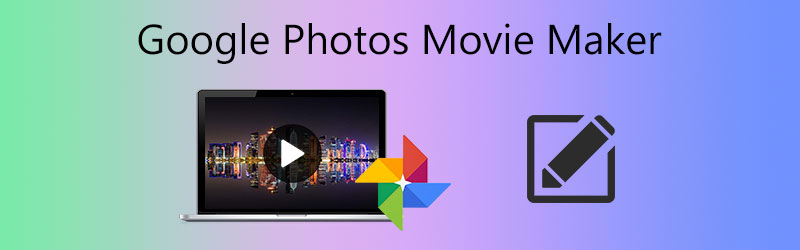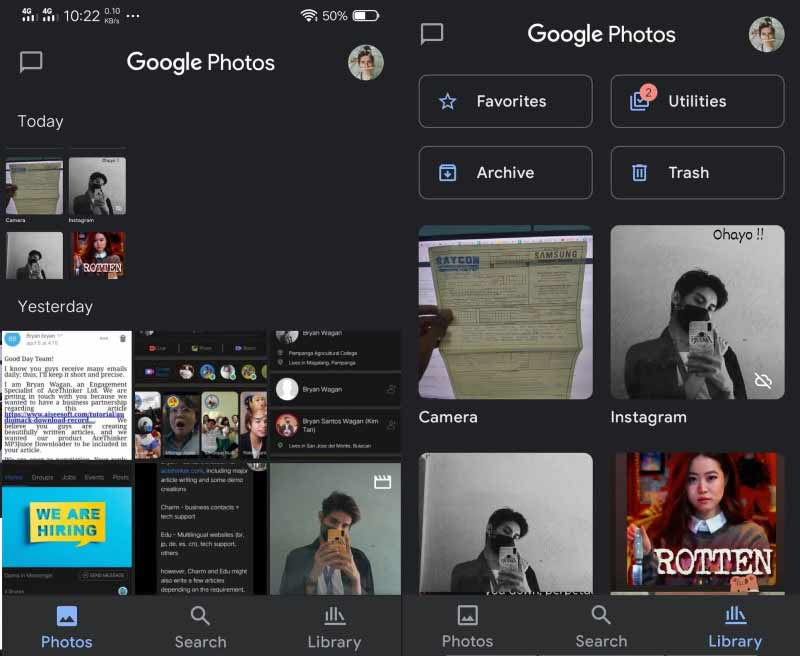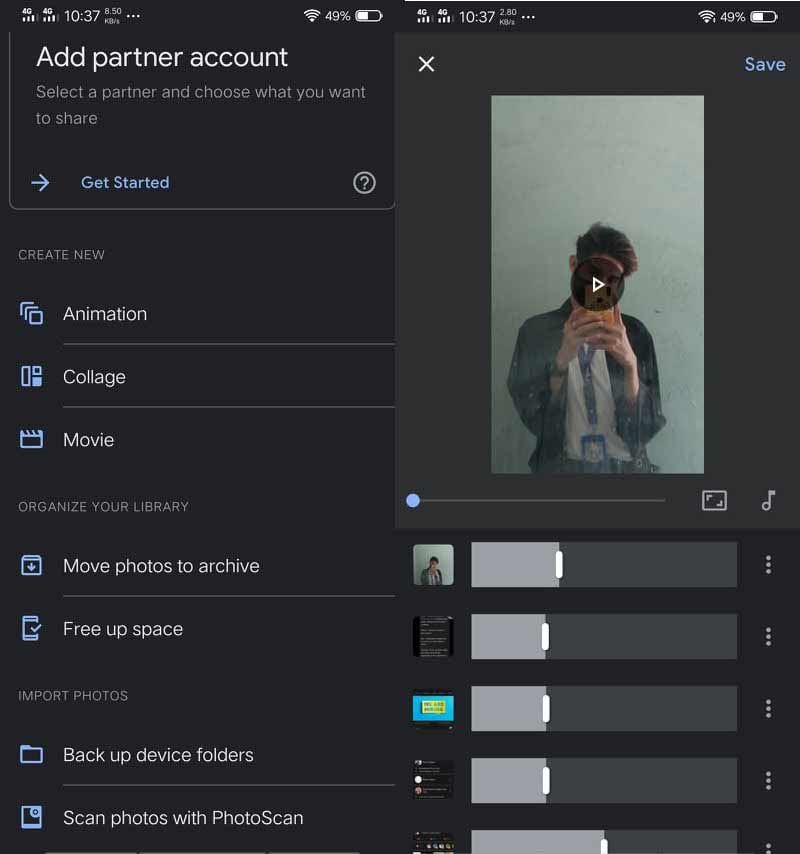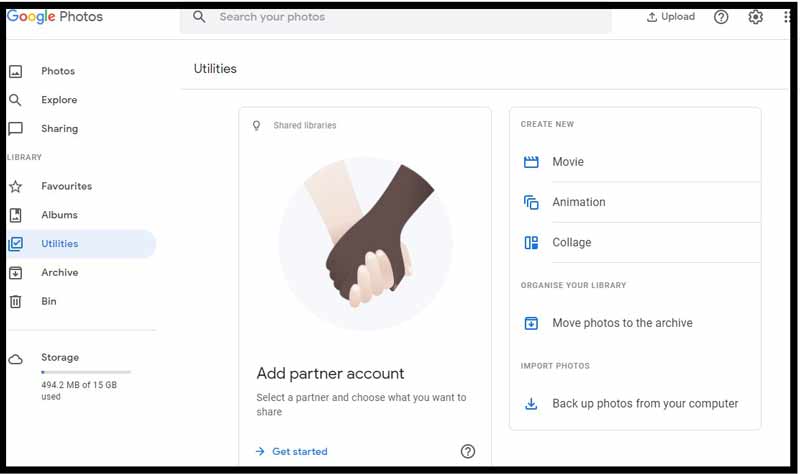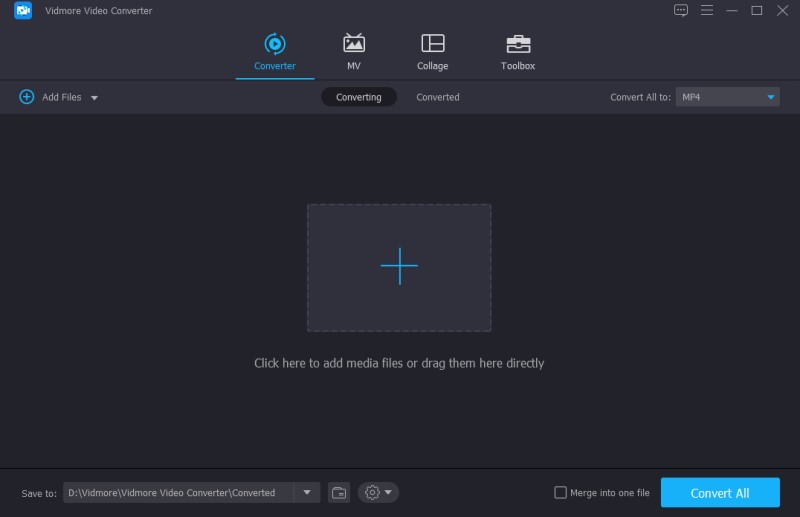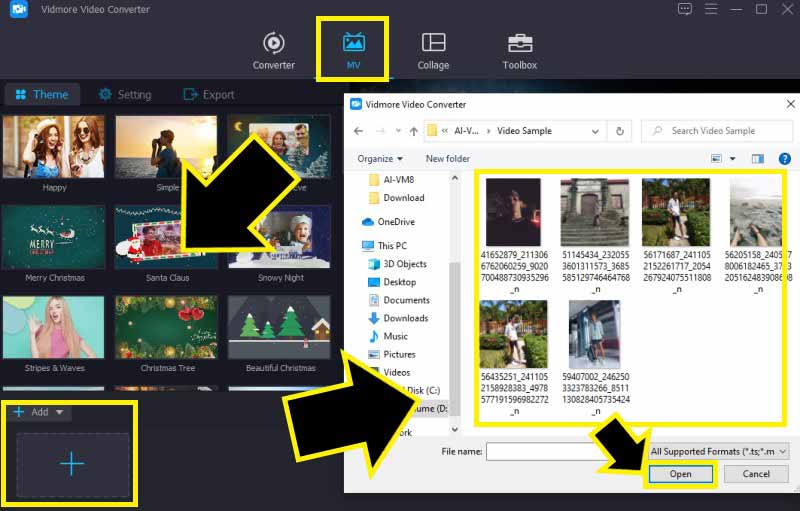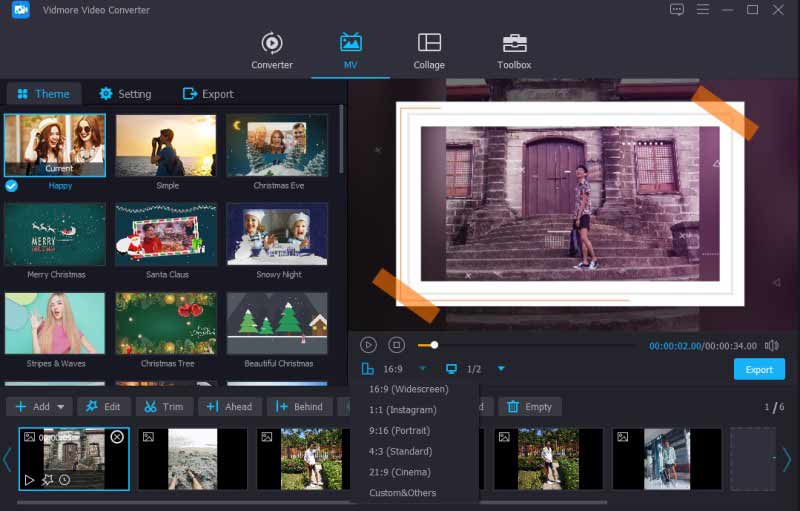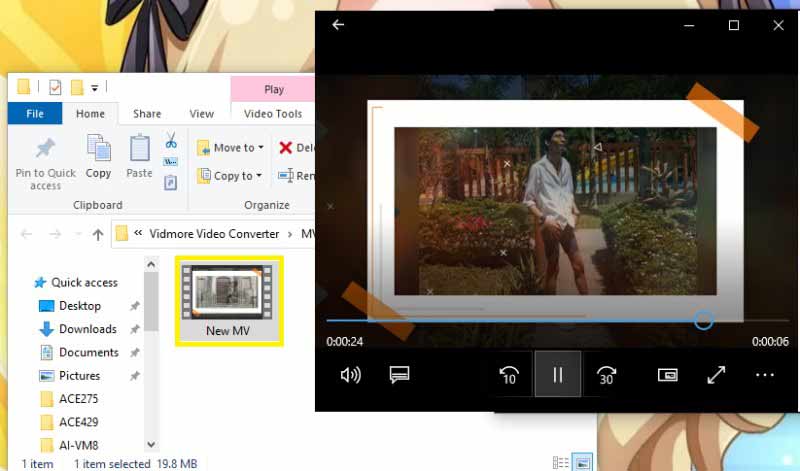Cправка — Google Фото
Войти
Справка Google
- Справочный центр
- Сообщество
- Google Фото
- Политика конфиденциальности
- Условия предоставления услуг
- Отправить отзыв
Тема отзыва
Информация в текущем разделе Справочного центра
Общие впечатления о Справочном центре Google
- Справочный центр
- Сообщество
- Не можете найти свои фотографии?
Google Фото
Примечание. Следующая статья поможет вам: 3 способа исправить невозможность экспорта видео и фильмов из Google Фото
Google Photos — одно из самых мощных приложений-галерей для Android и iOS. Поскольку он использует искусственный интеллект Google для быстрого улучшения ваших фотографий и видео, поиска фотографий с лицом и многого другого. Однако есть еще одна полезная функция, которая не очень популярна, а именно, вы можете создать короткий фильм из изображений через Google Фото. Его низкая популярность связана с несколькими ошибками и трудностями при экспорте. Сегодня мы обсудим, как экспортировать видео или фильм из Google Фото, так что приступим.
Google Фото позволяет создавать резервные копии фотографий и видео в облачном хранилище. Он также позволяет загружать резервные копии фотографий и видео в локальное хранилище на телефоне и компьютере.
Шаги, чтобы сохранить фото, видео или фильм из Google Фото
Вы можете загрузить фотографию, видео или даже фильм Google Photos.
1. Запустите Google Фото на своем телефоне.
2. На вкладке «Фото» найдите и откройте фото, видео или фильм Google Фото, которые вы хотите сохранить в локальном хранилище телефона или компьютера.
3. Нажмите на три точки в правом верхнем углу, чтобы получить доступ к дополнительным параметрам. Нажмите «Загрузить», чтобы сохранить медиафайл в локальном хранилище, и его можно будет просмотреть в приложении «Галерея».


Примечание: Если медиафайл уже сохранен на вашем телефоне, вы увидите «Удалить с устройства” вместо Загрузить.
Не удается отправить фильм Google Фото, «Формат не поддерживается»
Вы можете поделиться фильмом, созданным с помощью приложения Google Фото, с друзьями или семьей прямо из приложения Google Фото, даже не сохраняя его в локальном хранилище. Однако вы можете столкнуться с ошибкой «Формат не поддерживается», когда делитесь им в приложениях для обмена сообщениями или в социальных сетях. Скорее всего, это произойдет, когда вы только что создали фильм.
Эта ошибка автоматически исправляется примерно через 10 минут (это время зависит от вашего подключения к Интернету и скорости), так как для обработки фильма и его преобразования в формат mp4 требуется некоторое время. Если вы не хотите ждать, вы можете отправить ссылку Google Фото на файл.
Методы исправления видео или фильма Google Фото, которые не сохраняются или не экспортируются
Если у вас возникли проблемы с сохранением или экспортом видео или фильма из Google Фото на смартфоне. Затем вы можете воспользоваться указанными ниже способами, чтобы решить эту проблему.
Проверить разрешения
Чтобы сохранить или экспортировать видео или фильм из фотографий Google на телефоне, необходимо разрешить приложению доступ к локальному хранилищу. Поэтому убедитесь, что если вы хотите разрешить доступ к хранилищу или если ваш телефон работает на Android 11 или более поздней версии, существует вероятность того, что разрешение на использование фотографий Google будет автоматически отозвано. Вот как это проверить на Android и iOS.
Проверьте разрешение приложения на Android
1. Подойди к телефону и открой Настройки.
2. Нажмите Программы.
3. Найдите приложение, разрешения которого вы хотите проверить; в данном случае это Google Фотоиз списка доступных приложений.
4. Нажмите Разрешения.
5. Убедись, что Google Фото может получить доступ к вашему Хранилище.


Проверьте разрешение приложения на iOS
1. Зайдите в настройки вашего iPhone.
2. Прокрутите вниз список установленных приложений на вашем iPhone. И коснитесь приложения, для которого вы хотите проверить разрешения. В данном случае это Google Фото.
3. Убедитесь, что фотографии настроены на Все фотографии. Если для него установлено значение «Нет» или «Выбранные фотографии», нажмите на него и установите для него значение «Все фотографии».
Очистить данные приложения и кеш
Следующий способ решить проблему — очистить кеш данных приложения в Google Фото. Есть вероятность, что приложение имеет некоторые незначительные проблемы и сбои по случайным причинам. Это не сотрет и не удалит ваши данные, хранящиеся в фотографиях Google; скорее, он повторно синхронизирует библиотеку фотографий. Вот как это сделать:
1. Подойди к телефону и открой Настройки.
2. Нажмите Программы.
3. Находить Google Фото из списка доступных приложений.
4. Нажмите на него, а затем нажмите «Очистить хранилище» и «Очистить кэш».


Примечание: Кроме того, вы можете нажать и удерживать значок Google Фото на главном экране и нажать «Информация о приложении».
Удалите и переустановите приложение Google Фото.
Существует вероятность того, что обновление приложения вызывает проблему из-за какой-то случайной ошибки. Поэтому, чтобы это исправить, удалите текущее приложение Google Фото со своего телефона и установите новую копию из Google Play Store или Apple App Store.


Альтернативные способы создания фильма из фотографий и видео
Несмотря на то, что Google Photos — один из лучших вариантов для создания фильма, если вы не хотите рисковать из-за некоторых ошибок и сбоев, упомянутых выше. В таком случае вы также можете попробовать другое программное обеспечение, упомянутое ниже, для создания фильма с использованием фотографий и видео вместо Google Фото.
1. Фотоплей: либо выберите готовый шаблон (с количеством фотографий, фильтров, аннотаций, переходов и т. д.), либо создайте свой собственный.


2. Фото Видео Maker: создание быстрого фильма. Из выбранных фотографий вы можете изменить переходы, если вам не нравится тот, который выбран приложением.
3. Магисто: поддерживает как изображения, так и видео для создания фильма; выберите песню, и она применит фильтры, кадры, переходы и т. д. для создания фильма. Некоторые функции требуют плана; бесплатная версия имеет водяной знак в левом нижнем углу.
Подведение итогов
Итак, это было все о том, как вы можете сохранить или экспортировать фотографию из Google Фото, а также избежать и исправить любые возникающие ошибки. Кроме того, вы можете попробовать другие варианты, которые помогут вам сделать фильм намного лучше с вашими фотографиями или даже видео. Я надеюсь, что вы нашли эту статью полезной; если вы это сделали, обязательно поставьте лайк и поделитесь. Следите за новостями, чтобы не пропустить другие технические советы и рекомендации, а также руководства по устранению неполадок.
Google Photos Movie Maker — создавайте фильмы с изображениями и видео
Google Фото — это служба обмена и хранения изображений, разработанная Google. Это приложение позволяет пользователям создавать резервные копии своих фотографий в облачной службе, которая превращается в доступную платформу для обмена фотографиями для всех устройств. Кроме того, это приложение представляет собой устройство для хранения фотографий и идеальный инструмент для создания фильмов. Таким образом, в этой статье собраны и собраны возможные способы как сделать фильм в Google Фото, как показано ниже.
- СОДЕРЖАНИЕ СТРАНИЦЫ:
- Часть 1. Как Google делает видео из фотографий
- Часть 2. Плюсы и минусы Google Фото
- Часть 3. Лучшая альтернатива Google Фото для создания собственного фильма
- Часть 4. Часто задаваемые вопросы о Google Фото Movie Maker
Цена: В США цена начинается от $1,99 в месяц за 100 ГБ хранилища.
ОС поддерживается: Android, iOS, Интернет.
Прежде чем мы займемся Google Фото как отличным создателем фото-фильмов, позвольте нам сначала побаловать себя его функциональными и ценными функциями. В Google Фото есть три настройки хранения, которые могут использовать пользователи; Высокое качество, Оригинальное качество, а также Экспресс Качество. Высокое качество позволяет хранить фотографии с разрешением до 16 мегапикселей и видео с максимальным разрешением до 1080 пикселей. С другой стороны, исходное качество сохраняет исходное качество и разрешение видео и фотографий. Кроме того, его функция редактирования при создании фильмов или видео фотографий проста и понятна. Все его функции редактирования, такие как вставка музыкальных клипов, добавление и удаление и т. Д., Отображаются в его интерфейсе редактирования. Кроме того, Google Фото поддерживает различные форматы видео и фото, такие как MP4, MPG, DIVX, JPG, PNG и т. Д. Ниже перечислены шаги по использованию Google Фото в качестве средства создания фильмов на различных устройствах, таких как Android, iPhone и ПК.
Шаг о том, как сделать фильм в Google Фото на Android и iOS
Если вы спрашиваете, «как мне сделать фильм в Google Фото», эти шаги — ваш ответ. Поскольку этапы создания фильма в Google Фото практически одинаковы для устройств Android и iOS. Мы объединили оба их шага в одном пошаговом руководстве, которое проиллюстрировано ниже.
- Сначала на своем устройстве (смартфонах и планшетах) откройте приложение Google Фото. Затем войдите в свою учетную запись Google.
- После того, как вы уже вошли в систему, перейдите на вкладку «Библиотека», расположенную в нижней части приложения. Коснитесь утилиты, затем под Создать новое, кран Фильм.
- Затем выберите фотографии или видео, которые вы хотите добавить в свой фильм. Вы можете добавлять музыку или записанные клипы в свои видео. Просто коснитесь значка «Музыка»; когда вы закончите, нажмите «Сохранить».
- Чтобы просмотреть только что созданный фильм, нажмите кнопку «Воспроизвести» или дождитесь уведомления, когда фильм будет готов.
Шаг о том, как сделать фильм в Google Фото на ПК
Если вы спрашиваете себя: «Могу ли я снять фильм с помощью Google Фото на моем компьютере?» ответ здесь. На данный момент пользователи могут снимать фильм только на своем смартфоне или планшете. Однако они также могут сделать фильм из уникальной темы на своем ПК.
- Сначала зайдите на свой компьютер на официальный сайт Google Фото. Затем войдите в свою учетную запись Google.
- В интерфейсе сайта в левом меню нажмите Утилиты. Затем в центральной части вы можете увидеть строку меню с именем Создать новое. Под этим, Movies.
- Затем выберите тему фильма и нажмите Начать. После этого выберите предпочтительные фото и видео на вашем устройстве. После этого нажмите «Сохранить», и ваше видео автоматически сохранится в хранилище Google Фото.
После создания фильма вы можете синхронизировать с Google Диском и воспроизвести видео на Google Диске напрямую.
Часть 2. Плюсы и минусы Google Фото
Ниже перечислены преимущества и недостатки использования Google Фото в качестве средства для создания фото-фильмов.
Плюсы
- Он может сохранять максимум 10 ГБ видео.
- Размер видео с разрешением выше 1080p можно изменить до 1080p с высоким разрешением. Кроме того, видео с разрешением 1080p или меньше будет выглядеть близко к оригиналу.
- У каждой учетной записи Google есть 15 ГБ бесплатного хранилища.
- Хорошо продуманный интерфейс без рекламы.
Минусы
- Безлимитное хранилище будет удалено с 1 июня 2021 года.
- Неадекватные функции для редактирования видео.
- Нет встроенного обмена с разных платформ для обмена видео, таких как Instagram и Flickers.
Часть 3. Лучшая альтернатива Google Фото для создания собственного фильма
Цена: Услуга IFreemium, премиум-услуга начинается с $19,95 в месяц / 1 ПК
ОС поддерживается: macOS (macOS X), Windows
Поскольку в Google Фото есть только довольно простые функции редактирования видео, если вы ищете обширное программное обеспечение для создания видео, Видео конвертер Vidmore есть стенд. Vidmore позволяет пользователям полностью контролировать свои функции редактирования видео с помощью всеобъемлющей и понятной навигации. Что еще более важно, его функция MV может автоматически создавать фильм с фотографиями, видео и музыкой с готовыми темами. Таким образом, это идеальное программное обеспечение для новичков и непрофессиональных создателей и редакторов видео.
Он имеет различные функции, которые он может предоставить пользователю, такие как обрезка, поворот, кадрирование и т. Д. Кроме того, он позволяет пользователям применять эффекты и фильтры к своим видео. Кроме того, он позволяет пользователям объединять несколько клипов в один видеовыход.
Плюсы
- Он может сохранять видеовыход без водяных знаков
- Он использует высокоскоростные алгоритмы обработки видео.
- Он автоматически создает видеопрезентацию с функцией MV.
- Пользователи могут легко создавать параллельные видеоролики.
Минусы
- Пока не доступно на мобильных устройствах.
Шаг 1. Установите и загрузите Vidmore Video Converter.
Во-первых, пользователям необходимо перейти на официальный сайт Vidmore Video Converter и загрузить программное обеспечение. Или нажмите кнопку загрузки выше, чтобы продолжить процесс. Дайте системе поработать и проанализируйте программное обеспечение. После установки на рабочем столе появится всплывающее окно.
Шаг 2. Соберите и импортируйте свои фотографии
После установки программного обеспечения перейдите к MV, который расположен в центре верхней части интерфейса программного обеспечения. На этой вкладке вы можете щелкнуть значок +, чтобы добавить нужные фотографии и видео. Затем, когда все файлы выбраны, нажмите кнопку открыто кнопку для импорта медиафайлов.
Шаг 3. Создайте фото-видео
Рядом с этим можно использовать функции редактирования Vidmore Video Converter. Пользователи могут использовать его функции, такие как разрешение видео, фильтры, продолжительность клипа и т. Д. Кроме того, вы можете добавлять и удалять файлы мультимедиа в своем видео. Когда все будет улажено и сделано, нажмите кнопку экспорта, чтобы сохранить вновь созданные видео.
Шаг 4. Найдите и воспроизведите видео
После экспорта и сохранения видео найдите его в соответствии с выбранным местоположением файла. Нажмите и воспроизведите видео, чтобы насладиться. Если вы хотите создать новое видео, следуйте подробным инструкциям выше.
У этого программного обеспечения есть и другие мощные функции, позволяющие улучшить качество видео, сжимайте размер видео, конвертируйте 3D-видео и многое другое.
Часть 4. Часто задаваемые вопросы о Google Фото Movie Maker
1. Занимает ли фильм, созданный в Google Фото, место?
Да. Фильм, который вы создали в Google Фото, будет сохранен в папке Альбома, которая займет ваше хранилище Google Фото.
2. Насколько безопасно использовать Google Фото?
Действительно! Google Фото относительно безопасен и защищен от любых вредоносных вирусов или угроз. Кроме того, он не публикует ваши фотографии автоматически с какой-либо платформы для обмена, поэтому люди не смогут их найти в Google. Это видно только для ваших глаз.
3. Является ли Google Фото лучшим приложением для создания фильмов?
Его функции редактирования и инструменты достаточно хороши. Но если вы хотите создать хорошо отточенное видео, Vidmore Video Converter отлично подойдет для этого. Он имеет различные функции, такие как изменение FPS, которых нет в Google Фото.
Вывод
Google Фото — это не только сервис резервного копирования изображений, но и создатель фильмов. Он может создавать фильмы с фотографиями и видео, хранящимися в ваших Google Фото. Однако это не профессиональная программа для создания фильмов для пользователей, вам рекомендуется Vidmore Video Converter, чтобы помочь вам создавать видео с готовыми темами и индивидуальными темами. Просто скачайте бесплатно этот создатель фильмов с фотографиями и начните производство видео прямо сейчас.
Содержание
- 1 Скачать видео из Google Фото
- 2 Скачать все с Google Drive
- 3 Устранение неполадок при загрузке видео из Google Фото
Поскольку у большинства из нас есть учетная запись Google, использование 15 ГБ бесплатного хранилища или того, что они предлагают в настоящее время, позволяет легко создавать резервные копии. Вам также не нужно быть пользователем Android, вы также можете сделать резервную копию вашего iPhone на Google Диске или в Google Фото. Что происходит, когда вы хотите загружать фотографии или видео из Google Фото на свой телефон? Как ты делаешь это?
Например, я только что восстановил заводские настройки Samsung Galaxy и хотел снять все мои изображения и видео, чтобы они могли храниться как локально, так и в облаке. Несмотря на то, что вы можете просматривать и выполнять основные изменения в Google Диске, если вы хотите сделать что-то еще, вам нужно загрузить из Google Фото на свой телефон. Вот о чем этот урок.
Скачать видео из Google Фото
Точный метод загрузки с Google Drive зависит от того, как вы его организовали. Если у вас есть содержимое в папках, вы можете загрузить всю папку или отдельные элементы из папки. Я покажу вам оба. Инструкции отличаются для Android и iOS, поэтому я покажу вам и то и другое.
Существует также способ загрузки всего, что вы синхронизировали с облаком, на устройство Android, и я покажу вам это.
Скачать фото и видео на Android:
- Откройте Google Фото со своего устройства Android, убедившись, что вы подключены к WiFi.
- Выберите файл и значок меню из трех точек.
- Выберите Скачать.
- Повторите для всех элементов, которые вы хотите загрузить.
Этот метод работает лучше всего, если у вас есть несколько элементов, которые вы хотите загрузить. В противном случае может быть проще отсортировать их по папкам.
Загрузите папку на свой телефон:
- Откройте Google Фото с вашего устройства.
- Выберите папку и трехточечный значок меню.
- Выберите Скачать.
- Промыть и повторить.
Папка будет загружена в виде файла .zip, поэтому вам нужно будет распаковать ее, чтобы она нормально работала на вашем телефоне.
Загрузите фотографии и видео из Google Фото на iPhone:
- Откройте приложение Google Drive на своем iPhone.
- Выберите значок меню из трех точек рядом с файлом или папкой, которые вы хотите загрузить.
- Выберите «Открыть вход» и выберите приложение на своем телефоне.
Копия изображения или видео будет сохранена на вашем телефоне и открыта в выбранном вами приложении. Вы также можете вручную загрузить файл, не открывая его, если хотите.
- Откройте приложение Google Drive на своем iPhone.
- Выберите значок меню из трех точек и выберите «Отправить копию».
- Выберите Сохранить изображение или Сохранить видео из меню.
Это сохранит копию файла, сохранив копию в Google Фото.
Скачать все с Google Drive
Если у вас, как и у вас, есть телефон Android, и вы только что восстановили заводские настройки, вам нужно будет загрузить свои контакты, файлы, фотографии, видео и многое другое. Хотя вы можете сделать это отдельно с Google Диска, вы также можете использовать Google Takeout. Это удобная функция, которая позволяет вам загрузить все на свой телефон.
- Перейдите по этой ссылке в Google Takeout и войдите в систему, если будет предложено.
- Выберите все элементы на странице, которую вы хотите загрузить.
- Выберите Следующий шаг внизу.
- Выберите способ получения загрузки и попросите Google отправить ссылку.
- Получите доступ к ссылке с телефона через WiFi и загрузите свои данные.
В зависимости от того, сколько данных вы скопировали на Google Диск, это может занять некоторое время.
Устранение неполадок при загрузке видео из Google Фото
Я столкнулся с проблемой при загрузке отдельных видео на телефон. При попытке загрузить отдельное видео для этого урока, оно просто не загружается. Я пытался несколько раз, входил и выходил из Google Фото, перезагружал свой телефон и пытался все, что мог, чтобы это исправить.
В конце концов я нашел ответ онлайн. Я делюсь этим здесь, чтобы вы могли исправить это намного быстрее, чем я!
- Используйте файловый менеджер на вашем телефоне и перейдите в папку «Загрузки».
- Найдите файл .nomedia и удалите его.
- Повторите загрузку.
Файл .nomedia обычно используется для остановки сканирования системных папок без соответствующих данных. Они также используются для сокрытия приложений или изображений от системы тоже. Как правило, наличие файла .nomedia в папке не помешает вам загрузить что-либо в него, но в моем случае это было сделано. После удаления файла я мог загружать видео из Google Фото в обычном режиме.

Все фото и видео, которые вы загрузили в свою учетную запись Google Фото, легко найти.
Google Фото предлагает несколько способов помочь вам найти ваши фотографии. Вы можете использовать функцию поиска и получить доступ к различным папкам, чтобы добраться до ваших фотографий. Вот как это сделать в вашей учетной записи Google.
Используйте правильную учетную запись Google на Android, iPhone и в Интернете
Если вы не можете найти свои фотографии, первое, что нужно сделать, это проверить, используете ли вы правильный аккаунт Google. Ваши фотографии не передаются автоматически нескольким вашим учетным записям, поэтому вам необходимо убедиться, что вы ищете нужную учетную запись для своих фотографий.
Вот как проверить, что вы используете правильную учетную запись:
На рабочем столе
- Запустите сайт Google Фото в веб-браузере на вашем компьютере.
- Выберите значок своего профиля Google в правом верхнем углу.
- Выберите аккаунт, в который вы обычно загружаете свои фотографии.
На мобильном
- Откройте приложение Google Фото на телефоне.
- Коснитесь значка своего профиля в правом верхнем углу.
- Выберите соответствующую учетную запись из списка учетных записей.
Поиск фотографий в Google Фото
Google Фото предлагает расширенную функцию поиска, которая поможет вам быстро найти конкретную фотографию в океане всех ваших фотографий и видео. Эта функция поиска может использовать различные фильтры, включая фильтры местоположения.
- Запустите Google Фото на компьютере или мобильном телефоне.
- Получите доступ к опции поиска.
- Введите слово в поле поиска и нажмите Enter.
- Вы должны найти свою фотографию в результатах поиска.
Подтвердите свой вариант резервного копирования Google Фото
Если вам не хватает определенных фотографий в Google Фото, скорее всего, вы отключили параметр синхронизации в приложении «Фотографии» на своем телефоне. Ваш телефон перестает загружать дополнительные изображения, когда синхронизация отключена.
Вы можете обойти эту проблему, повторно включив параметр синхронизации в Фото. После этого ваш телефон начнет загружать все ваши новые фотографии в вашу учетную запись Google.
- Откройте Google Фото на телефоне.
- Выберите значок своего профиля в правом верхнем углу.
- В открывшемся меню выберите « Настройки фотографий ».
- Выберите « Резервное копирование и синхронизация» в верхней части меню.
- Включите параметр « Резервное копирование и синхронизация ».
Убедитесь, что в вашей учетной записи Google достаточно свободного места для хранения новых фотографий. Если у вас закончилось место для хранения, вам придется либо отключить синхронизацию фотографий, либо обновить план хранилища с помощью Google One.
Резервное копирование папок вашего устройства в Google Фото
По умолчанию Google Фото создает резервные копии фотографий только из папки камеры на вашем телефоне. Если ваши изображения сохранены в других папках, вам нужно включить синхронизацию папок в приложении «Фотографии», чтобы получить эти фотографии в своей учетной записи.
- Откройте Google Фото на своем телефоне, коснитесь значка своего профиля в правом верхнем углу и выберите « Настройки фотографий ».
- Выберите « Резервное копирование и синхронизация» в верхней части меню.
- Нажмите Резервное копирование папок устройства внизу страницы.
- Выберите папки, резервные копии которых вы хотите создать в Google.
- Google Фото начнет загружать фотографии из выбранной вами учетной записи.
Найдите свои удаленные фотографии в корзине в Google Фото
Другая возможная причина, по которой вы не можете найти фотографию в Google Фото, заключается в том, что вы удалили фотографию. В этом случае вы можете проверить папки «Корзина», чтобы узнать, доступно ли там ваше изображение для восстановления.
Google Фото хранит ваши резервные копии в этой папке в течение 60 дней, а незарезервированные — в течение 30 дней. Вы можете получить доступ к папке как с телефона, так и с рабочего стола.
На рабочем столе
- Запустите свой любимый веб-браузер и получите доступ к Google Фото.
- Выберите Корзина на боковой панели слева.
- Выберите фотографию для восстановления справа.
- Выберите «Восстановить» в верхней части фотографии.
На мобильном
- Откройте приложение Google Фото на телефоне.
- Выберите « Библиотека » на нижней панели приложения, чтобы получить доступ к своей библиотеке фотографий.
- Выберите опцию « Корзина » вверху.
- Выберите фотографию, которую хотите восстановить.
- Нажмите «Восстановить» внизу, чтобы восстановить удаленную фотографию.
Просмотр ваших фотографий в архиве на Google Фото
Если вы заархивировали и не удалили свою фотографию, вы можете найти все свои заархивированные фотографии в папке «Архив» Google Фото. Затем вы можете переместить изображение обратно в основной раздел, если не хотите хранить его в архиве.
На рабочем столе
- Запустите Google Фото в веб-браузере вашего компьютера.
- Выберите Архив на боковой панели слева.
- Найдите свою фотографию на панели справа.
- Вы можете разархивировать свою фотографию, открыв ее, выбрав три точки в правом верхнем углу и выбрав « Разархивировать ».
На мобильном
- Запустите приложение Google Фото на телефоне.
- Выберите « Библиотека » на нижней панели приложения.
- Выберите папку « Архив » вверху.
- Найдите свое фото.
- Переместите свою фотографию на главный экран изображений, запустив фотографию, выбрав три точки в правом верхнем углу и выбрав « Разархивировать ».
Проверьте недавно добавленную папку в Google Фото
Если вы не можете найти фотографию, которую вы недавно загрузили, посетите раздел «Недавно добавленные» в Google Фото. В этом разделе размещаются только те элементы, которые вы недавно загрузили в свою учетную запись.
Вы можете получить доступ к этому списку как на компьютере, так и на мобильном телефоне.
На рабочем столе
- Запустите Google Фото в веб-браузере.
- Выберите « Исследовать » на боковой панели слева.
- Выберите « Недавно добавленные » на панели справа.
- Вы увидите все недавно добавленные фото и видео.
На мобильном
- Откройте приложение Google Фото на телефоне.
- Выберите Поиск внизу.
- Коснитесь параметра « Недавно добавленные ».
- Приложение отобразит все ваши недавно добавленные фото и видео.
Находите свои фотографии в Google Фото быстро и легко
Google интегрировал различные функции поиска в свой сервис «Фотографии», что значительно упрощает поиск всех ваших фотографий и видео. Если вы когда-нибудь обнаружите, что какой-либо из ваших предметов отсутствует, описанные выше методы должны помочь вам найти их. Удачи!