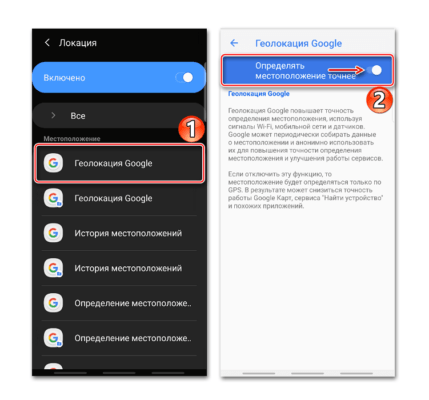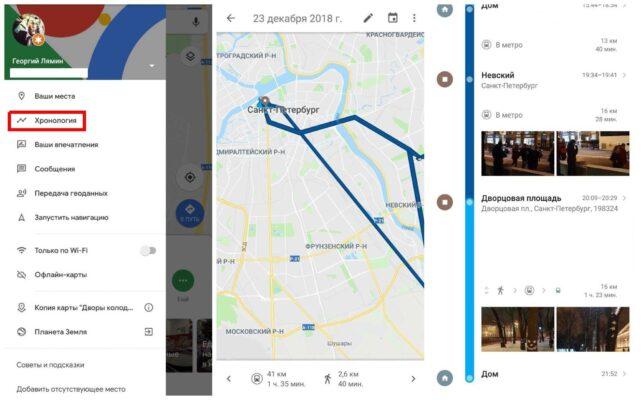Управление хронологией
Хронология Google Карт – это личная карта, на которой сохраняются посещенные места и маршруты поездок на основе истории местоположений. Вы можете в любое время изменить хронологию и удалить историю местоположений.
Если у вас включены некоторые другие функции и вы отключите сохранение истории местоположений или удалите из нее данные, ваши геоданные могут по-прежнему сохраняться в аккаунте при использовании других сайтов, приложений и сервисов Google. Например, при включенной истории приложений и веб-поиска данные о местоположении могут сохраняться в результате действий в Google Поиске и на Картах. Кроме того, они могут добавляться в информацию о фотографиях, если это разрешено в настройках камеры.
Как посмотреть, где вы были
Вы можете посмотреть места, которые посетили, и расстояние, которое преодолели, а также способ передвижения (например, пешком, на велосипеде, на машине или общественным транспортом). Расстояния указываются в милях или километрах, в зависимости от страны или региона.
- Откройте Google Карты на компьютере.
- Войдите в тот же аккаунт Google, что и на мобильном устройстве.
- Нажмите на значок меню
в верхнем левом углу страницы.
- Нажмите «Хронология»
.
- Выберите день, месяц и год.
Как посмотреть, когда вы были дома или на работе
Если вы добавили рабочий и домашний адрес, они будут появляться в хронологии. Также эта информация может использоваться в других продуктах и сервисах Google.
Подробнее о том, как добавить домашний и рабочий адрес…
Совет. Чтобы посмотреть места, которые вы недавно посещали, нажмите на значок меню
Ваши места
Посещенные.
Как изменить хронологию
Если в хронологии неправильно указано место или дата его посещения, вы можете изменить эти данные, выполнив указанные ниже действия.
- Откройте хронологию на компьютере.
- Найдите неправильно указанное место и нажмите на стрелку вниз
.
- Выберите нужное место или найдите его через поиск.
- Чтобы изменить дату посещения, нажмите на нее.
Как просматривать Google Фото в хронологии
В хронологии можно просматривать снимки из Google Фото. Чтобы включить или выключить эту функцию, выполните следующие действия:
- Откройте хронологию на компьютере.
- В правом нижнем углу страницы нажмите на значок настроек
Настройки хронологии.
- В разделе «Хронология» найдите Google Фото.
- Чтобы фотографии не показывались в хронологии, снимите флажок Google Фото.
- Чтобы фотографии показывались в хронологии, установите флажок Google Фото.
Совет. Вы можете удалить снимки из хронологии, но они и их метаданные не будут удалены из Google Фото.
Как удалить фотографии
Когда вы загружаете снимки в Google Фото, они появляются в хронологии. Если вы удалите их из хронологии, они останутся в Google Фото.
- Откройте хронологию на компьютере.
- Установите флажки в правом верхнем углу всех снимков, которые нужно удалить.
- Выберите Удалить фото.
Как удалить данные за день
Важно! Данные истории местоположений, удаленные из хронологии, нельзя будет восстановить. Если у вас включены некоторые другие функции и вы удалите историю местоположений, ваши геоданные могут по-прежнему сохраняться в аккаунте при использовании других сайтов, приложений и сервисов Google. Например, при включенной истории приложений и веб-поиска данные о местоположении могут сохраняться в результате действий в Google Поиске и на Картах. Кроме того, они могут добавляться в информацию о фотографиях, если это разрешено в настройках камеры.
- Откройте хронологию на компьютере.
- Выберите нужный день.
- На панели слева нажмите на значок корзины
в правом верхнем углу.
- Нажмите Удалить день.
Как удалить историю местоположений
Важно! Данные истории местоположений, удаленные из хронологии, нельзя будет восстановить. Если у вас включены некоторые другие функции и вы удалите историю местоположений, ваши геоданные могут по-прежнему сохраняться в аккаунте при использовании других сайтов, приложений и сервисов Google. Например, при включенной истории приложений и веб-поиска данные о местоположении могут сохраняться в результате действий в Google Поиске и на Картах. Кроме того, они могут добавляться в информацию о фотографиях, если это разрешено в настройках камеры.
Чтобы удалить историю местоположений, выполните следующие действия:
- Откройте хронологию на компьютере.
- Нажмите на значок удаления
в правом нижнем углу экрана. Вы также можете нажать на значок настроек
Удалить всю историю местоположений.
- Нажмите Удаление истории местоположений.
Как настроить автоматическое удаление истории местоположений
Вы можете настроить автоматическое удаление истории местоположений, которая хранится дольше 3, 18 или 36 месяцев.
- Откройте хронологию на компьютере.
- Справа внизу нажмите на значок настроек
Автоматически удалять историю местоположений.
- Следуйте инструкциям на экране.
Как включить или отключить историю местоположений
Если запись истории местоположений включена, ваше точное местоположение регулярно сохраняется на ваших устройствах и серверах Google, даже когда вы не используете приложения Google.
- Откройте хронологию на компьютере.
- Нажмите на значок «Настройки»
Включить историю местоположений или Отключить историю местоположений
Подробнее о том, как управлять историей местоположений…
Как вы можете управлять данными
Управлять сохраненными данными и изменять выбранные предпочтения можно на странице activity.google.com или в хронологии.
Эта информация оказалась полезной?
Как можно улучшить эту статью?
The data saved in your account helps give you more personalized experiences across all Google services. Choose which settings will save data in your Google Account.
Location History
Saves where you go with your devices, even when you aren’t using a specific Google service, to give you personalized maps, recommendations based on places you’ve visited, and more. Learn more
Sign in
Plan
- 1 Как узнать в гугле где я был?
- 2 Можно ли на iphone посмотреть историю перемещений?
- 3 Как посмотреть Геолокацию на айфоне?
- 4 Как ходить по улицам в Гугл картах на айфоне?
- 5 Как узнать где находится айфон друга?
- 6 Что делать если ты потерял айфон?
- 7 Можно ли найти телефон через полицию?
- 8 Как добавить контакт в локатор?
- 9 Как удалить AirPods из iCloud?
Как узнать в гугле где я был?
Как посмотреть, где вы были
- Откройте Google Карты на компьютере.
- Войдите в тот же аккаунт Google, что и на мобильном устройстве.
- В левом верхнем углу страницы нажмите на значок меню .
- Выберите «Хронология» .
- Выберите день, месяц и год.
Как посмотреть историю местоположений?
Как посмотреть, где вы были
- Откройте приложение «Google Карты» на устройстве Android.
- Нажмите значок профиля «Хронология» .
- Чтобы посмотреть информацию за другой день или месяц, нажмите на значок календаря пролистайте влево или вправо и выберите день.
Как посмотреть где находился телефон?
Как узнать, где находится устройство, заблокировать его или удалить с него данные
- Откройте страницу android.com/find и войдите в аккаунт Google.
- На потерянный телефон придет уведомление.
- На карте появится информация о том, где находится телефон.
- Выберите действие.
Можно ли на iphone посмотреть историю перемещений?
Если верить самой Apple — никак. Более того, компания не имеет доступа к историям перемещения пользователя, видеть их может только он сам. Все данные зашифрованы и не могут быть прочитаны компанией.
Как посмотреть историю перемещений на айфоне?
Как посмотреть историю своих путешествий
- Откройте «Настройки».
- Перейдите в раздел «Конфиденциальность» (значок с белой рукой на синем фоне).
- Выберите «Службы геолокации».
- Прокрутите список до конца и выберите «Системные службы».
- Внизу списка вы найдете раздел «Значимые места».
Как посмотреть на айфоне где была сделана фотография?
Просмотр фото по месту съемки на iPhone
- Коснитесь вкладки «Альбомы, затем коснитесь альбома «Места».
- Выберите тип просмотра — «Сетка» или «Карта». В коллекции добавляются только изображения и видео с данными о геопозиции (GPS). Совет. Увеличьте масштаб карты и перетяните ее, чтобы увидеть более конкретные места.
Как посмотреть Геолокацию на айфоне?
Выберите «Настройки» > «Основные» > «Службы геолокации». Затем включите параметр «Поделиться геопозицией». Программу «Найти друзей» можно также использовать на веб-сайте iCloud.com или с функцией Семейный доступ, чтобы делиться сведениями о своем местонахождении с членами семьи.
Как посмотреть маршрут за день на айфоне?
Как посмотреть, где вы были
- Откройте приложение «Google Карты» на iPhone или iPad.
- Нажмите значок профиля «Хронология» .
- Чтобы посмотреть информацию за другой день или месяц, нажмите на значок календаря пролистайте влево или вправо и выберите день.
Как посмотреть Геолокацию за день?
Сделать это просто — достаточно залогиниться в аккаунт Google и перейти в Google Maps на страницу истории местоположений. Тут вы увидите карту с линиями своего перемещения в течение суток и календарь с историей за любой день.
Как ходить по улицам в Гугл картах на айфоне?
Просмотр улиц в приложении «Карты» на iPhone
- Панорамирование. Проведите пальцем влево или вправо.
- Движение вперед. Коснитесь сценария.
- Увеличение и уменьшение масштаба. Разведите или сведите пальцы.
- Просмотр другой достопримечательности. Коснитесь другого места карты.
- Переход в полноэкранный режим и выход из него.
- Скрытие надписей в полноэкранном режиме.
Как узнать последнее местоположение телефона iPhone?
Нажмите «Все устройства» в приложении «Найти iPhone» на сайте iCloud.com. Выберите устройство, геопозицию которого требуется определить. Имя устройства отобразится в центре панели инструментов. Если можно обнаружить устройство: устройство отображается на карте, и Вы можете посмотреть, где оно находится.
Как узнать последнюю Геопозицию айфона если он выключен?
Отследить выключенный гаджет не удастся, а вот посмотреть его последнюю локацию перед выключением — проще простого. Для этого также следует воспользоваться сайтом iCloud. Гаджет в списке устройств будет значиться как неактивный, а на карте метка окажется именно там, где программа «видела» iPhone, пока он не «сел».
Как узнать где находится айфон друга?
Чтобы найти устройство, выполните вход на странице iCloud.com/find. Можно также воспользоваться приложением «Локатор» на другом принадлежащем вам устройстве Apple. Если устройство iPhone, iPad или iPod touch не отображается в списке устройств, это означает, что на нем не был включен Локатор.
Можно ли найти айфон если он выключен?
На сегодняшний день потерянный, или украденный iPhone и iPad можно найти только если он включен, и на нем активирована функция «Find my iPhone». Функция «Find my iPhone» показывает местоположение iOS-устройства на карте только в том случае, если она активирована, а смартфон, или планшет включен.
Как найти айфон друга через локатор?
Для этого, перейдите по пути: Настройки → Apple ID (Ваше имя) → Локатор, выберите раздел Найти iPhone и в нем установите все три переключателя: Найти iPhone, Включить Офлайн-поиск и Последняя геопозиция в положение включено.
Что делать если ты потерял айфон?
Украли iPhone, что делать?
- Включите режим пропажи в iCloud.
- Заблокируйте iPhone паролем.
- Введите контактный номер телефона.
- Введите сообщение с просьбой вернуть устройство — предложите вознаграждение.
- Обратитесь в правоохранительные органы (милицию) с соответствующим заявлением — это бесплатно.
Можно ли найти айфон через полицию?
Как действует полиция при утере iPhone
- Телефон выкладывается в розыск
- IMEI-норме передаётся в специальный отдел и ставится на поиск до тех пор, пока в него не вставят SIM-карту и включат.
- Как только смартфон включают, определяется SIM-карта.
Как найти iPhone по серийному номеру?
Зайдите в Настройки > Основные > Об. Посмотрите на серийный номер вашего устройства. Возможно, вам придется прокрутить вниз, чтобы найти IMEI/идентификатор meid и ICCID.
Можно ли найти телефон через полицию?
Для обнаружения гаджета полиция используют специальные программы спутниковой навигации. IMEI уникален и состоит из 15 цифр. Полицейские имеют право, остановив гражданина на улице, проверить его телефон. Также мобильные устройства берут на проверку у всех задержанных и доставленных в отделение полиции.
Как определить местонахождение человека по номеру телефона без его согласия?
Теперь вы сможете узнать местоположение человека по номеру телефона без его согласия, просто выполнив запрос по уже известной вам команде *148*номер #. Проведите данную процедуру со всеми близкими родственниками и друзьями, чтобы сразу находить их в экстренных случаях.
Как добавить айфон в локатор?
Добавление устройства в приложение «Локатор» на iPhone
- На iPhone, iPad или iPod touch, откройте «Настройки» > [Ваше имя] > «Локатор». При появлении запроса на вход в учетную запись введите свой Apple ID.
- Коснитесь «Найти [устройство]», затем включите параметр «Найти [устройство]».
- Включите любой из указанных ниже параметров. Сеть Локатора или Включить офлайн-поиск.
Как добавить контакт в локатор?
Откройте приложение «Локатор» и перейдите на вкладку «Люди». Выберите пункт «Поделиться геопозицией» или «Начать делиться геопозицией». Введите имя или номер телефона человека, с которым вы хотите поделиться сведениями о своей геопозиции. Выберите пункт «Отправить».
Как привязать AirPods к iCloud?
Затем выполните следующие действия.
- Перейдите на экран «Домой».
- Откройте чехол, в котором находятся наушники AirPods, и расположите его рядом с iPhone.
- На iPhone отобразится анимационная заставка процесса настройки.
- Нажмите «Подключить».
- Если у вас наушники AirPods Pro, прочитайте инструкции на экране.
Как добавить AirPods в элементы питания?
Для этого перейдите на главный экран, сделайте свайп вправо, в самом низу нажмите «Изменить» и добавьте «Элементы питания». Как известно, AirPods рассчитаны на несколько часов активного использования. Каждый из наушников по отдельности может проработать до 5 часов.
Как удалить AirPods из iCloud?
Удаление устройства из списка устройств
- Выключите устройство или уберите AirPods в чехол.
- В приложении «Найти iPhone» на сайте iCloud.com нажмите «Все устройства» и выберите устройство, которое необходимо удалить.
- Нажмите «Удалить из учетной записи».
Привет! Сегодня поговорим о «Где я был Гугл» — удивительном инструменте для отслеживания местоположения. Не волнуйтесь, я расскажу обо всем простым языком, чтобы каждый мог разобраться!
- Как Google определяет местоположение устройства
- Как создать хронологию перемещений
- Как посмотреть, где я был
- Как изменить хронологию
- Как включить или отключить историю местоположений
Итак, давайте разберемся, как Google определяет местоположение вашего устройства и как оно помогает узнать, где вы были сегодня. Все дело в технологиях, которые используются для этого.
Первый способ — GPS. Это система глобального позиционирования, состоящая из спутников, которые кружат вокруг Земли. Ваш смартфон получает сигналы от этих спутников и определяет ваше местоположение. GPS работает на открытом воздухе и довольно точен.
Второй способ — Wi-Fi. Когда вы находитесь внутри здания или GPS сигнал слабый, ваше устройство может использовать Wi-Fi для определения местоположения. Google знает местоположение множества точек доступа Wi-Fi и, определяя, к каким из них вы подключены, определяет ваше местоположение.
Третий способ — сотовые сети. Если GPS и Wi-Fi недоступны, ваш смартфон может использовать сигналы сотовых сетей. Он определяет, к каким вышкам вы подключены, и на основе этого находит ваше местоположение.
Таким образом, Google использует комбинацию этих трех технологий, чтобы определить, где вы находитесь в любой момент времени. Это позволяет вам легко найти ответ на вопрос «где я был сегодня» и узнать историю своих перемещений.
Как создать хронологию перемещений
Чтобы создать хронологию перемещений в Google и легко узнать, где вы были сегодня, следуйте этим простым шагам:
- Установите и войдите в аккаунт Google: Сначала убедитесь, что у вас есть аккаунт Google, и войдите в него на своем устройстве. Если у вас его еще нет, зарегистрируйтесь — это быстро и просто.
- Включите историю местоположения: Откройте приложение «Google Карты» на своем смартфоне и зайдите в меню, нажав на иконку с тремя горизонтальными полосками. Затем перейдите в раздел «Настройки» и выберите «История местоположения». Убедитесь, что переключатель включен.
- Просмотрите свою хронологию перемещений: Чтобы узнать, где вы были сегодня или в любой другой день, снова откройте меню «Google Карты» и выберите «Ваша хронология». Здесь вы увидите карту с маршрутами и местами, где вы были.
- Используйте фильтры для удобства: Вы можете настроить отображение хронологии, выбирая конкретный день, месяц или даже год. Это поможет вам быстро найти информацию о том, где вы были сегодня или в любой другой интересующий вас период.
- Управляйте своей историей: Если вы хотите удалить определенные места или дни из своей хронологии, просто выберите их на карте и нажмите на кнопку удаления.
Как посмотреть, где я был
Через мобильное приложение
Хорошо, давайте разберемся, как посмотреть, где вы были, используя мобильное приложение Google на своем смартфоне. Это действительно просто, и вам не нужно быть экспертом в технологиях, чтобы справиться с этим заданием. Следуйте этим простым шагам:
- Установите приложение Google Карты: Если у вас еще нет приложения Google Карты на вашем смартфоне, установите его из магазина приложений (Google Play для Android или App Store для iOS).
- Войдите в свой аккаунт Google: Запустите приложение Google Карты и войдите в свой аккаунт Google. Если у вас нет аккаунта, создайте его, это займет всего пару минут.
- Включите историю местоположения: Чтобы приложение могло сохранять вашу историю перемещений, вам нужно включить историю местоположения. Нажмите на иконку с тремя полосками в верхнем левом углу, затем перейдите в «Настройки» и выберите «История местоположения». Убедитесь, что функция включена.
- Откройте вашу хронологию: Чтобы посмотреть, где вы были, вернитесь в главное меню приложения и выберите «Ваша хронология». Здесь вы увидите карту со всеми местами, в которых вы побывали.
- Изучите свою историю перемещений: Вы можете просмотреть свою историю перемещений за определенный день, неделю или месяц, используя фильтры на экране хронологии. Также можно увидеть подробную информацию о каждом месте, куда вы заходили, нажав на него на карте.
- Управление данными: Если вы хотите удалить какие-то места из своей хронологии, просто выберите их на карте и нажмите на кнопку удаления. Вы также можете настроить автоматическое удаление истории местоположения через определенное время.
Через браузер на ПК
Давайте разберемся, как посмотреть, где вы были, используя браузер Google Chrome на вашем компьютере. Это довольно просто, и вы сможете сделать это, даже если не очень хорошо разбираетесь в технологиях. Просто следуйте этим шагам:
- Войдите в аккаунт Google: Откройте браузер Google Chrome и перейдите на сайт google.com. Войдите в свой аккаунт Google, используя свой адрес электронной почты и пароль. Если у вас нет аккаунта, зарегистрируйтесь, это займет всего пару минут.
- Откройте Google Карты: В строке поиска введите «Google Карты» или перейдите на сайт maps.google.com.
- Включите историю местоположения: Чтобы Google Карты могли сохранять вашу историю перемещений, вам нужно включить историю местоположения. Нажмите на иконку с тремя полосками в верхнем левом углу, затем перейдите в «Настройки» и выберите «История местоположения». Убедитесь, что функция включена.
- Откройте вашу хронологию: Чтобы посмотреть, где вы были, вернитесь в главное меню Google Карт и выберите «Ваша хронология». Здесь вы увидите карту со всеми местами, в которых вы побывали.
- Изучите свою историю перемещений: Вы можете просмотреть свою историю перемещений за определенный день, неделю или месяц, используя фильтры на экране хронологии. Также можно увидеть подробную информацию о каждом месте, куда вы заходили, нажав на него на карте.
- Управление данными: Если вы хотите удалить какие-то места из своей хронологии, просто выберите их на карте и нажмите на кнопку удаления. Вы также можете настроить автоматическое удаление истории местоположения через определенное время.
Как изменить хронологию
Если вы хотите изменить свою хронологию перемещений в Google, то следуйте этим простым шагам:
- Откройте Google Карты: Зайдите в Google Карты на своем устройстве. Вы можете использовать приложение Google Карты на своем смартфоне или открыть браузер и перейти на сайт maps.google.com.
- Выберите хронологию перемещений: В левой панели выберите «Ваша хронология», чтобы открыть свою историю перемещений.
- Измените дату: Чтобы изменить дату в своей хронологии, щелкните на дате в правом верхнем углу экрана и выберите нужный период.
- Удалите места: Чтобы удалить определенное место из своей хронологии, нажмите на него на карте, чтобы открыть его подробную информацию, а затем нажмите на иконку корзины, чтобы удалить его.
- Измените настройки приватности: Чтобы изменить настройки приватности, выберите «Настройки» в левой панели, а затем выберите «Управление настройками приватности». Здесь вы можете выбрать, кто может видеть вашу хронологию перемещений.
Как включить или отключить историю местоположений
Включение и отключение истории местоположения в Google – это просто. Следуйте этим шагам, чтобы управлять своей историей местоположения:
- Откройте приложение Google: Зайдите в свое приложение Google на смартфоне или откройте браузер и перейдите на сайт google.com.
- Найдите меню настроек: Нажмите на иконку с тремя полосками в верхнем левом углу экрана, чтобы открыть меню настроек.
- Откройте настройки местоположения: Прокрутите вниз и выберите «Настройки». Затем выберите «Местоположение».
- Включите или отключите историю местоположения: Чтобы включить или отключить историю местоположения, нажмите на кнопку переключения рядом с «История местоположения».
Как настроить автоматическое удаление хронологии
Настройка автоматического удаления хронологии перемещений в Google – это очень просто. Следуйте этим шагам, чтобы настроить автоматическое удаление своей хронологии перемещений:
- Откройте приложение Google: Зайдите в свое приложение Google на смартфоне или откройте браузер и перейдите на сайт google.com.
- Найдите меню настроек: Нажмите на иконку с тремя полосками в верхнем левом углу экрана, чтобы открыть меню настроек.
- Откройте настройки местоположения: Прокрутите вниз и выберите «Настройки». Затем выберите «Местоположение».
- Выберите автоматическое удаление: Чтобы настроить автоматическое удаление хронологии перемещений, нажмите на «Автоматическое удаление» в разделе «История местоположения».
- Выберите период времени: Выберите период времени, через который вы хотите, чтобы ваша хронология перемещений была автоматически удалена. Вы можете выбрать, чтобы хронология была автоматически удалена через 3, 18 или 36 месяцев.
- Подтвердите свой выбор: Нажмите на «Подтвердить удаление» для того, чтобы подтвердить свой выбор и настроить автоматическое удаление хронологии перемещений.
В заключении хочется подчеркнуть, что Гугл предоставляет нам удобную возможность отслеживать свое местоположение и перемещения в любое время. Это может быть полезно для нахождения пути к нужному месту или просто для восстановления хронологии своих перемещений. Однако, чтобы сохранить свою приватность и безопасность, мы должны уметь управлять своими настройками приватности и хронологией перемещений. Мы рассмотрели различные способы управления своей хронологией перемещений, включая включение и отключение истории местоположения, настройку автоматического удаления и изменение настроек приватности. Будьте внимательны при использовании этих функций и используйте их в соответствии с вашими потребностями и желаниями. Спасибо за внимание!
Как узнать свой маршрут за день
Как посмотреть, где вы были
- Откройте приложение «Google Карты» на устройстве Android.
- Нажмите с вашим значком профиля «Хронология».
- Чтобы выбрать другой день или месяц, нажмите Сегодня в верхней части экрана. Пролистайте календарь влево или вправо и выберите нужный день.
Как узнать свой маршрут за день:
- Откройте приложение «Google Карты» на устройстве Android или iPhone/iPad.
- Нажмите с вашим значком профиля «Хронология».
- Чтобы выбрать другой день или месяц, нажмите Сегодня в верхней части экрана. Пролистайте календарь влево или вправо и выберите нужный день.
- Для просмотра маршрута на компьютере, откройте Google Карты на компьютере, войдите в тот же аккаунт Google, что и на мобильном устройстве, нажмите на значок меню в верхнем левом углу страницы и выберите «Хронология». Выберите день, месяц и год.
- Для просмотра истории геопозиции в приложении «Google Карты» на устройстве Android, нажмите с вашим значком профиля «Хронология», в правом верхнем углу нажмите «Ещё», прокрутите экран до раздела «Настройки местоположения» и нажмите «Автоматически удалять историю местоположений».
- Для просмотра своей истории перемещений в iPhone, зайдите в настройки, перейдите во вкладку «Конфиденциальность», далее в «Службы геолокации», проскролльте в самый низ страницы к последнему пункту — «Системные службы», в конце списка будет пункт «Значимые места» (при английской локализации — Significant Locations).
- Для проложения маршрута на карте, найдите или выберите нужное место на карте, в левом нижнем углу нажмите «Маршрут» и выберите способ передвижения. Вы можете закрепить избранные поездки на автомобиле или общественном транспорте.
- Как посмотреть на телефоне где я был
- Как посмотреть свой маршрут за день на айфоне
- Как посмотреть где я был в гугл
- Как узнать свой маршрут на айфоне
- Как узнать свой маршрут
- Как посмотреть историю Геопозиции
- Как в телефоне посмотреть маршрут за день
- Как отследить свой маршрут на карте
- Можно ли на айфоне посмотреть историю перемещений
- Как отследить передвижение человека по номеру телефона
- Что такое История местоположений
- Как отследить перемещение человека по мобильному телефону
- Как запомнить маршрут на айфоне
- Можно ли посмотреть последние действия на айфоне
- Как измерить маршрут
- Как посмотреть что я делал в телефоне
- Как восстановить историю местоположений
- Как узнать свою Геопозицию на андроид
- Как настроить маршрут на айфоне
- Как посмотреть историю приложений на айфоне
- Как посмотреть сводку важных Геопозиций айфон
- Как найти человека по номеру телефона без его согласия
- Как включить отслеживание телефона Гугл
- Как узнать что знает обо мне гугл
- Как нарисовать маршрут на карте
- Как включить отслеживание на айфоне
- Как посмотреть историю передвижения по телефону
- Как включить отслеживание движения на телефоне
Как посмотреть на телефоне где я был
Сделать это просто — достаточно залогиниться в аккаунт Google и перейти в Google Maps на страницу истории местоположений. Тут вы увидите карту с линиями своего перемещения в течение суток и календарь с историей за любой день.
Как посмотреть свой маршрут за день на айфоне
Как посмотреть, где вы были:
- Откройте приложение «Google Карты» на iPhone или iPad.
- Нажмите с вашим значком профиля «Хронология».
- Чтобы посмотреть информацию за другой день или месяц, нажмите на значок календаря пролистайте влево или вправо и выберите день.
Как посмотреть где я был в гугл
Откройте раздел Отслеживание действий в своем аккаунте Google. Включите или отключите передачу данных о местоположении из вашего аккаунта и с ваших устройств в Google: Для вашего аккаунта и всех ваших устройств. В верхней части экрана нажмите на переключатель История местоположений.
Как узнать свой маршрут на айфоне
Как посмотреть свою историю перемещений в iPhone:
- зайти в настройки,
- перейти во вкладку «Конфиденциальность»,
- далее в «Службы геолокации»,
- проскролить в самый низ страницы к последнему пункту — «Системные службы»,
- в конце списка будет пункт «Значимые места» (при английской локализации — Significant Locations).
Как узнать свой маршрут
Как посмотреть, где вы были:
- Откройте Google Карты на компьютере.
- Войдите в тот же аккаунт Google, что и на мобильном устройстве.
- Нажмите на значок меню в верхнем левом углу страницы.
- Нажмите «Хронология».
- Выберите день, месяц и год.
Как посмотреть историю Геопозиции
В приложении «Google Карты»:
- Откройте приложение «Google Карты» на устройстве Android.
- Нажмите с вашим значком профиля «Хронология».
- В правом верхнем углу нажмите «Ещё»
- Прокрутите экран до раздела «Настройки местоположения».
- Нажмите Автоматически удалять историю местоположений.
- Следуйте инструкциям на экране.
Как в телефоне посмотреть маршрут за день
Как посмотреть, где вы были:
- Откройте приложение «Google Карты» на устройстве Android.
- Нажмите с вашим значком профиля «Хронология».
- Чтобы выбрать другой день или месяц, нажмите Сегодня в верхней части экрана. Пролистайте календарь влево или вправо и выберите нужный день.
Как отследить свой маршрут на карте
Как проложить и посмотреть маршрут:
- Откройте приложение «Google Карты» на устройстве Android.
- Найдите или выберите нужное место на карте.
- В левом нижнем углу нажмите «Маршрут».
- Выберите способ передвижения. Вы можете закрепить избранные поездки на автомобиле или общественном транспорте
Можно ли на айфоне посмотреть историю перемещений
Пройдите по пути «Настройки» —> «Конфиденциальность» —> «Службы геолокации». Проскрольте меню в самый низ, выберите «Системные сервисы» и откройте пункт «Важные геопозиции». Заметьте, что в него можно войти только по Face ID. В этом меню в разделе «Недавние записи» вы увидите историю перемещений вашего айфона.
Как отследить передвижение человека по номеру телефона
Наиболее точно может определить геопозицию человека по номеру телефона может оператор связи.Перечислим названия этой услуги у известных российских операторов:
- МТС/Билайн — «Локатор»
- Tele 2 — «Геопоиск»
- Мегафон — «Радар»
Что такое История местоположений
История местоположений
Здесь сохраняются данные о том, где вы побывали с устройством, даже когда вы не используете наши сервисы. Это позволяет вам получать рекомендации с учетом посещенных мест и использовать другие возможности персонализации.
Как отследить перемещение человека по мобильному телефону
Рассмотрим удобные приложения, которые помогут найти близких людей:
- ГДЕ МОИ ДЕТИ: ЛОКАТОР ДЛЯ ТЕЛЕФОНА И GPS-ЧАСОВ 0+ Главные плюсы приложения Find My Kids:
- GEOZILLA — СЕМЕЙНЫЙ ЛОКАТОР. GPS ТРЕКЕР
- СЕМЕЙНЫЙ ЛОКАТОР ZOEMOB.
- GPS — ТРЕКЕР LIFE 360.
- FAMILY LOCATOR — PHONE TRAKER.
- FRIEND LOCATOR.
- PHONERADAR ОНЛАЙН
- GEOLOCATOR.
Как запомнить маршрут на айфоне
На iPhone или iPad. Найдите место с помощью функции поиска, нажмите на маркер или коснитесь нужной точки на карте и удерживайте ее несколько секунд. Нажмите на название или адрес места в нижней части экрана. Нажмите «Сохранить»
Можно ли посмотреть последние действия на айфоне
Как найти действие
В верхней части экрана нажмите Данные и конфиденциальность. В разделе «Настройки истории» выберите Мои действия. Действие можно найти: по дате и времени (все действия отсортированы в хронологическом порядке);
Как измерить маршрут
Примечание:
- Откройте Google Карты на компьютере.
- Нажмите правой кнопкой мыши на пункт отправления.
- Нажмите Измерить расстояние.
- Чтобы создать путь для измерения, коснитесь любого места на карте. Точно так же можно добавить ещё несколько точек.
- Когда закончите, на карточке внизу страницы нажмите «Закрыть».
Как посмотреть что я делал в телефоне
Как найти и посмотреть действия:
- На телефоне или планшете Android откройте приложение «Настройки» Google. Управление аккаунтом Google.
- В верхней части экрана выберите Данные и конфиденциальность.
- Найдите раздел «Настройки истории».
- Нажмите Мои действия.
Как восстановить историю местоположений
Данные об истории местоположений удаляются из хронологии без возможности восстановления.
Как узнать свою Геопозицию на андроид
Как снова показать скрытое местоположение:
- Откройте приложение «Google Карты» на телефоне или планшете Android.
- Нажмите с вашим значком профиля Передача геоданных «Ещё».
- Нажмите Скрытые «Ещё» Показать на карте.
Как настроить маршрут на айфоне
Как проложить и посмотреть маршрут:
- Откройте приложение «Google Карты» на iPhone или iPad.
- Найдите или выберите нужное место на карте.
- В левом нижнем углу нажмите «Маршрут».
- Выберите способ передвижения. Вы можете закрепить избранные поездки на автомобиле или общественном транспорте
Как посмотреть историю приложений на айфоне
На устройстве iPhone или iPad:
- Откройте приложение «Настройки».
- Нажмите на свое имя, затем нажмите «Медиаматериалы и покупки».
- Нажмите «Просмотреть». Может потребоваться выполнить вход.
- Нажмите «История покупок».
- Отобразится история ваших покупок. Нажмите «Последние 90 дней» и выберите другой диапазон дат.
Как посмотреть сводку важных Геопозиций айфон
Откройте «Настройки» > «Конфиденциальность и безопасность» > «Службы геолокации» > «Системные службы», затем коснитесь «Важные геопозиции».
Как найти человека по номеру телефона без его согласия
Для этого отправьте СМС с номером абонента (через +7), на номер 1400. Теперь вы сможете узнать местоположение человека по номеру телефона без его согласия, просто выполнив запрос по уже известной вам команде *148*номер #.
Как включить отслеживание телефона Гугл
- Откройте настройки устройства.
- Нажмите Безопасность Найти устройство. Если раздела «Безопасность» нет, нажмите Защита и местоположение или Google. Безопасность.
- Включите функцию «Найти устройство».
Как узнать что знает обо мне гугл
Сначала зайдите в «Мой аккаунт», затем в разделе «Конфиденциальность» выберите пункт «Действия в сервисах Google». Далее выберите «Проверить настройки отслеживания действий». Здесь можно увидеть все типы данных, которые отслеживает Google.
Как нарисовать маршрут на карте
Как нарисовать линию или фигуру:
- Войдите в Мои карты на компьютере.
- Откройте существующую карту или создайте новую.
- Нажмите на значок
- Выберите слой и нажмите на точку, с которой начнете рисование.
- Нарисуйте линию или фигуру, отметив на карте остальные точки.
- Когда закончите рисовать, нажмите дважды или замкните фигуру.
Как включить отслеживание на айфоне
На iPhone, iPad или iPod touch перейдите в меню «Настройки» > «Конфиденциальность» > «Отслеживание». На Apple TV перейдите в меню «Настройки» > «Основные» > «Конфиденциальность» > «Отслеживание». Нажимайте переключатель, чтобы разрешить или запретить отслеживание для конкретного приложения.
Как посмотреть историю передвижения по телефону
Если место сохранено в хронологии, вы можете посмотреть, когда посещали его в последний раз, в Google Картах:
- Откройте приложение «Google Карты» на устройстве Android.
- Нажмите с вашим значком профиля «Хронология».
- Выберите место.
- Нажмите Подробные сведения.
- Прокрутите страницу до значка «Хронология».
Как включить отслеживание движения на телефоне
Как включить отслеживание физической активности
Откройте приложение «Настройки» на телефоне Android. Разрешить. В нижней части экрана нажмите Профиль. В разделе «Настройки отслеживания» включите или отключите параметр Отслеживать вашу активность.
Оставить отзыв (1)
- Где в айфоне посмотреть маршрут за день
- Как в айфоне посмотреть свой маршрут за день
- Как измерить маршрут
- Как нарисовать пройденный маршрут
- Как отследить свой маршрут за день
- Как посмотреть в гугле свой маршрут за день
- Как посмотреть маршрут движения
- Как посмотреть маршрут по которому ходил
- Как посмотреть маршрут пройденный за день
- Как посмотреть свой вчерашний маршрут
- Как посмотреть свой маршрут за день на айфоне
- Как рассчитать маршрут пешком
- Какое приложение запоминает маршрут
- Можно ли посмотреть маршрут телефона за день