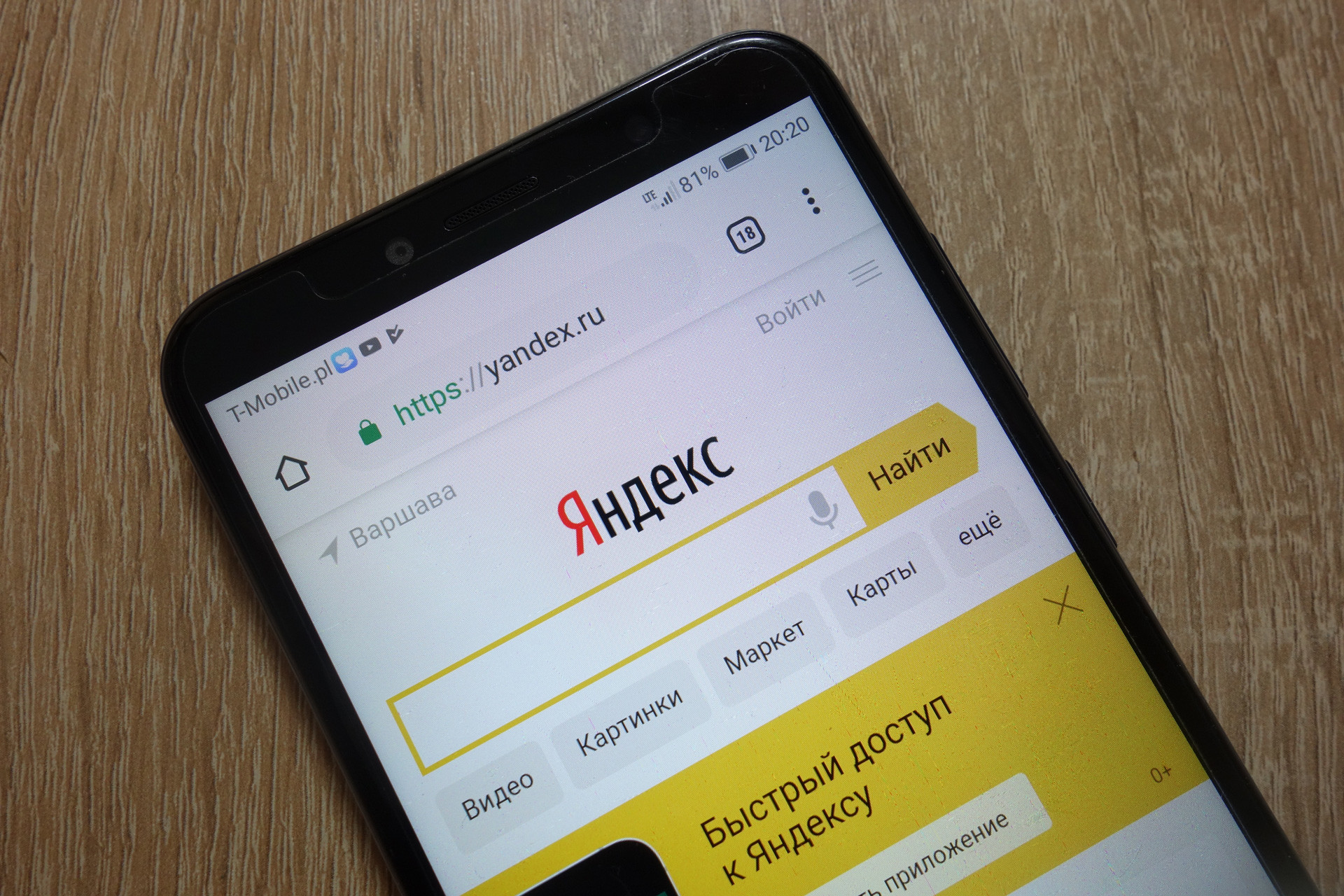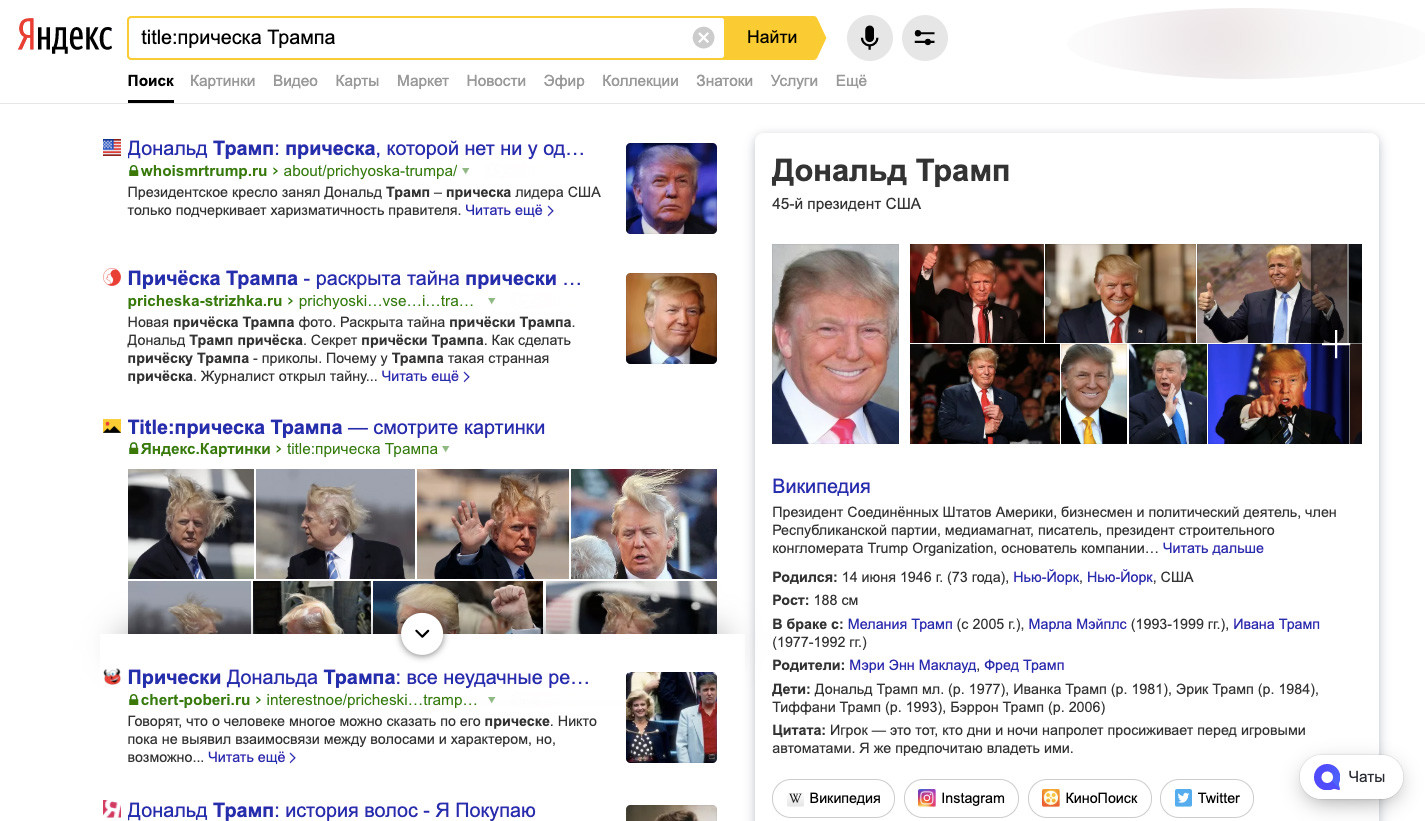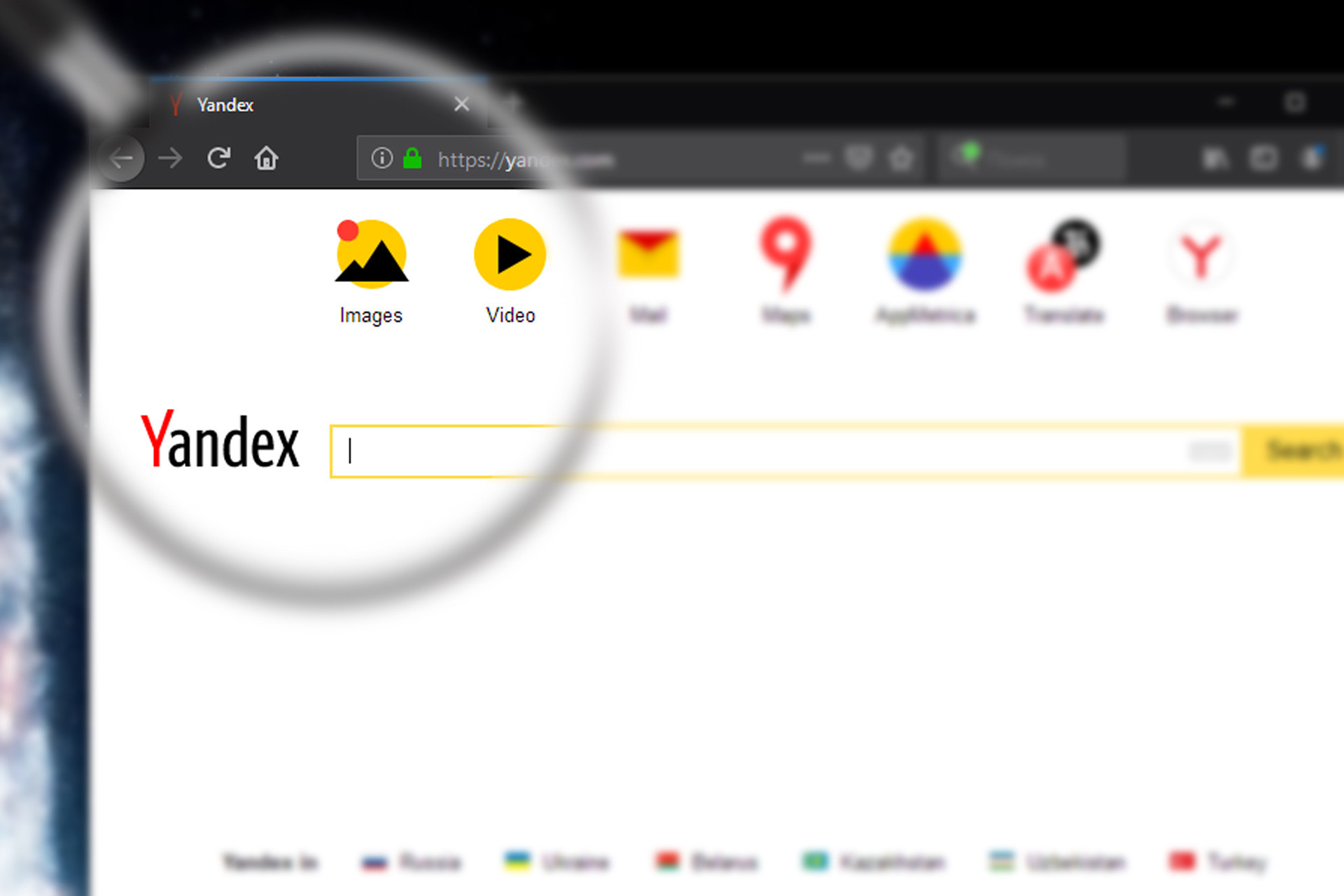Как искать PDF-файлы в Google, 17 марта 2022 г., Alex
Некоторые из самых мощных функций Google находятся в его поисковых операторах. Операторы поиска — это специальные слова или символы, которые позволяют уточнять результаты поиска в Интернете, чтобы получить более точные результаты.
Вы можете использовать операторы поиска для просмотра результатов с определенного веб-сайта, поиска точных фраз и поиска определенных файлов, связанных с вашим поисковым запросом. Их даже можно комбинировать с другими операторами для более точного поиска в Интернете.
В этой статье мы покажем вам, как использовать оператор поиска тип файла для поиска PDF. файлов в Google.
Вы можете искать в Google PDF-файлы, используя оператор тип файла. Просто предварите свой поисковый запрос типом файла: pdf, и Google выдаст только файлы PDF, относящиеся к вашему запросу. Вот как шаг за шагом:
- Откройте Google.com в веб-браузере. Если вы используете браузер, такой как Google Chrome, вы также можете просто открыть новую вкладку и выполнить поиск в Google через адресную строку.
- Введите тип файла:pdf, а затем поисковый запрос, связанный с тем, что вы хотите. #повторно ищет. Например, если вы ищете PDF-файлы, связанные с проектированием программного обеспечения, введите тип файла: PDF-дизайн программного обеспечения.
- Нажмите Google Search или нажмите Enter на клавиатуре. Google вернет список PDF-файлов, связанных с вашим поисковым запросом.
Поиск файлов других типов в Google
Поиск PDF-файлов в Google — это не все, что вы можете сделать с помощью < em>тип файла. Google также индексирует содержимое других типов файлов, таких как Microsoft Excel, Word, PowerPoint и многих других. Ниже приведены некоторые популярные файловые суффиксы, которые можно использовать с типом файла.оператора в Google:
- pdf (PDF)
- doc (Microsoft Word)
- xls (Microsoft Excel)
- ppt (Microsoft PowerPoint)
- rtf (Rich Text Format)
Просто замените суффикс в операторе filetype типом файла, который вы хотите повторный поиск. Например, тип файла:doc для поиска файлов Microsoft Word и тип файла:xls для поиска файлов Microsoft Excel.
Вы даже можете расширить поиск, включив несколько типов файлов, комбинируя тип файлас оператором ИЛИ. Если вы хотите найти как PDF-файлы, так и документы Word, связанные с запросом, вы можете использовать для этого приведенные ниже команды.
тип файла:pdf ИЛИ тип файла:doc <поиск запроса>
Заключительные мысли
Поиск определенных файлов — это лишь одна из расширенных функций, которые можно выполнять с помощью операторов поиска Google. Вы можете ознакомиться со статьей службы поддержки Google об уточнении веб-поиска, если хотите узнать о них больше.
Ниже приведены несколько удобных поисковых операторов и примеры их использования.
Просмотр результатов поиска для определенного сайта
site:example.com
Поиск точная фраза
«»
Поиск в социальных сетях
@facebook , @twitter , @youtube
Исключить слова из поиска
-, то есть учебник по дизайну программного обеспечения
Как искать и просматривать PDF-файлы в Google
Google может быть довольно трудной задачей при поиске определенных вещей, таких как определенный документ PDF. Хотя Google помечает все PDF-документы под каждым заголовком в результатах, переходя от страницы к странице в поисках нужного PDF-результата, вы не только разочаровывает и скучен, но и занимает много времени и непредсказуем.
Исключить слово
Если вы уже прошли несколько неудачных поисков в поисках файла PDF, попробуйте сообщить Google, что не включить в результаты поиска. Исключение определенного слова может помочь вам отфильтровать результаты в соответствии с тем, что вы ищете. Это очень просто: просто введите «-» (дефис или знак минус), а затем слово, которое вы хотите исключить. Вот пример:
— Тип файла «Страх и ненависть в Лас-Вегасе»: pdf-обзор
Поиск по сайту
Если вы знаете, что конкретный PDF-файл, который вы ищете, находится на определенном веб-сайте, попробуйте выполнить поиск по сайту, просто набрав «site: entersitename» перед поиском. Если вы хотите найти книгу, скажем, на веб-сайте Planet PDF, вот как будет выглядеть ваш поиск:
— сайт: pdfplanet.com Тип файла «Страх и ненависть в Лас-Вегасе»: pdf
Звездочка
Вот где Google покажет вам, насколько это действительно умно. Если вы хотите, чтобы Google помог вам запомнить название определенной книги, вы можете использовать звездочку. Это универсальная команда, которая может быть очень полезна, когда вы не помните название книги. Например, если вы можете вспомнить только название города, то есть Лас-Вегас, вот как должен выглядеть ваш поиск:
Другие инструменты поиска
Есть много других интересных команд, которые вы можете использовать, чтобы помочь вам найти именно то, что вы ищете в Google. Вот некоторые:
- Диапазон времени — если вы хотите видеть результаты поиска только с 2006 по 2009 годы, введите «2006..2009» после ключевых слов.
- Одно или другое слово. Команда «ИЛИ» указывает Google показывать результаты, содержащие одно из двух слов до и после него, и исключать результаты, содержащие оба ключевых слова.
- Определения слов — введите «define:» перед любым словом, для которого вам нужно определение, и Google предоставит ответ.
Знаете ли вы какие-либо другие интересные команды, которые могут быть полезны при поиске в PDF? Раздел комментариев ниже сделан для этих обсуждений!
Секреты поиска. Как найти нужный документ в интернете?.

Перед тем, как перейти конкретно к поиску, стоит упомянуть о специальном сервисе Google, о котором, оказывается, мало кто знает. Это страница расширенного поиска:
Я нарочно оставлю это без комментариев, там всё по-русски. Изучайте и пользуйтесь. Это, скажем, страница продвинутого поиска без знания операторов Google.
У каждого из файлов есть своё расширение, которое определяет тип программы, с помощью которой ему положено открываться. По умолчанию тип сокрыт от глаз пользователя. Но не для Google. Даже не зная названия документа полностью, вы сможете (теоретически) попытаться найти нужный документ, зная, что он имеет вид, например, документа Word из набора Microsoft Office. Вобщем, Google понимает вот такие расширения:
И некоторые другие, более специфичные. Если вы собираетесь найти нужный документ , например, обязательно в формате Word с расширением .docx, то можно попробовать задать этот параметр (без точки перед расширением) уже в поисковой строке. Это должно выглядеть так:
По аналогии с известным вам исключением ненужной информации из поисковой выдачи, можно, наоборот, исключить из неё ненужные расширения и работать только с определёнными их типами. Используем, тем самым, оператор исключения «-». Например:
Всё. В поисковой выдаче страниц с договором в формате Word не будет. Будут PDF, TXT, но не Word.
Как найти нужный документ на конкретном сайте или домене.
Нередко перед некоторыми пользователями ставится задача найти нужный документ или просто посмотреть некоторую информацию только на ресурсах, имеющих более высокую степень доверия по сравнению с остальными. Например, домены .com, .edu, .org принадлежат правительственным или образовательным учреждениям, которые имеют больший информационный вес. Или нам необходимо узнать информацию или новость из первоисточника. А про обрушение котировок на английской бирже лучше узнать не из израильского сайта, не так ли? Потому лучше было зондировать именно английские источники информации – это доменная зона британцев .uk. Или канадцев — .ca. Или французов – fr. И так далее.
Так вот, чтобы заняться поиском только по конкретной доменной зоне, укажите тип домена в поисковом запросе с помощью оператора “site:”. Например:
И при наборе информации в определённой зоне:
Google будет искать результаты только в русскоязычном интернете (рунете).
По аналогии с доменной зоной можно сократить место поиска до конкретного веб-сайта. Например, если нужно прочитать справку о том или ином событий в операционной системе Windows, есть смысл обратиться к первоисточнику. Ищите в пределах только официальной справки от Microsoft на официальном сайте. Для этого используйте тот же самый оператор в таком виде:
Секретные опции Google и «Яндекса». Как профессионально искать информацию в Сети
Любой пользователь Сети наверняка считает себя профи по поиску в «Гугле» и «Яндексе». А что тут уметь? Вбил пару слов в поисковую строку, нажал Enter — и готово. Во всяком случае, многие привыкли думать, что работает это именно так. На деле же к искомым статьям часто приходится продираться сквозь десятки ссылок. Но есть ряд секретных опций, которые позволяют работать с «Гуглом» и «Яндексом» эффективнее.
Лайфхаки эти называются уточняющими командами, или знаками-операторами. Они бывают документарными и бездокументарными. Многие из них в «Гугле» и «Яндексе» перекликаются. Но есть у каждой из систем и уникальные функции. Рассказываем о самых полезных и неочевидных.
Слова только нужной формы («Яндекс»)
По умолчанию «Яндексу» плевать на склонения, падежи и спряжения. Если запрос содержит глагол «делать», в выдаче наверняка появятся статьи и с другими формами слова: «делал», «сделал», «делает» и не только.
Но даже такую мощную машину можно заставить следовать указаниям человека. Главное, чтобы требование было сформулировано чётко. В конкретном случае перед искомым словом нужно добавить «!». Пример запроса: !делать.
Запросы только с нужными словами («Гугл»+»Яндекс»)
Если запрос состоит из двух, трёх и больше слов, в первых строках выдачи «Яндекс» любезно предложит ссылки на документы с каждым из них. Однако дальше он может начать выпендриваться и предлагать страницы, где есть либо одно, либо другое.
Проблему решить просто: перед каждым искомым словом нужно поставить «+». Пример запроса: +телефон +nfc +купить.
Поиск по соцсетям (Google)
Бывает, нужно найти что-либо именно в рамках экосистемы той или иной соцсети. Google в этом вопросе — лучший помощник.
Потребуется оператор @. Вводим сначала его, а следом — название соцсети. Так, как оно прописано в адресе сайта. В случае со «ВКонтакте» — vk, в случае с Twitter — twitter, Facebook — facebook. А дальше нужные слова. Пример запроса: @vk смешные кошки.
Ищем статьи по конкретным запросам («Яндекс»+»Гугл»)
Другим минусом многословных запросов является то, что «Яндекс» и «Гугл» не всегда показывают результаты, в которых нужные три слова идут подряд, как просит пользователь. Цифровые ищейки зачастую предлагают документы, в которых одно слово — в одном предложении, другое — в другом, третье — в третьем. В общем, тасуют их как хотят.
Можно приструнить. Стоит только свой запрос из нескольких слов взять в английские кавычки («), и поисковики покажут, что от них требуются. Пример запроса: «я вчера купил смартфон».
Поиск по любым файлам («Яндекс»+»Гугл»)
«Гугл» и «Яндекс» поддерживают поиск файлов с заданным расширением. Настоящая палочка-выручалочка в случаях, когда, например, нужно найти инструкцию по эксплуатации к старому холодильнику, стиральной машине или любой другой бытовой технике.
В «Гугле» нужна команда filetype:. Вводить после слов запроса. Пример запроса: RSM 601 filetype:pdf. В данном случае RSM 601 — это модельный номер стиральной машины Hotpoint-Ariston. У «Яндекса» схема та же, только нужна команда mime:.
Учим поисковики игнорировать слова («Яндекс»+»Гугл»)
«Яндекс» и «Гугл» можно заставить игнорировать в выдаче конкретные слова. Например, если пользователь ищет любой iPhone, только не чёрный, поисковик всё равно будет предлагать и чёрный смартфон тоже. Даже если в запросе не окажется слова «чёрный».
Избавиться от такой навязчивости несложно. Просто прописываем в запросе слово, которое нужно проигнорировать, и добавляем перед ним знак «–». Пример запроса: купить iPhone –чёрный.
Ищем определения в два клика (Google)
Бывают случаи, когда нужно сразу найти определение незнакомого слова, а поисковики откидывают ссылку на словарь или энциклопедию подальше. Есть выход. C помощью специального заклинания можно заставить Google показывать документы сразу из авторитетных источников вроде «Википедии».
В данном случае пригодится команда define:. Вводим её, а следом без пробелов искомое слово. Пример запроса: define:мисофония.
Фильтруем статьи по заголовкам («Яндекс»)
Нередко «Яндекс» разбивает элементы сложного запроса по разным частям выдачи: одно слово идёт в заголовок, другие два — в тело статьи. Если же нужно сосредоточить внимание поисковика только на заголовках, пригодится команда title:.
Пример запроса: title:причёска Трампа.
Сортируем результаты выдачи по времени публикации (Google)
«Гугл», как и «Яндекс», умеет искать документы в рамках заданного промежутка времени. Однако только в американском поисковике можно обойтись без выставления дополнительных настроек.
Просто пишем нужные слова, затем команду date: и число от одного до двенадцати. Цифры, как несложно догадаться, обозначают месяц. Пример запроса: Huawei Лайф date:5. Так Google покажет все соответствующие запросу статьи за последние пять месяцев.
«Гугл» и «Яндекс» знают сайты лучше, чем их создатели («Гугл»+»Яндекс»)
Внутренние поисковики сайтов почти всегда работают хуже, чем «Яндекс» или «Гугл». Если эффективность внутренних цифровых ищеек не устраивает, впору воспользоваться мощностями технологических гигантов.
Для этого задаём команду site:, за ней пишем адрес сайта и через пробел нужное слово или словосочетание. В выдаче появятся ссылки только на страницы указанного сайта. Пример запроса: site:life.ru смартфоны Huawei.
Узнаём всё о любом фильме в два клика (Google)
Занятно, но у «Гугла» предусмотрена и специальная команда для поиска информации о фильмах. Не знаем, кому и для чего она потребовалась, но раз есть, давайте ею пользоваться.
Команда называется movie:. Вводим её, а затем без пробела название искомой картины. Пример запроса: movie:помпеи. Получаем исчерпывающую сводку об историческом фильме с Китом Харингтоном.
Будучи мощной штукой, Google может быть немного неудобен в работе при поиске специфических вещей, таких как конкретный PDF-документ. Хотя Google помечает все PDF-документы под каждым заголовком в результатах поиска, просмотр страницы за страницей, чтобы найти нужный PDF-документ, не только разочаровывает и утомляет, но и отнимает много времени и непредсказуем.
К счастью, существуют хаки, советы и хитрости, которые помогут вам сузить поиск, чтобы возвращать только документы PDF, что может быть особенно полезно, если вы часто продираетесь через бесчисленные PDF-файлы.
Как искать
Знание того, как выполнять быстрый и точный поиск в Google, возможно, и не является искусством, но оно очень близко к нему. Прежде всего, вы должны знать, как работают базы данных и запросы в целом; в противном случае вы можете выполнить поиск в Google, используя слишком много слов или слишком много конкретики. Хотя вы наверняка разбираетесь в Google, есть и другие способы повысить эффективность поиска.
Знаки кавычек
Прекрасным примером здесь может служить поиск в PDF. Для того чтобы найти именно то, что вы ищете, следует выбирать ключевые слова, которые дадут вам максимально релевантные результаты. Например, если вы ищете конкретную книгу PDF, вам следует ввести полное название книги, а также заключить его в кавычки. Кавычки указывают Google, что он должен отображать только те результаты, которые содержат все ключевые слова и именно в таком порядке.
filetype:pdf
При поиске файла PDF необходимо убедиться, что Google выдает результаты только в формате PDF. Это можно сделать, набрав после поискового запроса «filetype:pdf». Например, если вы ищете PDF-файл книги под названием Fear and Loathing in Las Vegas , ваш поиск или запрос должен выглядеть так:
-«Fear and Loathing in Las Vegas» filetype:pdf
Исключить слово
Если вы уже несколько раз безуспешно искали PDF-файл, попробуйте указать Google, что не включать в результаты поиска. Исключение определенного слова может помочь вам отфильтровать результаты, чтобы они соответствовали тому, что вы ищете. Это очень просто: просто введите «-» (дефис или знак минус), а затем слово, которое вы хотите исключить. Вот пример:
— «Fear and Loathing in Las Vegas» filetype:pdf -review
Поиск по сайту
Если вы знаете, что конкретный PDF, который вы ищете, находится на определенном сайте, воспользуйтесь поиском по сайту, просто введя перед поиском «site:entersitename». Если вы хотите найти книгу, скажем, на сайте Planet PDF, вот как будет выглядеть ваш поиск:
— site:pdfplanet.com «Fear and Loathing in Las Vegas» filetype:pdf
Звездочка
Здесь Google покажет вам, насколько он умен. Если вы хотите, чтобы Google помог вам вспомнить название конкретной книги, вы можете использовать команду «звездочка». Это команда «дикая карта», которая может быть очень полезна, когда вы не можете вспомнить название книги. Например, если вы помните только название города, то есть Лас-Вегаса, вот как должен выглядеть ваш поиск:
— * и * в Лас-Вегасе
Другие инструменты поиска
Есть много других полезных команд, которые вы можете использовать, чтобы помочь вам найти именно то, что вы ищете в Google. Вот некоторые из них:
- Временной диапазон — Если вы хотите видеть результаты поиска только с 2006 по 2009 год, введите «2006…2009» после ключевых слов
- Одно слово или другое — Команда «OR» указывает Google показать результаты, содержащие одно из двух слов до и после него, и исключить результаты, содержащие оба ключевых слова
- Определения слов — Введите «define:» перед любым словом, для которого вам нужно определение, и Google предоставит ответ.
Знаете ли вы еще какие-нибудь интересные команды, которые могут быть полезны при поиске в PDF? Раздел комментариев ниже предназначен для таких обсуждений!
YouTube видео: Как искать и просматривать PDF-файлы в Google
Google может быть довольно трудной задачей при поиске определенных вещей, таких как конкретный документ PDF. Хотя Google помечает все PDF-документы под каждым заголовком в результатах, просматривая страницу за страницей, чтобы найти нужный PDF-результат, вы не только разочаровываете и скучно, но и занимает много времени и непредсказуемо.
Также смотрите нашу статью Как добавить новое окно поиска в Google Chrome
К счастью, существуют хитрости, советы и хитрости, которые могут помочь вам сузить область поиска до возврата только PDF-документов, что может быть особенно полезно, если вы часто сталкиваетесь с бесчисленными PDF-файлами.
Как искать
Знание того, как выполнять быстрый и точный поиск в Google, может не быть искусством, но оно очень близко к нему. Прежде всего, вы должны знать, как работает база данных и запросы; иначе вы можете выполнить поиск в Google, используя слишком много слов или слишком много конкретики. Хотя вы, вероятно, разбираетесь в Google, есть и другие способы повысить эффективность поиска.
Кавычки
Поиск в формате PDF является отличным примером здесь. Чтобы найти именно то, что вы ищете, вы должны выбрать ключевые слова, которые дадут вам результаты, которые будут как можно более релевантными. Например, если вы ищете конкретную книгу в формате PDF, вы должны ввести полное название книги, а также поставить кавычки вокруг нее. Кавычки говорят Google, что он должен отображать только результаты, содержащие все ключевые слова, и в указанном порядке.
Filetype: pdf
При поиске файла PDF вы должны убедиться, что Google возвращает результаты только в формате PDF. Вы можете сделать это, набрав «filetype: pdf» после поискового запроса. Например, если вы ищете PDF-файл книги « Страх и ненависть в Лас-Вегасе» , ваш поиск или запрос должен выглядеть следующим образом:
— Тип файла «Страх и ненависть в Лас-Вегасе»: pdf
Исключить слово
Если вы уже прошли несколько неудачных поисков в поисках файла PDF, попробуйте указать Google, что не следует включать в результаты поиска. Исключение определенного слова может помочь вам отфильтровать результаты в соответствии с тем, что вы ищете. Это очень просто: просто введите «-» (дефис или знак минус), а затем слово, которое вы хотите исключить. Вот пример:
— Тип файла «Страх и ненависть в Лас-Вегасе»: pdf-обзор
Поиск по сайту
Если вы знаете, что конкретный PDF-файл, который вы ищете, находится на определенном веб-сайте, попробуйте выполнить поиск по сайту, просто набрав «site: entersitename» перед поиском. Если вы хотите найти книгу, скажем, на веб-сайте Planet PDF, вот как будет выглядеть ваш поиск:
— сайт: pdfplanet.com Тип файла «Страх и ненависть в Лас-Вегасе»: pdf
Звездочка
Вот где Google покажет вам, насколько это действительно умно. Если вы хотите, чтобы Google помог вам запомнить название определенной книги, вы можете использовать звездочку. Это универсальная команда, которая может быть очень полезна, когда вы не можете вспомнить название книги. Например, если вы можете вспомнить только название города, то есть Лас-Вегас, вот как должен выглядеть ваш поиск:
— * и * в Лас-Вегасе
Другие инструменты поиска
Есть много других интересных команд, которые вы можете использовать, чтобы помочь вам найти именно то, что вы ищете в Google. Вот некоторые:
- Диапазон времени. Если вы хотите видеть результаты поиска только с 2006 по 2009 годы, введите «2006..2009» после ключевых слов.
- Одно или другое слово . Команда «ИЛИ» указывает Google показывать результаты, содержащие одно из двух слов до и после него, и исключать результаты, содержащие оба ключевых слова.
- Определения слов — введите «define:» перед любым словом, для которого вы хотите получить определение, и Google предоставит ответ.
Знаете ли вы какие-либо другие интересные команды, которые могут быть полезны при поиске в PDF? Раздел комментариев ниже сделан для этих обсуждений!
Как в гугл искать пдф?
Как отфильтровать результаты поиска
- Откройте сайт drive.google.com на компьютере.
- Введите слово или фразу в окно поиска вверху страницы.
- Чтобы уточнить критерии поиска, нажмите на стрелку вниз .
- Укажите нужные параметры. Тип. Тип файлов, например текстовые документы, таблицы или изображения. …
- Внизу нажмите Поиск.
Как найти в гугле документ?
Если вам нужно найти какой-нибудь документ или просто файл определённого формата, то и здесь может помочь Google. Достаточно добавить в конце вашего запроса filetype:doc . Вместо doc можно подставить нужный формат.
Как искать определенный тип файлов в гугле?
Если вам нужны файлы определенного типа – используйте значение “filetype” для поиска. К примеру вы хотите найти книгу в формате doс – filetype:doc Цветы для элджернона (doc тип файла, и “Цветы для элджернона” – название). И вам сразу даст прямую ссылку на книгу в данном расширении.
5 лучших поисковых сайтов для PDF—файлов, на которых можно получить бесплатные электронные книги в формате PDF
- Ebook3000. Ebook3000 — хорошая поисковая машина PDF для файлов PDF (электронные книги, формы& документов). …
- Search PDF. …
- PDF Search Engine. …
- Book Gold Mine. …
- Google.
Как найти файл по названию в интернете?
Для поиска файлов можно использовать команды ! find или @find. Бот отправит результаты в виде личного сообщения. Если возможно, отдавайте предпочтение команде @search — она запускает специального бота, который предоставляет результаты поиска в виде одного файла, а не огромного потока текста.
Как найти файл?
Как найти и открыть файл
- Откройте приложение «Файлы» . Подробнее о том, как его найти…
- Будет показан список скачанных файлов. Чтобы найти другие файлы, нажмите на значок меню . Для сортировки по названию, дате, типу или размеру нажмите на значок «Ещё» Сортировать. …
- Чтобы открыть файл, нажмите на него.
Где хранятся Гугл документы?
По умолчанию все документы сохраняются в корневой каталог вашего Google Диска. Вы можете поместить их в любое другое место. Для этого кликните на значок «Переместить объект».
Как задать строгий поиск?
Введите символ # перед словом. Пример: #деньпобеды .
Как искать в гугле по ключевым словам?
С помощью оператора «». Заключите фразу или слово в кавычки, и Google будет искать веб-страницы, где есть ровно такая фраза (форма слова). Забыли слово в цитате? Возьмите всю цитату в кавычки, а вместо пропущенного слова поставьте звездочку *.
Как включить поиск в файле?
Еще один вариант – откройте проводник Windows, нажмите «Alt», выберите вкладку «Сервис», там есть «Параметры папок». Шаг 2. В открывшемся окне перейдите на вкладку «Поиск». В подгруппе «Что искать» выберите «Всегда искать по именам файлов и содержимому (может занять несколько минут)».
Как открыть файл PDF на телефоне?
Для этого воспользуйтесь бесплатным приложением Adobe Acrobat Reader, с помощью которого можно открыть закруженные PDF—файлы и PDF-документы, которые прикреплены к письмам. Также можно пользоваться приложением Google Диск.
Как найти любой файл в Интернете?
Для поиска файлов можно использовать команды ! find или @find. Бот отправит результаты в виде личного сообщения. Если возможно, отдавайте предпочтение команде @search — она запускает специального бота, который предоставляет результаты поиска в виде одного файла, а не огромного потока текста.
Как найти любой файл?
Поиск и меню Пуск Самым простым способом осуществить поиск файла, приложения или параметра, можно кликнув на значке поиска (в виде лупы) на Панели задач. Или введя искомый параметр прямиком в открытом меню Пуск.
Как вызвать окно поиска?
Независимо от того, ищете ли вы что-либо на сайте или в документе, вы можете воспользоваться клавишами «Win+F». В открывшееся окно поиска вы можете внести любую цель поиска. В текстовом редакторе MS Word для вызова функции поиска также существует своя комбинация клавиш «Ctrl+F».
Как найти документ в компьютере по содержанию?
К счастью, самый обычный проводник Windows умеет делать полнотекстовый поиск по всем офисным форматам MS Office. Чтобы искать по содержимому офисных документов, перейдите в папку, где находятся файлы, среди которых вы хотите выполнить поиск. В поле «Поиск» введите искомое слово или фразу.
Как открыть доступ к редактированию Гугл документа?
Как предоставить соавторам доступ к форме
- Откройте форму Google.
- Нажмите на значок в правом верхнем углу экрана.
- Выберите Настройки доступа.
- Нажмите «Пригласить пользователей».
- В окне «Редакторы» укажите адреса соавторов, которым нужно предоставить доступ к форме.
- Нажмите Отправить.
Как скачать все файлы с гугл Диска?
Как скачать файл
- Откройте страницу drive.google.com.
- Выберите файл. Чтобы скачать несколько файлов, нажмите и удерживайте клавишу Command (Mac) или Ctrl (Windows) выберите нужные документы.
- Нажмите правую кнопку мыши Скачать.