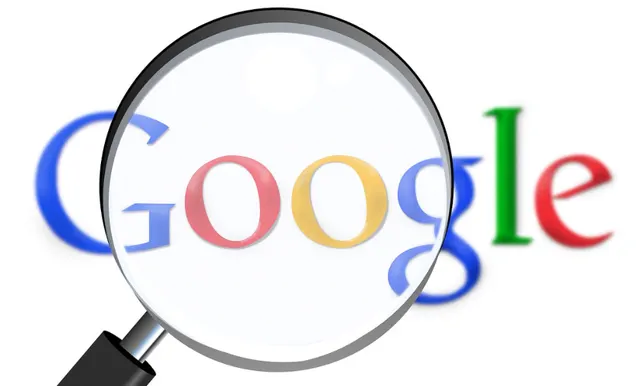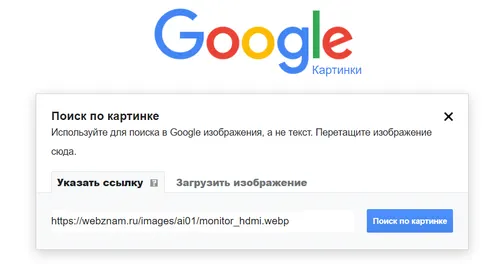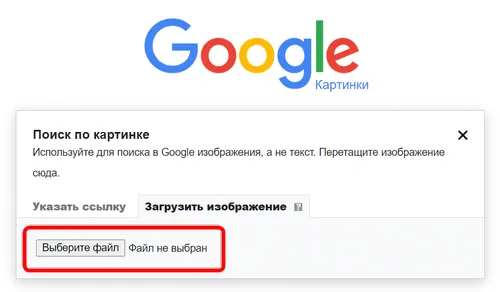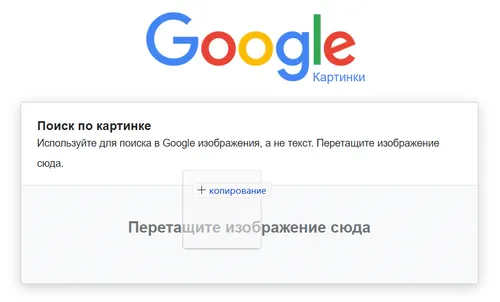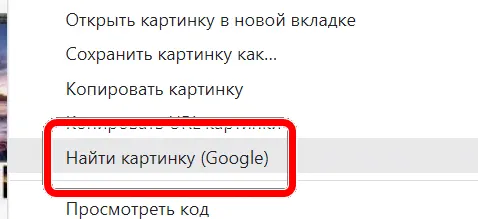Google Объектив позволяет находить сведения об изображениях и окружающих объектах. Например, если вы ищете информацию о растении или похожие изображения с ним, то можете сфотографировать его и выполнить поиск по снимку.
Что вы найдете
При использовании этой функции результаты поиска могут содержать:
- информацию или картинки, связанные с объектами на изображении;
- похожие картинки;
- сайты с этим или подобным изображением.
Совместимые браузеры
Поиск по изображению с помощью Объектива поддерживается в большинстве браузеров:
- Chrome
- Firefox
- Safari
- Edge
Как загрузить изображение
- Откройте веб-браузер на компьютере.
- Перейдите на страницу Google Картинки.
- Нажмите на значок «Поиск по картинке»
.
- Нажмите Загрузить файл.
- Выберите изображение.
- Нажмите Открыть или Выбрать.
Как перетащить изображение
- Откройте веб-браузер на компьютере.
- Перейдите на страницу Google Картинки.
- Найдите на компьютере изображение, по которому вы хотите выполнить поиск.
- Нажмите на изображение.
- Удерживая кнопку мыши нажатой, перетащите его в окно поиска, а затем отпустите кнопку.
Как выполнить поиск по URL
Примечание. URL, которые вы ищете, не сохраняются в истории браузера, но могут храниться в Google и использоваться для улучшения наших продуктов и сервисов.
Как выполнить поиск по изображению с сайта
- Откройте на компьютере браузер Chrome.
- Перейдите на сайт, где размещено изображение, по которому вы хотите выполнить поиск.
- Нажмите на изображение правой кнопкой мыши.
- Выберите Найти через Google Объектив. Результаты поиска будут показаны на боковой панели.
Как выполнить поиск по изображению из результатов
- Перейдите на страницу Google Картинки на компьютере.
- Выполните поиск изображения.
- Выберите изображение.
- В его правом верхнем углу нажмите на значок «Поиск на изображении»
.
Эта информация оказалась полезной?
Как можно улучшить эту статью?
Россия
Всё о GoogleРекламаДля бизнеса Как работает Google Поиск
КонфиденциальностьУсловия
Настройки
Поиск по картинке является одной из самых крутых функций, предложенных пользователям интернета. Если раньше можно было искать только текстовую информацию, то теперь нейронные сети научились без труда определять то, что изображено на картинке, и предлагать вам либо её исходник, либо аналоги с похожим содержанием. Странно только, что кнопка поиска по картинке в Google почему-то пропала. Неужели компания просто отказалась от такой возможности? На самом деле нет. Просто она предложила кое-что покруче.
Из Chrome не пропадала кнопка поиска по картинке, просто она обрела другой вид
Фишки YouTube на Android, о которых вы могли не знать
Какое-то время назад пользователи Google Chrome обратили внимание, что из браузера пропала кнопка «Найти в Google». Вместо неё появилась другая под названием «Найти через Google Объектив». Это куда более продвинутый инструмент, который расширяет возможности браузера, предлагая пользователю куда больше сценариев поиска и вариантов подстройки для получения более релевантного результата.
Что такое Гугл Объектив
Искать по картинке в Google стало намного удобнее
Чем хорош Google Объектив? Ну, причин для его внедрения было несколько.
- Во-первых, Google Объектив — это универсальный инструмент, который является составной частью сразу нескольких приложений и сервисов Google. Он доступен не только в браузере, но и, скажем, в Google Фото.
- Во-вторых, Google Объектив может искать не только идентичное изображение, но и отдельные объекты с картинок. Благодаря ему можно найти ту или иную вещь, которую вы увидели на фотографии. Google найдёт её и даже подскажет, где купить.
- В-третьих, Google Объектив не только ищет, но и переводит в реальном времени. Нейронные сети определяют не только визуальные объекты на изображениях, но и текст, позволяя переводить его на любой из языков, знакомых Google Переводчику.
Как найти предмет по картинке в интернете
Несмотря на то что Google заменила кнопку поиска по картинке поиском через Google Объектив, с точки зрения механики процедура совершенно не изменилось:
- Откройте Google Chrome и выберите желаемую картинку;
- Нажмите на неё правой кнопкой мыши и нажмите «Искать через Google Объектив»;
Гугл объектив предлагает более широкий спектр возможностей для поиска
- Справа появится окно с результатами поиска;
Google Объектив определит все объекты на вашем фото
- Выберите объект на изображении, который хотите найти;
- Пролистайте вниз, чтобы увидеть совпадения по картинкам и ссылкам, ведущим на страницы с информацией об этом объекте.
5 причин использовать облако вместо карты памяти
Учтывайте, что чем больше объектов на фото, тем больше возможных вариантов поиска предложит Google Объектив. Для него не проблема распознать телефон, его модель и бренд, текстовые записи, а в отдельных случаях даже объекты на фоне. В целом, Google Объектив — это своего рода разборщик изображений, раскладывающий их на составные и предлагающий найти то, что на них изображено.
Впрочем, если вам не нужно лишних функций, и вы хотите просто вернуть старый-добрый механизм поиска по картинкам, вам понадобится зайти в соответствующий раздел сайта Google:
- Перейдите по этой ссылке на сайт поиска картинок;
- Найдите нужную вам картинку и перебросьте её сюда;
Если вы не хотите пользоваться Объективом, воспользуйтесь отдельным сайтом Гугл для поиска картинок
- Откройте вкладку с картинками и выберите размер;
- Отыщите нужную картинку в нужном вам разрешении.
Как скопировать текст с картинки
Поскольку Google Объектив — это универсальный инструмент поиска, он доступен и в других сервисах Google. Я же покажу, как он работает, на примере Google Фото:
- Откройте Google Фото и выберите любую фотографию;
- В нижней части экрана нажмите на значок Объектива;
Google Объектив очень глазаст
- В выпадающем окне снизу выберите желаемое действие;
- Тут вы можете найти похожие изображения, товар, найденный на фото, выделить и скопировать текст и даже перевести его на родной язык.
Что нужно знать при переходе с Android на iOS
Как видно на скриншотах выше, Google Объектив чрезвычайно глазаст. Он без труда разглядел надпись IKEA на сковородке, которую я сфотографировал, и предложил скопировать эту надпись. При желании можно выбрать вкладку с товарами и найти интернет-магазин, где можно купить точно такую же сковороду. Это очень удобно.
Аналогичным образом вы можете пользоваться Google Объективом как функцией поиска по картинке. Достаточно просто сохранить эту картинку себе на смартфон, дождаться синхронизации с Google Фото, а потом просто отыскать идентичное или похожее изображение с помощью нейронных сетей. Несмотря на кажущуюся сложность, на всё — про всё у вас уйдут считанные секунды.
Загрузить PDF
Загрузить PDF
Данная статья научит вас искать изображений по уже имеющейся у вас картинке с помощью поисковика Google. Для этого можно воспользоваться такой функцией Google, как поиск по картинке, и загрузить в поисковик изображение со своего компьютера, которое требуется разыскать в сети. Либо можно воспользоваться специальными функциями браузера Google Chrome, как на мобильных устройствах, так и на настольном компьютере, чтобы найти аналогичные изображения онлайн.
-
1
-
2
Нажмите на кнопку
. Эта кнопка с изображением фотокамеры расположена справа от строки поиска в центре страницы.
- Если вам необходимо найти изображения, которые соответствуют определенному слову или фразе, просто введите это слово или фразу в строку поиска и нажмите клавишу ↵ Enter, чтобы просмотреть результаты поиска.
-
3
Выберите вариант загрузки изображения для поиска. Выберите одну из двух предложенных вам вкладок для загрузки изображения.
- Вкладка “Указать ссылку” позволяет воспользоваться ранее скопированной ссылкой на изображение в сети. Чтобы скопировать ссылку на конкретное изображение из сети, откройте это изображение в отдельной вкладке браузера и скопируйте ссылку на него из расположенной вверху адресной строки, нажав Ctrl+C (в Windows) или ⌘ Command+C (в Mac).
- Вкладка “Загрузить файл” позволяет загрузить в поисковик изображение, которое хранится у вас на компьютере.
-
4
Загрузите изображение. Данный шаг будет несколько варьироваться в зависимости от выбранного вами варианта загрузки.
- Если вы выбрали вкладку “Указать ссылку”, поставьте курсор в поисковую строку и вставьте туда нужную ссылку нажатием Ctrl+V (в Windows) или ⌘ Command+V (в Mac), после чего кликните по кнопке “Поиск по картинке”.
- Если вы выбрали вкладку “Загрузить файл”, нажмите на кнопку “Выберите файл”, найдите и выделите то изображение, которое хотите использовать для поиска, а затем кликните по кнопке “Открыть”.
-
5
Ознакомьтесь с результатами поиска. Если ваше изображение присутствует где-либо на просторах Интернета, в результатах поиска вы увидите его в различных размерах и версиях. В ином случае Google покажет вам изображения, похожие на то, которое вы загрузили.
Реклама
-
1
Запустите Google Chrome. Нажмите на иконку приложения Chrome, сочетающую в себе красный, желтый синий и зеленый цвета.
-
2
Зайдите в строку поиска. Она расположена в самом верху экрана.
- Если вы не видите поисковую строку, начала нажмите на плюс (“+”) в верхнем левом углу экрана.
-
3
Введите поисковый запрос. Введите слово или фразу, для которой требуется разыскать изображение, а затем нажмите кнопку “Ввод” (на iPhone) либо “Enter” или “✓” (на Android).
-
4
Нажмите на вкладкуКАРТИНКИ. Она расположена в верхней части экрана непосредственно под строкой поиска. На открывшейся странице для вас отобразятся все найденные изображения по вашему запросу.
-
5
Выберите изображение, чтобы использовать его для поиска. Нажмите на изображение, которое хотите взять за основу для своего поиска. После этого изображение откроется.
-
6
Нажмите на троеточие ⋮ под изображением. В результате этого действия перед вами откроется всплывающее меню.
- Не нажимайте на троеточие (“⋮”) в верхнем правом углу экрана.
-
7
Выберите в меню Поиск по картинке. Эта строка расположена в середине списка опций всплывающего меню.[1]
-
8
Ознакомьтесь с результатами поиска. Перед вами отобразится список совпадающих (или аналогичных) изображений.
Реклама
-
1
Запустите Google Chrome. Ярлык этого браузера представлен иконкой сферы, сочетающей в себе красный, желтый, синий и зеленый цвета.
-
2
Зайдите в адресную строку. Она расположена в самом верху окна браузера Chrome. Это действие также выделит содержимое адресной строки.
-
3
Введите поисковый запрос. Введите слово или фразу, для которой необходимо разыскать изображения и нажмите ↵ Enter.
-
4
Перейдите на вкладку Картинки. Она расположена сразу под строкой поиска в верхней части страницы. В результате данного действия для вас отобразятся картинки, найденные по вашему запросу.
- Если вы не видите вкладку “Картинки”, нажмите на кнопку “Еще”, расположенную ближе к концу ряда вкладок, а затем выберите пункт “Картинки” из раскрывшегося списка опций.
-
5
Выберите изображение для поиска. Кликните по изображению, которое хотите взять за основу поиска. Это изображение откроется.
-
6
Кликните Поиск по картинке. Эта кнопка будет представлена ссылкой с соответствующим названием, расположенной непосредственно под заголовком изображения на серой панели справа.
-
7
Ознакомьтесь с результатами поиска. На открывшейся странице вы увидите список совпадающих (или аналогичных) изображений.
Реклама
Об этой статье
Эту страницу просматривали 203 937 раз.
Была ли эта статья полезной?
Знаете ли вы, что вы можете искать в Google, выбирая изображение вместо того, чтобы вводить ключевые слова? Хотя этот процесс отличается от традиционного поиска, результаты выглядят знакомо. Это отличный способ узнать больше о конкретном изображении или найти объект по фотографии.
Как искать изображения в Google? Ответ на этот вопрос вы найдете в этой статье.
Что такое поиск по изображению
Google Картинки позволяет открыть Интернет совершенно по-другому, используя поиск изображений, вы можете получить больше информации об изображении или объектах вокруг вас. У вас есть фотография известного здания, но вы не знаете, откуда оно? Или, может быть, вы хотите увидеть, какие сайты используют вашу фотографию?
Вы можете загрузить любое изображение, фотографию, рисунок, символ, графику или просто использовать URL-адрес изображения для поиска. Google найдёт сайты, содержащие ваше изображение, а также связанные изображения. Google Картинки также определяет тему вашей фотографии и отображает другие веб-сайты, связанные с графикой.
Зачем использовать поиск картинок Google
Прежде чем перейти к методам поиска изображений, важно понять, зачем.
Поиск по картинке в Google наиболее полезен в следующих случаях:
- Помогает найти информацию о фотографии – благодаря поиску изображений вы можете найти информацию о фотографии. Примером может служить фотография здания, которое вам очень нравится, но вы не знаете, где оно находится. При поиске картинки вы найдёте всю необходимую информацию.
- Обнаружение плагиата – поиск по изображению покажет похожие изображения. Вы, вероятно, не раз встречали термин «подделка». Проверив происхождение фотографии, подавляющее большинство из вас сможет избежать подделки.
- Поиск похожих изображений – если вы хотите найти другие фотографии, связанные с определенным изображением, обратный поиск упростит задачу. Например, ища закат, вы обязательно найдете тысячи фотографий заходящего солнца.
Как искать изображения в Google
Есть как минимум 5 возможностей выполнить поиск изображений. Большинство из них очень просты в использовании.
Самыми популярными являются:
-
Поиск по адресу изображения
Для начала перейдите на images.google.com и нажмите кнопку со значком камеры в правой части строки поиска. Откроется окно поиска изображений. Первый способ – вставить URL-адрес изображения и нажать синюю кнопку Поиск по картинке.
Чтобы скопировать URL-адрес изображения, щелкните изображение правой кнопкой мыши → затем выберите Копировать адрес изображения. Обратите внимание, что этот параметр может иметь несколько отличную формулировку в зависимости от используемого браузера.
-
Поиск по изображению, сохраненному на компьютере
Поиск графики, связанной с изображением, сохраненным на вашем компьютере, так же прост, как поиск по URL-адресу. Запустите браузер → перейдите на страницу Google Картинки → нажмите кнопку Поиск по изображению в правой части строки поиска → затем перейдите на вкладку Загрузить изображение → выберите на своём компьютере интересующий вас файл изображения.
-
Поиск по изображению с функцией перетаскивания
Другой способ выполнить простой поиск – перетащить интересующее вас изображение в поле поиска. Опять же, вам нужно перейти на страницу Google Картинки, а затем, удерживая кнопку мыши, перетащить выбранное изображение в поле поиска.
Стоит отметить, что эта функция работает не во всех браузерах.
-
Щёлкните правой кнопкой мыши по изображению
Эта функция доступна в браузере Chrome. Щелкнув правой кнопкой мыши изображение, найденное в Интернете, вы можете выбрать в меню Найти картинку (Google).
Чтобы иметь возможность выполнять поиск таким способом, например, с помощью Opera, вам необходимо установить плагин Search by Image.
-
Поиск изображений на телефонах Android и iOS
Google добавил функцию поиска изображений на смартфонах и планшетах, однако, когда вы запускаете images.google.com на мобильном телефоне, значок камеры не отображается в строке поиска. Чтобы получить доступ к инструменту, вам необходимо запустить настольную версию браузера на мобильном устройстве.
В Safari коснитесь значка aA рядом с панелью поиска и выберите «Запросить веб-сайт для компьютера». Когда компьютерная версия Google Картинки загрузится, появится значок камеры. Затем вы можете загружать фотографии из галереи.
В случае браузера Chrome вы также можете использовать вышеупомянутую опцию. Процесс запуска компьютерного режима выглядит аналогичным. Вместо значка aA щёлкните три точки меню → затем выберите Запросить версию для ПК. Chrome также может напрямую открывать поиск изображений. Когда вы видите изображение, которое хотите найти в своём браузере, удерживайте его, пока не появится всплывающее меню → выберите Поиск этого изображения в Google.
Безопасен ли поиск изображений через Google
Согласно утверждениям Google, все изображения, отправленные в поисковую систему, хранятся в ней не более 7 дней. Они не станут частью вашей истории поиска и будут использоваться только для улучшения приложений и услуг, предлагаемых Google. Так что поиск похожих фотографий относительно безопасен. Ваши фотографии не будут доступны в Интернете другим пользователям.