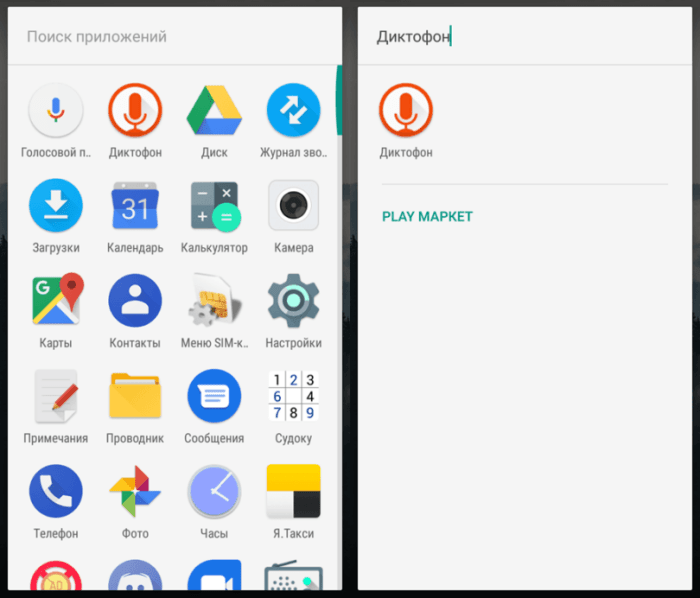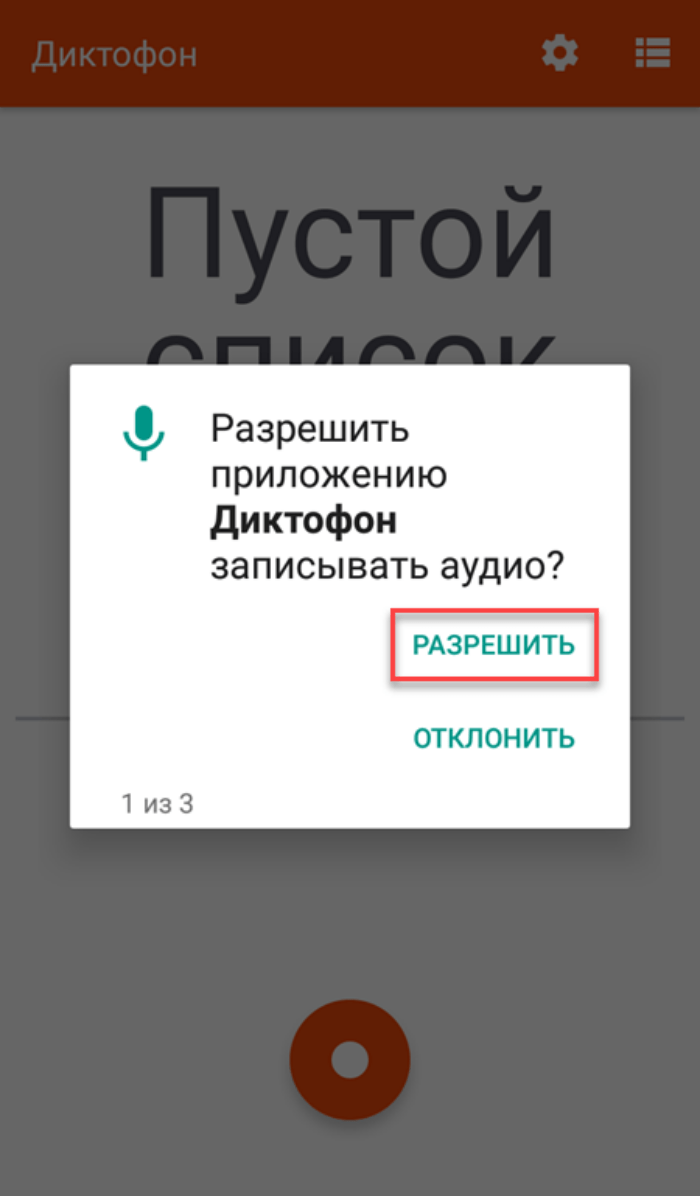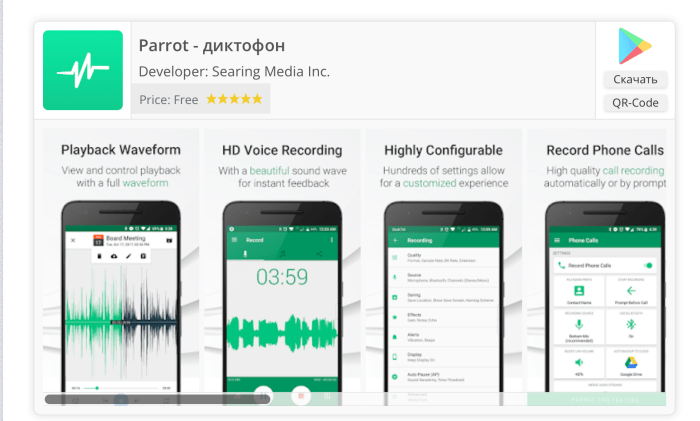<
< Menu
Диктофон
Используйте приложение Диктофон, чтобы записывать информацию во время лекций, интервью или даже для ведения собственного аудиодневника.
-
На Главном экране нажмите
, а затем найдите и нажмите Диктофон.
-
Поместите микрофон рядом с источником звука.
-
Нажмите
, чтобы начать запись голоса.
Примечание: Диктофон может работать в фоновом режиме, пока вы выполняете другие действия в HTC 10, за исключением открытия других приложений, которые также используют звуковые функции.
-
Нажмите
, чтобы остановить запись.
Чтобы воспроизвести голосовую запись, нажмите 
Совет: Чтобы просмотреть свои голосовые записи, нажмите 
Включение режима записи звука с высоким разрешением
Хотите делать записи с кристально чистым звуком?Записывайте звук с высоким разрешением.
-
На Главном экране нажмите
, а затем найдите и нажмите Диктофон.
- Нажмите
> Настройки > Формат кодирования и выберите Высокое качество (FLAC).
Эта информация была полезной?
Спасибо! Ваши отзывы помогают другим пользователям находить самую полезную информацию.
Современные смартфоны обладают кучей возможностей, которые заменяют другие устройства. Смартфон – это и телефон, и мультимедийный проигрыватель, и цифровая камера, и консоль для игр. Также мобильное устройство может использоваться в режиме диктофона, заменяя тем самым портативный гаджет. Сегодня предлагаем разобраться, как включить диктофон на телефоне Андроиде, и что для этого понадобится.
Что это такое
Как автономное устройство, диктофон представляет собой звукозаписывающий аппарат. Его название происходит от английского слова «Dictaphone», которое в свою очередь является названием американской компании, разработавшей подобного рода гаджет.
Слово «диктофон» закрепилось в нашем языке, и теперь им называют любое звукозаписывающее устройство. Если говорить о смартфоне, то очевидно, что этот гаджет обладает микрофоном, который как минимум используется для общения посредством телефонии. Одновременно с этим он может выполнять функцию устройства для записи звука. Именно о ней мы далее и поговорим.
Как включить встроенный диктофон
Воспользоваться функцией записи звука можно без помощи стороннего софта, так как в большинстве случаев производители смартфонов устанавливают все необходимое программное обеспечение по умолчанию. Поэтому нам остается лишь ответить на вопрос, где находится диктофон.
Как правило, опция звукозаписи представляет собой программа под названием «Диктофон». Она может располагаться на рабочем столе, в папке «Инструменты» или в меню приложений. Если вам не удается найти искомый софт, воспользуйтесь поисковой строкой. В крайнем случае, можно обнаружить прогу следующим образом:
- Откройте настройки телефона.
- Перейдите в раздел «Приложения».
- В поисковой строке введите запрос «Диктофон».
Если вы нашли приложение, то уже справились с половиной дела. Дело остается за малым, и вам останется выполнить несколько простых шагов:
- Запустите приложение звукозаписи.
- При первом запуске программа попросит выдать ей разрешения. Подтвердите все предложения, разрешив доступ к микрофону и другим данным.
- Интерфейс «Диктофона» минималистичен, и вам сразу должна броситься в глаза круглая кнопка красного цвета. Нажав на нее, вы начнете запись звука.
- Чтобы поставить запись на паузу, нажмите кнопку с двумя вертикальными полосками.
- Для остановки записи нажмите на кнопку в виде квадрата.
Обращаем ваше вынимание, что в процессе фиксации звука не обязательно держать «Диктофон» запущенным. Запись будет вестись даже в том случае, если вы вернетесь на рабочий стол или запустите другое приложение. С высокой долей вероятности по окончании записи программа предложит вам сохранить звуковой файл, присвоив ему имя.
Но порой это происходит автоматически и не требует от пользователя никаких дополнительных действий.
Настройка приложения
Несмотря на то, что функционал «Диктофона» направлен на решение довольно простой задачи по записи звука, приложение обладает массой настроек. Их перечень напрямую зависит от используемого софта и его производителя. Но, как правило, разработчики предлагают внести следующие изменения:
- Формат. Пользователь выбирает, в каком формате будет записываться аудио. Это может быть MP3, AAC или WAV.
- Качество. Владельцу мобильного устройства предлагается выбрать битрейт, который будет напрямую влиять на качество звукозаписи. Однако, чем выше битрейт, тем больше окажется размер итогового файла.
- Место сохранения. Пользователь выбирает папку, куда будут сохраняться аудиозаписи. На некоторых смартфонах данных пункт отсутствует.
Помимо указанных выше опций, предлагающих выбор из нескольких вариантов, в настройках могут скрываться и другие параметры. Например, автоматическое присвоение имени аудиозаписям или отключение звука входящих звонков при работе диктофона. Эти функции регулируются при помощи специальных переключателей.
Наконец, важно отдельно сказать, где находится раздел настроек диктофона. В большинстве случаев пользователю необходимо сделать следующее:
- Запустить приложение звукозаписи.
- Нажать кнопку в виде трех точек.
- Перейти в раздел «Настройки».
Поскольку каждый разработчик программного обеспечения по-разному подходит к реализации интерфейса своего приложения, названия некоторых пунктов меню могут отличаться.
Сторонние приложения
Если вам не удалось найти диктофон в списке стандартных приложений, или программа, которая установлена по умолчанию, вас не устраивает, рекомендуется обратиться к помощи стороннего софта. В его качестве могут выступать следующие проги:
- Smart Recorder;
- Простой диктофон (Digipom);
- Супер диктофон (lovekara) и другие.
Эти и другие приложения вы сможете установить через магазин Google Play Маркет, а также вручную, предварительно скачав на мобильное устройство APK-файл программы. В случае с официальным магазином приложений Гугл действует довольно простой алгоритм:
- Запустите Play Маркет.
- Введите поисковый запрос «Диктофон».
- Перейдите на страницу понравившейся программы.
- Нажмите кнопку «Установить».
Через несколько секунд приложение будет установлено, и вам останется его запустить. Внешне интерфейс подобного рода программ выглядит так же, как и стандартный софт. Поэтому нет смысла отдельно говорить о плане действий для включения записи звука. В этом отношении подойдет инструкция, рассмотренная ранее при описании предустановленных приложений.
Возможные проблемы
Хотя само по себе приложение «Диктофон» является простым в эксплуатации, с его работой могут возникнуть проблемы. Однако вы быстро решите любую из них, воспользовавшись рекомендациями, которые соответствуют тем или иным сценариям:
- Не получается найти «Диктофон». Возможно, это приложение не было установлено производителем на вашем смартфоне. Воспользуйтесь Google Play и установите на мобильное устройство сторонний софт.
- Не работает кнопка записи. Чаще всего проблема связана либо с отсутствием свободного места, либо в неисправности софта. Проверьте наличие достаточного количества памяти, а также очистите кэш диктофона через раздел настроек «Приложения».
- Не получается найти аудиозапись. Как правило, все аудиозаписи сохраняются в папке «audio» на внутреннем накопителе. Также они отображаются внутри приложения.
- Аудиозапись без звука. Проверьте, что вы запустили воспроизведение файла с достаточным уровнем громкости, а еще проверьте настройки диктофона. Также нужно убедиться, что приложению разрешен доступ к микрофону.
Это самые частые, но далеко не все сложности, которые могут возникнуть при работе с диктофоном на смартфоне. Если о себе даст знать другая проблема, попытайтесь связаться с разработчиком приложения, чтобы получить разъяснения относительно особенностей работы софта.

Диктофон — это системное приложение для записи звука, которое автоматически устанавливается на всех Android устройствах по умолчанию.
Утилита идеально подходит для тех случаев, когда вам нужно срочно записать разговор с человеком или наговорить большой текст для дальнейшей работы. Далее мы расскажем, как пользоваться диктофоном и рассмотрим аналогичные приложения от сторонних разработчиков.
Как включить диктофон
Если вы хотите записать важный разговор, лекцию или совещание, то воспользуйтесь для этого встроенным приложением. Как включить диктофон на Андроиде:
Шаг 1. Откройте меню и найдите в списке «Диктофон». Как правило, приложение имеет иконку с красным микрофоном. Если у вас установлено много программ, то воспользуйтесь поиском по названию.
Шаг 2. Нажмите «Разрешить», чтобы позволить приложению записывать аудио и выдайте другие права (доступ к файлам, телефонным звонкам).
Шаг 3. Откройте «Настройки записи». Для этого тапните по иконке в виде шестеренки.
Шаг 4. Здесь укажите тип записываемого файла (низкое AMR или высокое 3GPP), выберите путь для сохранения файлов (внутренняя или внешняя память).
Шаг 5. Вернитесь на главный экран и нажмите на кнопку «Запись», чтобы начать запись.
Шаг 6. Используйте кнопку «Пауза», чтобы приостановить запись или «Стоп», чтобы полностью прекратить запись и сохранить аудиофайл. Нажмите на значок в виде флажка, чтобы визуально разделить запись.
Шаг 7. Нажмите на значок «Список аудио-файлов» в правом верхнем углу, чтобы просмотреть все сделанные записи. Здесь их можно прослушать.
Не забывайте периодически удалять ненужные аудиофайлы. Так вы не только очистите память, но и не дадите себя скомпрометировать в случае потери устройства.
Сторонние приложения для записи звука
Если вы часто делаете аудиозаписи и функционала встроенного диктофона недостаточно, то попробуйте воспользоваться сторонним приложением. Рассмотрим самые популярные.
Hi-Q MP3 Voice Recorder
Hi-Q MP3 Voice Recorder — это простой диктофон, который записывает файлы в формате .mp3 и позволяет хранить их не только во внутренней памяти смартфона, но и в облаке. При желании вы можете настроить автоматическую синхронизацию записей с Google Drive или Dropbox. Диктофон распространяется бесплатно, поэтому скачать приложение можно через Play Маркет.
Parrot Voice Recorder
Parrot Voice Recorder — это многофункциональный диктофон с поддержкой аудиозаписи высокого качества. Приложение распространяется бесплатно и подходит для записи телефонных разговоров (только в Pro версии). Среди главных особенностей — удобная система уведомлений, позволяющая управлять записью в фоновом режиме, а также поддержка Android Wear.
Smart Voice Recorder
Smart Voice Recorder — это простая утилита, предназначенная для продолжительной аудиозаписи. Диктофон оснащен функцией «пропуска тишины», благодаря чему значительно сокращает длительность трека и экономит место на диске. Среди других особенностей — анализатор звукового спектра в режиме реального времени, встроенные инструменты для калибровки усиления микрофона и поддержка записи в фоновом режиме.
Теперь вы знаете, где в Android диктофон и как его использовать. Если вы записываете звук не чаще 1-2 раз в месяц, то вам будет достаточно системной утилиты. Если вы ищите диктофон для ежедневного использования, то лучше установить специализированную программу от стороннего разработчика.
Читайте также
|
Куда сохраняются записи диктофона на Android, в какую папку? Файлы диктофона на Андроид сохраняются у меня в следующей папке:
Если вы не можете найти там, то ищите через поиск в той же папке «Диспетчер файлов»: нажимаете на значок лупы и вводите название файла. Название файла можно посмотреть в приложении «Диктофон». Внизу справа имеется кнопочка в виде трех точек и трех тире. Нажав на него вы получите список файлов, записанных на диктофоне. модератор выбрал этот ответ лучшим Помощни к 6 лет назад Папка, где хранятся записи звука/голоса на Андроид зависят не только от операционной системы, но и от модели телефона. К примеру, на HTC аудиозаписи с диктофона хранятся в папке My Document (по крайней мере, на многих моделях), на Самсунге это может быть папка Sounds, которая находится внутри фолдера My Files или Sdcard (если у вас есть флешка). Проще при помощи компьютера поискать по содержимому файловой системы телефона (для этого запомните название звуковой записи). moreljuba 7 лет назад После того как вы осуществите сам процесс записи на диктофоне своего устройства на Андроиде, эти файлы должны автоматически сохраниться в папке под названием «Диспетчер файлов» на SD-карта, а именно в папке Recording. Но также файлы могут сохраниться и просто в общей папке с музыкой, поэтому просто можете, зайдя в диспетчер файлов, воспользоваться поиском, введя название записи. ворчунов 6 лет назад Андроид — это операционная система. А вот куда разработчик телефона поместит папку в файлами записи диктофона, ему решать. В телефоне ASUS заходим в диспетчер файлов папка называется AsusSoundRecoder. Искать ее несложно, т.к она на букву А, первая в списке папок. владсандрович 6 лет назад В след за тем как вы проделаете сам процесс записывания на диктофоне своего на Андроиде, происходит автоматическое сохранение в папке. Она называется «Диспетчер файлов» на SD-карте которая в свою очередь располагается в папке — Антонио Экспериенс 8 лет назад Аудиозаписи диктофона располагаются в папке Audio/Soundrecorder либо во внутренней памяти, либо на sd-карте. Azamatik 7 лет назад Доброго времени суток. Прошерстить несколько форумов, где задавался подобный вопрос относительно телефонов/смартфонов Samsung, и советуют искать папку с названием «Recording» или «Rec». Также советую установить специальный файловый менеджер, который упростит задачу поиска. Но чаще всего на Android записи диктофона хранятся/находятся по следующему пути: zagadka2030 6 лет назад Изначально по задумке они должны храниться в специально созданной по умолчанию папке «Recording», что находится в Диспетчере файлов. Но иногда каким-то чудесным образом они там не хранятся, но их можно найти в папках, созданных для хранения музыки, скорее всего при большом потоке музыкальных файлов, файлы записи с диктофона прописываются туда же. mastermiha 6 лет назад Записи на диктофон у операционной системы Андроид вообще хранятся в папке Recording, на некоторых устройствах в папке Audio/Soundrecorder. Но учитывая то, что диктофоны имеются разные, они могут записывать и в другие папки, проще всего в таком случае воспользоваться поиском по расширению и тогда будет понятно, где находятся записи. TextExpert 6 лет назад В разных телефонах может быть по своему, но практически всегда нужно открыть папки: Офисные-Диспетчер файлов (запускаешь), находишь в каталоге папку темп, в ней то и хранятся файлы диктофонных записей, именно те, которые вы не сохраняли по определенному адресу. AHTOXA89 6 лет назад Файлы диктофона сохраняются у меня в следующей папки: заходим в папку диспетчер файлов, СД карта/рекордтнг. Если ваш адройд не находит,ищите через поиск той же папки»Диспетчер фалов»,нажимаем на значек поиск и ищем название файла. Если говорить о диктофоне что встроен в стандартную программу контактов и вызовов по номеру и срабатывает от кнопки во время разговора по телефону, то у меня он сохраняет в папку voicecall. Знаете ответ? |
Другие программы 169
8.10 Диктофон
Используйте Диктофон для быстрой записи голосовых заметок. Можно также
записать свое голосовое сообщение и установить его в качестве мелодии
звонка.
Примечание
Для использования программы Диктофон нужно в телефон вставить
карту microSD.
Запись голоса
1.
Нажмите ДОМОЙ, нажмите
и затем нажмите Диктофон.
2.
Держите микрофон устройства возле рта.
3.
Нажмите
, чтобы начать запись голоса. Нажмите
, чтобы остановить
запись.
4.
Введите имя голосовой записи и затем нажмите Сохранить.
5.
Нажмите
, чтобы воспроизвести голосовую запись.
Установка голосовой записи в качестве мелодии звонка
1.
В экране Диктофон нажмите
или
, чтобы выбрать голосовую
запись, которую хотите установить в качестве мелодии звонка.
2.
Нажмите МЕНЮ и затем нажмите Уст. как звонок.
Переименование голосовой записи
1.
В экране Диктофон нажмите
или
, чтобы выбрать голосовую
запись, которую хотите переименовать.
2.
Нажмите МЕНЮ и затем нажмите Переименовать.
3.
Введите новое имя и затем нажмите Сохранить.


 , чтобы начать запись голоса.
, чтобы начать запись голоса. , чтобы остановить запись.
, чтобы остановить запись.