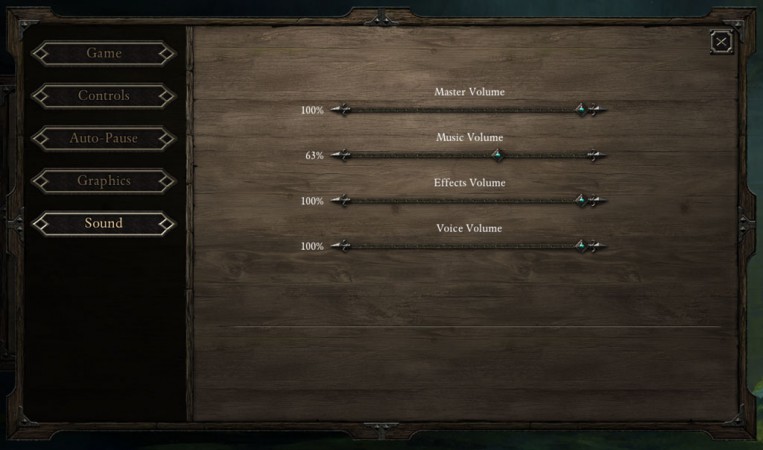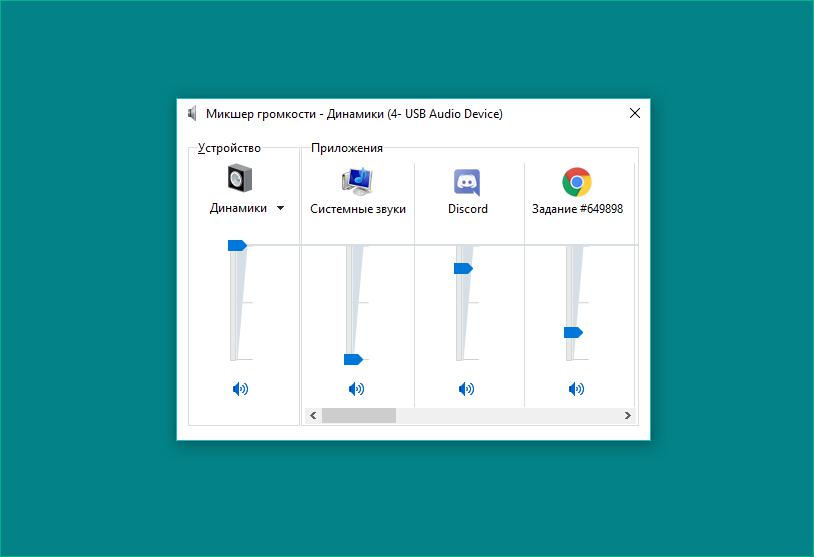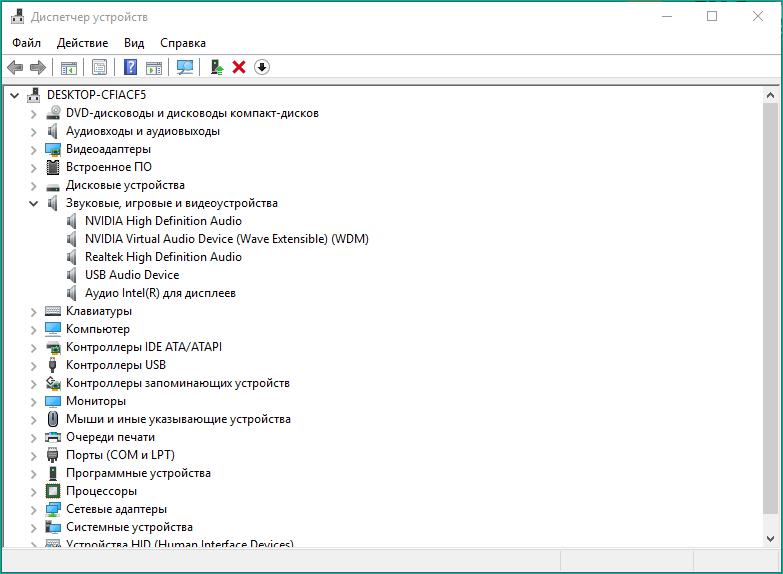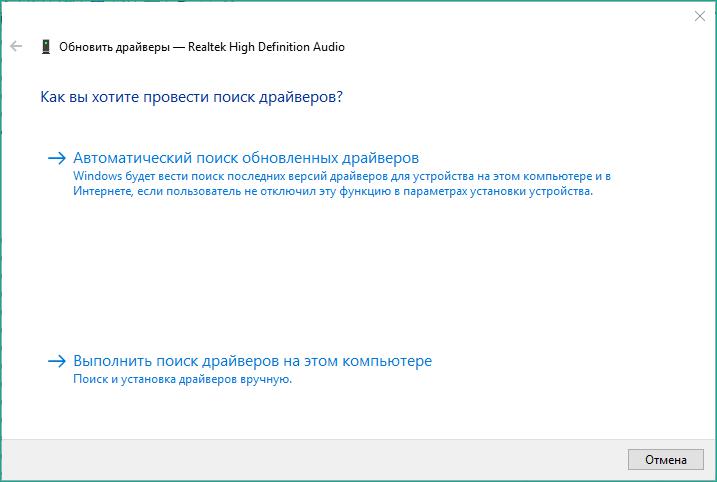Было бы очень неприятно, если бы звук отключался во время игр в Windows 10, но это прекрасно работает для всех других системных утилит. В этом случае вы можете наслаждаться другими мультимедийными возможностями, такими как YouTube, музыка, фильмы, сериалы и не только игры. Итак, если у вас нет звука в играх с проблемой Windows 10, вам повезло, что вы попали в эту статью. Это руководство предлагает полный набор методов устранения неполадок, чтобы исправить то же самое. Почему ты все еще ждешь? Продолжить чтение!
Если вы столкнулись с тем, что звук в игре не работает во время игры на ПК, наиболее вероятной причиной может быть неправильная конфигурация настроек игры. Хотя эта проблема затрагивает многие версии Windows, многие пользователи борются с этой проблемой в Windows 10. Другие причины способствуют отсутствию звука в играх.
- Громкость может быть отключена или очень низкая.
- Функции улучшения звука включены на ПК.
- Другие приложения на вашем компьютере используют звук.
- Устаревшие/поврежденные аудиодрайверы.
- Поврежденные кабели, вилки и динамики.
- Доступ к использованию микрофона не предоставляется.
- Устаревшая операционная система Windows.
- Наличие поврежденных файлов на ПК.
- Несколько важных служб Windows Audio не включены.
В этом разделе вы узнаете о методах устранения неполадок, которые помогут вам решить эту проблему. Применяйте методы в соответствии с инструкциями в том же порядке, чтобы получить идеальные результаты.
Основные шаги по устранению неполадок
Прежде чем вы перейдете к расширенным методам устранения неполадок, несколько простых приемов помогут вам решить эту проблему одним щелчком мыши. Убедитесь, что ваш компьютер соответствует всем этим предварительным проверкам, и, тем не менее, если вы не получили никаких исправлений, перейдите к следующему разделу.
-
Перезагрузите компьютер, и любые временные сбои, связанные с компьютером, будут устранены.
- Обеспечьте надлежащее подключение к Интернету, так как игры с высокой графикой требуют достаточного ограничения пропускной способности. Когда вы находитесь в середине игры, вы можете столкнуться с проблемами отключения звука, если некоторые пакеты данных будут потеряны из-за недостаточной пропускной способности.
- Убедитесь, что вы используете высококачественный микрофон, и он надежно закреплен на вашем ПК. Чтобы избежать внешнего шума, убедитесь, что вы используете динамики или микрофоны самого высокого качества.
- Кроме того, убедитесь, что вы не находитесь в шумной обстановке с шумом транспорта или толпы на заднем плане. Это предотвратит исчезновение вашего голоса, когда вы находитесь в игре.
- Проверьте кабели на наличие ослабленных соединений и убедитесь, что все остальные кабели подключены или нет.
- Убедитесь, что все остальные кабели и шнуры подключены к правильному разъему. Если вы не уверены в правильности разъемов, обратитесь к производителю оборудования.
- Проверьте уровни громкости и включено ли питание.
- Если у вас также есть подключенные наушники, отключите их и проверьте, помогает ли это.
- При использовании более одного устройства вывода звука необходимо подтвердить, когда устройство используется в качестве устройства вывода.
- Когда звуковая утилита используется другими программами на вашем ПК с Windows 10, у вас могут возникнуть проблемы со звуком в игре. Чтобы решить эту проблему, рекомендуется закрыть все другие программы или приложения, работающие в фоновом режиме, или принудительно завершить их работу с помощью диспетчера задач.
Способ 1: включить настройки звука
В этом методе вы должны проверить правильность настроек звука и совместимость с аудиоустройством. Это поможет вам решить проблему отсутствия звука в играх с Windows 10, выполнив следующие действия.
1. Щелкните правой кнопкой мыши значок «Динамики» в правом нижнем углу экрана.
2. Нажмите Открыть микшер громкости.
3. Убедитесь, что все уровни громкости не отключены.
Примечание. Если вы найдете красный кружок с линией, включите уровень громкости.
4. Нажмите и удерживайте клавиши Windows + I, чтобы открыть настройки Windows.
5. Теперь нажмите Система.
6. Затем нажмите «Звук» на левой панели и нажмите «Свойства устройства» в меню «Вывод».
7. Убедитесь, что флажок «Отключить» не установлен.
8. Повторите шаги 6 и 7 для устройств ввода, как показано на рисунке.
Способ 2: разрешить доступ к аудио для игр
На вашем компьютере есть список приложений и программ, которые будут иметь доступ для использования аудиоустройств. Если вашей игры нет в списке, вы не сможете прослушать аудиоконтент. Поэтому убедитесь, что настройки звука включены для вашей игры на вашем ПК, выполнив следующие шаги.
1. Запустите параметры Windows, нажав одновременно клавиши Windows + I.
2. Теперь нажмите «Конфиденциальность», как показано на рисунке.
3. Здесь прокрутите левую панель вниз и выберите параметр «Микрофон».
4. Убедитесь, что параметр Разрешить приложениям доступ к вашему микрофону включен, как показано.
Примечание. Запустите «Настройки звука» из меню поиска и выберите правильное устройство ввода (микрофон (2 аудиоустройства высокой четкости)) по умолчанию.
Способ 3: установить аудиоустройство в качестве устройства по умолчанию
Если вы используете аудиоустройство, такое как наушники или динамики, вы должны убедиться, установлено ли оно в качестве устройства по умолчанию или нет. Предположим, к вашему ПК подключен внешний монитор (без встроенных динамиков). Если этот монитор установлен в качестве устройства вывода по умолчанию, вы не сможете слышать звук. Вы должны установить аудиоустройство в качестве устройства по умолчанию, как указано ниже, чтобы решить эту проблему.
1. Щелкните правой кнопкой мыши значок «Динамики» в правом нижнем углу экрана.
2. Выберите параметр «Звуки».
3. Затем перейдите на вкладку «Воспроизведение» и щелкните правой кнопкой мыши аудиоустройство, которое вы хотите установить в качестве устройства по умолчанию.
4. Теперь выберите параметр «Установить как устройство по умолчанию», как выделено.

5. Нажмите «Применить» > «ОК», чтобы сохранить изменения.
Способ 4: обновить Windows
Если какие-либо новые обновления Microsoft ожидают установки на ваш компьютер, некоторые ошибки не могут быть устранены на вашем компьютере. По мнению многих пользователей, обновление компьютеров с Windows 10 поможет вам решить эту проблему. Следуйте нашему руководству Как загрузить и установить последнее обновление Windows 10, чтобы обновить компьютер с Windows 10.
После обновления операционной системы Windows проверьте, есть ли у вас доступ к звуку в играх.
Способ 5: запустить средство устранения неполадок со звуком
Вы должны знать, что ваш компьютер содержит встроенный инструмент для устранения неполадок, который автоматически устраняет любые проблемы и ошибки. Аудиоустройства, подключенные к вашему компьютеру, и встроенные аудиоустройства будут просканированы, и проблемы, связанные с процессом, будут решены. Следуйте нашему руководству «Как запустить средство устранения неполадок оборудования и устройств», чтобы устранить проблемы, чтобы устранить все проблемы с оборудованием, связанным со звуком, на вашем ПК. Кроме того, вы можете запустить средство устранения неполадок со звуком по отдельности, как указано в нашем руководстве «Как запустить средство устранения неполадок Центра обновления Windows», но убедитесь, что вы выбрали параметр «Воспроизведение звука», как показано на рисунке.
Способ 6: обновить аудиодрайверы
Устаревшие и несовместимые звуковые драйверы всегда приводят к тому, что звук в игре не работает. Всегда убедитесь, что вы используете обновленную версию аудиодрайверов. Если на вашем компьютере отсутствуют последние версии драйверов, рекомендуется обновить их, как указано в нашем руководстве «Как обновить драйверы Realtek HD Audio в Windows 10».
После того, как вы обновили аудиодрайверы до последней версии, проверьте, исправили ли вы проблему отсутствия звука в играх.
Способ 7: переустановите аудиодрайверы
Несовместимые драйверы необходимо переустановить, чтобы решить все проблемы, связанные со звуком. Вам рекомендуется переустанавливать драйверы устройств только в том случае, если вы не можете получить какое-либо исправление, обновив их. Действия по переустановке драйверов очень просты. Вы можете сделать это, используя стороннее приложение или выполнив шаги вручную, как указано в нашем руководстве «Как удалить и переустановить драйверы в Windows 10».
После переустановки аудиодрайверов проверьте, слышите ли вы звук во время игр в Windows 10.
Способ 8: откатить аудиодрайверы
Иногда текущая версия аудиодрайверов может вызывать какие-либо аудиоконфликты. В этом случае вам необходимо восстановить предыдущие версии установленных драйверов. Этот процесс называется откатом драйверов, и вы можете легко откатить драйверы компьютера до их предыдущего состояния, следуя нашему руководству Как откатить драйверы в Windows 10.
Подождите, пока предыдущие версии драйверов не будут установлены на вашем ПК с Windows 10.
Способ 9: повторно включить звуковую карту
Вы можете легко решить проблемы со звуком во время игры в Windows 10, перезапустив звуковую карту, как указано ниже.
1. Нажмите клавишу Windows и введите Диспетчер устройств. Теперь нажмите Открыть.
2. Затем разверните Звуковые, видео и игровые контроллеры, дважды щелкнув по ним.
3. Затем щелкните правой кнопкой мыши звуковую карту и выберите параметр «Отключить устройство».
4. Теперь подтвердите приглашение, нажав Да.
5. Перезагрузите компьютер.
6. Затем повторите шаги 1 и 2.
7. Затем щелкните правой кнопкой мыши звуковую карту и выберите параметр «Включить устройство».
Метод 10: отключить улучшения звука
Если вы обнаружите, что ваш звук работает хорошо для других мультимедийных ресурсов, но звук кажется низким или шумным, вам рекомендуется изменить частоту дискретизации. Низкая частота дискретизации не вызовет проблем со звуком в игре, но вы можете выбрать более высокую частоту дискретизации, выполнив следующие шаги.
1. Щелкните правой кнопкой мыши значок «Динамики» в правом нижнем углу экрана.
2. Выберите параметр «Звуки».
3. Затем перейдите на вкладку «Воспроизведение» и выберите аудиоустройство, а затем нажмите кнопку «Свойства», как показано на рисунке.
4. Затем перейдите на вкладку «Дополнительно» и в раскрывающемся меню «Формат по умолчанию» убедитесь, что вы выбрали самый высокий частотный диапазон (24 бита, 48 000 Гц).
Примечание. Убедитесь, что параметр «Отключить улучшения звука» не отмечен в разделе «Улучшения сигнала», как показано на рисунке.
5. Нажмите «Применить», а затем «ОК», чтобы сохранить изменения.
Примечание. Если ошибка сохраняется, отрегулируйте различные уровни частотных диапазонов, повторив эти шаги и подтвердив, какой диапазон решает проблему.
Способ 11: запустить сканирование SFC/DISM
Для служб идеального качества звука на вашем ПК должны работать несколько основных файлов и программ. Но если они повреждены или неправильно настроены, вы столкнетесь с этой проблемой. К счастью, все эти поврежденные неправильно сконфигурированные файлы можно исправить с помощью встроенных утилит вашего ПК с Windows 10, а именно средства проверки системных файлов и обслуживания образов развертывания и управления ими. Прочтите наше руководство по восстановлению системных файлов в Windows 10 и следуйте инструкциям, чтобы восстановить все поврежденные файлы.
Дождитесь выполнения команд и проверьте, исправили ли вы проблему отсутствия звука в играх в Windows 10.
Способ 12: перезапустить аудиосервисы
Несколько основных аудиосервисов Windows помогут вам предотвратить прерывание звука во время игр, связанных с проблемами Windows 10. Если эти службы отключены, вы можете столкнуться с несколькими конфликтами. Следовательно, вам рекомендуется перезапустить несколько основных аудиосервисов, как указано ниже.
1. Нажмите клавишу Windows, введите «Службы» и нажмите «Запуск от имени администратора».
2. Теперь прокрутите вниз и дважды щелкните службу Windows Audio.
3. Выберите для Тип запуска значение Автоматически в новом всплывающем окне, как показано на рисунке.
Примечание. Если статус службы «Остановлен», нажмите кнопку «Пуск». Если статус службы «Работает», нажмите «Остановить» и «Запустить» еще раз.
4. Нажмите «Применить» > «ОК», чтобы сохранить изменения.
5. Повторите все эти шаги для других служб Windows, таких как Windows Audio Endpoint Builder и удаленный вызов процедур (RPC).
Метод 13: запретить эксклюзивный доступ для аудиоустройства
Тем не менее, если вы боретесь с этой проблемой, вы должны убедиться, что никакая другая программа не контролирует ваше аудиоустройство. Вы можете отключить обсуждаемую функцию, выполнив следующие шаги.
1. Как и раньше, щелкните правой кнопкой мыши значок «Динамики» и выберите параметр «Звуки».
2. Перейдите на вкладку Воспроизведение.
3. Затем выберите свое аудиоустройство и нажмите кнопку «Свойства», как показано на рисунке.
4. На вкладке «Общие» убедитесь, что для параметра «Использование устройства» установлено значение «Использовать это устройство (включить)», как показано на рисунке.
5. Нажмите «Применить» > «ОК», если вы внесли какие-либо изменения.
6. Теперь перейдите на вкладку «Дополнительно» и в меню «Эксклюзивный режим» убедитесь, что следующие параметры не отмечены.
-
Разрешить приложениям получать исключительный контроль над этим устройством.
-
Дайте приоритет приложениям монопольного режима.
Примечание. Как только вы снимите флажок Разрешить приложениям получать монопольный контроль над этим устройством, параметр Предоставить приоритет приложениям в монопольном режиме будет автоматически снят.
7. Наконец, нажмите «Применить» > «ОК», чтобы сохранить изменения.
Метод 14: восстановление и сброс игры
Если ни один из методов не помог вам решить проблему отсутствия звука в играх на Windows 10, но вы можете слышать звук в других играх на вашем ПК, то есть вероятность, что ваша игра где-то конфликтует. Итак, в этом случае восстановите или перезагрузите приложение, если это возможно, чтобы решить проблему.
Примечание. В этом руководстве показаны действия по восстановлению и сбросу программы запуска Minecraft. Следуйте инструкциям в соответствии с вашей игрой.
1. Нажмите клавишу Windows и введите Minecraft Launcher.
2. Теперь выберите параметр «Настройки приложения», как выделено.
3. Прокрутите вниз и щелкните параметр «Восстановить», как выделено.
Примечание. Восстановление программы запуска Minecraft не повлияет на данные приложения.
4. Если проблема не устранена, щелкните параметр «Сброс», как показано на рисунке.
Примечание. Данные приложения будут удалены при сбросе настроек программы запуска Minecraft.
5. Наконец, перезагрузите компьютер и проверьте, не исправили ли вы ошибку «Нет звука в играх».
Примечание. Тем не менее, если вы столкнулись с тем же, попробуйте переустановить игру в качестве последнего варианта. Прочтите наше руководство о том, как переустановить Valorant и реализовать то же самое для игры, которая вызывает проблемы.
Способ 15: выполнить восстановление системы
Если ни один из способов вам не помог, остается единственный вариант — восстановить компьютер до прежней версии. Для этого следуйте нашему руководству «Как использовать восстановление системы в Windows 10» и следуйте инструкциям, как показано.
После восстановления ПК с Windows 10 проверьте, исправлены ли проблемы со звуком при воспроизведении игр. Проблема с Windows 10.
***
Мы надеемся, что это руководство было полезным, и вы смогли решить проблему отсутствия звука в играх в Windows 10. Не стесняйтесь обращаться к нам со своими вопросами и предложениями через раздел комментариев ниже. Кроме того, дайте нам знать, что вы хотите узнать дальше.
Геймеры часто сталкиваются с проблемами в компьютерных играх. Часть из них связана с производительностью на их компьютерах, другая – с проблемами в игровых файлах и багах. Практически для каждой неисправности можно найти решение, особенно если дело касается игровой сферы. В данной статье вы узнаете, что делать, если в игре нет звука, и какими способами его можно вернуть. Рассмотрены методы решения проблемы со стороны самой игры, а также со стороны «железа» и программного обеспечения персонального компьютера.
В игре нет звука: что делать?
Для начала перечислим все причины, которое могут повлиять на отсутствие звука в компьютерной игре:
- проблемы с игровыми файлами;
- проблемы с настройками в игре;
- неисправности в настройках операционной системы;
- поврежденные драйвера звуковых устройств;
- неисправность оборудования.
Для исправления проблемы начнем с настройки самой игры. Возможно, что по невнимательности или неопытности вы допустили то, что в игре нет звука из-за неправильно выставленных параметров в меню игры.
Настройки в игре
Для начала запустите игру и перейдите в меню настроек. Оно может находиться в разных местах и называться по-другому, но суть останется прежней – в данном разделе меню собраны все технические, графические и звуковые настройки. Найдя параметры звука, попробуйте выставить все ползунки на максимум и сохранить изменения. Для некоторых игр потребуется перезагрузка – выполните просьбу.
Если после этого звука в игре нет, то необходимо проверить его наличие в самой операционной системе. Проверьте системные звуки, либо запустите видео/аудио чтобы понять, воспроизводит ли компьютер сторонние мелодии, не относящиеся к игре. Если все нормально, значит проблема не относится к оборудованию компьютера или операционной системе.
Вернемся к самой игре. Возможно, в решении проблемы может помочь переустановка. Если вы пользуетесь лицензионной версией, приобретенной на цифровой площадке, например, в Steam, то через него можно проверить целостность файлов и скачать поврежденные, если такие найдутся. Сделать это можно так:
- Откройте список игр и кликните правой кнопкой мыши по нужной.
- В меню выберите пункт «Свойства».
- Перейдите во вкладку «Локальные файлы» и нажмите на кнопку «Проверить целостность файлов игры…».
- После проверки и закачки поврежденных компонентов попробуйте проверить решение проблемы еще раз. Если звука нет в игре по-прежнему, переходите к следующему способу.
Настройки в ОС
Перед тем, как проверять настройки операционной системы, обязательно убедитесь в том, что звук присутствует в системных уведомлениях и других мультимедийных компонентах (например, воспроизведение видео на сайте и т.д.). Если Звук отсутствует везде, то необходимо проверить параметры в ОС.
Для начала взгляните на панель задач и найдите иконку звука. Кликнув по ней, вы можете отрегулировать уровень громкости до нужного. Возможно, вы случайно отключили звук.
Теперь необходимо открыть микшер. Для этого кликните ПКМ по иконке и выберите пункт «Открыть микшер громкости». Если необходимая игра была запущена, то найдите в микшере соответствующую колонку и поднимите ее уровень до максимума.
Если после всех проделанных операций в игре нет звука, то необходимо перейти к проверке оборудования. Для этого нужно воспользоваться стандартным функционалом ОС, который описан ниже.
Настройки оборудования
Зачастую проблема заключается в неисправности драйверов. Для проверки необходимо выполнить следующее:
- В поисковой строке на панели задач введите запрос «диспетчер устройств».
- Зайдите в программу и найдите подраздел со звуковым оборудованием. Обратите внимание на то, отмечено ли оборудование восклицательным знаком. Если он стоит возле иконки, то вам необходимо переустановить драйвер.
- Теперь кликните по нужному оборудованию правой кнопкой мыши и выберите пункт «Обновить драйвер».
- Вы можете доверить проверку операционной системе, либо установить драйвер вручную. Для второго способа необходимо заранее скачать дистрибутив на компьютер и указать путь к нему на жестком диске.
- Дождитесь окончания процедуры и обязательно перезагрузите компьютер. После этого попробуйте запустить игру заново и проверить наличие звукового сопровождения.
Теперь вы знаете, что делать. Пропал звук в игре — проверьте настройки, целостность файлов, переустановите драйвер, проверьте правильность подключения оборудования. Однако описанные методы не дают 100% гарантии избавления от проблемы. Если у вас ничего не вышло, и звука в игре нет, то попробуйте обратиться в службу поддержки разработчиков.
Fix any audio drivers that can cause this error to appear
by Milan Stanojevic
Milan has been enthusiastic about technology ever since his childhood days, and this led him to take interest in all PC-related technologies. He’s a PC enthusiast and he… read more
Updated on November 18, 2022
Reviewed by
Vlad Turiceanu
Passionate about technology, Windows, and everything that has a power button, he spent most of his time developing new skills and learning more about the tech world. Coming… read more
- If you have no sound in games when playing in Windows 10, this might be caused by the sound settings or your output device.
- Try to disable and enable your speakers or headphones from the audio properties.
- Updating the drivers can also fix this problem, so make sure you perform our indicated steps.
XINSTALL BY CLICKING THE DOWNLOAD FILE
This software will repair common computer errors, protect you from file loss, malware, hardware failure and optimize your PC for maximum performance. Fix PC issues and remove viruses now in 3 easy steps:
- Download Restoro PC Repair Tool that comes with Patented Technologies (patent available here).
- Click Start Scan to find Windows issues that could be causing PC problems.
- Click Repair All to fix issues affecting your computer’s security and performance
- Restoro has been downloaded by 0 readers this month.
Audio is a significant part of the multimedia experience, especially in video games, where you often need to communicate with your team. Thus, the no sound in games in Windows 10/11 issue must be rectified as soon as possible.
It creates an atmosphere in a video game or a movie, but unfortunately, users reported that game audio stops working for them on Windows 10/11.
Audio issues on Windows 10/11 can be troublesome and sometimes ruin your multimedia experience, especially when it comes to video games, so let’s see if we can fix that.
Why does my game audio keep cutting out?
Suppose you get no sound from headphones or speakers while gaming; it’s possible that you haven’t set the audio device properly. Check your audio mixer and see if you muted your game volume.
This issue affects all versions of Windows, and some users reported getting no sound in Windows 11. Often the cause for this issue is your drivers, so you might need to update them.
Users reported the following cases as being the most common errors they encounter when it comes to audio:
- Game audio not working in StreamLabs – If you have desktop audio added to the mixer but still can’t hear the game sound, the audio is likely being played through a different source than the desktop audio.
- Game audio not working in OBS – You need to check that the Audio Track you picked is accurate; else, OBS won’t capture the game audio for you.
- Game audio not working with Discord – This problem arises when you select the default device to be Stereo Mix rather than your headset microphone.
- Audio cuts out when playing games on Windows 11 – You may reset sound drivers in Windows 11 by opening the Device Manager, right-clicking on the driver you want to reset, expanding Sound, video, and game controllers, and choosing the Disable device option.
- Grounded game audio not working – You need to launch Grounded from scratch to fix this error.
- Game audio not coming through the headset in Windows 10 – Select the Sound tab after navigating to the System menu. Next, check that the headphones are plugged in and that the volume slider is not down to zero in the Output menu.
- No sound in games Windows 10
- Audio cuts out when playing games Windows 10
Audio issues can affect almost any game, and many gamers reported audio issues in Fortnite. Luckily, this general guide will help you fix all your sound problems.
How can I fix game audio if it stops working in Windows?
- Why does my game audio keep cutting out?
- How can I fix game audio if it stops working in Windows?
- 1. Disable and enable your speakers
- 2. Update your drivers
- 2.1. Update drivers automatically
- 3. Adjust the audio buffer
- 4. Use the audio troubleshooter
- 5. Check in-game sound settings
- 6. Reinstall the game
- 7. Reinstall the audio driver
- 8. Make sure audio service is enabled
- Why can’t I hear anything on my PC?
- What can I do if game audio stops working on Windows 11?
1. Disable and enable your speakers
- To fix the no sound in games in Windows 10/11 error, right-click the speaker icon in the Taskbar and choose Open sound settings from the menu.
- Now scroll down and select Sound Control Panel.
- Right-click the space and make sure both Show Disabled Devices and Show Disconnected Devices are checked.
- Right-click your audio device and choose Disable.
- Your audio device should become grayed out. Right-click it again and choose Enable.
- Click Apply and OK to save the changes.
Few users suggest that game audio problems can be fixed by disabling and enabling your speakers, and to do that, follow the simple steps above.
2. Update your drivers
If you’ve been wondering, ‘Why can’t I hear my game audio on PC?’, in most cases, problems with audio are caused by outdated audio drivers, but you can quickly fix that by updating them.
To update your audio drivers, you must visit your motherboard manufacturer’s website, locate your motherboard and download the latest audio drivers for it.
If you’re using a dedicated sound card or a laptop, download the audio drivers from your sound card/laptop manufacturer.
2.1. Update drivers automatically
If you don’t want the hassle of searching for drivers on your own, you can use a tool that will do this for you automatically.
Using a specialized tool will save you time and prevent PC damage while selecting just the correct version of drivers for you. Afterward, the issue of no sound in games in Windows 10/11 will be fixed.
Some of the most common Windows errors and bugs are a result of old or incompatible drivers. The lack of an up-to-date system can lead to lag, system errors or even BSoDs.
To avoid these types of problems, you can use an automatic tool that will find, download, and install the right driver version on your Windows PC in just a couple of clicks, and we strongly recommend DriverFix. Here’s how to do it:
- Download and install DriverFix.
- Launch the application.
- Wait for DriverFix to detect all your faulty drivers.
- The software will now show you all the drivers that have issues, and you just need to select the ones you’d liked fixed.
- Wait for DriverFix to download and install the newest drivers.
- Restart your PC for the changes to take effect.

DriverFix
Drivers will no longer create any problems if you download and use this powerful software today.
Disclaimer: this program needs to be upgraded from the free version in order to perform some specific actions.
3. Adjust the audio buffer
- Open Focusrite Audio Control Panel.
- Adjust the buffer by increasing the number of milliseconds.
This solution applies using Focusrite Audio Control Panel or a similar tool. If game audio stops working on your computer, you must do the above steps.
If the number of milliseconds is too low, your audio might start cutting out or stop working, so to fix it, make sure to increase the buffer size.
4. Use the audio troubleshooter
- Go to Settings, head over to Update & Security, and select Troubleshoot from the left pane.
- Now click on Additional troubleshooters from the right pane.
- Find Playing Audio, and click Run the troubleshooter.
- Follow further on-screen instructions.
- Restart your computer.
The next thing we’re going to try is using Windows 10’s built-in audio troubleshooter. Follow the above steps to get things done.
- Minecraft sound not working? Try this
- Fix: No sound in Hearthstone on Windows PC
- 0x80040216 Import Failed: How to Fix This Error
5. Check in-game sound settings
Although it sounds obvious, make sure you didn’t disable the sound in the in-game settings on a previous occasion.
Maybe you accidentally muted the game and didn’t even remember. We’ll have to consider all the possible scenarios.
6. Reinstall the game
Some PC issues are hard to tackle, especially when it comes to missing or corrupted system files and repositories of your Windows.
Be sure to use a dedicated tool, such as Fortect, which will scan and replace your broken files with their fresh versions from its repository.
It’s also possible that something went wrong during the game installation. So, if none of the previous solutions resolved the issue, you can also go on and try reinstalling the game.
Reinstalling the game may also fix any other issues you may encounter but make sure you get to the saved games folder and save your progress in a different location to add it after the reinstallation.
7. Reinstall the audio driver
This useful resolution can help you restore the Game Audio by checking and reinstall the sound driver. For this purpose, follow the descriptive steps below.
1. Right-click the Start icon, then select Device Manager.
2. When Device Manager opens, find your audio device, right-click it, and press Uninstall device.
3. After confirming and uninstalling your audio driver, restart your computer.
4. Now you need to visit your audio device manufacturer’s website and check if there’s a new driver available for Windows 10/11.
8. Make sure audio service is enabled
- Press Windows + R and enter services.msc. Now press Enter or click OK.
- When the Services window opens, locate Windows Audio and double-click it to open its properties.
- Set the Startup type to Automatic and click the Start button to start the service. Now click Apply and OK to save changes.
And finally, audio can’t work without the audio service. So, if this service inside your system is disabled, you won’t hear any audio. Instead, check if the audio service is enabled by performing the steps above.
If the service is already running and set to Automatic startup type, you need to restart it to fix the problem. To do that, locate the Windows Audio service, right-click it and choose Restart from the menu.
Why can’t I hear anything on my PC?
If your computer has external speakers, you should ensure that they are activated and that the volume is set up as high as possible.
Sound cards can switch between the socket they use for output (connected to the speakers) and the socket they use for input (from a microphone, for instance). So it’s possible that running Linux, Windows, or Mac OS will result in a different output socket.
Rather than the usual audio jack, try connecting the speaker cord to one of the other available audio jacks on your computer.
One last thing to double verify is whether or not the audio cord is firmly plugged into the speaker’s rear. Specific speakers offer several inputs as well.
If all these are ok, proceed with the solutions above to solve any software issues with your PC or audio.
Why is my computer audio glitching?
If your computer audio is glitching, it might be down to the connectivity. Also, it can be because of a problem with your cable or jack.
Sometimes, it can also be down to software issues like outdated drivers. So, there are a lot of areas to check.
What can I do if game audio stops working on Windows 11?
- Tap Windows + I, then scroll down until you meet the Troubleshoot section and click it.
- Select Other troubleshooters.
- Lastly, click the Run button next to the Playing Audio troubleshooter.
Audio is a crucial part of our multimedia experience, so that these problems can cause many inconveniences. Still, as you can see, you can quickly fix the game audio not working on a PC.
If you still have problems in that department, you can read our detailed guide on fixing audio issues in Windows 10, and you will undoubtedly find a solution.
Should you know any other possible solutions or if you have any advice, turn to our comments section below to communicate.
Newsletter
Содержание
- Звук игры перестает работать в Windows 10
- Перестает работать звук игры, как это исправить?
- Исправлено – звук игры не работает в Windows 10
- Исправлено: Нет звука в играх Steam для Windows 10 —
- Что вызывает проблемы со звуком в Steam в Windows 10?
- Способ 1: удаление Sonic Studio III / Nahimic / MSI Audio
- Способ 2: выход из системы любых других пользователей
- Способ 3: проверка целостности файлового кэша игры
- Способ 4: переключение на общий драйвер Windows Audio
- Метод 5: Использование точки восстановления системы
- Способ 6: выполнение ремонтной установки / чистой установки
- Решение проблемы — нет звука на компьютере с Windows 10
- Способ 1: Проверьте кабель и громкость
- Способ 2: Проверьте настройки динамиков
- Способ 3: Удалите аудио драйвер
- Способ 4. Обновите аудио драйвер
- Способ 5: Отключить улучшения звука
- Способ 6: Перезапустите аудио сервисы
- Решаем проблему со звуком на Windows 10: если совсем пропал или плохо работает
- Что делать, если пропал звук на Windows 10
- Регулируем громкость звука
- Запуск средства поиска неполадок
- Отсутствие или неактуальность драйвера
- Видео: как сделать апдейт аудиодрайвера для звуковой карты Realtek
- Откат или удаление звуковых драйверов
- Вирусная активность
- Включение или рестарт службы
- Видео: как запустить службу Windows Audio
- Неправильный формат динамиков
- Деактивация звуковых эффектов
- Восстановление или переустановка системы
- Что делать, если звук на Windows 10 хрипит или автоматически меняет громкость
- Решение проблемы с помощью «Командной строки»
- Настройка во вкладке «Связь»
- Обновление Flash Player для браузера
- Видео: как обновить Flash Player
- Сильная нагрузка на процессор или другие аппаратные компоненты
- Устранение проблем со звуком в Windows 10
Звук игры перестает работать в Windows 10
Аудио является основной частью мультимедийного опыта, особенно в видеоиграх. Аудио создает атмосферу в видеоигре или фильме, но, к сожалению, пользователи сообщили, что игровой звук перестает работать на них в Windows 10.
Мы уже рассматривали проблемы со звуком в Windows 10 в прошлом, и если у вас есть проблемы с VIA HD Audio или не работает звук Conexant HD, вы можете проверить некоторые из наших старых статей. Проблемы со звуком в Windows 10 могут вызывать проблемы и иногда портить ваши мультимедийные возможности, особенно когда речь идет о видеоиграх, поэтому давайте посмотрим, сможем ли мы это исправить.
Перестает работать звук игры, как это исправить?
Исправлено – звук игры не работает в Windows 10
В большинстве случаев проблемы со звуком вызваны устаревшими аудиодрайверами, но вы можете легко это исправить, обновив их. Чтобы обновить ваши аудиодрайверы, все, что вам нужно сделать, это посетить веб-сайт производителя вашей материнской платы, найти вашу материнскую плату и загрузить последние версии аудиодрайверов для нее. Если вы используете специальную звуковую карту или ноутбук, загрузите аудиодрайверы от производителя вашей звуковой карты/ноутбука.
Обновлять драйверы автоматически
Если вы не хотите самостоятельно искать драйверы, вы можете воспользоваться инструментом, который сделает это автоматически. Конечно, поскольку в настоящее время вы не можете подключиться к Интернету, этот инструмент не будет полезен. Однако, как только вы подключитесь к Интернету, это поможет вам поддерживать актуальность всех ваших драйверов, поэтому вы больше не будете в этой ситуации.
Модуль обновления драйверов Tweakbit (одобрен Microsoft и Norton Antivirus) поможет вам автоматически обновлять драйверы и предотвращать повреждение ПК, вызванное установкой неправильных версий драйверов. После нескольких тестов наша команда пришла к выводу, что это наиболее автоматизированный решение.
Вот краткое руководство о том, как его использовать:
Немногие пользователи предполагают, что проблемы со звуком в игре можно исправить, отключив и включив динамики, и для этого выполните следующие простые шаги:
Это решение применяется, если вы используете Focusrite Audio Control Panel или аналогичный инструмент. Если игровой звук перестает работать на вашем компьютере, вам просто нужно сделать следующее:
Если количество миллисекунд слишком мало, звук может начать отключаться или перестать работать, поэтому для его исправления обязательно увеличьте размер буфера.
Решение 4. Использование средства устранения неполадок со звуком
Следующее, что мы собираемся попробовать, – это использование встроенного средства устранения неполадок со звуком в Windows 10. Вот что вам нужно сделать:
Решение 5. Проверьте настройки звука в игре
Хотя это звучит очевидно, убедитесь, что вы не отключили звук в игровых настройках. Кто знает, может быть, вы случайно заглушили игру, и вы даже не помните. Мы должны рассмотреть все возможные сценарии.
Также возможно, что во время установки игры что-то пошло не так. Так что, если ни одно из предыдущих решений не помогло решить проблему, вы также можете попробовать переустановить игру. Может быть, вы решите проблему.
Если обновление аудиодрайвера не решило проблему, мы можем попробовать переустановить его. Вот как это сделать:
И, наконец, аудио не может работать с аудио сервисом. Так что, если эта служба внутри вашей системы отключена, вы вообще не будете здесь ничего слышать. Вот как проверить, включен ли аудио сервис:
Поскольку звук является важной частью нашего мультимедийного опыта, такого рода проблемы могут доставить массу неудобств, но, как вы видите, вы можете легко их исправить, следуя нашим решениям.
Источник
Исправлено: Нет звука в играх Steam для Windows 10 —
Несколько пользователей Windows 10 сообщают, что они не слышат звука при попытке играть в игры через Steam. Хотя некоторые затронутые пользователи сообщают, что проблема начала возникать после обновления Windows, другие сообщают, что они столкнулись с проблемой сразу после установки Steam. Во всех случаях пользователи сообщают, что звук не работает должным образом с неигровыми приложениями, такими как VLC, Chrome, Spotify и т. Д.
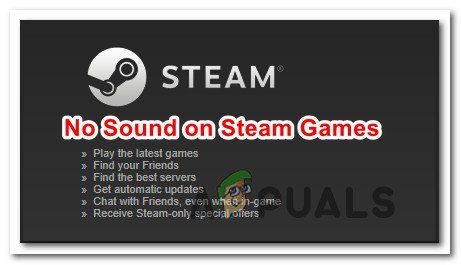
Что вызывает проблемы со звуком в Steam в Windows 10?
Мы исследовали эту конкретную проблему, изучив различные пользовательские отчеты и стратегии исправления, которые наиболее уязвимые пользователи успешно развернули, чтобы решить эту проблему.
Естественно, мы начали с исключения потенциальных преступников из списка. Как выясняется, проблема не связана с аппаратным обеспечением, поскольку подтверждено, что проблема возникает во всех видах спецификаций, от высококлассных ПК до ноутбуков начального уровня. Кроме того, проблема, похоже, не связана с общим аудио драйвером, потому что звук работает нормально с остальными приложениями.
Основываясь на наших исследованиях, нам удалось выявить несколько потенциальных виновников, которые могут в конечном итоге вызвать это конкретное поведение:
Если вы хотите решить эту конкретную проблему со звуком в играх Steam, эта статья предоставит вам несколько шагов по устранению неполадок, которые другие пользователи в аналогичной ситуации успешно использовали для решения проблемы.
Но имейте в виду, что в зависимости от вашего конкретного сценария не каждое потенциальное исправление будет применимо к вашему сценарию. Помня об этом, мы рекомендуем вам следовать методам в том порядке, в котором они представлены, пока вы не найдете исправление, эффективное в вашей ситуации.
Способ 1: удаление Sonic Studio III / Nahimic / MSI Audio
Как выясняется, это специфическое поведение часто возникает из-за конфликта между Sonic Studio III (который поставляется в комплекте со многими продуктами ASUS) и версиями Windows 10, более старых, чем сборка 1803. Это происходит потому, что Sonic Studio III включает в себя некоторые функции, способные перенаправлять аудио из приложений на разные аудио выходы.
Обновить: Мы смогли подтвердить, что конфликт также происходит с Nahimic и MSI audio. Оказывается, что несколько разных звуковых менеджеров вызовут этот конкретный конфликт.
Это отличная функциональность, но обновление для Windows, представленное с версией 1803, предоставляет практически идентичную функцию. Очевидно, что оба будут конфликтовать, и, как сообщается, это происходит, даже если перенаправление не активно — достаточно просто установить Sonic Studio III, чтобы вызвать конфликт.
Если этот сценарий применим к вашей ситуации, вы сможете решить эту проблему, удалив Sonic Studio III со своего компьютера. Вот краткое руководство о том, как это сделать:
Замечания: Если у вас также установлен Asus Sonic Radar 3, вам может потребоваться удалить оба, чтобы устранить конфликт.
Если вы все еще не можете слышать звук в игре Steam, перейдите к следующему способу ниже.
Способ 2: выход из системы любых других пользователей
Другой популярный сценарий, в котором возникает эта конкретная ошибка, заключается в том, что два разных пользователя вошли в систему одновременно. Как оказалось, это может привести к тому, что клиент Steam будет перенаправлять звук не тому пользователю.
Давайте рассмотрим следующий сценарий: человек A и человек B оба одновременно подключены к одному компьютеру с Windows 10. Когда игра запускается Person B, звук не работает. Но аудио работает на человека А.
Если этот сценарий применим к вашей ситуации, вы можете решить его, выполнив следующие действия:
Замечания: Имейте в виду, что переключение пользователей напрямую, а не выход из учетной записи A все равно приведет к той же ошибке.
Если вы все еще сталкиваетесь с той же проблемой со звуком, перейдите к следующему способу ниже.
Способ 3: проверка целостности файлового кэша игры
Если вы столкнулись с проблемой только с одной конкретной игрой, возможно, обновление игры установлено не полностью или вы имеете дело с повреждением файла. Несколько пользователей, оказавшихся в похожем сценарии, сообщили, что проблема была решена после того, как они проверили целостность файлового кэша через меню Steam.
Вот краткое руководство о том, как это сделать:
Если вы все еще не слышите ни звука в этой игре, или этот сценарий не подходит для того, с чем вы сталкиваетесь, перейдите к следующему способу ниже.
Способ 4: переключение на общий драйвер Windows Audio
Несколько пострадавших пользователей сообщили, что в их случае проблема была решена, как только они изменили свой активный звуковой драйвер с Realtek HD Audio к Универсальный Windows Audio Водитель. Хотя официального объяснения эффективности этого исправления нет, некоторые пользователи предполагают, что использование подлинного драйвера Windows устраняет конфликт с различными менеджерами звука.
Вот краткое руководство по переходу на универсальный аудиодрайвер Windows:
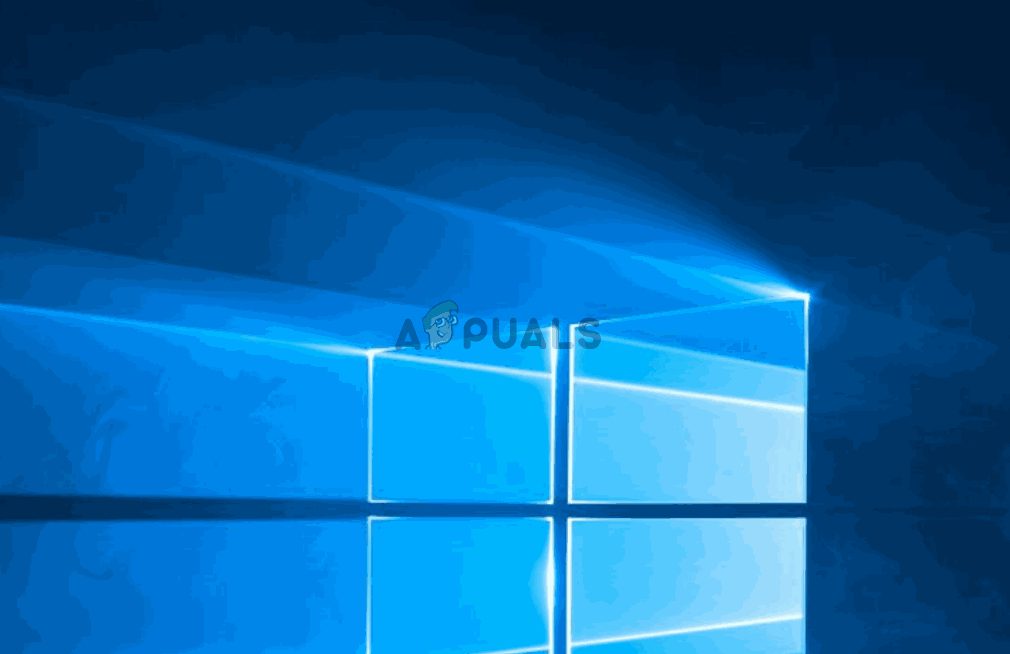
Если вы все еще не можете слышать звук в играх Steam даже после переключения на универсальный драйвер Windows Audio, перейдите к следующему способу ниже.
Метод 5: Использование точки восстановления системы
Если вы заметили, что проблема начала возникать внезапно (не так давно), вы, вероятно, можете решить проблему, восстановив свой компьютер до предыдущего момента времени. Восстановление системы — это утилита, которая исправляет распространенные ошибки и проблемы, восстанавливая всю установку Windows до рабочего состояния.
Утилита создаст резервную копию вашей системы после определенных действий внутри точки восстановления — она содержит снимок системных файлов Windows, программных файлов, файлов реестра, драйверов оборудования и т. Д.
Если вам повезло иметь точку восстановления, созданную непосредственно перед появлением проблемы, вы сможете решить проблему, восстановив состояние компьютера в исправном состоянии.
Вот краткое руководство о том, как это сделать:
После завершения следующего запуска откройте игру Steam, которая ранее не производила звука, и посмотрите, была ли проблема решена.
Если вы все еще сталкиваетесь с тем же сообщением об ошибке, перейдите к следующему способу ниже.
Способ 6: выполнение ремонтной установки / чистой установки
Если вы зашли так далеко безрезультатно, единственным способом решения этой проблемы может быть сброс настроек компонентов Windows. Несколько пострадавших пользователей сообщили, что звук начал нормально работать в играх Steam после выполнения одной из следующих двух операций:
Выполните один из описанных выше способов (в зависимости от того, насколько вы решительны), и вы сможете решить проблему со звуком в своих играх Steam.
Источник
Решение проблемы — нет звука на компьютере с Windows 10
Одной из самых распространенных проблем с Windows 10 является отсутствие звука. Особенно сразу после обновления с предыдущей версии Windows. Так что, если вы испытываете эту проблему, будьте уверены, вы не одиноки. Что еще более важно, это обычно довольно легко решить.
Вот три простых исправления, которые вы можете попробовать. Вам не обязательно пробовать их все. Просто начните с верхней части списка и двигайтесь вниз.
Способ 1: Проверьте кабель и громкость
Если вы не слышите звук от внешних аудиоустройств, таких как динамики и наушники, вы можете проверить, не поврежден ли их кабель. Вы можете подключить их к другому компьютеру и посмотреть, работают ли они на другом компьютере. Если они работают на другом компьютере, проблема, вероятно не с кабелем.
Если аудиоустройство было отключено, вы не услышите звук от него. Проверьте, не отключен ли динамик или наушники случайно.
Способ 2: Проверьте настройки динамиков
Во вкладке Воспроизведение, убедитесь, что есть зеленая галочка на динамиках. Это означает, что ваши динамики являются устройством воспроизведения по умолчанию.
Если ваши динамики не установлены по умолчанию, это, несомненно, ваша проблема. Чтобы исправить, просто нажмите на них, нажмите Установить по умолчанию, затем нажмите OK и проверьте, есть ли у вас звук.
Если ваши динамики установлены в качестве устройства воспроизведения по умолчанию, а звук все еще не слышен, вам следует поэкспериментировать с различными звуковыми форматами. Для этого нажмите Динамики, затем Свойства.
Способ 3: Удалите аудио драйвер
Если ваш звуковой драйвер был каким-то образом удален, поврежден или стал несовместимым с Windows 10, вы не сможете слышать звук из ваших динамиков. (Это довольно часто происходит после обновления до Windows 10 с более ранней версии Windows.)
Самый простой способ проверить, произошло ли это, — удалить аудио драйвер:
Способ 4. Обновите аудио драйвер
Если эксперименты с различными звуковыми форматами и удаление аудио-драйвера не вернули ваш звук в Windows 10, скорее всего, вы используете неправильный аудио-драйвер.
Есть два способа получить правильный аудиодрайвер: вручную или автоматически.
Обновление драйвера вручную — вы можете обновить аудио драйвер вручную, зайдя на сайт производителя и выполнив поиск самой последней версии правильного драйвера для вашей звуковой карты и вашего варианта Windows 10.
Чтобы обновить автоматически драйвера
Перезагрузите компьютер и проверьте, есть ли у вас звук.
Способ 5: Отключить улучшения звука
Улучшения звука могут вызвать проблемы со звуком. Чтобы устранить проблемы со звуком в Windows 10, вы можете попробовать отключить улучшения звука.
Для этого выполните следующие действия:
Обратите внимание, что если у вас есть несколько устройств по умолчанию, вам может потребоваться повторить шаги выше для каждого устройства по умолчанию, пока проблема со звуком не будет решена.
Способ 6: Перезапустите аудио сервисы
Выполните следующие действия, чтобы перезапустить аудио сервисы.
Мы надеемся, что один из этих методов решит вашу проблему со звуком в Windows 10. Пожалуйста, не стесняйтесь оставлять свой комментарий ниже, если у вас есть какие-либо вопросы.
Источник
Решаем проблему со звуком на Windows 10: если совсем пропал или плохо работает
Часто юзеры «Виндовс» сталкиваются с проблемой: вдруг на компьютере пропадает полностью звук либо появляется искажённое звучание, которое режет ухо. Как в кратчайшие сроки вернуть всё на место? Из-за чего на ПК возникают такие неполадки?
Что делать, если пропал звук на Windows 10
Причин для внезапной пропажи звука довольно много. Перед выполнением ниже описанных действий необходимо сначала убедиться, что ваши динамики или наушники исправны: подключите их по возможности к другому гаджету, например, к смартфону. Если всё работает, приступайте к выполнению инструкций.
Регулируем громкость звука
Пользователь может не слышать звуки системы из-за того, что в текущий момент в «операционке» установлен минимальный уровень громкости. Звук может быть также отключён. У этой проблемы очень простое решение:
Запуск средства поиска неполадок
Возможно, в системе произошёл какой-то единичный сбой — из-за чего и пропал звук. В этом случае может помочь простой перезапуск устройства через меню «Пуск». Если он не дал никаких результатов, запускайте специальный инструмент Windows для исправления неполадок со звуком:
Отсутствие или неактуальность драйвера
Распространённая причина отсутствия звука — неактуальность аудиодрайвера. В этой ситуации необходимо провести его апдейт, чтобы вернуть звук. Сделать это можно в стандартном окне «Виндовс» под названием «Диспетчер устройств», через специальные утилиты для обновления, например, DriverPack Solution, DriverBooster, SlimDrivers и другие (скачивайте их только с официальных источников). Также возможна загрузка аудиодрайверов с официального ресурса производителя вашего ПК. Разберём установку новых драйверов на примере ноутбука от Asus:
Видео: как сделать апдейт аудиодрайвера для звуковой карты Realtek
Откат или удаление звуковых драйверов
Если у вас возникли неполадки со звуком после каких-либо обновлений в системе, в частности, апдейта аудиодрайвера, возможно, этот драйвер был установлен некорректно либо оказалось, что он не подходит вашей аппаратуре для воспроизведения звука. В этом случае рекомендуется сделать откат звуковых «дров»:
Вирусная активность
Проблемы с компонентами системы могут вызывать вредоносные программы, которые поселились ранее на устройстве несмотря на присутствие антивирусных утилит. Могут наблюдаться проблемы не только со звуком — будет наблюдаться в целом «торможение» ОС.
Чтобы исключить данное объяснение или же, наоборот, убедиться, что дело в вирусе, проведите полное сканирование. Можно использовать как сторонний антивирус, так и встроенный стандартный — «Защитник Windows». Рассмотрим проверку и лечение на его примере:
Включение или рестарт службы
Системная служба, которая отвечает за работу звука, может быть по каким-то причинам деактивирована. Если она отключена, работать звук, конечно же, не будет. Активировать её можно в специальном окне:
Видео: как запустить службу Windows Audio
Неправильный формат динамиков
Звук может исчезнут при установке неправильного формата динамиков. Исправить ситуацию поможет его переключение:
Деактивация звуковых эффектов
Ваше устройство для вывода звука может не работать при включённых звуковых эффектах в настройках динамиков. Чтобы их отключить, сделайте следующее:
Восстановление или переустановка системы
Если никакие из вышеописанных методов не избавили вас от проблемы, попробуйте восстановить систему. Сначала разберём, как воспользоваться точкой восстановления, если она есть на ПК:
Если вы ранее делали резервную копию вашей «операционки» можно провести восстановление и с помощью неё:
Если у вас отсутствует точка восстановления либо резервная копия, возможно, единственным выходом здесь будет переустановка операционной системы. Если вы новичок, выполнять её самостоятельно не рекомендуется — обратитесь к специалистам в центре обслуживания компьютеров.
Что делать, если звук на Windows 10 хрипит или автоматически меняет громкость
Звук на компьютере может и присутствовать, но его качество может не радовать юзера: слышны хрипы, прерывания, произвольное изменение громкости. Что в этих случаях предпринять? Можно воспользоваться некоторыми решениями из предыдущих разделов этой статьи, например, отключением звуковых эффектов, обновлением драйверов и восстановлением системы с помощью точки или резервной копии. Первые два будут эффективны для постоянно изменяющейся громкости. Восстановление будет универсальным методом для большинства проблем.
Решение проблемы с помощью «Командной строки»
Если звук на вашем компьютере хрипит, выполните следующие шаги:
Настройка во вкладке «Связь»
В «десятке» по умолчанию активирована функция для уменьшения громкости звуков, которые воспроизводятся на ПК, во время использования устройства как телефона, то есть для разговоров. В некоторых случаях опция может работать некорректно. В итоге у вас приглушаются звуки на девайсе, даже когда вы не используете его в качестве мобильного устройства. В этом случае можно сделать следующее:
Обновление Flash Player для браузера
Если вы слушаете музыку или смотрите видео через браузер и звук при этом постоянно прерывается, возможно, дело в устаревшем Flash Player. Несмотря на то что эту технологию сейчас вытесняет HTML5, всё же до сих пор существуют сайты, которые работают на базе компонента Flash Player. Как его обновить, расскажем в инструкции:
Видео: как обновить Flash Player
Сильная нагрузка на процессор или другие аппаратные компоненты
Если у вас заикается звук на ПК, возможно, дело в избыточной нагрузке на аппаратные ресурсы. Процессор может не успевать обрабатывать все поставленные перед ним задачи. В этой ситуации нужно снизить нагрузку за счёт отключения ненужных программ и процессов:
Если у вас вдруг исчез звук на ПК, в первую очередь нужно убедиться, что громкость стоит на максимуме и после этого запустить средство по устранению неполадок. Проверьте, включена ли соответствующая служба для звука на устройстве. Обновите аудиодрайверы или сделайте их откат, если проблемы возникли после их апдейта. Также может помочь установка другого формата для динамиков и отключение всех звуковых эффектов. Проверьте ПК на вирусы и если никакого результата нет, восстановите систему с помощью точки восстановления или резервной копии ОС. При ухудшении качества звука выполните специальные коды в «Командной строке» и обновите программы для воспроизведения звука.
Источник
Устранение проблем со звуком в Windows 10
Если у вас возникли проблемы со звуком, воспользуйтесь следующими рекомендациями. Советы перечислены в определенном порядке — начните с первого, проверьте, помог ли он, и переходите к следующему.
Если доступно несколько устройств вывода звука, убедитесь в том, что выбрано нужное. Для этого выполните следующие действия.
Щелкните значок динамиков на панели задач.
Убедитесь в том, что звук воспроизводится на предпочитаемом вами звуковом устройстве, таком как динамик или наушники.
Если это не помогло, переходите к следующему совету..
Возможно, это средство устранит проблемы со звуком автоматически.
Для запуска средства устранения неполадок выполните следующие действия.
В поле поиска на панели задач введите средство устранения неполадок со звуком, а затем из списка результатов выберите Поиск и устранение неполадок при воспроизведении звука и нажмите Далее.
Выберите устройство, проблему с которым требуется устранить, и продолжите работу со средством устранения неполадок.
Средство устранения неполадок также можно запустить из раздела параметров звука. Выберите пуск > Параметры > система > звук > Устранение неполадок.
Если запуск средства устранения неполадок не помог, переходите к следующему совету.
Проверка наличия обновлений
Нажмите кнопку пуск > Параметры > Обновить & Безопасность > обновления Windows > Проверка наличия обновлений.
Выполните одно из следующих действий:
Если указано состояние «Устройство обновлено», перейдите к следующему совету.
Если указано состояние «Доступны обновления», выберите Установить сейчас.
Выберите обновления, которые необходимо установить, а затем нажмите кнопку Установить.
Перезагрузите компьютер и проверьте, правильно ли работает звук.
Если это не решило проблему, переходите к следующему совету.
Проверьте надежность подключения динамиков и наушников к разъемам. Убедитесь, что все кабели подключены.
При наличии нескольких разъемов 5 мм для подключения, особенно в системе объемного звука, убедитесь, что все кабели подключены к правильному разъему.
Если не ясно, к какому разъему необходимо подключить тот или иной кабель, обратитесь к изготовителю оборудования или попытайтесь по очереди найти наиболее очевидные выходные разъемы и проверьте, работают ли они.
Примечание. Некоторые системы используют зеленый разъем для вывода и розового звука для входа в микрофон, а другие — как «Наушники» или «микрофон».
Убедитесь, что питание включено, и проверьте уровень громкости.
Убедитесь, что не включен параметр «Выключить звук», и попробуйте установить более высокий уровень громкости с помощью всех регуляторов.
Помните, что некоторые динамики и приложения имеют собственные регуляторы громкости. Обязательно проверьте их все.
Попробуйте подключить динамик и наушники к другому USB-порту.
Возможно, что динамики не будут работать, когда подключены наушники. Отключите наушники и посмотрите, помогло ли это.
Если с кабелями и громкостью все в порядке, дополнительные инструкции по устранению неполадок см. в следующих разделах.
Проверьте, не отключен ли звук для звуковых устройств и не отключены ли эти устройства.
Щелкните правой кнопкой мыши значок «Динамики» на панели задач, а затем выберите Открыть микшер громкости.
Вы увидите набор элементов управления громкостью для ваших устройств. Убедитесь, что ни на одном из них не отключен звук. Если звук отключен, то рядом с элементом управления громкостью появится красный круг с линией. В этом случае выберите регулятор громкости для включения звука.
Выберите звуковое устройство, а затем Свойства устройства. Убедитесь, что выбраны Свойства устройства для всех устройств ввода и вывода.
Убедитесь, что для устройств ввода и вывода снят флажок Отключить.
Если это не решило проблему, переходите к следующему совету.
Аппаратные проблемы могут быть вызваны устаревшими или неработоспособными драйверами. Убедитесь, что аудиодрайвер обновлен, и при необходимости обновите его. Если это не сработает, попробуйте удалить аудиодрайвер (он будет переустановлен автоматически). Если это не поможет устранить проблему, попробуйте воспользоваться универсальным аудиодрайвером, который поставляется вместе c Windows. Если у вас возникли проблемы со звуком после установки обновлений, попробуйте выполнить откат драйвера звукового устройства.
Для автоматического обновления аудиодрайвера выполните следующие действия.
В поле поиска на панели задач введите диспетчер устройств, а затем выберите его в списке результатов.
Нажмите стрелку рядом с разделом Звуковые, игровые и видеоустройства, чтобы развернуть его.
Щелкните правой кнопкой мыши элемент звуковой платы или звукового устройства, например наушников или динамиков, выберите пункт Обновить драйвер, а затем выберите Автоматический поиск обновленных драйверов. Следуйте инструкциям на экране, чтобы завершить обновление.
Если Windows не находит новый драйвер, найдите его на веб-сайте изготовителя устройства и выполните сопутствующие указания. Если это не поможет устранить проблему, попробуйте удалить аудиодрайвер.
Чтобы удалить аудиодрайвер, выполните следующие действия.
В поле поиска на панели задач введите диспетчер устройств, а затем выберите его в списке результатов.
Нажмите стрелку рядом с разделом Звуковые, игровые и видеоустройства, чтобы развернуть его.
Щелкните правой кнопкой мыши элемент звуковой платы или звукового устройства, а затем выберите Удалить устройство, поставьте флажок напротив пункта Удалить ПО драйвера для этого устройства и нажмите кнопку Удалить.
Примечание. Перед перезапуском обязательно сохраните документы и другие текущие данные.
При перезапуске автоматически появится запрос на переустановку звукового драйвера на компьютере.
Если это не поможет устранить проблему, попробуйте воспользоваться универсальным аудиодрайвером, который поставляется вместе c Windows.
Чтобы воспользоваться универсальным аудиодрайвером, который поставляется вместе c Windows, выполните следующие действия.
В поле поиска на панели задач введите диспетчер устройств, а затем выберите его в списке результатов.
Нажмите стрелку рядом с разделом Звуковые, игровые и видеоустройства, чтобы развернуть его.
Щелкните правой кнопкой мыши элемент звуковой платы или звукового устройства, а затем выберите Обновить драйвер > Выполнить поиск драйверов на этом компьютере > Выбрать драйвер из списка уже установленных драйверов.
Выберите звуковое устройство, драйвер которого требуется обновить, нажмите кнопку Далее, а затем следуйте инструкциям по его установке.
Если эти действия не устранили проблему со звуком, перейдите на веб-сайт изготовителя устройства и установите самые последние аудиодрайверы для вашего устройства. Ниже приведен пример страницы скачивания драйвера от производителя звукового устройства.
Если после установки обновлений возникли проблемы со звуком
Если звук работал до запуска Центра обновления Windows, а теперь не работает, попробуйте выполнить откат аудиодрайвера.
Чтобы выполнить откат аудиодрайвера
В поле поиска на панели задач введите диспетчер устройств, а затем выберите его в списке результатов.
Нажмите стрелку рядом с разделом Звуковые, игровые и видеоустройства, чтобы развернуть его.
Щелкните правой кнопкой профиль звуковой платы или звукового устройства, а затем выберите пункт Свойства.
Перейдите на вкладку Драйвер и выберите Откатить.
Прочтите и выполните инструкции, а затем нажмите Да, если требуется выполнить откат аудиодрайвера.
Если откат звукового драйвера не помог или оказался невозможен, вы можете попытаться восстановить компьютер из точки восстановления системы.
Восстановление компьютера из точки восстановления системы
При установке обновлений Майкрософт в системе мы создаем точку восстановления системы на случай возникновения проблем. Попробуйте восстановить систему до этой точки и проверьте, помогло ли это устранить проблемы со звуком. Дополнительные сведения см. в разделе «Восстановление из точки восстановления системы» статьи Параметры восстановления в Windows 10.
Если вы подключаетесь к звуковому устройству, такому как наушники или динамики, с помощью USB или HDMI, возможно, вам потребуется задать это звуковое устройство как используемое по умолчанию. Если вы используете внешний монитор, не имеющий встроенных динамиков, убедитесь, что этот монитор не установлен в качестве устройства вывода по умолчанию. Если это так, звук не будет. Это можно проверить при задании устройства вывода звука по умолчанию. Вот как это сделать.
Введите панель управления в поле поиска на панели задач, а затем в списке результатов выберите «Панель управления».
В разделе «Панель управления» выберите Оборудование и звук > Звук.
На вкладке Воспроизведение щелкните правой кнопкой мыши профиль звукового устройства, выберите Использовать по умолчанию, а затем нажмите кнопку ОК.
Если настройка звукового устройства по умолчанию не дала результатов, дополнительные советы по устранению неполадок см. в следующих разделах.
Иногда наличие дополнительных средств звука может привести к проблемам со звуком. Их отключение может помочь устранить проблему.
Введите панель управления в поле поиска на панели задач, а затем в списке результатов выберите «Панель управления».
В разделе «Панель управления» выберите Оборудование и звук > Звук.
На вкладке Воспроизведение щелкните правой кнопкой мыши Устройство по умолчанию и выберите Свойства.
На вкладке Дополнительные параметры установите флажок Отключить все дополнительные параметры или Отключить все звуковые эффекты (в зависимости от того, какой параметр отображается), нажмите кнопку ОК и попробуйте воспроизвести звук на звуковом устройстве.
Если это не сработает, на вкладке Воспроизведение выберите другое устройство по умолчанию (если таковое имеется), установите флажок Отключить все дополнительные параметры или Отключить все звуковые эффекты, нажмите кнопку ОК и снова попытайтесь воспроизвести звук. Выполните это для каждого стандартного устройства.
Если выключение дополнительных средств звука не дало результатов, дополнительные инструкции по устранению неполадок см. в следующих разделах.
Введите службы в поле поиска на панели задач, а затем в списке результатов выберите «Службы».
Выберите каждую из следующих служб, щелкните ее правой кнопкой мыши и нажмите кнопку Перезапустить.
Средство построения конечных точек Windows Audio
Удаленный вызов процедур (RPC)
Если перезапуск этих служб не решит проблему, дополнительные инструкции по устранению неполадок см. в следующих разделах.
Введите панель управления в поле поиска на панели задач, а затем в списке результатов выберите «Панель управления».
В разделе «Панель управления» выберите Оборудование и звук > Звук.
На вкладке Воспроизведение щелкните правой кнопкой мыши (или нажмите и удерживайте) элемент Устройство по умолчанию и выберите пункт Свойства.
На вкладке Дополнительно в разделе Формат по умолчанию измените параметр, нажмите ОК,и еще раз проверьте звуковое устройство. Если это не помогло, попробуйте еще раз изменить данный параметр.
Если использование других форматов аудио не дало результатов, дополнительные инструкции по устранению неполадок см. в следующих разделах.
После установки ряда обновлений необходимо перезапустить устройство.
Чтобы проверить наличие установленных обновлений, ожидающих перезагрузки, выполните следующие действия.
Сохраните документы и закройте все приложения.
Выберите один из параметров перезагрузки, чтобы применить обновления.
Требуется справка по Центру обновления Windows? См. статью Узнайте, как устранить проблемы с обновлениями Windows 10.
Если перезапуск не дал результатов, дополнительные инструкции по устранению неполадок см. в следующем разделе.
Некоторые проблемы со звуком могут быть вызваны проблемой с аудиокодеком IDT High Definition Audio. Это можно исправить при помощи ручного обновления драйверов, позволяющего выбрать нужный звуковой драйвер.
Примечание: Не все системы имеют аудиокодек IDT High Definition Audio.
Чтобы проверить, есть ли у вас этот кодек, и обновить драйвер вручную, выполните следующие действия
В поле поиска на панели задач введите диспетчер устройств, а затем выберите его в списке результатов.
Нажмите стрелку рядом с разделом Звуковые, игровые и видеоустройства, чтобы развернуть его.
Найдите аудиокодек IDT High Definition Audio. Если он есть в списке, щелкните его правой кнопкой мыши и нажмите Обновить драйвер,а затем выберите пункты Выполнить поиск драйверов на этом компьютере > Выбрать драйвер из списка уже установленных драйверов.
Вы увидите список предустановленных драйверов. Выберите Устройство с поддержкой High Definition Audio и нажмите кнопку Далее.
В разделе Разрешить доступ к микрофону на этом устройстве выберите Изменить. Убедитесь, что переключатель установлен в положение Вкл..
Если у вас возникла эта проблема с конкретным приложением, прокрутите список вниз до пункта Выбрать приложения Microsoft Store, которые могут получать доступ к микрофону и убедитесь, что переключатель рядом с этим приложением также переведен в положение Вкл..
Источник
Почему нет звука в игре
Если вы играете в игру, при этом у вас полностью отсутствует звук, нужно проверить физические и системные параметры персонального компьютера, чтобы устранить данную проблему.

Вам понадобится
- — колонки к компьютеру.
Инструкция
Для начала проверьте физические параметры компьютера. Если у вас подключены колонки к компьютеру, то проверьте, чтобы все кабели плотно прилегали к плате. Попробуйте воспроизвести музыку через проигрыватель, или запустите другую игру для тестирования звука. Если все нормально, то дело не в колонках. В противном случае вам придется покупать новые колонки или ремонтировать старые. Как правило, стандартные колонки для персонального компьютера стоят не дорого, около 300 рублей, поэтому лучше купить новые.
Далее нужно проверить системные параметры игры и операционной системы компьютера. Проверьте ограничения, которые установлены на компьютере. Зайдите в «Панель управления» компьютера и найдите вкладку «Звук». Просмотрите, чтобы все параметры были включены, так как звук может быть просто выключен в системе. Если все нормально, то дело в самой игре. Часто параметры игр установлены на самом минимуме, или вовсе выключены, поэтому пользователь ничего не слышит в процессе игры. Зайдите в игру. Далее нажмите кнопку «Параметры» или «Настройки». В каждой игре такие вкладки могут называться по-разному.
Найдите вкладку, которая называется «Звук» или «Параметры звука». Установите курсор в среднее значение по всем параметрам. Как правило, в игре звук может быть настроен по таким параметрам, как «Звук в игре», «Музыка в игре», «Громкость эффектов», «Общая громкость» и многое другое. Как только параметры будут настроены, сохраните все изменения. Выйдите из игры и запустите ее заново. Проверьте, есть ли звук теперь в игре. Если звук появился, значит, причина полностью устранена. Если звука до сих пор нет, значит у вас просто пиратская копия игры, в которой часто не хватает каких-либо файлов.
Источники:
- почему нету звука на ноутбуке
Войти на сайт
или
Забыли пароль?
Еще не зарегистрированы?
This site is protected by reCAPTCHA and the Google Privacy Policy and Terms of Service apply.