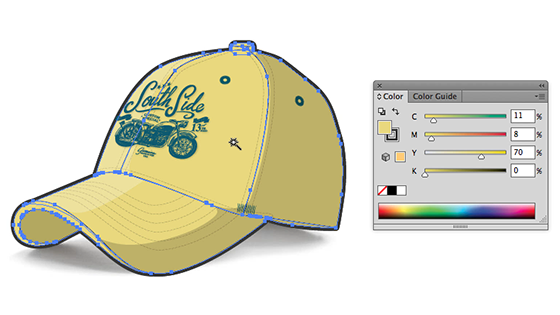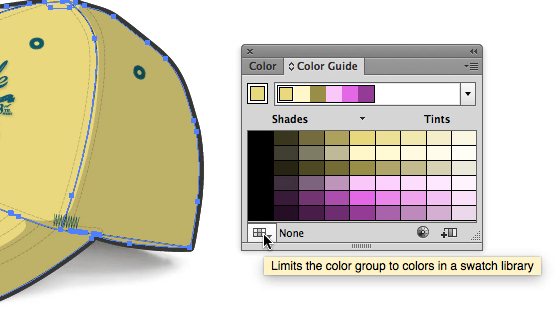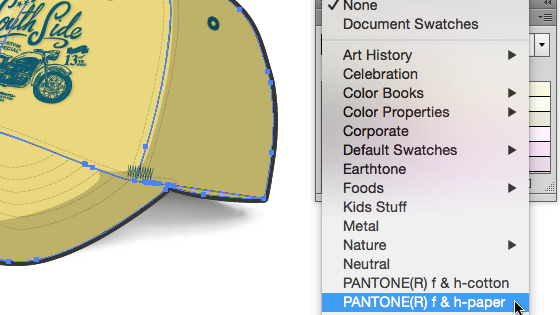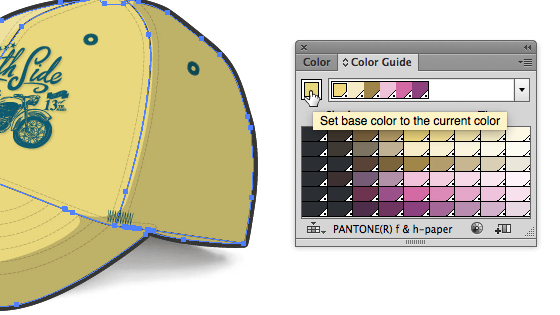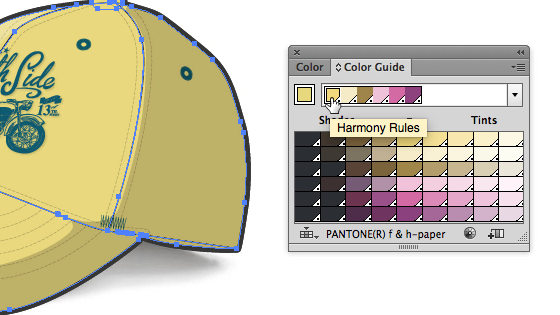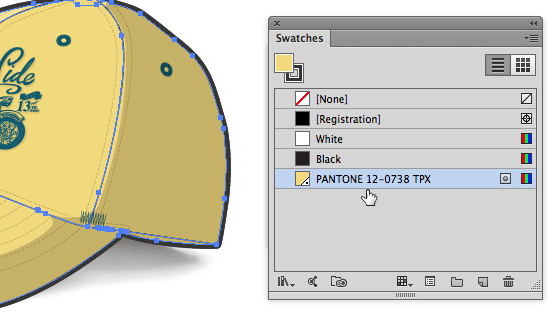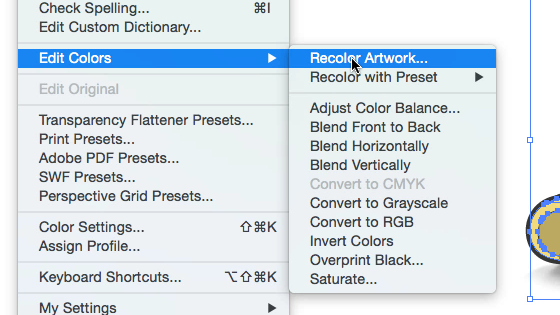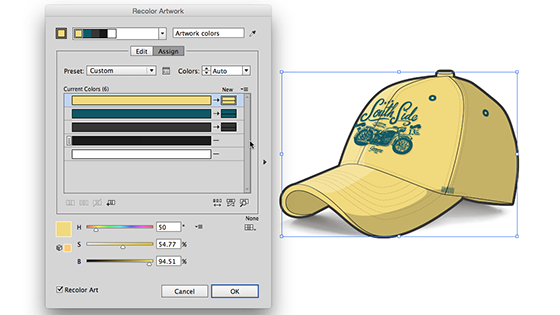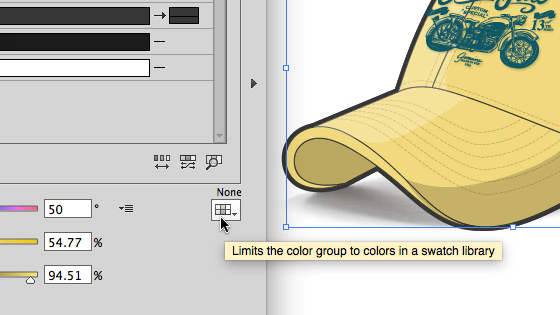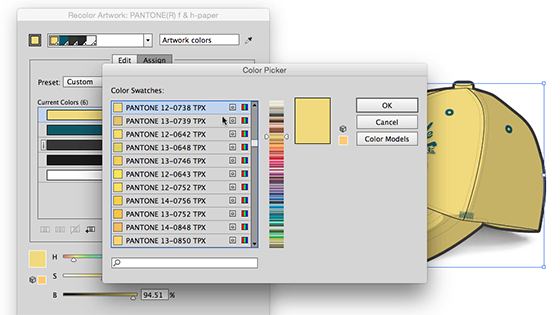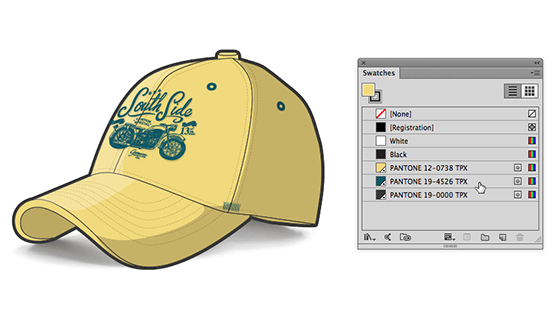Узнайте о библиотеках цветов Pantone Plus, используемых в Illustrator.
Pantone Plus оптимизирует способ использования плашечных цветов от разработчиков каталогов цветов в приложениях Adobe. Adobe Illustrator, а также InDesign и Photoshop используют каталоги цветов Pantone Plus Series®. Pantone Plus содержит цвета системы PMS, заменившей систему Pantone Matching System®.
Образцы цвета
В Adobe Illustrator существует три типа образцов цвета: триадный, глобальный и плашечный.
Образцы триадных и глобальных цветов зависят от цветового режима документа. Изменение цветового режима документа с CMYK на RGB преобразует триадные или глобальные цвета. При изменении цветового режима документа в обратном порядке будет выполнено второе преобразование, а не возврат к исходному цветовому режиму.
В отличие от образцов триадных и глобальных цветов, образцы плашечного цвета сохраняют определения и цветовые режимы («CMYK», «RGB», «LAB», «Градации серого», «HSB» или «Цвет Web RGB»), в которых они были созданы.
Образцы цвета могут быть созданы:
- пользователями;
- издателями каталогов цветов (например, Pantone).
Каталоги цветов PANTONE +
Разработчики цветовых систем создают унифицированные цвета для передачи цветовой информации в приложениях и процессах. Эти унифицированных библиотеки цветов называются каталогами цветов.
Pantone Plus Series® в Illustrator включает десять библиотек:
- PANTONE+ CMYK Coated
- PANTONE+ CMYK Uncoated
- PANTONE+ Metallic Coated
Файлы с каталогами цветов имеют расширение .acb.
Более подробную информацию об изменениях в каталогах цветов Pantone, см. на странице часто задаваемых вопросов о каталогах цветов Pantone.
Устаревшие каталоги цветов
До версии CS2 плашечные цвета системы Pantone и других систем использовали значения CMYK для определения цвета. Значения CMYK были целыми числами.
Каталоги цветов Pantone, представленные в CS2, используют значения Lab для определения цвета. Соответствующие значения CMYK не всегда являются целыми числами.
Такие каталоги цвета имеют расширение файла «.acbl».
Определение плашечных цветов с помощью значений Lab
В Adobe Illustrator к образцам документа можно добавить образцы цвета с заданным именем, например образцы цвета, предоставленные разработчиком плашечных цветов.
В Pantone Plus Series® для определения плашечных цветов используются значения Lab. В Pantone Plus Series® отсутствует определение плашечных цветов на основании значений CMYK. Таким образом, чтобы добавить плашечные цвета Pantone Plus в образцы документов, следует определить плашечные цвета, используя значения Lab.
Чтобы определить плашечные цвета с использованием значений Lab, выберите «Плашечные цвета» на палитре «Цветовые образцы» («Окно» > «Цветовые образцы»), выберите параметр «Использовать значения Lab, заданные издателем книги» и нажмите кнопку ОК.
Рекомендации
Благодаря интеграции системы Pantone Plus Series ® приложения Illustrator, InDesign и Photoshop версий CS6 и CC содержат библиотеки цветов Pantone, позволяющие безупречно передавать каталоговые цвета из одного приложения в другое. И поскольку плашечные цвета используют значения Lab, отображаемые результаты максимально приближены к натуральным краскам. Использование значений Lab для определения плашечных цветов также позволяет уменьшить разницу при отображении в режимах просмотра «Нормальный» и «Просмотр наложения цветов».
Цветовой режим CMYK имеет достаточно ограниченный цветовой диапазон. В случае определения плашечных цветов Pantone с использованием значений CMYK напечатанное изображение будет очень сильно отличаться от цифрового.
Если для рабочего процесса требуется определение цветов Pantone в значениях CMYK, Adobe рекомендует использовать глобальные цвета Pantone Plus Series® вместо плашечных. Если необходимо использовать плашечные цвета Pantone, определяемые с помощью значений CMYK, см. описанные ниже способы.
Способ 1. Замените Pantone Plus на более старые каталоги цветов Pantone
В Illustrator CS6 или CC:
-
Закройте приложение Illustrator.
-
Из папки Adobe Illustrator [CS6 или CC]/ /Presets/[язык]/Swatches/Color Books/ удалите все библиотеки, название которых начинается на Pantone+.
-
Скопируйте все библиотеки Pantone с расширением .acb из более ранней версии Illustrator (CS2-CS5) и вставьте в папку: Adobe Illustrator [CS6 или CC]/Presets/[язык]/Swatches/Color Books.
-
Скопируйте все библиотеки Pantone с расширением .acbl и вставьте в папку: Adobe Illustrator CS6/Presets/[язык]/Swatches/Color Books/Legacy.
-
Перезапустите Illustrator и откройте все профили документов из:
- Mac OS: [пользователь] /Library/Application support/adobe/adobe Illustrator [CS6 или CC]/[язык] /New Document Profiles
-или-
- Windows 7: [диск]/Users/[пользователь]/AppData/Roaming/Adobe/Adobe Illustrator [CS6 или CC] Settings/[язык]/[двоичное число]/New Document Profiles
-или-
- Windows XP: [диск]/Documents and Settings/[пользователь]/Application Data/Adobe/Adobe Illustrator [CS6 или CC] Settings/[язык]/New Document Profiles
-
Для каждого профиля выберите пункт «Плашечные цвета» на палитре «Цветовые образцы» («Окно» > «Цветовые образцы»), выберите параметр «Использовать значения CMYK из руководства производителя» и нажмите кнопку ОК.
-
Сохраните и закройте все профили документа, а затем снова запустите Illustrator.
Способ 2. Используйте более старые библиотеки цветов Pantone для отсутствующих цветов
Используйте этот способ только для отсутствующих цветов в старых документах, открытых в Illustrator CS6 или CC. Не рекомендуется использовать более старые версии библиотек Pantone для добавления новых цветов в документ.
В Illustrator CS6 или CC:
-
Закройте приложение Illustrator.
-
Скопируйте все библиотеки Pantone с расширением .acb из более ранней версии Illustrator (CS2-CS5) и вставьте их в папку: Adobe Illustrator [CS6 или CC]/Presets/[язык]/Swatches/Color Books.
-
Перезапустите Illustrator.
Часто задаваемые вопросы
Нет. Данный рабочий процесс не изменился. Чтобы добавить плашечный цвет в документ, откройте палитру «Каталог цветов» и щелкните нужный образец.
В Illustrator CS5 и более ранних версиях используются более старые каталоги цветов Pantone. Большинство плашечных цветов системы Pantone имело два определения: Lab и CMYK. Кроме того, параметр CMYK был задан по умолчанию в диалоговом окне «Параметры плашечных цветов». Значения CMYK имели больший приоритет, чем Lab. Добавленный в документ плашечный цвет обычно имел значения CMYK.
Если нужно, чтобы те же плашечные цвета были одинаковыми в CS6/CC и CS5 (и в более ранних версиях), следует выполнить следующее шаги, см. Способ 1. Замените Pantone Plus на более старые каталоги цветов Pantone.
Этот способ унифицирует плашечный цвет Pantone в различных версиях Illustrator. Однако это может повлиять на процессы, выполняемые с такими иллюстрациями в приложениях InDesign и Photoshop, которые используют Pantone Plus Series®.
Нет. Файлы, созданные в более ранних, версиях успешно открываются. Определения плашечных цветов будут сохранены с их исходными определениями.
Исключение: открытие старых файлов, которые содержат связанные файлы PSD или TIFF, содержащие плашечные каналы из более старых версий каталогов цветов Pantone.
Импорт файлов PSD и TIFF с плашечными каналами, содержащими устаревшие цвета Pantone
Файлы PSD и TIFF, содержащие плашечные каналы из каталогов цветов сохраняют связь с каталогом цветов. Если поместить такие файлы в документ Illustrator CS6 или CC путем использования функции «Связи», система начнет искать информацию о цвете для плашечных каналов в установленных каталогах цветов Pantone Plus. Если цвет с таким же именем найден в любом из доступных каталогов плашечных цветов, система использует его и связывает с файлом или открывает старый файл. (Процесс аналогичен также для открытия старых файлов ai/eps/pdf/indd, которые имеют связи с такими файлами PSD или TIFF). Во время этого процесса может возникнуть небольшая разница в отображении цветов (по сравнению с Illustrator CS5 или более ранними версиями). Есть две возможных причины, по которым она возникает:
- Для «Параметров плашечного цвета» в более ранней версии Illustrator может быть задано значение «CMYK», а в версии CS6 или СС — значение Lab.
- Компания Pantone изменила определение цвета в Pantone Plus.
Если цвет, используемый в плашечных каналах, не найден, то в Illustrator отображается предупреждение и изображение в файле с плашечными цветами становится черным. Тем не менее, приложение сохраняет цвет как плашечный (Illustrator преобразует цвет в плашечный черный по умолчанию для значений образца, а не преобразует его в триадный цвет).
Чтобы решить проблему, см. Способ 1. Замените Pantone Plus на более старые каталоги цветов Pantone и Способ 2. Используйте более старые библиотеки цветов Pantone для отсутствующих цветов.
Дано: цвет в CMYK, как подобрать максимально соответствующий ему пантон?
- Выделяем нужный объект
- Edit > Edit Colors > Recolor Artwork
- Нажимаем кнопку Limit Color Group To colors In Swatch Library (на картинке обведена красным)
- Выбираем нужную библиотеку (например Color Books > Pantone Solid Coated)
- Нажимаем пиктограмму цвета (двойным щелчком) — видим номер пантона. Мне не очень понравилось соответствие, поэтому пролистала список вверх-вниз, подобрала на глаз наиболее соответствующий.
- Жмём ок.
- Все выбранные объекты перекрашиваются в наиболее близкие цвета из выбранной библиотеки.
If you are looking for an Uncoated Pantone Metallic Library, it doesn’t exist. It’s pretty pointless as the very nature of a metallic ink requires a smooth coated surface, hence Coated only. Pantone 8760 is definitely in the Metallic Coated Library. It’s a teal metallic, btw.. not copper. If you are expecting copper, you’ve been given the wrong number.
(It really doesn’t matter anyway, because the actual ink is the same no matter what your print it on; they don’t mix the ink differently for a coated or uncoated use)
I have no idea what CCMI 10 is. That’s not a Pantone colour, but it could be an ink from another matching system your printer uses.
Although most of the projects use either CMYK or RGB mode, they are not always enough. What if you want to use Pantone colors for products? If you use Adobe Illustrator for fashion design, it’s a good idea to have the Pantone palettes handy.
Normally we use CMYK color mode for print. Well, more specifically printing on paper, because printing on other materials is another story. Technically, you can use CMYK or RGB to print on products, but having the Pantone colors is a better option.
In this article, you’ll learn how to find and use Pantone colors in Adobe Illustrator.
Note: all screenshots are taken from Adobe Illustrator CC 2022 Mac version. Windows or other versions can look different.
You won’t be able to choose Pantone as a color mode, but you can find it in the Swatches panel or when you recolor artwork.
If you haven’t opened the Swatches panel already, go to Window > Swatches.
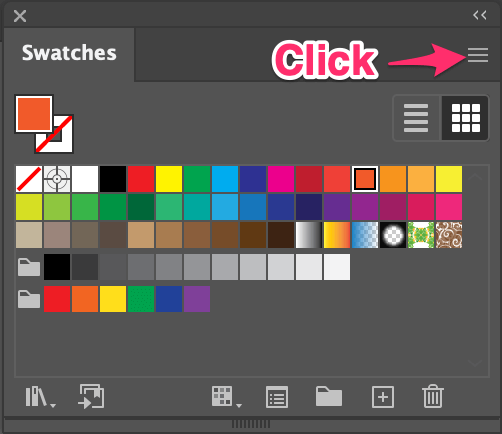
Click on the hidden menu and choose Open Swatch Library > Color Books and then choose one of the Pantone options. Usually, I choose Pantone+ CMYK Coated or Pantone+ CMYK Uncoated depending on the project.
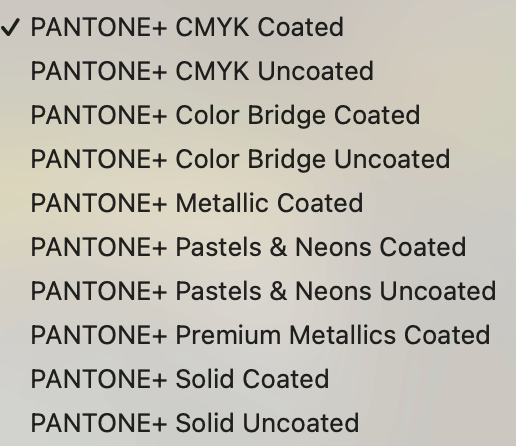
Once you chose an option, a Pantone panel will appear.
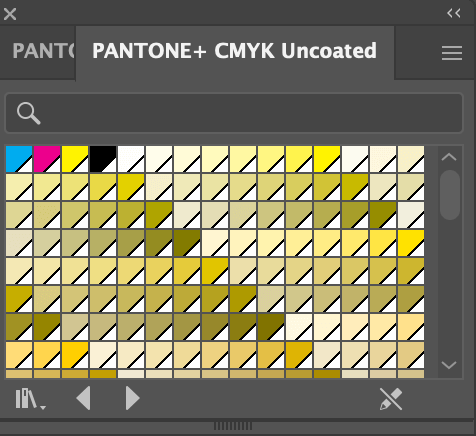
Now you can apply Pantone colors to your artwork.
How to Use Pantone Colors in Adobe Illustrator
Using the Pantone colors is the same as using color swatches. All you need to do is select the object you want to color and choose a color from the palette.
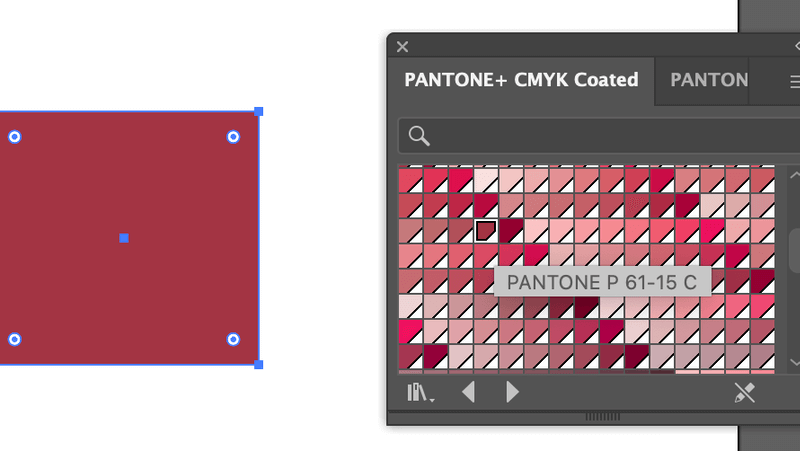
If you already have a color in mind, you can also type in the number in the search bar.
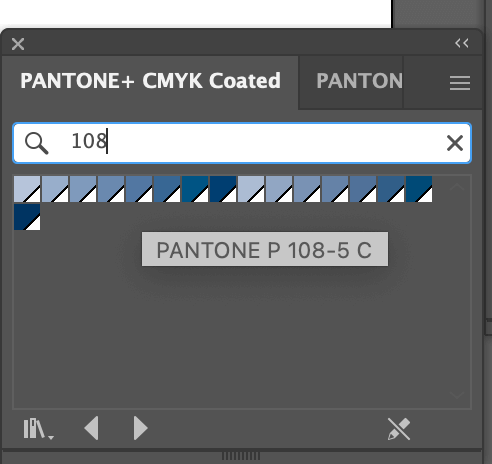
The Pantone colors that you clicked on previously will show in the Swatches panel. You can save the colors for future reference if you need them.
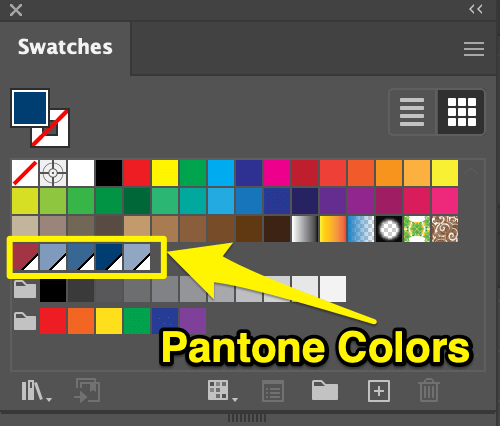
What if you want to find the Pantone color of a CMYK or RGB color? Of course, you can.
How to Convert CMYK/RGB to Pantone
You can use the Recolor Artwork tool to convert CMYK/RGB colors to Pantone Colors, and vice versa. Follow the steps below to see how it works!
Step 1: Choose the colors (objects) you want to convert. For example, I designed this vector for printing on a T-shirt. It’s in RGB color mode, but I want to find out the corresponding Pantone colors.
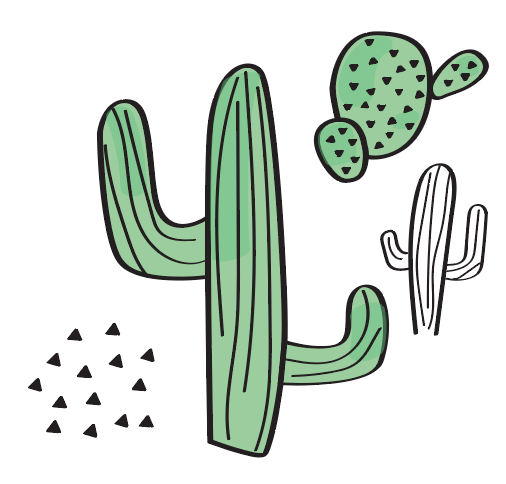
Step 2: Go to the overhead menu and choose Edit > Edit Colors > Recolor Artwork.

You should see a color panel like this.
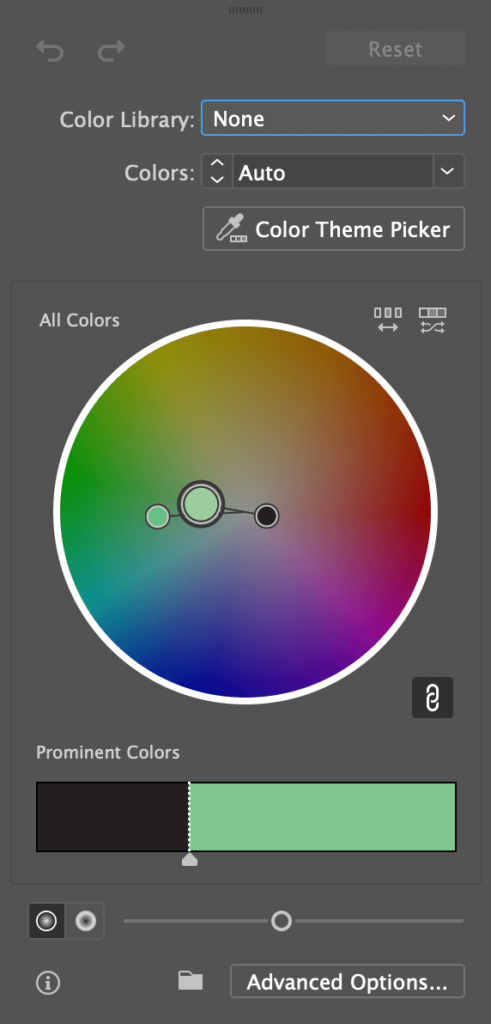
Step 3: Click Color Library > Color Books and choose a Pantone option.
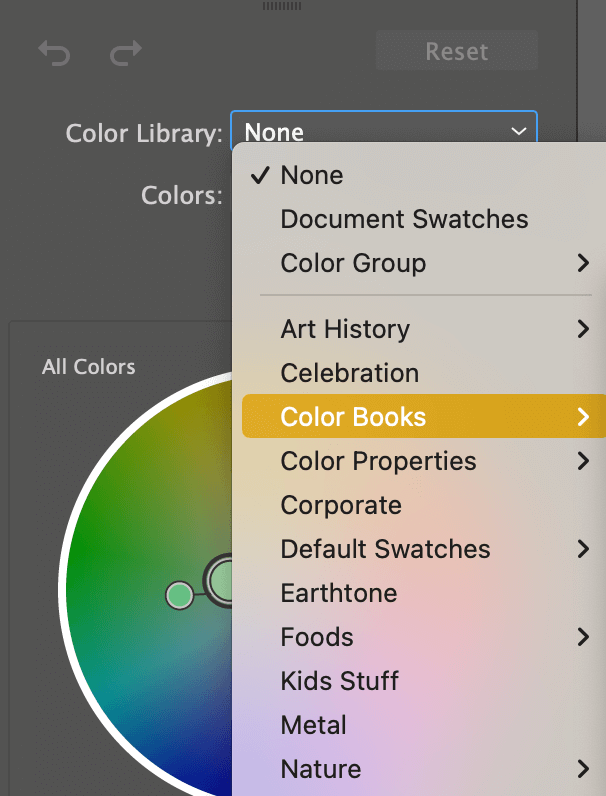
Then the panel should look like this.
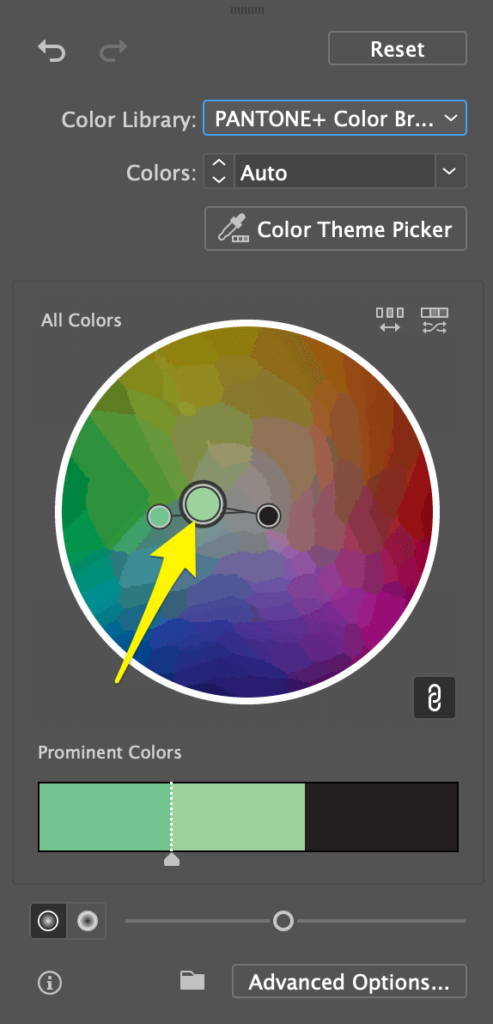
You can save the Pantone colors to the Swatches by clicking on the save file option and choosing Save All Colors.
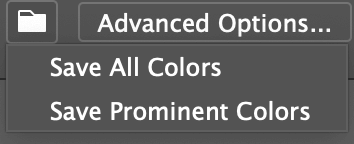
The Pantone colors from this artwork will show on the Swatches panel.
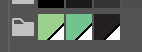
Hover over the color and you’ll see the Pantone Color number of the color.
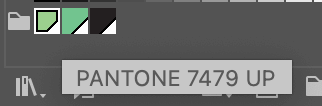
There you go, this is how you find out the Pantone colors equivalent to CMYK or RGB colors.
Conclusion
There isn’t a Pantone color mode in Adobe Illustrator, but you can certainly use Pantone colors on artwork or find the Pantone color of your design.
Keep in mind that when you save or export a file, the color mode won’t change to Pantone but you can definitely note down the Pantone color and let the print shop know.
Graduated from Creative Advertising major, worked more than eight years as a graphic designer focusing in branding and Illustration. Yes, Adobe Illustrator is my best friend and I’m passionate about art and design.
Джейсон Макконнелл (Jason McConnell)
Я хочу показать вам пару способов, как подобрать цвет под Pantone, или какую-либо другую библиотеку цветов, с которой вы работайте. Вы будет нужен Illustrator CS4 или выше.
Способ 1: Подбор Pantone через Color Guide
Сначала я выберу все заполненные желтым объекты в этой бейсболке с помощью инструмента Волшебная палочка. Обратите внимание на значения CMYK для цветов заполнений.
Затем откроем панель Color Guide в меню View.
Затем нажмем левую нижнюю кнопку с подсказкой «Limits the color group to colors in a swatch library» (кто придумал такую подсказку? Я буду называть эту кнопку «Подобрать под библиотеку образцов»), и выберите библиотеку, под которую вы хотите подбирать цвета.
Я выбрал библиотеку Pantone Fashion and Home TPX, но вы можете выбрать любую библиотеку, какую хотите, в том числе другие библиотеки Pantone (их можно найти в пункте Color Books).
Вам, возможно, придется нажать на кнопку Set Base Color в панели Color Guide, чтобы убедиться, что первым цветом в ряду Color Harmony установлен ваш текущий цвет.
Теперь нажмите на первый цвет в ряду цветов Harmony Rules, и это поменяет ваш текущий цвет на ближайший подходящий цвет Pantone (в моем случае 12-0738 TPX).
Это также добавит этот цвет Pantone панели Swatches документа.
Способ 2: Подобрать Pantone помощью функции Recolor Artwork
Еще один способ подобрать Pantone – это использовать функцию Live Color / Recolor Artwork. Это хороший способ, если вам нужно сделать подбор сразу под несколько цветов.
Выберете всё, подо что вы хотите подобрать цвета Pantone и перейдите к Edit / Edit Colors / Recolor Artwork. Вы также можете попасть туда с помощью значка цветового колеса на панели управления или через меню Color Guide.
Нажмите на кнопку Swatch Libraries и выберите нужную палитру.
Обратите внимание, что окно Recolor Artwork теперь имеет то же название, что и выбранная библиотека, и подо все текущие цвета подобраны ближайшие цвета из этой библиотеки (в колонке New).
Если вы дважды кликните в новые цветовые плашки, появится окно Color Picker с подобранными цветами.
Нажмите на Ok и все выбранные вами объекты поменяют свой цвет на подобранные цвета Pantone, которые также появятся в панели Swatches.
Предупреждаем: если ваши дисплей и принтер не откалиброваны и не отпрофилированы, выбор Pantone или любого другого стандартного цвета, скорее всего, не поможет добиться совпадения между тем, что вы видите на экране, и тем, что выходит из принтера.