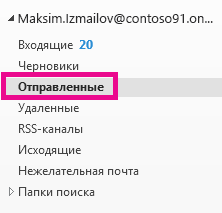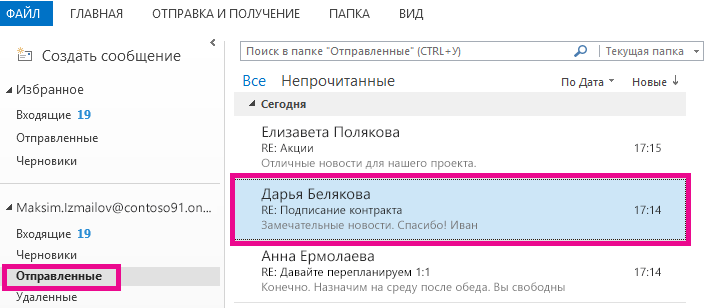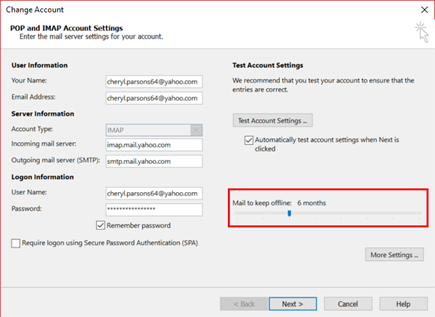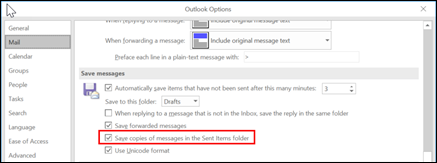Как найти мое сообщение
Общаясь на форуме, пользователи ежедневно оставляют десятки, а то и сотни сообщений. Чтобы найти свое сообщение, порой приходится перерыть практически весь форум. Отметим, что поиск своих сообщений можно существенно упростить.

Вам понадобится
- Компьютер, доступ в интернет.
Инструкция
Немного отвлечемся от первоначальной форумной тематики и рассмотрим вопрос, как найти сообщение, оставленное на ресурсе иного типа. Интерфейсы прочих сайтов, отличных от форумных, могут не предусматривать функции просмотра сообщений пользователя. Принимая это во внимание, поиск определенного сообщения следует выполнять следующим образом.
Авторизируйтесь на ресурсе, после чего, введите в поле поиска по сайту фрагмент искомого сообщения. Нажмите «Искать» и система предоставит вам нужный результат. Если же вы не помните отдельных фрагментов, вы можете поступить иным образом. Введите в поле поиска по сайту свой ник, и нажмите на кнопку поиска. Сайт выдаст вам все результаты, в которых фигурирует имя вашей учетной записи. Среди этих результатов вы сможете найти нужное вам сообщение.
Вернемся к форумам. Чтобы найти свои сообщения, оставленные на форуме, вам нужно изначально авторизироваться на сайте под своим паролем и логином. После этого, вам нужно выполнить следующие действия. В верхней части форума найдите фразу «Вы вошли, как..». Кликните по своему нику. В открывшемся окне выберите раздел «Статистика». После этого перейдите по ссылке «Найти все сообщения». На странице будут выведены все сообщения, которые вы ранее оставляли на форуме. Среди этого списка вы непременно найдете нужный вам пост.
Источники:
- Можно ли по e-mail определить место нахождения автора письма?
Войти на сайт
или
Забыли пароль?
Еще не зарегистрированы?
This site is protected by reCAPTCHA and the Google Privacy Policy and Terms of Service apply.
Cправка — Gmail
Войти
Справка Google
- Справочный центр
- Сообщество
- Gmail
- Политика конфиденциальности
- Условия предоставления услуг
- Отправить отзыв
Тема отзыва
Информация в текущем разделе Справочного центра
Общие впечатления о Справочном центре Google
- Справочный центр
- Сообщество
- Раньше не работали с интегрированным сервисом Gmail?
Gmail
Outlook для Microsoft 365 Outlook 2021 Outlook 2019 Outlook 2016 Outlook 2013 Outlook 2010 Еще…Меньше
После отправки сообщения электронной почты вам может потребоваться найти его, чтобы отправить еще раз или переслать другому получателю. Outlook сохраняет сообщения в папке «Отправленные». Если папка «Отправленные» не видна, может потребоваться изменить параметры Outlook.
Папку «Отправленные» можно найти в списке папок. Если у вас несколько учетных записей электронной почты в Outlook, каждая из них имеет собственную папку «Отправленные».
-
В списке папок выберите пункт «Отправленные».
Совет: Если вы не видите папку «Отправленные», щелкните стрелку (>) слева от папки учетной записи, чтобы развернуть список папок.
-
Выберите сообщение, которое вы хотите просмотреть.
Можно быстро находить сообщения с помощью поиска. Ищите сообщения по ключевым словам, использованным в них, или по имени пользователя. Чтобы сузить поиск до определенного пользователя или темы сообщения, введите Кому:<имя пользователя> или Тема:<ключевое слово, использованное в строке темы>.
Не нашли элемент в папке «Отправленные»
Есть несколько причин, по которым элемент может не отображаться в папке «Отправленные».
-
Элемент еще не отправлен. Если сообщение не удалось отправить (например, из-за проблем с подключением или при наложении учетной записи), оно может зависнуть в папке «Outbox». Если вы видите сообщение в папке «Outbox», убедитесь, что подключение работает.
-
Элемент слишком старый. Многие учетные записи электронной почты настроены на синхронизацию отправленных сообщений только в течение определенного периода времени. Например, если вы используете режим кэшации Exchange или учетную запись IMAP, вы можете сохранить в автономном режиме только несколько недель или месяцев работы с электронной почтой. Чтобы изменить этот интервал, с помощью следующих действий:
-
Выберите элементы Файл > Настройка учетных записей > Настройка учетных записей.
-
Выберите учетную запись электронной почты и нажмите кнопку «Изменить».
-
Измените ползунок «Почта», чтобы сохранить его в автономном режиме с более длительным интервалом.
-
-
Элемент был удален. Проверьте папку «Удаленные» или «Корзина».
Не могу найти папку «Отправленные»
Если Outlook не настроен для сохраняемой копии отправленных сообщений, просмотр отправленных сообщений может оказаться неосумным.
-
Выберите Файл > Параметры > Почта.
-
Прокрутите страницу вниз до пункта «Сохранение сообщений» и убедитесь, что в папке «Отправленные» не будет проверяться поле «Сохранять копии сообщений».
См. также
Повторная отправка сообщения электронной почты
Справка по неу отправке сообщений электронной почты
Нужна дополнительная помощь?
Нужны дополнительные параметры?
Изучите преимущества подписки, просмотрите учебные курсы, узнайте, как защитить свое устройство и т. д.
В сообществах можно задавать вопросы и отвечать на них, отправлять отзывы и консультироваться с экспертами разных профилей.
Найдите решения распространенных проблем или получите помощь от агента поддержки.
Загрузить PDF
Загрузить PDF
Из данной статьи вы узнаете, как найти старые или затерявшиеся электронные письма в Gmail на компьютере, смартфоне и планшете. Искать письма можно по дате, отправителю и содержимому.
-
1
Откройте приложение Gmail. Иконка выглядит как конверт с красной буквой «M». Приложение Gmail доступно в магазине Google Play для устройств на Android и в магазине App Store для iPhone или iPad.
- Если вы не вошли в свою учетную запись Gmail, тогда нужно добавить свой аккаунт в Google для устройств на Android, iPhone или iPad.
-
2
Нажмите на строку поиска в верхней части экрана. В этой строке можно отсортировать письма по получателю, теме или дате.
-
3
Напечатайте before: в строке поиска. Эта команда позволит найти электронные письма до конкретной даты.
-
4
Укажите дату в формате ГГГГ/ММ/ДД. Система выполнит поиск писем до конкретной даты. Если вам необходимо найти сообщения до 2019 года, то напечатайте before:2019/01/01 в строке поиска.
- Также можно указывать конкретный временной промежуток, если использовать команду «after:» (после) и указать первую дату в формате ГГГГ/ММ/ДД, а затем «before:» (до) и конечную дату как ранее в формате ГГГГ/ММ/ДД. Например, для поиска писем за май укажите after:2019/05/01 before:2019/05/31 в строке поиска.
- Можно сузить поиск еще сильнее, если указать имя или электронный адрес получателя или отправителя после даты, либо слова и фразы из текста письма. Например, можно напечатать before:2019/01/01 wiki@wikiHow.com или after:2019/05/01 before:2019/05/31 запись к врачу.
-
5
Нажмите Поиск или иконку в виде лупы. Будет выполнен поиск писем за указанный промежуток времени.
Реклама
-
1
Перейдите по ссылке. Войдите в свою учетную запись, если вы еще не выполнили вход.
-
2
Щелкните по иконке в виде треугольника
в строке поиска. Она находится с правой стороны. Откроются доступные фильтры поиска.
-
3
Выберите «Дата» в выпадающем меню. Этот пункт находится в нижней части выпадающего окна фильтров поиска.
-
4
Укажите временной диапазон. Здесь можно выбрать диапазон дат до и после от одного дня до одного года.
-
5
Щелкните по следующему полю в строке «Дата». Справа от данного поля находится иконка в виде календаря. Выберите нужную дату в выпадающем календаре.
-
6
Выберите дату. Нажмите на желаемый день в календаре. Используйте кнопки «<» или «>» в верхней части календаря для переключения месяцев.
- Убедитесь, что выбран вариант «Вся почта» в строке «Поиск» в нижней части фильтров поиска.
- Для более узкого поиска можно указать имя или электронный адрес получателя или отправителя в полях «От:» или «Кому:» в окне фильтров поиска. Для поиска по словам или фразам в теле письма или строке темы напечатайте слова или фразы в строке «Содержит слова».
-
7
Щелкните Поиск. Эта синяя кнопка находится в нижней части окна фильтров поиска. Будет выполнен поиск в указанном диапазоне дат.
- Также для поиска писем до конкретной даты можно напечатать «before:» и указать дату формата ГГГГ/ММ/ДД в строке поиска. Так, укажите before:2018/04/08 для поиска старых писем.
- Также можно указывать конкретный временной промежуток, если использовать команду «after:» (после) и указать первую дату в формате ГГГГ/ММ/ДД, а затем «before:» (до) и конечную дату как ранее в формате ГГГГ/ММ/ДД. Например, для поиска писем за май укажите after:2019/05/01 before:2019/05/31 в строке поиска.
- Можно сузить поиск еще сильнее, если указать имя или электронный адрес получателя или отправителя после даты, либо слова и фразы из текста письма.
Реклама
-
1
Перейдите по ссылке. Войдите в свою учетную запись, если вы еще не выполнили вход.
- Если вы используете Gmail на смартфоне или планшете, нажмите на иконку приложения «Gmail» в виде красно-белого конверта на домашнем экране или в меню приложений.
- Будет выполнен поиск по всем сообщениям в вашей учетной записи Gmail, включая архивные сообщения.
-
2
Нажмите на строку поиска. Она находится в верхней части экрана.
-
3
Введите критерии поиска в строке поиска. Строка поиска находится в верхней части окна или приложения Gmail. Доступны различные варианты поиска по отправителю, получателю, ключевым словам:
- Поиск по отправителю: введите from:отправитель в строке поиска, но замените «отправитель» именем или электронным адресом человека, который отправил вам письмо.
- Поиск по получателю: введите to:получатель, но замените «получатель» именем или электронным адресом человека, которому вы отправляли письмо.
- Поиск по слову или фразе: Введите слово или фраза, но замените «слово или фраза» ключевыми словами из письма.
- Поиск по теме письма: введите subject:слово, но замените «слово» тем словом из темы письма, которое вы помните.
- Можно также объединять критерии поиска. Например, если вы хотите увидеть сообщения от webmaster@wikihow.com со словом «научиться» в теме письма, то введите: from:webmaster@wikihow.com subject:научиться.
- Смотрите шаг «Как искать письма по дате», чтобы искать письма, полученные до, после конкретной даты или в указанный промежуток времени.
-
4
Нажмите ↵ Enter или ⏎ Return. На экране отобразятся все результаты поиска, упорядоченные по дате от более новых сообщений к более старым.
- На компьютере в правом верхнем углу окна результатов вы увидите точное количество писем, соответствующих критериям поиска. Значения вроде «1–50 из 133» (цифры могут быть другими) означают, что результаты поиска занимают несколько страниц. Для перехода между страницами используйте стрелки.
- Если результатов поиска несколько сотен, то можно изменить порядок выдачи от старых писем к новым. Нажмите на количество результатов, затем выберите Самые старые.
Реклама
-
1
Перейдите по ссылке. Войдите в свою учетную запись, если вы еще не выполнили вход.
- Используйте данный способ для просмотра или восстановления удаленных сообщений.
- Удаленные сообщения хранятся в папке «Корзина» 30 дней до полного удаления. После этого письма уже невозможно восстановить.
-
2
Щелкните Корзина. Данный пункт находится в меню с левой стороны экрана. Здесь отображаются письма, которые еще не были удалены навсегда.
- Если отображаются только иконки вместо названий пунктов меню, то выберите иконку в виде корзины.
- Иногда нужно нажать кнопку Еще в нижней части меню.
-
3
Откройте письмо. Для этого просто нажмите на тему письма. На экране откроется изначальное содержание электронного письма.
-
4
Щелкните иконку в виде папки со стрелкой, направленной вправо. Она находится в верхней части экрана под строкой поиска. Это иконка «Переместить в». Отобразится выпадающее меню папок из вашей учетной записи Gmail и Google.
-
5
Щелкните Входящие. Этот пункт находится в выпадающем меню, которое можно вызвать по нажатию кнопки «Переместить в». При этом письмо из папки «Корзина» переместится в папку «Входящие».
Реклама
-
1
Откройте приложение Gmail на смартфоне или планшете. Иконка в виде красно-белого конверта обычно находится на домашнем экране (iPhone/iPad) или в меню приложений (Android).
- Используйте данный способ для просмотра или восстановления удаленных сообщений.
- Удаленные сообщения хранятся в папке «Корзина» 30 дней до полного удаления. После этого письма уже невозможно восстановить.
-
2
Нажмите кнопку ≡. Она находится в левом верхнем углу экрана.
-
3
Нажмите Корзина. В зависимости от размера экрана может потребоваться листать список вниз. Здесь отображаются письма, которые еще не были удалены навсегда.
-
4
Нажмите на письмо. Откроется изначальное содержание письма. Если вы хотите восстановить сообщение, то продолжайте читать.
-
5
Нажмите ⋮. Кнопка находится в правом верхнем углу экрана справа от небольшого конверта.
-
6
Нажмите Переместить. Это один из верхних пунктов меню. Далее откроется список доступных папок.
-
7
Выберите желаемое назначение. Если вы хотите переместить письмо в папку «Входящие», тогда выберите Несортированные. Письмо переместится в указанную папку.
- Если не удается найти сообщение, которое вы удалили менее 30 дней назад, то оно наверняка попало в архив. Воспользуйтесь подходящим методом поиска из статьи.
Реклама
Советы
- Если не удается найти письмо в папке «Несортированные», то загляните в папки Спам, Соцсети, Промоакции или Корзина.
- Для поиска по всем письмам не забудьте выбрать Вся почта в списке входящих папок.
Реклама
Об этой статье
Эту страницу просматривали 36 486 раз.
Была ли эта статья полезной?
Как найти сообщение В Контакте через компьютер
Порой нам надо найти сообщение, но листать всю переписку процесс утомительный и небыстрый. Поэтому Вам необходимо сделать следующее
- Переходим ко всем сообщениям
Открываем сообщения в ВК на компьютере - Выбираем интересующий диалог. Рядом с фото собеседника есть значок лупы (поиск по беседе), нажимаем на неё.
Как найти сообщение в контакте на компьютере - Зная ключевое слово, фразу мы можем осуществить поиск по всей переписки. В поиске строке вводим слово и нажимаем поиск. ВК выводит нам все сообщения, где было употреблено ключевое поисковое слово
Поиск по ключевому слову в ВК на компьютере - Еще есть поиск по дате. Для этого нажмите на календарь рядом с иконкой поиска, выберите нужно число и увидите все сообщения, которые были на эту дату.
Поиск сообщений в ВК по дате
Как найти сообщение В Контакте через мобильный браузер
Мобильный браузер пока не поддерживает данной функции поиска по сообщениям
Как найти сообщение В Контакте через мобильное приложение
- Переходим во вкладку «Сообщения» и в верхнем правом углу в приложении находим значок лупы.
Как найти сообщение в ВК через мобильное приложение - Производим поиск по ключевому слову (2), предварительно переключив поиску по сообщениям (1). Результат поиска – это все сообщения, где присутствует искомое ключевое слово
Поиск по ключевому слову в приложении ВК - В мобильном приложении ВК поиск по дате пока отсутствует.