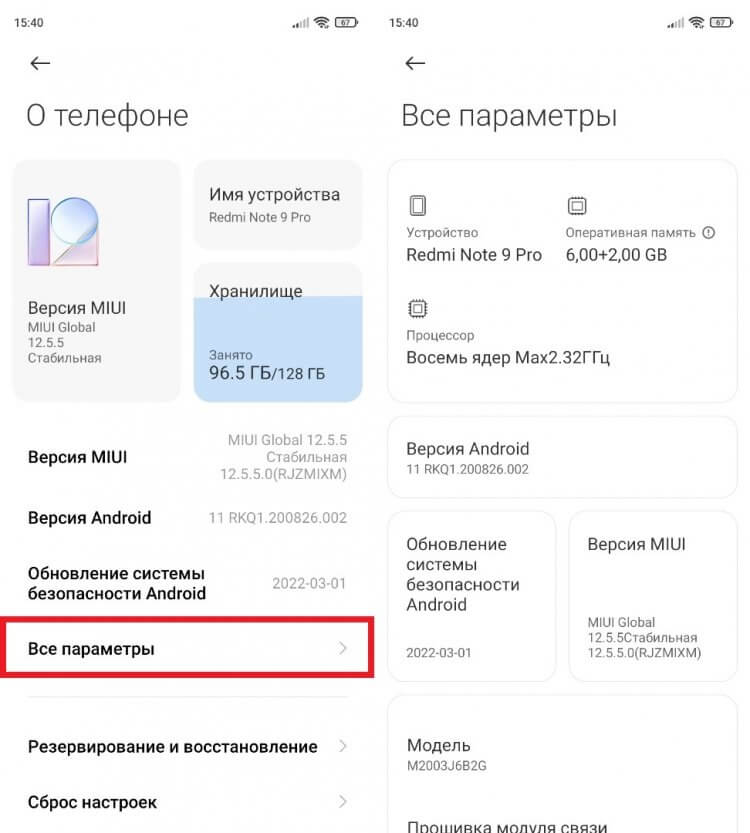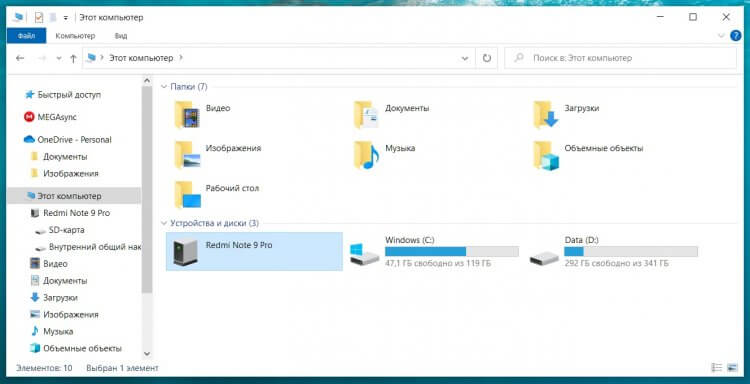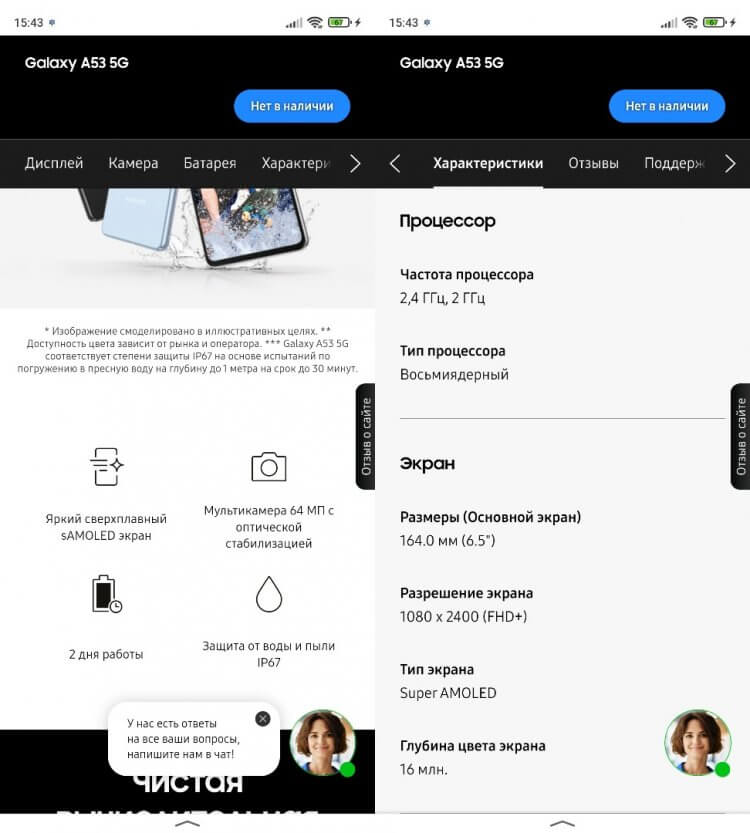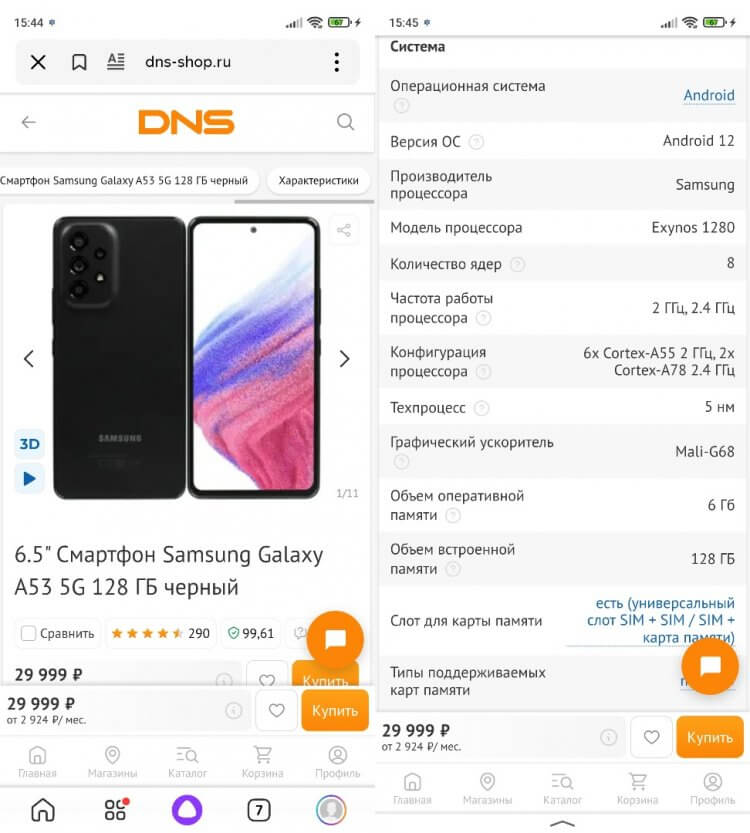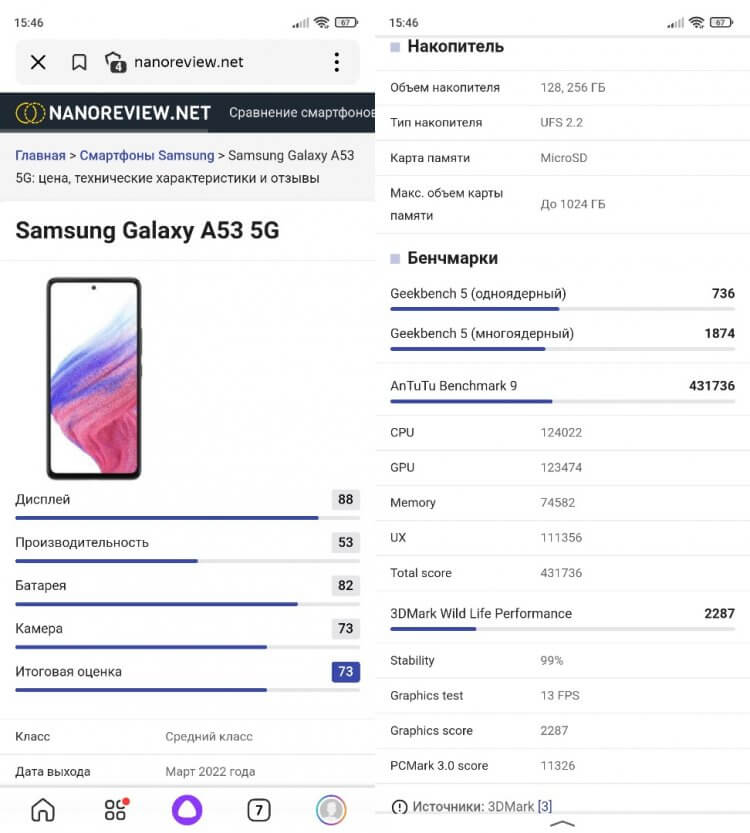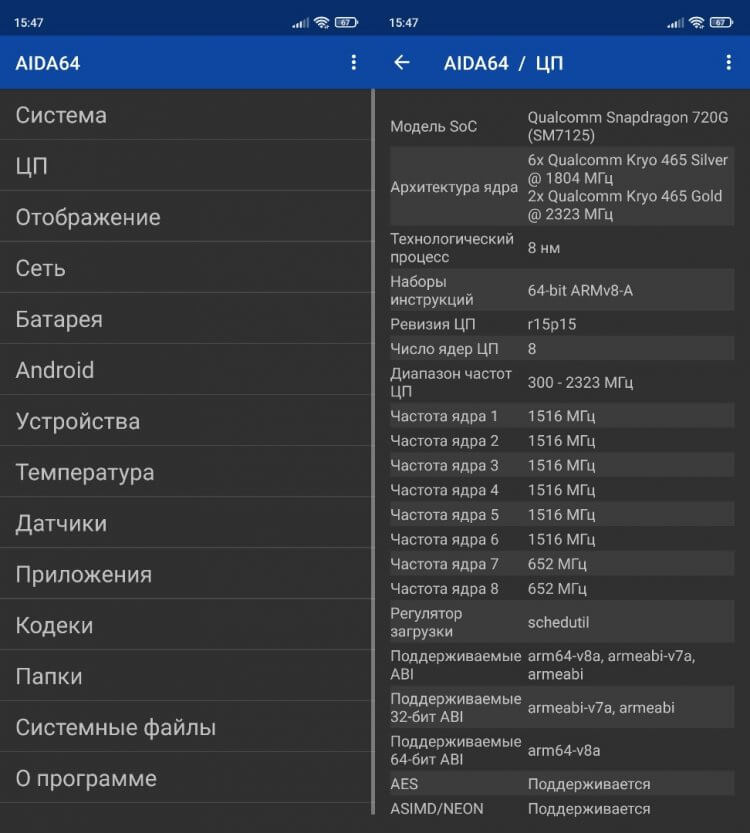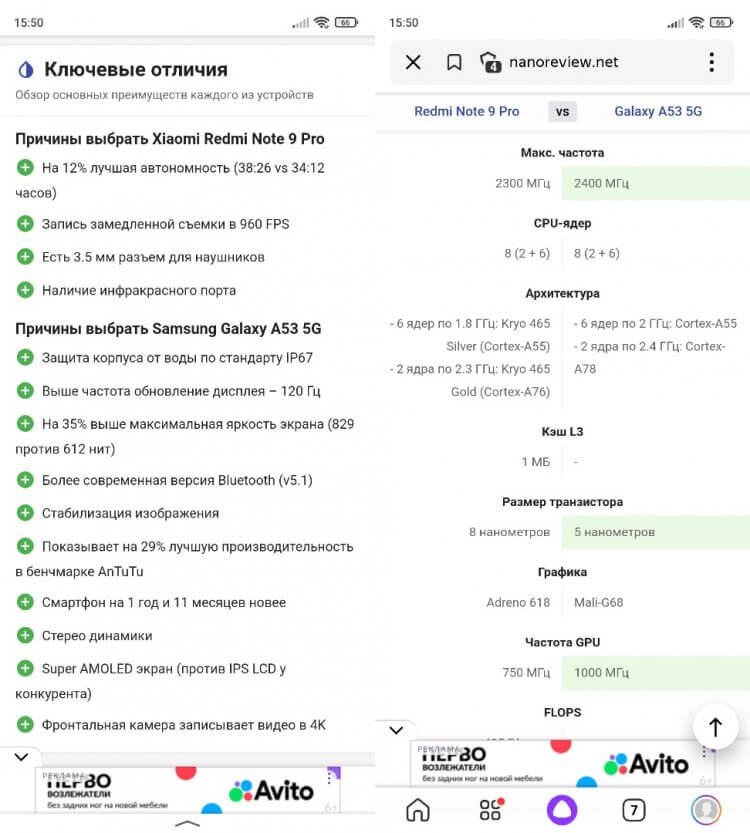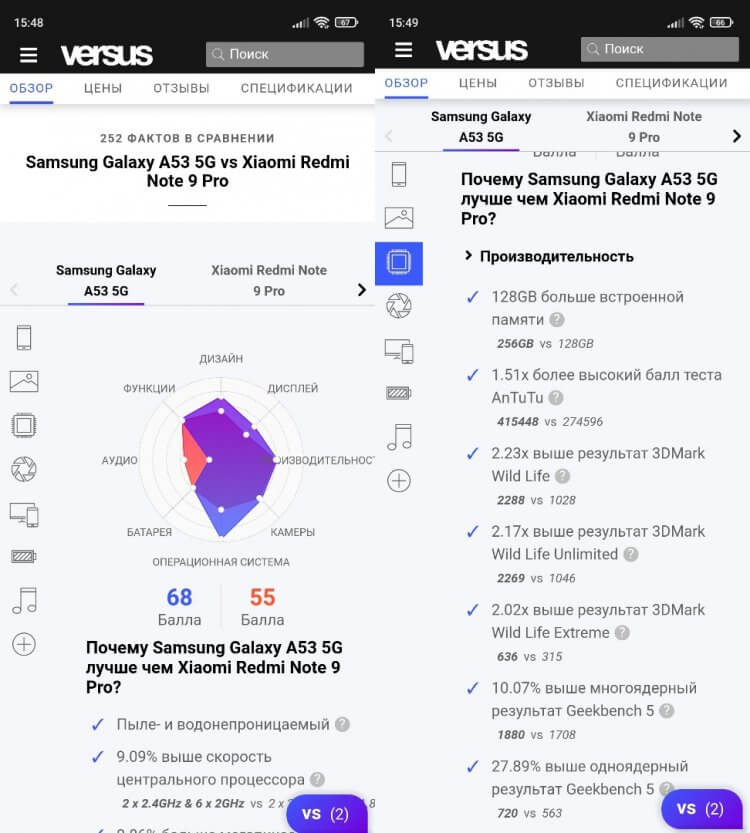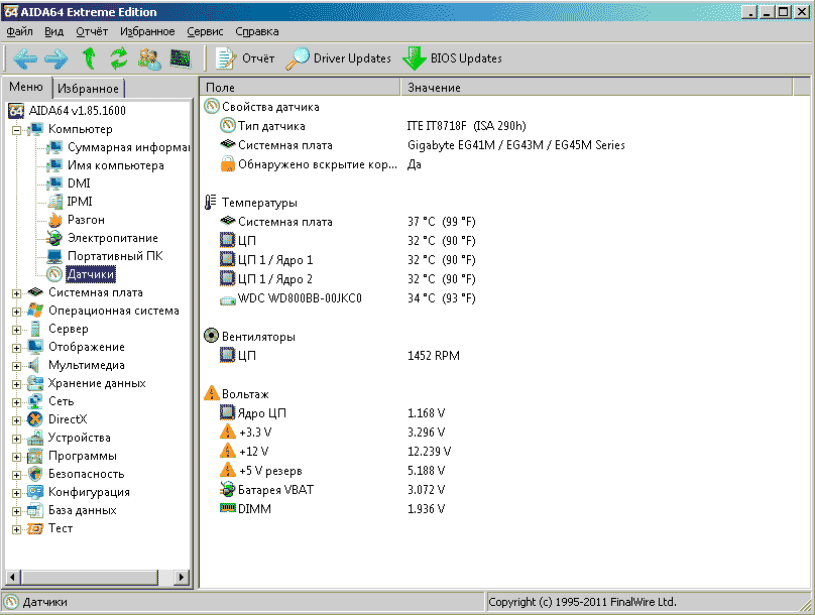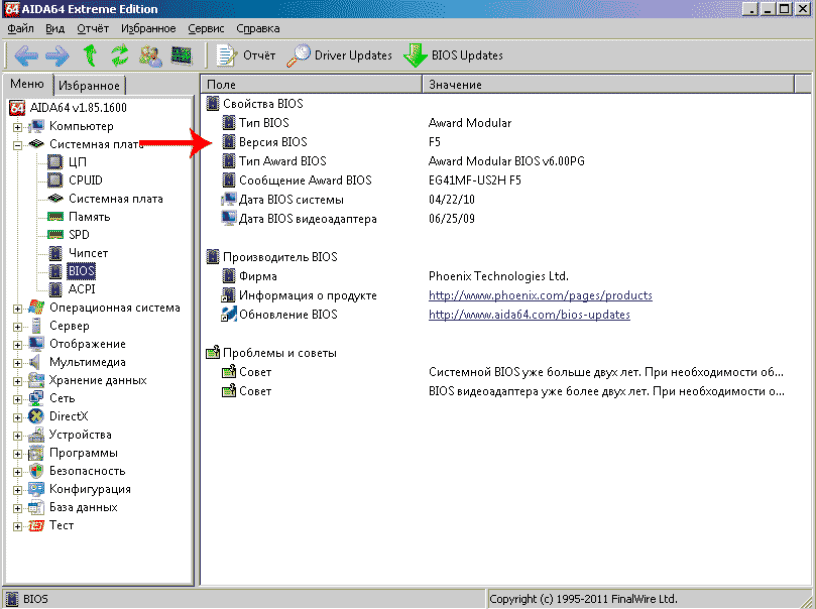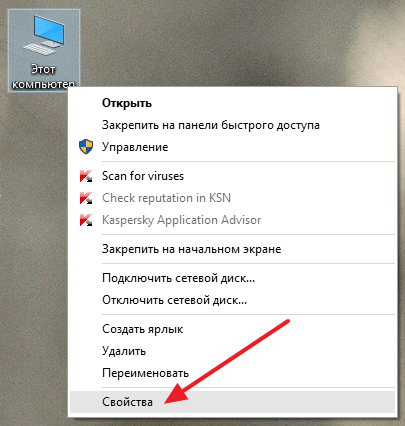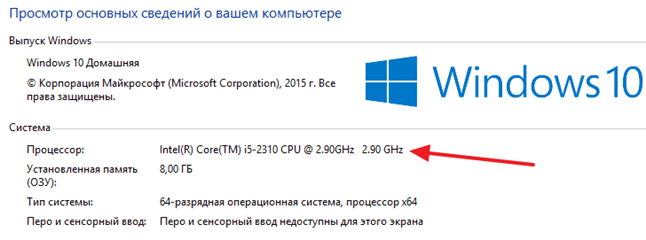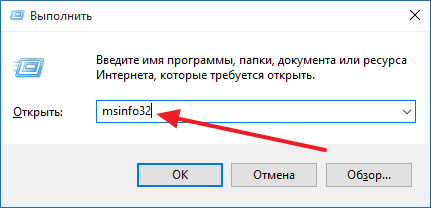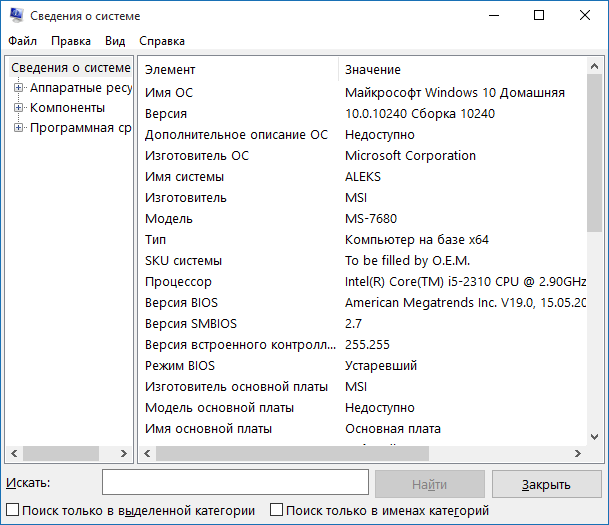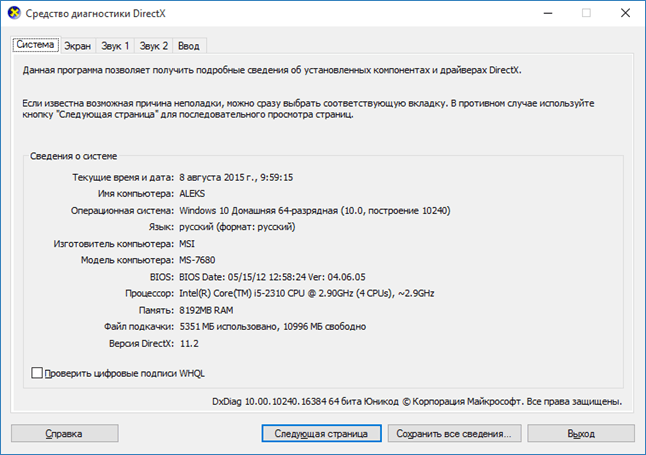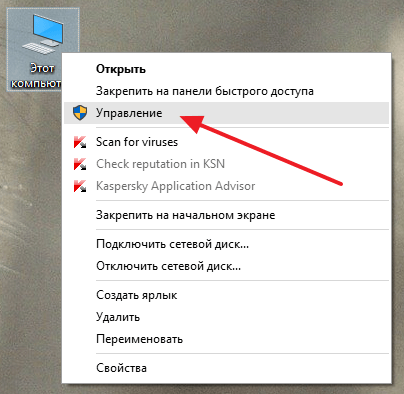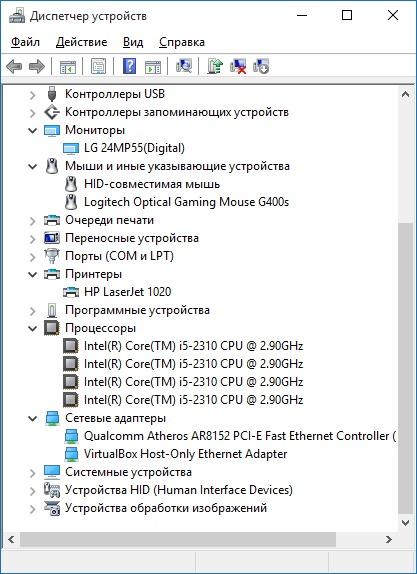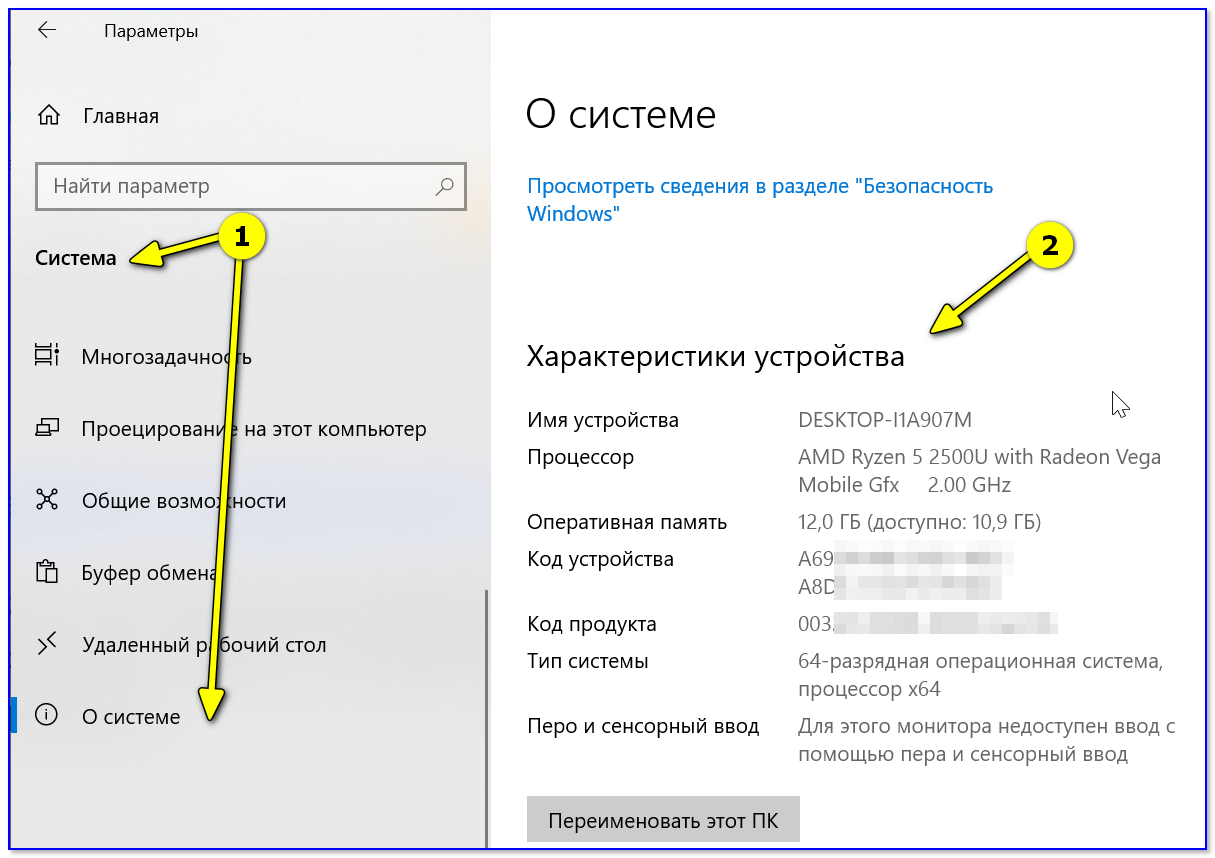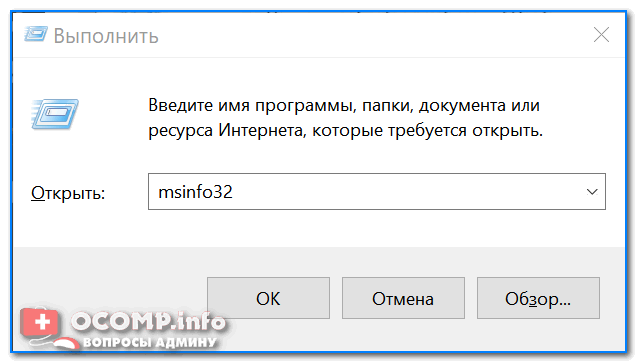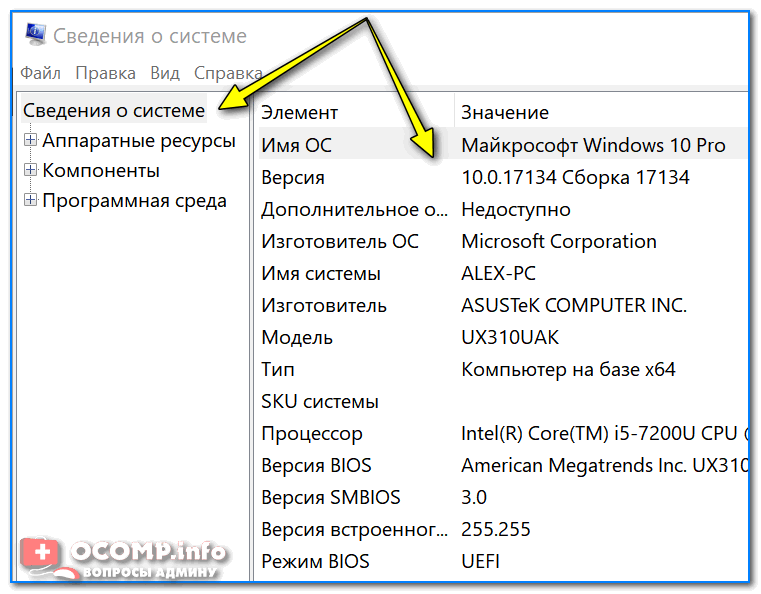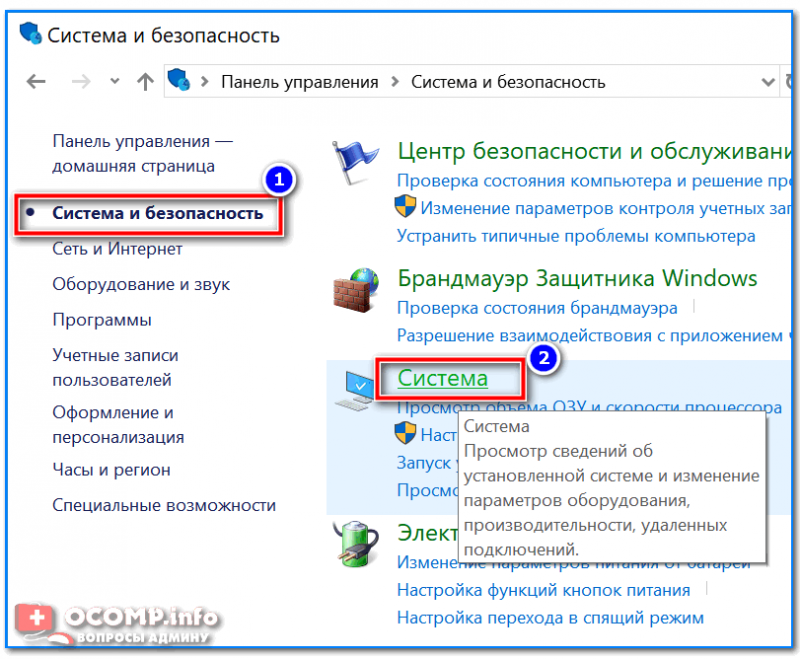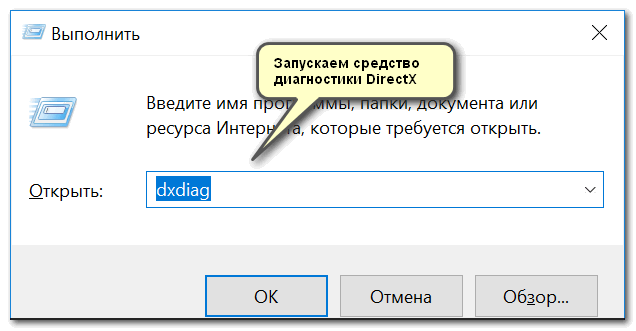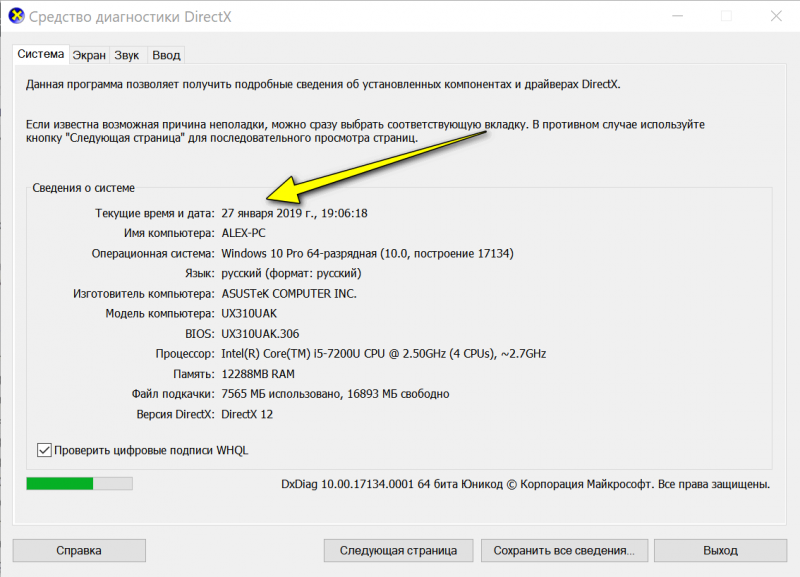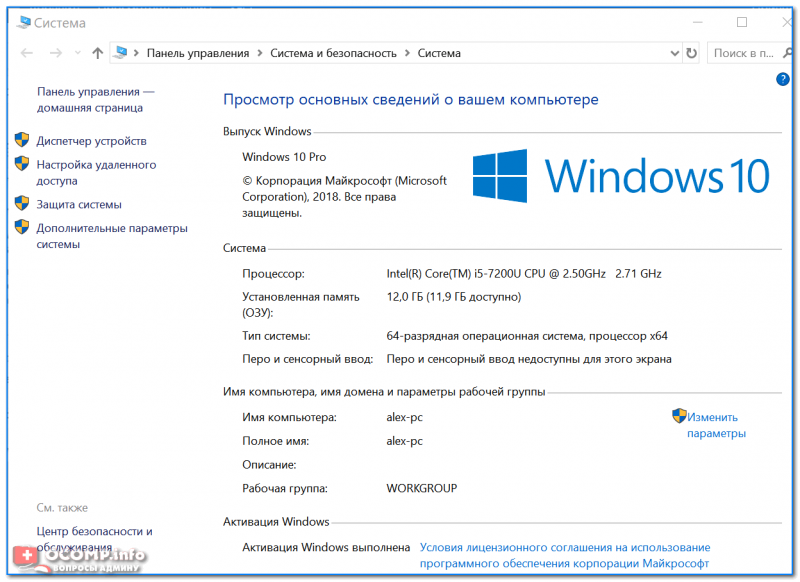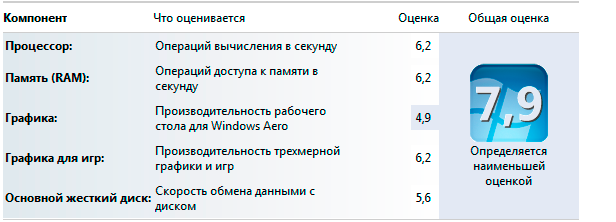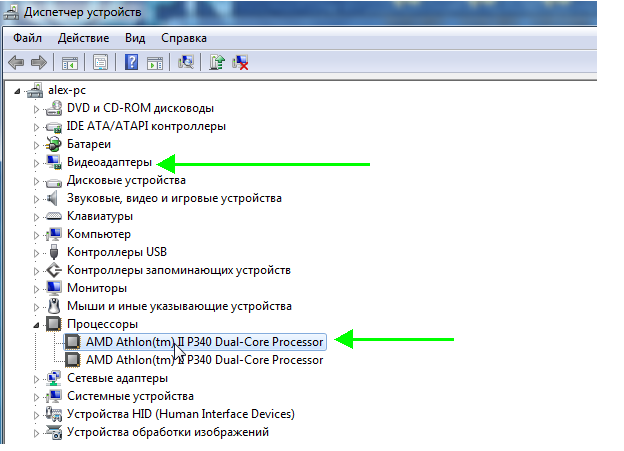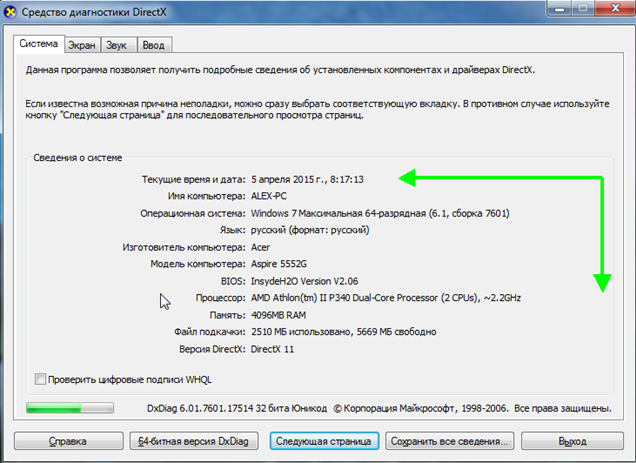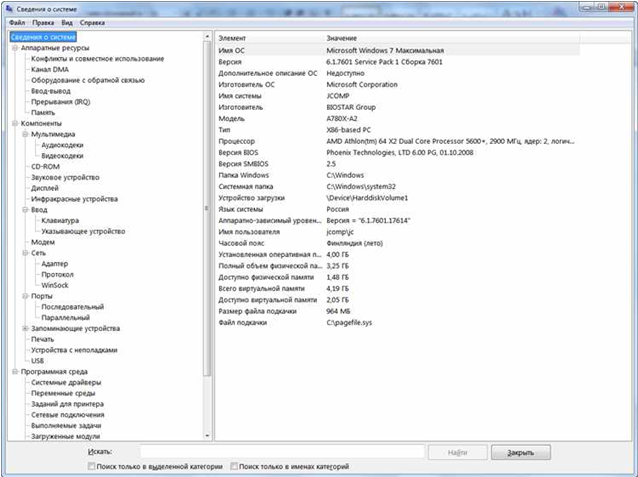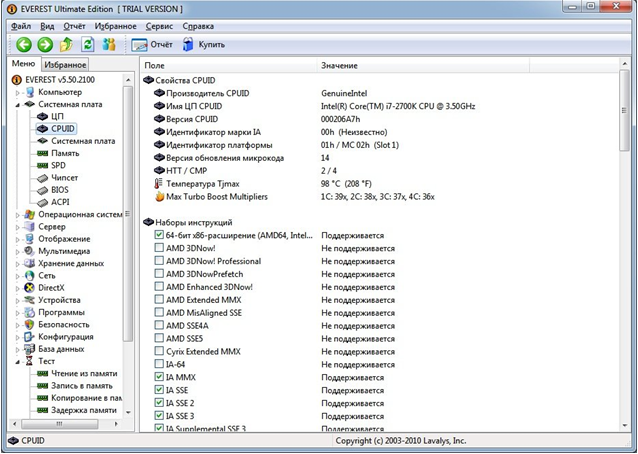Как показывает практика, среднестатистический пользователь меняет смартфон 1 раз в 2 года. При покупке нового устройства он, разумеется, хочет получить более навороченный аппарат. Чтобы понять, является ли понравившаяся вам модель лучше, нужно сравнить характеристики. Но что делать, если вы не знаете ни название своего смартфона, ни особенностей его начинки? В таком случае важно понять, как узнать характеристики, и мы в этом поможем, предложив несколько вариантов.
Обязательно узнайте характеристики, чтобы понять, на что способен ваш смартфон
Как узнать модель телефона
Первым делом нужно узнать модель смартфона. Это позволит получить больше информации об устройстве, включая год его выпуска и основные характеристики, что в дальнейшем поможет выбрать новый гаджет. Чтобы проверить модель телефона, достаточно взглянуть на его коробку или прилагаемую документацию. Это самый простой вариант, но работает он далеко не всегда, поскольку многие из нас после покупки устройства выбрасывают все лишнее, что поставлялось в комплекте с аппаратом.
⚡ Подпишись на Androidinsider в Дзене, где мы публикуем эксклюзивные материалы
Есть и другой способ понять, какая модель телефона находится в ваших руках:
- Откройте настройки устройства.
- Перейдите в раздел «О телефоне».
- Обратите внимание на пункт «Имя устройства». Как правило, здесь и указывается модель, но название можно изменить, поэтому выполните следующий шаг — откройте вкладку «Все параметры».
- Здесь вы увидите и модель смартфона, и его основные технические характеристики.
Здесь указывается имя устройства и название модели, зарегистрированное в регуляторе
Названия пунктов меню на вашем устройстве могут отличаться, поэтому нужно держать в голове и альтернативный вариант, как узнать модель телефона. Просто подключите смартфон к ПК и проверьте его имя в приложении «Этот компьютер», когда мобильное устройство опознается в качестве внешнего накопителя. Кстати, если компьютер не видит телефон, изучите наш материал, где мы подробно рассказывали о методах решения проблемы.
Название смартфона можно узнать, просто подключив его к ПК
Как узнать характеристики
Логично, что характеристики можно узнать на сайте производителя. Допустим, если у вас смартфон Samsung, перейдите на официальный ресурс компании и отыщите там свою модель, используя поисковую строку. Далее перейдите в раздел «Характеристики» и изучите представленную здесь информацию.
Характеристики всегда указываются на сайте производителя
Если вам ни о чем не говорят характеристики, прочтите материал, посвященный этой теме, где мы рассказывали, на что обратить внимание при покупке смартфона. Обратите внимание, что некоторые компании скрывают от глаз пользователей некоторые особенности своих устройств. В частности, Samsung не указывает модель процессора, хотя данный аспект является принципиально важным при выборе смартфона. На сайте Xiaomi подобных утаиваний нет, но более подробные характеристики все-таки представлены на сайте магазина.
Узнайте характеристики сайте любого интернет-магазина
Минус подобного способа заключается в возможном отсутствии интересующей вас модели, если ее нет в наличии, или она снята с производства. Поэтому рекомендую обращаться к помощи сторонних сервисов, агрегирующих все параметры устройств. Например, nanoreview.net. Здесь не только можно проверить характеристики смартфона, но и дополнительно узнать, сколько он набирает баллов в AnTuTu, а также ознакомиться с субъективными оценками экрана, производительности и автономности.
NanoReview показывает расширенные характеристики и ставит смартфону оценку
❗ Поделись своим мнением или задай вопрос в нашем телеграм-чате
К сожалению, на сторонних ресурсах вроде nanoreview.net нередко допускаются ошибки в описании моделей, поэтому вам не помешает приложение для просмотра характеристик:
- AIDA64;
- CPU-Z;
- Информация об устройстве и другие.
В AIDA64 представлен подробный набор сведений
У этого метода тоже есть свои недостатки. С его помощью вы можете узнать только характеристики своего смартфона, но не того, который собираетесь купить. Для уточнения информации о параметрах потенциальной покупки лучше все-таки обращаться к официальному сайту производителя.
🔥 Загляни в телеграм-канал Сундук Али-Бабы, где мы собрали лучшие товары с АлиЭкспресс
Сравнить смартфоны по характеристикам
Все, о чем мы сегодня рассказывали, необходимо для того, чтобы сравнить смартфоны и понять, какой из них лучше. Однако, используя разные источники для определения характеристик, бывает сложно сопоставить все параметры в единое целое. К счастью, есть сервисы, наглядно демонстрирующие разницу между смартфонами. Один из таких примеров — упомянутый ранее nanoreview.net. В специальном разделе вам нужно указать модели двух интересующих устройств, после чего на экране появятся подробности.
NanoReview не только показывает, но и сравнивает характеристики
Еще один хороший сервис для сравнения смартфонов — приложение Versus. В нем тоже подробно описываются все различия и даются рекомендации по выбору того или иного устройства.
Также у Versus есть свой сайт
⚡ Подпишись на Androidinsider в Пульс Mail.ru, чтобы получать новости из мира Андроид первым
Если вы хотите сравнить смартфоны Samsung, то советую обратиться к сервису, страница которого располагается на официальном сайте. Увы, подробные инструменты есть далеко не на каждом сайте производителя мобильных устройств, так что в качестве дополнительного варианта для сравнения стоит упомянуть ресурс любого интернет-магазина, будь то Ситилинк или DNS, где вы планируете купить смартфон.
Основные характеристики компьютера
• тактовая частота центрального процессора (CPU).
Чем выше частота процессора – тем лучше. Этот показатель измеряется в гигагерцах (сокращенно — Ггц, англ. — GHz) или мегагерцах (Мгц, MHz). 1 Ггц = 1000 Мгц;
• количество ядер центрального процессора (чем больше – тем лучше).
Процессор современного домашнего или офисного компьютера может иметь до 8 ядер (со временем, вероятно, будет еще больше);
• объем оперативной памяти компьютера (ОЗУ)
Показатель измеряется в гигабайтах (ГБ) или мегабайтах (МБ). 1 ГБ = 1024 МБ. Чем больше у компьютера оперативной памяти – тем лучше;
• объем памяти видеокарты
Также как и объем оперативной памяти компьютера, память видеокарты измеряется в ГБ или МБ. Чем ее больше — тем лучше;
• размер свободного пространства на жестком диске или SSD
Этот показатель также измеряется в гигабайтах (ГБ) и имеет большое значение, когда речь идет об установке на компьютере какого-то объемного программного обеспечения. Например, некоторые современные игры требуют для установки до 40 ГБ свободного дискового пространства или даже больше.
• версия Windows
Выше перечислены лишь основные характеристики компьютера, которых обычно достаточно для общей его оценки. Кроме них, каждое из компьютерных устройств имеет ряд других показателей. Подробную информацию о них ищите на нашем сайте в разделе «Компьютер».
Указанные выше характеристики, как правило, можно узнать из документации к компьютеру.
В случае с ноутбуком, нетбуком или компьютером, который продавался в сборе, характеристики можно найти в Интернете по названию его модели. Если по каким-то причинам сделать это невозможно, получить необходимую информацию можно другими способами.
Программы для определения характеристик системы
Существует много сторонних программы, которые можно бесплатно скачать с интернета, которые дадут исчерпывающую информацию о каждом устройстве компьютера. К числу таких программ относятся AIDA, Astra 32, CPU-Z, Everest, SiSoftware Sandra и некоторые другие.
Все эти программы имеют примерно одинаковый интерфейс и принцип работы, поэтому не будем рассматривать по отдельности каждую из них. Разберем кратко, как посмотреть характеристики компьютера на Windows с помощью AIDA.
Запустив эту программу на компьютере, перед нами появится следующее окно:
В подразделе Датчики раздела Компьютер находится наиболее важная информация. Здесь вы моете посмотреть температуру ЦП и видеокарты, а также узнать состояние работы других устройств. Например, если температура процессора превышает планку в +70 градусов, стоит задуматься о проверке ЦП или замене термопасты.
Также в программке можно узнать версию BIOS, чтобы можно было подобрать подходящее новое комплектующее. Например, если вы хотите увеличить память ОЗУ и покупаете планку, нужно проверить совместимость материнки и памяти.
В многочисленных разделах программы AIDA находится информация о системных характеристиках, установленных драйверах, программах в автозагрузке, режимах работы оборудования и мн. др. Кроме того, в этой программе вы можете проводить тесты компьютера, выясняя его производительность и возможности.
Встроенные средства для просмотра характеристик компьютера
Для начала рассмотрим встроенные средства, с помощью которых вы можете получить информацию о характеристиках своего компьютера. Встроенные средства не так удобны как специализированные программы, но они доступны буквально в пару кликов, поэтому в большинстве случаев удобней использовать именно их.
Свойства системы или просмотр основных сведений о вашем компьютере
Если вам необходимо узнать базовые характеристики своего компьютера, то для этого достаточно открыть окно «Свойства системы». Данное окно можно открыть различными способами. Самый простой это кликнуть правой кнопкой мышки по иконке «Мой компьютер» (или «Этот компьютер» если у вас Windows 10) на рабочем столе и выбрать пункт меню «Свойства». Также вы можете открыть данное окно с помощью комбинации клавиш Windows+Break или через Панель управления (Пуск – Панель управления – Система и безопасность – Система).
После этого перед вами откроется окно с базовыми характеристиками компьютера. Здесь можно узнать модель процессора, его тактовую частоту, количество оперативной памяти, а также разрядность операционной системы и процессора.
Сведения о системе
Если вам нужно более подробные характеристики компьютера, то вам стоит воспользоваться утилитой «Сведения о системе». Данная утилита встроена в операционную систему Windows, и вы можете вызвать ее с помощью команды msinfo32. Для этого нажмите комбинацию клавиш Windows+R и в появившемся окне введите команду «msinfo32». Также вы можете ввести данную команду в поиск в меню Пуск или просто поискать по фразе «Сведения о системе».
Утилита «Сведения о системе» предоставляет значительно больше характеристик вашего компьютера. Здесь можно получить информацию о большинстве комплектующих компьютера, а также об их драйверах.
Недостатком данной утилиты является довольно запутанная подача информации.
Средство диагностики DirectX
Еще один способ получения информации о характеристиках компьютера это утилита под названием «Средство диагностики DirectX». Данную утилиту можно вызвать при помощи команды «dxdiag» или с помощью поиска.
С помощью «Средства диагностики DirectX» можно получить информацию о модели процессора, количестве памяти и видеокарте.
Диспетчер устройств
Если вам нужно знать какие комплектующие используются на вашем компьютере, то вы можете воспользоваться «Диспетчером устройств». Данная встроенная утилита может запускаться по-разному. Например, вы можете кликнуть правой кнопкой по иконке «Мой компьютер» и выбрать пункт «Управление», после чего перейти в раздел «Диспетчер устройств». Также вы можете открыть «Диспетчер устройств» при помощи команды «mmc devmgmt.msc».
Диспетчер устройств имеет древовидную структуру, в которой все комплектующие разделены по разным категорям.
С помощью спец. утилит (AIDA, Speccy и пр.)
Спец. утилиты для просмотра характеристик компьютера — это самый простой и быстрый способ узнать ВСЁ, и ВСЯ о железе и ПО, которое установлено на ПК (ноутбуке).
Как правило, подобные утилиты не нуждаются в установке, а значит их можно записать на USB-носитель и запускать на любом компьютере, сразу узнавая всю информацию о нем.
Таблица №1: утилиты для просмотра характеристик ПК
| № | Название / сайт разработчика | Описание программы, скриншоты |
| 1 | AIDA64
Сайт: https://www.aida64.com/ |
Одна из лучших программ для просмотра характеристик любой вашей железки, подключенной к ПК (оперативная память, жесткий диск, процессор, адаптер Wi-Fi, мышь, клавиатура и т.д. — по всему перечню можно узнать всё и подробно).
Помимо железок, можно узнать и сведения о ПО: версии Windows, версии DirectX, что находится в автозагрузке, установленное ПО и т.д. Весьма неплохо реализованы датчики: т.е. вы можете контролировать температуру основных компонентов в режиме реального времени: жесткого диска, материнской платы, ЦП и пр. См. скрины ниже. Примечание: у программы есть портативная версия (которая не нуждается в установке). Датчики (контроль за температурой) — скриншот №1 Сведения о системе (суммарные) — скриншот №2 |
| 2 | HWMONITOR
Сайт: https://www.cpuid.com/ |
Это совсем небольшая утилита, позволяющая в режиме реального времени смотреть за состоянием вольтажа, температуры, скорости вращения кулеров, аккумулятора и т.д.
Что касается непосредственно характеристик: то можно узнать точную модель ЦП, диска, ноутбука (мат. платы). |
| 3 | Speccy
Сайт: https://www.piriform.com/ |
Небольшая, но очень мощная утилита для просмотра информации об установленном железе и ОС Windows.
Некоторые параметры, которые выдает эта утилита, сложно найти (или вообще невозможно) в другом ПО: например, количество слотов памяти, кол-во использованных и свободных слотов (RAM), тайминги и т.д. Программой очень легко пользоваться, после запуска вы увидите окно: в правой части информация, в левой — ссылки на разделы:
Так же в программе присутствует информация о температуре основных компонентов ПК: жесткого диска, ЦП и др. Скриншот №1 (главное окно) |
| 4 | HWiNFO
Сайт: |
Утилита для просмотра всевозможных характеристик и параметров ПК, проведения диагностики, поиска проблем и устранения неисправностей.
Перечень получаемой информации довольно обширен:
В общем, рекомендую иметь на ПК, утилита не раз вас выручит при решении самых разнообразных проблем. Скриншот №1 — информация о CPU и GPU (процессоре и видеокарте) Скриншот №2 — информация о батарее Скриншот №3 — информация температуре (в том числе максимальная). |
| 5 | CPU-Z
Сайт: http://www.cpuid.com/ |
Небольшая утилита, не нуждающаяся в установке, которая даст вам полные сведения о процессоре:
Утилита работает в 32/64 битных системах. Примечание: кроме сведений о процессоре, можно узнать о оперативной памяти, материнской плате, видеокарте. Скриншот 1 (главное окно программы) Скриншот 2 (видеокарта) |
| 6 | ASTRA32
Сайт: http://www.astra32.com/ |
Утилита для диагностики компьютера и детальной информации о ПО и железе.
Несмотря на название, утилита работает, как в x32 системах, так и в x64 (поддерживаются все версии Windows: XP, 7, 8, 10). Предоставляет «гору» информации (сопоставимой с Aida 64 или Everest):
В общем, одна эта утилита может заменить целую роту других аналогов. Причем, что программа «весит» довольно скромно: 2-3 МБ, и доступна портативная версия (т.е. не требуется установка). Скриншот 1 (общие сведения) Скриншот 2 (датчики — сведения о температуре) |
С помощью средств Windows
Узнать основные характеристики компьютера — можно и без спец. утилит. Правда, информации удастся получить меньше, зато сделать это порой быстрее (т.к. не всегда на ПК есть Интернет, чтобы скачать нужную утилиту; да и не всех пользователей есть права, чтобы установить, то, что будет скачано…).
Если у вас установлена современная ОС Windows 10 — достаточно нажать на сочетание Win+i (чтобы открылись параметры) и перейти в раздел «Система / о системе».
Собственно, из этой вкладки вы сможете узнать основные характеристики вашего ПК/ноутбука и ОС Windows. Пример на скриншоте ниже.
Этот способ — один из самых универсальных и информативных в Windows.
Сначала нажмите сочетание кнопок Win+R(актуально для Windows 7, 8, 10). В открывшемся окне «Выполнить» наберите команду «msinfo32» (без кавычек) и нажмите Enter (скриншот ниже в помощь).
msinfo32 — просмотр сведений о компьютере
Далее откроется окно со сведениями о системе, можно узнать следующее:
- аппаратные ресурсы;
- мультимедиа устройства;
- звуковые устройства;
- дисплей, видеокарта;
- информация о сети;
- информация о модеме, сети, портах и т.д. (скрин ниже ).
Если есть потребность в информации о ОС Windows или количестве памяти, рабочей группе, имени компьютера — то можно воспользоваться свойствами системы.
Для этого зайдите в панель управления Windows по пути: Панель управленияСистема и безопасность. Далее откройте раздел «Система» (см. скрин ниже ).
Система и безопасность — система
После чего откроется окно со свойствами системы, в котором будет представлено:
- версия ОС Windows (в примере ниже представлена ОС Windows 10);
- процессор;
- установленная память;
- тип системы (x32 или x64);
- название компьютера, в какой рабочей группе он состоит и пр.
Примечание!
Альтернативный способ вызвать окно «Система» (которое на скрине ниже) — нажать сочетание кнопок Win+Pause Break.
Данный компонент помогает получить детальные сведения об установленных компонентах и драйверах DirectX.
Чтобы запустить данное средство, нужно: сначала нажать сочетание кнопок Win+R и ввести команду dxdiag, нажать Enter.
Запускаем средство диагностики DirectX (DxDiag)
Далее откроется окно «Средство диагностики…». Здесь есть несколько вкладок:
- система: можно узнать имя компьютера; версию ОС Windows; модель компьютера/ноутбука; процессор; кол-во оперативной памяти; размер файла подкачки и др.;
- экран: здесь представлено имя устройства, изготовитель видеокарты, тип микросхемы, разрешение, кол-во памяти, версия драйвера и пр.;
- звук: динамики, головные телефоны, версия драйвера, производитель и пр. информация.
Как посмотреть характеристики компьютера на windows 7
Чтобы узнать характеристики ПК пройдите по очередности Пуск/Компьютер/Свойства. Там вы сможете определить основные возможности своего «железа».
Существует общая оценка работы всех систем персонального компьютера – индекс производительности. Это служба операционной системы, что дает оценку ее эффективности. Оценка определяется количеством баллов, которые присваивают исходя из скорости принятия решений компонентов. Для Windows 7 оценочные баллы варьируются от 7.9 до 1.0.
Индекс производительности отслеживает работу:
- Процессора – его эффективность, в соотношении проводимых операций в определенное время;
- Оперативной памяти – возможность проводить определенное количество операций за секунду;
- Графики интерфейса – графических эффектов рабочего стола и 2D-игр, что не требуют большой производительности видеокарты;
- 3D-графики – современных игр требующих 3D-эффекта и специальных приложений, что создают нагрузку на видеокарту;
- Жесткого диска – возможность читать и записывать информацию в секунду.
Получить информацию о состоянии ПК можно через «Диспетчер устройств». Пройти к нему можно через Панель управления/Система и безопасность/Диспетчер устройств. «Диспетчер устройств» позволяет отследить наличие всех существующих систем. Он отслеживает драйверы и их готовность к работе.
Windows 7 отдельно отслеживает аудио и видео характеристики используя собственные средства диагностики. Через меню «Пуск», в поиске по компьютеру вы найдете DirectX.
Эта утилита отслеживает основные характеристики устройства. Кроме основной версии DirectX, существуют и обновленные. DirectX можно скачать на официальном сайте Microsoft.
Как еще возможно посмотреть характеристики компьютера на windows 7? Среди стандартных программ Windows 7 существует служебные «Сведения о системе». Найти их можно через меню «Пуск».
Вам необходимы следующие действия: Пуск/Программы/Стандартные/Сведения о системе. Или просто в поиске меню «Пуск» необходимо набрать слово «Сведения». В перечне программ «Пуск» укажет вам на «Сведения о системе».
Тут вы узнаете обо всех процессах, что протекают в устройстве подробно. Утилита состоит из нескольких компонентов, каждый из которых дает возможность пользователю отслеживать интересующий его блок информации:
- Сведения о системе – основные данные об устройстве. В частности, указываются имя и версия операционки, тип процессора, версия BIOS, информация о памяти компьютера;
- Ресурсы аппаратуры – отслеживает аппаратные настройки;
- Компоненты – подробная информация об устройствах: сетевая карта, мышь, клавиатура, видеокарта и другие;
- Программная среда – установленные программы, драйвера и службы;
- Параметры браузера – основная информация о браузере.
Программы, что позволяют узнать характеристики компьютера
Как посмотреть характеристики компьютера на windows 7 с помощью программ? Хорошей программой по анализу производительности ПК есть условно-бесплатная утилита ASTRA32.
Функции:
- Определение типа процессора , его частоты, коэффициента умножения и другие характеристики;
- Определение драйверов, что существуют на ПК также их определение их актуальности и поиск действующих версий в интернете;
- Отслеживание работы материнской платы, BIOS и его характеристики, модель чипсета;
- Интерфейс. Определение скорости работы CD/DVD приводов;
- M.A.R.T. информация и отслеживание температуры винчестеров;
- Модули памяти и их производительность;
- Определение дополнительных устройств и ресурсов, которые они поглощают;
- USB устройства, подключенные к ПК
И другое.
Speccy – это бесплатная утилита, что отслеживает производительность системного блока. Она предоставляет пользователю полную информацию о ПК, состояние его программного обеспечения и мониторинг работы «железа» в целом.
Функции:
- Процессор: имя, модель, производительность и другое;
- Жесткий диск: интерфейс, оббьем файлов, количество хранимой информации и возможности хранения;
- RAM: частота, производительность и другое;
- Графическая карта: разрешение во время работы, текущие возможности, имя, состояние и другое;
- Операционная система: ее имя, лицензии, время установки.
Программа свободно устанавливается на любые носители.
Everest – это утилита для отслеживания работы компьютера, его систем и программного обеспечения.
Функции:
- Характеристика их частоты, питания, размера памяти;
- Информация о производителях, установленных утилитах;
- Сведения об операционной системе;
- Мониторинг работы ПК;
- Сведения о лицензиях.
HWInfo – это утилита с обширными возможностями отслеживания производительности компьютера. Она дает возможность полностью отследить работу ПК и его систем. Программа определяет текущую температуру видеокарты и процессора и дает рекомендации по оптимальным температурам для отдельных систем.
Перечень программ, что отслеживают производительность компьютера довольно обширный. Среди них есть современные и в прошлом актуальные программы, что полюбились пользователям. Часть информации о компьютере Windows 7 сохраняет в BIOS.
Список плагинов включенных в браузере:
Как видите узнать характеристики компьютера онлайн можно узнать дистанционно, когда вы просто посещаете сайты в интернете. Причем это не абсолютно полный перечень, если задаться целью, то можно узнать и некоторые другие специфические характеристики ПК. Конечно, каждый пункт в отдельности мало что значит, однако используя их комплексно, можно составить профиль устройства и по набору характерных признаков идентифицировать его среди других устройств в сети.
В данном случае речь идет не об установлении вашего ФИО и прописки, а о том, что можно идентифицировать ваше устройство среди всех прочих и отслеживать ваши действия и предпочтения, даже если вы предпринимаете попытки избежать этого. Конечно, это потребует немалых усилий и не дает 100% гарантий, но в принципе с большой долей вероятности возможно.
Вы можете поделиться данным сервисом с друзьями, нажав на соответствующую кнопку социальной сети которые расположены немного ниже. Так же можно добавить страницу в закладки и использовать, когда вам потребуется, например узнать свой IP адрес, проверить разрешение экрана или получить другую информацию о своем компе. Только нужно понимать, что представленная данным сервисом информация о системе онлайн не может гарантировать 100% достоверного результата в силу технических причин, особенно если человек сознательно стремится скрыть или исказить некоторые параметры своего устройства.
Вся представленная информация на данной странице о вашем устройстве, никуда не сохраняется и не передается. Сервис сделан исключительно в информационных целях.
Может быть: настольный, мобильный, планшет, игровая приставка и т.д. Название модели для брендового устройства. Операционная система используемая в устройстве. Язык операционной системы.Разрешение дисплея в пикселах, ширина X высота. Сенсорный или обычный. Является адресом устройства в компьютерных сетях. Графический ускоритель используемый в устройстве.Текущая дата в вашем компьютере. Как узнать дату установки Windows .Текущее время на вашем компьютере. Почему сбивается время в компьютере. Смещение в часах местного времени относительно всемирного координированного времени. Может быть положительным или отрицательным. Определяет географическое положение исходя из IP-адреса.Организация предоставляющая доступ в интернет .Программа используемая для просмотра сайтов в интернете. Настройка в браузере, указывающая предпочтительный язык страницы, если у нее есть несколько языковых вариантов. Размеры области просмотра в браузере в пикселах. Плейер для просмотра контента в формате Flash . Сценарный язык программирования применяющийся практически на каждом сайте. Данные сохраняемые сайтами в браузерах для хранения персональных настроек и других данных. Некоторые сайты могут не работать правильно, если Cookies отключены.
Источники
- https://www.chaynikam.info/harakteristikicompa.html
- https://comp-doma.ru/harakteristiki-kompyutera.html
- https://comp-security.net/%D1%85%D0%B0%D1%80%D0%B0%D0%BA%D1%82%D0%B5%D1%80%D0%B8%D1%81%D1%82%D0%B8%D0%BA%D0%B8-%D1%81%D0%B2%D0%BE%D0%B5%D0%B3%D0%BE-%D0%BA%D0%BE%D0%BC%D0%BF%D1%8C%D1%8E%D1%82%D0%B5%D1%80%D0%B0/
- https://ocomp.info/harakteristiki-kompyutera.html
- https://vacenko.ru/kak-posmotret-xarakteristiki-kompyutera-na-windows-7/
- https://beginpc.ru/test-computer
[свернуть]
Автор: Евгений Звонарев, КОМПЭЛ
Кто не знает, в какую гавань плыть,
для того не бывает попутного ветра
(Луций Анней Сенека)
Достоверная информация и правильные выводы из нее
определяют успех в любом деле
Интернет-пространство и поисковые системы
Необходимо сразу отметить, что применяемые методы для поиска технической информации мало отличаются от алгоритмов поиска других объектов и данных в web-пространстве.
Представьте себе огромную библиотеку с постоянным и быстро растущим количеством книг, журналов, газет и других носителей информации. Их размещение не подчинено единым правилам классификации. Нет и единой картотеки или каталога, но есть много независимых друг от друга библиотекарей, каждый из которых изучает и классифицирует (индексирует) накопленные данные по своим правилам. Индекс любого хранилища информации отличается от всех остальных. При этом каждый из них систематизирует только часть всемирного библиотечного фонда, да еще и по своим алгоритмам.
Всемирная паутина очень похожа на такую библиотеку. К счастью, в Сети достаточно хороших библиотекарей-автоматов, с помощью которых в большинстве случаев удается найти необходимую информацию. Их роль выполняют поисковые системы и Интернет-каталоги, которых в web-пространстве достаточное количество. Интернет-каталоги содержат только адреса и краткие описания сайтов, обычно тщательно отобранные редакторами (людьми, что очень важно, а не автоматическими системами-роботами) этих сайтов.
Содержание статьи / Table Of Contents
Поисковые системы (автоматические индексы) имеют совершенно другие принципы работы. Автоматический индекс (поисковик) – это очень мощный вычислительный комплекс, объем памяти которого измеряется астрономическими числами, обычно состоящий из нескольких компьютеров, объединенных между собой в локальную сеть для достижения высокой производительности всей системы. Цель автоматического индекса – вместить в себя максимальное количество информации со всех сайтов Интернет-пространства, как громадный пылесос, засасывая все, что встречается на его пути при сканировании всемирной сети. Поисковый робот автоматического индекса круглосуточно без выходных и отпусков навещает все известные ему сайты, переписывает и классифицирует (индексирует) почти все файлы с каждого сайта в свою гигантскую базу данных.
Вторая функция поисковой системы – быстрая выдача наиболее точных (релевантных) ответов на запросы пользователей. Вот с этим у поисковых систем сложнее всего. На этом поприще и возникает сильная конкуренция между ними. Мало натаскать огромный объем информации в свои обширные закрома – надо уметь предоставить пользователю именно те данные, которые ему необходимы и наиболее точно соответствуют его запросу.
Даже самый лучший поисковый механизм не может вобрать в себя весь Интернет, поэтому, если что-то не нашлось в одном индексе, найдется в другом.
Основная часть информации по электронным компонентам (ЭК) содержится в файлах формата PDF. Эти документы фирмы-производители называют datasheet (или datasheets). Дословный перевод с английского языка – лист (листы) с данными или техническая документация. Именно в них находятся исчерпывающие сведения о параметрах и характеристиках ЭК. Этот фактор резко уменьшает объем просматриваемой информации и сужает круг поиска, хотя некоторые данные иногда можно найти и в файлах других форматов (Excel, Word и др.). Много необходимой информации по применению ЭК разработчики электронной аппаратуры могут почерпнуть из заметок (статей) по применению (Application Note). На сайтах фирмы-производители размещают схемы включения, алгоритмы и способы программирования, демонстрационные платы и другие сведения по применению (в зависимости от конкретного типа ЭК). Таким способом обеспечивается эффективная техническая поддержка выпускаемой продукции.
В большинстве случаев полное наименование ЭК включает в себя префикс, корень и суффикс. Иногда добавляется и окончание. Это относится к конденсаторам, ЖК-индикаторам и ко многим другим изделиям электронной техники. Например, для микросхем памяти в окончании (после дефиса) кодируется время доступа. Разными фирмами выпускается много однотипных компонентов с одинаковыми или очень близкими параметрами. Можно дать следующее определение: стандартная продукция – это популярные электронные компоненты широкого применения, выпускаемые рядом мировых производителей. В большинстве таких случаев корневое обозначение остается неизменным, но остальные части наименования могут отличаться (а могут и частично совпадать). Обычно в префиксе содержится информация о фирме-производителе, но бывают случаи, когда стандартные продукты с одинаковыми наименованиями (префикс плюс корень) выпускают несколько компаний. Из этого следует, что при отсутствии информации о конкретном стандартном ЭК, можно в первом приближении воспользоваться найденной технической документацией для однотипного стандартного изделия другой фирмы. В обозначение корня включается основная функция микросхемы, транзистора или пассивного компонента, а префикс в большинстве случаев указывает на фирму-производителя ЭК.
В суффиксе чаще всего находится информация о рабочем температурном диапазоне, типе корпуса и некоторые другие параметры. Бывает и так, что вся информация о приборе закодирована только в одном корне. Это означает, что для этого ЭК существует единственный тип корпуса и только один температурный диапазон.
На данный момент уже ясно, что искать (см. первый эпиграф). В идеале надо найти datasheet для ЭК конкретного производителя. В заголовке этого документа (datasheet) содержится префикс и корневое обозначение прибора. Вот его-то и желательно, но совсем не обязательно вводить в окно запроса поисковой системы. Одним словом – зри в корень! Как часто оказывается прав автор этой крылатой фразы.
Современные поисковики используют полнотекстовый анализ web-страниц, поэтому в большинстве случаев понимают запросы с ключевыми словами на естественном языке. В идеальном случае желательно ввести в окно запроса редкую специфическую цитату из имеющегося аналогичного документа, что часто приводит к успеху. Использование синонимов позволяет существенно расширить круг поиска и получить много дополнительной полезной информации.
Не существует единого рецепта оптимального поиска. Искать и находить информацию на обширных просторах Internet-пространства – умение не только поисковой системы, но и пользователя. В грамотно составленном запросе уже содержится половина ответа.
Для нас в первую очередь интересны поисковые системы, способные находить и хорошо ранжировать (классифицировать) файлы популярного формата PDF. Особенно в этом отличились поисковики Google и AllTheWeb (www.alltheweb.com), которые стараются охватить Интернет-пространство всей планеты.
Относительно недавно работать с PDF-файлами научился и один из лучших наших отечественных поисковиков Яndex (www.yandex.ru). Яndex – одна из лучших отечественных поисковых систем, но он охватывает только русскоязычное пространство Интернета.
Практически вся техническая информация по импортным ЭК написана на английском языке, который уже давно стал международным. Google прекрасно знает английский (он для него родной), русский и другие языки. Поэтому с помощью поискового робота Google можно результативно искать и в русскоязычной части всемирной паутины.
Google использует комбинирование двух простых методов:
• формирование запроса на естественном языке;
• выдача результатов в соответствии с популярностью (просьба не путать с посещаемостью!).
Одна из важнейших причин успеха Google – высокая релевантность, то есть соответствие между ожидаемым и фактически полученным. Секрет в том, как Google «раскладывает по своим полочкам» миллиарды найденных документов (на данный момент в его базе данных содержится более трех миллиардов документов). Для достижения высоких результатов соответствия между запросами и найденной информацией он использует так называемый коэффициент PageRank (ранг страницы), похожий на литературный индекс цитирования – количество других документов, которые цитируют данный. В отношении к Интернету цитата – это ссылка на документ. Ключевой момент состоит в том, что PageRank не считает все упоминания и ссылки равнозначными. Он учитывает гораздо большее число факторов и поэтому «важность» страницы определяется более сложным путем – по довольно длинной, но логичной и понятной формуле. Очевидно, что PageRank страницы тем выше, чем больше других страниц ссылается на нее. Повысить PageRank и подняться в списке результатов поиска можно двумя способами. Первый – сделать страницу популярной (не путать с посещаемой!), чтобы на нее как можно больше было ссылок с других сайтов. Второй – добиться того, чтобы какая-то страница с высоким коэффициентом PageRank поставила ссылку на желаемую страницу. Вся суть PageRank в том, что им практически невозможно манипулировать: добиться, чтобы ссылку на нужную страницу разместили в очень популярном Интернет-каталоге, например, Open Directory, который является лучшим другом Google, не менее трудно, чем получить признание сотен web-мастеров, которые будут ссылаться на ваше создание. Этот честный и объективный принцип и позволил поисковому механизму Google стать Интернет-сенсацией № 1.
Кстати, принцип PageRank с успехом можно использовать при анализе спроса любых товаров или продукции. Google недавно рассекретил свою формулу успеха и предоставил ее на всеобщее обозрение. Эту формулу можно легко найти с помощью того же Google. Как в свое время формула Эйнштейна E=mc2 привела к созданию атомной бомбы, так и алгоритм PageRank совершил переворот в поиске информации в Интернете. Лавры поисковой системы Google не дают спокойно жить даже такому гиганту, как Microsoft, а также другим крупнейшим поисковым порталам.
Система Google очень хорошо работает с запросами на простом языке, но далеко не каждый знает и использует полезные возможности этого поисковика:
• Все слова подряд (как любой обычный текстовый фрагмент) – ищутся по признаку «И» (оператор AND по умолчанию), то есть в первую очередь находятся страницы, содержащие все слова запроса.
• Для поиска документов, содержащих хотя бы одно слово, предлагается использовать логическую операцию «ИЛИ» – оператор OR.
• Поиск определенной комбинации слов. Кавычки – мощнейший инструмент многих поисковых систем. Для поиска определенной комбинации слов заключите их в кавычки. Так, поиск сочетания «Philips Semiconductors Logic» найдет только те страницы, где встречается этот набор слов.
• Несуществующие страницы. Иногда найденная ссылка указывает на страницу, которая уже не существует. В этом случае можно использовать ссылку «в архиве» (если, конечно, она есть), расположенную возле результата поиска.
• Поиск файлов определенного типа. С помощью оператора filetype:pdf можно искать PDF-файлы. Допустимые типы файлов: .html, .pdf, .ps, .doc, .xls, .txt, .ppt, .rtf и др.
• Поиск только на одном сайте. С помощью оператора site: можно вести поиск только на конкретном сайте. Например, указатель site:www.irf.com позволяет искать информацию только на сайте фирмы International Rectifier.
Хочется отметить, что корпорация International Rectifier для расширенного поиска на своем сайте предлагает воспользоваться услугами поискового механизма Google.
• Поиск в заголовках страниц (title). Например, с помощью оператора intitle:semiconductors будут найдены web-страницы, в заголовках которых встречается слово semiconductors.
Начиная поиск, полезно знать, какие символы игнорируются, а какие нет. Как правило, поисковая система не обращает внимания на точки, скобки, запятые и некоторые другие символы.
Иногда перед загрузкой объемного файла с бесполезными картинками разумно просмотреть сначала его текст, нажав на ссылку «View as HTML», которая видна во второй строке описания найденного файла. Таким образом, экономится время и средства, расходуемые на загрузку порой бесполезного найденного большого блока информации.
Часто бывает так, что известны наименование компонента и его фирма-производитель, но нет информации о сайте изготовителя. Есть несколько поисковых приемов для этого случая:
• Навестить сайт, который содержит названия фирм в алфавитном порядке, производящих полупроводниковые компоненты (к сожалению, только полупроводниковые). Его адрес www.bgs.nu/sdw/ Обратите внимание, что если необходимо попасть на сайт фирмы Burr-Broun (а его уже не существует), вас автоматически переадресуют на интернет-сервер компании Texas Instruments. Это относится и ко многим другим фирмам, которые изменили свои названия или объединились с другими фирмами (вошли в их состав).
• Если производитель и его сайт неизвестны, то можно попробовать ввести наименование электронного компонента в окно запроса поискового портала Google. Очень часто удается почти сразу найти необходимый datasheet (порой даже не на сайте фирмы-изготовителя этого ЭК). В случае неудачи стоит попробовать укоротить наименование (конечно, с хвостовой части). Если «купирование хвоста» не дало результатов, стоит остановиться и подумать о другом варианте вводимой информации
В Сети много сайтов (в том числе и платных, хранящих огромное количество технической документации). При этом информация хорошо систематизирована, по запросу выводятся все фирмы-производители компонента, datasheet конкретного ЭК, учитывая все суффиксы и окончания (а у разных изготовителей стандартной продукции они часто отличаются). Контекстный поиск (поиск только по части наименования – желательно по корневому обозначению, а иначе теряется всякий смысл) позволяет увидеть все фирмы, которые выпускают данный стандартный компонент.
Например, микросхемы стандартной логики с наименованием CD4502 (отечественный аналог – К561ЛН1) производят (или производили) фирмы Texas Instruments (TI) и Fairchild Semiconductor (FAIR). Обратите внимание, наименования одинаковые, а производители – разные. В то же время аналогичные микросхемы выпускают Philips Semiconductors (PH) – HEF4502, On Semiconductor (ONS) – MC14502, HCF4502 – ST Microelectronics (ST) и другие. При этом суффиксы у наименований микросхем различных фирм обычно отличаются. Конечно, для микросхем других серий префиксы будут другими. Из этих примеров видно, что по префиксу можно определить производителя (хотя и не всегда однозначно).
Для поиска соответствующих аналогов (а они существуют далеко не всегда!) на своих сайтах производители приводят таблицы соответствия (Competitive Cross Reference). Без особых проблем на некоторых сайтах можно найти и окно запроса для автоматизированного поиска соответствующих аналогов, но слишком больших ожиданий возлагать на это не стоит.
Производители с мировым именем предлагают на своих сайтах параметрический поиск ЭК (или поиск по параметрам) и еще один тип поиска – по функциональному назначению компонента. Не все сайты отличаются удобной навигацией для этих целей, но о крупнейших компаниях ничего отрицательного обычно сказать нельзя, так как удобное предоставление информации о выпускаемой продукции – это залог успеха любой фирмы.
В современных условиях уже ни у кого не вызывает сомнения стремительно возрастающая роль Интернет-технологий. В свое время в диковинку были мобильные телефоны, а сейчас это уже никого не удивляет. К сожалению, уровень развития Интернета в России отличается от показателей других цивилизованных стран, но, к счастью, и развивается он довольно быстрыми темпами. А разрабатывать конкурентоспособную современную технику без использования информационных ресурсов Сети просто невозможно. Для этого надо не так уж много – компьютер, модем (лучше, конечно, выделенная линия), антивирусная программа и, конечно, желание и стремление не отстать от жизни.
Поиск информации на просторах web-пространства – это увлекательный и творческий процесс. Выпущено много интересных и доступных книг по этой теме, которые, к счастью, не являются дефицитом в наше время. Много полезной информации об алгоритмах поиска можно найти и в самом Интернете.
Одним словом, высокой вам релевантности при путешествиях по всемирной паутине и редких сообщений «document not found»!
Источник: «Интерселф»

При работе за компьютером (ноутбуком) в ряде случаев необходимо узнать точные характеристики того или иного железа.
Например, часто это приходится делать, когда вы хотите найти и обновить драйвера, вам необходимо узнать температуру жесткого диска или процессора, видеокарты, когда компьютер начинает зависать или тормозить, и т.д.
Также это бывает нужно и в безобидных случаях: например, когда вам необходимо расширить память (ОЗУ) или купить еще один диск (т.е. когда есть желание провести апгрейд и уточнить комплектующие).
Чтобы приобрести то, что нужно, необходимо знать характеристики железа (иначе, есть риск потратить средства впустую 😢).
В этой статье приведу лучшие (на мой взгляд) утилиты, которые могут вам узнать ВСЁ о вашей системе и железе. Так же приведу несколько вариантов просмотра характеристик в самой Windows (без установки доп. программ!).
*
Содержание статьи
- 1 С помощью спец. утилит (AIDA, Speccy и пр.)
- 2 С помощью средств Windows
- 2.1 Вариант 1: командная строка (универсал. метод)
- 2.2 Вариант 2: параметры (Windows 11/10)
- 2.3 Вариант 3: с помощью msinfo32
- 2.4 Вариант 4: свойства системы
- 2.5 Вариант 5: средство диагностики DirectX
- 3 Через настройки BIOS (или UEFI)
→ Задать вопрос | дополнить
С помощью спец. утилит (AIDA, Speccy и пр.)
Спец. утилиты для просмотра характеристик компьютера — это самый простой и быстрый способ узнать ВСЁ, и ВСЯ о железе и ПО, которое установлено на ПК (ноутбуке).
Как правило, подобные утилиты не нуждаются в установке, а значит их можно записать на USB-носитель и запускать на любом компьютере, сразу узнавая всю информацию о нем.
Удобно!
*
👉 Таблица №1: утилиты для просмотра характеристик ПК
| № | Название / сайт разработчика | Описание программы, скриншоты |
| 1 | AIDA64
Сайт: https://www.aida64.com/ |
Одна из лучших программ для просмотра характеристик любой вашей железки, подключенной к ПК (оперативная память, жесткий диск, процессор, адаптер Wi-Fi, мышь, клавиатура и др. комплектующие — по всему перечню можно узнать всё и подробно).
Помимо железок, можно узнать и сведения о ПО: версии Windows, версии DirectX, что находится в автозагрузке, установленное ПО и т.д. Весьма неплохо реализованы датчики: т.е. вы можете контролировать температуру основных компонентов в режиме реального времени: жесткого диска, материнской платы, ЦП и пр. См. скрины ниже. Примечание: у программы есть портативная версия (которая не нуждается в установке). Датчики (контроль за температурой) — скриншот №1 Сведения о системе (суммарные) — скриншот №2 |
| 2 | HWMONITOR
Сайт: https://www.cpuid.com/ |
Это совсем небольшая утилита, позволяющая в режиме реального времени смотреть за состоянием вольтажа, температуры, скорости вращения кулеров, аккумулятора и т.д.
Что касается непосредственно характеристик: то можно узнать точную модель ЦП, диска, ноутбука (мат. платы). |
| 3 | Speccy
Сайт: https://www.piriform.com/ |
Небольшая, но очень мощная утилита для просмотра информации об установленном железе и ОС Windows.
Некоторые параметры, которые выдает эта утилита, сложно найти (или вообще невозможно) в другом ПО: например, количество слотов памяти, кол-во использованных и свободных слотов (RAM), тайминги и т.д. Программой очень легко пользоваться, после запуска вы увидите окно: в правой части информация, в левой — ссылки на разделы:
Так же в программе присутствует информация о температуре основных компонентов ПК: жесткого диска, ЦП и др. Скриншот №1 (главное окно) |
| 4 | HWiNFO
Сайт: |
Утилита для просмотра всевозможных характеристик и параметров ПК, проведения диагностики, поиска проблем и устранения неисправностей.
Перечень получаемой информации довольно обширен:
В общем, рекомендую иметь на ПК, утилита не раз вас выручит при решении самых разнообразных проблем. Скриншот №1 — информация о CPU и GPU (процессоре и видеокарте) Скриншот №2 — информация о батарее Скриншот №3 — информация температуре (в том числе максимальная). |
| 5 | CPU-Z
Сайт: http://www.cpuid.com/ |
Небольшая утилита, не нуждающаяся в установке, которая даст вам полные сведения о процессоре:
Утилита работает в 32/64 битных системах. Примечание: кроме сведений о процессоре, можно узнать о оперативной памяти, материнской плате, видеокарте. Скриншот 1 (главное окно программы) Скриншот 2 (видеокарта) |
| 6 | ASTRA32
Сайт: http://www.astra32.com/ |
Утилита для диагностики компьютера и детальной информации о ПО и железе.
Несмотря на название, утилита работает, как в x32 системах, так и в x64 (поддерживаются все версии Windows: XP, 7, 8, 10). Предоставляет «гору» информации (сопоставимой с Aida 64 или Everest):
В общем, одна эта утилита может заменить целую роту других аналогов. Причем, что программа «весит» довольно скромно: 2-3 МБ, и доступна портативная версия (т.е. не требуется установка). Скриншот 1 (общие сведения) Скриншот 2 (датчики — сведения о температуре) |
*
С помощью средств Windows
Узнать основные характеристики компьютера — можно и без спец. утилит. Правда, информации удастся получить меньше, зато сделать это порой быстрее (т.к. не всегда на ПК есть Интернет, чтобы скачать нужную утилиту; да и не всех пользователей есть права, чтобы установить, то, что будет скачано…).
*
Вариант 1: командная строка (универсал. метод)
Этот вариант хорош тем, что позволяет в командной строке моментально получить всё самое необходимо о системе (как ПО, так и «железках»).
👉 Командную строку лучше запустить под именем администратора, а затем скопировать и вставить в нее нижеприведенный зеленый код, нажать Enter. 👇
echo ***ocomp.info*** & wmic cpu get name & wmic bios get serialnumber & wmic MEMPHYSICAL get MaxCapacity & wmic baseboard get product & wmic baseboard get version & wmic bios get SMBIOSBIOSVersion & wmic path win32_VideoController get name & wmic path win32_VideoController get DriverVersion & wmic path win32_VideoController get VideoModeDescription & wmic OS get Caption,OSArchitecture,Version & wmic DISKDRIVE get Caption && echo ***ocomp.info***
*
Пример просмотра характеристик компьютера в командной строке
*
Расшифровка по порядку:
ЦП, серийный номер устройства, ОЗУ, модель ноутбука (мат. платы), ее версия, версия BIOS, модель видеокарты, версия драйвера графического процессора, разрешение дисплея, информация о Windows, информация о жестких дисках.
*
Вариант 2: параметры (Windows 11/10)
Если у вас установлена современная ОС Windows 11/10 — достаточно нажать на сочетание Win+i (чтобы открылись параметры) и перейти в раздел «Система / о системе».
Альтернативный вариант: нажать на Win+R, и в строку «Открыть» ввести команду ms-settings:about, нажать Enter.
*
Собственно, из этой вкладки вы сможете узнать основные характеристики вашего ПК/ноутбука и ОС Windows. Пример на скриншоте ниже. 👇
Windows 10 — характеристики устройства
*
Вариант 3: с помощью msinfo32
Этот способ — один из самых универсальных и информативных в Windows.
Сначала нажмите сочетание кнопок Win+R (актуально для Windows 7, 8, 10, 11). В открывшемся окне «Выполнить» наберите команду «msinfo32» (без кавычек) и нажмите Enter (скриншот ниже в помощь). 👇
msinfo32 — просмотр сведений о компьютере
Далее откроется окно со сведениями о системе, можно узнать следующее:
- аппаратные ресурсы;
- мультимедиа устройства;
- звуковые устройства;
- дисплей, видеокарта;
- информация о сети;
- информация о модеме, сети, портах и т.д. (скрин ниже 👇).
Информация о Windows, компьютере
*
Вариант 4: свойства системы
Если есть потребность в информации о ОС Windows или количестве памяти, рабочей группе, имени компьютера — то можно воспользоваться свойствами системы.
Для этого зайдите в 👉 панель управления Windows по пути: Панель управленияСистема и безопасность. Далее откройте раздел «Система» (см. скрин ниже 👇).
Система и безопасность — система
После чего откроется окно со свойствами системы, в котором будет представлено:
- версия ОС Windows (в примере ниже представлена ОС Windows 10);
- процессор;
- установленная память;
- тип системы (x32 или x64);
- название компьютера, в какой рабочей группе он состоит и пр.
👉 Примечание!
Альтернативный способ вызвать окно «Система» (которое на скрине ниже) — нажать сочетание кнопок Win+Pause Break.
Система Windows 10
*
Вариант 5: средство диагностики DirectX
Данный компонент помогает получить детальные сведения об установленных компонентах и драйверах DirectX.
Чтобы запустить данное средство, нужно: сначала нажать сочетание кнопок Win+R и ввести команду dxdiag, нажать Enter.
Запускаем средство диагностики DirectX (DxDiag)
Далее откроется окно «Средство диагностики…«. Здесь есть несколько вкладок:
- система: можно узнать имя компьютера; версию ОС Windows; модель компьютера/ноутбука; процессор; кол-во оперативной памяти; размер файла подкачки и др.;
- экран: здесь представлено имя устройства, изготовитель видеокарты, тип микросхемы, разрешение, кол-во памяти, версия драйвера и пр.;
- звук: динамики, головные телефоны, версия драйвера, производитель и пр. информация.
Средство диагностики DirectX / Кликабельно
*
Через настройки BIOS (или UEFI)
Также довольно много информации можно узнать, если зайти в BIOS (или UEFI) компьютера/ноутбука.
Причем, порой все остальные способы не дадут такой достоверности (особенно, в случаях подключения новых комплектующих, которые должны (для начала) определиться в BIOS. Хочешь-не хочешь, а зайти придется… 😒).
Вообще, у меня на блоге есть несколько статей, которые в полной мере раскрывают вопрос 👉 входа в BIOS, просмотра характеристик (обычно, это вкладка «Main», иногда «Info»). Поэтому ниже приведу ссылки на них, чтобы не повторяться об одном и том же…
*
👉 В помощь!
1) Как войти в BIOS (или UEFI) на компьютере/ноутбуке — см. инструкцию
2) Настройки BIOS ноутбука (в картинках) — см. инструкцию
*
Ниже на фото Вы видите, какую информацию можно узнать в UEFI ноутбука Asus. Не так уж и много, однако, все основное есть: процессор, память, диск, видеокарта, разрешение, приоритет загрузки, статус кулера и пр.
Asus UEFI (BIOS Utility — Ez Mode) — главное окно
В более старых ноутбуках с BIOS в основной вкладке («Main» или «Information») представлено также достаточно много полезной информации (пример ниже). 👇
Информация о ноутбуке в BIOS: процессор, жесткий диск, версия BIOS, модель устройства, серийный номер и т.д.
*
На сим у меня пока все, всем удачи!
👣
Первая публикация: 20.11.2016
Статья откорректирована: 12.08.2022


Полезный софт:
-
- Видео-Монтаж
Отличное ПО для создания своих первых видеороликов (все действия идут по шагам!).
Видео сделает даже новичок!
-
- Ускоритель компьютера
Программа для очистки Windows от «мусора» (удаляет временные файлы, ускоряет систему, оптимизирует реестр).
Как узнать характеристики ПК
В этом уроке я покажу, как посмотреть характеристики компьютера. Мы научимся определять конфигурацию оборудования через встроенные в Windows средства и дополнительные программы.
Средствами Windows
Рассмотрим основные способы и инструменты, с помощью которых можно узнать параметры ПК без установки дополнительных программ.
Через проводник
1. Щелкните по иконке проводника на панели задач.
2. Слева кликните на «Этот компьютер». Во вкладке «Устройства и диски» будет показана информация о жестких дисках и приводах.
Также в этой вкладке доступны подключенные флешки, кардридеры и другие съемные носители.
3. Для просмотра информации о процессоре и оперативной памяти щелкните по свободной области в окне «Этот компьютер» правой кнопкой мышки и выберите «Свойства».
В пункте «Процессор» показана модель и частота ЦП. Ниже отображен объем оперативной памяти и разрядность ОС.
4. Вернитесь на Рабочий стол, кликните правой кнопкой мыши по свободной части и выберите пункт «Параметры экрана».
На вкладке «Дисплей» перейдите в «Свойства графического адаптера».
Во вкладке «Адаптер» показана установленная модель видеокарты и её объем памяти.
5. Чтобы посмотреть свойства сетевой карты, кликните по кнопке «Пуск» и откройте «Параметры».
Перейдите в раздел «Сеть и интернет».
Щелкнув по меню «Настройка параметров адаптера», откроются все доступные сетевые подключения.
В диспетчере устройств
1. Щелкните правой кнопкой мыши по Пуск, в контекстном меню выберите «Управление компьютером».
2. Перейдите в раздел «Диспетчер устройств». В правом окне будут показаны все подключенные комплектующие.
Подробной информации здесь нет, зато указана модель и название каждого из устройств. В дальнейшем по модели в поисковике можно узнать характеристики.
В сведениях о системе
Сведения о системе — это инструмент Windows, который автоматически собирает данные о характеристиках ПК и выводит их на экран.
1. Прямо в открытом меню Пуск введите msinfo и запустите приложение.
2. Во вкладке «Сведения о системе» будет доступна следующая информация:
- Производитель материнской платы.
- Процессор.
- Оперативная память.
- Разрядность установленной ОС.
- Сборка и версия Windows.
3. Для просмотра сведений о других комплектующих разверните вкладку «Компоненты» и перейдите в нужную подкатегорию.
Через DirectX
В меню Пуск введите dxdiag и откройте приложение.
На вкладке «Система» указан производитель материнской платы, процессор и оперативная память.
На вкладке «Экран» — свойства видеокарты.
На вкладках «Звук» — устройства воспроизведения/записи звука.
В диспетчере задач
Диспетчер задач, через который мы принудительно завершаем зависшие процессы, также может отобразить краткую информацию о железе.
1. Щелкните правой кнопкой мыши по Пуск и откройте «Диспетчер задач».
Или же вызовите его через сочетание клавиш Ctrl + Alt + Delete.
2. Перейдите на вкладку «Производительность». В нижнем столбике можно посмотреть характеристики:
- Процессора.
- Оперативной памяти.
- Жестких дисков.
- Сетевых адаптеров.
- Видеокарты.
Также на этой вкладке удобно смотреть загруженность того или иного устройства.
Через командную строку
1. В меню Пуск введите cmd и запустите приложение.
2. Напечатайте команду systeminfo.
Откроется список сведений с информацией о дате установки ОС, производителе материнской платы, разрядности, оперативной памяти и т.д.
В меню BIOS
BIOS – это панель управления материнской платы, которая загружается при старте компьютера. Через нее можно узнать параметры материнки, процессора, подключенных жестких дисков, видеоадаптера и других устройств.
Важно! Не изменяйте никакие настройки по умолчанию, чтобы не нарушить стабильную работу. Посмотрите характеристики и выйдите из меню без сохранения изменений.
1. При запуске компьютера нажмите клавишу Del или F2 для входа в BIOS. На некоторых моделях клавиши могут отличаться.
2. Откроется панель управления — она может отличаться по внешнему виду в зависимости от производителя и модели.
Например, у меня модель материнской платы и название процессора отображается в верхнем меню. Ниже показаны установленные планки оперативной памяти. Кнопка «SATA Information» покажет все подключённые жесткие диски. А информацию о видеокарте можно посмотреть в расширенных настройках (Advanced mode).
В специальных программах
Перейдем к обзору дополнительных программ, через которые можно посмотреть основные характеристики ПК.
Бесплатные программы
Speccy
Скачать можно с официального сайта по ссылке: ccleaner.com/speccy/download.
При переходе на сайт доступны две версии — платная и бесплатная. Разница лишь в том, что в платной есть автоматическое обновление и премиальная техподдержка. Для просмотра конфигурации компьютера достаточно и бесплатной версии.
1. В главном окне на вкладке «Общая информация» собраны данные по каждому компоненту ПК. Дополнительно показана температура.
2. В левом меню, выбрав нужное устройство, будет дана подробная информация о его параметрах.
Также в программе есть возможность сделать снимок состояния ПК, сохранив таким образом его характеристики.
Особенно полезна эта опция при апгрейде. Можно скопировать снимок на флешку и показать в сервис центре — там точно подскажут, как подобрать совместимое оборудование.
Плюсы программы:
- Объемный функционал.
- Приятный и простой интерфейс.
- Возможность сохранить снимок текущего состояния ПК.
Из минусов: нет функционала для тестирования железа.
CPU Z
Эта небольшая утилитка может в деталях рассказать о производительности вашего центрального процессора и вкратце про другие характеристики ПК. Для скачивания перейдите на официальный сайт по ссылке: cpuid.com/softwares/cpu-z.html.
Сразу после старта откроется вкладка «CPU», на которой указана модель, сокет, частота и другие данные о процессоре.
В разделе «Mainboard» — информация об установленной материнской плате.
В разделе «SPD» можно посмотреть, в какой слот установлена оперативная память, и узнать её параметры.
Вкладка «Graphics» покажет краткую информацию о видеокарте.
Плюсы:
- Малый размер.
- Показывает полные характеристики процессора.
- Совместимость с любой версией Windows.
Минусы:
- Нет поддержки русского языка.
- Краткие сведения о видеокарте.
Hardware Info
Официальный сайт: hwinfo.com/download
Главное меню состоит из разделов, куда загружается подробная информация о каждом компоненте.
Щелкая по значку + и раскрывая списки, в дополнительном меню отображаются названия устройств. Кликнув по наименованию откроется его характеристика.
Дополнительно можно записать в html файл общие сведения о ПК. Для этого щелкните по кнопке «Save Report» и укажите место для сохранения.
Плюсы:
- Можно загрузить программу в портативной версии (без установки на комп).
- Показывает подробную информацию о каждом комплектующем.
- Есть возможность сохранить сведения в отчете.
- Присутствует встроенный датчик температуры и нагрузки на ПК.
Из недостатков:
- Нет поддержки русского языка.
- Нет инструментов тестирования.
GPU Z
Официальный сайт: techpowerup.com/gpuz
Утилитка предназначена для просмотра данных о видеокарте. В главном меню показаны сведения об объеме памяти, пропускной частоте, типе памяти и других её параметрах.
Платные программы
Aida 64
Официальный сайт: aida64.com/downloads
Программа мультиязычная и при установке автоматически выбирает язык системы.
При первом запуске доступно 30 дней пробного периода. В нем ограничен функционал, но характеристики посмотреть можно. Также доступно меню диагностики системы, но не злоупотребляйте, чтобы не перегреть комплектующие.
В главном окне находятся вкладки с названиями подключенных устройств.
Раскрыв список, откроются характеристики и компоненты устройства.
В меню «Сервис» доступны инструменты для диагностики комплектующих.
Преимущества:
- Комплекс инструментов для детальной информации о ПК.
- Современное меню управления и наличие постоянных обновлений.
- Инструменты диагностики и стресс тесты.
Из недостатков:
- Высокая цена.
- В пробной версии недоступна полная информация о комплектующих.
SIW
Официальный сайт: gtopala.com/download
Основной конкурент программы AIDA, включающий в себя целый комплекс инструментов для просмотра характеристик ПК. После установки будет 14 дней пробного периода.
В главном окне можно развернуть пункт «Оборудование» и просмотреть по списку данные о каждом из устройств.
В меню «Файл» можно создать быстрый отчет, в котором будет собрана вся информация о комплектующих.
Преимущества:
- Программа не требовательна к железу.
- Удобное и понятное меню инструментов.
- Данные о процессах, службах, времени работы и т.д.
Недостатки:
- Нет инструментов диагностики.
- В пробной версии скрыты некоторые данные.
Информация о блоке питания
Большинство блоков питания не имеет специального модуля, который отслеживает и показывает общую мощность и объем потребления. Как правило, такое меню управления есть только в элитных, дорогих БП — утилита поставляется в комплекте с устройством.
Для того чтобы узнать характеристики стандартного БП, нужно снять боковую крышку корпуса и посмотреть на этикетку. На ней будет указан производитель, модель, общая мощность и напряжение по линиям питания.
Но по факту китайские недорогие БП зачастую завышают мощность, указанную на этикетке процентов на 10-15 (бывает и более). Потому отталкивайтесь от средних значений или можете поискать отзывы в интернете по вашей модели.
Как посмотреть характеристики ПК в системном блоке
Для этого понадобится отвертка, фонарик и блокнот. Открутите два болта и снимите боковую крышку. Внутри вы увидите материнскую плату с подключенными на неё комплектующими. Фонариком подсветите каждое из устройств и выпишите в блокнот название модели. Далее в поисковике можно узнать подробные характеристики и отзывы о каждом комплектующем.
На ноутбуке все гораздо проще. Как правило, данные о его составе наклеены на переднюю часть, около тачпада. Или же их можно узнать, вбив фирму и модель ноутбука в поисковик. Фирма и модель обычно указана на задней части (на наклейке).