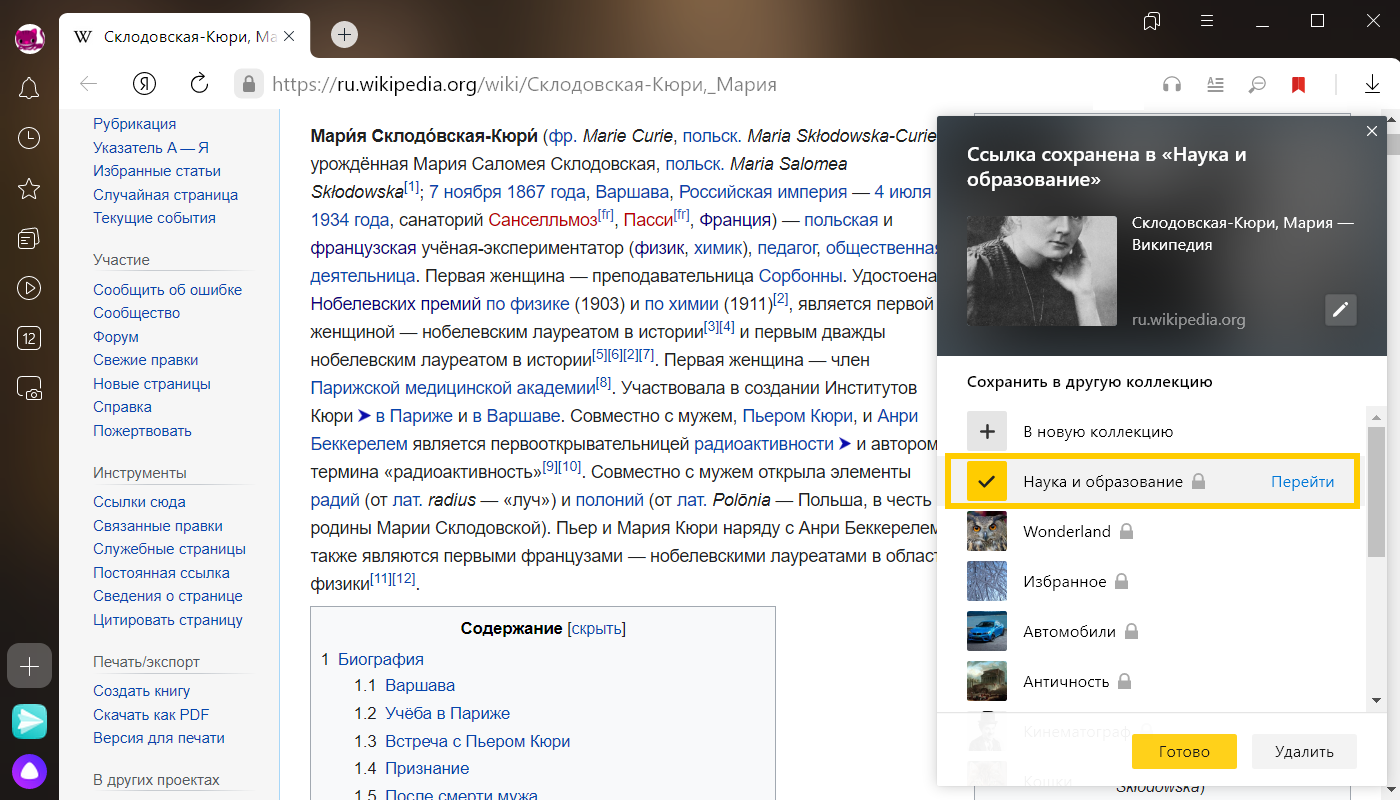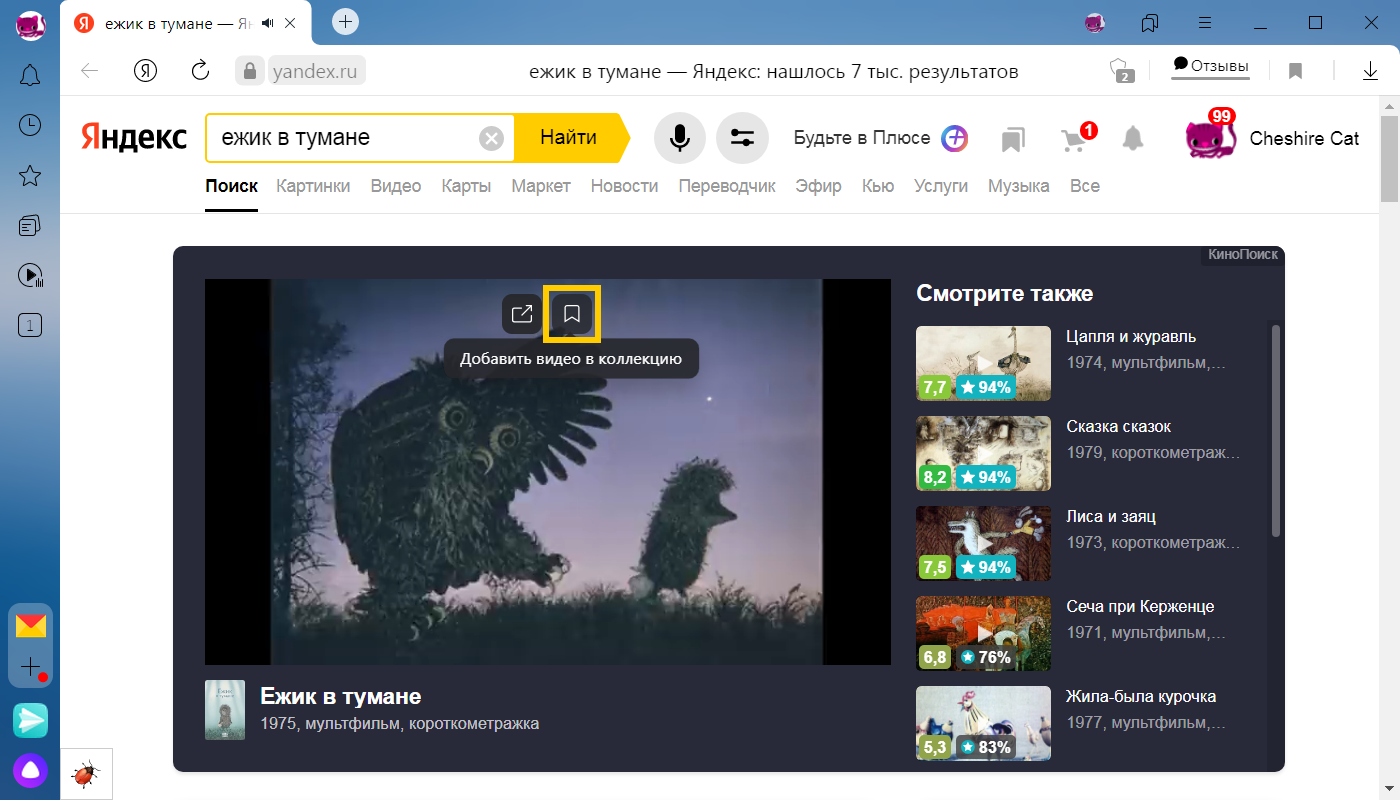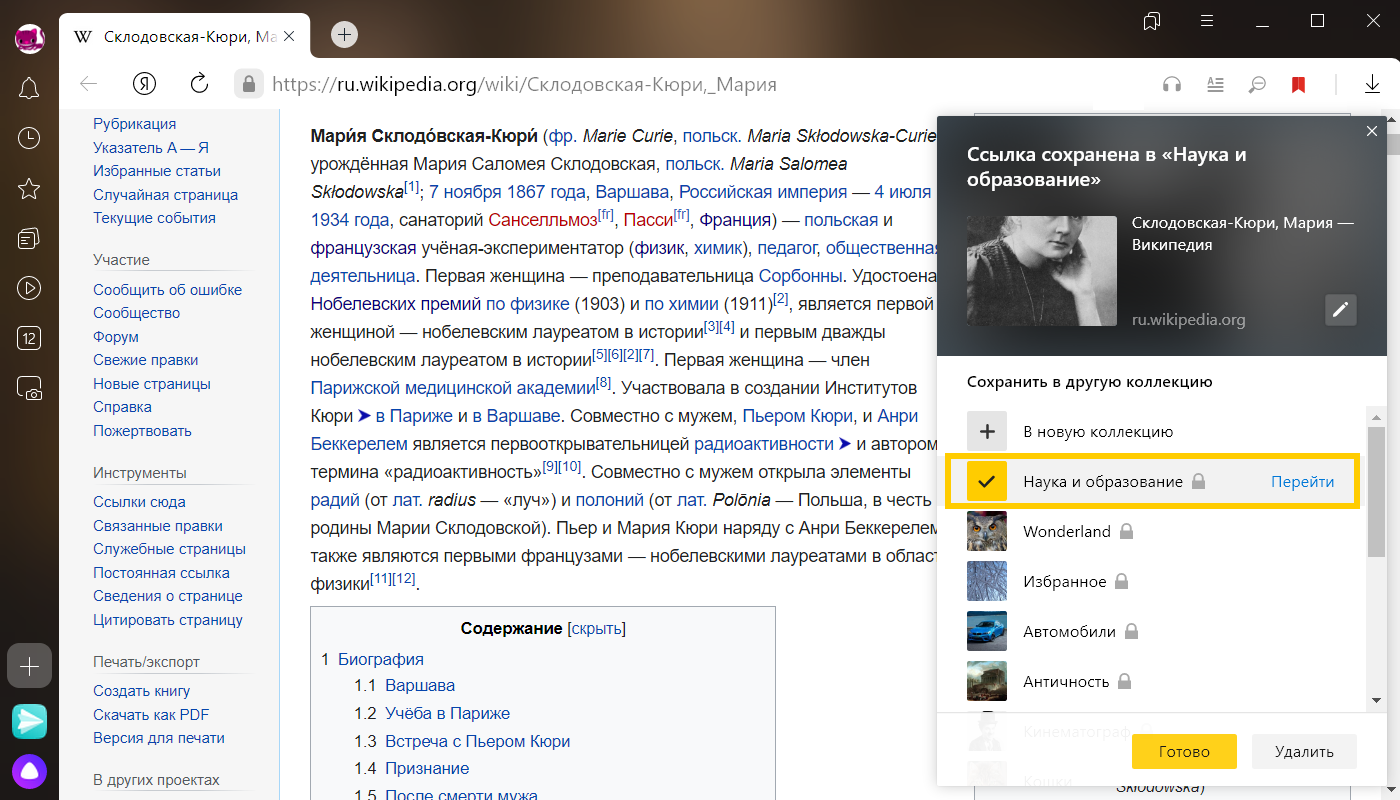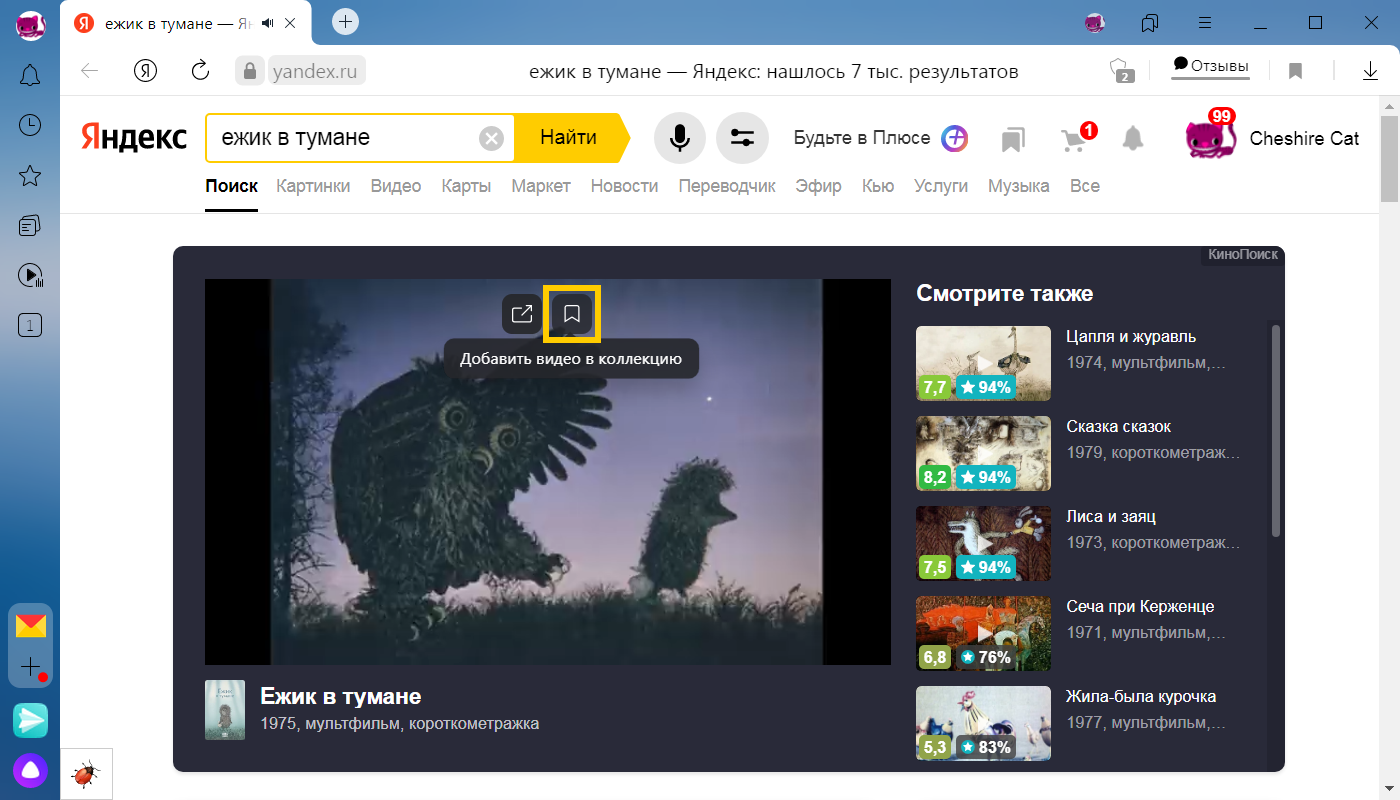Сохраненное в Дзен: где найти закладки, как добавить публикацию в избранное
В каталоге Дзен около 1,5 миллионов каналов – платформа предлагает контент буквально на любой запрос. Авторы пишут о спорте, экономике, моде, путешествиях и многом другом. Чтобы не потерять нужные публикации в бесконечной ленте, пользователи могут сохранить их в избранное.
Рассказываем, как в Дзен добавить статью, пост или видео в сохраненное. Где найти вкладку с избранным, и чем отличается раздел в мобильной и десктопной версии.
Реклама: 2VtzqvbDur1
Читайте также: Как раскрутить Дзен-канал с нуля
Что такое сохраненное в Дзен и как его найти
Сохраненное на платформе Дзен – это раздел персонального профиля, куда пользователь добавляет понравившийся контент. Закладки остаются в папке навсегда или до момента, пока автор не удалит публикацию. Сохранять можно статьи, посты и видеоролики.
Добавлять публикации в избранное могут только авторизованные пользователи – войдите в личный профиль Дзен с помощью Яндекс ID или аккаунта ВКонтакте
Как найти сохраненное:
1. В десктопной версии – вкладка располагается в главном меню в левой части экрана.
2. В мобильной версии – нажмите на значок вашего профиля и выберите «Сохраненное» в открывшемся меню.
3. Публикации в избранном сохраняются в обратном порядке – сначала идут те, что вы добавили недавно. Сортировать контент по формату нельзя: статьи, посты и видео находятся в общем списке.
Сохраненное в Дзен позволяет держать под рукой интересный и полезный контент. Публикацию не придется долго искать, когда она понадобится.
Как пользоваться сохраненным:
- Делать подборки – в папку можно собирать информацию, которая нужна для учебы, работы или творчества. Авторы Дзена публикуют материалы на самые разные темы. Например, есть статьи об изучении иностранных языков, каналы финансовых экспертов, видеоинструкции от мастеров хендмейд и новости. Добавляйте в избранное публикации, которые вас вдохновляют или помогают расширять кругозор.
- Делиться с друзьями – сохраните статью или видео в закладки, если неудобно отправлять ссылку прямо сейчас. Вы сможете поделиться интересным контентом позже. Также избранные публикации из Дзен можно репостить в соцсетях.
- Сохранять полезную информацию – добавляйте в закладки кулинарные рецепты, лайфхаки или обзоры товаров.
- Смотреть публикации позже – если нет времени читать или смотреть интересный контент, добавьте его в избранное. Позже вы сможете открыть публикацию даже на другом устройстве. Главное, не забудьте войти в личный профиль.
Раздел «Сохраненное» есть в десктопной и мобильной версии Дзен. В следующем пункте расскажем, как добавлять и удалять статьи, посты и видео.
Это интересно: Как снять и выложить ролик в Дзен
Как добавить публикацию в закладки в Дзен
Составили пошаговые инструкции, как работать с папкой «Сохраненное» на ПК и в мобильном приложении.
Как добавить пост или статью в избранное
Чтобы добавить пост или статью в закладки, можно открыть публикацию или сохранить прямо из персональной ленты рекомендаций.
В десктопной версии:
1. Нажмите на три точки справа рядом с названием канала.
2. В открывшемся меню выберите «Сохранить».
3. При повторном нажатии на точки вы увидите, что публикация находится в сохраненном.
В мобильной версии:
1. Нажмите на три точки справа от кнопки «Подписаться».
2. В открывшемся меню выберите «Сохранить».
3. Если сохраняете пост или статью из ленты, Дзен предложит открыть публикацию.
Как сохранить видео в закладки
В мобильной версии и на ПК, чтобы добавить видео в сохраненное, его нужно открыть. Напрямую из ленты рекомендаций закладки делать нельзя.
В десктопной версии:
1. Откройте нужный ролик и нажмите на три точки справа внизу экрана.
2. Выберите в меню пункт «Сохранить».
3. Избранные публикации будут отмечены специальным значком.
В мобильной версии:
1. Откройте понравившийся ролик и нажмите на три точки справа внизу.
2. Нажмите «Сохранить», чтобы добавить ролик в избранное.
Как удалять публикации из сохраненного
Если материал больше не актуален для вас, публикацию можно удалить из сохраненного. Показываем, как это сделать.
В десктопной версии:
1. Откройте закладки и найдите публикацию, которую хотите удалить.
2. Нажмите три точки, затем нажмите «В сохраненном».
В мобильной версии:
1. Откройте сохраненное в персональном профиле и найдите нужную публикацию.
2. Нажмите на три точки, а затем нажмите значок «В сохраненных».
Заключение
Сохраненное в Дзен – это папка с избранным контентом пользователя. Сюда можно добавлять любые публикации: посты, статьи и видео. Раздел пригодится, чтобы сохранять и быстро находить полезные и интересные материалы.
Чтобы добавить публикацию в сохраненное, авторизуйтесь через Яндекс ID или учетную запись ВКонтакте. Раздел доступен в мобильном приложении и на ПК. Интерфейс немного отличается, но алгоритм действий несложный и интуитивно понятный в обеих версиях.
Полезные ссылки:
- Как опубликовать статью в Дзене
- 10 сервисов накрутки подписчиков в Дзен
- Как загрузить видео в Дзен
Как найти то, что сохранила «в избранное»?
Вопрос не по теме, но очень прошу не оставить без внимания.
У вас есть свой дачный вопрос? Задайте его нашим экспертам и опытным дачникам.
Задать вопрос
Вопрос размещен в разделах:
вопросы, сайт, избранное, помощь
2
комментария
1
спасибо за вопрос
7
в избранном
23417
просмотров
Пожалуйста, оставьте комментарий
TikTok позволяет добавлять понравившиеся видео в избранное. Вы также можете добавлять хэштеги, эффекты, звуки и товары, которые вам нравятся, в избранное. Однако многие пользователи не знают об этой функции. Это потому, что большинству пользователей нравится видео, вместо того, чтобы добавлять его в избранное.
Когда вам понравится видео, оно будет добавлено к вашим понравившимся видео.
Вы можете получить к нему доступ, перейдя в свой профиль и нажав на значок сердца. Однако вам не понравятся хэштеги, эффекты, звуки или продукты. Вместо этого вам нужно добавить их в избранное.
В этом руководстве вы узнаете, как добавлять и находить фаворитов в TikTok.
Чтобы добавить в избранное в TikTok, вам нужно перейти к видео, которое вы хотите добавить в избранное.
После того, как вы перейдете к видео, которое хотите добавить в избранное, нажмите значок «Поделиться» и нажмите «Добавить в избранное».
При нажатии на «Добавить в избранное» видео будет добавлено в избранное.
Позже вы сможете получить доступ к своим избранным в своем профиле TikTok.
Вместо видео вы также можете добавлять в избранное хэштеги, эффекты, звуки и продукты.
Это позволит вам сохранять в TikTok то, что вам нравится.
Например, если вы добавите эффект в избранное, вы сможете легко найти и использовать его позже.
Вот как добавить в избранное в TikTok:
1. Перейдите к видео, которое хотите добавить в избранное.
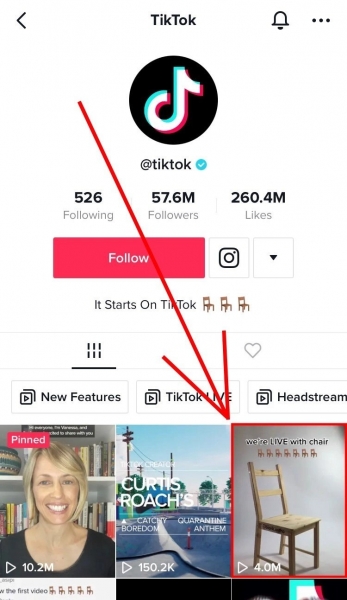
Вы также можете перейти к хэштегу, эффекту, звуку и продукту, которые вам нравятся.
В этом примере мы перейдем к видео, которое вам нравится.
После того, как вы перешли к видео, нажмите на него, чтобы посмотреть.
Например, если видео публикует TikTok, посетите профиль TikTok и нажмите на видео, которое хотите добавить в избранное.
Если вам понравилось видео, вы можете найти его, зайдя в свой профиль TikTok и нажав на значок сердца.
2. Нажмите на значок «Поделиться».
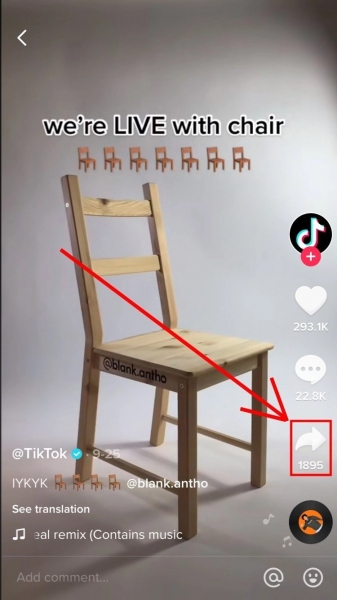
Это включает в себя сердечко, чат и значок общего доступа (стрелка).
Чтобы добавить видео в избранное, вам нужно найти опцию «Добавить в избранное».
Для этого вам нужно нажать на значок «Поделиться».
3. Нажмите «Добавить в избранное».
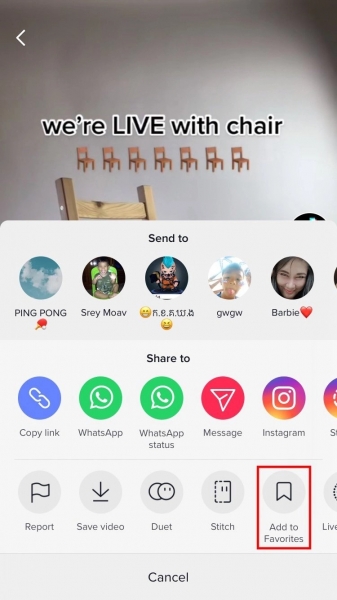
В меню есть несколько вариантов обмена.
Вы можете поделиться видео с друзьями в TikTok и социальных сетях.
Вы также можете пожаловаться на видео, сохранить, создать дуэт и многое другое.
Рядом с опцией «Сшить» вы увидите опцию «Добавить в избранное».
Нажмите «Добавить в избранное», чтобы добавить видео в избранное.
Вы успешно научились добавлять в избранное в TikTok!
Как найти любимых на TikTok
Чтобы найти своих фаворитов в TikTok, вам нужно нажать на значок закладки в своем профиле.
После того, как вы нажмете на значок закладки в своем профиле, вы сможете увидеть свои избранные.
Сюда входят видео, хэштеги, эффекты, звуки и продукты, которые вы добавили в избранное.
Вы можете получить доступ к каждому, нажав на них.
Если вы еще ничего не добавили в избранное, ваши избранные будут пустыми.
Вот как найти своих фаворитов в TikTok:
1. Нажмите на значок закладки в своем профиле.
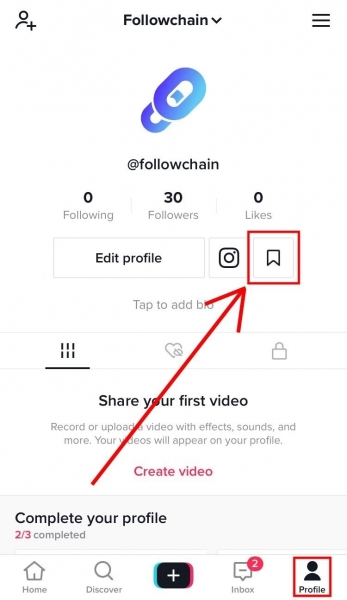
Для этого нажмите значок профиля на нижней панели навигации.
После того, как вы нажмете на значок профиля, вы попадете в свой профиль TikTok.
В вашем профиле TikTok вы увидите возможность редактировать свой профиль.
Вы также увидите значок закладки.
Значок закладки в вашем профиле дает вам доступ к избранному.
Следовательно, нажмите значок закладки, чтобы получить доступ к избранному.
2. Просмотрите избранное
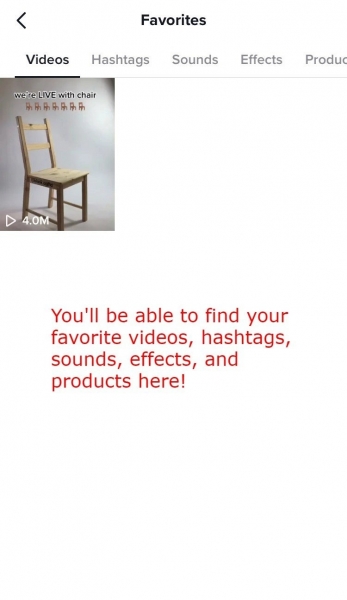
По умолчанию вы попадете на вкладку «Видео».
На вкладке «Видео» вы увидите все видео, которые вы добавили в избранное.
Просто нажмите на видео, чтобы посмотреть его.
Вы также можете увидеть хэштеги, звуки, эффекты и товары, которые вы добавили в избранное.
Вы можете сделать это, нажав на соответствующую вкладку.
Если вы хотите удалить видео из избранного, вы можете сделать это в любое время.
Для этого нажмите на видео, нажмите на значок «Поделиться» и нажмите «Удалить из избранного».
После того, как вы нажмете «Удалить из избранного», видео будет удалено из вашего избранного.
То же самое можно сделать для хэштегов, звуков, эффектов и продуктов.
Вы успешно научились находить своих фаворитов в TikTok!
Заключение
Функция «Избранное» в TikTok встречается нечасто. Фактически, подавляющее большинство пользователей TikTok понятия не имеют, что эта функция существует. Это связано с тем, что большинство пользователей сохраняют видео, которое ему нравится.
Поставив лайк видео, вы легко найдете его среди понравившихся.
В отличие от добавления видео в избранное, лайкнуть видео проще.
Это потому, что добавление видео в избранное требует дополнительных действий.
Хотя значок закладки очень заметен в вашем профиле TikTok, вы могли его пропустить.
Тем не менее, если вы хотите сохранить хэштег, эффект, звук или продукт, вам нужно добавить его в избранное.
Сейчас в Тик Токе сидит огромное количество людей: как правило, молодых. Тренды и популярные движения выходят и за пределы социальной сети, и для того, чтоб оставаться в курсе современной моды, молодежь постоянно отслеживает новые популярные течения. Для того, чтобы сохранять понравившиеся публикации, треки, теги или музыку, в Tik Tok есть специальная функция. В этом материале представлена информация о том, где в Тик Токе находится избранное видео, как добавить в это меню новые файлы и как почистить Избранное от всего содержимого.
Содержание
- 1 Что такое Избранное в Тик Ток
- 2 Как посмотреть Избранное
- 3 Как добавить в Избранное
- 3.1 Видео
- 3.2 Хэштэги
- 3.3 Музыку
- 3.4 Эффекты
- 4 Как очистить Избранное
Что такое Избранное в Тик Ток
Избранное – это специальное меню, где хранятся понравившееся посты, эффекты и музыку для обработки, а также хештеги, которые наиболее интересны пользователю. Когда Тик Ток открыт, материалы можно просмотреть – это помогает не искать подолгу понравившегося автора, песню или инструмент для обработки во встроенном редакторе.
Не стоит путать понравившееся видео, сохраненное в избранное и сохраненное на телефон. Поставив лайк, пользователь нигде не отметит публикацию – найти ее будет также сложно. При сохранении в избранное посмотреть ролик можно будет в соответствующем меню внутри приложения (только в режиме онлайн), а при сохранении видео на телефон файл скачивается на само устройство.
Как посмотреть Избранное
На первый взгляд может показаться сложным найти, где в Тик Токе находится избранное видео – отдельной подписанной вкладки нет. Но на самом деле, кнопка располагается очень удобно: на главной странице профиля пользователя.
Для того, чтобы перейти в меню, нужно нажать на иконку под аватаром – она будет справа, отмечена изображением флажка.
Обратите внимание! Под этой иконкой находятся не только видео, но и другие элементы, которые можно сохранить себе в профиль, чтобы не искать их каждый раз.

Как добавить в Избранное
Так как в Тик Токе посмотреть избранное видео можно только при подключении к Интернету, то для того, чтобы иметь доступ к понравившимся клипам даже в режиме офлайн, их потребуется загрузить на телефон. Приложение предоставляет такую возможность, но оставляет на записи водяной знак с ником владельца.
Видео
Для того, чтобы добавить публикацию к себе, ее необходимо открыть в ленте или при переходе на страницу автора. После этого нужно нажать на нее и долго держать палец, пока не появится соответствующее меню.

Нужно нажать на строчку с иконкой флажка и надписью «В Избранное» (не стоит путать с «Сохранить видео» — эта функция сделает загрузку файла на устройство).
Хэштэги
Чтобы добавить хештег, нужно сначала открыть его главную страницу. Это можно сделать, кликнув на тег в публикации, либо воспользовавшись функцией поиска (текст хештега вводится после символа решетки — #). На главной странице отобразятся все посты с тегом, а над ними будет кнопка сохранения тега у себя в профиле – после того, как пользователь воспользуется этой функцией, он всегда сможет открыть хештег через меню избранного в своем аккаунте.
Музыку
Чтобы сохранить музыку, нужно перейти по ссылке на нее из клипа (трек будет подписан в нижней части экрана). Опция добавления в избранное будет отображаться вверху на главной странице песни.
Эффекты
Эффекты помогают разнообразить видео интересной обработкой и сделать цветокоррекцию. Достаточно часто тиктокеры пользуются одним эффектом сразу на нескольких видео, поэтому его удобно сохранить отдельно – чтобы каждый раз не искать. Кроме того, ассортимент для обработки роликов в ТТ постоянно обновляется: появляются все новые и новые эффекты, а старые теряются в общем меню. Может случиться такое, что найти не сохраненную функцию будет очень сложно (особенно, если пользователь не запомнил, как выглядела иконка).

Чтобы добавить эффект в избранное, его нужно открыть во встроенном редакторе и применить на клипе. После этого нужно выбрать иконку флажка, которая находится левее и выше.
Обратите внимание! Сохраненные эффекты можно найти не только в общем меню избранного. Они также будут отображаться во внутреннем меню эффектов, которое находится во встроенном редакторе. Чтобы найти сохраненные эффекты, нужно нажать на иконку с уже привычным флажком (она будет второй слева в верхней строчке).
Как очистить Избранное
Одним движением очистить все избранное не получится. Для того, чтобы убрать видео из сохраненных, нужно выбирать каждое по отдельности: открывать публикацию, тапнуть на нее и долго держать, и в появившимся меню выбрать соответствующую функцию.
Отмена действия невозможна. Если нужно вновь сохранить тот же клип, его потребуется сначала найти в приложении.
«Избранное» — это очень удобный сервис. Тиктокеры регулярно пользуются им, чтобы сохранить себе интересные материалы, быть в курсе трендов и черпать новые идеи. Также он помогает лучше.

Янина Земельнова
эксперт SMM с 10 летним стажем
Задать вопрос
Можешь спросить меня и я постараюсь помочь тебе. Всегда вникаю в каждую проблему. Знаю, что посоветовать каждому.
Есть ли такая функция на компьютере?
Да, но она имеет другое расположение. Чтобы пользоваться интерфейсом мобильной версии на ПК, потребуется открыть приложение через эмулятор.
Будут ли другие пользователи видеть то, что я сохранил?
Нет, это меню доступно только с вашего аккаунта. Чтобы поделиться с друзьями понравившимся клипом, его можно репостнуть, отправить ссылку в мессенджере либо тметить друга в комментариях к посту после символа @.
Автор ролика увидит, что я добавил его публикацию к себе?
Нет, ему эта информация показана не будет. А вот ваш комментарий или лайк он увидит.
Содержание
- Table of Contents:
- В поисках избранного
- Шаг 1
- Шаг 2
- Шаг 3
- Поиск избранного после пользовательской установки
- Шаг 1
- Шаг 2
- Шаг 3
- Шаг 4
- Шаг 5
- Шаг 6
- Как найти последние обновления на моем компьютере
- Как найти все фотографии, хранящиеся на моем компьютере
- Как найти имя моего SMTP-сервера на моем компьютере
- Коллекции
- Просмотреть коллекцию
- Добавить закладки, картинки и видео
- Поделиться, пригласить соавторов
- Редактировать карточку
- Не добавляются сайты в коллекции
- Коллекции
- Просмотреть коллекцию
- Добавить закладки, картинки и видео
- Коллекции
- Просмотреть коллекцию
- Добавить закладки, картинки и видео
- Поделиться, пригласить соавторов
- Редактировать карточку
- Не добавляются сайты в коллекции
- Коллекции
- Просмотреть коллекцию
- Добавить закладки, картинки и видео
- Видео
- Из поиска Яндекса по видео
- Из Яндекс.Поиска
- Из Яндекс.Браузера
- Из чужой коллекции
- Видео
- Из поиска Яндекса по видео
- Из Яндекс.Поиска
- Из Яндекс.Браузера
- Из чужой коллекции
- Видео
- Из поиска Яндекса по видео
- Из Яндекс.Поиска
- Из Яндекс.Браузера
- Из чужой коллекции
- Видео
- Из поиска Яндекса по видео
- Из Яндекс.Поиска
- Из Яндекс.Браузера
- Из чужой коллекции
Table of Contents:
Возможно, вы потратили часы на то, чтобы организовать «Избранное» и создать точный список каталогов. Независимо от того, хотите ли вы сделать резервную копию папки «Избранное» в качестве меры предосторожности или вручную установить пользовательские файлы пользователя в пользовательскую установку Windows, знание того, как найти «Избранное» на вашем компьютере, может сэкономить ваше время и разочарование.
Страницы сайта, проходящие через экран компьютера. Кредит: Спектральный дизайн / iStock / Getty Images
В поисках избранного
Шаг 1
Нажмите кнопку «Пуск».
Шаг 2
В текстовом поле «Начать поиск» введите «Избранное».
Шаг 3
В разделе Программы вы найдете папку «Избранное». Папка панели избранного находится в разделе «Избранное» и «История». Папка «Избранное» будет содержать содержимое «Мое избранное». Нажмите «Избранное», чтобы открыть «Избранное».
Поиск избранного после пользовательской установки
Шаг 1
Нажмите «Пуск» после завершения обновления Windows.
Шаг 2
Введите «C: Windows.old» в текстовое поле «Начать поиск».
Шаг 3
Нажмите на папку «C: Windows.old», чтобы открыть ее.
Шаг 4
Откройте папку «Документы и настройки» в окне проводника Windows.
Шаг 5
Найдите папку с вашим именем пользователя. (Например, если вы вошли в Windows ранее как «JaneDoe», найдите папку с именем «JaneDoe».) Откройте ее.
Шаг 6
Нажмите на папку «Избранное». Вы уже нашли и открыли свое избранное.
Как найти последние обновления на моем компьютере
Как найти все фотографии, хранящиеся на моем компьютере
Проверьте наличие изображений на вашем компьютере в общих местах или используйте функцию поиска в проводнике для поиска всех изображений.
Как найти имя моего SMTP-сервера на моем компьютере
Источник
Коллекции
Чтобы работать со своими коллекциями, войдите в браузер с Яндекс ID на всех синхронизированных устройствах.
Просмотреть коллекцию
Просмотреть список коллекций, перейти в коллекцию
Настроить вид и сортировку карточек
Найти карточки по названию или теме
Создать новую коллекцию
Просмотреть список коллекций, перейти в коллекцию
Настроить вид и сортировку карточек
Найти карточки по названию или теме
Создать новую коллекцию
Если вы не хотите видеть значок коллекций :
Добавить закладки, картинки и видео
Вы можете сохранять закладки двумя способами:
Чтобы добавить закладку в коллекцию:
Вы можете скрыть значок на картинках. Для этого справа от В коллекцию нажмите и выберите нужный вариант:
Вы можете скрыть значок на видео. Для этого:
Поделиться, пригласить соавторов
Вы можете открыть свою коллекцию для просмотра или собирать общие коллекции с другими пользователями.
Укажите, кому вы хотите открыть доступ:
Редактировать карточку
Не добавляются сайты в коллекции
Если вы видите сообщение о том, что сайт не удалось добавить в коллекции:
Войдите с вашим Яндекс ID либо нажмите на боковой панели на фото профиля и в появившемся окне нажмите на фото еще раз.
Коллекции
Чтобы работать со своими коллекциями, войдите в браузер с Яндекс ID на всех синхронизированных устройствах.
Просмотреть коллекцию
Просмотреть список коллекций, перейти в коллекцию
Нажмите вверху слева значок 
Настроить вид и сортировку карточек
Найти карточки по названию или теме
Создать новую коллекцию
Просмотреть список коллекций, перейти в коллекцию
Нажмите вверху слева значок 
Настроить вид и сортировку карточек
Найти карточки по названию или теме
Создать новую коллекцию
Если вы не хотите видеть значок коллекций 
Добавить закладки, картинки и видео
Вы можете сохранять закладки двумя способами:
Чтобы добавить закладку в коллекцию:
Вы можете скрыть значок 


Вы можете скрыть значок 
Источник
Коллекции
Чтобы работать со своими коллекциями, войдите в браузер с Яндекс ID на всех синхронизированных устройствах.
Просмотреть коллекцию
Просмотреть список коллекций, перейти в коллекцию
Настроить вид и сортировку карточек
Найти карточки по названию или теме
Создать новую коллекцию
Просмотреть список коллекций, перейти в коллекцию
Настроить вид и сортировку карточек
Найти карточки по названию или теме
Создать новую коллекцию
Если вы не хотите видеть значок коллекций :
Добавить закладки, картинки и видео
Вы можете сохранять закладки двумя способами:
Чтобы добавить закладку в коллекцию:
Вы можете скрыть значок на картинках. Для этого справа от В коллекцию нажмите и выберите нужный вариант:
Вы можете скрыть значок на видео. Для этого:
Поделиться, пригласить соавторов
Вы можете открыть свою коллекцию для просмотра или собирать общие коллекции с другими пользователями.
Укажите, кому вы хотите открыть доступ:
Редактировать карточку
Не добавляются сайты в коллекции
Если вы видите сообщение о том, что сайт не удалось добавить в коллекции:
Войдите с вашим Яндекс ID либо нажмите на боковой панели на фото профиля и в появившемся окне нажмите на фото еще раз.
Коллекции
Чтобы работать со своими коллекциями, войдите в браузер с Яндекс ID на всех синхронизированных устройствах.
Просмотреть коллекцию
Просмотреть список коллекций, перейти в коллекцию
Нажмите вверху слева значок 
Настроить вид и сортировку карточек
Найти карточки по названию или теме
Создать новую коллекцию
Просмотреть список коллекций, перейти в коллекцию
Нажмите вверху слева значок 
Настроить вид и сортировку карточек
Найти карточки по названию или теме
Создать новую коллекцию
Если вы не хотите видеть значок коллекций 
Добавить закладки, картинки и видео
Вы можете сохранять закладки двумя способами:
Чтобы добавить закладку в коллекцию:
Вы можете скрыть значок 


Вы можете скрыть значок 
Источник
Видео
Добавить видео в коллекцию можно разными способами:
Из поиска Яндекса по видео
Если нашлось несколько похожих фильмов: наведите курсор на постер фильма в темно-сером блоке и нажмите значок в правом верхнем углу постера.
Из Яндекс.Поиска
Если нашелся один фильм: нажмите кнопку Добавить в коллекцию в карточке фильма (справа от списка результатов поиска).
Если нашлось несколько похожих фильмов: наведите курсор на постер фильма в темно-сером блоке и нажмите значок в правом верхнем углу постера.
Из Яндекс.Браузера
Из чужой коллекции
Из чужой коллекции вы можете сохранить себе карточку с любым содержимым. Чтобы сохранить карточку в свою коллекцию:
Чтобы написать нам через форму обратной связи, выберите нужный пункт в списке. Мы ответим вам на почту.
Пожалуйста, опишите подробнее, что бы вы хотели улучшить в работе Избранного. Мы постараемся учесть ваше мнение при дальнейшем развитии сервиса.
Прочитайте правила Избранного и — возможно, вас заблокировали за их несоблюдение. Если у вас останутся вопросы, напишите нам.
Видео
Добавить видео в коллекцию можно разными способами:
Из поиска Яндекса по видео
Если нашлось несколько похожих фильмов: наведите курсор на постер фильма в темно-сером блоке и нажмите значок 
Из Яндекс.Поиска
Если нашелся один фильм: нажмите кнопку Добавить в коллекцию в карточке фильма (справа от списка результатов поиска).
Если нашлось несколько похожих фильмов: наведите курсор на постер фильма в темно-сером блоке и нажмите значок 
Из Яндекс.Браузера
Из чужой коллекции
Из чужой коллекции вы можете сохранить себе карточку с любым содержимым. Чтобы сохранить карточку в свою коллекцию:
Чтобы написать нам через форму обратной связи, выберите нужный пункт в списке. Мы ответим вам на почту.
Пожалуйста, опишите подробнее, что бы вы хотели улучшить в работе Избранного. Мы постараемся учесть ваше мнение при дальнейшем развитии сервиса.
Прочитайте правила Избранного и — возможно, вас заблокировали за их несоблюдение. Если у вас останутся вопросы, напишите нам.
Источник
Видео
Добавить видео в коллекцию можно разными способами:
Из поиска Яндекса по видео
Если нашлось несколько похожих фильмов: наведите курсор на постер фильма в темно-сером блоке и нажмите значок в правом верхнем углу постера.
Из Яндекс.Поиска
Если нашелся один фильм: нажмите кнопку Добавить в коллекцию в карточке фильма (справа от списка результатов поиска).
Если нашлось несколько похожих фильмов: наведите курсор на постер фильма в темно-сером блоке и нажмите значок в правом верхнем углу постера.
Из Яндекс.Браузера
Из чужой коллекции
Из чужой коллекции вы можете сохранить себе карточку с любым содержимым. Чтобы сохранить карточку в свою коллекцию:
Чтобы написать нам через форму обратной связи, выберите нужный пункт в списке. Мы ответим вам на почту.
Спасибо за внимательное отношение к сервису Яндекс.Избранное. Пожалуйста, опишите подробно, что именно происходит не так. Если вы столкнулись с некорректным отображением элементов страницы или при загрузке страницы выдается сообщение об ошибке, пожалуйста, прикрепите к вашему сообщению скриншот. Мы сделаем все возможное, чтобы исправить проблему.
Пожалуйста, опишите подробнее, что бы вы хотели улучшить в работе Избранного. Мы постараемся учесть ваше мнение при дальнейшем развитии сервиса.
Прочитайте правила Избранного и условия использования сервиса — возможно, вас заблокировали за их несоблюдение. Если у вас останутся вопросы, напишите нам.
Видео
Добавить видео в коллекцию можно разными способами:
Из поиска Яндекса по видео
Если нашлось несколько похожих фильмов: наведите курсор на постер фильма в темно-сером блоке и нажмите значок 
Из Яндекс.Поиска
Если нашелся один фильм: нажмите кнопку Добавить в коллекцию в карточке фильма (справа от списка результатов поиска).
Если нашлось несколько похожих фильмов: наведите курсор на постер фильма в темно-сером блоке и нажмите значок 
Из Яндекс.Браузера
Из чужой коллекции
Из чужой коллекции вы можете сохранить себе карточку с любым содержимым. Чтобы сохранить карточку в свою коллекцию:
Чтобы написать нам через форму обратной связи, выберите нужный пункт в списке. Мы ответим вам на почту.
Спасибо за внимательное отношение к сервису Яндекс.Избранное. Пожалуйста, опишите подробно, что именно происходит не так. Если вы столкнулись с некорректным отображением элементов страницы или при загрузке страницы выдается сообщение об ошибке, пожалуйста, прикрепите к вашему сообщению скриншот. Мы сделаем все возможное, чтобы исправить проблему.
Пожалуйста, опишите подробнее, что бы вы хотели улучшить в работе Избранного. Мы постараемся учесть ваше мнение при дальнейшем развитии сервиса.
Прочитайте правила Избранного и условия использования сервиса — возможно, вас заблокировали за их несоблюдение. Если у вас останутся вопросы, напишите нам.
Источник