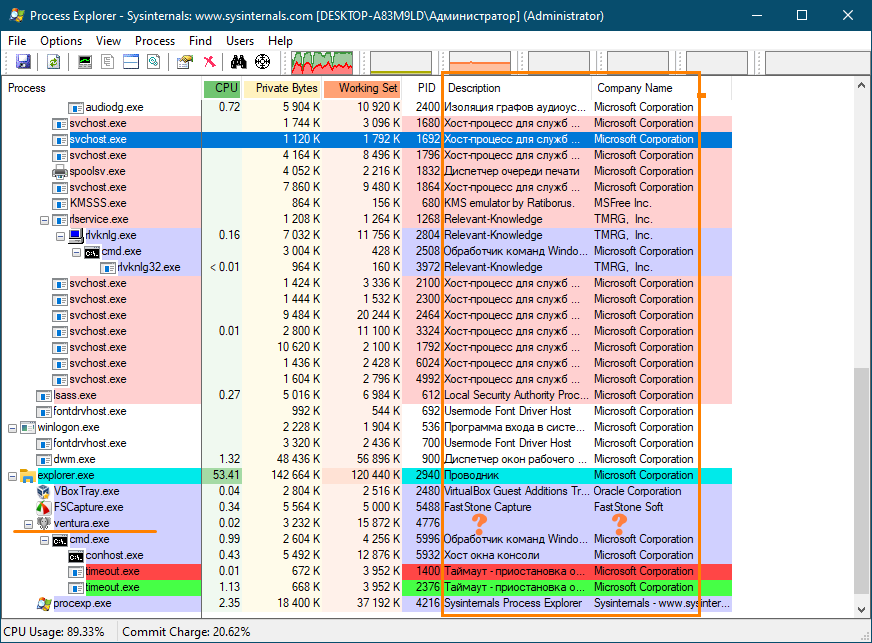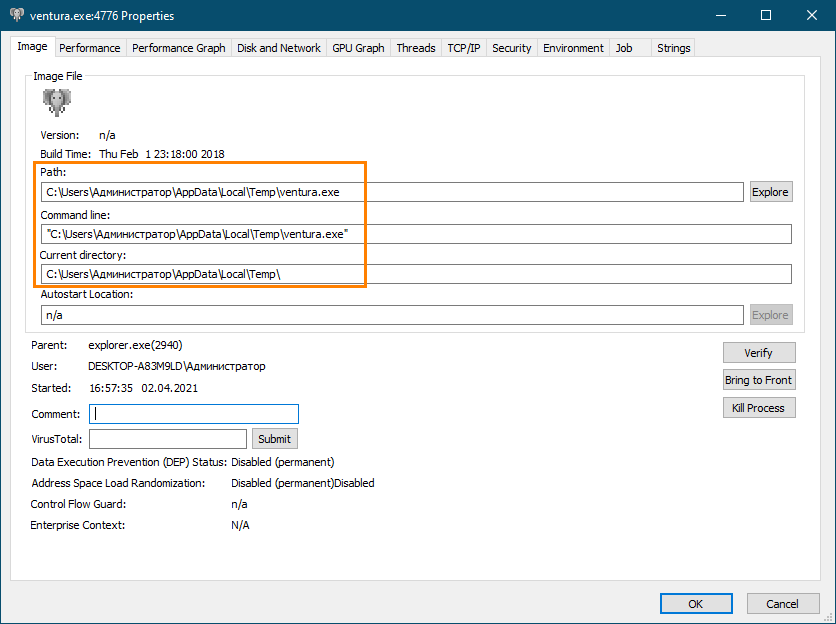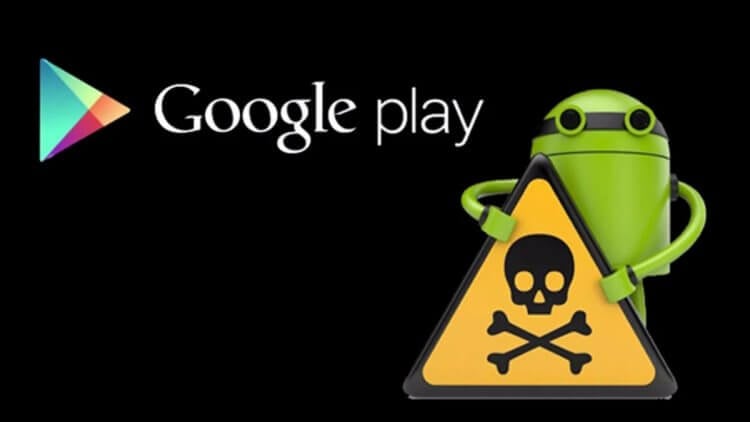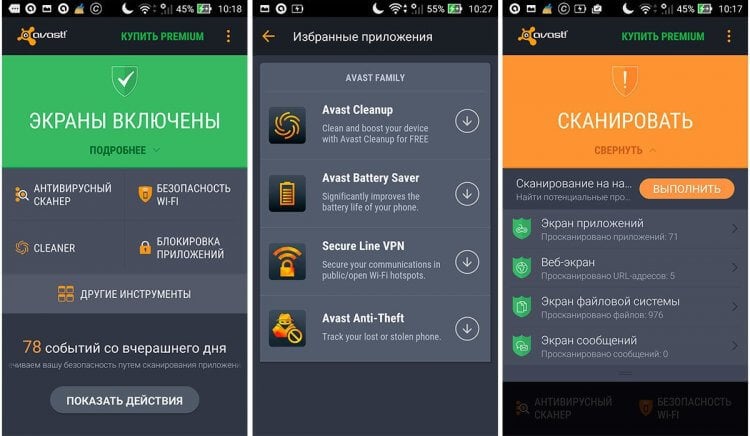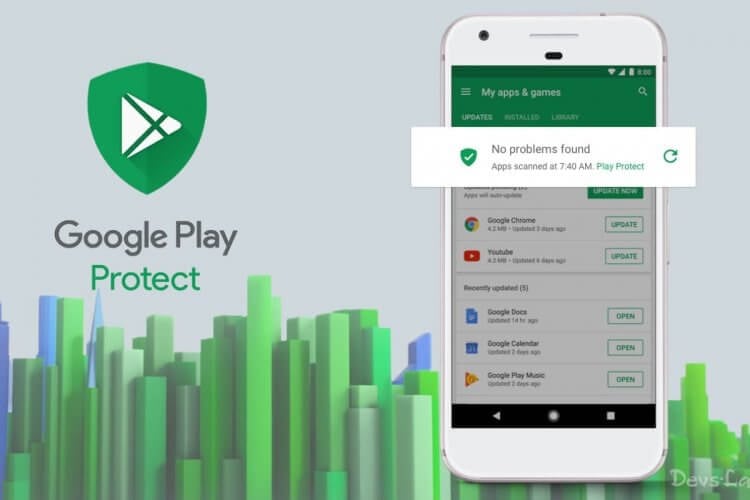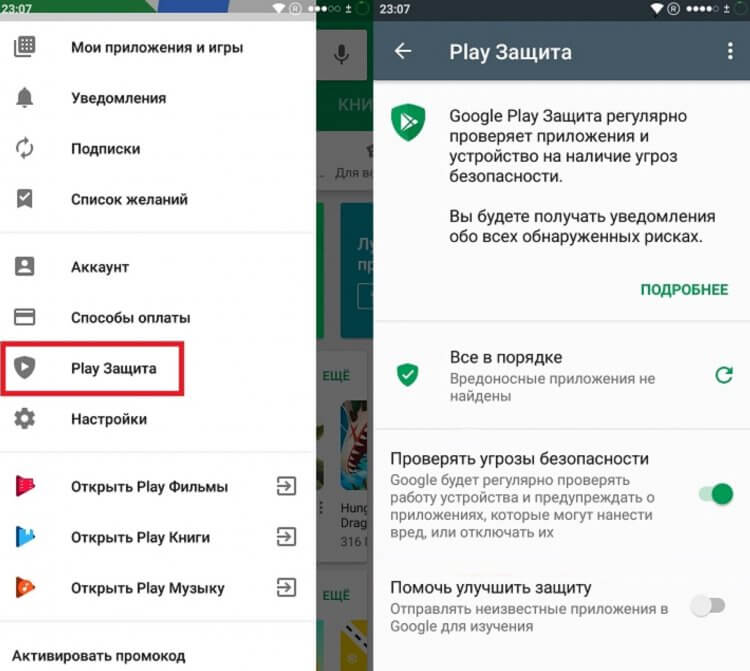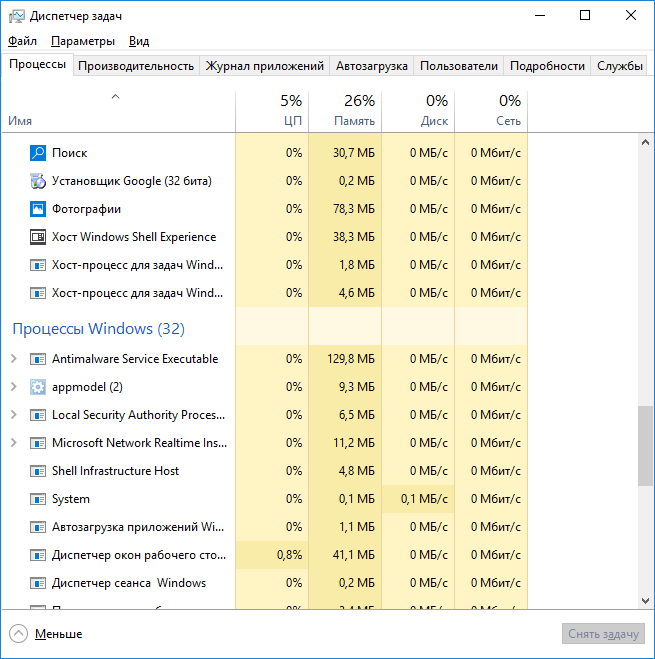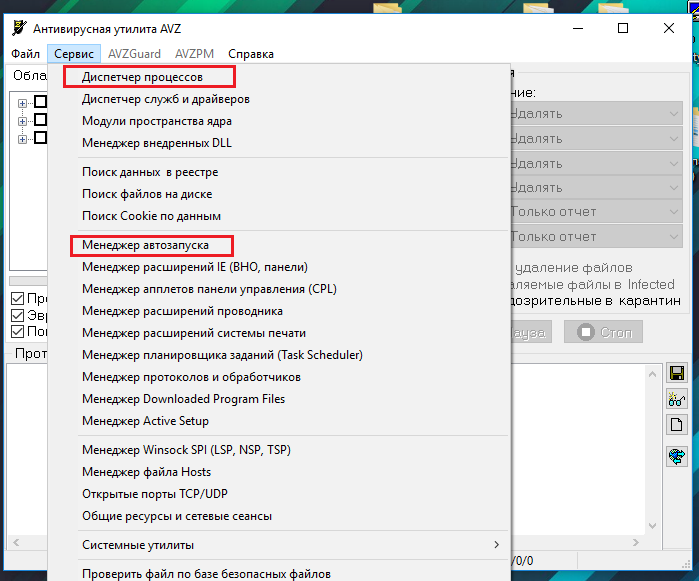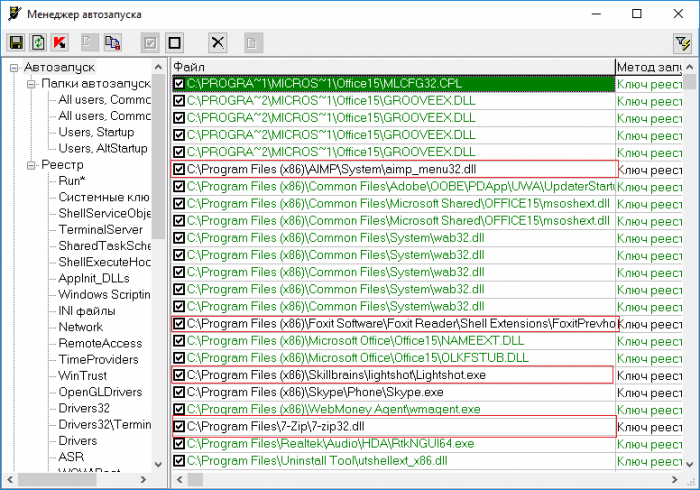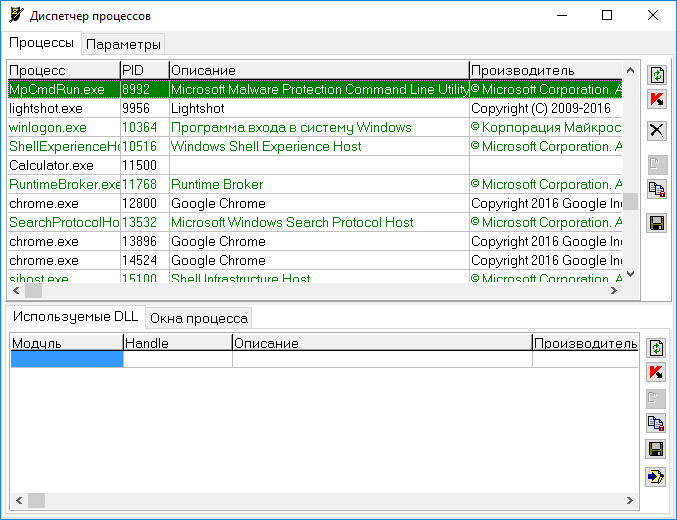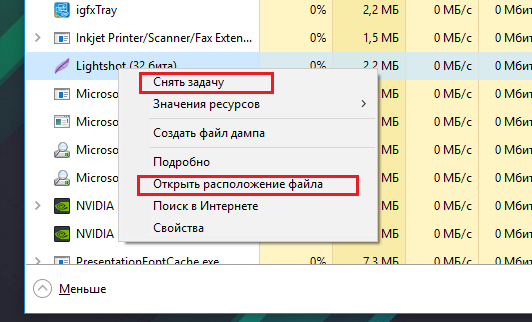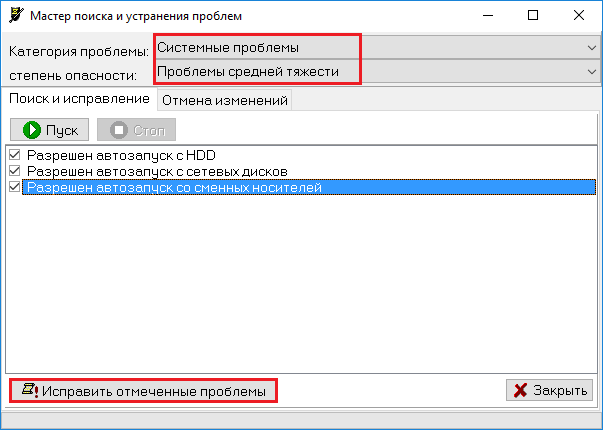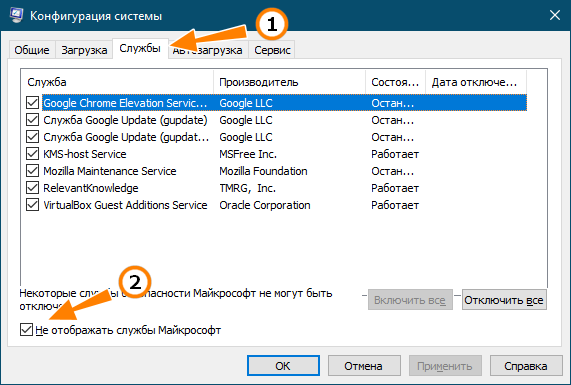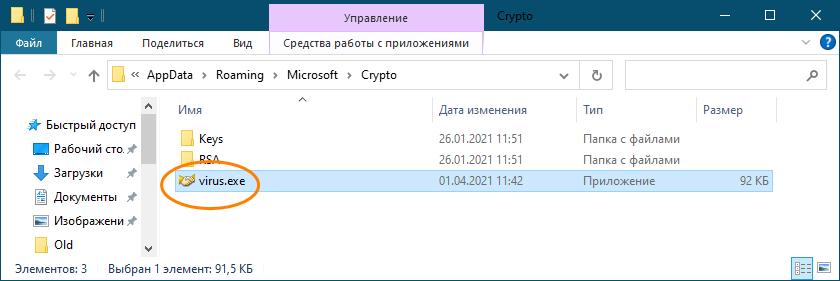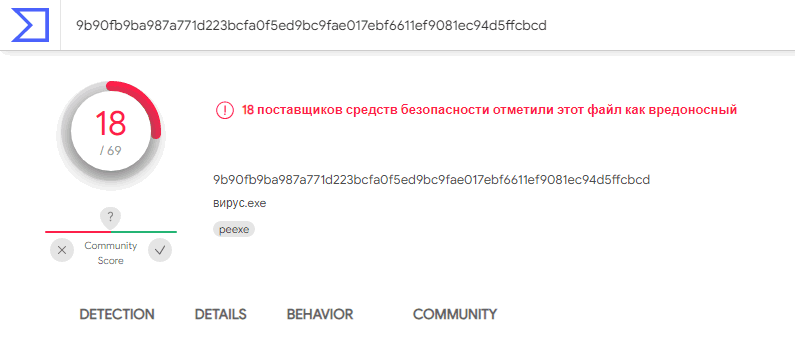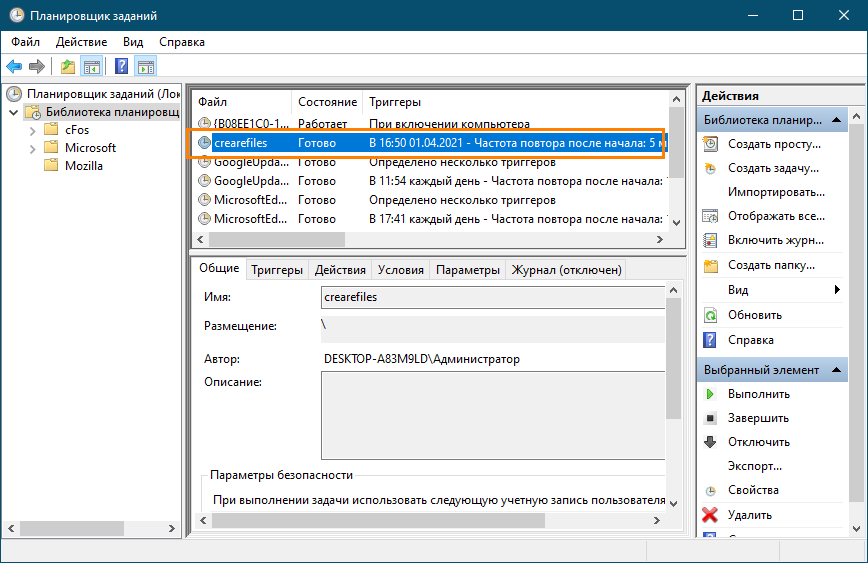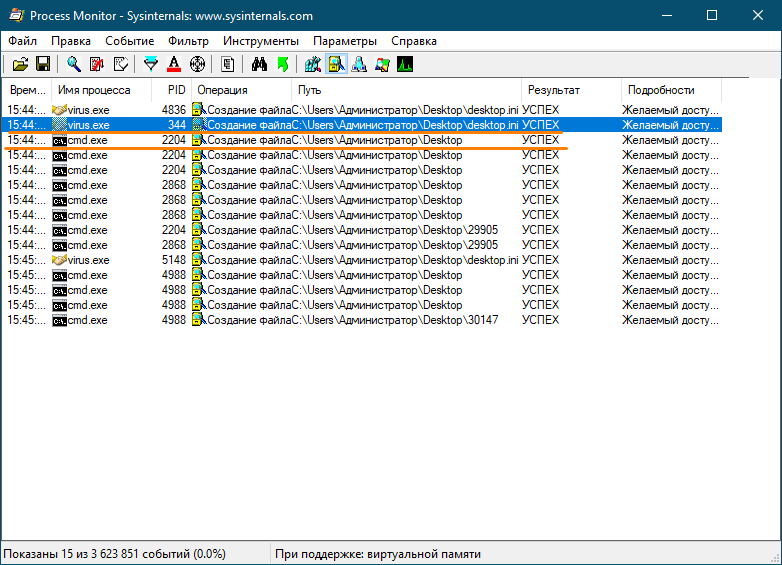Большинству пользователей современных Android-смартфонов кажется, что подцепить вирус сейчас практически невозможно. Во многом с ними можно согласиться, особенно с учетом того, что большинство производителей внедрили в свои устройства нативные способы проверки безопасности. Однако на просторах интернета то и дело появляются громкие заголовки вроде: вирус в календаре на Андроиде или вирус на андроид всплывающие окна, а значит, проверка смартфона на вредоносное ПО до сих пор не теряет своей актуальности. В статье предлагаю разобрать лучшие способы проверки вашего телефона и определиться, когда следует начинать бить тревогу.
Вирусы на Андроид встречаются редко, но вероятность все же есть.
Я пользуюсь Android-смартфонами еще со времен Android 2.2 Froyo и с подобными проблемами не сталкивался никогда. Я, честно говоря, еще с года 2009 забыл про антивирусы и не устанавливал их даже на Windows-машины. Да, пару раз в год можно было словить троян, но на этот случай всегда была утилита Dr.Web CureIt.
Самые популярные проблемы смартфонов Xiaomi.
Содержание
- 1 Есть ли вирусы на Android
- 1.1 Какие бывают вирусы на телефоне
- 2 Как узнать есть ли вирус на телефоне
- 3 Как проверить Android на шпионские программы
- 4 Как защитить смартфон от взлома
Есть ли вирусы на Android
Для начала следует разобраться, что такое вирус в глобальном смысле:
Вирус - это отдельный вид вредоносных программ, которые внедряются в код другого софта и распространяют свои копии по разным каналам связи. Основная цель вируса — его распространение.
Так вот. Вирусов, в привычном понимании этого слова, на Андроид нет, так как распространяться вирусы на Android не умеют. Однако существуют аналоги, которые именуются вредоносным ПО. Они внедряются в ваш смартфон и крадут оттуда определенные данные или незаметно списывают деньги.
Компьютерные вирусы сильно отличаются от таковых на смартфонах.
Какие бывают вирусы на телефоне
Разновидностей вредосносного ПО на Android существует огромное множество. Всех перечислить и не получится, но вот основные из представителей:
- Рекламные вирусы (подсовывают баннеры).
- Вирусы с SMS или веб-подпиской (списывают деньги через активную ссылку).
- Программы, которые заваливают вас сообщениями.
- Трояны-вымогатели (закрывают доступ к телефону и требуют выкуп).
- Программы-вайперы (стирают все файлы с устройства).
- RAT-трояны (могут удаленно управлять вашим телефоном).
- Банковские трояны (воруют данные банковских карт).
Как узнать есть ли вирус на телефоне
Распознать вредоносную программу на смартфоне бывает крайне сложно. В последнее время мошенники научились очень качественной маскировке. Часто случается так, что даже в Google Play встречаются такие программы, которые способны вывести ваш смартфон из состояния равновесия.
Увы, но вирусы встречаются даже в Google Play.
В принципе, все основные рекомендации вытекают из списка подобных программ выше. Заметили, что списали деньги с банковской карты — стоит провериться. Приходят непонятные СМС или телефон быстро садится — считайте, что это первый звоночек.
Ну и, конечно, важно оценить поведение смартфона с течением времени. Предположим, что вы недавно скачали на стороннем ресурсе приложения для знакомств, а спустя пару дней телефон начал жить своей жизнью. В таком случае вашему устройству необходима проверка.
Как проверить Android на шпионские программы
Способов проверки Android на вирусы существует очень много. Понятно, что самым эффективным способом борьбы будет установка приложений только из официальных источников и магазина приложений Google Play.
Однако, если вы уже заметили подозрительную активность на смартфоне, можете скачать специальное приложение, которое поможет вам распознать программы, обладающие подозрительной активностью. Плюс к этому добавит несколько плюшек вроде проверки приложений перед их установкой и скрытия личных фотографий в отдельный альбом.
Приложение для поиска вирусов на Android.
Скачать Антивирус
Единственное, что я бы не рекомендовал, это включать автосканирование. Кто бы что ни говорил, а вредоносное по на Android встречается очень редко, При соблюдении всех мер предосторожности, вам вряд ли может понадобиться постоянная проверка. Приложение лучше использовать в крайних случаях.
Как защитить смартфон от взлома
Google давно поняла всю опасность вредоносных программ и обеспечила смартфоны своих пользователей качественной защитой. Магазин Google Play имеет встроенный антивирус Play Protect, который чутко охраняет не только приложения из официальных источников, но и поступающие извне.
У Android-смартфонов существует свой нативный антивирус.
Вы также можете помочь Google Protect улучшить защиту вашего смартфона. Для этого необходимо выставить некоторые настройки в Google Play, благодаря которым все сведения о подозрительных приложениях будут отправляться прямиком в Google.
- Откройте приложение Google Play.
- В правом верхнем углу экрана нажмите на значок профиля.
- Выберите Play Защита затем Настройки.
- Включите параметры Проверять угрозы безопасности и Помочь улучшить защиту.
Включите эти параметры, чтобы помочь улучшить защиту смартфона.
Кстати, вы обращали внимание, что в последние несколько лет все программы надоедают нам разными разрешениями доступа к той или иной функции: разрешите доступ к галерее, разрешите доступ к микрофону и так далее. Делается это как раз за тем, чтобы какой-нибудь производственный калькулятор случайно не начал следить за вами через камеру.
Самые необычные гаджеты недели с AliExpress.
Поэтому главный совет, который можно дать на этот счет: внимательно смотрите за тем, какие права вы предоставляете каждой программе. А если вам кажется, что на телефоне появился вирус, проверьте доступ приложений к различным функциям:
- Разблокируйте смартфон.
- Перейдите в Настройки, Приложения.
- Разрешения приложений.
- Ознакомьтесь со списком программ, отключите подозрительное ПО.
Если вышеупомянутые способы не помогли вам, рекомендую статью автора AndroidInsider.ru Ивана Кузнецова. Коллега подробно рассказал о том, как заблокировать рекламные приложения и уберься от фишинговых атак. Плюс, не забывайте про наш Телеграм-чат.
Интернет является неотъемлемой часть жизни современного человека. С другой стороны, он становится источником опасных вирусов, некоторые из которых следует удалять на начальных этапах «инфицирования». Но как выявить вирусы в компьютере? Какие самые распространенные симптомы заражения? Об этом и не только – в моей очередной статье.
Конечно же, подхватить «заразу» можно и без подключения к интернету. К примеру, если Вы вставляете в USB порт «вредоносную» флешку. Об этом я писал в статье как вирус блокирует USB порт. Или обмениваетесь файлами внутри рабочей сети.
На сегодняшний день даже самый лучший антивирус не обеспечивает 100% защиты.
Но есть множество способов обнаружить вирус даже без специального ПО. Сейчас я расскажу о них, но сначала мы рассмотрим основные признаки «заболевания».
Как узнать о заражении?
Хакеры, которые разрабатывают вредоносные скрипты, довольно хитрые особи, которые умело маскируют угрозу под безопасную программу. В любом случае, не нужно паниковать и видеть во всем опасность. Необходимо внимательно проанализировать ситуацию.
Начинать волноваться можно, когда:
- Во время запуска Windows появляется окно блокировки, которое содержит текст наподобие «Вы нарушили такие-то статьи криминального кодекса и дело будет передано в суд. Чтобы избежать этого, отправьте СМС / пополните счет и т.д.». Помните, не так давно я рассказывал об этом вирусе?
- Вы не можете зайти на сайты социальных сетей или поисковых систем. Опять же, появляется окно с предложением заплатить денег. Подробно об этом я писал в тематической статье.
- Система не слишком быстро реагирует на Ваши команды, медленно открываются приложения, процедура копирования / перемещения файлов длится слишком долго.
- Загрузка ОС занимает больше времени, чем раньше. Стоит учесть, что данный признак актуален, если Вы не инсталлировали сторонних приложений, которые могли прописаться в автозагрузке.
- Во время запуска ПК самостоятельно открывается браузер, его начальная страница изменена, постоянно расходуется сетевой трафик (хотя Вы ничего не делаете).
- От Вашего имени начинает рассылаться спам (через e-mail и аккаунты соцсетей).
- Перестает работать двойной щелчок мыши при открытии файлов (при условии, что манипулятор рабочий).
- Начинают бесследно пропадать документы, установленные приложения и прочие файлы.
- ПО не запускается или выполняется с ошибками, которых ранее не было.
Если имеют место быть какие-либо из перечисленных признаков, есть вероятность заражения. Но не стоит паниковать, ведь я всегда готов подсказать, как удалить вирусы.
Способы обнаружения
Я не буду рассказывать, как выявить вредоносный код (файл) с помощью антивирусного софта. Уверен, с этим справится каждый. Достаточно запустить полную проверку с помощью встроенного / стороннего ПО (Kaspersky, Dr.Web Cure It!).
Хочу подробнее рассказать о случае, когда система работает без антивируса (или от последнего нет никакой пользы).
Проверяем диспетчер процессов
Это первое, что приходит мне в голову, когда возникают подозрения. Зачастую, троян маскируется под безопасный процесс и делает свое темное дело. Как обнаружить?
- Открываем перечень запущенных служб и приложений с помощью комбинации « Ctrl — Shift — Esc ».
Ого! Как много непонятных процессов. Как же найти лишние?
- Следует сразу же исключить системные.
Вот их краткий перечень:
- Csrss
- Lsass
- Explorer
- Svchost
- Wininit
- System
- Winlogon
- Внимательно просмотрите Ваш перечень. «Шпионы» и прочие вредоносные программы могут скрываться под такими же названиями с разницей в одну-две буквы. Вот, присмотритесь:
- Если список содержит названия, состоящие из бессмысленного набора букв и цифр, стоит задуматься:
- Если в чём-то сомневаетесь, то лучше «забейте» название процесса в поисковой системе, чтобы узнать о нём побольше.
Одним из таких является вирус Recycler я рассказывал о как можно от него избавиться.
С диспетчером задач разобрались? Если есть вопросы, пишите в комментариях, я обязательно отвечу.
Анализируем автозагрузку
Большинство вирусов запускаются вместе с системой, блокируя её или активируя свои вредные функции. Хотите узнать, как «вычислить» таких злодеев?
- Вызываем окно «Выполнить» с помощью комбинации Win + R.
- Вводим команду «msconfig» для открытия конфигуратора Microsoft.
- На экране появится нечто подобное (только с другими элементами списка «Автозагрузка»):
- Опять же, смотрите на названия, проверяйте их через Google / Яндекс. Если уверены, что самостоятельно не добавляли элемент в автозапуск, и он не связан с установленным приложением, то смело удаляйте его.
- Перезапустите ПК и повторите предыдущие шаги. Если удаленный пункт снова активен, значит это однозначно вирус. Потребуется более доскональное сканирования и лечение.
Вот мы и разобрались с простейшими способами, которые позволят совершенно бесплатно выявить угрозу на начальном этапе. Такой подход максимально эффективен для предотвращения дальнейшего распространения «заразы». Больше материала можно найти в разделе лечение вирусов, там описаны самые распространенные вирусы и методы борьбы с ними.
Если статья оказалась полезной, почему бы не поблагодарить автора (это я о себе) репостами в социальных сетях. Буду очень признателен. И не забывайте, что при любой ситуации можете обращаться ко мне через форму комментирования.
Как найти и как удалить вирусы с компьютера самостоятельно,
без использования каких-либо программ — антивирусов
Здесь мы покажем вам, как можно самостоятельно обнаружить и затем удалить файлы, способные нанести вред вашему компьютеру, или вирусы самостоятельно (вручную) без использования каких-либо антивирусных программ.
Это несложно. Давайте начнём!
Как удалить вирус самостоятельно
Действовать необходимо на правах администратора.
Для начала надо открыть командную строку. Для этого нажмите сочетание клавиш WINDOWS + R и в появившемся окне в строке введите cmd и нажмите ОК.
Команда cmd в командной строке
Либо, нажав кнопку Пуск в нижнем левом углу экрана монитора, в строке поиска начните набирать «командная строка», а затем по найденному результату кликните правой кнопкой мышки и выберите «Запуск от имени администратора».
Вызов командной строки через поиск
Запуск командной строки от имени администратора
Кратко о том, какие цели у наших будущих действий:
С помощью команды attrib нужно найти такие файлы, которые не должны находиться среди системных файлов и потому могут быть подозрительными.
Вообще, в C: / drive не должно содержаться никаких .exe или .inf файлов. И в папке C:WindowsSystem32 также не должны содержаться какие-либо, кроме системных, скрытые или только для чтения файлы с атрибутами i, e S H R.
Итак, начнём ручной поиск подозрительных, файлов, то есть вероятных вирусов, самостоятельно, без использования специальных программ.
Откройте командную строку и вставьте cmd. Запустите этот файл от имени администратора.
Открываем cmd
Прописываем в строке cd/ для доступа к диску. Затем вводим команду attrib. После каждой команды не забываем нажимать ENTER:
Команда attrib в командной строке
Как видим из последнего рисунка, файлов с расширениями .exe или .inf не обнаружено.
А вот пример с обнаруженными подозрительными файлами:
Вирусы в системе Windows
Диск С не содержит никаких файлов .еxе и .inf, пока вы не загрузите эти файлы вручную сами. Если вы найдёте какой-либо файл, подобный тем, которые мы нашли, и он отобразит S H R, тогда это может быть вирус.
Здесь обнаружились 2 таких файла:
autorun.inf
sscv.exe
Эти файлы имеют расширения .еxе и .inf и имеют атрибуты S H R. Значит, эти файлы могут быть вирусами.
Теперь наберите attrib -s -h -г -а -i filename.extension. Или в нашем примере это:
attrib —s —h —г —а -i autorun.inf
Эта команда изменит их свойства, сделав из них обычные файлы. Дальше их можно будет удалить.
Для удаления этих файлов введите del filename.extension или в нашем случае:
del autorun.inf
То же самое надо проделать со вторым файлом:
Удаление вирусов вручную
Теперь перейдём к папке System32.
Продолжим далее поиск, вписывая следующие команды внизу:
Впишите cd win* и нажмите ENTER.
Снова введите system32. Нажмите ENTER.
Затем впишите команду attrib. Нажмите ENTER.
Ищем вирусы в папке System32
Появился вот такой длинный список:
Ищем вирусы в папке System32
Снова вводим внизу команду attrib, не забывая нажать потом ENTER:
Самостоятельное удаление вирусов с компьютера | Интернет-профи
И находим вот такие файлы:
Подозрительные файлы в папке Windows
Подозрительные файлы в папке Windows
При перемещении вверх-вниз экран перемещается очень быстро, поэтому когда мелькнёт что-то новое, приостановитесь и вернитесь назад‚ чтобы проверить каждый файл, не пропустив ни одного.
Подозрительные файлы в папке Windows
Выписываем себе все найденные S H R файлы:
- atr.inf
- dcr.exe
- desktop.ini
- idsev.exe
Выполните команду attrib 3 или 4 раза, чтобы убедиться, что вы проверили всё.
Ну, вот. Мы самостоятельно нашли целых 4 вредоносных файла! Теперь нам нужно удалить эти 4 вируса.
Для этого дальше в командной строке вписываем и каждый раз нажимаем ENTER следующее:
C:WindowsSystem32>attrib -s -h -r -a -i atr.inf
C:WindowsSystem32>del atr.inf
C:WindowsSystem32>attrib -s -h -r -a -i dcr.exe
C:WindowsSystem32>del dcr.exe
C:WindowsSystem32>attrih -s -h -r -a -i desktop.ini
C:Windows\System32>del desktop.ini
C:WindowsSystem32>attrib -s -h -r -a -i idsev.exe
C:WindowsSystem32>del idsev.exe
Удаляем вирусы с компьютера самостоятельно
Аналогичную операцию надо провести с другими папками, вложенными в каталог Windows.
Нужно просканировать ещё несколько таких каталогов, как Appdata и Temp. Используйте команду attrib, как показано в этой статье, и удалите все файлы с атрибутами S H R, которые не имеют отношения к системным файлам и могут заразить ваш компьютер.
Содержание
- Как найти вирус в диспетчере задач?
- Как войти в Диспетчер задач
- AVZ — утилита для поиска вредоносных программ
- Сканируем компьютер на наличие вредоносных программ
- Исправляем уязвимости на своем компьютере
- Подозрительные процессы в диспетчере задач и что с ними делать?
- Где смотреть процессы?
- Как определить вирус в диспетчере задач?
- Ищем вирусы с помощью AVZ
- Исправление небезопасных настроек Windows
- Диспетчер задач: подозрительные процессы. Как найти и удалить вирус?
- Диспетчер задач: подозрительные процессы. Как найти и удалить вирус?
- Как перейти в диспетчер задач.
- Поиск сомнительных объектов.
- Проверка системы на вирусы, Трояны, Adware и многое другое.
- Избавление от критических изменений в компьютере.
- Как найти вирус в списке процессов Windows
Как найти вирус в диспетчере задач?
Основная масса вредоносных программ и вирусов, попав на компьютер своей жертвы, стараются максимально скрыть свое присутствие. Поэтому часто пользователи даже не замечают, что на их компьютерах появились незваные гости.
Иногда, работающий вирус можно засечь с помощью диспетчера задач, на вкладке с запущенными процессами. Но тут возникает другая проблема, обычно вредоносные программы маскируют себя под системные процессы. Как их в этом случае найти? Ведь системных процессов может очень много и какие из них не настоящие, на первый взгляд, отличить трудно.
Сегодня мы познакомимся с несколькими простыми способами обнаружения вируса используя диспетчер задач, а также процесс удаления пойманного нарушителя.
Как войти в Диспетчер задач
Попасть в диспетчер задач можно одновременного нажатия клавиш CTRL+ALT+DEL, или еще быстрее его открыть при помощи такого сочетания: CTRL + SHIFT + ESC.
Окно диспетчера состоит из вкладок, в которых отображается вся программная активность на компьютере. Нас интересуют только две вкладки: приложения и процессы. В первой можно увидеть основные программы, которые работают в данный момент и видны пользователю, а во второй все процессы на компьютере.
Когда компьютер начинает сильно виснуть, можно открыть диспетчер задач и среди процессов найти тот, что больше всех загружает центральный процессор и оперативную память, выбрать его и нажать на кнопку завершения процесса.
AVZ — утилита для поиска вредоносных программ
Как правило, определить не вооруженным взглядом, как из процессов это вирус, замаскированный под системную программу, достаточно сложно. Для поиска вредоносных программ удобно использовать различные антивирусные утилиты. Например, для подобных целей можно воспользоваться программой AVZ. Сейчас рассмотрим по подробнее, что это такое и как им пользоваться.
Программу не нужно устанавливать, для работы достаточно просто распаковать архив с ней, а затем выполнит запуск. На верхней панели открываем меню сервиса. В нем можно наблюдать два нужных для нас пункта: диспетчер процессов и менеджер автозапуска.

А теперь, посмотрим в диспетчер процессов. Как мы видим, тут отображен список процессов, запущенных в данный момент. Они, как и в предыдущем случае, выделяются цветом, по такой же логике. Уделяем такое же внимание «черным» процессам.


Хоть подозрительную программу мы и удалили, но она может восстановится из какого-нибудь другого источника на жестком диске. Поэтому, после этой процедуры, необходимо выполнить сканирование своего компьютера на наличие вредоносных программ.
Сканируем компьютер на наличие вредоносных программ
Выполнить сканирование компьютера можно любой антивирусной программой, которой Вы пользуетесь. Но для надежности, лучше выполнять сканирование несколькими программами. Например, нас снова может выручить уже знакомый AVZ.
В самой программе просто отмечаем флажками все носители, которые необходимо проверить и нажимаем на кнопку запуска сканирования «Пуск».

Лучше всегда использовать по несколько утилит, для проверки своего компьютера. Поэтому Вы можете воспользоваться, например, еще ADW Cleaner или Mailwarebytes.
Исправляем уязвимости на своем компьютере
К сожалению, некоторые настройки по умолчанию в операционной системе Windows, могут представлять определенную угрозу. Самой известной проблемой является автозапуск программ. Если подключить зараженный носитель информации к компьютеру, то он может автоматически заразится, благодаря такой функции. Для того, чтобы избежать подобного, рекомендуется отключать автозапуск. Это конечно не всегда удобно, ведь после этого не будет выполняться автоматический запуск программ с дисков и придется это делать вручную, но зато Ваша система будет намного более защищенной от внешних угроз.
Что бы отключить это функцию, можно воспользоваться AVZ. Открываем меню «Файл» и запускаем мастер для поиска и устранения проблем. Здесь необходимо выбрать тип проблем и их уровень опасности, а затем выполнить сканирование компьютера. После этого исправляем найденные проблемы. Этот же мастер может чистить диск от ненужных файлов и прочего мусора, а также работать с историей браузеров.

На этом можно завершить сегодняшнею статью. Теперь вы знаете, как с помощью диспетчера задач и нескольких дополнительных утилит избавиться от вредоносных программ. До встречи в следующей статье!
Источник
Подозрительные процессы в диспетчере задач и что с ними делать?
Сегодня хочу поведать вам неизвестных процессах в Windows, которые могут вызвать подозрения у любого пользователя. Если процесс производит какое-то действие, например, загружает процессор до 100 процентов, то даже неопытный пользователь поймет, что от него нужно избавиться. Но бывает и такое, что процесс просто висит в системе и вроде бы ничего не делает. Возможно это вирус. Чаще всего они скрывается под видом системных процессов. Конечно, можно проверить их, зайдя в диспетчере задач, и определить их местонахождение. Если это вирус, то удалить.
В данном руководстве я постараюсь объяснить, как найти подозрительный процесс, а также добиться того, чтобы он больше не запускался.
Где смотреть процессы?
Для начала нужно зайти в диспетчер задач. Нажмите сочетание клавиш Esc+Shift+Ctrl и перейдите на вкладочку «Процессы». Здесь находятся все приложения и системные процессы, которые нужны для нормального функционирования Windows. При нахождении процесса, который сильно нагружает процессор, либо жесткий диск, вы его можете завершить. При завершении системного процесса может возникнуть проблема и компьютер перезагрузится, поэтому будьте осторожны.
Как определить вирус в диспетчере задач?
Часто вирусы могут маскироваться под системные процессы, одним из них является svhost.exe. На глаз вы не определите, что это вредонос. Понадобится утилита. Существует множество программ для поиска вирусов на ПК. В данной статье я представлю AVZ.
Скачать эту антивирусную утилиту нужно по этой ссылке: http://z-oleg.com/secur/avz/download.php
Вам необходимо распаковать архив в любую пустую папку и запустить утилиту. Дальше идем на вкладку «Сервис». Там есть два пункта, которые нам понадобятся: «Диспетчер процессов» и «Менеджер запуска».
Для начала запустим «Менеджер запуска» и посмотрим, какие утилиты и программы у нас грузятся вместе с системой. Стоит заметить, что AVZ выделяет безопасные процессы зеленым цветом. Если цвет отличается, допустим, черный, то стоит задуматься, а не вирус ли это. Все ненужное вы можете отключить.
Далее зайдем в «Диспетчер процессов». Здесь похожая картина, но показываются процессы, работающие в данный момент времени. Как и в первом случае, процессы, выделенные черным цветом, вызывают подозрения, поэтому уделите им особое внимание.
Конечно, находящееся в процессах не обязательно может быть вирусом, это может быть и рекламная утилита, которая будет сильно надоедать.
Обычно системные процессы находятся на системном диске. Если этот путь отличается, то процесс можно смело завершить. Чтобы проверить местонахождение нажмите по процессу правой кнопкой мыши, и выберите пункт «Открыть расположение файла». Чтобы завершить процесс, нужно также открыть меню и выбрать там «Снять задачу» или «Завершить процесс».
Ищем вирусы с помощью AVZ
В AVZ перейдите на вкладку «Область поиска» и выделите галочками диски, которые будете сканировать. В методике лечения отметьте все так, как на скриншоте. Отмечаем галочку эвристическое удаление файлов, а еще галочки слева. Теперь нажимаем кнопку «Пуск».
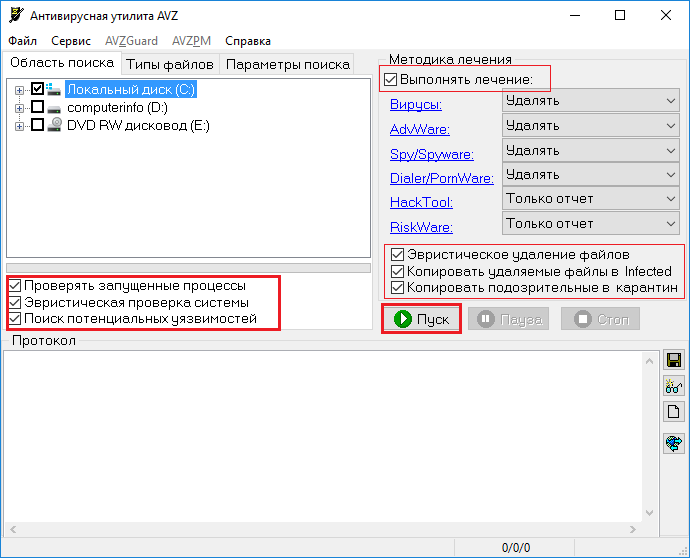
При положительных результатах, то есть утилита ничего не обнаружила, то попробуйте использовать другие утилиты, например, Mailwarebytes.
Исправление небезопасных настроек Windows
Используя AVZ, можно исправить некоторые настройки, которые в Windows стоят стандартно. К ним относится автозапуск с внешних носителей. Представьте, вы вставляете флешку, происходит автозапуск, и ваша система уже заражена вирусом.
Чтобы отключить автозапуск нажмите «Файл», а потом «Мастер поиска и устранения проблем». В выпадающем меню «Категория проблемы» выбираем, скажем, «Системные процессы». Степень опасности – средней тяжести. Отмечаем галочки нужные пункты и жмем кнопку «Исправить отмеченные проблемы».
Напоследок хочу сказать, что диспетчер задач не всегда показывает все процессы. Поэтому вы можете использовать для этого дела утилиту Process Explorer.
Источник
Диспетчер задач: подозрительные процессы. Как найти и удалить вирус?
Добрый день.
Большинство вирусов в ОС Windows стараются скрыть свое присутствие от глаз пользователя. Причем, что интересно, иногда вирусы очень хорошо маскируются под системные процессы Windows да так, что даже опытному пользователю с первого взгляда не найти подозрительный процесс.
Кстати, большинство вирусов можно найти в диспетчере задач Windows (во вкладке процессы), а затем посмотреть их месторасположение на жестком диске и удалить. Только вот какие из всего многообразия процессов (а их там иногда несколько десятков) — нормальные, а какие считать подозрительными?
В этой статье расскажу, как я нахожу подозрительные процессы в диспетчере задач, а так же, как потом удаляю вирусную программу с ПК.
1. Как войти в диспетчер задач
Нужно нажать сочетание кнопок CTRL + ALT + DEL или CTRL + SHIFT + ESC (работает в Windows XP, 7, 8, 10).
В диспетчере задач можно просмотреть все программы, которые в данный момент запущены компьютером (вкладки приложения и процессы ). Во вкладке процессы можно увидеть все программы и системные процессы, которые работают в данный момент на компьютере. Если какой-то процесс сильно грузит центральный процессор (далее ЦП) — то его можно завершить.
Диспетчер задач Windows 7.
2. AVZ — поиск подозрительных процессов
В большей кучи запущенных процессов в диспетчере задач не всегда просто разобраться и определить где нужные системные процессы, а где «работает» вирус, маскирующийся под один из системных процессов (например, очень много вирусов маскируется, называя себя svhost.exe (а ведь это системный процесс, необходимый для работы Windows)).
На мой взгляд, очень удобно искать подозрительные процессы с помощью одной антивирусной программы — AVZ (вообще, это целый комплекс утилит и настроек для обеспечения безопасности ПК).
Сайт программы (там же и ссылки на скачивание) : http://z-oleg.com/secur/avz/download.php
Для начала работ, просто извлеките содержимое архива (который скачаете по ссылке выше) и запустите программу.
AVZ — менеджер автозапуска.
В диспетчере процессов картина будет похожей: тут отображаются процессы, которые работают в данный момент на вашем ПК. Особое внимание уделите процессам черного цвета (это те процессы, за которые поручиться AVZ не может).
AVZ — Диспетчер процессов.
Например, на скриншоте ниже показан один подозрительный процесс — он вроде системный, только о нем AVZ ничего не знает… Наверняка, если не вирус — то какая-нибудь рекламная программа, открывающая какие-нибудь вкладки в браузере или показывая баннеры.
Вообще, лучше всего при нахождении подобного процесса: открыть его место хранения (щелкнуть правой кнопкой мышки по нему и выбрать в меню «Открыть место хранение файла»), а затем завершить этот процесс. После завершения — удалить все подозрительное из места хранения файла.
После подобной процедуры проверить компьютер на вирусы и adware (об этом ниже).
Диспетчер задач Windows — открыть место расположение файла.
3. Сканирование компьютера на вирусы, Adware, трояны и пр.
Чтобы просканировать компьютер на вирусы в программе AVZ (а сканирует она достаточно хорошо и рекомендуется в качестве дополнения к вашему основному антивирусу) — можно не задавать никаких особенных настроек…
Достаточно будет отметить диски, которые будут подвергнуты сканированию и нажать кнопку «Пуск».
Антивирусная утилита AVZ — санирование ПК на вирусы.
Сканирование достаточно быстрое: на проверку диска в 50 ГБ — на моем ноутбуке потребовалось минут 10 (не более).
После полной проверки компьютера на вирусы, я рекомендую проверить компьютер еще такими утилитами, как: Чистилка, ADW Cleaner или Mailwarebytes.
Чистилка — ссылка на оф. сайт: https://chistilka.com/
AdwCleaner — сканирование ПК.
4. Исправление критических уязвимостей
Оказывается, не все настройки Windows по умолчанию безопасны. Например, если у вас разрешен автозапуск с сетевых дисков или сменных носителей — при подключении оных к вашему компьютеру — они могут его заразить вирусами! Чтобы этого не было — нужно отключить автозапуск. Да, конечно, с одной стороны неудобно: диск теперь не будет авто-проигрываться, после его вставки в CD-ROM, зато ваши файлы будут в безопасности!
Источник
Диспетчер задач: подозрительные процессы. Как найти и удалить вирус?
Некоторые вирусные объекты достаточно тщательно скрывают свою деятельность от пользователя. Иногда это происходит настолько качественно, что даже опытный человек не может до конца понять, важная программа это или скрывающийся вирусный объект, который нужно немедленно ликвидировать.
Благодаря Диспетчеру задач, некоторую часть вирусных программ можно отыскать как раз там, в разделе процессов, затем просмотреть их расположение на компьютере и благополучно их удалить. Вроде все легко, но есть одно, но. Как же отличить необходимую программу от того же вируса, ведь по сути они ничем не отличаются. Да и сделав неправильное удаление, можно и вовсе ухудшить работу системы. В данной статье речь пойдет о подозрительных процессах (программах) в диспетчере задач и о правильном удалении их из системы.
Как перейти в диспетчер задач.
Для этого нужно воспользоваться комбинациями клавиш DEL, CTRL, ALT, либо попробовать CTRL, ESC, SHIFT. Последнее сочетание подходит непосредственно для ОС XP, 7, 8 и 10.
Именно здесь можно детально увидеть, какие программы работают сейчас в фоновом режиме. Для этого нужно кликнуть на 2 вкладки: процессы и приложения. Во втором разделе процессов будет гораздо больше, так как это небольшие файлы, которые поддерживают работу системы. Во вкладке приложения можно увидеть открытые программы. Если какая-то программа не нужна, ее можно быстро завершить. То же самое можно проделать и в разделе «процессы». Если видно, что определенный объект в полном объеме изнуряет работу центрального процессора, то его можно двумя щелчками завершить.
Поиск сомнительных объектов.
В уже запущенных процессах всегда можно обнаружить массу файлов, среди которых может работать и вирус. Если завершить нужный файл для системы, компьютер может неправильно себя повести, а в некоторых случаях и перезагрузиться. Есть некоторые вирусы, которые качественно маскируют себя под отдельные процессы. К примеру, тот же svhost.exe системный процесс, может оказаться замаскированным вирусным объектом. Поэтому, чтобы не наделать ошибок, лучше отдать должное антивирусной программе AVZ. Она представляет собой обширный арсенал нужных утилит для увеличения безопасности ОС.
Скачать программу можно на официальном сайте, затем распаковать файл и запустить его. Перейдя во вкладку «сервис», можно обнаружить два основных параметра – менеджер запуска и диспетчер процессов. Для начала стоит зайти в первую ссылку и просмотреть, какие файлы начинают работать в первую очередь после загрузки компьютера. При проверке будет обнаружено множество файлов. Отмеченные зеленым – это файлы проверенные, черным – сомнительные программы. Во второй ссылке можно просмотреть процессы, которые функционируют в данный момент. Здесь также есть зеленые и черные. На последние фрагменты обратить внимание и стоит.
Проверка системы на вирусы, Трояны, Adware и многое другое.
В программе AVZ предоставляется возможность проверить систему на вирусы. Как показывает практика, сканировать эта программа умеет. Более того ее можно использовать вместе с основным антивирусником, как дополнение. Для сканирования необходимо выбрать нужный диск, где проводить проверку и нажать кнопку «пуск». Проверяет программа очень быстро, в некоторых компьютерах на 50 Гб затрачивается не более 10 минут. Важно проверить компьютер полностью. Помимо этой программы стоит просканировать системы и этими утилитами: ADV Cleaner, Wise Disk Cleaner, Cleaner Master.
На видео: Удаление вирусов антивирусной утилитой AVZ
Избавление от критических изменений в компьютере.
Уязвимые места вполне могут быть возможны, поэтому о них также нужно задуматься. Многие параметры в системе могут быть небезопасны. К примеру, в некоторых компьютерах установлен автозапуск, в результате какой-то диск или носитель могут заразить компьютер вирусами. Поэтому стоит отказаться от автозапуска. Это может быть совсем неудобным, ведь если раньше вставлялся диск или флешка, то они запускались сразу, то сейчас придется делать все немного иначе.
Чтобы убрать автозапуск, можно перейти в программу AVZ, зайти в раздел «файл» и выбрать параметр «мастер поиска и устранения проблем». Здесь можно не только убрать автозапуск и найти в системе какую-то проблему, но и убрать мусор в ОС и почистить историю некоторых сайтов.
Если же в диспетчере задач во вкладке «процессы» не видно какого-то файла, который сильно грузит процессор, но сам компьютер все равно тормозит и плохо прогружает, то стоит обратиться к утилите Process Explorer. Она находит все процессы, которые находятся в действии в данный промежуток времени. Обо всех процессах и программах здесь можно узнать подробные сведения. Также утилита удаляет надоедающую рекламу во всех установленных браузерах, ускоряет их работу и избавляется от многих вирусных объектов.
Такую работу обязательно нужно проделывать время от времени. Вирусный объект в скором времени может захватить весь компьютер, который потом уже будет ремонтировать непосредственно специалист. Есть вирусы, которые просто нагружают процессор, в результате работа за компьютером не может быть нормальной, так как постоянные зависания, реклама в браузере просто не дадут комфортно работать. Поэтому подобного рода очистка обязательна.
Источник
Как найти вирус в списке процессов Windows
Когда в системе что-то не так или просто хочется проконтролировать эффективность установленного на компьютере антивируса, мы обычно нажимаем три заветные клавиши Ctrl, Alt, Del и запускаем Диспетчер задач, надеясь обнаружить вирус в списке процессов. Но в нем мы видим лишь большое количество работающих на компьютере программ, каждая из которых представлена своим процессом. И где же тут скрывается вирус? Ответить на этот вопрос вам поможет наша сегодняшняя статья
Но окошко со свойствами запустившего процесс файла из Диспетчера задач может и не открыться. Поэтому помимо стандартных средств Windows нужно пользоваться различными полезными утилитами, способными выдать максимум информации о подозрительном процессе. Одну из таких программ – Starter – мы уже рассматривали (http://www.yachaynik.ru/content/view/88/).
В Starter на вкладкее«Процессы» представлена исчерпывающая информация о выделенном процессе: описание программы и имя файла, который запустил процесс, информация о разработчике, список модулей (программных компонентов), задействованных процессом.
Таким образом, нет нужды копаться в свойствах файла, запустившего процесс – всё и так, как на ладони. Тем не менее, это не мешает щелкнуть по подозрительному процессу правой кнопкой мышки и выбрать «Свойства», чтобы получить доскональные сведения о файле процесса в отдельном окошке.
Чтобы попасть в папку программы, который принадлежит процесс, щелкните по названию процесса правой кнопкой мыши и выберите «Проводник в папку процесса».
Но самая удобная опция в Starter – возможность начать поиск информации о процессе прямо из окна программы. Для этого щелкните правой кнопкой мышки по процессу и выберите «Искать в Интернет».
После того, как вы получите полную информацию о файле, запустившем процесс, его разработчике, назначении и мнение о процессе в сети интернет, сможете достаточно точно определить – вирус перед вами или мирная программа-трудяга. Здесь действует тот же принцип, что и в Диспетчере задач. Подозрительны те процессы и модули процессов, для которых не указан разработчик, в описании которых ничего нет либо написано что-то невнятное, процесс или задействованные им модули запускаются из подозрительной папки. Например, Temp, Temporary Internet Files или из папки в Program Files, но вы точно помните, что указанную там программу вы не устанавливали. И, наконец, если в интернете четко сказано, что данный процесс принадлежит вирусу, радуйтесь – зловреду не удалось спрятаться от вас!
Одно из самых распространенных заблуждений начинающих чайников касается процесса svchost.exe. Пишется он именно так и никак иначе: svshost.exe, scvhost.exe, cvshost.exe и другие вариации на эту тему – вирусы, маскирующиеся под хороший процесс, который, кстати, принадлежит службам Windows. Точнее, один процесс svchost.exe может запускать сразу несколько системных служб. Поскольку служб у операционной системы много и все они нужны ей, процессов svchost.exe тоже много.
В Windows XP процессов svchost.exe должно быть не более шести. Пять процессов svchost.exe – нормально, а вот уже семь – стопроцентная гарантия, что на вашем компьютере поселился зловред. В Windows Vista процессов svchost.exe больше шести. У меня, к примеру, их четырнадцать. Но и системных служб в Windows Vista намного больше, чем в предыдущей версии этой ОС.
Узнать, какие именно службы запускаются процессом svchost.exe, вам поможет другая полезная утилита – Process Explorer. Скачать последнюю версию Process Explorer вы можете с официального сайта Microsoft: technet.microsoft.com
Process Explorer выдаст вам описание процесса, запустившую его программу, наименование разработчика и множество полезной технической информации, понятной разве что программистам.
Наведите мышку на имя интересующего вас процесса, и вы увидите путь к файлу, запустившему данный процесс.
А для svchost.exe Process Explorer покажет полный перечень служб, относящихся к выделенному процессу. Один процесс svchost.exe может запускать несколько служб или всего одну.
Чтобы увидеть свойства файла, запустившего процесс, щелкните по интересующему вас процессу правой кнопкой мышки и выберите «Properties» («Свойства»).
Для поиска информации о процессе в интернете при помощи поисковой системы Google, просто щелкните по названию процесса правой кнопкой мыши и выберите «Google».
Как и ранее, подозрения должны вызвать процессы без описания, без наименования разработчика, запускающиеся из временных папок (Temp, Temporary Internet Files) или из папки программы, которую вы не устанавливали, а также идентифицируемые в интернете как вирусы.
И помните, для качественно работы программ Process Explorer и Starter в Windows Vista, их нужно запускать с административными правами: щелкните по исполняемому файлу программы правой кнопкой мышки и выберите «Запуск от имени администратора».
Источник
В процессе работы операционная система и установленные в ней прикладные программы создают множество временных файлов и это совершенно нормальное явление, если только эти файлы не начинают появляться там, где их в принципе быть не должно, например, на рабочем столе. Если же файлы эти нельзя ещё и просмотреть, то это должно стать поводом для беспокойства, поскольку подобное поведение нередко свидетельствует о вирусной активности на компьютере пользователя, хотя ещё не факт, что система действительно заражена. Но, во всяком случае брать на себя труд по выяснению причин такого поведения системы приходится пользователю.
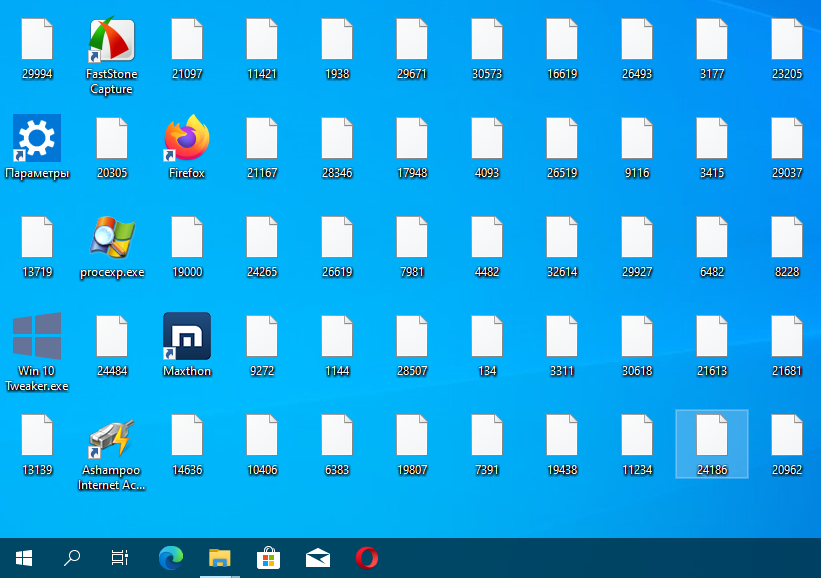
Для отслеживания активности в файловой системе мы предлагаем использовать такую утилиту как Process Monitor, созданную небезызвестным сотрудником Microsoft Марком Руссиновичем. Помимо Process Monitor, существуют также и другие утилиты для отслеживания изменений в файловой системе, более простые в использовании, но и менее функциональные. Тем не менее, перед тем как приступать к отлавливанию проявляющего непонятную активность файла, рекомендуем выполнить ряд простых действий, которые, возможно, позволят обнаружить его уже на первом этапе.
Откройте командой msconfig утилиту «Конфигурация системы», переключитесь на вкладку «Службы» и отметьте флажком «Не отображать службы Майкрософт». Внимательно изучите список запущенных сторонних служб и убедитесь, что среди них нет ничего подозрительного. Вряд ли имя службы поведает вам о многом, но, по крайней мере, это даст вам зацепку для начала поиска связанного с нею файла через оснастку управления службами.
Для анализа автозагрузки мы рекомендуем использовать утилиту Autoruns. Запустите её от имени администратора и столь же внимательно изучите содержимое вкладки «Everything». Она включает в себя все элементы автозапуска: как те, которые запускаются из реестра или папки автозапуска, так и те, которые прописались в планировщик заданий. Обратите внимание на колонки «Description» и «Publisher»: они содержат краткое описание приложения и информацию о поставщике. Элементы автозапуска, подсвеченные розовым цветом, не имеют цифровой подписи, что косвенно указывает на их неоднозначное происхождение.
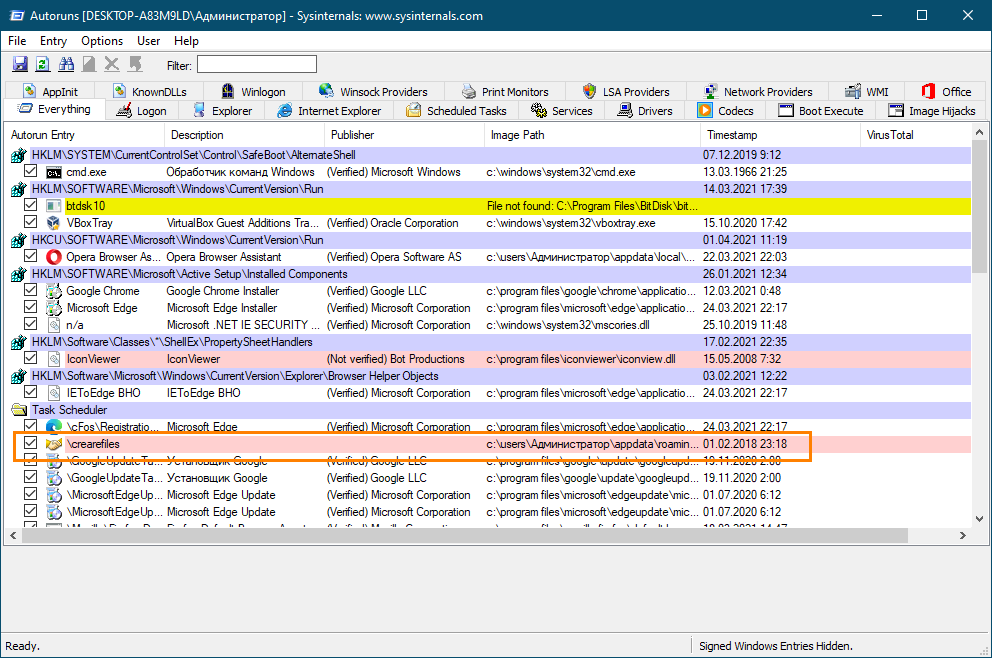
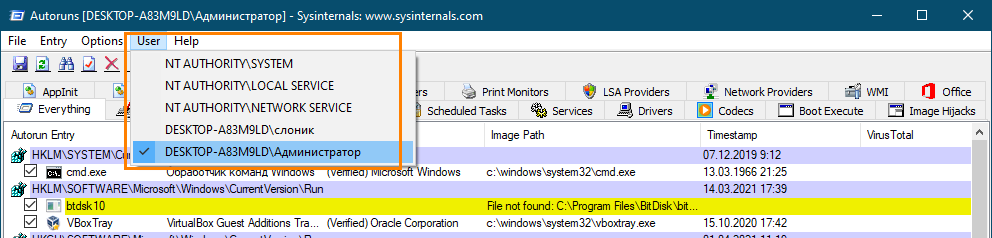
Process Monitor — пожалуй, лучшее, что может предложить рынок бесплатного программного обеспечения для отслеживания процессов и создаваемых ими записей, причём не только на диске, но и в реестре. Язык интерфейса этого инструмента — английский, но если вы не против, для большей понятливости мы будем использовать чуть более старую, но русифицированную версию 3.33, тогда как на официальном сайте доступна уже версия под индексом 3.61. Поскольку нам нужно выяснить, какая программа создаёт на рабочем столе непонятные файлы со случайными именами, будем придерживаться следующего алгоритма.
1. Запустите Process Monitor с правами администратора с любой папки, кроме рабочего стола, ведь зачем нам отслеживать лишнюю активность;
2. На панели инструментов снимите галочки отслеживание сетевой активности, процессов и потоков, а также обращения к реестру, оставляем отслеживание только файловой активности;
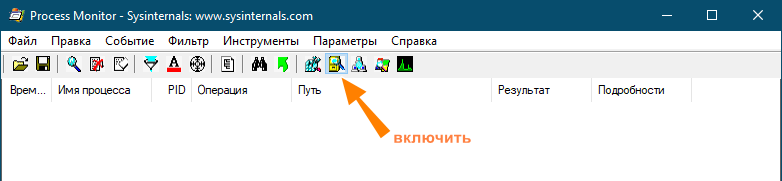
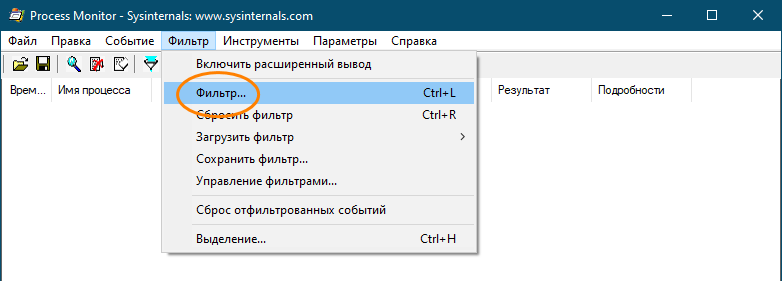
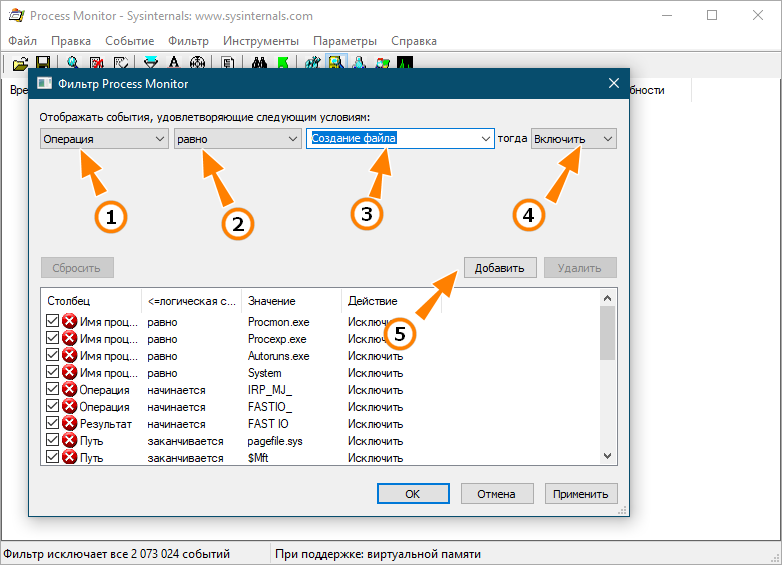
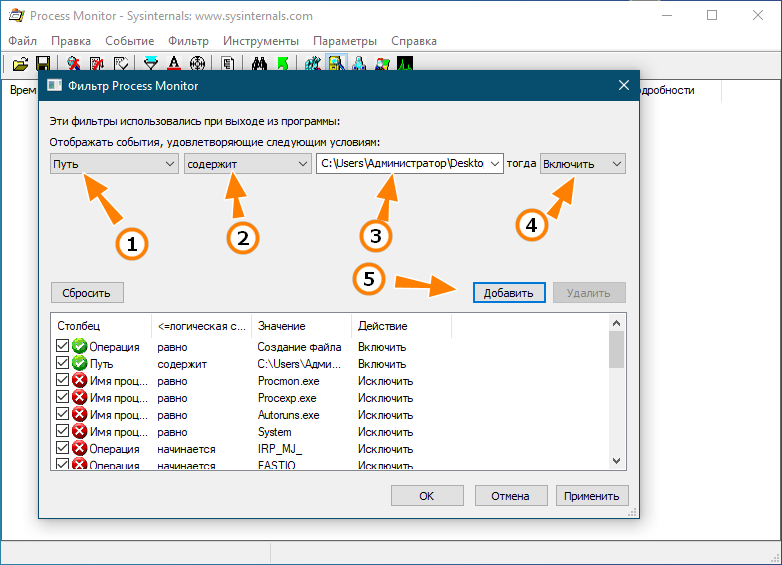
7. В общем, должно получиться как на скриншоте. Сохраняем настройки нажатием «Применить» и «OK».
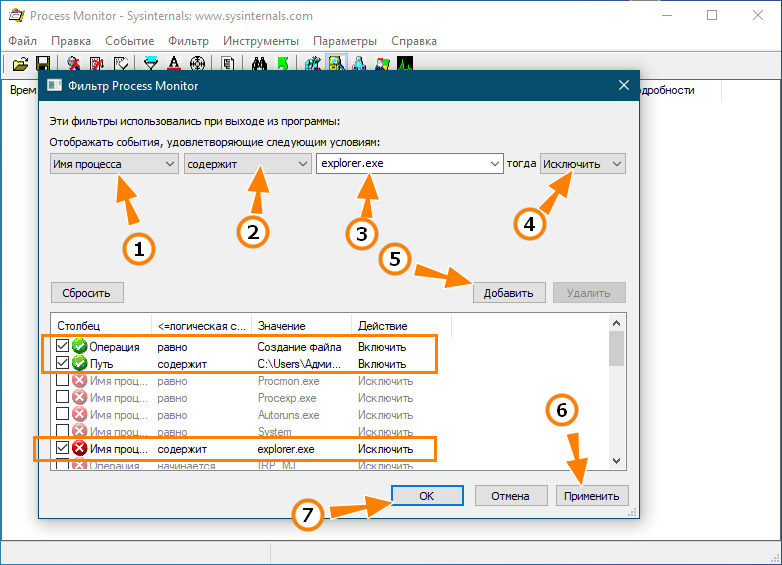
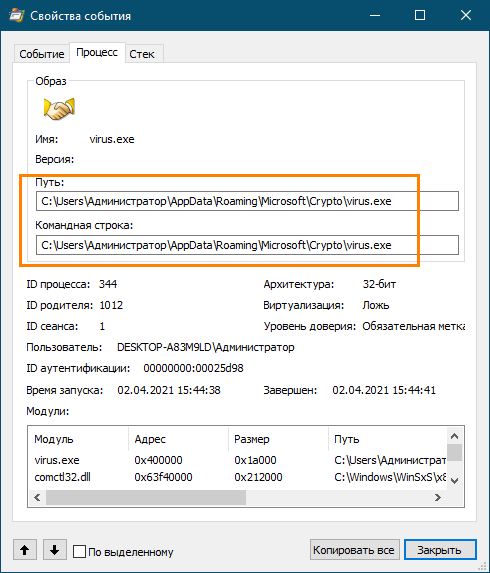
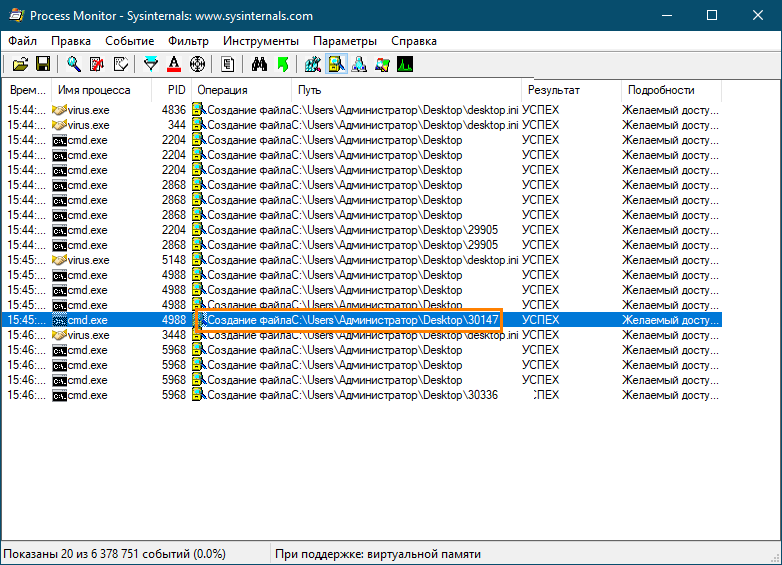
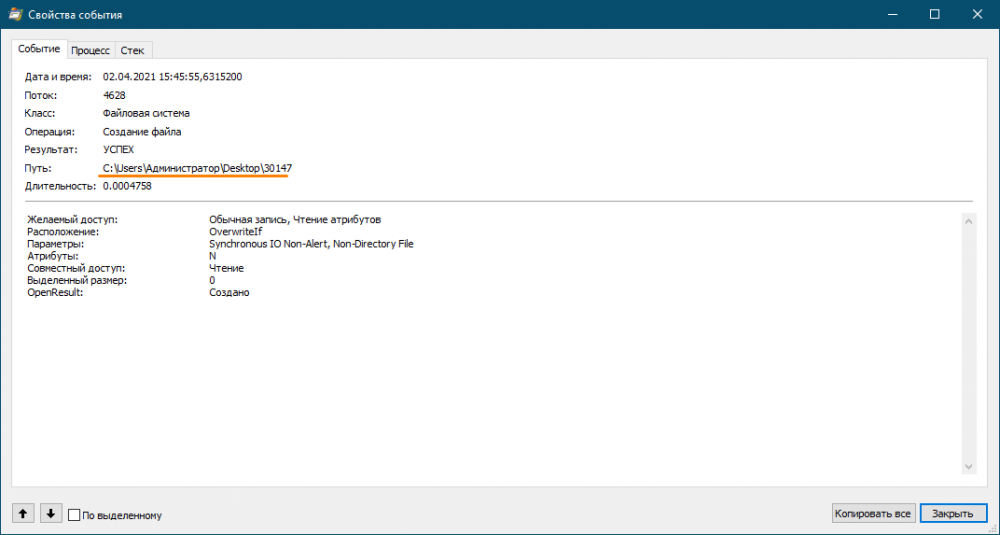
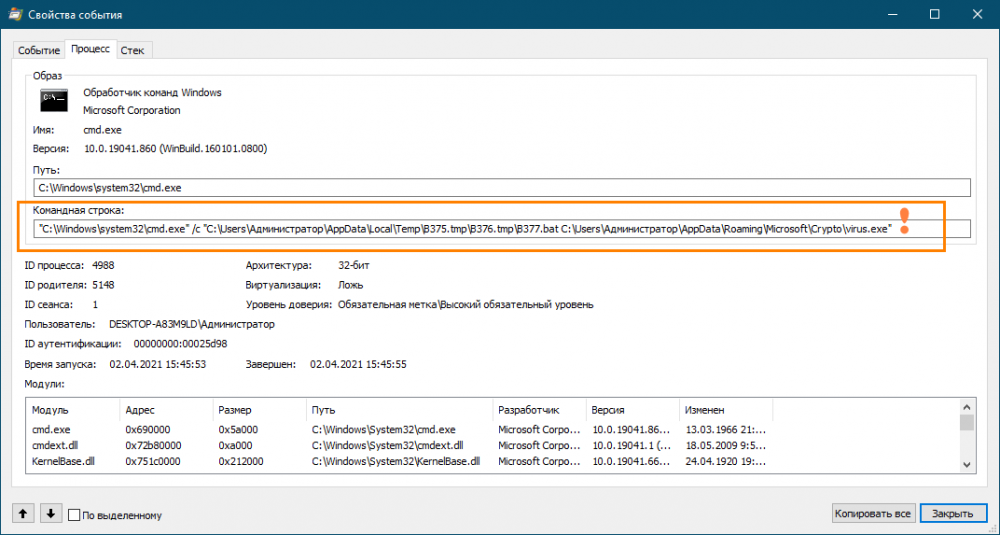
Кратко рассмотрим ещё один похожий случай. На компьютере завёлся зловред, который подобно virus.exe загаживал рабочий стол файлами со случайными именами. На этот раз мы не стали прибегать к помощи Process Monitor, а воспользовались Process Explorer — утилитой от того же разработчика. Запустив её с правами администратора и просмотрев «Description» и «Company Name», мы нашли таких пустых колонки, принадлежащих некоему файлу ventura.exe, являющемуся родителем процесса cmd.exe → conhost.exe, проявляющего периодическую активность, которую мы сопоставили с временем генерирования на рабочем столе файлов.