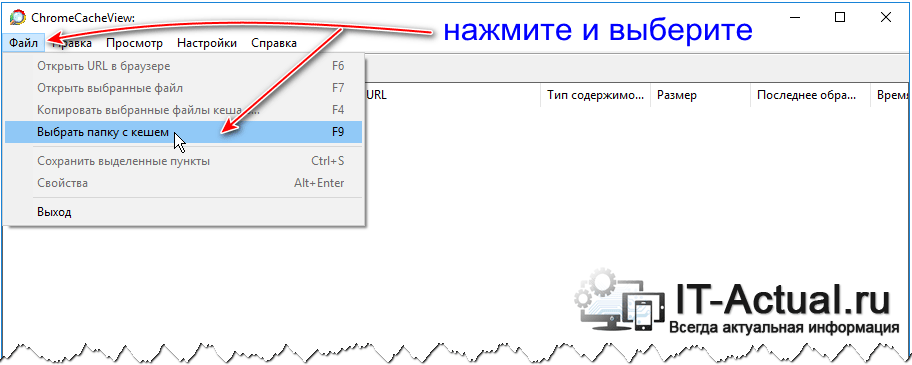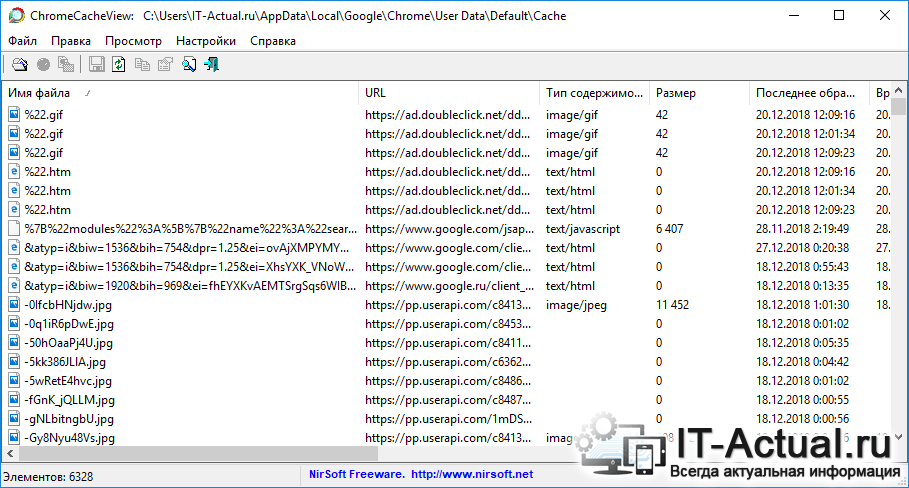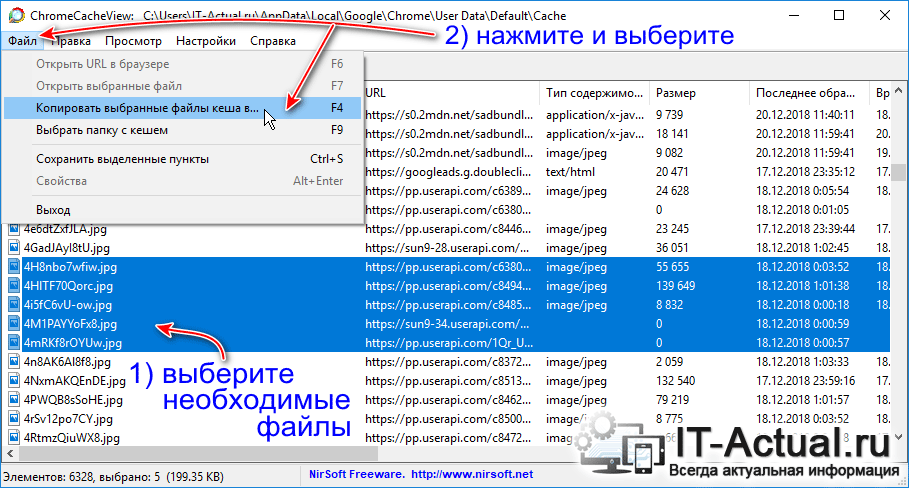Здравствуйте. Скажите пожалуйста, как извлечь изображение из кэша Google Chrome? И как? Думаю, есть какие-то папки на жестком диске?
задан 8 мар 2012 в 17:25
chrome://cache — просмотр ссылок.
c:Usersимя_вашего_юзераAppDataLocalGoogleChromeUser DataDefaultCache — файлы.
VideoCacheView — чтобы фильтровать, выгружать и просматривать.
ответ дан 7 окт 2015 в 12:35
1
Все очень просто: в папке
c:Usersимя_вашего_юзераAppDataLocalGoogleChromeUser DataDefaultCache
ищите по содержимому JFIF для jpg, PNG для png, GIF89 для gif, копируете их куда-нибудь и приделываете к ним соответствующее расширение.
ответ дан 9 мар 2012 в 1:57
dworddword
1,1296 серебряных знаков11 бронзовых знаков
Попробуйте посмотреть в «Temporary Internet Files». На семерке путь C:UsersВаша учеткаAppDataLocalMicrosoftWindowsTemporary Internet FilesContent.IE5, там должны быть временные папки.
ответ дан 8 мар 2012 в 17:33
DeonisDeonis
33.8k1 золотой знак30 серебряных знаков49 бронзовых знаков
2
конечно может не оригинально, но как факт, наберите в адресной строке браузера chrome://cache
ответ дан 9 мар 2012 в 1:54
SmashSmash
2,71115 золотых знаков53 серебряных знака87 бронзовых знаков
chrome://cache/
или about:cache
ответ дан 3 мар 2015 в 10:14
XeL077XeL077
1159 бронзовых знаков
3
Ubuntu:
/home/username/.cache/google-chrome/Default/Cache
ответ дан 29 сен 2020 в 0:16
SherlockSherlock
4042 золотых знака9 серебряных знаков23 бронзовых знака
Загрузить PDF
Загрузить PDF
Если вы нашли красивое изображение в интернете, но не можете снова открыть его или скачать на компьютер, мы расскажем вам, как восстановить это изображение с помощью кэша вашего браузера.
-
1
Наберите About:cache в адресной строке браузера.
-
2
Откройте директорию Кэш в категории Буфер диска.
-
3
Посмотрите на файлы, содержащиеся в этой папке. Найдите нужный вам файл с изображением.
Реклама
-
1
Откройте Инструменты, затем Настройки интернета.
-
2
В папке временных файлов интернета Temporary Internet Files выберите опцию Настройки.
-
3
Нажмите на кнопку Просмотр файлов.
-
4
Просмотрите файлы, пока не найдете нужную вам картинку.
Реклама
Об этой статье
Эту страницу просматривали 11 777 раз.
Была ли эта статья полезной?
Содержание
- 1 Вводная информация
- 1.1 Пользовательский интерфейс
- 2 Инструкция по просмотру и извлечению (копированию, сохранению) файлов кэша в Google Chrome, Opera, Яндекс браузер и т.д.
Во время серфинга через браузер проходят тонны информации, ведь пользователь открывает десятки страниц, скачивает медиафайлы. Кэш любого поисковика получает информацию от сайтов об используемых объектах, чтобы упростить к ним доступ, сохраняет их в аналоге буфера. И сегодня мы поговорим, как достать картинку или другой объект из кэша быстро и безболезненно с помощью утилиты Google Chrome Cache View. Также в процессе повествования рассмотрим пользовательский интерфейс и возможности программки.
Вводная информация
Google Chrome Cache View – небольшая программка, выпущенная сторонними разработчиками. Она безопасна и не нанесет вреда браузеру, можете не переживать об этом.
Встроенные алгоритмы автоматически сканируют систему в поисках нужной информации, предоставляю пользователю исчерпывающую информацию о данных в кэше нашего поисковика.
Утилита не требует установки, достаточно ее загрузить и распаковать:
- Перейдите на следующую ссылку и сохраните файл chromecacheview.zip.
- Далее, откройте его и извлеките содержимое в удобный каталог.
- Потом запустите файл ChromeCacheView.exe и дождитесь загрузки всех необходимых компонентов.
Пользовательский интерфейс
Открывается небольшое окошко с английским «наречием», что может отпугнуть пользователя. Но не волнуйтесь, ничего сложного в освоении доступного функционала нет. Давайте посмотрим, из чего состоит графическая оболочка.
В верхней части окна находится пять вкладок с выпадающими списками. По порядку опишем их. Наводим курсор на File и видим следующие пункты:
- открыть ссылку в веб-браузере;
- открыть выделенный файл кэша;
- копировать выделенный файл кэша в …;
- выбрать папку кэша;
- сохранить выделенные объекты;
- подробности – запускает окно с более точной информацией о выбранном файле;
- выход.

- найти – поиск определенного файла через поисковую строку. Дополнительно задается направление (вверх или вниз), функции «Только слово целиком» и «с учетом регистра»;
- копировать выделенный объект;
- копировать url;
- выбрать все;
- снять выделение.

- использовать быстрый фильтр – запускается поисковая строка с возможностью поиска одной строки или нескольких, развертывания колонок больше одной;
- показать разделительную линию – небольшая вертикальная линия после названия файла, разграничивающая пространство;
- выбрать колонки – появляется небольшое окошко, где галочками можно удалить лишнюю информацию из таблицы, или добавить;
- автоматический размер колонок – приведение url и других данных к их стандартному размеру, без сокращений;
- перезагрузка.

- использование двойного клика – из нескольких вариантов выбирается то, что активируется после пары нажатий ЛКМ по выделенному файлу (дополнительная информация, выделение ссылки на ресурс и ее открытие в браузере);
- показ даты и времени в формате GMT;
- показ нулевых или пустых объектов;
- показ файлов-приложений, картинок, видео, текстовых и HTML-файлов, аудиодорожек.

Разработчики предусмотрели систему горячих клавиш для комфортной активации доступного функционала. Напротив каждого пункта в системном меню есть информация о сочетании кнопок.
Скачать Google Chrome Cache View
Помнится, в ранних версиях Google Chrome была возможность просмотра содержимого кэша, что называется, в натуральном виде. Сегодня такой возможности нет, а если перейти в расположение браузерного кэша, то можно будет обнаружить там только набор лишённых расширений файлов с ничего не говорящими именами. Попробуй, поди разбери, какой из них является скриптом, какой изображением, а какой ещё чем-нибудь.
Анализировать их заголовки вручную глупо, иное дело если довериться ChromeCacheView — утилите от известного разработчика NirSoft, как раз для этих целей предназначенной.
ChromeCacheView автоматически просканирует содержимое кэша Chrome, кстати, кто не в курсе, в последних версиях Windows он располагается по адресу %USERPROFILE%AppDataLocalGoogleChromeUser DataDefaultCache, проидентифицирует файлы по их же содержимому, присвоит расширения, покажет атрибуты, а заодно определит источник в интернете, с которого они были загружены. Сканирование обычно занимает несколько секунд, после чего в окне утилиты выводится список объектов.
При этом указывается настоящее имя файла, его расширение, источник (URL-адрес с переадресацией или нет), тип, размер, дата последнего обращения и модификации, имя сервера и ещё ряд некоторых специфических сведений, которые вряд ли станут представлять интерес для рядового пользователя. Все эти данные можно отсортировать, сохранить в отчет HTML и простой текстовый файл, просмотреть их свойства, скопировать URL в буфер и перейти по этому адресу в браузере, открыть выбранный объект в программе по умолчанию.
Установки ChromeCacheView не требует, распространяется на бесплатной основе. Встроенного просмотрщика и редактора в программе нет, хотя было неплохо, если таковые бы имелись. Настроек немного, предназначены они в основном для изменения представления отображаемых в окне утилиты данных. Например, в парамерах утилиты вы можете исключить те или иные типы файлов, показать разделяющую сетку, включить или отключить показ дополнительных колонок и т.п.
По умолчанию русский язык в программе отсутствует, но на страничке разработчика www.nirsoft.net/utils/chrome_cache_view.html вместе с самой утилитой можно скачать языковой файл, который нужно забросить в каталог с исполняемым файлом утилиты.

В процессе открытия и просмотра сайтов, браузером автоматически сохраняются файлы, которые являются элементами просматриваемых страниц. Это могут быть графические элементы, аудио и видео, таблицы стилей,js файлы, html файлы и так далее.
Все эти файлы сохраняются в кэше браузера, и впоследствии используются для ускорения формирования и отображения страниц сайтов. Принцип работы кэша весьма прост – если тот или иной элемент страницы открываемого сайта сохранён локально, то браузер использует его при формировании страницы, а не запрашивает вновь с Интернет-а. Естественно, извлечение файла из кэша происходит несоизмеримо быстрее, нежели если бы происходила загрузка оного из сети.
Зная данное обстоятельство, пользователи прибегают к извлечению этих сохранённых файлов. К примеру, это может понадобиться, дабы выяснить, какие сайты просматривались и какой непосредственно контент там отображался. Это можно определить по сохранённым графическим элементам (картинкам, фотографиям) с просматриваемых сайтов, что были сохранены в кэше браузера.
Проблема заключается лишь в том, что в браузере Google Chrome и основанных на его «базе» (Яндекс Браузер, Opera и так далее), к файлам кэша напрямую не обратиться. Точнее, если открыть папку с кэшем, то непосредственно сохранённых файлов вы не обнаружите, а увидите лишь файлы с порядковыми номерами. Но вопрос с доступом к кэшу в браузере решаем, о чём и будет поведано в данном материале.
Инструкция по просмотру и извлечению (копированию, сохранению) файлов кэша в Google Chrome, Opera, Яндекс браузер и т.д.
Для решения поставленной задачи мы воспользуемся миниатюрной утилитой под названием «ChromeCacheView», которая работает без установи и имеет поддержку русского языка интерфейса (языковой файл скачивается отдельно и копируется в папку, где находится и сама утилита).
- Зайдя на официальный сайт утилиты, скачайте архив с ней и распакуйте в заранее созданную дня неё папку. Запустите находящийся исполняемый файл программы. Будет открыто основное окно утилиты.
Программа попытается обнаружить папку с кэшем браузера и отобразит сохранённые в нём файлы. Если этого не произошло или у вас в системе установлено несколько браузеров (или используется портативный вариант браузера), то в верхнем меню выберите пункт Файл -> Выбрать папку с кешем.
Там будут доступны варианты быстрого переключения расположения путей для браузеров Opera, Vivaldi, Яндекс Браузер, Google Chrome. Если в вашем случае путь будет отличаться, то существует возможность ручного выбора папки кэша.
- И так, открыв нужный кэш, можете приступить к просмотру файлов в нём находящихся, а также их извлечением (копированием) в любую другую папку.
Делается это просто: выделите файлы, которые должны быть извлечены, а после нажмите в верхнем меню пункт Файл -> Копировать выбранные файлы кэша в… и укажите папку, куда они должны быть скопированы.
- Всё. Интересующие файлы извлечены из кэша, теперь их можно просмотреть и использовать для других задач.
Воспользовавшись столь простым решением, вы с лёгкостью сможете просмотреть и скопировать файлы из кэша браузера Google Chrome, а также других браузеров, основанных на коде Chromium.
Используемые источники:
- https://chromeum.ru/faq/google-chrome-cache-view
- https://www.white-windows.ru/utilita-chromecacheview-kak-prosmotret-soderzhimoe-kesha-google-chrome/
- https://it-actual.ru/how-to-view-and-copy-files-from-browser-cache.html
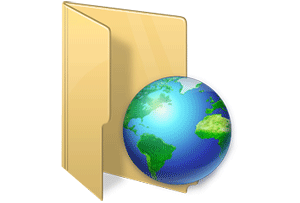
В процессе открытия и просмотра сайтов, браузером автоматически сохраняются файлы, которые являются элементами просматриваемых страниц. Это могут быть графические элементы, аудио и видео, таблицы стилей,js файлы, html файлы и так далее.
Все эти файлы сохраняются в кэше браузера, и впоследствии используются для ускорения формирования и отображения страниц сайтов. Принцип работы кэша весьма прост – если тот или иной элемент страницы открываемого сайта сохранён локально, то браузер использует его при формировании страницы, а не запрашивает вновь с Интернет-а. Естественно, извлечение файла из кэша происходит несоизмеримо быстрее, нежели если бы происходила загрузка оного из сети.
Зная данное обстоятельство, пользователи прибегают к извлечению этих сохранённых файлов. К примеру, это может понадобиться, дабы выяснить, какие сайты просматривались и какой непосредственно контент там отображался. Это можно определить по сохранённым графическим элементам (картинкам, фотографиям) с просматриваемых сайтов, что были сохранены в кэше браузера.
Проблема заключается лишь в том, что в браузере Google Chrome и основанных на его «базе» (Яндекс Браузер, Opera и так далее), к файлам кэша напрямую не обратиться. Точнее, если открыть папку с кэшем, то непосредственно сохранённых файлов вы не обнаружите, а увидите лишь файлы с порядковыми номерами. Но вопрос с доступом к кэшу в браузере решаем, о чём и будет поведано в данном материале.
Инструкция по просмотру и извлечению (копированию, сохранению) файлов кэша в Google Chrome, Opera, Яндекс браузер и т.д.
Для решения поставленной задачи мы воспользуемся миниатюрной утилитой под названием «ChromeCacheView», которая работает без установи и имеет поддержку русского языка интерфейса (языковой файл скачивается отдельно и копируется в папку, где находится и сама утилита).
- Зайдя на официальный сайт утилиты, скачайте архив с ней и распакуйте в заранее созданную дня неё папку. Запустите находящийся исполняемый файл программы. Будет открыто основное окно утилиты.
Программа попытается обнаружить папку с кэшем браузера и отобразит сохранённые в нём файлы. Если этого не произошло или у вас в системе установлено несколько браузеров (или используется портативный вариант браузера), то в верхнем меню выберите пункт Файл -> Выбрать папку с кешем.
Там будут доступны варианты быстрого переключения расположения путей для браузеров Opera, Vivaldi, Яндекс Браузер, Google Chrome. Если в вашем случае путь будет отличаться, то существует возможность ручного выбора папки кэша.
- И так, открыв нужный кэш, можете приступить к просмотру файлов в нём находящихся, а также их извлечением (копированием) в любую другую папку.
Делается это просто: выделите файлы, которые должны быть извлечены, а после нажмите в верхнем меню пункт Файл -> Копировать выбранные файлы кэша в… и укажите папку, куда они должны быть скопированы.
- Всё. Интересующие файлы извлечены из кэша, теперь их можно просмотреть и использовать для других задач.
Воспользовавшись столь простым решением, вы с лёгкостью сможете просмотреть и скопировать файлы из кэша браузера Google Chrome, а также других браузеров, основанных на коде Chromium.
The cache folder of Firefox (in Windows Vista or newer) is located under C:Users[User Name]AppDataLocalMozillaFirefoxProfiles[Profile Name]cache2. Unfortunately, you can’t browse inside the contents directly: here is analysis for the new storage format (cache2) , starting from in version FF 27: Mozilla Firefox Cache Folder Analysis
In order to access Firefox cache files you may either (I suppose you use the latest FF version, 47):
- use this free tool: MZCacheView
MZCacheView is a small utility that reads the cache folder of
Firefox/Mozilla/Netscape Web browsers, and displays the list of all
files currently stored in the cache. For each cache file, the
following information is displayed: URL, Content type, File size, Last
modified time, Last fetched time, Expiration time, Fetch count, Server
name, and more. You can easily select one or more items from the cache
list, and then extract the files to another folder, or copy the URLs
list to the clipboard.
MZCacheView doesn’t require any installation process or additional DLL
files. Just copy the executable file (MozillaCacheView.exe) to any
folder you like, and run it. After you run it, the main window
displays the list of files currently stored in the cache of the
Mozilla/Firefox profile that you used in the last time. If you want to
view the cache of another profile, simply use the ‘Select Cache
Folder’ option (F9), and choose the desired cache folder. You can
select one or more cache files from the list, and than export the list
into text/html/xml file (‘Save Selected Items’ option), copy the URL
list to the clipboard (Ctrl+U), copy the entire table of cache files
(Ctrl+C), and then paste it to Excel or to OpenOffice spreadsheet. You
can also extract the actual files from the cache, and save them into
another folder, You can do that by using the ‘Copy Selected Cache
Files To’ option (F4).
- Alternatively in FF address bar type
about:cache:
clickList Cache Entriesand then search (via Ctrl+F) forinstagramentries; clicking on each entry you’ll get the URL of the original file and a hex dump of the local file from cache. Then you may follow this answer for converting the hex dump into a working file (you’ll need two apps for that: HxD and Scite).