Бывают случаи, когда вы долго и упорно работали в файле, но в результате сбоя — файл внезапно закрылся. И вы не помните, сохранили ли вы его, под каким именем и куда… Что делать? Столько работы было проделано! Где его искать?
На самом деле все просто, и паниковать не стоит! Делюсь своими любимыми способами:
1.Можно кликнуть по значку «Лупа» на панели задач. В открывшемся окне, во вкладке «Все» выбрать «Управление журналом» и в появившемся окне найти файл, в котором вы работали.
2.В предыдущих версиях Windows вкладку «Недавние документы» можно было открыть через меню «Пуск» или найти в каталоге Быстрого доступа в Проводнике. В Windows 10 данные меню кардинально изменили.
Чтобы быстро вызвать данную вкладку, нужно нажать на клавиатуре сочетание клавиш Win+R, в появившемся окне «Выполнить» в строке «Открыть» набрать команду shell:recent. Откроется окно «Недавние документы» (или «Recent»). Отсортировав документы по дате, вы найдете файл, в котором работали.
Лайфхак: чтобы постоянно не искать «Недавние документы» («Recent») через команду shell:recent, добавьте вкладку на панель быстрого доступа Проводника. Для этого, после открытия папки «Недавние документы», вернитесь в каталог Windows, кликните правой кнопкой мыши на «Недавние документы» («Recent»), выберите «Закрепить на панели быстрого доступа».
Теперь, если у вас внезапно закроется файл, в котором вы работали, вы сможете быстро найти его в Проводнике (для быстрого вызова нажмите горячие клавиши Win+E).
И напоследок, обязательно настройте функцию автосохранения, чтобы проделанные вами труды не пропали зря. Хотя, и на этот случай умная система Windows 10 сохраняет резервные копии всех документов. О том, как их найти возможно будет темой другой статьи.
Отключили свет, зацепили шнур, неожиданно перезагрузился компьютер, а может и вовсе… слетела вся система… А вы так и не сохранили документ, над которым трудились полдня? Не стоит заранее отчаиваться. Восстановить файл можно. Тем более если потеря вызвана мелкой случайной неприятностью, и компьютер продолжает работать, как прежде.
Содержание
- Автоматическое восстановление
- Найти исходный файл
- Восстановление из папки с резервными копиями
- Восстановление документа при помощи программ для восстановления документов
Начать лучше с самого простого. Часто восстановить данные удается быстро и в полном объеме при использовании всего лишь встроенных ресурсов Word. Забегая наперед, скажем, что даже когда ни один из них не сработал, и данные вернуть так и не удалось, вероятность восстановить документ при помощи сторонних программ все еще остается высокой.
Автоматическое восстановление
Итак, что можно сделать, чтобы вернуть содержимое несохраненного файла исключительно силами Word?
Во-первых, данный текстовый редактор обладает функцией автоматического восстановления документа. После любого сбоя в системе или, скажем, того же отключения электричества, после которых Windows загружается с нуля, программа Word сама предлагает вернуть несохраненные данные и сохранить документы, которые ей удалось восстановить. Это может выглядеть следующим образом:
Важно помнить, что пользователь имеет возможность воспользоваться результатами автоматического восстановления файлов только при первом запуске текстового редактора после его принудительной перезагрузки. Если сразу не сохранить нужные документы, при этом закрыть и снова открыть программу, сохранить автоматически созданные резервные копии вам повторно не предложат. Поэтому лучше уже в первого раза определиться, какие именно восстановленные документы вам нужны, и не упускать шанс вернуть их.
Отметим, что функция автосохранения в Word всегда включена по умолчанию. Резервное копирование при работе в редакторе происходит каждые 10 минут. Иногда целесообразно уменьшить интервал между созданием резервных копий. Для этого, если вы работаете в Word 2003, используйте пункт «Параметры» в меню «Сервис». В открывшимся окне перейдите на вкладку «Сохранение» и измените значение до необходимого вам. На скорость работы компьютера это никак не повлияет.
При работе в Word 2007 периодичность автосохранения изменяется следующим образом: нажимаем на цветной круглый значок с логотипом редактора, в открывшемся списке выбираем пункт «Сохранить как», затем в самом низу появившегося окошка кликаем по «Сохранить копию документа». Теперь нажимаем «Параметры» и на вкладке «Сохранение» изменяем регулярность резервного копирования. Нажимаем «ОК» — и готово!
В Word 2010 данный параметр можно изменить через меню «Файл» – «Параметры». В открывшемся окошке кликаем на «Сохранение» и уже в следующем окне непосредственно изменяем интервал до необходимого. И снова – «ОК»!
Если вы просто не сохранили документ Word перед тем, как закрыть его, можно попытаться принудительно открыть его снова. Главное – учесть важную особенность данного способа восстановления: он не сработает, если вы создадите новый файл, добавите в него текст и сохраните документ. Алгоритм должен быть строго следующим:
- Создаем новый файл и открываем чистый лист
- В меню «Файл» выбираем пункт «Открыть»
- Во всплывающем окне выбираем команду «Открыть и восстановить».
Сразу предупредим, что результативность данного метода крайне низка, и в большинстве случаев с чистой страницей нового документа не происходит ровным счетом ничего. Однако, попытка – не пытка…
Найти исходный файл
Хоть вы и не сохранили документ, исходный файл в формате doc или docx мог все же остаться в системе. Найти его можно, используя следующую пошаговую инструкцию.
Сначала следует запустить поиск по файлу. Если вы работаете в Windows 10, сделайте это, используя панель «Пуск». В Windows 2008 просто нажмите WIN+W.
В поисковой строке введите заголовок документа, под которым, скорее всего, он мог быть сохранен в автоматическом режиме.
Windows представит вам список файлов с соответствующими ключевыми словами в названии. Если найдете среди них нужный документ, откройте и просмотрите содержимое файла.
Конечно, это простой, но совсем не идеальный способ вернуть данные. Шансы, что исходный файл останется в системе после критической ошибки, не велики…
Восстановление из папки с резервными копиями
Как мы уже упоминали, Word автоматически сохраняет резервные копии документов. Если вы не изменили параметры, при работе с текстовым документом происходит это каждые 10 минут. Все копии временно помещаются в специальную резервную папку. Папка – скрытая, и проверить ее содержимое можно только вручную.
Итак, переходим в меню «Файл» – «Параметры».
В открывшемся окне ищем пункт «Сохранение» и далее – строку «Каталог с авто-сохранениями» (в нем и хранятся резервные копии документов). Теперь нужно скопировать путь каталога и по нему перейти в папку. Здесь и можно найти последнюю версию несохраненного вами файла.
В Word 2010 данная папка может выглядеть примерно так:
Можно также испытать альтернативный способ из этой же серии. Используем меню «Файл» – «Сведения».
Если в «Управлении версиями» отображается информация «Нет предыдущих версий документа», нажимаем на значок «Управление версиями», а затем – «Восстановить несохраненные документы».
После чего вы должны увидеть папку с представленным в ней списком документов, доступных для открытия в текстовом редакторе. Данный способ весьма актуален для тех, у кого автосохранение по каким-то причинам, было отключено ранее (теперь-то вы уже исправили эту оплошность?). Также заметим, что таким образом можно восстановить документ, с которым вы уже успели поработать хоть какое-то время.
И еще одно: несохраненные файлы могут оставаться в системе в формате .asd, а его видит только Word 2010 и не видят более ранние версии редактора.
Восстановление документа при помощи программ для восстановления документов
Специализированные программы помогают вернуть потерянные, в том числе несохраненные файлы с любых устройств даже в самых сложных ситуациях: после случайного удаления файла без использования корзины, после повреждения файлов вирусом, форматирования и т.д.
Как показывает практика, сложнее всего восстанавливаются поврежденные изображения стандартных форматов .jpeg и .png, а вот файлы .doc и .docx в большинстве случаев восстанавливаются успешно.
Прежде всего, учтите общие рекомендации при работе с программами для восстановления данных:
- Перед началом процесса восстановления запрещено копировать на диск какие бы то ни было новые данные. Лучше всего вообще не производить никаких действий с носителей до восстановления с него всей необходимой информации.
- Не производить форматирование (даже если система Windows настаивает).
- Не рекомендуется восстанавливать документы на место их прежнего хранения, так как новый файл может затереть еще невосстановленные документы.
При восстановлении документов MS Office или OpenOffice, который вы не успели сохранить, мы рекомендуем использовать программы, поддерживающие самые мощные современные алгоритмы восстановления данных, такие как RS Partition Recovery или RS Office Recovery.
Установите выбранную программу и запустите сканирование диска. Все файлы, доступные для восстановления, будут отображены в отдельном окне.
На диске, где установлена система Windows (обычно диск С: ) найдите папку «Temp» — в данной папке система хранит все создаваемые ею временные файлы. Именно там должен находиться файл, с которым вы работали, но который не успели сохранить. Вы сможете просмотреть содержимое каждого файла и сохранить нужные документы.
Как найти несохраненный документ
Найти и восстановить несохраненный документ Microsoft Office 2010 (или просмотреть предыдущую версию) возможно благодаря функции автосохранения файла через указанные промежутки времени. Это относится ко всем документам, созданным в Microsoft Word, Microsoft Excel и Microsoft PowerPoint.

Вам понадобится
- Microsoft Word, Microsoft Excel и Microsoft PowerPoint.
Инструкция
Откройте ту программу Office, в которой был создан документ.
Выберите в меню программы вкладку «Файл».
Используйте строку «Последние файлы» в выпадающем меню.
Выберите «Восстановить несохраненные документы», «Восстановить несохраненные книги» или «Восстановить несохраненные презентации» для приложений Word, Excel или PowerPoint, соответственно.
Выберите нужный файл в открывшемся окне с сохраненными версиями документов.
Нажмите кнопку «Открыть».
Выберите имя и формат для сохранения файла в сервисном меню «Сохранить как» в панели инструментов окна приложения.
В качестве альтернативы можно воспользоваться другим методом поиска и восстановления файлов.
Откройте ту программу Office, в которой создавался документ и выберите любой документ.
Нажмите кнопку «Сведения» в меню «Файл» окна программы.
Выберите «Управление версиями» в выпадающем меню.
Укажите «Восстановить несохраненные документы» (для файлов Word), «Восстановить несохраненные книги» (для файлов Excel) или «Восстановить несохраненные презентации» (для файлов PowerPoint).
Выберите искомый документ из открывшегося списка несохраненных версий.
Примените опцию «Сохранить как» в сервисном меню панели инструментов окна программы.
Практически тот же алгоритм применяется и при восстановлении документа, закрытого без сохранения внесенных изменений.
В меню программы выберите «Файл» и нажмите кнопку «Сведения».
Выберите последнюю редакцию документа в блоке «Версии».
Выберите поле «Восстановить» в панели инструментов окна программы. Следует иметь в виду, что все предыдущие редакции документа будут обновлены до выбранной версии.
Обратите внимание
Помните, что работа этих функций в программах Microsoft Office возможна только при включении параметров «Автосохранение каждые…» и «Сохранять последнюю автосохраненную версию, если файл был закрыт без сохранения».
Изменения в расположении несохраненных файлов на диске невозможны.
Полезный совет
Найти и открыть несохраненные документы можно в
C:Usersимя_пользователяAppDataLocalMicrosoftOfficeUnsavedFiles (для Windows Vista и Windows 7).
C:Documents and Settingsимя_пользователяLocal SettingsApplication DataMicrosoftOfficeUnsaved Files (для Windows XP).
Источники:
- Официальный сайт Microsoft Office
Войти на сайт
или
Забыли пароль?
Еще не зарегистрированы?
This site is protected by reCAPTCHA and the Google Privacy Policy and Terms of Service apply.
6 Ways to Recover Unsaved/Deleted Notepad (TXT) Files 2022
There are reliable ways to recover unsaved Notepad files quickly. Whether your work was accidentally deleted, lost in a Notepad crash, or disappeared, here’s a complete guide on recovering unsaved or deleted Notepad documents on Windows, Mac, and phone.
| Workable Solutions | Step-by-step Troubleshooting |
|---|---|
| How to Recover Unsaved Notepad on Windows 10 |
Accidentally closed notepad without saving? Go to C:UsersUSERNAMEAppDataRoaming to find the unsaved Notepad files…Full steps |
| How to Restore Deleted Notepad with free file recovery software |
To recover Notepad files deleted or lost permanently, you can use free file recovery software…Full steps |
| How to Recover Unsaved/Deleted TextEdit on Mac |
1. Recover Unsaved TextEdit Files on Mac…Full steps 2. Recover Lost TextEdit Files on Mac…Full steps |
| How to Recover Unsaved/Deleted Notes on a Phone |
1. Restore Deleted Notes on Andriod…Full steps 2. Retrieve Deleted Notes on iOS Devices…Full steps |
User Case: Accidentally Closed Notepad Without Saving
«Hi, do you know how to recover an unsaved Notepad? I accidentally closed a .txt file that I was working on without saving it. I hoped it would automatically save as a recent document or something, but I couldn’t find it anywhere. Please help me out and show me how to restore unsaved Notepad. Thank you.»
It is very common for us to lose text files, documents, or other files unsaved due to accidental closure, power outage, system crash, or other reasons. If you also happen to accidentally close your Notepad without saving the text and fail to find a proper way to recover unsaved Notepad files, you can find a solution here about how to recover unsaved or restore deleted Notepad files without effort.
Notepad doesn’t have an auto-save function. So when you close an unsaved text document, it may be impossible for you to get it back. But you still have a chance to recover unsaved Notepad files from the temporary files since the contents of the Notepad files have been saved on your computer temporarily.
- Tip
- Temp files will be emptied every time you restart or shut down your computer. So, to avoid permanently losing the unsaved text files you wish to recover, don’t shut down and restart your PC! Don’t do anything else before you take the steps below.
Step 1. Click the Search button on your Windows. Type %AppData%, and press «Enter». This will open the Roaming folder.
Step 2. Type .txt in the search bar and look for the Notepad files and see if you can recover the unsaved Notepad.
Bonus Tips: How to Recover Unsaved Notepad++ Files
Notepad is plain text editing software that saves files in .txt file format. Notepad++ is similar to it but more powerful. Notepad++ provides a backup function that allows you to restore unsaved files caused by accidental closing or application crashes.
How to turn on the automatic backup feature in Notepad++:
Go to «Settings > Preferences > Backup > check Enable session snapshot and periodic backup».
Steps for Notepad++ file recovery:
Step 1. Navigate to Notepad++ unsaved files location: C:UsersUSERNAMEAppDataRoamingNotepad++backup.
Step 2. Find and preview the files you need. You can also use the search box to locate all «*.txt» files. Then, restore the Notepad++ unsaved files to a different location.
Recovering an unsaved notepad file is not difficult, nor is recovering an unsaved word document.
5 Ways to Recover Unsaved Word Document
In addition to notepad, people also use Microsoft Word more. Therefore, many people are faced with the question of how to recover an unsaved Word document. You can find the answer in this article.
How to Recover Deleted Notepad Texts on Windows 10/11 with Free File Recovery Software
You can only use the temporary files to recover unsaved Notepad files. It won’t work for restoring the lost saved document. Indeed, you can restore the lost or deleted text Notepad files with a few simple clicks using free data recovery software like EaseUS Data Recovery Wizard.
Over the past few years, it has made every effort to help with emptied Recycle Bin recovery, formatted recovery, virus attack recovery, OS crash recovery, Office file recovery, and so on.
EaseUS Notepad Recovery Software
- Recover deleted files in various formats, including photos, audio, music, or emails effectively
- Recover files from formatted hard drives, emptied Recycle Bin, memory cards, flash drives, digital cameras, and camcorders
- Support data recovery for sudden deletion, formatting, hard drive corruption, virus attack, and system crash under different situations
Download and use this file recovery software to recover deleted or lost Notepad files with the step-by-step guide below.
Step 1. Run EaseUS Data Recovery Wizard. Choose the drive where you lost files and start scanning. This software allows you to recover lost data from all devices, including HDD, SSD, USB drive, SD card, pen drive, camera, etc.
Step 2. Browse the full scan results. You can choose the file type you need by clicking on the file type filter. EaseUS data recovery software supports 1000+ file types like photos, videos, documents, emails, audio files, and many more.
Step 3. Select the files you want to preview. Click «Recover» and set a storage location to save the recovered data.
How to Recover Unsaved/Deleted TextEdit on Mac
If you are a Mac user, you may use TextEdit instead of Notepad. Accidentally pressing delete, closing the wrong window, or a machine shutting down suddenly can result in TXT file loss. It can be a chilling moment when you realize that an important document has suddenly disappeared. Fortunately, you can get Mac TXT files back with dependable solutions.
Method 1. How to Recover Unsaved TextEdit Files on Mac
The original TextEdit, which is present on Mac, doesn’t have a recovery feature. But if you use iCloud or Time Machine, you may still be able to recover unsaved text files anyway by retrieving them from temp files.
Step 1. Open your browser and go to www.icloud.com.
Step 2. Enter your Apple ID and go to «Settings > Advanced». Here you’ll see the option to Restore Files.
Step 3. Click the checkbox next to its title, then click «Done».
Method 2. How to Recover Lost TextEdit Files on Mac
In this chapter, we explain how to recover a TextEdit file that can no longer be found in Recycle Bin using EaseUS Mac data recovery software.
EaseUS data recovery software offers a Mac version. With it, you can recover almost all lost and delete Mac files.
- Recovers Mac photos, videos, Word files, and other files from Mac
- Supports data recovery from Mac with T2 chip
- It is compatible with all Mac devices and external storage media
Follow the steps below to recover lost TextEdit files.
Step 1. Search for lost files
Select the disk location to search for lost files (it can be an internal HDD/SSD or an external hard drive) where you lost data and files. Click the «Search for lost files» button.
Step 2. Go through the scanning results
This software will immediately scan your selected disk volume and display pictures, documents, audio, videos, and emails on the left pane.
Step 3. Select the file(s) and recover
Click the data to preview, and click the «Recover» button to have them back.
How to Recover Unsaved/Deleted Notes on a Phone
Unsaved Notes cannot be restored on an Andriod or iPhone. But deleted memos and notes can be recovered once they are deleted from Android/iPhone. This is very much true that once any data is deleted from Android/iPhone, it can be recovered because the files are not removed permanently. The files are still present in the device itself but invisible to the user. Here’s how to recover deleted Notes on Andriod/iPhone.
Method 1. How to Recover Deleted Notes on Andriod
When you don’t have any backup of all your deleted items then also there is nothing to worry about. Still, you can restore deleted memos from Android using Android data recovery Software. This is a powerful tool — EaseUS MobiSaver for Andriod that recovers deleted notes from Android without any backup.
Follow the steps below to recover deleted Andriod Notes.
Step 1. Connect your Android phone to your computer. When it will show up. Click «Next» to continue.
Step 2. Now the software will quickly scan the device to find all the existing and lost data. You can easily find photos, videos, documents, and other types of files you want by choosing the correct file types.
Step 3. Select the desired notes in the scanning result. You can preview the selection with a full view. Once done, click «Recover» and choose a location to save the recovered files, and click «OK».
Method 2. How to Recover Deleted Notes on iOS Devices
You can also recover iPhone Notes with EaseUS MobiSaver Free. This iOS data recovery software can easily find and retrieve whatever you have lost from your iPhone with simple steps.
Step 1. Choose Recovery Mode
Connect iPhone to your PC and launch EaseUS MobiSaver. Choose the recovery mode — «Recover from iOS Device» on the left and click «Start».
Step 2. Scan for Lost Notes/Notes Attachments
EaseUS MobiSaver will automatically scan iPhone/iPad/iPod, and find present notes and even some lost one for you.
Step 3. Preview and Restore Notes and Attachments
Tick «Notes» and «Notes Attachments» on the left. Choose specific notes and attachments you want to recover. After selection, click «Recover to PC» or «Recover to Device» to decide where you are going to save them.
Conclusion
From the guide above, you can see that it’s simple to recover unsaved Notepad files from the temporary folder on any device. For deleted Notepad file recovery, you can use EaseUS Data Recovery Wizard to make it effective. This tool is not only good at data recovery but also powerful in file repair. You can take it to repair corrupted JPEG/JPG files, as well as videos and documents.
How to Recover Unsaved Notepad FAQs
Here are some frequently asked questions about how to recover an unsaved Notepad. If you also have any of these problems, you can find the methods here.
1. Where does notepad store unsaved files?
Where are notepad files saved? Once you enabled the AutoSave function, you can find the unsaved files stored in the path: C:UsersUSERNAMEAppDataRoaming.
2. Can I recover a Notepad file that I didn’t save?
If you want to recover a notepad file that is unsaved after a restart, you can go to C:UsersUSERNAMEAppDataRoaming to find and recover an unsaved text file.
3. How do I AutoSave in Notepad?
Notepad doesn’t have auto-save functionality. To auto-save your notepad, you can use a utility to save working text files automatically. Run the reliable file management tool, which will start running in the system tray. When working with a Notepad file, the Notepad autosave will monitor it for changes.
4. How do I recover a text file?
If you want to recover a notepad file that is unsaved after a restart, you can go to C:UsersUSERNAMEAppDataRoaming to find the unsaved text file. While if you want to recover a notepad file that has been deleted intentionally or unintentionally, you can use EaseUS file recovery software for help.
5. How do you reopen an unsaved tab in Notepad ++?
Step 1. Go to menu «Settings» > «Preferences» > «Backup» tab to see your configuration.
Step 2. If «Enable session snapshot and periodic backup» has been checked then there will be a «Backup path» configured.
Step 3. The default «Backup path» is backup.
Практически каждый пользователь ПК, работающий с документами в редакторе Office, знаком с такой неприятной ситуацией, как потеря несохраненного документа. Это бывает по разным причинам: случайно нажали не на ту кнопку, программа перестала работать из-за сбоя, компьютер отключился из-за выключения электропитания и так далее.
Но в любом случае хотелось бы восстановить документ Office 2007. Это возможно? Да, есть возможность вернуть себе потерянные файлы и вытащить из них необходимую информацию.
Восстановление после неудачного закрытия
Нередко бывает так, что компьютер неожиданно отключается из-за сбоя или потери питания. В таком случае вам стоит снова включить ПК и запустить Word (работает и с другими редакторами, что является хорошим поводом купить Office 2007). Есть вероятность, что программа сама сохранила файл и предложит вам его восстановить – слева появится окошко с доступными копиями. Возможно, что там будет не самая свежая версия, и часть материалов утратится. Но это все же лучше, чем ничего.
Автоматическое восстановления
Если вы не успели сохранить документ по каким-либо причинам, то можете воспользоваться следующим способом.
- Нажмите на логотип Office в открытом Ворде.
- Выберите пункт «Параметры» и нажмите на «Сохранение».
- Найдите меню «Каталог данных для автовосстановления».
- Скопируйте предоставленный путь до папки.
- Снова перейдите к логотипу Офиса и нажмите «Открыть».
- Введите скопированный путь.
Процедура завершена, несохраненные копии возвращены. Вот так можно провести восстановление документа в Office 2007.
Использование конвертера резервных копий
Если описанные способы не помогают, то возможно, что файлы были полностью удалены или повреждены. В таком случае может помочь конвертер, встроенный в пакет редакторов Офиса. Для его использования вам нужно:
- выбрать панель управления из меню Пуск;
- найти пункт «Программы»;
- отыскать в меню установленный Office;
- нажать «Изменить»;
- выбрать пункт «Добавить компоненты» и выбрать ветку «Конвертеры», в которой найдете пункт для восстановления текстов;
- выбрать «Запускать с компьютера», модуль будет установлен;
- запустить Word, нажать на логотип и выбрать «Параметры»;
- в разделе «Общие» поставить галочку напротив подтверждения преобразования формата.
Этот перечень действий активирует конвертер. После повторяйте шаги из предыдущего пункта. При попытке открыть файл вам будет предложено восстановление. В большинстве случаев это помогает решить проблему.
Теперь вы знаете, что делать, если не успели сохранить файл во время работы в Офисе. Вам доступно несколько способов как восстановить несохраненный документ Office 2007. Также не помешает дополнительно настроить автоматическое сохранение через определенные промежутки времени.
На сайте el-store.biz представлены различные версии Office, переходите по ссылке и изучайте информацию.








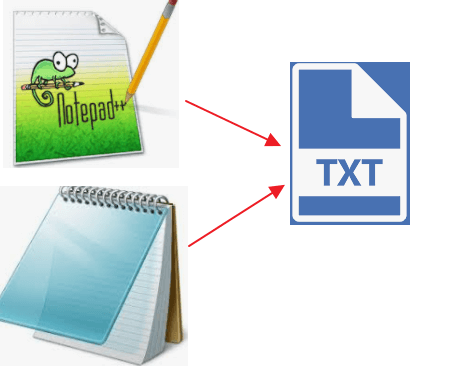
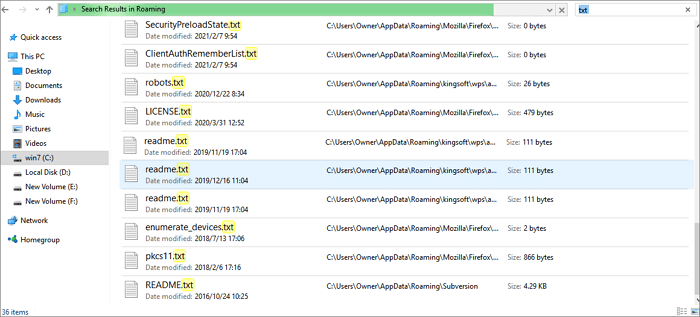
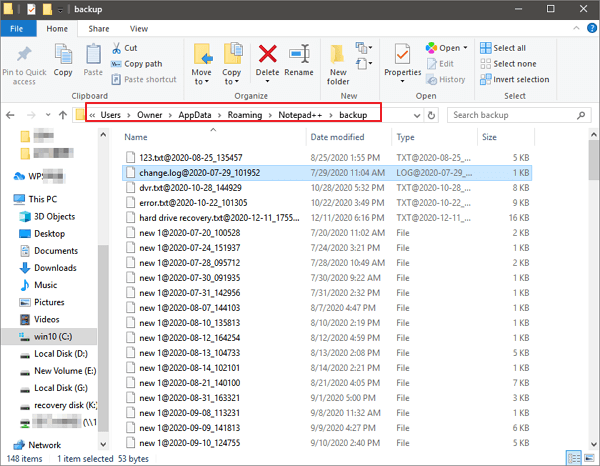
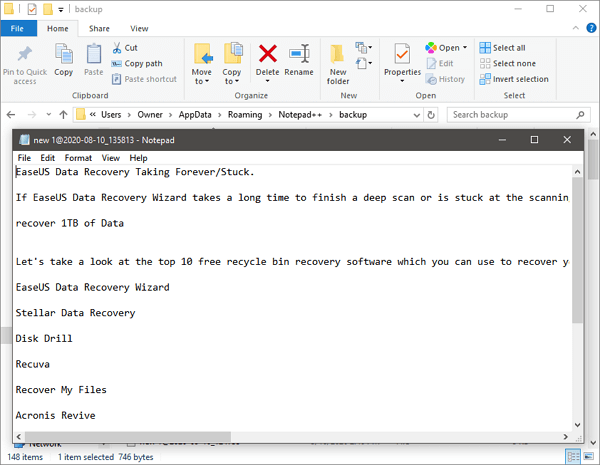




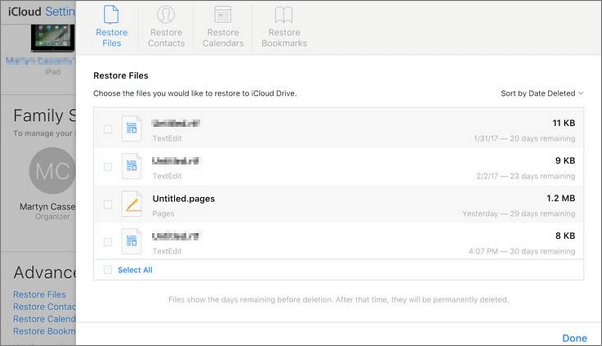






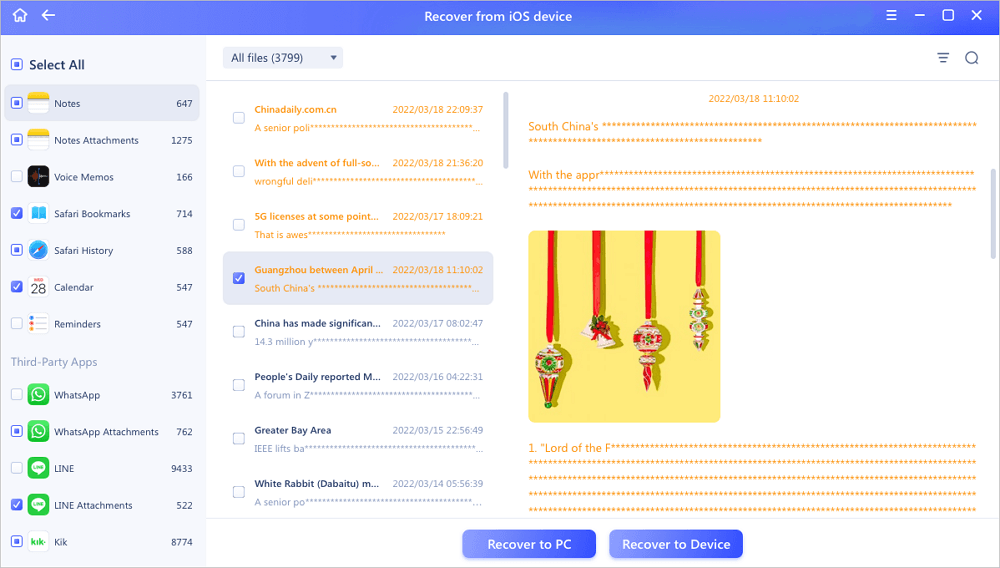
_04.jpg)