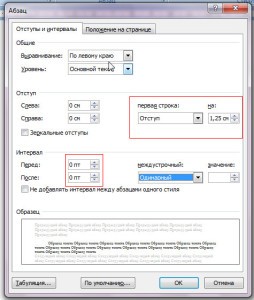Оглавление
- Абзац в Ворде с помощью единичного отступа одной клавишей
- Сделать абзац можно линейкой
- Создаем абзац с помощью настроек
- Контекстное меню — быстрый способ сделать абзац в Ворде
- Абзац по умолчанию
- Как убрать абзац?
Форматирование текста в Ворде является важной частью для документов, предназначенных для печати. Это особенно заметно при выполнении официальных работ, в которых есть конкретные требования по внешнему виду. В текстовом редакторе Word от Microsoft есть широкие возможности форматирования текста. Одна из них — это отступы от краев. В этой статье расскажем как сделать абзац в Ворде.
MS Word позволяет сделать абзац в документе разными способами. Можно сделать как единичный отступ, так и настроить его для всего предыдущего, последующего или выделенного текста. В разных версиях текстового редактора последовательность действий схожа.
Абзац в Ворде с помощью единичного отступа одной клавишей
С помощью клавиши «Tab» можно установить единичный отступ. Если нажать ее несколько раз, то текст будет постоянно сдвигаться вправо. Это стандартная клавиша практически для всех текстовых редакторов, поэтому она работает в любой версии Ворда.
Также можно воспользоваться специальными кнопками на панели управления. Во вкладке «Главная» в категории «Абзац» есть соответствующие иконки для отступа вправо или влево. Настроить размер красной строки можно с помощью настроек. Для перехода к ним следует нажать на иконку в правом нижнем углу категории «Абзац».
Сделать абзац можно линейкой
В верхней части интерфейса программы располагаются элементы управления. Один из наиболее удобных способов настроить абзацы — это использовать линейку, находящуюся на этой панели. На ней есть 3 ползунка, которые позволяют устанавливать размер строки и отступы. Нижний левый и правый ползунки отвечают за длину строки. Достаточно подвинуть один из них, чтобы изменить этот параметр. Верхний левый ползунок устанавливает отступ в начале каждого абзаца. Этот способ подходит для любой версии Ворда.
Стандартно функция линейки не включена. Чтобы это исправить следует перейти во вкладку «Вид» на верхней панели, а затем отметить пункт «Линейка» в категории «Показать».
Чтобы установить красную строку этим способом, необходимо:
- Нажать мышкой на абзац, который нужно редактировать, или выделить несколько. Если требуется установить отступы для всего текста, нажмите комбинацию Ctrl + A.
- С помощью нижнего левого ползунка поставьте место начала нового абзаца.
Одно деление на линейке равняется 2,5 мм.
Создаем абзац с помощью настроек
Чтобы установить красную строку для абзаца, можно воспользоваться настройками текстового редактора:
- В верхней панели откройте вкладку «Главная», нажмите на иконку настроек в правом нижнем углу категории «Абзац».
- В появившемся окне следует открыть «Отступы и интервалы».
- В пункте «Первая строка» необходимо выбрать «Отступ».
- Установите расстояние отступа. Рекомендуется делать красную строку более 1 см.
- Нажмите «ОК».
В Ворде 2007 процесс немного отличается. Необходимо на верхней панели развернуть категорию «Формат», выбрать «Абзац», а затем проделать те же действия.
Контекстное меню — быстрый способ сделать абзац в Ворде
При нажатии правой кнопкой мыши по окну текстового редактора появляется контекстное меню. С его помощью можно изменить много параметров текста. Один из них — это абзац. Чтобы установить отступ таким способом, требуется:
- Выделить нужный фрагмент текста. Если необходимо редактировать весь текст, нажмите сочетание клавиш Ctrl + A.
- С помощью правой кнопки мыши вызовите контекстное меню.
- Выберите пункт «Абзац…».
- Откроется меню, в котором следует установить размер красной строки в пункте «Первая строка».
- Нажмите «ОК».
Этот способ подходит для всех версий Ворда.
Абзац по умолчанию
В Ворде можно сделать стандартный отступ для каждого нового абзаца. Для этого необходимо:
- Перейти на вкладку «Главная», нажать правой кнопкой на «Обычный», выбрать «Изменить…».
- В появившемся окне открыть выпадающее меню «Формат», затем перейти в «Абзац».
- В категории «Отступы и интервалы» следует поставить значение «Отступ» для «Первая строка». Установить размер красной строки.
- Нажать «ОК».
Как убрать абзац?
Для этого так же есть несколько способов. Если отступ был установлен с помощью клавиши TAB, достаточно стереть его, нажав «Backspace».
В остальных случаях можно так же открыть настройки категории «Абзац» во вкладке «Главная» на панели управления. Затем в «Первая строка» выбрать «Нет».
Также удалить красную строку можно с помощью линейки. Для этого достаточно сдвинуть ползунок к левому краю.
Если нужно отменить стандартные отступы для каждого нового абзаца, то в настройках режима текста «Обычный, необходимо установить «Нет» для пункта «Первая строка».
С помощью встроенных функций MS Word можно редактировать документ разными способами. Это полезно и когда напечатан уже небольшой текст, и когда предстоит создать много новых страниц. Так или иначе, лучше установить стандартные отступы, поскольку практически в любой работе они будут полезны.
|
Есть большой текст в Ворде и из него нужен только абзац. Если я знаю фразу из абзаца нужного, реально не перечитывать все? Если у вас большой текст в ворде, то необязательно перечитывать его, чтобы найти необходимый вам абзац. Достаточно просто знать слово или фразу из этого абзаца, этого вполне хватит. Итак, чтобы найти искомый абзац, необходимо сделать несколько шагов.
1 Обычная комбинация ctrl+F, которая используется для поиска на конкретной странице. В хорошем Ворде эта комбинация запускает процесс «навигации». Просто вводим слова из фразы, пока не появится нужное место в окошке «навигации» и на экране. Знаете ответ? |
Примечание: Мы стараемся как можно оперативнее обеспечивать вас актуальными справочными материалами на вашем языке. Эта страница переведена автоматически, поэтому ее текст может содержать неточности и грамматические ошибки. Для нас важно, чтобы эта статья была вам полезна. Просим вас уделить пару секунд и сообщить, помогла ли она вам, с помощью кнопок внизу страницы. Для удобства также приводим ссылку на оригинал (на английском языке).
С помощью параметров на вкладке Отступы и интервалы можно управлять выравниванием текста, отступами и междустрочный интервал для выделенных абзацев.
Общее
Выравнивание Если вы используете параметры отступов по умолчанию, Microsoft Office Publisher выравнивает выделенные абзацы относительно полей надписи при выборе параметров выравнивания. Если вы выбрали другой набор отступов или вы установили произвольный отступ, Publisher выравнивает выделенные абзацы относительно отступов. Чтобы выровнять текст относительно левого и правого полей, удалите любое форматирование отступов перед выбором параметра выравнивания.
Отступ
Заготовка Вы можете выбрать один из готовых отступов Publisher для обычных элементов, таких как выступы и цитаты.
Первая строчка Чтобы задать пользовательский отступ, а не использовать готовый отступ, введите или выберите нужное расстояние отступа первой строки выделенного абзаца.
По левому краю Чтобы задать пользовательский отступ, а не использовать предварительно заданный отступ, введите или выберите расстояние, на которое нужно понизить левый край выделенного абзаца.
По правоМу краю Чтобы задать пользовательский отступ, а не использовать предварительно заданный отступ, введите или выберите нужное расстояние отступа справа от выделенного абзаца.
Наконечник
Единицы измерения отступов, заданные по умолчанию, отображаются в дюймах. Вы можете указать другие единицы измерения, введя аббревиатуру для них после числового значения: дюймы (in), сантиметры (cm), пики (PI), точки (Пт) или Пиксели (px). При указании единицы измерения, отличной от дюйма, Publisher преобразует их в эквивалентные значения в дюймах.
Междустрочный интервал
Перед абзацами Введите или выберите нужное расстояние над выделенным абзацем.
После абзацев Введите или выберите нужное место под выделенным абзацем.
Совет
Единицы измерения по умолчанию для интервалов до и после абзацев отображаются в точках. Вы можете указать другие единицы измерения, введя аббревиатуру для них после числового значения: дюймы (in), сантиметры (cm), пики (PI), точки (Пт) или Пиксели (px). При указании единицы измерения, отличной от точки, Microsoft Publisher преобразует их в эквиваленты в пунктах.
Между строками Введите или выберите нужное расстояние между строками текста в выбранном абзаце. Publisher автоматически добавляет один пробел (SP) между строками текста. Размер интервала зависит от размера шрифта.
Наконечник
Единицы измерения по умолчанию для интервала между строками отображаются в виде пробелов (SP). Если ввести целое число, оно будет интерпретировано как количество пробелов. Вы можете указать другие единицы измерения, введя аббревиатуру для них после числового значения: дюймы (in), сантиметры (cm), пики (PI), точки (Пт) или Пиксели (px). При указании единицы измерения, отличной от пробелов, Publisher преобразует их в эквиваленты в пунктах.
Выравнивание текста по опорным направляющим Если на странице есть несколько колонок или текстовых полей, а также вы установили опорные направляющие (выбрав пункт направляющИе разметки в меню Упорядочить ), можно установить флажок Выровнять текст по опорным направляющим, чтобы точно выровнять текст по нескольким. столбцы или текстовые поля.
Примечание: Если междустрочный интервал превышает интервал между опорными направляющими, текст, выровненный по опорным направляющим, будет пропускать линию между строками текста. Чтобы избежать этого, настройте междустрочный интервал для основного текста в точках с использованием точного значения, равного интервалу между опорными направляющими.
Нужна дополнительная помощь?
Нужны дополнительные параметры?
Изучите преимущества подписки, просмотрите учебные курсы, узнайте, как защитить свое устройство и т. д.
В сообществах можно задавать вопросы и отвечать на них, отправлять отзывы и консультироваться с экспертами разных профилей.

Что такое абзац?
Абзац в рукописных и машинописных тестах используется для разделения повествования на логические части. Текст в абзаце объединен определенной идеей, мыслью. В то же время слишком большие абзацы затрудняют восприятие текста и понимание основной мысли его содержимого.
Отделение одного абзаца от следующего делается по-разному. Встречаются тексты, где абзацы выделяются не традиционным отступом первой строки, а увеличением междустрочного интервала межу ними. Такой способ чаще можно увидеть в зарубежных изданиях и интернете.
Если же оформленный таким образом текст мы попытаемся сдать на проверку преподавателю, то, скорее всего, эту работу нам вернут из-за неправильного оформления. Это потому, что наш отечественный ГОСТ требует выделять абзацы отступом первой строки в четыре-пять пунктов.
При печати на пишущей машинке абзацный отступ делают простым пятикратным нажатием на клавишу пробела. При компьютерном же наборе не все так просто. Если делать абзацные отступы при помощи клавиши «пробел», то при распечатке документа эти отступы, скорее всего, будут неодинаковыми (вразнобой).
Как сделать абзац?
В текстовом редакторе есть специальная функция, при помощи которой настраиваются абзацы. Во вкладке «Главная» меню Word есть раздел «Абзац», войдя в который, настраивают все абзацные параметры. В этом окне настраиваются отступы первой строки или всего текста, междустрочные интервалы. Настроив параметры абзаца в начале работы дальше можно о них забыть.
В случае если мы только собрались набирать текст нужно войти в это окно и нажать на «отступ», «первая строка» и указать значение отступа в сантиметрах (обычно 1,25-1,27 см). При этом важно проследить за тем, чтобы интервалы «до» и «после» равнялись нулю. Теперь, каждый раз нажимая на клавишу «Enter» мы начинаем новый абзац с точно установленными параметрами.
Если текст документа уже набран и требуется только изменить параметры абзаца, то предварительно выделяем нужный текст и выполняем те же, вышеописанные действия.
Как убрать абзацы?
И это не проблема, нужно лишь выделить текст или требуемый фрагмент и произвести настройки в окне «Абзац»: в блоке «отступ» этого окна нужно выставить все нули, а напротив «первой строки» указать «нет».
Таким образом, разделить текст на абзацы в приложении Ворд очень просто, даже проще чем на печатной машинке. Достаточно перед началом работы установить необходимые параметры в окне «Абзац».
Короткое видео об этом
Содержание
- Выделение абзаца в Ворде
- Способ 1: Использование мышки
- Способ 2: Сочетания клавиш
- Вариант 1: Абзац от начала к концу
- Вариант 2: Абзац от конца к началу
- Другие комбинации клавиш
- Заключение
- Вопросы и ответы
Во время работы с документами в текстовом редакторе Microsoft Word довольно часто приходится выделять текст. Это может быть все содержимое документа или же отдельные его фрагменты, например, абзацы. Большинство пользователей делают это с помощью мышки, просто перемещая указатель курсора от начала и до конца нужной части записи, но сегодня мы расскажем о еще более простых и удобных вариантах.
Выделение абзаца в Ворде
Для того чтобы выделить абзац в текстовом документе Word, отнюдь не обязательно обводить его с помощью мышки – с ее помощью это можно сделать и значительно быстрее. Кроме того, в ряде случаев уместнее использовать горячие клавиши. Обо всем этом, а также о некоторых других нюансах пойдет речь далее.
Читайте также: Как в Ворде сделать красную строку
Способ 1: Использование мышки
Не все знают, что выделять слова, отдельные строки и целые абзацы, что особенно интересует нас в рамках рассматриваемой темы, можно не «вождением» мышки от начала в конец, а кликами ее левой кнопки (ЛКМ). Так, выделить одно слово можно двойным нажатием ЛКМ на нем.
А вот для того, чтобы выделить абзац с текстом, необходимо трижды быстро кликнуть ЛКМ в любом его месте. К слову, это же сработает с предложением и/или заголовком, записанным в отдельной строке (то есть с отступами до и после).
Аналогичным образом можно выделить и несколько абзацев в документе. Для этого после выделения первого тройным нажатием ЛКМ зажмите клавишу «CTRL» и снова воспользуйтесь мышкой для того, чтобы выделить следующий фрагмент. Повторите данные действия столько раз, сколько это потребуется.
Примечание: Если вам нужно выделить не весь абзац, а только его часть, делать это придется традиционным способом — кликнув левой кнопкой мышки в начале фрагмента и отпустив ее в конце.
Согласитесь, проще трижды нажать ЛКМ, чем обозначать с помощью этой самой мышки необходимый фрагмент текста целиком.
Способ 2: Сочетания клавиш
Использование горячих клавиш позволяет ощутимо упростить и ускорить рабочий процесс во многих программах. Текстовый редактор от Microsoft тоже поддерживает всевозможные сочетания, благодаря которым можно удобно взаимодействовать с содержимым документам и практически моментально выполнять те или иные действия, например, выделять абзацы.
Вариант 1: Абзац от начала к концу
Итак, если фрагмент текста требуется выделить в направлении сверху вниз, действовать необходимо следующим образом:
- Установите указатель курсора в начало абзаца, который будет выделяться.
- Нажмите клавиши «CTRL+SHIFT+СТРЕЛКА ВНИЗ».
- Абзац будет выделен от начала и до конца.
Читайте также: Горячие клавиши в Ворде
Вариант 2: Абзац от конца к началу
Для выделения текста в обратном рассмотренному выше направлении, то есть снизу вверх, одну клавишу в комбинации потребуется заменить.
- Установите указатель курсора в конце абзаца, который необходимо выделить.
- Нажмите клавиши «CTRL+SHIFT+СТРЕЛКА ВВЕРХ».
- Абзац будет выделен в направлении от конца к началу.
Читайте также: Как в Ворде изменить отступы между абзацами
Другие комбинации клавиш
Помимо быстрого выделения абзацев, комбинации клавиш помогут быстро выделить и любые другие фрагменты текста, начиная от единичного символа и заканчивая всем содержимым документа. Прежде чем приступить к использованию представленных ниже сочетаний, установите указатель курсора слева или справа от того элемента или части текста, которую вы хотите выделить.
Примечание: То, в каком месте (слева или справа) должен находиться указатель курсора перед выделением текста, зависит от того, в каком направлении вы будете его «двигаться» — от начала в конец или от конца к началу.
| Сочетание клавиш | Действие |
|---|---|
| SHIFT+СТРЕЛКА ВЛЕВО/ВПРАВО | Выделение одного знака слева или справа соответственно |
| CTRL+SHIFT+СТРЕЛКА ВЛЕВО/ВПРАВО | Выделение одного слова слева/справа |
| HOME с последующим нажатием SHIFT+END | Выделение строки от начала к концу |
| END с последующим нажатием SHIFT+HOME | Выделение строки от конца к началу |
| END с последующим нажатием SHIFT+СТРЕЛКА ВНИЗ | Выделение одной строки вниз |
| HOME с последующим нажатием SHIFT+СТРЕЛКА ВВЕРХ | Выделение одной строки вверх |
| CTRL+SHIFT+HOME | Выделение документа от конца к началу |
| CTRL+SHIFT+END | Выделение документа от начала к концу |
| ALT+CTRL+SHIFT+PAGEDOWN/PAGEUP | Выделение окна от начала до конца / от конца к началу (курсор при этом должен быть установлен в начале или конце фрагмента текста, в зависимости от того, в каком направлении вы его будете выделять, сверху-вниз (PAGEDOWN) или снизу-вверх (PAGEUP)) |
| CTRL+A | Выделение всего содержимого документа |
Читайте также: Как в Ворде выделить весь текст / отдельную страницу
Заключение
Теперь вы знаете обо всех возможных способах того, как в Microsoft Word выделить абзац или любой другой произвольный фрагмент текста. Благодаря нашей простой инструкции вы сможете сделать это значительно проще и быстрее, чем начинающие пользователи рассматриваемого текстового редактора.