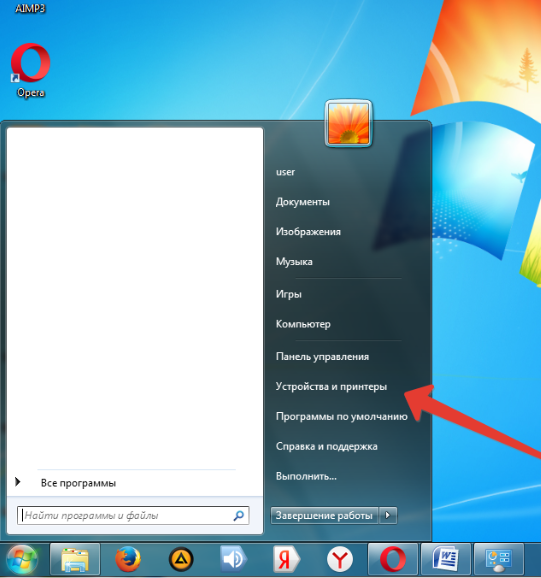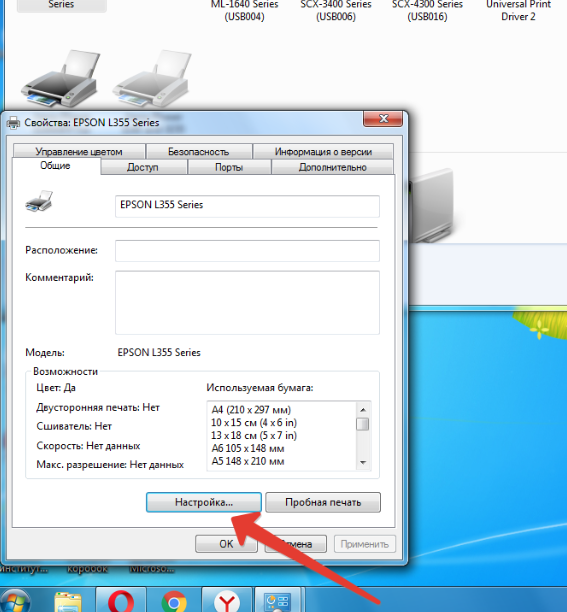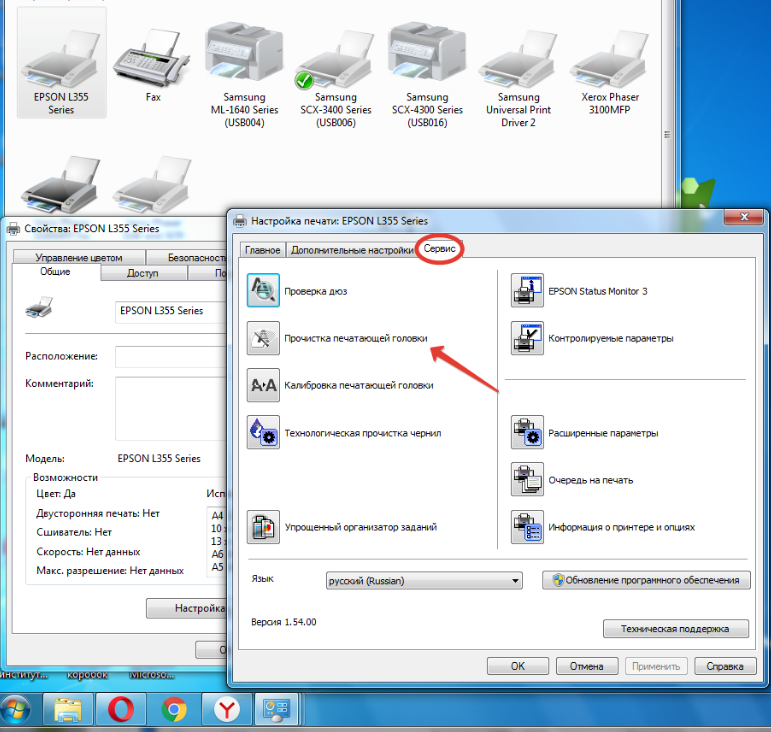Содержание
- Где в Windows 10 находятся принтеры, подключенные к компьютеру?
- Управление принтерами в Windows 10
- Команда control printers
- Параметры Windows 10
- Устройства и принтеры в панели управления
- Как открыть и изменить настройки принтера в Windows 10
- Открыть и изменить настройки принтера в Windows 10
- Как посмотреть все установленные принтеры в Windows 10
- Как посмотреть список установленных принтеров в приложении «Параметры»
- Как посмотреть список установленных принтеров используя классическую панель управления
- Как посмотреть список установленных принтеров в Windows PowerShell
- Как посмотреть список установленных принтеров в командной строке
- Особенности управления принтерами в системе Windows 10
- Как добавить принтер в Windows
- Как изменить настройки печати
- Как изменить настройки принтера
- Как установить принтер по умолчанию
- Как управлять очередью печати
- Как создать несколько профилей принтера
- Как настроить общий принтер
- Устранение неполадок принтера
- Установка принтера в Windows 10
- Требуется дополнительная помощь?
Где в Windows 10 находятся принтеры, подключенные к компьютеру?
Несмотря на то, что Windows 10 довольно давно используется многими пользователями персональных компьютеров и ноутбуков, по ней регулярно возникает ряд вопросов. Один из них – расположение инструмента управления подключенными к компьютеру принтерами. В Windows 7 данный элемент находился в панели управления и с его помощью можно было не только посмотреть все установленные принтеры, но также перейти к их непосредственному управлению (настройка общего доступа, обслуживание, настройка качества печати).
В данной статье мы расскажем как все это можно сделать в Windows 10.
Управление принтерами в Windows 10
Для того, чтобы найти принтер на компьютере в данной версии операционной системы, можно пойти двумя путями. Первый – при помощи команды в окне “Выполнить”. Второй – через параметры Windows и третий – через старую добрую панель управления. Да да, в Windows 10 она есть, просто спрятана чуть подальше. Об этом у нас уже была статья.
Команда control printers
Это самый просто и самый быстрый способ попасть в “Принтеры и факсы” на Windows 10.
Для начала нажимаем одновременно кнопки Win+R на клавиатуре.
Комбинация клавиш Windows+R на клавиатуре
Появится окно “Выполнить”. Копируем в него команду control printers и нажимаем “Ок”.
Команда control printers
Отобразится окно со всеми принтерами, которые подключены или были подключены к вашему ПК.
Окно “Устройства и принтеры” в windows 10
Параметры Windows 10
Чтобы воспользоваться данным способом, нужно открыть меню “Пуск” и слева внизу нажать на значок шестерни (Параметры).
Параметры Windows 10 через меню пуск
Далее выбрать “Устройства” и в меню слева “Принтеры и сканеры”.
Устройства в параметрах Windows 10
Управление принтером осуществляется нажатием на него левой кнопкой мыши и в появившемся меню выбором кнопки “Управление”.
Все установленные в системе принтеры
Устройства и принтеры в панели управления
Для того, чтобы найти принтер на компьютере в windows 10 данным способом открываем панель управления, например через все то же окно “Выполнить”. Для этого нажимаем одновременно кнопки Win+R на клавиатуре и копируем в строку ввода команду control panel
Комбинация клавиш Windows+R на клавиатуре
Команда control panel для вызова панели управления в Windows 10
Запустится знакомая многим панель управления, где управление принтерами осуществляется через “Устройства и принтеры”.
Источник
Как открыть и изменить настройки принтера в Windows 10
Независимо от того, печатаете ли вы один документ или несколько документов из программы в Windows 10, вам сначала необходимо настроить параметры печати. Страница настроек принтера в Windows 10 позволяет настраивать различные параметры, такие как размер бумаги, ориентацию страницы и поля страницы.
Открыть и изменить настройки принтера в Windows 10
После быстрой настройки вы можете сразу же начать печать. Однако вам может потребоваться настроить несколько параметров принтера. Здесь вы даже можете установить принтер по умолчанию. Итак, вот как открыть страницу настроек принтеров в Windows 10 и изменить настройки:
Давайте разберемся в этом подробнее.
Введите «Принтеры» в строке поиска Windows 10 и выберите параметры «Принтеры и сканеры».
Посмотрите, есть ли ваш принтер в списке ‘Pринтеры и сканеры‘меню.
Когда увидите, щелкните правой кнопкой мыши значок принтера и выберите ‘Настройки печати‘.
Вы сразу же получите доступ к странице настроек принтера.
Таким образом, вы можете открыть страницу настроек принтера в Windows 10.
Здесь вы можете изменить / изменить размер страницы, макет бумаги и другие настройки принтера.
Обратите внимание, что названия вкладок и настроек могут отличаться в зависимости от модели вашего принтера и версий драйверов.
Вы также можете получить доступ к настройкам принтера через некоторые приложения. Возьмем, к примеру, Microsoft Word.
Откройте Microsoft Word или любое другое приложение Office.
Нажмите ‘Файл‘меню (расположено в верхнем левом углу) и выберите’Распечатать‘из отображаемого списка опций.
Рядом с опцией вы найдете ‘Свойства принтера‘ связь. Щелкните ссылку, чтобы открыть страницу настроек принтера.
Первый метод позволяет вам установить принтер по умолчанию и позволяет определять настройки принтера для всех заданий печати, одновременно получая доступ к настройкам принтера через приложение для отдельных заданий печати. Мы перечислили оба метода, поскольку при печати документа его размер бумаги, ориентация страницы или поля страницы отличаются от того, что вы указали в свойствах драйвера принтера.
Читать дальше: Как выключить Разрешить Windows управлять настройками моего принтера по умолчанию.
Источник
Как посмотреть все установленные принтеры в Windows 10
В данной статье показаны действия, с помощью которых можно просмотреть все установленные принтеры в Windows 10.
В различных случаях возникает необходимость просмотреть список всех установленных принтеров на устройстве с Windows 10, а также сведения о принтере и его свойства.
Далее в статье показаны различные способы при помощи которых можно просмотреть все установленные принтеры в Windows 10.
Как посмотреть список установленных принтеров в приложении «Параметры»
В открывшемся окне «Параметры» выберите категорию Устройства.
Затем выберите вкладку Принтеры и сканеры, и в правой части окна вы увидите список всех установленных принтеров.
Чтобы просмотреть свойства принтера, выберите необходимый принтер и нажмите кнопку Управление.
Затем нажмите на ссылку Свойства принтера
В открывшемся окне вы увидите свойства выбранного принтера.
Как посмотреть список установленных принтеров используя классическую панель управления
Откройте классическую панель управления, в выпадающем списке Просмотр выберите Мелкие значки и нажмите Устройства и принтеры.
В окне «Устройства и принтеры», в разделе Принтеры вы увидите список всех установленных принтеров.
В открывшемся окне вы увидите свойства выбранного принтера.
Как посмотреть список установленных принтеров в Windows PowerShell
Также просмотреть список установленных принтеров можно консоли PowerShell.
Чтобы просмотреть список названий установленных принтеров, откройте консоль Windows PowerShell и выполните следующую команду:
Чтобы просмотреть список установленных принтеров с подробностями, в консоли PowerShell выполните следующую команду:
Чтобы вывести список установленных принтеров с подробностями в текстовый файл на рабочем столе, в консоли PowerShell выполните следующую команду:
Get-Printer | Format-List | Out-File «$env:userprofile\Desktop\Printers.txt»
Как посмотреть список установленных принтеров в командной строке
И ещё можно просмотреть список установленных принтеров используя командную строку.
Чтобы просмотреть список установленных принтеров, откройте командную строку и выполните следующую команду:
Используя рассмотренные выше действия, можно просмотреть список всех установленных принтеров, а также сведения о принтере и его свойства.
Источник
Особенности управления принтерами в системе Windows 10
Windows 10 имеет новое окно настроек для настройки принтеров, но вы также можете использовать старые инструменты панели управления.
Как добавить принтер в Windows
Здесь Вы должны увидеть имя своего принтера. Если Windows не находит ваш принтер автоматически, нажмите ссылку «Необходимый принтер отсутствует в списке». Откроется старый диалог «Добавить принтер», который позволяет сканировать более старые типы принтеров, напрямую подключаться к сетевым принтерам и добавлять принтеры с изменяемыми настройками.
Если принтер уже установлен, то Windows сама загрузит необходимые драйверы принтера на лету. Если это не сработает, посетите веб-сайт производителя принтера, чтобы загрузить и установить соответствующие драйверы или программный пакет для вашей модели принтера. Для некоторых принтеров, таких как принтеры «всё-в-одном», вам также может потребоваться посетить веб-сайт производителя для драйверов и приложений, которые позволят вам получить доступ к расширенной функциональности.
Вы также можете удалить принтер, если хотите. В окне «Настройки» щелкните принтер и нажмите «Удалить устройство». На панели управления щелкните правой кнопкой мыши принтер и выберите «Удалить устройство».
Как изменить настройки печати
Чтобы изменить настройки вашего принтера, откройте Параметры → Устройства → Принтеры и сканеры или Панель управления → Оборудование и звук → Устройства и принтеры. В интерфейсе настроек щелкните принтер, а затем нажмите «Управление», чтобы просмотреть дополнительные параметры.
На панели управления щелкните правой кнопкой мыши принтер, чтобы найти различные параметры.
Чтобы изменить способ печати принтера, нажмите «Настройки печати» в окне «Настройки» или в контекстном меню. Здесь Вы найдете множество опций для управления вашими отпечатками, а параметры, которые вы увидите, будут зависеть от тех, которые поддерживает ваш принтер.
Вы также можете получить доступ к этим настройкам во время печати. Просто выберите принтер в окне «Печать» и нажмите кнопку «Настройки». Обратите внимание, что некоторые приложения имеют собственные диалоги печати, поэтому этот параметр может не всегда присутствовать или окно может выглядеть по-разному.
Как изменить настройки принтера
Чтобы настроить принтер, щелкните «Свойства принтера» вместо «Настройки печати» в контекстном меню после щелчка правой кнопкой мыши на принтере.
Вкладка «Общие» окна свойств предоставляет информацию о функциях принтера и драйверах, которые он использует. Вы можете изменить имя принтера или добавить данные о местоположении и комментарии. Например, вы можете захотеть ввести такое местоположение, как «Главный офис» или «Офис 1 второго этажа», чтобы люди могли видеть, где находится общий сетевой принтер. Кнопка «Печать тестовой страницы» позволяет быстро распечатать тестовую страницу.
На панели «Дополнительно» вы даже увидите опцию, позволяющую выбирать, когда принтер доступен. Например, если вы хотите использовать принтер только в рабочее время, здесь вы можете выбрать от 9 утра до 5 вечера. Люди не смогут печатать на принтере в выбранные вами часы, что особенно полезно, если вы настроили его как сетевой принтер и не хотите, чтобы люди печатали им в нерабочее время.
Вы можете быстро проверить, правильно ли работает ваш принтер и правильно ли настроен, распечатав тестовую страницу. Найдите принтер в разделе Параметры → Устройства → Принтеры и сканеры, щелкните его, нажмите кнопку «Управление» и нажмите ссылку «Напечатать тестовую страницу».
На панели «Панель управления» щелкните правой кнопкой мыши принтер и выберите «Свойства принтера». Нажмите кнопку «Печать тестовой страницы».
Как установить принтер по умолчанию
По умолчанию Windows 10 автоматически управляет принтером по умолчанию. Она устанавливает в качестве принтера по умолчанию последний принтер, который Вы последний раз использовали для печати.
Чтобы выбрать принтер по умолчанию, щелкните принтер в списке «Принтеры и сканеры», нажмите «Управление» и нажмите кнопку «Установить по умолчанию».
Вы также можете щелкнуть правой кнопкой мыши принтер в окне «Устройства и принтеры» панели управления и выбрать «Установить как принтер по умолчанию», чтобы установить его по умолчанию.
Как управлять очередью печати
Каждый принтер в вашей системе имеет очередь печати. Когда вы печатаете документ, это задание на печать сохраняется в очереди печати до его отправки на принтер и завершения печати.
В некоторых случаях вам может потребоваться приостановить очередь печати, чтобы временно прекратить печать, удалить отдельные задания из очереди печати, чтобы отменить печать, или проверить, что всё напечатано. Вы можете сделать всё это из окна очереди печати.
Чтобы открыть его, откройте Параметры → Устройства → Принтеры и сканеры, щелкните принтер, для которого вы хотите посмотреть очередь, и нажмите «Открыть очередь печати». В процессе печати вы также можете увидеть значок принтера в области уведомлений; нажатие на значок также открывает очередь печати.
Каждое ожидающее задание на печать появляется в очереди. Если документы не печатаются, список будет пустым. Вы можете щелкнуть правой кнопкой мыши задание, чтобы отменить, приостановить или перезапустить его. Иногда задания на печать могут «застревать», и вам может потребоваться удалить их и повторить попытку печати.
Вы также можете щелкнуть меню «Принтер» и использовать различные параметры управления всей вашей очередью. Например, вы можете нажать Принтер → Приостановить печать, чтобы временно приостановить все задания печати, или нажмите Принтер → Отменить все документы, чтобы отменить все ожидающие задания печати.
Как создать несколько профилей принтера
Как правило, вы должны перейти к настройкам или свойствам вашего принтера, чтобы изменить различные настройки. Однако, это может быть неудобно, если у вас есть несколько групп настроек, между которыми Вы хотите переключаться. Например, возможно, у вас есть цветной принтер, на котором вы иногда печатаете высококачественные цветные фотографии, а иногда печатаете черно-белые документы с высокой детализацией.
Вместо того, чтобы постоянно переключать настройки при каждом использовании принтера, вы можете добавить несколько принтеров, которые указывают на один и тот же физический принтер. Думайте об этом, как о нескольких профилях принтеров, которые вы можете выбирать для печати документов.
Как настроить общий принтер
Обновление Windows 10 от апреля 2018 года удалило функцию HomeGroup, которая была представлена в Windows 7 для обмена файлами и принтерами в локальной сети. Однако, по-прежнему можно использовать принтеры в локальной сети.
Это полезно, если у вас есть принтер, подключенный непосредственно к компьютеру, но вы хотите использовать его для печати с других компьютеров в сети. Если у вас есть сетевой принтер, который подключается напрямую к вашей сети через Wi-Fi или кабель Ethernet, это не обязательно.
Для совместного использования принтера откройте диалоговое окно Свойства принтера. Чтобы сделать это через новый интерфейс, откройте Параметры → Устройства → Принтеры и сканеры, щелкните имя принтера, нажмите «Управление» и нажмите «Свойства принтера». Чтобы сделать это по-старому, перейдите в Панель управления → Оборудование и звук → Устройства и принтеры, щелкните правой кнопкой мыши принтер и выберите «Свойства принтера». Перейдите на вкладку «Доступ», установите флажок Поделиться этим принтером и укажите имя принтера.
С настройками по умолчанию люди в вашей локальной сети cмогут найти принтер – но для этого вам потребуется имя пользователя и пароль учетной записи на вашем компьютере. Принтер должен автоматически распознаваться как доступный принтер в обычном интерфейсе Add Printer. Имейте в виду, что принтер не будет доступен, пока ваш компьютер спит.
Чтобы совместно использовать принтер через интернет, например, для печати на домашнем принтере, когда вы находитесь вне дома, настройте виртуальный принтер.
Устранение неполадок принтера
Если у Вас возникли проблемы с принтером, вам может потребоваться средство устранения неполадок. Основы довольно очевидны: убедитесь, что принтер включен и подключен к вашему компьютеру – или к сети Wi-Fi или Ethernet, если это сетевой принтер. Убедитесь, что на принтере достаточно бумаги и проверьте наличие достаточного количества чернил или тонера. Состояние чернил и тонера может отображаться в окне настроек принтера, или вам может потребоваться просмотреть эту информацию, прочитав экран на самом принтере. Возможно, вам также потребуется установить драйверы принтера от производителя вашего принтера.
Чтобы устранить неполадку принтера из Windows 10, откройте Параметры → Устройства → Принтеры и сканеры, щелкните принтер, нажмите «Управление» и нажмите «Запустить средство устранения неполадок».
Средство устранения неполадок принтера проверяет множество проблем, которые могут вызвать проблемы с печатью на вашем ПК, и пытается исправить все обнаруженные.
Если на принтере есть встроенный дисплей, проверьте дисплей, не сообщает ли он об ошибке. Если вы не знаете, что означают сообщения об ошибках, попробуйте найти их в поисковой системе или посмотрите руководстве к вашему принтеру.
Возможно, вам также понадобится запустить различные диагностические функции на самом принтере. Дополнительную информацию о диагностических функциях см. В руководстве по эксплуатации вашего принтера.
Источник
Установка принтера в Windows 10
Как правило, подключив принтер к компьютеру или добавив его в домашнюю сеть, вы можете сразу начать печать. Windows 10 поддерживает большинство принтеров, поэтому вам вряд ли придется тратить время на установку специального программного обеспечения. Дополнительная поддержка и драйверы для принтеров могут быть доступны при обновлении Windows 10.
Примечание: Если ваш компьютер работает под управлением Windows 10 S, некоторые принтеры могут не работать с ним или могут иметь ограниченную функциональность. Дополнительные сведения см. в статье Поддержка устройств в Windows 10 S.
Если принтер включен и подключен к сети, Windows легко найдет его. Список доступных принтеров может включать все принтеры в сети, например беспроводные и Bluetooth-принтеры или принтеры, подключенные к другим компьютерам и доступные в сети. Для установки некоторых принтеров вам может потребоваться разрешение.
Выберите Добавить принтер или сканер. Подождите, пока компьютер найдет находящиеся рядом принтеры. Затем выберите нужный принтер и нажмите кнопку Добавить устройство.
Если принтера нет в списке, выберите Необходимый принтер отсутствует в списке, а затем следуйте инструкциям, чтобы добавить его вручную, используя один из вариантов.
При использовании беспроводных точек доступа, расширителей или нескольких беспроводных маршрутизаторов с отдельными SSID необходимо убедиться, что вы подключены к той же сети, что и принтер, чтобы компьютер нашел и установил его.
Если у вас есть новый беспроводной принтер, который еще не был добавлен в домашнюю сеть, ознакомьтесь с инструкциями по принтеру и посетите веб-сайт изготовителя принтера, чтобы узнать больше и получить актуальное программное обеспечение для принтера.
В большинстве случаев для установки принтера достаточно подключить его к компьютеру. Для этого просто вставьте USB-кабель принтера в USB-порт компьютера и включите принтер.
Нажмите кнопку «Пуск», а затем выберите Параметры > устройства> принтеры & сканеры.
Открытие принтеров & параметров сканеров
Выберите Добавить принтер или сканер. Подождите, пока компьютер найдет находящиеся рядом принтеры. Затем выберите нужный принтер и нажмите кнопку Добавить устройство.
Если принтера нет в списке, выберите Необходимый принтер отсутствует в списке, а затем следуйте инструкциям, чтобы добавить его вручную, используя один из вариантов.
Требуется дополнительная помощь?
Если вам нужна помощь по сканеру, ознакомьтесь со справкой Установка и использование сканера в Windows 10.
Если состояние вашего принтера отображается как «не в сети», вот как можно изменить состояние на «в сети».
Если возникают проблемы с принтером после обновления до последней версии Windows 10, см. раздел Устранение проблем с принтерами после обновления Windows 10. Для устранения проблем с драйвером ознакомьтесь с разделом «шаг 3: Обновление драйверов» на этой странице.
Источник
Некоторым пользователям иногда требуется настроить конфигурацию принтера. Перед выполнением этой процедуры следует отыскать оборудование на компьютере. Конечно, достаточно просто заглянуть в раздел «Устройства и принтеры», но определенное оборудование там не отображаются по разным причинам. Далее мы поговорим о том, как осуществить поиск печатной периферии, подключенной к ПК, четырьмя способами.
Ищем принтер на компьютере
Сначала нужно соединить аппаратуру с ПК, чтобы он стал видимым для операционной системы. Сделать это можно разными методами, в зависимости от функциональности девайса. Самыми популярными считаются два варианта – подключение посредством USB-разъема или сети Wi-Fi. Детальные инструкции по этим темам вы найдете в других наших статьях по следующим ссылкам:
Далее происходит процесс инсталляции драйвера, чтобы устройство корректно отображалось в Виндовс и нормально функционировало. Всего доступно пять вариантов выполнения данной задачи. Все они требуют от пользователя произведения определенных манипуляций и подходят в разных ситуациях. Ознакомьтесь с материалом, что указан ниже — там вы отыщете развернутое руководство по всем возможным способам.
Теперь, когда принтер соединен и установлены драйверы, можно переходить к самой процедуре нахождения его на ПК. Как уже было сказано выше, приведенные рекомендации будут полезны в тех случаях, когда периферия по каким-то причинам не отображается в разделе «Устройства и принтеры», переместиться к которой можно через «Панель управления».
Способ 1: Поиск в сети
Чаще всего нахождением принтеров на компьютере интересуются юзеры, которые работают в домашней или корпоративной сети, где все оборудование соединено посредством Wi-Fi или LAN-кабеля. В такой ситуации оно осуществляется следующим образом:
-
Через окно «Компьютер» в разделе «Сеть» выберите необходимый ПК, который соединен с вашей локальной группой.
Дважды кликните ЛКМ, чтобы перейти в меню работы с девайсом. Там вы можете просмотреть очередь печати, добавить в нее документы и настроить конфигурацию.
Если вы хотите, чтобы данное оборудование отображалось в списке на вашем ПК, нажмите на нем ПКМ и выберите пункт «Подключить».
Используйте функцию «Создать ярлык», чтобы постоянно не переходить к параметрам сети для взаимодействий с принтером. Ярлык будет добавлен на рабочий стол.
Таким методом вам доступно нахождение всех девайсов, соединенных с вашей локальной группой. Полное управление ими возможно только с учетной записи администратора. О том, как зайти в ОС через нее, читайте в другой нашей статье по ссылке ниже.
Способ 2: Поиск в программах
Иногда при попытке распечатать изображение или документ через специальные программы, например, графический или текстовый редактор, вы обнаруживаете, что необходимой аппаратуры нет в списке. В таких случаях его следует отыскать. Давайте рассмотрим процесс нахождения на примере Microsoft Word:
-
Откройте «Меню» и перейдите в раздел «Печать».
Нажмите на кнопку «Найти принтер».
Перед вами отобразится окно «Поиск: Принтеры». Здесь вы можете задать предварительные параметры поиска, например, указать место, выбрать имя и модель оборудования. После завершения сканирования вы увидите список всей найденной периферии. Выделите необходимый девайс и можете переходить к работе с ним.
Поскольку поиск осуществляется не только на вашем компьютере, но и на всех других, подключенных к одной локальной сети, для сканирования задействуется доменная служба «Active Directory». Она проверяет IP-адресы и использует дополнительные функции ОС. В случае неправильных настроек или сбоев в работе Виндовс AD может быть недоступна. Вы узнаете об этом из соответствующего уведомления. С методами решения возникшей проблемы ознакомьтесь в другой нашей статье.
Способ 3: Добавление устройства
Если самостоятельно не удается найти соединенное печатное оборудование, доверьте это дело встроенному инструменту Windows. Вам достаточно будет перейти в «Панель управления», выбрать там категорию «Устройства и принтеры». В открывшемся окне вверху найдите кнопку «Добавление устройства». Перед вами появится Мастер добавления. Ожидайте завершения сканирования и следуйте инструкциям, отобразившимся на экране.
Перед началом данной процедуры обязательно убедитесь в том, что принтер правильно подсоединен к компьютеру и включен.
Способ 4: Официальная утилита производителя
Некоторые компании, занимающиеся разработкой принтеров, предоставляют пользователям собственные утилиты, позволяющие работать с их периферией. В список этих производителей входят: HP, Epson и Samsung. Для выполнения такого способа вам нужно перейти на официальный сайт компании и отыскать там утилиту. Загрузите ее на компьютер, установите, после чего осуществите подключение и дождитесь обновления списка устройств.
Такая вспомогательная программа позволяет управлять оборудованием, обновлять его драйверы, узнать основную информацию и следить за общим состоянием.
Сегодня мы детально рассмотрели процедуру нахождения принтера на ПК. Каждый доступный способ подойдет в разных ситуациях, а также требует от пользователя выполнения определенного алгоритма действий. Как видите, все варианты достаточно легкие и справится с ними даже неопытный юзер, не обладающий дополнительными знаниями и навыками.
Отблагодарите автора, поделитесь статьей в социальных сетях.
Как настроить принтер на печать с компьютера – важный для любого обладателя компьютера вопрос. Самостоятельно принтер осуществлять печать не может. Он должен получить задание и выдать результат в печатном виде. Как правило, «работодателем» для принтера является персональный компьютер (ПК). Давайте разбираться, как его настроить.
Соединение принтера и ПК

- при помощи USB-кабеля напрямую к ПК;
- присоединившись к сетевому принтеру;
- подключившись к принтеру, соединенному с другим компьютером.
Начнем с простого. Вам необходимо соединить принтер и компьютер. Внимательно посмотрите на принтер с обратной стороны, имеющей два разъема: для подключения питания (220V) и для подключения принтера при помощи USB. Данный разъем имеет шестиугольную форму (похож на домик с плоской крышей). Бывает еще и третий разъем – для соединения с локальной сетью, но такие разъемы чаще встречаются на МФУ.
Подключаем принтер USB-кабелем к ПК, включаем принтер. Операционная система – штука умная, она сама попытается установить принтер. Убедившись в успешности установки принтера, выполним следующее: жмем «Пуск» –> «Устройства и принтеры». В окне вы увидите значок принтера с наименованием вашей модели в подписи.
Отсутствие принтера в списке устройств означает необходимость установки для него драйверов. Зайдя на веб-сайт компании, выпустившей ваш принтер, выберите модель, версию вашей Windows (XP, 7, 8, 10), ее разрядность (x32, x64), скачайте и установите драйвер.
Основные настройки принтера
После установки принтер необходимо настроить. Давайте посмотрим, где находятся настройки принтера на компьютере. Открываем «Устройства и принтеры», ищем значок принтера с названием вашей модели. Сделаем одно замечание: если принтер не в порядке, значок станет тусклым, полупрозрачным. Возможно, устройство отключено.
Сделав мышью правый клик по значку принтера, вызовем контекстное меню и перейдем в «Свойства принтера». Далее для проверки нажимаем кнопку «Пробная печать». Если распечатается лист со служебной информацией и логотипом Windows, значит все в порядке. Продолжим настройку.
Во вкладке «Общие» жмем кнопку «Настройка». Откроется окно. В зависимости от модели вашего принтера здесь будут доступны те или иные свойства для настройки. Выделим ряд свойств, характерных для любого принтера: формат бумаги (стандартно A4), ориентация страницы (стандартно – Книжная) и качество печати. После того как настройки здесь закончены, жмем ОК.
Вкладка «Доступ». Здесь можно позволить другим пользователям печатать с вашего принтера.
Поставленная у пункта «Общий доступ к данному принтеру» галочка даст другим пользователям вашей сети возможность печатать документы на вашем принтере (при условии, что ваш компьютер будет включен). Нажимаем «Применить».
Дополнительные настройки принтера
Вкладка «Дополнительно » позволяет настроить время доступности принтера для других пользователей (либо всегда, либо в определенное время, например, в рабочее). Здесь же можно выбрать драйвер для принтера из установленных ранее. На этой же вкладке выбираем либо скорость работы приложений, либо скорость печати. Если компьютер достаточно мощный, никакой разницы от того, какой вы пункт выбрали, заметно не будет.
На этой вкладке можно настроить страницу-разделитель. Это полезно, когда на печать на один принтер документы отправляют разные пользователи. Никто не заберет «лишние странички» из чужого документа. Страница-разделитель печатается в начале каждого документа, в результате чего пользователь заберет только свои документы между страницами разделителями из принтера.
Следующая вкладка – «Безопасность». Здесь можно разрешить или запретить пользователям печатать документы и управлять принтером. На вкладке «Управление цветом» ничего менять не нужно. Сохраняем настройки, нажав «ОК». Вопросов, как настроить печать на компьютере, уже не должно остаться.
Не получилось установить принтер? Вы можете вызвать специалиста! Цены на установку принтера – здесь. Со стоимостью настройки доступа в интернет можно ознакомиться здесь.
Подключение к сетевому и «чужому» принтерам
Принтеры, включенные в локальную сеть, называются сетевыми. Подключиться к таким устройствам можно, зная имя или IP-адрес. Установка сетевого принтера выполняется через «Мастер установки принтеров» (находится там же, где настройки принтера на компьютере) или через утилиты для данной модели. Во время установки необходимо будет задать имя или IP-адрес принтера. Дальнейшая установка – по аналогии с обычным принтером.
Рассмотрим ситуацию, когда принтер подключен к другому ПК, и ответим на вопрос, как настроить принтер через компьютер. Для подключения к такому принтеру нужно выполнить несколько условий: все ПК принадлежат одной сети, для принтера разрешен общий доступ. Далее на своем компьютере открываете «Мой компьютер» и в адресной строке после двух слэшей пишете имя ПК, к которому подключен принтер. Жмете Enter. Появится значок принтера –> щелкаете правой кнопкой мыши –> «Подключить». Все, можно печатать. Настройка свойств печати производится так же, как рассматривалось выше.
Как видите, настройка принтера с компьютером – совсем несложный процесс, с которым справится даже новичок в компьютерном мире. Теперь вы точно знаете, где найти настройки принтера в компьютере. Рассмотривая различные свойства и настройки принтера, необходимо упомянуть о том, что в системе какой-то из принтеров действует в качестве основного, по умолчанию. Что это значит? Это значит, что из любого приложения на печать будут отправляться материалы именно на этот принтер, если, конечно, вручную не выбран другой принтер. Назначить принтер основным легко: «Пуск –> «Устройства и принтеры». Щелкаете правой кнопкой мышки по значку выбранного принтера и выбираете пункт меню «Использовать по умолчанию». На значке принтера появится галочка, означающая, что принтер является основным.
Правильно настроив принтер, вы сможете получать любую текстовую и графическую информацию на бумагу за считанные секунды. Этот процесс не отнимет у вас слишком много времени.
Подключение
Для того чтобы правильно подключить принтер к компьютеру вам нужно будет выполнить три простых шага:
при помощи USB кабеля подсоединить устройство к компьютеру;
подключить его к сети;
выполнить необходимые настройки.
Порядок подключения
Подключить устройство к сети электропитания наверняка сможет каждый, и этот шаг не должен, вызвать абсолютно ни каких затруднений. USB кабель, как правило, входит в комплект устройства, но и отдельно он тоже продается. Кабель имеет два конца с разными штекерами на них. К компьютеру вам нужно подсоединить штекер Тип А.
Установка драйвера
Большинство производителей заранее комплектуют продающееся оборудование компакт дисками с необходимыми драйверами и программным обеспечением. Как только вы подключили оборудование к компьютеру нужно сразу же вставить данный диск в дисковод. Запустите процесс установки и на экране будут появляться подсказки с дальнейшими действиями и рекомендациями.
Современные устройства не требуют дополнительной установки, достаточно лишь подсоединить их к компьютеру и установка будет выполнена автоматически.
Как обойтись без диска с драйверами
Из данной ситуации легко можно найти выход, но при условии, что включен интернет.
Алгоритм действий:
включите компьютер, и дождитесь, пока операционная система будет полностью загружена;
подключите принтер через USB кабель, и дождитесь когда пройдет инициализация;
вы увидите строку поиска в ней необходимо ввести точное название модели;
затем выберите нужную вам программу, укажите тип вашей ОС и нажмите загрузить;
по окончании загрузки откройте файл и начните установку;
перезагрузите ваш ПК;
если после проделанных вами действий устройство все также будет не доступен для начала работы, выполните еще несколько действий;
пуск, — Устройства и принтеры;
выбрав свое устройство, нажмите по нему правой кнопкой мыши и выберите «Использовать по умолчанию»;
При помощи этих несложных действий вы сможете установить необходимые драйвера и приступить к следующему шагу установки.
Как настроить принтер для печати
Прежде чем начать печатать, вам необходимо правильно настроить оборудование.
Сделать это вы можете, опираясь на инструкцию описанную чуть ниже:
войдите в панель управления;
перед вами откроется окно в котором нужно будет выбрать Принтеры и другое оборудование;
затем следует выбрать пункт принтеры и факсы;
в появившемся окне вы сможете увидеть все устройства, установленные на вашем компьютере, выберите нужный вам;
с левой стороны появиться небольшое меню, в котором нужно выбрать параметр Настройка параметров печати.
Для каждого принтера эти настройки могут быть разными, но стандартные присутствуют для всех.
Выберите разметку страницы, количество листов, качество бумаги, режим печати.
Здесь приведены лишь некоторые функции, которые вам нужно выбрать. В зависимости от модели они могут отличаться. Внимательно читайте то, что там написано и выбирайте нужное. Как вы видите, настроить принтер на печать не так уж и сложно, главное не торопиться.
Видео: Принтер — настройка, печать фото на диске
Меняем принтер по умолчанию
Достаточно часто возникают ситуации, когда к одному компьютеру сразу подключены несколько принтеров. Конечно, каждый раз при печати можно выбирать нужное устройство, но для этого придется проделать несколько ненужных действий.
Для этой проблемы можно найти уместное решение — сделать принтер по умолчанию:
войдите в панель управления;
выберите раздел принтеры и факсы;
дважды нажмите по нужному устройству и поставьте галочку напротив слова использовать по умолчанию;
если вы предполагаете, что вам придется часто совершать эти действия, то папку принтеры и факсы можно переместить на рабочий стол.
Пробная страница
После установки, необходимо напечатать первую пробную страницу. Это позволяет проверить, все ли сделано правильно. Благодаря тестовой странице можно проверить и цвет печати. К тому же на ней будет вся информация о версии драйверов, а также модели принтера. Данный лист нужно сохранить, ведь при возникновении каких-либо неполадок он окажется полезен.
Нужна настройка роутера ZYXEL KEENETIC LITE. Подробности здесь.
Печатаем пробную страницу правильно :
войдите в панель управления;
выберите нужный вам принтер и наведите на него курсором. Нажав правую кнопку, вы увидите небольшое меню, из которого вам нужно выбрать пункт свойства;
в нем откройте вкладку под названием общие, а затем пробная печать. Если этот новое устройство или им не пользовались в течение длительного времени, то вам придется подождать несколько секунд. Затем скорость печати будет намного быстрее.
После того как печать будет закончена не закрывайте страницу, а оцените качество печати тестовой страницы.
Изменение настроек
У некоторых пользователей возникают ситуации, когда нужно изменить настройки. Они как правило задаются на вкладке порты в окне свойств принтера. Именно здесь можно изменить вид печати ( на альбомную печать и т. д), порт подключения, к которому всегда подключается оборудование. На альбомную печать, кстати, очень удобно распечатывать фотографии, так как именно этот формат страницы больше подходит для этого.
Что касается других настроек, например, таких как режим печати, очередь печати, ограниченное время доступа к устройству, то это все тоже можно изменить в этом диалоговом окне.
Печать документа
Создавая тот или иной тип файла, неважно, что это документ или фотография, рано или поздно у вас возникнет необходимость распечатать его на бумагу.
Существует несколько разных способов по которым можно отправить документ на печать:
если на вашем компьютере установлена ОС Windows7, то нужно кликнуть в самом верхнем левом углу документа;
быстрая. Данный способ хорош именно тем, что позволяет напечатать сразу весь документ в единственном экземпляре. Но так как иногда нужно напечатать лишь одну или две страницы то пользоваться им не всегда бывает удобно;
обычная. Выбрав данный способ перед вами появиться окно. В нем вы сможете выбрать необходимое количество экземпляров, печать с двух сторон( распечатывание документа с обоих сторон листа А4) и прочие функции;
для того чтобы получить определенные страницы, можете в поле номера указать нужные цифры.
Любой даже самый не опытный пользователь с легкостью разберется с этими простыми действиями.
Управление заданиями и очередями печати
Управляя очередями печати, пользователь имеет полный контроль над всеми документами, отправленными в очередь. Посмотреть задания печати и повторно отправить туда документы можно в любое время. Но можно, например, отправить документ в раздел избранные, это исключит необходимость каждый раз выполнять операции по отправке документа на печать.
Существует три основных очереди печати:
прямые. Они позволят вам получить распечатанный документ на назначенном заранее принтере;
безопасные. Все задания печати будут каждый блокироваться, пока вы не пройдете проверку подлинности;
общие. Абсолютно разные пользователи могут выполнять одинаковые задания.
Бывают случаи, когда документ не был распечатан из-за сбоя, а вам уже нужно получить следующий. Но принтер настойчиво будет распечатывать первый документ. Вам просто необходимо очистить очередь печати.
Делается это просто:
зайдите в панель управления;
выберите свой принтер и нажмите на него правой кнопкой мыши. Появиться небольшое контекстное меню, в котором вам нужно выбрать строку очистить очередь печати;
подтвердив данное действие, вы можете приступать к работе, и распечатывать совершенно новый документ.
Настройка цвета печати
Цветовой профиль — это большой набор различных команд для печатающего устройства, которые записаны в виде файла. Многие из вас наверняка видели в настройках режимы печати: матовая бумага, глянцевая. Каждая из этих настроек хранит свой собственный цветовой профиль.
Пока вы будете использовать оригинальные картриджи, у вас не возникнет проблем с печатью. Все документы и фотографии будут получаться очень хорошего качества.
Но так как это не каждому по карману, придется искать альтернативный вариант. Цветовой профиль строится под определенный принтер, бумагу и чернила. Это очень важный момент о котором нельзя забыть. Ведь цвет – это важный момент при распечатывании документов и фото.
С официального сайта нужно скачать программу Adobe Photoshop и установить ее. Затем найти свой принтер, нажать по нему правой кнопкой и выбрать свойства. Перед вами появиться новое окно, в котором нажмите на пункт управление цветом. Затем выбираете свое устройство и запоминаете.
Перед вами вновь откроется окно с настройками, на разных компьютерах они могут отличаться. Но в целом, вам просто нужно выбрать нужные параметры и сохранить их. А затем просто распечатать пробную страницу и посмотреть результат.
Установка и настройка принтера – это достаточно простое занятие. Предварительно изучив необходимую информацию, вы самостоятельно, без помощи специалиста, сможете выполнить все вышеописанные действия.
Содержание
- Особенности управления принтерами в системе Windows 10
- Как добавить принтер в Windows
- Как изменить настройки печати
- Как изменить настройки принтера
- Как установить принтер по умолчанию
- Как управлять очередью печати
- Как создать несколько профилей принтера
- Как настроить общий принтер
- Устранение неполадок принтера
- Как подключить принтер к компьютеру Windows. Настройка, установка драйверов
- Как установить принтер на Windows 7
- Как установить принтер на Windows 10
- Настройка общего доступа к принтеру в сети
- Настройки печати принтера в Windows 7, 8, 10
- Подключение
- Установка драйверов
- Что делать, когда нет диска
- Настройка печати
- Обычные документы
- Цветная печать
- Установка принтера по умолчанию
- Пробная печать
- Настройки очереди печати
- Включение общего доступа
- Виртуальный принтер
- Настройка принтера на печать с компьютера
- Подключение
- Порядок подключения
- Установка драйвера
- Как обойтись без диска с драйверами
- Как настроить принтер для печати
- Видео: Принтер — настройка, печать фото на диске
- Меняем принтер по умолчанию
- Пробная страница
- Изменение настроек
- Печать документа
- Управление заданиями и очередями печати
- Настройка цвета печати
Особенности управления принтерами в системе Windows 10
Windows 10 имеет новое окно настроек для настройки принтеров, но вы также можете использовать старые инструменты панели управления.
Как добавить принтер в Windows
Здесь Вы должны увидеть имя своего принтера. Если Windows не находит ваш принтер автоматически, нажмите ссылку «Необходимый принтер отсутствует в списке». Откроется старый диалог «Добавить принтер», который позволяет сканировать более старые типы принтеров, напрямую подключаться к сетевым принтерам и добавлять принтеры с изменяемыми настройками.
Если принтер уже установлен, то Windows сама загрузит необходимые драйверы принтера на лету. Если это не сработает, посетите веб-сайт производителя принтера, чтобы загрузить и установить соответствующие драйверы или программный пакет для вашей модели принтера. Для некоторых принтеров, таких как принтеры «всё-в-одном», вам также может потребоваться посетить веб-сайт производителя для драйверов и приложений, которые позволят вам получить доступ к расширенной функциональности.
Вы также можете удалить принтер, если хотите. В окне «Настройки» щелкните принтер и нажмите «Удалить устройство». На панели управления щелкните правой кнопкой мыши принтер и выберите «Удалить устройство».
Как изменить настройки печати
Чтобы изменить настройки вашего принтера, откройте Параметры → Устройства → Принтеры и сканеры или Панель управления → Оборудование и звук → Устройства и принтеры. В интерфейсе настроек щелкните принтер, а затем нажмите «Управление», чтобы просмотреть дополнительные параметры.
На панели управления щелкните правой кнопкой мыши принтер, чтобы найти различные параметры.
Чтобы изменить способ печати принтера, нажмите «Настройки печати» в окне «Настройки» или в контекстном меню. Здесь Вы найдете множество опций для управления вашими отпечатками, а параметры, которые вы увидите, будут зависеть от тех, которые поддерживает ваш принтер.
Вы также можете получить доступ к этим настройкам во время печати. Просто выберите принтер в окне «Печать» и нажмите кнопку «Настройки». Обратите внимание, что некоторые приложения имеют собственные диалоги печати, поэтому этот параметр может не всегда присутствовать или окно может выглядеть по-разному.
Как изменить настройки принтера
Чтобы настроить принтер, щелкните «Свойства принтера» вместо «Настройки печати» в контекстном меню после щелчка правой кнопкой мыши на принтере.
Вкладка «Общие» окна свойств предоставляет информацию о функциях принтера и драйверах, которые он использует. Вы можете изменить имя принтера или добавить данные о местоположении и комментарии. Например, вы можете захотеть ввести такое местоположение, как «Главный офис» или «Офис 1 второго этажа», чтобы люди могли видеть, где находится общий сетевой принтер. Кнопка «Печать тестовой страницы» позволяет быстро распечатать тестовую страницу.
На панели «Дополнительно» вы даже увидите опцию, позволяющую выбирать, когда принтер доступен. Например, если вы хотите использовать принтер только в рабочее время, здесь вы можете выбрать от 9 утра до 5 вечера. Люди не смогут печатать на принтере в выбранные вами часы, что особенно полезно, если вы настроили его как сетевой принтер и не хотите, чтобы люди печатали им в нерабочее время.
Вы можете быстро проверить, правильно ли работает ваш принтер и правильно ли настроен, распечатав тестовую страницу. Найдите принтер в разделе Параметры → Устройства → Принтеры и сканеры, щелкните его, нажмите кнопку «Управление» и нажмите ссылку «Напечатать тестовую страницу».
На панели «Панель управления» щелкните правой кнопкой мыши принтер и выберите «Свойства принтера». Нажмите кнопку «Печать тестовой страницы».
Как установить принтер по умолчанию
По умолчанию Windows 10 автоматически управляет принтером по умолчанию. Она устанавливает в качестве принтера по умолчанию последний принтер, который Вы последний раз использовали для печати.
Чтобы выбрать принтер по умолчанию, щелкните принтер в списке «Принтеры и сканеры», нажмите «Управление» и нажмите кнопку «Установить по умолчанию».
Вы также можете щелкнуть правой кнопкой мыши принтер в окне «Устройства и принтеры» панели управления и выбрать «Установить как принтер по умолчанию», чтобы установить его по умолчанию.
Как управлять очередью печати
Каждый принтер в вашей системе имеет очередь печати. Когда вы печатаете документ, это задание на печать сохраняется в очереди печати до его отправки на принтер и завершения печати.
В некоторых случаях вам может потребоваться приостановить очередь печати, чтобы временно прекратить печать, удалить отдельные задания из очереди печати, чтобы отменить печать, или проверить, что всё напечатано. Вы можете сделать всё это из окна очереди печати.
Чтобы открыть его, откройте Параметры → Устройства → Принтеры и сканеры, щелкните принтер, для которого вы хотите посмотреть очередь, и нажмите «Открыть очередь печати». В процессе печати вы также можете увидеть значок принтера в области уведомлений; нажатие на значок также открывает очередь печати.
Каждое ожидающее задание на печать появляется в очереди. Если документы не печатаются, список будет пустым. Вы можете щелкнуть правой кнопкой мыши задание, чтобы отменить, приостановить или перезапустить его. Иногда задания на печать могут «застревать», и вам может потребоваться удалить их и повторить попытку печати.
Вы также можете щелкнуть меню «Принтер» и использовать различные параметры управления всей вашей очередью. Например, вы можете нажать Принтер → Приостановить печать, чтобы временно приостановить все задания печати, или нажмите Принтер → Отменить все документы, чтобы отменить все ожидающие задания печати.
Как создать несколько профилей принтера
Как правило, вы должны перейти к настройкам или свойствам вашего принтера, чтобы изменить различные настройки. Однако, это может быть неудобно, если у вас есть несколько групп настроек, между которыми Вы хотите переключаться. Например, возможно, у вас есть цветной принтер, на котором вы иногда печатаете высококачественные цветные фотографии, а иногда печатаете черно-белые документы с высокой детализацией.
Вместо того, чтобы постоянно переключать настройки при каждом использовании принтера, вы можете добавить несколько принтеров, которые указывают на один и тот же физический принтер. Думайте об этом, как о нескольких профилях принтеров, которые вы можете выбирать для печати документов.
Как настроить общий принтер
Обновление Windows 10 от апреля 2018 года удалило функцию HomeGroup, которая была представлена в Windows 7 для обмена файлами и принтерами в локальной сети. Однако, по-прежнему можно использовать принтеры в локальной сети.
Это полезно, если у вас есть принтер, подключенный непосредственно к компьютеру, но вы хотите использовать его для печати с других компьютеров в сети. Если у вас есть сетевой принтер, который подключается напрямую к вашей сети через Wi-Fi или кабель Ethernet, это не обязательно.
Для совместного использования принтера откройте диалоговое окно Свойства принтера. Чтобы сделать это через новый интерфейс, откройте Параметры → Устройства → Принтеры и сканеры, щелкните имя принтера, нажмите «Управление» и нажмите «Свойства принтера». Чтобы сделать это по-старому, перейдите в Панель управления → Оборудование и звук → Устройства и принтеры, щелкните правой кнопкой мыши принтер и выберите «Свойства принтера». Перейдите на вкладку «Доступ», установите флажок Поделиться этим принтером и укажите имя принтера.
С настройками по умолчанию люди в вашей локальной сети cмогут найти принтер – но для этого вам потребуется имя пользователя и пароль учетной записи на вашем компьютере. Принтер должен автоматически распознаваться как доступный принтер в обычном интерфейсе Add Printer. Имейте в виду, что принтер не будет доступен, пока ваш компьютер спит.
Чтобы совместно использовать принтер через интернет, например, для печати на домашнем принтере, когда вы находитесь вне дома, настройте виртуальный принтер.
Устранение неполадок принтера
Если у Вас возникли проблемы с принтером, вам может потребоваться средство устранения неполадок. Основы довольно очевидны: убедитесь, что принтер включен и подключен к вашему компьютеру – или к сети Wi-Fi или Ethernet, если это сетевой принтер. Убедитесь, что на принтере достаточно бумаги и проверьте наличие достаточного количества чернил или тонера. Состояние чернил и тонера может отображаться в окне настроек принтера, или вам может потребоваться просмотреть эту информацию, прочитав экран на самом принтере. Возможно, вам также потребуется установить драйверы принтера от производителя вашего принтера.
Чтобы устранить неполадку принтера из Windows 10, откройте Параметры → Устройства → Принтеры и сканеры, щелкните принтер, нажмите «Управление» и нажмите «Запустить средство устранения неполадок».
Средство устранения неполадок принтера проверяет множество проблем, которые могут вызвать проблемы с печатью на вашем ПК, и пытается исправить все обнаруженные.
Если на принтере есть встроенный дисплей, проверьте дисплей, не сообщает ли он об ошибке. Если вы не знаете, что означают сообщения об ошибках, попробуйте найти их в поисковой системе или посмотрите руководстве к вашему принтеру.
Возможно, вам также понадобится запустить различные диагностические функции на самом принтере. Дополнительную информацию о диагностических функциях см. В руководстве по эксплуатации вашего принтера.
Источник
Как подключить принтер к компьютеру Windows. Настройка, установка драйверов
Читайте, как установить принтер на Windows 7,8 и 10. Все способы, где скачать драйвера и процесс настройки. Полная инструкция.
Каждый пользователь задумывается о том, что неплохо бы иметь под рукой принтер для распечатки нужных файлов. Это один из самых важных элементов вашего домашнего офиса. Современная техника может работать в сети и локально. В связи с этим у пользователей возникают проблемы при ее установке. Разберемся, как установить принтер на ноутбук Windows с разными версиями операционной системы.
Как установить принтер на Windows 7
Локальный принтер не предусматривает подключения через Интернет. Он устанавливается на один из ПК. В большинстве случаев локальные принтеры устанавливают дома. В офисах более удобны сетевые варианты, доступ к которым имеют все пользователи. Они могут отправлять документы на печать. Сам принтер для сетевого участия устроен сложнее – он ведет статистику и распределяет нагрузку между пользователями. Разберемся с установкой каждого из вариантов.
Установка локального принтера
Для установки принтера вам не потребуется много времени. Рекомендуем предварительно прочитать инструкцию от девайса. Если у вас ее нет воспользуйтесь алгоритмом:
Если операционная система не смогла самостоятельно установить драйвер, то настроить принтер вы не сможете в этом случае необходимо знать, как установить драйвера принтера на Windows 7. Для этого можно воспользоваться несколькими возможностями:
Проще всего воспользоваться диском, который шел в комплекте с принтером. Если вы приобрели устройство печати с рук, то у вас не будет такой возможности. Тогда зайдите на официальный сайт производителя и найдите программное обеспечение в разделе «Пользователям» или «Техническая поддержка».
Установка сетевого принтера и сервера печати
Настройка такому принтеру не требуется. Преимущество этого варианта в том, что вы можете подключаться к печатающему устройству с планшета, нетбука или любого другого устройства.
Как установить принтер на Windows 10
Операционная система 10 версии отличается дополнительными настройками, поэтому установка девайсов для нее будет немного иной. Разберемся, как установить принтер на Windows 10. Эта операционная система работает со всеми современными устройствами, а также с локальными вариантами.
Установка локального принтера
Старые принтеры, которые не имеют интерфейса для беспроводного подключения соединятся с ПК при помощи USB или LPT/COM. Вам необходимо подключить кабель принтера к своему компьютеру, а затем провести установку устройства по инструкции:
Во время установки локального принтера у вас может возникнуть проблема – если автоматическая служба не способна определить его. В этом случае в окне параметров вы обнаружите синюю надпись «Необходимый принтер отсутствует в списке», а над ней будет кнопка «Обновить». Щелкните под надписи, чтобы перейти к ручной настройке:
Если приведенные советы, как установить локальный принтер Windows 10 не помогли, то нужно проверить подключение техники, заменить провода на новые. Затем загрузите с официального сайта производителя драйверы и установите их на свой ПК. Обратите внимание, что некоторые фирмы делают специальное ПО для Windows 10. Если на официальном сайте есть такой вариант, используйте его.
Подключение беспроводного принтера
Настройка общего доступа к принтеру в сети
Если вам не удалось подключить сетевой принтер по инструкции выше, то можно создать домашнюю сеть, чтобы включить в нее устройство. В этом случае с одним принтером могут взаимодействовать сразу несколько устройств, в том числе смартфоны и планшеты. Установить принтер по умолчанию в Windows 10 для нескольких устройств просто:
После того как вы создали домашнюю группу можно снова установить принтер и пользоваться им с любого ПК или ноутбук из вашей локальной сети.
Источник
Настройки печати принтера в Windows 7, 8, 10
После подключения печатающего аппарата к своему ПК или ноутбуку и установки драйверов для его правильной работы, приходит время выполнить настройку. Настройка принтера возможна несколькими разными способами и под силу пользователю независимо от его навыков и знаний в IT-области. Настроить печать с компьютера достаточно легко в любой из версий операционной системы Windows, будь то 7-ка или 10-ка. Все действия аналогичны.
Особого вмешательства требует фотопечать. Для качественной печати фотографий в домашних условиях печатающее устройство должно быть соответствующим образом «откалибровано». Только так можно получить отличный продукт в виде фото в свой альбом. Как настроить принтер на компьютере узнаете в данной статье подробно с объяснениями, картинками и видео. Практиковаться будем на популярных моделях известных всем производителей HP и Canon.
Подключение
Как же настроить свой принтер на печать с персонального компьютера? Конечно же, понадобится произвести физическое присоединение аппарата к ПК и к сети подачи электроэнергии. Соединение происходит в 95% случаев через специальный USB кабель. При покупке нового товара этот кабель не предусмотрен. Его следует покупать отдельно.
Действуйте по инструкции. Подключите к устройству небольшой квадратный штекер, а к компьютеру прямоугольный плоский разъем USB. Только тогда подключайте шнур питания. Нажмите кнопку на корпусе принтера.
Ноутбуки подключаются посредством беспроводного Wi-Hi, когда такая возможность существует.
Установка драйверов
Соединение ПК и принтера физически между собой еще не является законченным процессом настройки. Вторым этапом будет установка необходимого программного обеспечения с компакт диска. Эти драйвера выполняют функцию посредника между офисными или другими программами и самим принтером. Рекомендуем устанавливать драйвер со специального диска, который идет в комплекте вместе с печатающим устройством. Он содержит полный набор всего, что нужно для настройки правильной печати Вашего принтера с компьютера.
Что делать, когда нет диска
Когда Вы имеете дело со старым устройством, то нужного диска может не оказаться под рукой. В этом случае тоже есть выход:
Все эти и еще несколько нестандартных способов описаны в нашей отдельной статье «Как установить драйвера на принтер».
Настройка печати
Чтобы изменить и настроить параметры печати под нужные значения сначала нужно найти нашу модель и зайти в ее настройки. Если Вы используете Windows 7 или 10 Home, то чтобы открыть свойства следует выполнить такие действия.
Открываем «Панель управления», «Оборудование и звук», «Устройства и принтеры». Правой клавишей мыши заходим в меню, в котором увидите несколько пунктов и выбираем пункт «Свойства принтера».
Если у Вас Windows 10 профессиональная, то открывать управление печатью следует так:
В меню можно настроить разные параметры. Коротко рассмотрим основные.
Обычные документы
Современные принтеры могут печатать обычные черно-белые документы и цветные фотографии. Чтобы напечатать документ, вне зависимо от программы, из которой Вы хотите это сделать, достаточно нажать комбинацию клавиш CTRL+P. В открывшемся окне, чтобы попасть в настройку печати выбранного документа, нажмите кнопку «Свойства».
Для разных моделей печатающих устройств перечень настроек, которые меняются, отличается. На данной вкладке каждый может настроить все под свои нужды.
Подробное описание элементов панели управления свойств принтера:
В случае, когда изменить нужно только стиль и расположение переплета, используйте сокращенный вариант управления свойствами на закладке «Окончательная обработка».
В других моделях принтеров закладка может иметь совсем другое название.
Так легко можно выбрать одностороннюю или двухстороннюю печать. Для изменения любого стиля по умолчанию на вкладке «Основные настройки» необходимо выбрать соответствующий профиль, как на рисунке.
Настройка качества печати производится на последней закладке под названием «Качество».
Справа в списке выберите тип документа, чтобы улучшить показатели. В дополнительных настройках можно изменить разные параметры, которые также влияют.
Цветная печать
Когда перед Вами стоит задание распечатать фото (3 на 4, 10×15), то, по сути, следует произвести фотопечать. Если ранее Вы этого не делали на данном ПК или принтере, то следует подготовиться к печати такого типа. Для улучшения качества снимков проведем незначительные настройки фотопечати. Каждая отдельная модель имеет свои индивидуальные параметры, но суть настроек не меняется.
Находим свой в списке. Нажимаем правой кнопкой мыши по нему. Выбираем «Настройки печати».
В окне настроек можно выбрать вариант качества печати или изменить его вручную.
Цветность или интенсивность цвета также доступна к изменению. В зависимости от требований, их можно изменять в нужную сторону.
Если принтер только куплен или перемещался с другого места, то не будет лишним произвести калибровку его печатающей головки.
Подробней о настройке печати фотографий смотрите на видео.
О разных вариантах обслуживания и профилактики мы рассказывали в отдельной статье «Как пользоваться принтером».
Установка принтера по умолчанию
К одному и тому же компьютеру или ноутбуку одновременно могут быть подключены сразу несколько печатающих устройств. На практике чаще всего используется какой-то один. Логично и удобно в дальнейшем, если назначить один из принтеров «главным». Правильно это действие называется установка по умолчанию.
Ранее мы также рассказывали, как установить и поменять принтер в 1С. Следуйте рекомендациям из статьи, если используете эту бухгалтерскую программу.
Пробная печать
После произведения всех настроек нужно проверить работу устройства. Лучше всего это сделать выполнив печать пробной страницы на принтере. Это поможет оценить качество. Выполнить данную процедуру очень просто. Приводим самый простой способ.
Настройки очереди печати
Очередь принтера — это список документов, отправленный Вами или другими пользователями, если устройство настроено для работы нескольких людей, на печать. Чтобы это сделать, в свойствах нужно зайти на закладку «Дополнительно». Там производятся все нужные установки.
На закладке «Дополнительно» можете настроить правильный, с Вашей точки зрения, порядок вывода документов на печать.
Включение общего доступа
Для использования устройства в офисе несколькими сотрудниками одновременно необходимо произвести подключение нужного принтера и настройку его параметров. Если говорить проще, то предоставить общий доступ по сети к локальному устройству. В случае когда используются разные операционные системы на ПК, где установлен принтер и у других пользователей, которые его будут использовать, то установить дополнительные пакеты драйверов тоже будет нелишним. Как это сделать:
Подсоединить принтер к сети можно через компьютер, в таком случае используем usb шнур, или через сетевой кабель.
Виртуальный принтер
В некоторых случаях, когда сама физическая печать не нужна, можно воспользоваться такой хитрой штукой как virtual printer. Это обычная компьютерная программа, которая имитирует работу реального физического устройства.
Источник
Настройка принтера на печать с компьютера
Правильно настроив принтер, вы сможете получать любую текстовую и графическую информацию на бумагу за считанные секунды. Этот процесс не отнимет у вас слишком много времени.
Подключение
Для того чтобы правильно подключить принтер к компьютеру вам нужно будет выполнить три простых шага:
Порядок подключения
Подключить устройство к сети электропитания наверняка сможет каждый, и этот шаг не должен, вызвать абсолютно ни каких затруднений. USB кабель, как правило, входит в комплект устройства, но и отдельно он тоже продается. Кабель имеет два конца с разными штекерами на них. К компьютеру вам нужно подсоединить штекер Тип А.
Установка драйвера
Большинство производителей заранее комплектуют продающееся оборудование компакт дисками с необходимыми драйверами и программным обеспечением. Как только вы подключили оборудование к компьютеру нужно сразу же вставить данный диск в дисковод. Запустите процесс установки и на экране будут появляться подсказки с дальнейшими действиями и рекомендациями.
Современные устройства не требуют дополнительной установки, достаточно лишь подсоединить их к компьютеру и установка будет выполнена автоматически.
Как обойтись без диска с драйверами
Из данной ситуации легко можно найти выход, но при условии, что включен интернет.
Алгоритм действий:
При помощи этих несложных действий вы сможете установить необходимые драйвера и приступить к следующему шагу установки.
Как настроить принтер для печати
Прежде чем начать печатать, вам необходимо правильно настроить оборудование.
Сделать это вы можете, опираясь на инструкцию описанную чуть ниже:
Для каждого принтера эти настройки могут быть разными, но стандартные присутствуют для всех.
Выберите разметку страницы, количество листов, качество бумаги, режим печати.
Здесь приведены лишь некоторые функции, которые вам нужно выбрать. В зависимости от модели они могут отличаться. Внимательно читайте то, что там написано и выбирайте нужное. Как вы видите, настроить принтер на печать не так уж и сложно, главное не торопиться.
Видео: Принтер — настройка, печать фото на диске
Меняем принтер по умолчанию
Достаточно часто возникают ситуации, когда к одному компьютеру сразу подключены несколько принтеров. Конечно, каждый раз при печати можно выбирать нужное устройство, но для этого придется проделать несколько ненужных действий.
Для этой проблемы можно найти уместное решение — сделать принтер по умолчанию:
Пробная страница
После установки, необходимо напечатать первую пробную страницу. Это позволяет проверить, все ли сделано правильно. Благодаря тестовой странице можно проверить и цвет печати. К тому же на ней будет вся информация о версии драйверов, а также модели принтера. Данный лист нужно сохранить, ведь при возникновении каких-либо неполадок он окажется полезен.
Нужна настройка роутера ZYXEL KEENETIC LITE. Подробности здесь.
Печатаем пробную страницу правильно :
После того как печать будет закончена не закрывайте страницу, а оцените качество печати тестовой страницы.
Изменение настроек
У некоторых пользователей возникают ситуации, когда нужно изменить настройки. Они как правило задаются на вкладке порты в окне свойств принтера. Именно здесь можно изменить вид печати ( на альбомную печать и т. д), порт подключения, к которому всегда подключается оборудование. На альбомную печать, кстати, очень удобно распечатывать фотографии, так как именно этот формат страницы больше подходит для этого.
Что касается других настроек, например, таких как режим печати, очередь печати, ограниченное время доступа к устройству, то это все тоже можно изменить в этом диалоговом окне.
Печать документа
Создавая тот или иной тип файла, неважно, что это документ или фотография, рано или поздно у вас возникнет необходимость распечатать его на бумагу.
Существует несколько разных способов по которым можно отправить документ на печать:
Любой даже самый не опытный пользователь с легкостью разберется с этими простыми действиями.
Управление заданиями и очередями печати
Управляя очередями печати, пользователь имеет полный контроль над всеми документами, отправленными в очередь. Посмотреть задания печати и повторно отправить туда документы можно в любое время. Но можно, например, отправить документ в раздел избранные, это исключит необходимость каждый раз выполнять операции по отправке документа на печать.
Существует три основных очереди печати:
Бывают случаи, когда документ не был распечатан из-за сбоя, а вам уже нужно получить следующий. Но принтер настойчиво будет распечатывать первый документ. Вам просто необходимо очистить очередь печати.
Делается это просто:
Настройка цвета печати
Цветовой профиль — это большой набор различных команд для печатающего устройства, которые записаны в виде файла. Многие из вас наверняка видели в настройках режимы печати: матовая бумага, глянцевая. Каждая из этих настроек хранит свой собственный цветовой профиль.
Пока вы будете использовать оригинальные картриджи, у вас не возникнет проблем с печатью. Все документы и фотографии будут получаться очень хорошего качества.
Но так как это не каждому по карману, придется искать альтернативный вариант. Цветовой профиль строится под определенный принтер, бумагу и чернила. Это очень важный момент о котором нельзя забыть. Ведь цвет – это важный момент при распечатывании документов и фото.
С официального сайта нужно скачать программу Adobe Photoshop и установить ее. Затем найти свой принтер, нажать по нему правой кнопкой и выбрать свойства. Перед вами появиться новое окно, в котором нажмите на пункт управление цветом. Затем выбираете свое устройство и запоминаете.
Перед вами вновь откроется окно с настройками, на разных компьютерах они могут отличаться. Но в целом, вам просто нужно выбрать нужные параметры и сохранить их. А затем просто распечатать пробную страницу и посмотреть результат.
Установка и настройка принтера – это достаточно простое занятие. Предварительно изучив необходимую информацию, вы самостоятельно, без помощи специалиста, сможете выполнить все вышеописанные действия.
Источник
При постоянной рабочей загрузке устройств печати не редко случаются неполадки с печатающими головками. Это происходит, когда при распечатке документов на бумаге остаются полосы или пробелы. В основном, такой проблемой страдают струйные принтеры производства известных фирм Epson, HP и Canon.
Загрязнения и способы их устранения
Даже при нормальных условиях эксплуатации печатной аппаратуры нельзя быть уверенным в том, что все элементы будут идеально работать. Если использование расходных материалов не удается правильно контролировать, зачастую, происходят неожиданные сбои в работе оборудования. Можно назвать несколько вариантов событий, при которых подвергаются влиянию самые чувствительные рабочие узлы принтера, а именно головка. Засорение дюз происходит, когда:
- подсохли чернила внутри головки;
- забились каналы подачи краски;
- повысился уровень подачи чернил в картридж;
- разгерметизировалась система подачи чернил.
Для решения проблем с забитой головкой создатели печатной техники включили в систему контроля за ее работой специальную утилиту. В большинстве случаев она помогает избавиться от проблем дефектов печати.
Этапы проведения прочистки принтера фирмы Epson
Существует два способа прочистки печатающей головки: аппаратный и ручной. В первом случае нужно поступать следующим образом:
через меню «Пуск» откройте окно «Устройства и принтеры»;
выберите подключенный принтер с данной проблемой и откройте, нажав на него правой кнопкой, контекстное меню «Настройки печати»;
во вкладке «Сервис» найдите функцию «Прочистка печатающей головки» и выполните ее.
Возможно, придется провести эту процедуру несколько раз, чтобы чернила под рабочим давлением пробили дюзы головки. Для проверки качества печати воспользуйтесь распечаткой тестовой страницы, которую устройство автоматически предложит сделать после каждой чистки.
Восстановление работы устройств Canon и HP
Совершенно такие же действия нужно провести для прочистки головок в устройствах печати фирмы Canon.
В драйверах струйных принтеров НР есть система программного контроля, которая связана с Центром решения проблем НР. В него можно войти через меню принтера «Параметры», где найдете «Панель инструментов принтера». Вкладка «Очистка» поможет вам провести программную чистку печатающей головки аналогично вышеприведенной процедуре.
В данной статье показаны способы, с помощью которых можно открыть оснастку «Управление печатью» в операционной системе Windows 10.
Управление печатью — оснастка которая позволяет устанавливать, просматривать и управлять локальными принтерами и удаленными серверами печати. С помощью данного инструмента можно просмотреть состояние принтеров, управлять общим доступом к принтеру, а также открыть очередь печати принтера, приостановить печать. Кроме того, при необходимости можно удалить принтер и его драйверы.
Пример папки «Управление печатью» показан на скриншоте ниже.
Содержание
- Как открыть «Управление печатью» в окне «Выполнить»
- Как открыть «Управление печатью» используя «Поиск»
- Как открыть «Управление печатью» используя «Средства администрирования Windows»
Как открыть «Управление печатью» в окне «Выполнить»
Чтобы открыть оснастку «Управление печатью», нажмите сочетание клавиш + R, в открывшемся окне Выполнить введите (скопируйте и вставьте) printmanagement.msc и нажмите клавишу Enter ↵.
Как открыть «Управление печатью» используя «Поиск»
Чтобы открыть оснастку «Управление печатью», используйте «Поиск в Windows», для этого нажмите на значок поиска в панели задач или нажмите сочетание клавиш
+ S, в строке поиска начните вводить printmanagement и в результатах поиска выберите Управление печатью.
Как открыть «Управление печатью» используя «Средства администрирования Windows»
Откройте «Средства администрирования Windows» любым из способов и в папке «Администрирование» выберите Управление печатью.
.
Используя рассмотренные способы, можно открыть оснастку «Управление печатью» в операционной системе Windows 10.