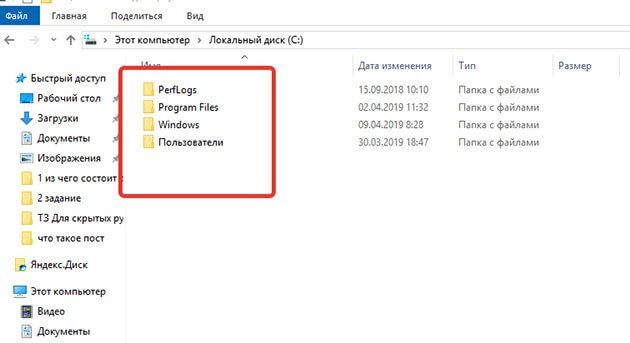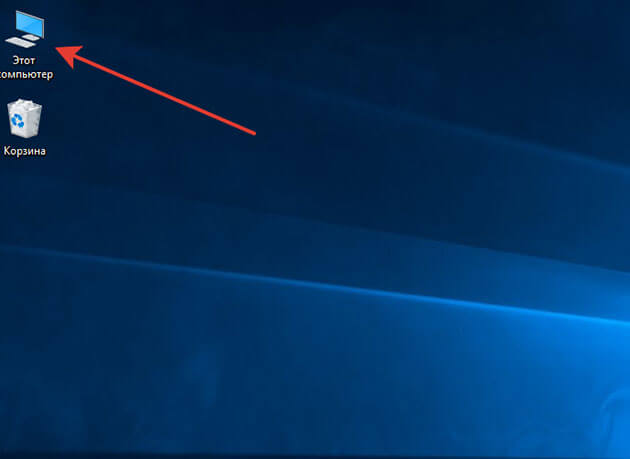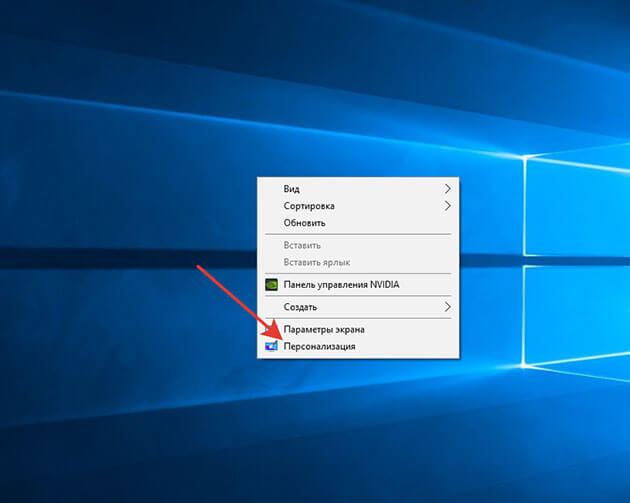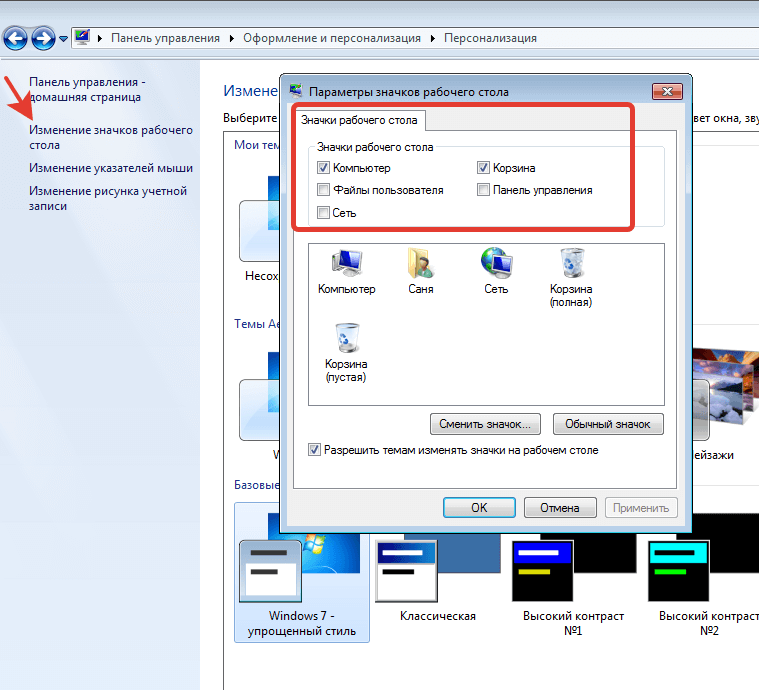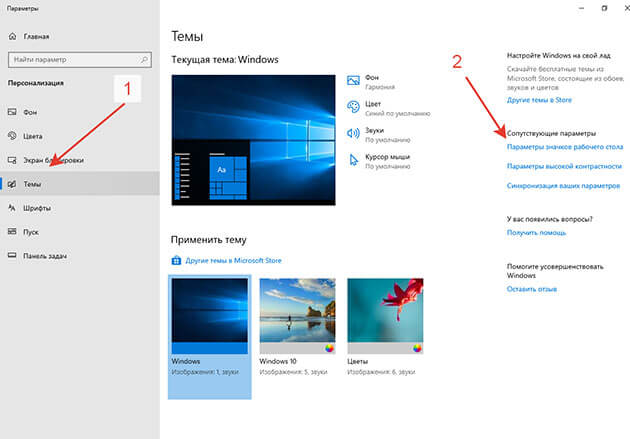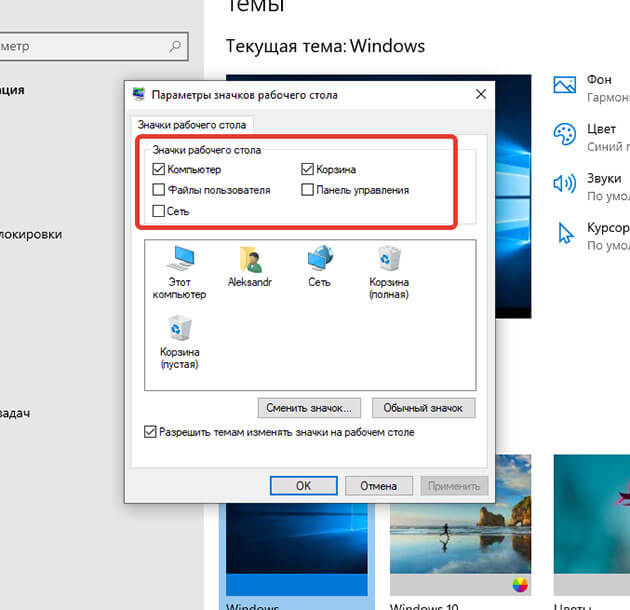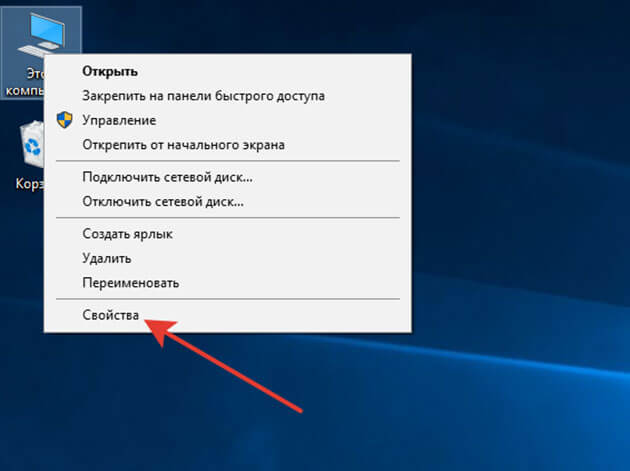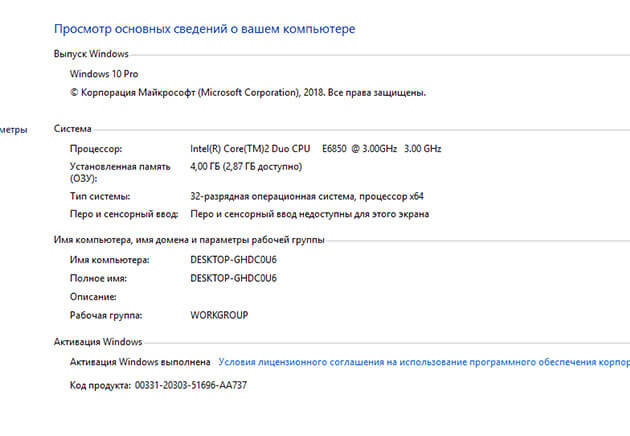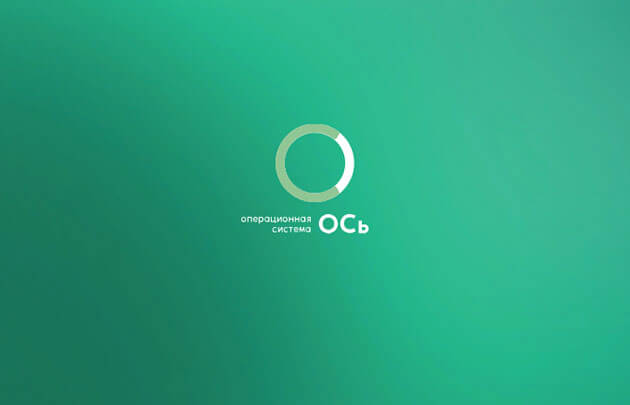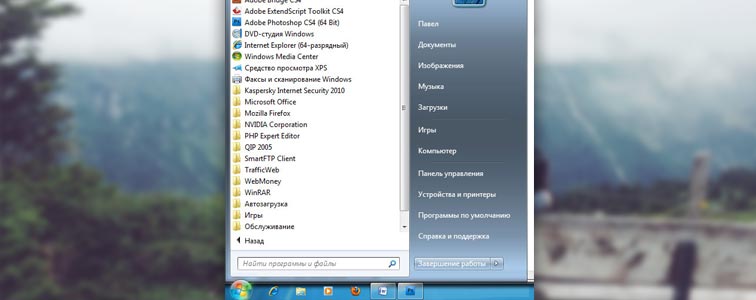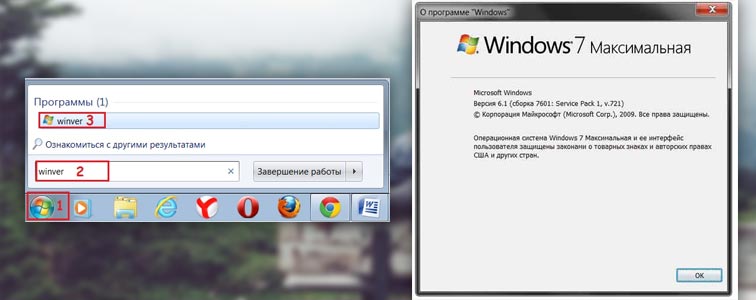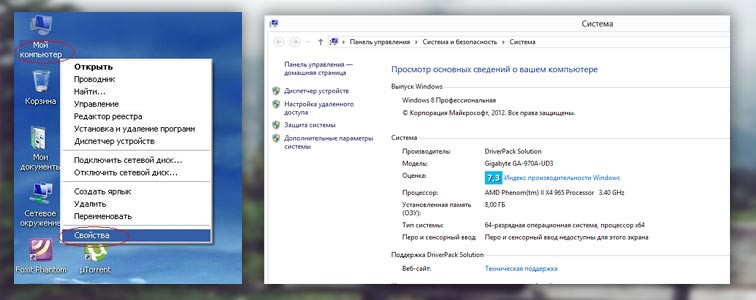Поиск информации об операционной системе в Windows 11
Чтобы узнать, какая версия Windows используется на вашем устройстве, нажмите клавишу с логотипом Windows + R, введите winver в поле Открыть и затем нажмите ОК.
Как получить дополнительные сведения:
-
В разделе Характеристики устройства > Тип системы указана версия Windows (32- или 64-разрядная).
-
В разделе Характеристики Windows можно увидеть версию и выпуск ОС Windows, установленной на устройстве.
Ссылки по теме
-
Способы решения проблем с активацией см. в разделе Активация в Windows.
-
Если вы забыли пароль, используемый для входа на устройства с Windows или в электронную почту, см. разделСброс пароля учетной записи Майкрософт.
-
Сведения об обновлении Windows см. в разделе Центр обновления Windows: вопросы и ответы.
-
Узнайте, где найти ключ продукта Windows.
Поиск информации об операционной системе в Windows 10
Чтобы узнать, какая версия Windows используется на вашем устройстве, нажмите клавишу с логотипом Windows + R, введите winver в поле Открыть и затем нажмите ОК.
Как получить дополнительные сведения:
-
В разделе Характеристики устройства > Тип системы указана версия Windows (32- или 64-разрядная).
-
В разделе Характеристики Windows можно увидеть версию и выпуск ОС Windows, установленной на устройстве.
Ссылки по теме
-
Способы решения проблем с активацией см. в разделе Активация Windows.
-
Если вы забыли пароль, используемый для входа на устройства с Windows или в электронную почту, см. разделСброс пароля учетной записи Майкрософт.
-
Сведения об обновлении Windows см. в разделе Центр обновления Windows: вопросы и ответы.
-
Узнайте, где найти ключ продукта Windows.
Поддержка Windows 8.1 прекращена
Поддержка Windows 8.1 закончилась 10 января 2023 г. Чтобы продолжить получать обновления системы безопасности от Майкрософт, рекомендуется перейти на компьютер с Windows 11.
Подробнее
Поиск сведений об операционной системе в Windows 8.1 или Windows RT 8.1
Чтобы узнать, какая версия Windows используется на вашем устройстве, нажмите клавишу с логотипом Windows + R, введите winver в поле Открыть и затем нажмите ОК.
Если ваше устройство работает под управлением Windows 8.1 или Windows RT 8.1, вот как можно получить дополнительные сведения:
-
Если вы используете устройство с сенсорным вводом, проведите пальцем от правого края экрана и коснитесь кнопки Параметры, а затем выберите пункт Изменение параметров компьютера. Перейдите к шагу 3.
-
Если вы пользуетесь мышью, переместите указатель в правый нижний угол экрана, затем вверх и нажмите кнопку Параметры, а затем выберите Изменение параметров компьютера.
-
Выберите пункт Компьютер и устройства > Сведения о компьютере.
-
В разделе Windows можно увидеть версию и выпуск ОС Windows, установленной на устройстве.
-
В разделе Компьютер в поле Тип системы указана версия Windows (32- или 64-разрядная).

Ссылки по теме
-
Способы решения проблем с активацией см. в разделе Активация в Windows 7 или Windows 8.1
-
Если вы забыли пароль, используемый для входа на устройства с Windows или в электронную почту, см. разделСброс пароля учетной записи Майкрософт.
-
Сведения об обновлении Windows см. в разделе Центр обновления Windows: вопросы и ответы.
-
Узнайте, где найти ключ продукта Windows.
Поиск информации об операционной системе в Windows 7
-
Нажмите кнопку Пуск
, введите запрос Компьютер в поле поиска, щелкните правой кнопкой мыши пункт Компьютер и выберите «Свойства».
-
В разделе Издание Windows проверьте версию и выпуск ОС Windows, установленной на устройстве.
Поддержка Windows 7 закончилась 14 января 2020 года.
Чтобы продолжить получать обновления системы безопасности от Майкрософт, мы рекомендуем перейти на Windows 11.
Подробнее
Ссылки по теме
-
Способы решения проблем с активацией см. в разделе Активация в Windows 7 или Windows 8.1.
-
Если вы забыли пароль, используемый для входа на устройства с Windows или в электронную почту, см. разделСброс пароля учетной записи Майкрософт.
-
Сведения об обновлении Windows см. в разделе Центр обновления Windows: вопросы и ответы.
-
Узнайте, где найти ключ продукта Windows.
Нужна дополнительная помощь?
Нужны дополнительные параметры?
Изучите преимущества подписки, просмотрите учебные курсы, узнайте, как защитить свое устройство и т. д.
В сообществах можно задавать вопросы и отвечать на них, отправлять отзывы и консультироваться с экспертами разных профилей.
Найдите решения распространенных проблем или получите помощь от агента поддержки.
В настоящее время наибольшей популярностью пользуются следующие операционные системы: Windows 7, Windows 8, Windows XP, Windows Vista, Linux, Mac OS. Пользователи Linux и Mac OS, как правило, знают название операционной системы на своем компьютере. А вот многочисленная армия пользователей Windows частенько бывает в затруднении относительно того, как узнать операционную систему на своем компьютере.
Это бывает необходимо, прежде чем подписываться на какой-то курс или, тем более, покупать информационный продукт или устанавливать новую программу или игру.
Содержание:
1. Как узнать операционную систему компьютера с помощью команды winver
2. Как узнать операционную систему своего компьютера с помощью ПКМ (правой кнопки мыши) или Поиска
3. Microsoft нам в помощь
4. О версии Андроида
К сожалению, авторы платных (и бесплатных) курсов далеко не всегда указывают, на примере какой операционной системы они учат компьютерной грамотности и аналогичным вещам. А если у Вас на компьютере Windows XP, то вряд ли Вам поможет курс по Windows 7 или Windows 8. К тому же, многие драйвера, программы и игры рассчитаны на конкретную операционную систему.
Чтобы узнать систему компьютера есть, как минимум, три способа:
- команда winwer,
- клик ПКМ (правой кнопкой мыши) по кнопке «Пуск» или по значку «Компьютер»,
- Microsoft нам в помощь.
Второй и третий способы представляет более полную информацию об операционной системе на компьютере, но начнем все-таки с первого способа.
1. Как узнать операционную систему компьютера с помощью команды Winver
Как ввести команду winver? Быстрый способ (о другом способе речь пойдет ниже):
1) нажать одновременно на две клавиши: с логотипом Windows + R,
Рис. 1. Красным выделены две клавиши: нижняя — с логотипом Windows и верхняя — с буквой R
2) появится окно «Выполнить», в котором без ошибок и без кавычек следует ввести команду «winver»:
Рис. 2. Окно «Выполнить» в Windows 10 (окно так же выглядит в Win 7, 8.1, XP), где в строке «Открыть» вводим «winver»
3) затем выбрать ОК (рис. 2).
У Вас на клавиатуре нет клавиши с логотипом Windows? Можно обойтись и без нее, рассмотрим это отдельно для четырех разных версий.
1.1.Windows 10 и команда winver
Если приведенный выше вариант на рисунках 1 и 2 не подходит, например, по причине отсутствия клавиши с логотипом Windows, воспользуемся системой поиска, которая есть во всех системах Windows.
Рис. 3. Поиск в Windows 10 команды winver
- 1 на рис. 3 – жмем значок лупы, который открывает Поиск на компьютере,
- 2 – печатаем в появившееся строке поиска: winver,
- 3 на рис. 3 – клик по «winver Выполнить команду».
В итоге появится окно с описанием операционной системы на вашем устройстве:
Рис. 4. Результат выполнения команды Winver: сведения об операционной системе
Информации, предоставленной на рис. 4, бывает недостаточно. Как узнать больше о системе 10-ке, смотрите ЗДЕСЬ.
1.2. winver для Windows 8 (8.1)
Чтобы воспользоваться этой командой, можно воспользоваться кнопкой с логотипом Windows + R, подробнее ТУТ.
Другой вариант, который без команд – это использовать поиск Windows 8 (8.1):
Рис. 5. Поиск в Windows 8 команды winver
- 1 на рис. 5 – открываем Поиск,
- 2 – вводим winver,
- 3 на рис. 5 – клик по winver.exe.
В итоге получим примерно следующее:
Рис. 6. Итог выполнения winver – сведения о Windows 8
В свое время я обновила Win 8 до 8.1 и все было хорошо, пока в один не самый удачный день после обновления планшет с 8.1 вдруг перестал работать. Диагноз сервисного центра Самсунга был неутешителен: только родной Win 8, который был изначально установлен производителем планшетного компьютера, и никаких обновлений до 8.1. Поэтому на рис. 6 надпись именно с 8-кой, а не 8.1.
Как узнать больше о своей 8-ке, читайте ТУТ.
1.3. Windows 7 и команда winver
Если есть кнопка «Пуск» такая, как обозначена цифрой 1 на рис. 7, то у Вас, вероятно, Windows 7 или Windows Vista. Чтобы убедиться в этом, кликаем по кнопке «Пуск».
В появившемся окне в нижней строке с надписью «Найти программы и файлы» вводим «winver» без кавычек (цифра 2 на рис. 7) и нажимаем клавишу Enter.
Рис. 7. Команда Winver для Windows 7
Вверху появляется программа Winver (цифра 3 на рис. 7).
Кликаем по ней, после чего выскакивает окно «О программе Windows» (рис. 8). Изучаем информацию в этом окне и после этого уверенно называем операционную систему своего компьютера. На рис. 8 представлена операционная система Windows 7 Профессиональная.
Рис. 8. Результат выполнения команды для Windows 7
Есть шесть различных версий Windows 7, которые отличаются набором возможностей (от минимального до максимального), которые предоставляются пользователю.
Если хотите узнать больше про 7-ку, смотрите ТУТ.
1.4. Windows XP и команда winver
Если кнопка Пуск имеет такой вид, как на рис. 9, то у Вас, вероятно, операционная система Windows XP.
Рис. 9. Где находится команда Выполнить для Windows XP
- Щелкаем по кнопке Пуск.
- В появившемся после этого меню щелкаем по команде Выполнить (рис. 9).
Появляется окно «Запуск программы» (рис. 10).
Рис. 10. Ввод команды Winver для Windows XP
Вводим команду winver, как показано на рис. 10, и щелкаем по кнопке “OK”.
Появляется окно «О программе Windows» (рис. 11), где можно узнать информацию об операционной системе на своем компьютере, в том числе, о ее версии:
Рис. 11. Результат выполнения команды Winver для Windows XP
Также о системе Windows XP можно ТАКИМ образом.
Есть более простой способ, чтобы узнать больше о своей операционной системе, причем без ввода каких-либо команд.
2. Как узнать операционную систему своего компьютера с помощью ПКМ (правой кнопки мыши)
Коротко суть этого способа состоит в том, что надо кликнуть ПКМ (Правой Кнопкой Мыши) по значку «Компьютер» или «Мой компьютер», либо «Пуск».
Если способ с ПКМ не подходит, тогда в строку Поиска вводим без кавычек «система» или «компьютер». Останется только кликнуть по тому варианту, который будет найдет в результате поиска. Тогда откроется окно с полной информацией по операционной системе вашего компьютера.
2.1. О системе Windows 10
Чтобы получить больше сведений о своей операционной системе (объем оперативной памяти, процессор, 64 или 32-разрядная и др.), можно
- кликнуть ПКМ (правой кнопкой мыши) по кнопке «Пуск»,
- либо кликнуть по значку с лупой (рядом с кнопкой Пуск) и в строке поиска ввести без кавычек «система».
Рис. 12. Клик правой кнопкой мыши по значку «Пуск»
- 1 на рис. 12 – щелкаем «Пуск» правой кнопкой мыши,
- 2 на рис. 12 – в появившемся меню клик опцию «Система».
В итоге откроется окно «О системе»:
Рис. 13. Сведения о системе Windows 10
2.2. О системе Windows 8
Рис. 14. Ищем с помощью Поиска приложение Компьютер
- 1 на рис. 14 – кликаем Поиск,
- 2 – в строку поиска вводим без кавычек «компьютер»,
- 3 на рис. 14 – кликаем приложение «Компьютер»,
В появившемся после этого окне надо кликнуть левой (или правой) кнопкой мыши по опции «Свойства». В итоге откроется окно «Просмотр основных сведений о вашем компьютере» (рис. 15):
Рис. 15 (кликните по рис. для его увеличения). Основные сведения о системе Windows 8
2.3. О системе в Windows 7
Рис. 16. ПКМ (правая кнопка мыши) для опции Компьютер в Windows 7
Если кнопка Пуск имеет вид, как на рис. 16 (цифра 1), значит, у Вас Windows 7.
- 1 на рис. 16 – Кликаем по кнопке Пуск.
- 2 – Затем щелкаем ПКМ (правой кнопкой мыши) по значку «Компьютер».
- 3 на рис. 16 – Появляется контекстное меню, в котором кликаем по ссылке «Свойства».
Появится окно «Просмотр основных сведений о Вашем компьютере» (рис. 17), в котором можно будет узнать операционную систему, установленную на вашем компьютере, а также сведения о процессоре, оперативной памяти и т.п.
Рис. 17. Основные сведения о компьютере для Windows 7
2.4. О системе в Windows XP
Если на Рабочем столе есть значок «Мой компьютер», как на рис. 18, значит, у Вас операционная система Windows XP. Кликаем по этому значку ПКМ (правой кнопкой мыши), а в выпадающем при этом меню кликаем по ссылке «Свойства» (рис. 18).
Рис. 18. Свойства для значка Мой компьютер в Windows XP
Появляется окно «Свойства системы» (рис. 19):
Рис. 19. Свойства системы с Windows XP
В этом окне на вкладке «Общие» можно узнать название своей операционной системы, а также информацию о процессоре и ОЗУ (оперативная память).
Microsoft нам в помощь
1) Чтобы перейти на официальный сайт Майкрософта, кликаем по ссылке
https://support.microsoft.com/ru-ru/help/13443/windows-which-operating-system
2) Откроется окно «Как узнать свою версию операционной системы Windows?»
Рис. 20. Майкрософт определяет версию Windows после перехода на страницу его официального сайта
Здесь Вы сразу увидите, какая именно из Windows у Вас стоит (если система лицензионная).
Кликнув по маленькому треугольничку (обведен в рамку на рис. 20) и выбрав версию Windows: 10, 8.1 или 7, Вы увидите инструкции от Microsoft о том, как узнать операционную систему компьютера и получить о ней больше сведений (сколько оперативной памяти, какой процессор, 32 или 64-разрядная система).
Это бывает важно, например, чтобы определить, почему при установке той или иной программы или игры, компьютер вдруг начинает выключаться (а он просто не рассчитан на такую мощную программу или игру).
О версии Андроида
Узнать версию Андроида на телефоне Самсунг можно, если
- открыть «Настройки» (обычно значок этого приложения имеет вид шестеренки),
- в настройках кликнуть по опции «Об устройстве»,
- наконец, найти и тапнуть «Версия Андроид».
Прошу проголосовать для самопроверки компьютерной грамотности (можно выбрать 1, 2 или одновременно 3 ответа):
Загрузка …
P.S. По компьютерной грамотности можно еще посмотреть:
1. Плюсы лицензионной Windows и как узнать лицензионный ключ
2. Два интерфейса Windows 8 – два способа управления
3. Windows 7 справка
4. Как я изменил Windows, не устояв перед Mac
5. Как узнать версию программы?
Получайте новые статьи по компьютерной грамотности на ваш почтовый ящик:
Необходимо подтвердить подписку в своей почте. Спасибо!
Содержание
- Какая у меня версия операционной системы Windows?
- Поиск информации об операционной системе в Windows 11
- Ссылки по теме
- Поиск информации об операционной системе в Windows 10
- Ссылки по теме
- Поиск сведений об операционной системе в Windows 8.1 или Windows RT 8.1
- Ссылки по теме
- Поиск информации об операционной системе в Windows 7
- Ссылки по теме
- Как узнать, какая версия Windows установлена на вашем компьютере?
- Способ 1: Использование команды «winver»
- Способ 2: Использование окна «Свойства»
- Как узнать какая операционная система на компьютере?
- Для Windows 10
- Для Windows 8
- Для Windows 7 или Vista
- Для Windows XP и более ранних
- Универсальный способ
- Через сайт Microsoft
- Операционная система в компьютере: что это такое и как узнать какая у вас установлена
- Операционная система (ОС)
- Основные виды ОС
- Windows
- Apple Mac Os X
- Linux
- Российские разработки
- Заключение
- Как узнать версию Windows
- Содержание:
- Что нужно знать о Windows компьютера
- Как узнать версию Windows компьютера
Какая у меня версия операционной системы Windows?
Поиск информации об операционной системе в Windows 11
Чтобы узнать, какая версия Windows используется на вашем устройстве, нажмите клавишу Windows + R, введите winver в поле Открыть и нажмите ОК.
Как получить дополнительные сведения:
Выберите Пуск > Параметры > Система > О системе.
В разделе Характеристики устройства > Тип системы указана версия Windows (32- или 64-разрядная).
В разделе Характеристики Windows можно увидеть версию и выпуск ОС Windows, установленной на устройстве.
Ссылки по теме
Способы решения проблем с активацией см. в разделе Активация в Windows.
Если вы забыли пароль, используемый для входа на устройства с Windows или в электронную почту, см. разделСброс пароля учетной записи Майкрософт.
Сведения об обновлении Windows см. в разделе Центр обновления Windows: вопросы и ответы.
Поиск информации об операционной системе в Windows 10
Чтобы узнать, какая версия Windows используется на вашем устройстве, нажмите клавишу с логотипом Windows + R, введите winver в поле Открыть и затем нажмите ОК.
Как получить дополнительные сведения:
В разделе Характеристики устройства > Тип системы указана версия Windows (32- или 64-разрядная).
В разделе Характеристики Windows можно увидеть версию и выпуск ОС Windows, установленной на устройстве.
Ссылки по теме
Способы решения проблем с активацией см. в разделе Активация Windows.
Если вы забыли пароль, используемый для входа на устройства с Windows или в электронную почту, см. разделСброс пароля учетной записи Майкрософт.
Сведения об обновлении Windows см. в разделе Центр обновления Windows: вопросы и ответы.
Поиск сведений об операционной системе в Windows 8.1 или Windows RT 8.1
Чтобы узнать, какая версия Windows используется на вашем устройстве, нажмите клавишу с логотипом Windows + R, введите winver в поле Открыть и затем нажмите ОК.
Если ваше устройство работает под управлением Windows 8.1 или Windows RT 8.1, вот как можно получить дополнительные сведения:
Если вы используете устройство с сенсорным вводом, проведите пальцем от правого края экрана и коснитесь кнопки Параметры, а затем выберите пункт Изменение параметров компьютера. Перейдите к шагу 3.
Если вы пользуетесь мышью, переместите указатель в правый нижний угол экрана, затем вверх и нажмите кнопку Параметры, а затем выберите Изменение параметров компьютера.
Выберите пункт Компьютер и устройства > Сведения о компьютере.
В разделе Windows можно увидеть версию и выпуск ОС Windows, установленной на устройстве.
В разделе Компьютер в поле Тип системы указана версия Windows (32- или 64-разрядная).
Ссылки по теме
Способы решения проблем с активацией см. в разделе Активация в Windows 7 или Windows 8.1
Если вы забыли пароль, используемый для входа на устройства с Windows или в электронную почту, см. разделСброс пароля учетной записи Майкрософт.
Сведения об обновлении Windows см. в разделе Центр обновления Windows: вопросы и ответы.
Поиск информации об операционной системе в Windows 7
Нажмите кнопку Пуск 
В разделе Издание Windows проверьте версию и выпуск ОС Windows, установленной на устройстве.
Поддержка Windows 7 закончилась 14 января 2020 г.
Чтобы продолжить получать обновления системы безопасности от Майкрософт, мы рекомендуем перейти на Windows 10.
Ссылки по теме
Способы решения проблем с активацией см. в разделе Активация в Windows 7 или Windows 8.1.
Если вы забыли пароль, используемый для входа на устройства с Windows или в электронную почту, см. разделСброс пароля учетной записи Майкрософт.
Сведения об обновлении Windows см. в разделе Центр обновления Windows: вопросы и ответы.
Источник
Как узнать, какая версия Windows установлена на вашем компьютере?
Шесть способов узнать версию, сборку и разрядность Windows, которая установлена на вашем ПК.Этот вопрос очень часто задают многие пользователи по электронной почте и в комментариях, поэтому сегодня мы решили опубликовать руководство о том, как узнать информацию об установленной версии операционной системы «Windows» на любом компьютере.
Последнее время очень часто можно приобрести персональный компьютер или ноутбук с уже предустановленной операционной системой «Windows». Это удобно, так как система полностью настроена и проверена на отсутствие ошибок. Но можно приобрести компьютер и без установленной операционной системы. Тогда пользователю приходится дополнительно обращаться в специальную службу для установки операционной системы или пользоваться услугами своих друзей и знакомых. При этом большинство пользователей, использующих операционную систему «Windows», абсолютно не задумываются о ее параметрах и характеристиках. Но когда появляется необходимость установки дополнительного программного обеспечения или приложений, то возникает вопрос совместимости таких программ и операционной системы «Windows», установленной у пользователя. Вот тогда у пользователя появляются разные вопросы о характеристиках операционной системы, установленной на его компьютере или ноутбуке.
В этом руководстве мы постарались ответить на такие вопросы об операционной системе:
Существует много способов получить ответы на эти вопросы об операционной системе «Windows», установленной на вашем компьютере. Мы покажем разные методы, подходящие для различных операционных систем «Windows», вы сможете опробовать их все и выбрать наиболее подходящие для вас.
Способ 1: Использование команды «winver»
Этот метод очень простой и позволяют быстро узнать информацию об установленной версии операционной системы «Windows» с помощью простой команды «winver». Это универсальный метод, и он подходит для любой версии «Windows».
Нажмите вместе сочетание клавиш «Windows + R», чтобы открыть диалоговое окно «Выполнить». В поле командной строки введите «winver» и нажмите кнопку «ОК» или клавишу «Enter» на клавиатуре для выполнения команды.
Команда запустит диалоговое окно «Windows: сведения».
В окне отражается основная информация об установленной операционной системе «Windows», показана ее версия, номер сборки системы, пакет обновления и т.д. Вы также можете узнать, на какое имя пользователя или какую организацию она зарегистрирована.
Способ 2: Использование окна «Свойства»
Во всех версиях «Windows» по умолчанию включен стандартный набор приложений, в котором обязательно присутствует приложение «Система». Оно содержит большой массив полезной и подробной информации о версии установленной операционной системы «Windows», и ее всегда можно легко просмотреть.
Вы можете открыть окно «Система» разными способами, но мы покажем только два из них.
Способ 1: В левом нижнем углу экрана на «Панели задач» нажмите кнопку «Пуск» и откройте главное меню. Опустите бегунок установленных программ и приложений вниз к разделу «Служебные – Windows» и выберите раздел «Панель управления».
В окне «Все элементы панели управления» выберите раздел «Система».
Способ 2: Найдите на рабочем столе вашего компьютера или ноутбука значок «Этот компьютер» (значок «Компьютер» или «Мой компьютер» для более ранних версий «Windows»), щелкните на нем правой кнопкой мыши и выберите во всплывающем меню раздел «Свойства».
В окне «Система» отражена вся основная информация. Вы сможете увидеть, какая версия «Windows» («XP», «Vista», «7», «8 / 8.1» или «10») установлена на вашем компьютере, а также определить выпуск операционной системы «Windows» («Home», «Professional», «Home Basic», «Home Premium» и т.д.), проверить, установлен ли пакет обновления или нет.
В пункте «Тип системы» вы сможете определить разрядность операционной системы «Windows» (32-разрядная (x86) или 64-разрядная (x64)), установленной у вас на компьютере.
Так же в перечень основных параметров компьютера, указанных в окне «Система», входит информация о процессоре, установленной памяти (ОЗУ), имени компьютера, идентификаторе продукта и т.д. Здесь вы легко сможете найти всю необходимую информацию о вашей операционной системе «Windows».
Полную версию статьи со всеми дополнительными видео уроками читайте в нашем блоге.
Источник
Как узнать какая операционная система на компьютере?
Какая на вашем компьютере операционная система? Обычно пользователи отвечают: Windows (или называют другую, если они пользуются Линуксом или Маком). Иногда к этому добавляют версию (8, 10 и т.д.) Но часто этого мало. Знать надо не только название и номер вашей ОС, но и номер сборки, версию сервис-пака (если таковой предусмотрен) и т.д. Рассмотрим, как узнать операционную систему компьютера точно в зависимости от её версии.
Для Windows 10
Самая продвигаемая сегодня ОС от Microsoft успела прославиться (не в лучшем смысле) навязчивыми предложениями обновиться. Иногда эти обновления действительно идут на пользу, и установить их стоит. Иногда же, наоборот, лучше пропустить очередное предложение, содержащее ошибки, и подождать, пока их исправят.
Но в обоих случаях вам надо знать точную версию своей ОС, чтобы решить, принимать предложение из Редмонда или отказаться.
Как узнать, какая операционная система на компьютере, в случае Windows 10? Самый простой способ такой:
После этого на экране появится небольшое окно, в котором сообщаются все ключевые данные о вашей версии ОС:
Если речь об обновлениях, то ключевой элемент – номер сборки ОС. Именно на него надо смотреть, чтобы понять – обновляться или пока подождать.
Если по какой-то причине у вас на клавиатуре нет клавиши Windows (допустим, вы используете Bluetooth-клавиатуру для мобильных устройств), есть и другие способы отправить системе команду:
В результате вы получите то же самое окно, что и при вводе команды через Win-R.
Для Windows 8
Команда winver работает и для предыдущей версии Windows. Если вы запускаете команду через клавиатурную комбинацию Win+R, то никаких отличий не будет ни в процессе запуска, ни в окне, в котором система показывает результаты.
Если вы запускаете команду через меню поиска, то вместо команды поиск покажет вам файл winver.exe, который предлагается запустить. Запустите его: это даст тот же самый результат.
Для Windows 7 или Vista
Операционная система, выпущенная ещё до массового помешательства на сенсорных экранах, имеет несколько иной интерфейс. В частности, меню «Пуск» там запускается по круглой кнопке, хотя находится кнопка в том же левом углу. А вот отдельной кнопки «Поиск» на рабочем столе там нет.
Это и есть описание вашей версии Windows. Подобно более свежим версиям, это окно также показывает поколение Windows, номер версии, номер сборки, сервис-пак и лицензионную информацию.
В заголовке окна также показывается, какая именно редакция Windows 7 у вас установлена (Начальная, Домашняя базовая, Профессиональная, Корпоративная, Максимальная и т.д.) Обратите внимание, что в Windows 10 заголовок не настолько информативен.
Для Windows XP и более ранних
Если вы пользуетесь старой доброй XP, то алгоритм, как узнать, какая ОС стоит на компьютере, будет таким:
Перед вашим взором предстанет информационное окошко, дизайн которого будет выдержан в стиле Windows XP. По информативности оно будет напоминать скорее Vista, чем 8 или 10. В окне можно будет прочесть следующие данные:
Последний пункт из всего нашего списка присущ только Windows XP.
Мы не будем заходить глубже и исследовать способы узнать версию Millennuim, 98 или 95. Если на вашем компьютере работают такие раритеты, то у вас наверняка есть для этого особенные причины, а стало быть, вы и так знаете, как узнать версию операционной системы на компьютере.
Универсальный способ
Мы рассмотрели простейший способ получить информацию о версии вашей операционной системы. Однако он выдаёт относительно скупые данные. Их достаточно, чтобы принять решение о принятии или непринятии обновления. Но бывает нужно узнать о своей системе больше – например, её разрядность или сведения об аппаратном обеспечении.
Существует более продвинутый метод, как узнать ОС на компьютере. Он основан на ключевом элементе Windows – панели управления.
В открывшемся окне более современные версии Windows (например, 10) покажут не классическую Панель управления, а её современный вариант, приспособленный для сенсорного управления. Однако ключевые данные он покажет:
Чтобы выйти в классическую вкладку «Система» традиционной Панели управления, в версиях 8 и 10 нужно:
На открывшейся панели будет гораздо больше данных, чем в окошке, которое открывается по команде winver. В частности, там можно прочесть:
Иногда эти данные оказываются более информативными, чем простая панель winver.
В других версиях ОС войти в эту вкладку можно через запуск Панели управления методом, предусмотренным для данной конкретной редакции Windows.
В Windows XP для просмотра свойств системы нужно:
Откроется вкладка «Свойства системы», показывающая примерно ту же информацию, что и вкладка «Система» Панели управления.
Через сайт Microsoft
Наконец, если у вас работает подключение к Интернету, вы можете просто пройти по этому адресу, и сайт автоматически распознает вашу версию (правда, не с такими точными подробностями). Там же будет инструкция по более точному определению, специально для вашей ОС.
Источник
Операционная система в компьютере: что это такое и как узнать какая у вас установлена
Здравствуйте, друзья! Многие, пользуясь компьютером, даже не подразумевают, что он работает благодаря установленной на него операционной системы, которая отвечает за аппаратное и программное обеспечение компьютера (ПК).
Сейчас существует несколько основных операционных систем, о которых мы будем говорить в этой статье, но более популярной среди новичков является windows. Поэтому больше внимания я буду уделять именно ей.
Операционная система (ОС)
И так друзья что же такое операционная система в компьютере?
Если говорить простым языком это программное обеспечение вашего ПК, как правило, предоставляемое вместе с компьютером, которое управляет ресурсами ПК и организует взаимодействие с пользователями.
ОС отвечает за работу всех установленных программ, запущенных процессов и правильную работу подключенного оборудования к вашему ПК. Без установленной операционной системы компьютер просто бесполезен.
После нажатия кнопки старт на ПК сразу начинается процесс загрузки ОС и во время него происходит следующие:
ОС выполняет следующие основные функции
Основные виды ОС
Используя ПК дома, вы даже не задумываетесь, какая именно стоит ОС. А эту информацию знать необходимо хотя бы, потому что если вы вдруг захотите установить, какую ни будь программу, то вам придется выбрать именно ту, которая будет совместима с вашей системой.
Приступим к небольшому обзору трех самых популярных операционных систем.
Windows
Самая востребованная это Microsoft Windows выпущенная корпорацией Microsoft а сама система Windows в переводе означает – окна.
В настоящее время поддерживаются производителем несколько версий:
Но не пугайтесь, у кого сейчас установлены версии 7 и 8.1. Прекращение обслуживания не означает, что у вас они перестанут работать, корпорация просто прекратит выпускать обновления для них. Я знаю людей, которые до сих пор работают с Виндовс XP, хотя обновления для нее прикатились выпускаться еще в 2014 году.
Располагается операционная система на жестком диске, в большинстве случаях это раздел «Локальный диск С» где при установке создаются такие папки как:
Внимание настоятельно рекомендую в первых двух папках, не вносить ни каких изменений, так как так как можно повредить файлы ОС или установленных программ. В результате чего ПК или установленная программа может перестать работать.
Теперь давайте подробнее разберем, как узнать свою версию Windows.
1. На рабочем столе находим значок «Компьютер» или «Этот компьютер»
Если этого значка у вас нет, то мы можем за несколько кликов вывести его на рабочий стол.
Для этого кликаем правой кнопкой мыши на свободной области рабочего стола, в открывшемся меню выбираем пункт персонализация.
В открывшемся окне для виндовс 7 и 8 ищем пункт «Изменение значков рабочего стола»
Для виндовс 10 пункт будет называться «Темы» и уже в правой части открытого окна ищем и жмем на «Параметры значков рабочего стола»
В появившемся окне (для всех Windows оно практически одинаковое) ставим галочку возле надписи компьютер и жмем кнопку «ок». Вот и все, значок мой компьютер на рабочем столе.
2. Наводим курсор мыши на значок компьютера, жмем правую кнопку и в открывшемся меню выбираем «свойства»
В открывшемся окне внимательно изучаем информацию о системе, которая установлена на ваш ПК.
У меня это Windows 10 Pro. Помимо этого есть информация о процессоре, объеме оперативной памяти, о типе системы, а также об активации моей Windows.
И так с виндовс разобрались, теперь переходим разбору остальных систем.
Apple Mac Os X
Mac Os специально выпускается компанией Apple (в переводе с английского — яблоко) с 1984 года для компьютеров Macintosh сокращенно «Mac».
Так как данная ОС устанавливается только на продукцию Apple а эти устройства стоят дорого, среди пользователей большей популярностью пользуется виндовс ведь она может работать на любых компьютерах.
Для того чтобы посмотреть какая версия Mac Os установлена нужно курсор мыши навести в левый верхний угол на кнопку Apple или значок «яблока» и нажать левой кнопкой. В открывшемся меню выбрать пункт «Об этом Mac»
Linux
Отличительной чертой Linux является то, что эта ОС с открытым исходным кодом, который может изменить любой пользователь, в связи с этим сейчас существует много версий этой ОС, каждая из которых имеет свой собственный внешний вид.
Вот три самых популярных версий (дистрибутив) Linux:
Есть несколько преимуществ Линукс:
Если у вас установлен Linux но вы не знаете какой именно дистрибутив используется то следует в консоли ввести следующие команды:
Российские разработки
Совсем недавно государством был дан курс на импортозамещение, это вдохнуло новую жизнь в разработку отечественных операционных систем.
Разработчиками было предложено много интересных продуктов, даже одна из госкорпораций анонсировала ОС с интересным названием «ОСь».
Она должна была заменить Windows в государственных учреждениях, но почему-то сегодня на официальном сайте ее даже невозможно скачать.
Еще хотелось бы отметить, что в основном все отечественные ОС написаны на основе Linux. Лично у меня складывается такое впечатление, что они просто меняют обои рабочего стола. За бюджетные деньги.
А так хочется что-то наше на русском языке и чтобы работало с программным обеспечением, заточенным под другие системы.
Заключение
Теперь я думаю, что вы разобрались, что такое ОС и с легкостью сможете посмотреть, какая версия у вас установлена.
Ну вот, вроде бы и все. Ничего сложного. Это все что я хотел рассказать вам сегодня.
Как вам статья? Считаете ее полезной? То поделитесь ей в социальных сетях, нажав кнопки расположенные ниже. И подпишитесь на обновления блога чтобы не пропустить следующую.
Источник
Как узнать версию Windows
В статье читатель найдет практические рекомендации о том, как получить информацию о версии Windows компьютера.
Важно понимать, что кроме самой версии Windows, для правильной оценки операционной системы компьютера существенное значение также имеет наличие пакетов дополнений (SP1, SP2 и др.), тип Windows (32- или 64-битная система), а также ряд других факторов. Обо всем этом и пойдет речь.
Содержание:
Что нужно знать о Windows компьютера
От операционной системы компьютера зависит его совместимость с различным оборудованием и возможность установки на нем того или иного программного обеспечения (программ, компьютерных игр и др.). Чтобы правильно оценить соответствие компьютера требованиям программ или оборудования, пользователь должен располагать следующими сведениями об используемой на нем Windows :
На сегодняшний день наиболее распространенными версиями Windows являются Windows XP, Windows Vista, Windows 7, Windows 8, Windows 8.1.
Из маркетинговых и некоторых других соображений корпорация Microsoft, являющаяся разработчиком Windows, каждую из указанных версий предлагает пользователям в нескольких вариантах, отличающихся объемом возможностей и, соответственно, стоимостью.
Так, Windows XP встречается в вариантах Professional и Home Edition. Вариантов Windows 7 больше: Starter, Home, Home Premium, Professional, Ultimate и др.
2. Наличие на компьютере пакетов обновлений Windows
Например, за все время технической поддержки Windows XP было выпущено 3 официальных пакета ее обновлений (SP1, SP2, SP3). Windows 2000 (предшественник Windows XP) в процессе эксплуатации была дополнена четырьмя пакетами (SP1, SP2, SP3, SP4). Относительно «молодая» Windows 7 уже дополнена SP1.
Вдаваться во все технические подробности не будем. Обычному пользователю достаточно знать следующее:
• компьютер, на котором установлена 32-разрядная операционная система, не способен использовать больше 4 ГБ оперативной памяти, даже если объем физически установленных в нем модулей ОЗУ будет значительно больше;
• для установки 64-разрядной Windows необходимо, чтобы центральный процессор компьютера поддерживал такую возможность;
• программы, разработанные для Windows 64-bit, не работают в Windows 32-bit. В то же время, программы для 32-bit, как правило, нормально работают также и в Windows 64-bit.
Таким образом, исчерпывающая информация о версии Windows компьютера должна отображать все перечисленные выше элементы и может выглядеть примерно так: Windows 7 Ultimate SP1 32-bit.
Как узнать версию Windows компьютера
Чтобы узнать версию Windows необходимо найти на рабочем столе компьютера значок с названием «Компьютер» или «Мой компьютер». Если на рабочем столе он отсутствует, его нужно искать в меню «Пуск». Кнопка входа в это меню находится в нижнем левом углу экрана. Она может быть подписана словом «Пуск» или же иметь вид круглой эмблемы Windows. Для входа щелкните по ней левой кнопкой мышки.
Найдя значок «Компьютер», нужно щелкнуть по нему правой кнопкой мышки. В появившемся контекстном меню щелкнуть левой кнопкой мышки по пункту «Свойства».
Откроется окно, которое в разных версиях Windows выглядит по-разному. Но в нем в любом случае отображается вся необходимая информация о версии Windows, см. изображения ниже.
Нужно также учитывать одну особенность Windows XP. Информация о ее типе отображается только, если Windows является 64-разрядной операционной системой. В этом случае в окне свойств системы присутствует надпись “Выпуск x64”, “ x64 edition” или что-то похожее. Если такой надписи нет, значит Windows XP принадлежит к 32-разрядному типу.

Существует еще один способ получить основную информацию о версии Windows компьютера. Порядок действий следующий: 
• на клавиатуре нажать кнопку Win (обозначена эмблемой Windows, находится в левом ближнем углу клавиатуры) и, не отпуская ее, один раз нажать кнопку R (в русской раскладке кнопка К ). Только после этого отпустить кнопку Win;
• откроется окно с названием «Выполнить» или «Запуск программы». В нем в поле «Открыть» необходимо ввести слово winver и нажать кнопку «ОК» (см. изображение справа).
Появится окно с необходимыми сведениями. Информация, полученная таким способом, будет менее полной, чем в первом случае. Но некоторым пользователям этот способ нравится больше.
Источник
На сегодняшний день существует несколько ОС, которые широко распространены среди пользователей. Но если с операционками Linux и Mac OS всё понятно, то Майкрософт проявили свою оригинальность в полном объёме. Они наштамповали целую линейку OС, в связи с чем для многих пользователей стал актуальным вопрос, как определить операционную систему компьютера. Может кто-то спросит, а зачем оно вообще нужно? Для компьютерных гуру такой вопрос действительно будет смешным. А вот для новичков, или, да не в обиду будет сказано, чайников, данная тема — дремучий лес. Ведь зачастую начинающие пользователи заказывают курсы по обучению работе в той или иной операционке, но не знают, какая Windows у них установлена. Нередко приходится ставить драйвера после установки системы. А они мало того, что под разные оси подбираются отдельно, так бывают ещё 32-ух и 64-ёх битные. Да, Майкрософт в этом плане постарались, тем самым озадачив производителей оборудования. Но это совсем другая история. Нас интересует, как узнать операционную систему компьютера. Визуально определить установленную систему не всегда представляется возможным, так как создатели большинства сборок используют различные оформления. Существует несколько способов, отвечающих на поставленный вопрос. Таковыми являются:
- Использование команды winver;
- При помощи пункта «свойства»;
- Во время загрузки ОС.
Давайте рассмотрим каждый из них более подробно.
Определение системы посредством команды winver
ОC Windows 7 и Vista имеют меню пуск, оформленное в две колонки. Если у вас менюшка именно такая, значит вы обладатель одной из этих систем. Для более точного определения операционной системы выполните следующие действия:
- Кликните мышей меню пуск или нажмите на клавиатуре клавишу с одноимённым названием (она помечена флажком);
- В окне редактора для поиска программ наберите команду winver;
- Появится иконка с соответствующим названием. Дважды кликните её мышей, после чего откроется окно с информацией об установленной системе.
Когда меню пуск имеет привычный для нас вид в одну колонку, значит, вероятнее всего, мы имеем дело со старой доброй ХР. Чтобы убедиться в этом окончательно, производим следующие манипуляции:
- Открываем пуск;
- Находим команду «выполнить»;
- Кликаем её и в открывшемся окне вводим winver. Система послушно откроет окно, в котором будет написано, кто она есть.
Но есть ось, в которой Майкрософт снова отличились своей уникальностью. Это Windows 8. В ней «меню пуск» как таковое вообще отсутствует. Его элементы разбросаны по углам экрана. Но предположения могут оказаться неверными, поскольку есть такие оформления и для семёрки, и даже для ХР. Поэтому, чтобы установить, ошибаемся мы или нет, делаем так:
- касанием или кликом раскройте пункт «все приложения»;
- кликните пункт «выполнить»;
- в редакторе наберите winver, и смело жмите enter. Как и в предыдущих вариантах, система расскажет нам исчерпывающую информацию о своей версии.
Примечание:Майкрософт, как это ни странно, позаботились о пользователях, предусмотрев горячие клавиши, по которым команда «выполнить» открывается во всех системах. Это комбинация «меню пуск» + r.
Как узнать операционку при помощи свойств системы
Есть более простой ответ на вопрос, как определить операционную систему компьютера. Далеко лезть не придётся и никаких команд вводить не потребуется. Только снова придётся посмотреть на меню пуск, точнее на его оформление. Как было описано выше, в семёрке и висте его элементы распределены по двум колонкам. Итак, если видим именно такое оформление, значит очень вероятно, что перед нами одна из этих осей. Теперь о том, как выяснить, какая из них установлена на компьютере. Вот что нужно для этого сделать:
- Кликаем «пуск»;
- Находим «компьютер» и жмем его правой кнопкой крысы;
- Из появившегося списка выбираем свойства. В открывшемся окне отобразится вся информация об ОС, её активации, а также объём ОЗУ, количестве ядер процессора и его частоте.
Что же касается старой доброй ХР, то её можно узнать по значку «мой компьютер» на рабочем столе. Если же вы сомневаетесь, что перед вами именно XP, то:
- Правой мышью кликните «мой компьютер»;
- Выберите «свойства»;
- Откроется окно свойства системы, в котором на вкладке «общие» будет отображена инфа об операционке и технические характеристики процессора и оперативки.
Определение системы при её загрузке
Последний способ является наиболее простым. Ничего открывать и никуда кликать не нужно. Достаточно во время загрузки ОС внимательно следить за экраном загрузки. После появления надписи «Корпорация Майкрософт» через определённое время будет показано точное название загружаемой системы.
Мы перечислили все способы определения ОС, установленной на компьютере. Теперь вы знаете, как безошибочно узнать её версию.

Шесть способов узнать версию, сборку и разрядность Windows, которая установлена на вашем ПК.Этот вопрос очень часто задают многие пользователи по электронной почте и в комментариях, поэтому сегодня мы решили опубликовать руководство о том, как узнать информацию об установленной версии операционной системы «Windows» на любом компьютере.
Последнее время очень часто можно приобрести персональный компьютер или ноутбук с уже предустановленной операционной системой «Windows». Это удобно, так как система полностью настроена и проверена на отсутствие ошибок. Но можно приобрести компьютер и без установленной операционной системы. Тогда пользователю приходится дополнительно обращаться в специальную службу для установки операционной системы или пользоваться услугами своих друзей и знакомых. При этом большинство пользователей, использующих операционную систему «Windows», абсолютно не задумываются о ее параметрах и характеристиках. Но когда появляется необходимость установки дополнительного программного обеспечения или приложений, то возникает вопрос совместимости таких программ и операционной системы «Windows», установленной у пользователя. Вот тогда у пользователя появляются разные вопросы о характеристиках операционной системы, установленной на его компьютере или ноутбуке.
В этом руководстве мы постарались ответить на такие вопросы об операционной системе:
- Какая версия «Windows» установлена на вашем компьютере («Windows XP», «Vista», «Windows 7» и т.д.)?
- Какой вариант версии «Windows» установлен на вашем компьютере (домашняя, профессиональная и т.д.)?
- Какой тип операционной системы «Windows» установлен на вашем компьютере: 32-разрядная (x86) или 64-разрядная (x64)?
- Какой пакет сервисных обновлений установлен в вашей системе «Windows» (SP1, SP2, SP3 и т.д.)?
- Какая версия сборки «Windows 10» установлена на вашем компьютере?
- Какая версия обновлений «Windows 10» установлена на вашем компьютере (версии обновлений 1511, 1607, 1703 и т.д.)?
Существует много способов получить ответы на эти вопросы об операционной системе «Windows», установленной на вашем компьютере. Мы покажем разные методы, подходящие для различных операционных систем «Windows», вы сможете опробовать их все и выбрать наиболее подходящие для вас.
Способ 1: Использование команды «winver»
Этот метод очень простой и позволяют быстро узнать информацию об установленной версии операционной системы «Windows» с помощью простой команды «winver». Это универсальный метод, и он подходит для любой версии «Windows».
Нажмите вместе сочетание клавиш «Windows + R», чтобы открыть диалоговое окно «Выполнить». В поле командной строки введите «winver» и нажмите кнопку «ОК» или клавишу «Enter» на клавиатуре для выполнения команды.
Команда запустит диалоговое окно «Windows: сведения».
В окне отражается основная информация об установленной операционной системе «Windows», показана ее версия, номер сборки системы, пакет обновления и т.д. Вы также можете узнать, на какое имя пользователя или какую организацию она зарегистрирована.
Способ 2: Использование окна «Свойства»
Во всех версиях «Windows» по умолчанию включен стандартный набор приложений, в котором обязательно присутствует приложение «Система». Оно содержит большой массив полезной и подробной информации о версии установленной операционной системы «Windows», и ее всегда можно легко просмотреть.
Вы можете открыть окно «Система» разными способами, но мы покажем только два из них.
Способ 1: В левом нижнем углу экрана на «Панели задач» нажмите кнопку «Пуск» и откройте главное меню. Опустите бегунок установленных программ и приложений вниз к разделу «Служебные – Windows» и выберите раздел «Панель управления».
В окне «Все элементы панели управления» выберите раздел «Система».
Способ 2: Найдите на рабочем столе вашего компьютера или ноутбука значок «Этот компьютер» (значок «Компьютер» или «Мой компьютер» для более ранних версий «Windows»), щелкните на нем правой кнопкой мыши и выберите во всплывающем меню раздел «Свойства».
В окне «Система» отражена вся основная информация. Вы сможете увидеть, какая версия «Windows» («XP», «Vista», «7», «8 / 8.1» или «10») установлена на вашем компьютере, а также определить выпуск операционной системы «Windows» («Home», «Professional», «Home Basic», «Home Premium» и т.д.), проверить, установлен ли пакет обновления или нет.
В пункте «Тип системы» вы сможете определить разрядность операционной системы «Windows» (32-разрядная (x86) или 64-разрядная (x64)), установленной у вас на компьютере.
Так же в перечень основных параметров компьютера, указанных в окне «Система», входит информация о процессоре, установленной памяти (ОЗУ), имени компьютера, идентификаторе продукта и т.д. Здесь вы легко сможете найти всю необходимую информацию о вашей операционной системе «Windows».
Полную версию статьи со всеми дополнительными видео уроками читайте в нашем блоге…
Данный материал является частной записью члена сообщества Club.CNews.
Редакция CNews не несет ответственности за его содержание.