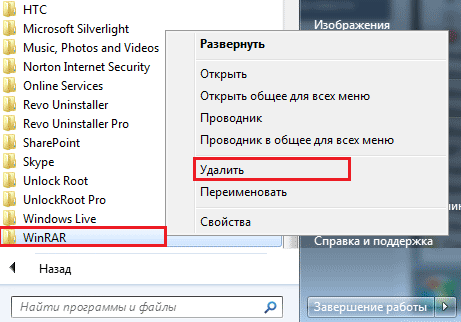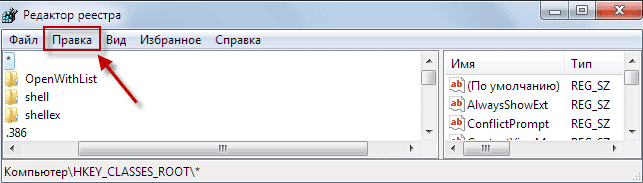Удаление из меню «Пуск»
-
Нажмите кнопку > «Все приложения » и найдите приложение в списке.
-
Нажмите и удерживайте (или щелкните правой кнопкой мыши) приложение, а затем выберите пункт Удалить.
Удаление в параметрах
-
Выберите параметры > параметров > apps > Apps &.
-
Найдите приложение, которое нужно удалить, и выберите «> удалить».
Примечание: Некоторые приложения нельзя удалить из приложения «Параметры» прямо сейчас. Чтобы удалить эти приложения, следуйте инструкциям по удалению из панель управления.
Удаление из панель управления
-
В поле поиска на панели задач введите панель управления и выберите его из результатов.
-
Выберите Программы > Программы и компоненты.
-
Нажмите и удерживайте (или щелкните правой кнопкой мыши) программу, которую требуется удалить, а затем выберите Удалить или Удалить или изменить. Затем следуйте инструкциям на экране.
Требуется дополнительная помощь?
-
Если вам не удается найти приложение или программу, воспользуйтесь советами в разделе «Просмотреть все приложения в Windows 10 и программа не указана в программах добавления и удаления после установки».
-
Если при удалении вы получаете сообщение об ошибке, попробуйте установить программу и удалить средство устранения неполадок.
-
Если вы пытаетесь удалить вредоносные программы, см . статью Безопасность Windows, чтобы узнать, как выполнить проверку. Если вы используете другую антивирусную программу, проверьте параметры антивирусной защиты.
Удаление из меню «Пуск»
-
Выберите » Пуск» и найдите приложение или программу в списке.
-
Нажмите и удерживайте (или щелкните правой кнопкой мыши) приложение, а затем выберите пункт Удалить.
Удаление на странице «Параметры»
-
Нажмите кнопку «Пуск», а > «> приложения &».
-
Выберите приложение, которое необходимо удалить, а затем нажмите кнопку Удалить.
Удаление на панели управления (для программ)
-
Введите панель управления в поле поиска на панели задач, а затем в списке результатов выберите «Панель управления».
-
Выберите Программы > Программы и компоненты.
-
Нажмите и удерживайте (или щелкните правой кнопкой мыши) программу, которую требуется удалить, а затем выберите Удалить или Удалить или изменить. Затем следуйте инструкциям на экране.
Требуется дополнительная помощь?
-
Если вам не удается найти приложение или программу, воспользуйтесь советами в разделе «Просмотреть все приложения в Windows 10 и программа не указана в программах добавления и удаления после установки».
-
Если при удалении вы получаете сообщение об ошибке, попробуйте установить программу и удалить средство устранения неполадок.
-
Если вы пытаетесь удалить вредоносные программы, см . статью Безопасность Windows, чтобы узнать, как выполнить проверку. Если вы используете другую антивирусную программу, проверьте параметры антивирусной защиты.
Вопрос от пользователя
Добрый день.
Подскажите, как можно полностью удалить программу из Windows. Пробовал разными способами: через меню ПУСК, через установку и удаление программ, вручную удалял папку и т.д. Всё равно, при ее повторной установке — установщик пишет, что она у вас уже имеется и нужно сначала ее удалить…
Заранее благодарю, Александр.
Здравствуйте.
Известная проблема. Сразу скажу, что встроенная утилита в Windows по установке и удалению программ далека от идеала, и частенько не может выполнить свои функции (к тому же после ее работы в системе остается множество «хвостов» как в реестре, так и просто, среди временных файлов).
В статье рассмотрю несколько способов решения вашей проблемы. Итак…
*
Содержание статьи
- 1 «Полное» удаление программы из Windows
- 1.1 ❶ Классическое удаление программы через панель управления
- 1.2 ❷ Если «Программы и компоненты» ничем не помогли
- 1.3 ❸ Утилиты для полного удаления проблемного софта
- 1.3.1 IObit Uninstaller
- 1.3.2 Revo Uninstaller
- 1.3.3 Geek Uninstaller
- 1.3.4 CCleaner
- 1.4 ❹ Удаление ключа вручную из реестра
→ Задать вопрос | дополнить
«Полное» удаление программы из Windows
В большинстве случаев происходит подобное из-за того, что пользователь удаляет программу очень простым способом: заходит в проводник, находит нужную папку в каталоге Program Files и нажимает Delete (результат: файлы программы удалены, но записи в реестре остаются…).
Чтобы такого не происходило, необходимо удалять программы (хотя бы) с помощью стандартного установщика, встроенного в Windows. Об этом пару слов в пункте-1 ниже.
*
❶ Классическое удаление программы через панель управления
В 👉 панели управления Windows необходимо перейти по адресу: Программы Программы и компоненты.
Далее нужно найти и выделить искомую программу, затем нажать кнопку «удалить» (в идеале запустится установщик и за несколько шагов программа будет удалена).
Панель управления — программы — программы и компоненты
(Автору вопроса это не поможет, но в рамках статьи рекомендую начать разбираться с вопросом именно с этого шага).
Кстати, в Windows 10 можно удалять приложения через параметры системы (чтобы их открыть — нажмите сочетание клавиш Win+i). См. скриншот ниже. 👇
Windows 10 — приложения — приложения и возможности
*
❷ Если «Программы и компоненты» ничем не помогли
Например, в списке не оказалось нужной программы, то можно попытаться вручную отыскать деинсталлятор.
Ремарка!
Многие пользователи просто удаляют папку с программой с системного диска «C:».
Но подобный шаг — только добавит свободного места на HDD, сама система будет считать, что программа всё еще установлена (ведь, те же записи в системном реестре-то остались).
А для правильного удаления нужен деинсталлятор (спец. небольшая утилита от разработчика для удаления его программы).
Деинсталлятор, обычно, всегда находится в папке с установленной программой. Представляет он из себя файл «Uninstall.exe» (прим.: могут быть различные производные вида «unins000.exe»).
Большинство программ, по умолчанию, устанавливаются в папки:
- C:Program Files (x86)
- C:Program Files
Поэтому, если через установку и удаление программ удалить приложение не получилось, необходимо зайти в одну из этих папок, затем найти каталог программы (которую хотите удалить), и посмотреть — нет ли там подобного файла.
Кстати, при наведении мышкой на такой файл — появляется небольшое окно, вида «Описание файла: Setup/Uninstall» (см. скриншот ниже).
Деинсталлятор программы
В общем-то, если такой файл есть — вам осталось его запустить и следовать указаниям.
Важно!
Кстати, для некоторого софта разработчики на официальных сайтах выкладывают специальные деинсталляторы. Представляют они из себя обычное приложение, которое проверит вашу систему, и начисто удалит все следы когда-то установленной программы.
Например, подобные деинсталляторы есть для антивирусов (Касперский, Нод 32 и т.д.).
*
❸ Утилиты для полного удаления проблемного софта
Если предыдущие шаги не увенчались успехом (а также для чистки системного реестра от хвостов) — для удаления сбойных программ существуют специальные утилиты.
Они покажут практически все установленные программы (в отличие от «Установки и удаления программ» в Windows), и могут удалять принудительно и полностью любую из них!
*
IObit Uninstaller
Сайт: http://ru.iobit.com/advanceduninstaller.php
Отличная программа для отслеживания установленного софта, автозагрузки Windows (утилита предупреждает, когда кто-то туда вторгается), и для удаления начисто любого софта из системы (удаляются в том числе и хвосты, которые оставляет стандартный установщик в Windows).
К тому же, утилита бесплатна и работает во всех версиях Windows: XP, 7, 8, 10.
Как удалить программу в IObit Uninstaller — просто выделите нужное приложение, и нажмите по значку корзины
Основные достоинства:
- возможность очистки браузера от надстроек и тулбаров (рекламного ПО, различных баннеров, ссылок и пр., что сейчас часто встраивается в браузеры);
- наличие функции принудительного удаления приложений;
- возможность глубокой проверки системы на наличие оставшегося «мусора», «хвостов» от старого софта;
- утилита бесплатна и поддерживает русский!
IObit Uninstaller — автоматически нашел оставшиеся записи в реестре (хвосты)
👉 В помощь!
Полный процесс удаления программы в IObit Uninstaller можете посмотреть в этой статье.
*
Revo Uninstaller
Сайт: https://www.revouninstaller.com/ru/
На данный момент один из лидеров среди утилит деинсталляторов (наряду с вышеупомянутой IObit Uninstaller). Пожалуй, разница между ними в количестве опций: если продукт от IObit «старается» максимально упростить процесс, то продукт от Revo предоставляет макс. кол-во опций для «тонкой» работы. 😉
Главное окно программы Revo Uninstaller
Основные функции:
- удаление «любых» программ правильно (в т.ч. и тех, которые на штатные средства не реагируют);
- чистка «хвостов» и файлов, оставшихся после удаления ПО;
- наличие режима охотника: деинсталляция программ по наведению на иконку…;
- многоуровневая система резервного копирования;
- менеджер автозагрузки;
- встроенный чистильщик «мусора»;
- возможность очистки истории: как в браузерах, так и продуктах от MS Office (никто не узнает, чем вы занимались на ПК);
- возможность удаления файлов, чтобы их нельзя было восстановить;
- база журналов (можно найти всю историю работы с программой).
*
Geek Uninstaller
Сайт: https://geekuninstaller.com/
С одной стороны, очень простая утилита для удаления программ, с другой — это мощный инструмент для очистки вашей системы от ненужного софта (так, чтобы не осталось даже следа от того, что он когда-то присутствовал ✌).
Интерфейс утилиты простой: после ее запуска вы увидите список установленных программ — напротив каждой дата установки и ее размер (кстати, весь список программ можно экспортировать в обычный html-файл). Выбрав нужную программу, вы можете:
- попытаться удалить ее стандартным образом (деинсталляция);
- если не получилось — удалить принудительно;
- можно просто удалить запись о ней из реестра;
- также утилита поможет найти веб-сайт программы, папку на диске, куда была установлена программа, и записи в реестре, связанные с ней.
Главное окно программы Geek Uninstaller — пример деинсталляции приложения
*
CCleaner
Сайт: https://www.piriform.com/
Одно из лучших бесплатных решений для очистки и оптимизации системы. В рамках данной статьи интересные дополнительные функции этой утилиты (которые находятся в меню «Сервис»):
- удаление программ (можно провести стандартную деинсталляцию, но если не получилось — можно просто удалить сведения о программе из системы и реестра (в этом случае папку с файлами программы нужно будет удалить ручную));
- есть контроль за автозагрузкой Windows;
- возможность поиска и удаления дубликатов файлов;
- удаление тулбаров и дополнений в браузерах и пр. (см. скрин ниже).
CCleaner — дополнительные опции
*
❹ Удаление ключа вручную из реестра
Бывает и такое, что утилиты бессильны (хотя редко, но все-таки). В этом случае можно вручную удалить из реестра ключи и «хвосты» от программы, а затем удалить ее папку из каталога Program Files на системном диске «C:» (со всеми ее файлами).
Чтобы войти в системный реестр, необходимо:
- нажать кнопки WIN+R — должно появиться окно «Выполнить»;
- в окне «Выполнить» ввести команду regedit и нажать Enter (пример на скрине ниже).
regedit — открыть редактор реестра
👉 В помощь!
Несколько способов, как можно открыть редактор реестра — см. инструкцию.
*
Реестр представляет из себя большую базу данных, в котором много различных каталогов и ключей. Нам нужно найти следующую ветку: HKEY_LOCAL_MACHINE/SOFTWARE/Microsoft/Windows/CurrentVersion/Uninstall.
Именно в этой ветке содержатся ключи практически от всех установленных программ в Windows. Открыв ее, вы увидите, что часть программ имеют привычное название, другая часть: непонятные цифры с буквами…
Редактор реестра
Чтобы найти ключи от конкретной программы, щелкните правой кнопкой мышки по каталогу Uninstall и нажмите «Найти». Далее вбейте в поисковую строку название программы (на латинице).
Поиск ключа программы
Затем редактор предоставит вам найденные данные. Вам осталось их удалить, а затем переустановить программу (например).
Удаление ключей из реестра
Также обратите внимание, что некоторые утилиты для удаления программ могут в авто-режиме найти записи в реестре (например, в IObit Uninstaller достаточно кликнуть правой кнопкой мышки по приложению, и в появившемся меню выбрать «Открыть в Regedit»).
*
👉 Совет №1
При удалении программы, часто сталкиваешься с тем, что какая-то папка или файл не удаляется (появляются разного рода ошибки, что это нельзя или невозможно выполнить и пр.). В этом случае рекомендую следующую инструкцию.
👉 Совет №2
Бывает и так, что программа не удаляется из-за того, что требует права администратора, или пишет, что она уже используется. В этом случае попробуйте загрузить систему в безопасном режиме, и произвести удаление программы из него. Во многих случаях помогает! 👌
*
На этом пока всё. Дополнения приветствуются…
Удачи!
👣
Первая публикация: 06.11.2017
Корректировка: 23.11.2022


Полезный софт:
-
- Видео-Монтаж
Отличное ПО для создания своих первых видеороликов (все действия идут по шагам!).
Видео сделает даже новичок!
-
- Ускоритель компьютера
Программа для очистки Windows от «мусора» (удаляет временные файлы, ускоряет систему, оптимизирует реестр).
Содержание
- Как удалить программу в windows 10 если её нет в удалении программ
- Удаление через «Программы и компоненты»
- Удаление стандартными средствами windows 10
- Удаление программы с помощью Ccleaner
- C помощью Ashampoo Uninstaller 8
- C помощью Revo Uninstaller Pro
- Как полностью удалить уже удаленную программу?
- Revo Uninstaller
- Reg Organizer
- Antivirus Removal Tool
- Ручное удаление
- Как удалить программу с компьютера: советы и рекомендации
- Алгоритм удаления для Windows
- Windows XP
- Windows 7
- Windows 10
- Инструкция для пользователей MacOS
- Как удалить программу с компьютера бесследно
- Revo Uninstaller
- IObit Uninstaller
- Ashampoo Uninstaller
- Как удалить программу
- Удалить программу это просто!
- Как найти программу и удалить ее?
- Как удалить программу, которая не удаляется
- Как удалить программу, которая не удаляется (в Windows 11/10)
- Как удалить не удаляемую программу
- ШАГ 1: попробуйте перезагрузить компьютер и повторить попытку
- ШАГ 2: проверьте диспетчер задач
- ШАГ 3: воспользуйтесь специализированным софтом
Как удалить программу в windows 10 если её нет в удалении программ
Всем привет дорогие пользователи интернета! Я Алексей — создатель данного сайта.
Сегодня речь пойдет о том как удалить программу в windows 10 если её нет в удалении программ! Что это значит? Это значит, что стандартными методами windows удалить программу не получится. Все из-за того, что её невозможно найти в списке менеджера удаления программ. Наверняка завсе время использования системы windows вы побывали вот в таком окне.
Внимание! Вначале я предоставлю самый быстрый способ решения проблемы для того, чтобы Вы не утомлялись чтением. Можете переходить к данному пункту.
Удаление через «Программы и компоненты»
Ниже вы можете наблюдать один из способов в слайдах. Прокрутите его. Вы сможете не читая текст понять, как решить свою проблему. Это моё недавное нововведение на блоге. Долго же я над ним пыхтел…
Если вышеуказанный способ вам не помог и ПО не удаляется, то давайте разберёмся со всем этим по другому. Следуйте советам ниже:
Если вы автоматически выпали из папки, в которой находилось установленное ПО — значит деинсталлятор удалил и саму папку. И вы теперь на деррикторию выше.
Если же вы остались в папке и плюс ко всему файлы удаляемой программы пропали — то программа удалилась, но папка в которой она находилась осталась. Советуюю её вам удалить, чтобы не мешалась лишний раз.
После удаления утилиты возможно останутся ненужные данные в реестре windows. Для того, чтобы их вычистить из реестра, советую скачать и воспользоваться специальной программой Ccleaner
Удаление стандартными средствами windows 10
Для этого откройте меню-пуск. Введите там слово «Параметры». Далее кликните на искомое.
Далее находим пункт «Приложения» и заходим туда.
После этого находим необходимое и удаляем нажимая на соответствующую кнопку.
После чего запустится деинсталлятор. Соглашаемся с тем, что нам предлагают. Кликаем на «Ок» или «Да» все зависит от самого деинсталлятора. После чего можем наблюдать за прогрессом удаления программы. Обычно все программы удаляются быстро.
Теперь давайте прибегнем к нестандартным способам удаления программы. Это будут сторонние приложения, утилиты. Хочу сказать, что они всего лишь берут список установленных из системы. Далее ищут их программы удаления. Другими словами деинстоляторы. Это известные нам uninstall.exe или unins000.exe. После запускают их.
Конечно есть еще куча функций. Такие как очистка реестраа. Т.е не придется после стандартного удаления идти искать программку очиски реестра. Все собрано в одном месте. Чтобы покончить со всем здесь и сейчас. Вот и все. Особого преимущества в этих программах я не вижу и честно говоря — не пользуюсь ими. Разве что иногда захожу в Ccleaner и чищу систему время от времени.
Чисто не там где убирают, а там где не мусорят!
Удаление программы с помощью Ccleaner
Здесь вам придется скачать данную программу. О ней я кстати как-то уже писал. Можете прочитать сей творение. Ссылка ниже. В статье найдете и ссылку на скачивание.
После установки — запустите программу. Вы окажетесь здесь:
Перейдите в пукт «Сервис» далее «Удаление программ».
После чего можете манипулировать программным обеспечением. Удалять, восстанавливать, переименовывать. На скриншоте выше показано необходимое окно.
C помощью Ashampoo Uninstaller 8
Скачать Ashampoo Uninstaller 8
Запускаем кликая по ярлыку приложения. Появляется окно, в котором нужно кликнуть вот сюда:
В этом окне приложение перейдет в другой пункт нам необходимый. В нём просто выбираем какую из программ Вы хотите удалить.
Вот и все! Готово! Далее просто следуейте тому, что советует утилита.
C помощью Revo Uninstaller Pro
Скачать Revo Uninstaller Pro
Опять же — скачиваем и запускаем программу. Видим окно, в котором нам нужно снова выбрать удаляемую программу. И кликнуть на кнопку «Удалить». Скриншот ниже:
Далее нас спрашивают, мол согласны ли мы. Соглашаемся. Как на скриншоте ниже.
После запустится процесс деинсталляции. Остается лишь подождать немного, пока утилита работает.
Вот собственно и все. Быстро и просто. Спасибо, что дочитали до конца. Всем пока!
Источник
Как полностью удалить уже удаленную программу?
Нет, мы не сошли с ума: даже удаленный с диска софт может оставлять следы в системе, от которых не так просто избавиться. Рассказываем, как удалять программы полностью.
На первый взгляд может показаться, что для удаления программ вполне достаточно встроенного функционала Windows. Но после классической деинсталляции утилиты могут оставлять в системе некоторые данные, которые могут мешать в дальнейшем. Например, старые ключи, оставшиеся в реестре, могут не позволить установить ту же программу от официального разработчика. Чтобы этого избежать, нужно воспользоваться услугами стороннего софта. Ну, или очистить всё вручную. Рассказываем, как это сделать.
Revo Uninstaller
Это утилита, позволяющая полностью избавиться от всех следов удаляемой программы в системе. Процесс деинсталляции с помощью данной утилиты сильно похож на классическое удаление. Софт сканирует ваш компьютер и выдает результаты поиска, в которых указывается количество установленных объектов. Затем нужно просто выбрать программу и подтвердить удаление.
Reg Organizer
Ещё одна бесплатная программа, предназначенная для деинсталляции. Здесь есть тот же функционал, что и у Revo Uninstaller. Однако разница есть. Данный софт умеет искать остатки удаленных программ в системе. С помощью предыдущего деинсталлятора у вас получится осуществить комплексное удаление только здесь и сейчас.
Также можно посмотреть, для каких установленных программ вышли обновления. А от редко используемых приложений, Reg Organizer предлагает избавиться. Но соглашаться с ним не обязательно. Можно осуществлять чистку с помощью контекстного меню, которое появляется при нажатии правой кнопкой мыши на ярлык. Или же просто перетащив ярлык в корзину (где была такая функция, когда мы были маленькими?). Согласитесь, очень удобно. Но это далеко не всё. Оптимизация реестра, анализ автозапуска, редактор реестра — всё это здесь присутствует. Однако данных инструментов иногда бывает недостаточно.
Это общее название утилит, которые предназначены для удаления антивирусов. Мало кто знает, но разработчики средств обнаружения вредоносных файлов создают не только средства защиты, но и утилиты, предназначенные для их удаления. Антивирус — намного более сложный софт, который затрагивает большую часть системы. Он проникает туда, куда обычным программам доступ закрыт: от оперативной памяти до системных процессов и папок. Поэтому для его удаления, зачастую, будет недостаточно возможностей вышеуказанных программ. Лучше воспользоваться средством от того же разработчика.
У всех крупных девелоперов в сфере безопасности есть такой софт. Например, у Dr.Web, Лаборатория Касперского, AVAST, Avira, Eset и так далее. Называются они подобным образом: *Название Антивируса* Removal Tool. Скачать их можно традиционно на официальном сайте. Учитывайте, что процесс деинсталляции может занять продолжительное время. Это ещё одна причина, по которой стоит ответственно подходить к вопросу выбора антивирусной программы.
Ручное удаление
Бывают случаи, когда ничего не помогает избавиться от следов удаленной программы. В данной ситуации вам остается сделать всё собственными руками. Это самый сложный способ, но и самый действенный. Чаще всего проблемы возникают с реестром и вложенными папками.
Первым делом проверьте папки, расположенные по адресам: C:Program Files и C:Program Files (x86). Иногда папка нужной программы находится внутри другой директории, которая соответствует названию компании-разработчика. Например, файлы дефрагментатора Auslogics Disk Defrag будут располагаться по адресу C:Program Files (x86)AuslogicsDisk Defrag. При поиске остаточных данных рекомендуется включить отображение скрытых элементов в системе.
После проверки системного диска переходите к временным файлам. Введите одну из двух команд в адресную строку Проводника: %AppData% и %LocalAppData%. Вы попадете в хранилище с данными, которые остаются в результате работы программ. Они требуются системе для того, чтобы осуществлять быстрый повторный запуск утилиты или сохранять настройки софта. Однако будьте аккуратны. В этих директориях хранится информация, которая может быть полезна. Например, некоторые данные о работе браузеров. Рекомендуем удалять элементы выборочно и только те, которые точно не нужны.
Напоследок загляните и в реестр. Для этого нажмите комбинацию Win + R и в появившемся поле введите команду regedit. После этого сверху выберите пункт «Правка», а затем «Найти». В поле поиска введите название компании-производителя или название программы. Найденные ключи отметьте галочкой и удалите. Кроме того, проверьте следы удаленных утилит, которые могут находиться по адресам:
Источник
Как удалить программу с компьютера: советы и рекомендации
Алгоритм удаления для Windows
Для начала разберёмся, как удалить ненужные программы стандартными средствами операционной системы. Разберём алгоритмы для разных версии ОС от самых ранних до последних обновлений.
Windows XP
Принято считать, что данная версия уже устарела, тем не менее ей до сих пор пользуются. Выясним, как правильно удалить программу в этой оболочке.
После этого программа будет удалена из системы. Для полного уничтожения всех данных и записей в реестре стоит почистить последний.
Windows 7
Теперь поговорим, как удалить программу с компьютера под управлением Windows 7. Несмотря на то что вышли уже более новые, дополненные версии, данная оболочка остаётся популярной. Всё дело в том, что она проста в использовании, неприхотлива в вопросах технического оснащения и не перегружает систему.
Чтобы полностью удалить программу из ПК на Windows 7, выполните следующий алгоритм.
В данном случае большой необходимости в удалении мусора и чистке компьютера нет, но мы всёже советуем это сделать. Помочь может любая программа наподобие CCleaner.
Windows 10
Последняя версия операционной системы только кажется слишком сложной. На самом деле удалить программу не сложнее, чем в предыдущих версиях. Предлагаем вам пошаговый алгоритм, который поможет справиться с поставленной задачей.
Для удаления программ, загруженных из Microsoft Store, откройте их в меню «Пуск». Вызовите контекстное меню (долгое нажатие или щелчок правой кнопкой мыши) и выберите команду «Удалить».
Инструкция для пользователей MacOS
Если вы предпочитаете продукты фирмы Apple, то вышеописанные инструкции не помогут. Для этой операционной системы необходим другой, хотя в чём-то сходный подход. Есть два вида программ: с деинсталлятором и без. В зависисмости от этого алгоритм будет иметь некоторые расхождения. Если софт был загружен из App Store, то можно использовать для удаления Launchpad.
Чтобы окончательно удалить программу, корзину стоит очистить.
Приложения из Маркета удаляются через ланчпад, для этого нажмите значок ракеты и в открывшемся списке нажмите и удерживайте значок приложения до его вибрации. Нажмите крестик, если он не появился, то, скорее всего, программа установлена из другого источника. После нажатия появится запрос на подтверждение.
Файлы программы можно дополнительно удалить через библиотеку.
Как удалить программу с компьютера бесследно
Любое удаление стандартными средствами оставляет в системе следы и системный мусор. Идеальным решением станет не только деинсталляция программы, но и чистка системы. Чтобы решить этот вопрос были разработаны специальные универсальные деинсталляторы. Такой соф поможет и в том случае, когда стандартными средствами операционной системы удалить приложение не получается.
Revo Uninstaller 
Невероятно полезный и функциональный продукт. Используя этот софт можно удалить временные файлы, очистить корзину. Продукт имеет платную и бесплатную версию, последняя имеет ряд ограничений.
IObit Uninstaller
Ещё один интересный деинсталлятор, который поможет быстро и качественно удалить любую программу с вашего компьютера. Причём софт способен справится одновременно с несколькими ненужными продуктами. Удалить также можно ненужные расширения из интернет-браузера.
Большой плюс в том, что интерфейс не перегружен излишними функциями, всё строго по делу. Программа распространяется бесплатно, но в момент установки обратите внимание на продукты партнёров, которые идут в нагрузку. На сайте разработчиков https://ru.iobit.com вы можете уточнить подробности и загрузить деинсталлятор на свой ПК.
Ashampoo Uninstaller 
Софт не только удаляет ненужное, но и отслеживает появление нового. И если на вашем компьютере появится что-либо без вашего ведома, продукт не даст пропустить этот момент. Деинсталлятор имеет немало дополнительных возможностей, которые будут полезны пользователю.
Это всё, что мы хотели сказать. Надеемся, после прочтения статьи, вопроса как удалить программу с компьютера не возникнет. Делитесь статьёй в социальных сетях и оставайтесь с нами.
Источник
Как удалить программу

Для удаления программ в Windows 7 существует несколько стандартных способов. Имеются и специальные сторонние утилиты, но о них мы поговорим как нибудь в следующий раз.
Удалить программу это просто!
У даление программы из списка программ и компонентов.
Меню пуск ⇒ Панель управления
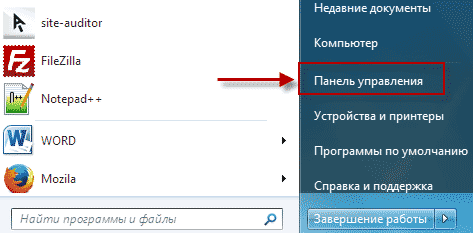
Удаление программы.
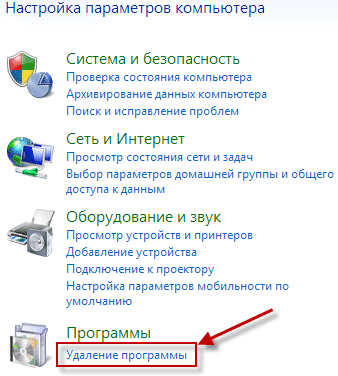
Здесь видим список установленных программ на вашем компьютере.Выбираем ту, которую необходимо удалить, для этого кликаем по ней левой кнопкой мыши, после чего сверху списка жмем на кнопку удалить.
Подтверждаем действие, программа исчезнет из общего списка.
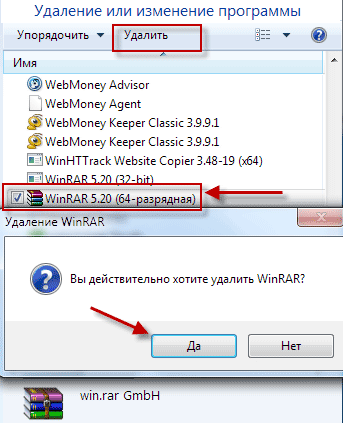
Следующий способ.
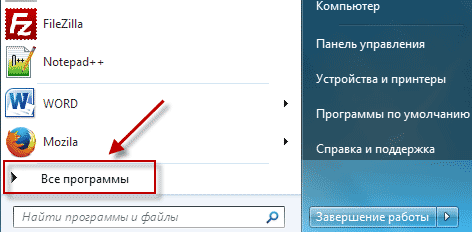
В открывшемся списке находим папку с программой кликаем по ней правой кнопкой мыши, выбираем в контекстном меню ⇒ Удалить.

Как найти программу и удалить ее?
Не всегда можно найти в списке ту программу, которую хотим удалить. Если при ее установке не был указан путь, то в большинстве случаев установка осуществляется по умолчанию на системный диск, обычно обозначенный буквой «С».
О том, куда загружается файл, по умолчанию я писал здесь.
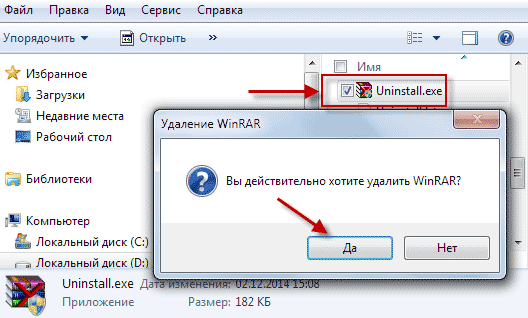
Eсли такого файла нет, значит просто удаляем саму папку с программой.
Как правило, при установке, какой либо программы всегда запрашивается разрешение на «Ярлык» на рабочем столе и в «Панели задач» или же без запроса устанавливается сам по умолчанию.
Наводим курсор мыши, на ярлык, щелкая правой кнопкой вызывая «Контекстное меню», здесь нужно выбрать вкладку Расположение файла, после чего вы сразу окажетесь в папке расположения файла.
Также можно воспользоваться вкладкой Свойства, которая укажет вам путь к файлу.
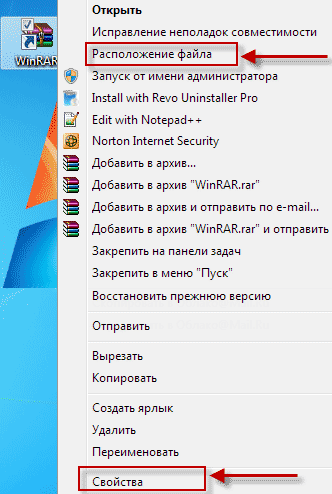
Удаление совершаем так же как в способе №1.
Если по каким то причинам ярлык пропал или был удален, то заходим в Меню пуск, в строке поиска пишем название программы, которую нужно найти далее проводим все те действия по удалению, описанные в способе №2.
Как удалить программу, которая не удаляется
Бывает такое, что программа ни как не удаляется, даже повторное удаление как вариант не помогает, для этого существует немало эффективных способов, некоторые из них мы сейчас разберем.
1. Попытаться просто вырезать папку с файлом и переместить ее на внешний носитель, например на флешку, после чего ее отформатировать, не забыв естественно переместить с нее нужную информацию перед форматированием.
2. Удаление с помощью реестра. Сочетаем клавиши Win+R ⇒ в текстовом поле вписываем Regedit ⇒ ОК.
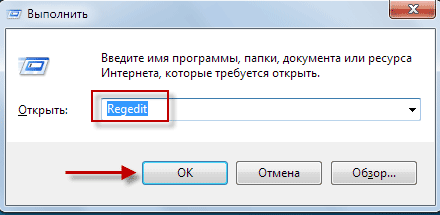
Выбираем ⇒ Правка ⇒ Найти.
В строке поиска пишем название программы ⇒ Найти далее, причем совсем неважно писать полное название.
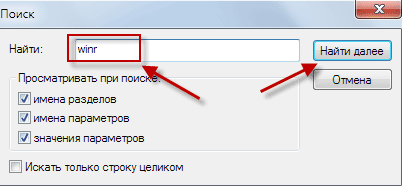
Теперь в левой части реестра увидите выделенный файл с названием нужной программы, спокойно удаляете его.
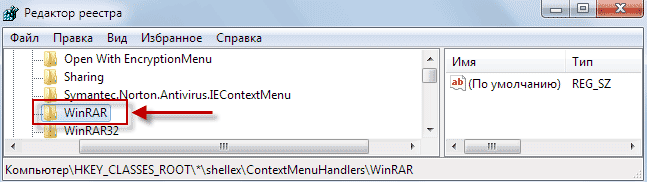
А затем саму программу одним из выше описанных способов. Ни чего лишнего в реестре не стоит удалять, чтобы не навредить OC, вообще без каких либо экспериментов!
3. Можно использовать восстановление системы компьютера, вернувшись к состоянию того времени до установки удаляемой программы.
Этот способ хорош тогда если программа была установлена совсем недавно.
4. Удаление в безопасном режиме, что такое Безопасный режим и как туда войти, сначала прочитайте эту статью.
Когда вход будет осуществлен в данный режим, используем выше описанные способы поиска и удаления программы.
При удалении может возникнуть ошибка, тогда можно попробовать изменить название удаляемой папки сделать перезагрузку компьютера повторяя те же действия удаления.
5. Касаемо игр, бывает такое, что игру не получается ни как удалить, а решение ведь совсем простое!
Просто вставляем в дисковод диск с игрой, производим запуск, находим пункт удалить, вот и все.
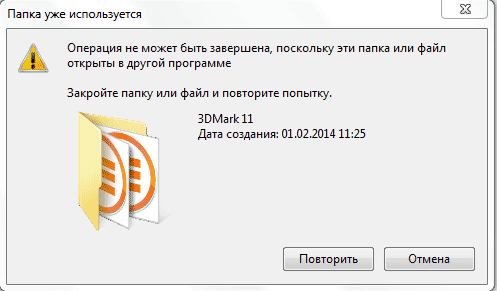
Есть несколько путей решения самый радикальный просто перезагрузить компьютер, что не всегда удобно по ряду причин.
Поэтому воспользуемся Меню пуск, в поисковой строке пишем Монитор ресурсов ⇒ Запускаем его ⇒ выбираем вкладку ЦП.
В строке поиска пишем название программы в моем примере это «3DMark». Результат поиска показал, что целых четыре файла использует «BitComet».
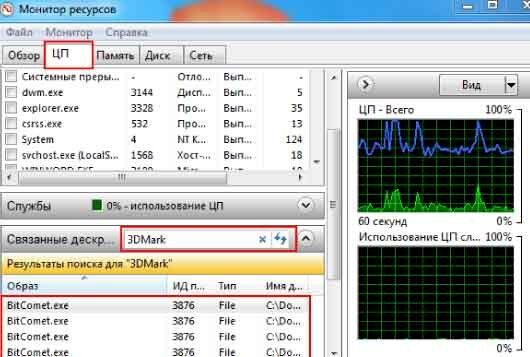
Щелкаем правой кнопкой мыши по одному из четырех запущенных процессов, нажимаем Завершить процесс вот и все!
Далее можно спокойно производить процесс удаления.
Вот далеко не полный перечень способов для удаления программ, папок и файлов. Но для начинающего пользователя незнающего как удалить ненужные программы этот пост окажет весомую помощь.
Все предоставленные способы удаления не имеют 100% гарантии, что сработают у всех все, но они на самом деле действенные и все рабочие.
Источник
Как удалить программу, которая не удаляется (в Windows 11/10)
Я установила одну игру, и теперь никак не получается ее удалить (пробовала через установку и удаление программ в панели управления Windows). При удалении пишет: «Операция невозможна, файл-установщик поврежден. «. Попробовала вручную найти папку с игрой и удалить ее — появилась ошибка, что нет доступа.
Доброго времени суток!
На самом деле, многие приложения (а игры особенно) не всегда удаляются через меню ПУСК или через «Установку и удаление программ» в Windows. Видимо разработчики приложений считают, что главное, чтобы программа правильно установилась и запустилась, а уж об удалении можно и не думать — над этим пусть ломает голову сам пользователь.
Впрочем, не могу не отметить и тот факт, что установщик игры мог быть поврежден (например, вирусом или некорректной установкой) и из-за этого удаление классическим способом стало невозможно.
В статье рассмотрю, что с этим можно сделать.
Как удалить не удаляемую программу
ШАГ 1: попробуйте перезагрузить компьютер и повторить попытку
Совет банален, но все же в ряде случаев это работает. Обратите внимание, что иногда Windows предлагает удалить программу из списка (в разделе «Программы и компоненты» 👉 в панели управления ) — если вы соглашаетесь на это, имейте ввиду, что сами файлы программы и записи в реестре остаются у вас на жестком диске (и в некоторых случаях их нужно будет в последствии удалить вручную). 👇
Окно с ошибкой удаления ПО
Затем перейдите в раздел «Приложения/Приложения и возможности» и пред вами предстанет полный список установленного софта (см. скриншот ниже). 👇
Windows 10 — приложения — приложения и возможности
ШАГ 2: проверьте диспетчер задач
Ряд программ нельзя удалить пока они запущены и работают. Причем, бывает иногда так, что сама программа вроде бы закрыта, а ее процесс работает (например, из-за некорректного завершения работы приложения).
Чтобы узнать, не запущено ли ваше удаляемое приложение — зайдите в диспетчер задач и проверьте воочию.
Если программа в диспетчере задач будет найдена — просто закройте ее (команда «Снять задачу») и попробуйте еще раз удалить ее классическим способом.
Закройте процесс программы, перед ее удалением
ШАГ 3: воспользуйтесь специализированным софтом
Если все вышеперечисленное не могло удалить программу — то порекомендую переходить к специализированным утилитам. Их довольно-таки много, но я рекомендую остановиться на следующих: IObit Uninstaller, Geek Uninstaller, CCleaner, Revo Uninstaller. И на мой (скромнее скромного 👌) взгляд — IObit Uninstaller одна из самых лучших!
IObit Uninstaller
Очень мощная утилита для контроля за состоянием системы и удаления различных приложений в Windows. Она поможет справиться даже с тем софтом, в котором обнаружились ошибки, сбои, некорректная установка и т.д. (т.е. выручит в тех случаях, когда справиться сама Windows не может!).
Еще один весомый плюс IObit Uninstaller удаляет не только саму программу, но и подчищает за ней все хвосты (записи в реестре, временные файлы, папку установки и т.д.). К тому же, в программу встроен спец. модуль защиты, отслеживающий установку дополнений в браузеры и контролирующий их автозагрузку. В общем, на 10 из 10 баллов!
Как удалить программу с помощью IObit Uninstaller
Рассмотрю теперь сам процесс удаления. Допустим, решили деинсталлировать какое-то приложение. Рассмотрю все действия по порядку.
1) Запускаем IObit Uninstaller.
2) Находим это приложение в списке всех установленных программ: сделать это можно при помощи вкладок слева в меню, либо при помощи поисковой строки.
IObit Uninstaller — список программ, запуск удаления / Кликабельно
3) Далее программа переспросит, точно ли это приложение нужно удалить. Кстати, обратите внимание, что перед операцией деинсталляции приложения можно создать точку восстановления (на всякий случай).
IObit Uninstaller — деинсталлировать
4) После того, как программа будет удалена, IObit Uninstaller автоматически проведет сканирование системного реестра, чтобы найти «хвосты»: различные записи, временные файлы и прочие данные, оставшиеся от удаленного приложения. Обычно, оно длится не более 10-15 сек.
После проведения сканирования — вы увидите, что еще десяток файлов остался на диске, и возможно есть записи в реестре (см. скрин ниже 👇). Рекомендуется их так же все удалить!
IObit Uninstaller — автоматически нашел оставшиеся записи в реестре (хвосты)
При удалении программ через стандартного установщика Windows — сколько же остается мусора в системе.
5) В конце процедуры увидите краткий отчет — все остаточные файлы были успешно удалены.
Успешное удаление программы (отчет)
Расположение файлов и RegEdit
Кстати, обратите внимание, что в утилите IObit Uninstaller есть две архи-полезные ссылки:
Расположение приложения и его ветки в реестре
Таким образом, используя утилиту IObit Uninstaller, можно вручную удалить информацию из реестра и файлы с диска любой из программ (в некоторых случаях очень выручает).
Источник
Удаление программы с компьютера — более сложная задача, чем может показаться на первый взгляд. Любое приложение в Windows пускает «корни» по всему жесткому диску. Разберемся, как полностью удалить с компьютера программу или игру.
В статье рассказывается:
- Для чего нужно уметь удалять программы
- Простые способы удалить приложения в Windows
- Удаление портативных приложений
- Продвинутые способы удаления программ в Windows
- Что делать, если программа не удаляется
- Как удалить приложения в ОС Mac
Любой активный пользователь ПК знает, что простое нажатие кнопки Del на ярлыке программы на рабочем столе не сотрет ее следы с компьютера. Такая операция в два клика удалит лишь «верхушку айсберга», а под толщей «воды» единичек и ноликов останется массив данных, связанных с приложением.
Наиболее популярная операционная система (ОС) в России — всем известные «окна» Windows от корпорации Microsoft. Поэтому основная часть статьи будет посвящена этой ОС.
Источник: piqsels.com
Для чего нужно уметь удалять программы
Любая компьютерная программа представляет собой массив данных. Особенно много места на жестком диске занимают большие игры и приложения для работы с графикой. Часто речь идет о десятках гигабайтах памяти компьютера. Если периодически ее не чистить, через пару лет диск переполнится.
Но это лишь часть проблемы. Гораздо хуже то, что многие программы расходуют ресурсы ЦП (центрального процессора) и ОЗУ (оперативной памяти), даже если вы их уже несколько месяцев не запускали. Они работают в так называемом «фоновом режиме».
Это приводит к тому, что производительность компьютера падает, он чаще подвисает и дольше «думает». Кроме того, антивирус дольше проверяет диски, а это не добавляет быстродействия ПК.
Если хотите заменить компьютер на новый и быстрый, оформите карту «Халва». У нее более 250 000 магазинов-партнеров, среди которых «М.Видео», «Эльдорадо» и «Ситилинк». При покупке от 50 000 рублей вы получите кешбэк 10%, если подключите подписку «Халва.Десятка». А еще можно оформить рассрочку под 0%.


Виды удаления
Деинсталлировать (т. е. удалить) программу можно по-разному.
-
Частичное удаление — стирает с диска основные файлы программы. Его можно выполнить вручную или с помощью встроенного деинсталлятора Windows.
-
Полная деинсталляция — уничтожает все следы приложения из памяти компьютера, в том числе записи в реестре и дополнительные данные, которые программа сгенерировала за время активности. Для этого потребуются специальные утилиты (программы-помощники).
Кстати, следует уметь удалять не только программы, но и отдельные файлы.
Лайфхак: при нажатии кнопки Del файл переместится в корзину. Если вы уверены, что он больше вам не пригодится, можно воспользоваться комбинацией клавиш Shift + Del. В этом случае файл удалится с компьютера, минуя промежуточные «инстанции», а значит не будет засорять память.
Простые способы удалить приложения в Windows
Если вы с компьютером скорее на «вы», попробуйте простые способы удаления, которые вшиты в ОС. В большинстве случаев встроенный деинсталлятор Windows тщательно выполняет работу, ликвидируя 99% данных, связанных с программой.
Источник: unsplash.com
Запустить эту процедуру можно несколькими способами.
Через меню «Пуск»
Нажмите на иконку Windows в нижнем левом углу — откроется меню «Пуск». В левой части окна будет список всех основных приложений на компьютере.
Найдите программу, которую хотите удалить. Кликните по ней правой клавишей мыши, и перед вами появится меню с перечнем возможных действий. Если в списке есть пункт «удалить», нажмите и далее следуйте подсказкам системы.
С помощью меню «Приложения и возможности»
Через панель настроек в меню «Пуск» или через строку поиска вызываем меню «Приложения и возможности». В старых версиях Windows («семерке» или XP) оно называется «Программы и компоненты».
Далее, аналогично предыдущему способу, находим ненужное приложение и жмем «удалить».
Через панель управления
В строке поиска вводим первые три буквы «пан…» и сразу находим панель управления. Выбираем «Программы. Удаление программы», находим приложение, которое нужно деинсталлировать. Правой клавишей мыши вызываем контекстное меню и жмем «удалить».
Через панель управления можно также восстанавливать не до конца удаленные программы.
С помощью файла деинсталляции
Если встроенный деинсталлятор Windows не справляется с задачей, можно поискать файлы деинсталляции Uninst.exe или Uninstall.exe. Обычно они находятся в папке с программой. Найти ее можно на диске C (по умолчанию на нем хранятся системные данные) в одной из корневых папок Program files или Program files (x86).
Откройте каталог и поищите файл деинсталляции. Он может оказаться в одной из вложенных папок. Запустите его, кликнув дважды левой клавишей мыши. Запустится процедура удаления.
Удаление портативных приложений
Не все программы требуют установки перед первым запуском. Есть небольшие приложения, которые носят название portable (портативные). Они работают в автономном режиме без инсталляции.
Соответственно и деинсталлировать их в процессе удаления не нужно, они не прописываются в реестр системы. Чтобы от них избавиться, достаточно отправить папку с файлом (или сам файл) в корзину.
Продвинутые способы удаления программ в Windows
Часто бывают ситуации, когда не получается деинсталлировать программу с компьютера вышеперечисленными способами. А в реестре системы скапливается «мусор» от не до конца удаленных программ.
Тогда на помощь придут специальные утилиты.
Утилита CCleaner
Это одна из наиболее популярных программ для очистки памяти и реестра компьютера. Даже в бесплатной версии CCleaner есть хороший набор инструментов для качественного удаления приложений.
Запустите программу и перейдите в меню «Сервис» в левом окне. Выберите пункт «Удаление программ» и найдите в списке требуемое приложение. Далее нажмите «Деинсталляция», но не «Удалить». Последняя команда просто очищает в реестре информацию о проведенной процедуре удаления.
Программа полностью удалится с вашего компьютера.
Приложение Your Uninstaller
Это платная утилита, которая, однако, быстро и качественно очищает память компьютера. Ее необязательно покупать: при первом вызове вы получите trial-версию с пробным периодом на 14 дней.
Преимущество утилиты в том, что она предлагает на выбор несколько режимов удаления программы. Если вы не уверены, что приложение или сгенерированные ею данные не пригодятся вам позже, можно выбрать безопасный режим Safe Mode.
Для полной очистки памяти и реестра воспользуйтесь режимом Super Mode. Процедура может оказаться долгой, но после нее от приложения в вашем компьютере не останется и следа.
Утилита Revo Uninstaller
Это популярное приложение для очистки памяти имеет схожий интерфейс с предыдущей утилитой. Соответственно и возможности приблизительно те же самые — несколько режимов деинсталляции программ на выбор пользователя.
На каждом этапе очистки вы сможете увидеть, какие еще файлы, связанные с программой, остались в памяти ПК.
Что делать, если программа не удаляется
Бывает так, что программа в процессе установки на компьютер автоматически ставит блокировку на некоторые действия с ней со стороны пользователя. В частности система может заблокировать деинсталляцию приложения.
В этом случае можно обойтись без установки мощных утилит, перечисленных выше. Достаточно скачать одно из двух мини-приложений — Lockhunter или Unlocker.
Они работают по схожему алгоритму. Их преимущество в том, что они прописывают в контекстное меню любой программы на компьютере возможность разблокировки установленных ограничений.
То есть не требуется отдельно запускать какое-либо приложение. Достаточно правой клавишей щелкнуть по файлу программы и найти в меню пункт Unlocker.
Как удалить приложения в ОС Mac
На новых «яблочных» гаджетах много предустановленных приложений. Наверняка какие-то из них вам не пригодятся, поэтому лучше удалить их, чтобы освободить память.
Источник: unsplash.com
К счастью, на MacOS избавляться от программ намного проще, чем в Windows. Процедура займет всего пару секунд — найдите ярлык приложения на стартовой панели Launchpad и перенесите его в корзину. Только не забудьте потом ее очистить.
Для поиска остатков данных можно воспользоваться утилитой Finder. Просто введите в меню Library название приложения и удалите вручную все найденные файлы.
Однако так просто получится деинсталлировать только программы, установленные из AppStore. Если приложение появилось на вашем макбуке в обход официального магазина приложений, то удалить его через Launchpad, возможно, не получится.
В такой ситуации скачайте в AppStore одну из следующих утилит:
- AppCleaner,
- CleanMyMac,
- или все тот же Finder.
Они находят следы удаленных программ и надежно подчищают их с вашего макбука.
Как видите, деинсталляция приложений на компьютере — довольно нетривиальная процедура, которая требует определенных навыков. К счастью, у грамотного пользователя ПК есть помощники. Утилит для удаления программ с компьютера полностью довольно много. Осталось решить, какой из них воспользоваться.
Вся информация о ценах, партнерах и тарифах актуальна на момент публикации статьи. Действующие магазины-партнеры Халвы.
Пользуясь компьютером, необходимо контролировать список установленных на нём программ. Некоторые из них уже не нужны. Неиспользуемый софт занимает место на системном диске и замедляет работу компьютера. Удаление таких лишних программ должно быть корректным с тем, чтобы не навредить нормальной работе компьютера или ноутбука. Существующие способы удаления рассмотрены на примере самой распространённой ныне версии Windows – десятой.
Содержание
- 1 Способы удаления программ на ПК
- 1.1 С помощью «Панели управления»
- 1.2 Посредством «Приложений и возможностей»
- 1.3 Удалить с помощью меню «Пуск»
- 1.4 Посредством программной папки
- 2 Сторонние программы
- 2.1 CCleaner
- 2.2 Revo Unistaller
- 2.3 iObit Uninstaller
- 2.4 Ashampoo UnInstaller
- 3 Когда программа не удаляется
- 4 Что нельзя удалять с компьютера
Но, прежде всего, предостережём читателя от ошибок, допускаемых неопытными пользователями. Запуск некоторых приложений производится посредством ярлыков на рабочем столе. Их можно отличить по знаку стрелки. Ярлык можно представить себе как удобную дверь в программу, находящуюся в глубине компьютера. Удаление ярлыка вовсе не означает её удаления.
Файлы и папки установленных на компьютере программ хранятся в системных папках Program Files и Program Files (x86) для 64-битных систем. Совершенно недопустимо вручную удалять находящиеся внутри папки и файлы. Как правильно удалить рассмотрим ниже.
Программные средства для удаления программ бывают встроенными системными и выпущенными сторонними производителями.
Способы удаления программ на ПК
В этом разделе, прежде всего, рассмотрим самый распространённый способ – системные средства.
С помощью «Панели управления»
1. В поле поиска и ввода команд (справа от кнопки «Пуск») начинаем вводить словосочетание «Панель управления». Ещё до окончания набора вверху появляется одноимённая строка. Щёлкаем на ней.
В Windows 7 вызов «Панели управления» производится в контекстном меню (вызываемом нажатием правой клавиши мыши) кнопки «Пуск», как это показано на скриншоте.
В Windows 8 «Панель управления» можно вызвать несколькими способами, в том числе и аналогичным «семёрке». Правда, в редакции 8.0 кнопка «Пуск» появляется только после наведения курсора в левый «горячий» угол. После вызова «Панели управления» дальнейшие действия в разных версиях Виндовс почти не отличаются. Подробнее о видах ОС можно почитать в этой статье.
2. В окне «Панели управления» Windows 10 щёлкаем раздел «Программы и компоненты».
3. В открывшемся одноимённом окне выделяем соответствующую строку. Вверху списка команд появляются действия, возможные по отношению к выделенному приложению, среди которых – и нужное нам «Удалить».
Посредством «Приложений и возможностей»
- В контекстном меню кнопки «Пуск» щёлкаем раздел «Приложения и возможности».
- В новом одноимённом окне появляется длинный список установленных в системе приложений. Для нахождения нужного часто приходится прокручивать этот список вниз, как показано на скриншоте.
После щелчка на строке подлежащего удалению приложения, под его именем открываются кнопки возможных действий. Щёлкаем кнопку «Удалить». Если удаляется не сторонняя утилита, а приложение Windows, то система потребует подтверждения действия.
Удалить с помощью меню «Пуск»
Список установленных на компьютере приложений вызывается и из меню кнопки «Пуск». Сначала нужно прокрутить список до нахождения строки необходимого приложения.
В контекстном меню искомой строки (на скриншоте выбрано популярное приложение Skype) щёлкаем на пункте «Удалить».
Посредством программной папки
Как отмечалось выше, установленные на ПК программы хранятся в системных папках Program Files или Program Files (x86). В список хранимых файлов входит и встроенный деинсталлятор программы под именами Uninstall.exe или Uninst.exe. Для корректного удаления папок и файлов его достаточно просто запустить. Встроенный деинсталлятор удобен в случаях, когда, по каким-то причинам, установленная на компьютере программа не отображается в их списке. На скриншоте представлен случай удаления с компьютера архиватора WinRar.
Сторонние программы
Как видно, для удаления ненужных программ предусмотрены разнообразные системные средства. Для чего же тогда разрабатывать и выпускать выполняющие ту же функцию внешние деинсталляторы, за некоторые из которых нужно платить? Дело в том, что такой специализированный софт обладает дополнительными функциями, делающими его применение более эффективным и/или удобным.
При инсталляции программ на компьютере они не только записываются в папку Program Files. Процесс установки сопровождается созданием многочисленных служебных данных – файлов, папок, архивов и шаблонов. Некоторые программы оставляют на компьютере свои настройки и рабочие файлы на случай, если пользователь захочет вернуться к ним. Данные хранятся в записях реестра и в системных папках Appdata и LocalAppData жёсткого диска.
Деинсталляторы удаляют не только программы, но и оставленные ею следы в реестре и на жёстком диске.
В этом разделе будут рассмотрена инструкция четырех таких деинсталляторов.
- CCleaner;
- Revo Uninstaller;
- iObit Uninstaller;
- Ashampoo UnInstaller.
CCleaner
Популярнейшая утилита оптимизации операционной системы Windows, помимо других возможностей, способна также удалять программы.
Бесплатную редакцию можно скачать с официального сайта CCleaner. После стандартной инсталляции и запуска утилиты следует перейти в её раздел «Инструменты», в котором щёлкнуть подраздел «Удаление программ». Он похож на соответствующее системное окно. Компьютерный софт можно отсортировать по названию, производителю или дате. Если список длинный, то можно воспользоваться полем «Поиск» справа.
После выделения подлежащего удалению приложения важно не ошибиться. Пункт «Удалить» всего лишь стирает название из списка установленного софта. Поэтому щёлкать нужно пункт «Деинсталляция».
По окончании деинсталляции рекомендуется в раздел «Реестр» и основательно почистить его от устаревших записей, в том числе и следов только что удалённого приложения. Эта дополнительная возможность выгодно отличает CCleaner от системных средств.
Revo Unistaller
Как и CСleaner, деинсталлятор Revo Unistaller имеет бесплатную и платную редакции. Первая из них имеет удобную портативную разновидность, которую можно скачать с сайта Revo Unistaller. (Кстати, отметим, что каталоги и файлы портативных версий программ можно удалять без опаски: ведь они в систему не устанавливаются.)
Основное рабочее окно деинсталлятора изначально англоязычно. Но, перейдя на вкладку Options («Настройки), его можно сделать русскоязычным. Основной инструмент – «Деинсталлятор», по умолчанию активирован. Для эффективного удаления нужно выполнить следующую последовательность действий.
- Выделяем подлежащую удалению программу и щёлкаем инструмент «Удалить».
- В следующем окне подтверждаем наше намерение, щёлкнув «Продолжить». Как видно, процесс начнётся созданием точки восстановления, к которой можно будет вернуться («откатиться»), если что-нибудь пойдёт не так.
Через некоторое время на экране появляется окно, в котором пользователь наглядно видит два завершённых этапа – создания точки восстановления и удаления. Revo Unistaller предлагает перейти к третьему этапу – встроенной возможности быстро удалить следы в реестре. Очевидно, что такая встроенная возможность делает применение Revo Unistaller удобнее, чем утилиты CCleaner, в которой чистка реестра – отдельный инструмент.
3. Щёлкаем «Сканировать» (реестр). Кроме активированного по умолчанию режима «Умеренный», есть ещё два – «Безопасный» и «Продвинутый». Режимы сканирования отличаются тщательностью и длительностью проверки реестра и жёсткого диска на наличие следов. Выбранный по умолчанию «Умеренный» режим можно считать «золотой серединой».
В следующем окне показаны найденные записи реестра, связанные с удалённым приложением. В зависимости от удалённой программы, количество оставшихся от неё записей реестра может достигать сотен и даже тысяч. При необходимости пользователь может сохранить некоторые из них.
4. Щёлкаем «Далее».
5. В следующем окне представлены следы, найденные на жёстком диске – соответствующие папки и файлы. Щёлкаем «Удалить».
Кроме рассмотренного, в деинсталляторе Revo Unistaller есть ещё один способ деинсталляции – сервисный «Режим охотника».
После активации этого инструмента в правом верхнем углу экрана возникает значок оружейного прицела синего цвета. Первая строчка его контекстного меню – возврат в главное рабочее окно Revo Unistaller.
При наведении прицела (перемещением мыши) на программу (CCleaner на панели задач), для её удаления достаточен единственный щелчок.
Как и CCleaner, Revo Unistaller многофункциональна и оснащена и другими инструментами – для настройки и оптимизации системы.
iObit Uninstaller
Этот деинсталлятор можно скачать с её официального сайта. Он бесплатен, но при его инсталляции нужно проявлять бдительность. Если сразу щёлкнуть «Запустить», то одновременно на компьютер будет установлен платный софт Advanced SystemCare для настройки, оптимизации и защиты системы. Поэтому прежде снимаем галочку рядом с её названием. А пункт «Выбрать» может быть использован для указания альтернативной стандартной (Program Files) папки удаляемой программы.
На нижнем скриншоте представлено главное рабочее окно IObit Uninstaller.
В разделе «Все программы» отметим удобное для пользователя их разделение на новые, большие и редко используемые.
Последовательность процесса удаления в IObit Uninstaller такова.
- Выделяем соответствующую программу и щёлкаем пункт «Удалить» (см. скриншот выше).
В IObit Uninstaller деинсталляция осуществляется в три этапа:
- создание точки восстановления для отката системы при осложнениях;
- стандартное удаление;
- мощное сканирование.
Целесообразность первого этапа определяет пользователь. Я настоятельно советую поставить галочку рядом с этим предложением.
- Щёлкаем пункт «Удалить».
- Режим «Мощное сканирование» предназначен для нахождения в реестре от следов только что удалённой и других ненужных программ. Щёлкаем одноимённый пункт.
- По окончании сканирования реестра в окне представлен найденный «мусор». Для его удаления щёлкаем пункт «Удалить».
- В следующем окне остаётся подтвердить удаление.
Кроме удаления собственно программ и их следов, деинсталлятор IObit Uninstaller способен также удалять ненужные панели инструментов, плагины и расширения браузеров, работающих на компьютере. Для этого в главном рабочем окне следует открыть встроенный список раздела «Панели и плагины», выделить плагин соответствующего браузера и щёлкнуть «Удалить».
Ещё одна ценная функция деинсталлятора – «Принудительное удаление». Пользователи со стажем знают, что иногда встречаются, папки и файлы, которые упорно не удаляются с компьютера. В таких случаях поможет инструмент «Принудительное удаление», подчёркнутый оранжевой чертой на предыдущем скриншоте. В появившемся после щелчка на нём одноимённом окне следует указать путь к такому файлу или папке, после чего щёлкнуть «Удалить».
Аналогично CCleaner и Revo Unistaller, деинсталлятор IObit Uninstaller также оснащён возможностями для системных настроек.
Ashampoo UnInstaller
Для скачивания этого деинсталлятора нужно будет перейти на его официальный сайт. В отличие от вышерассмотренных деинсталляторов, он не имеет бесплатной редакции. Это обстоятельство существенно сужает область его применения, хотя деинсталлятор действительно впечатляет своими возможностями.
Наряду с обычным для деинсталляторов режимом удаления и стирания следов, Ashampoo UnInstaller имеет оригинальный режим деинсталляции с отслеживанием (журналированием) состояния системы до и после установки программы. Некоторые программы считаются окончательно установленными только после первого запуска. Поэтому состояние системы фиксируется до инсталляции программы и после её первого запуска.
Сравнение двух снимков (снэпшотов) состояния системы позволяет досконально отследить все изменения, внесённые в систему переставшей быть нужной программой. Поэтому Ashampoo UnInstaller, одновременно с удаляемой приложением, полностью удалит все привнесённые им в систему файлы, папки и записи реестра.
Для включения режима отслеживания, в главном рабочем окне Ashampoo UnInstaller необходимо передвинуть вправо ползунок «Монитора установки». Начиная с этого момента, Ashampoo UnInstaller станет «фотографировать» систему до и после инсталляции каждого из вновь устанавливаемых приложений.
После включения «Монитора установки» продолжение процесса отслеживания установки конкретной программы происходит в разделе «Установка».
По окончании процесса инсталляции, сопровождаемого журналированием, следует щёлкнуть пункт «Установка завершена».
В окне удаления разница между обычными и установленными с отслеживанием программами отображается в столбце «Состояние».
После подтверждения пользователем удаления отмеченного в списке приложения и завершения этого процесса, выдаётся статистический отчёт.
Аналогично деинсталлятору iObit Uninstaller, в Ashampoo UnInstaller также можно удалять неиспользуемые плагины браузеров (в соответствующем одноимённом разделе).
Если Вам не подошла ни одна из программ, то прочтите данную статью, в которой представлен обзор деинсталляторов и некоторых методов избавления от мусора на вашем ПК.
Когда программа не удаляется
Некоторые потерявшие актуальность программы не удаляются системными средствами. В таких случаях, пользователь, как правило, получает сообщение о ненахождении необходимого для этого файла.
В таких случаях пользователю можно порекомендовать:
- попробовать удалить программу, действуя с правами администратора;
- предварительно удалить софт из автозагрузки;
- переустановить приложение, а затем попробовать удалить.
Если сохранился диск с программным обеспечением, то на нём, как правило, присутствует утилита деинсталляции. В противном случае её можно найти на сайте производителя.
При использовании программ-деинсталляторов проблемы с деинсталляцией возникают значительно реже. Но ещё более ценное их качество – тщательное устранение следов удалённого софта. Однако это достоинство превращается в недостаток применительно к антивирусам. Они тесно интегрированы в операционную систему, которая может быть повреждена внешними деинсталляторами при удалении следов.
Антивирусы рекомендуется удалять собственными встроенными деинсталляторами или системными средствами.
Если программа не удаляется и деинсталляторами, то, скорее всего, она функционирует в фоновом режиме и её необходимо предварительно завершить. Универсальное средство для этого – «Диспетчер задач».
Для вызова его вкладки «Процессы» нажимаем сочетание клавиш Ctrl + Shift + Esc. Предлагаем изучить все популярные горячие клавиши в Windows 10 или статью о том, как открыть диспетчер задач в Windows любыми способами.
В списке вкладки «Процессы» выделяем соответствующую строку и щёлкаем пункт «Завершить процесс». После этого удаление проблем вызывать не должно.
Что нельзя удалять с компьютера
При удалении программ вообще нужно быть осторожным. Удалять с компьютера можно только те приложения, назначение которых пользователь понимает. Сомнение всегда следует трактовать в сторону оставления. Категорически нельзя трогать системные папки Windows, ProgramData, Program Files, Users («Пользователи» в русской версии), Boot, данные которых используются для нормальной работы всех установленных в Windows программ. Часть таких папок скрыта именно по этой причине.
С компьютера нельзя удалять также программную платформу Microsoft.Net Framework, необходимую для работы многих других программ.
Автор статьи: Аркадий Георгиевич Мовсесян. Преподаватель курсов компьютерной грамотности.
Может быть интересно:
- Компьютер не видит принтер