Восстановление удаленных элементов в Outlook для Windows
Outlook для Microsoft 365 Outlook 2021 Outlook 2019 Outlook 2016 Outlook 2013 Служба Office 365, предоставляемая 21Vianet Outlook 2007 Еще…Меньше
При случайном удалении элемента из почтового ящика Outlook часто его можно восстановить. Первое место для поиска — папка «Удаленные» или «Корзина «. Найдите нужный элемент, щелкните его правой кнопкой мыши и выберите Переместить > другую папку. Если вы не можете найти элемент там, дальнейшие действия зависят от типа учетной записи электронной почты, которая у вас есть в Outlook.
Если список папок содержит папку «Удаленные», выполните действия, описанные в следующем разделе, чтобы восстановить удаленные сообщения электронной почты, встречи, события, контакты и задачи, которые были удалены из папки «Удаленные».
Если список папок содержит папку Корзина , вы можете восстановить элементы из папки Корзина в другие папки. Однако вы не можете восстановить элементы, которые были удалены из папки Корзина.
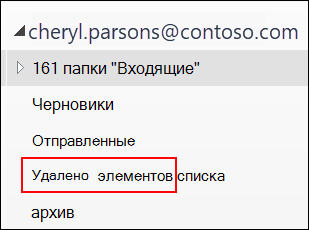
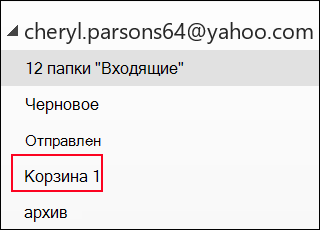
Требуется восстановить удаленную папку в Outlook 2013, Outlook 2016 или Outlook для Microsoft 365 ? Вы можете восстановить удаленную папку (вместе со всеми ее сообщениями), если она по-прежнему находится в папке «Удаленные».
Чтобы восстановить папку, найдите ее в папке «Удаленные» и переместите ее обратно в нужное расположение в списке папок.
Невозможно восстановить папку, которая была удалена безвозвратно. Однако вы можете выполнить действия, описанные в этом разделе, чтобы восстановить сообщения из удаленной папки.
Восстановление элемента, которого уже нет в папке «Удаленные»
Если вы не можете найти элемент в папке «Удаленные» , следующим местом будет папка «Элементы с возможностью восстановления «. Это скрытая папка, в которую перемещаются элементы, если вы выполняете одно из следующих действий:
-
Удалите элемент из папки «Удаленные».
-
Очистите папку «Удаленные».
-
Окончательно удалите элемент из папки «Входящие» или из другой папки, выбрав его и нажав клавиши SHIFT+DELETE.
Просмотрите это видео или выполните действия, описанные в этом разделе, чтобы восстановить элементы из папки «Элементы с возможностью восстановления «.
-
Убедитесь, что вы подключены к интернету и подключены к почтовому серверу.
-
В Outlook перейдите в список папок электронной почты и выберите Удаленные элементы.
Важно: Если вы не видите папку «Удаленные», но вместо нее видите папку Корзина, ваша учетная запись не поддерживает восстановление элемента, который больше не находится в папке «Удаленные».
-
В меню Папка выберите Восстановить удаленные элементы.
Важно: Если в меню нет команды Восстановить удаленные элементы, ваша учетная запись не поддерживает восстановление элемента, который больше не находится в папке «Удаленные».
-
Выберите элементы, которые требуется восстановить, выберите Восстановить выбранные элементы, а затем нажмите кнопку ОК.
-
Если вам не удалось найти удаленный элемент в окне Восстановить удаленные элементы , обратитесь к администратору. Они могут использовать Центр обнаружения электронных данных для поиска сообщения.
Куда помещаются восстановленные элементы? При восстановлении элементов из папки «Элементы с возможностью восстановления» они перемещаются в папку «Удаленные». После восстановления элемента его можно найти в папке «Удаленные» , а затем переместить в другую папку.
К началу страницы
-
Чтобы помочь найти определенный элемент в окне Восстановление удаленных элементов , выберите заголовок столбца Тема, Удалено или От , чтобы отсортировать элементы по этому столбцу.
Обратите внимание, что дата удаления указывает, когда элементы были удалены без возможности восстановления (с помощью клавиш SHIFT+DELETE) или когда они были удалены из папки «Удаленные».
-
Все элементы в папке «Элементы с возможностью восстановления», включая контакты, элементы календаря и задачи, представлены одинаковым значком конверта.
-
Если вы ищете контакт, выполните сортировку по столбцу Тема , а затем найдите имя пользователя. Вы также можете выполнить сортировку по столбцу От , чтобы найти пустые записи. Это связано с тем, что у контактов нет поля From .
-
Если вы ищете встречу в календаре или задачу, отсортируйте по столбцу От , а затем найдите свое имя.
-
Чтобы восстановить несколько элементов, нажимайте клавиши CTRL при выборе каждого элемента, а затем выберите Восстановить выбранные элементы. Вы также можете восстановить несколько смежных элементов, выбрав первый элемент, удерживая нажатой клавишу SHIFT , а затем выбрав последний элемент, который требуется восстановить.
-
Возможно, администратор указал, как долго элементы в папке «Элементы с возможностью восстановления» доступны для восстановления. Например, может быть настроена политика, в соответствии с которой элементы удаляются из папки «Удаленные» по прошествии 30 дней, и еще одна политика, которая позволяет восстанавливать элементы из папки «Элементы с возможностью восстановления» в течение 14 дней.
По истечении периода восстановления администратор может по-прежнему иметь возможность восстановить элемент. Если вы не можете найти элемент в папке «Элементы с возможностью восстановления», спросите администратора, можно ли его восстановить. Если ни один из вас не может найти элемент, он, вероятно, был окончательно удален из почтового ящика и не может быть восстановлен.
-
При удалении нескольких Outlook элементов они отображаются в папке Удаленные . Если необходимо восстановить элементы, их можно вернуть только в следующие папки.
Элемент
Папка
Запросы на собрание (IPM. Schedule.Meeting.Request)
Календарь
Встречи (IPM. Элементы встречи)
Календарь
Email сообщений (IPM. Примечание.
Почта
Контакты (IPM. Контакт)
Контакты
Каждая из этих папок представляет определенный класс сообщений. Когда вы выбираете несколько элементов, а затем начинаете их перемещать, Outlook создает новый элемент Outlook, относящееся к классу сообщений целевой папки. Все выбранные элементы, которые вы перемещаете, назначаются новому элементу.
К началу страницы
Требуются ли инструкции для другой версии Outlook ?
Нужна дополнительная помощь?
Нужны дополнительные параметры?
Изучите преимущества подписки, просмотрите учебные курсы, узнайте, как защитить свое устройство и т. д.
В сообществах можно задавать вопросы и отвечать на них, отправлять отзывы и консультироваться с экспертами разных профилей.
Как найти удаленное письмо
Вы удалили сообщение из своего электронного почтового ящика, а затем оно снова понадобилось вам. Восстановить его можно не всегда, но попробовать стоит. Существует несколько способов, позволяющих осуществить его восстановление.

Инструкция
Зайдите в свой электронный почтовый ящик через веб-интерфейс, после чего перейдите в папку под названием «Удаленные» («Корзина»). Если вы не настроили автоматическую очистку этой папки при выходе либо не удалили письмо оттуда сами, вы обнаружите его там. Помните, что в службе Mail.Ru по умолчанию включена автоматическая очистка папки «Удаленные» при выходе, а в ряде служб из нее автоматически удаляются сообщения, которые перемещены в нее слишком давно (насколько давно, зависит от службы).
Если для просмотра содержимого электронного почтового ящика вы используете не веб-интерфейс, а почтовую программу, посмотрите, каким образом она настроена. Возможно, после создания локальной копии сообщений на компьютере она удаляет их из ящика. В случае если вы пользуетесь почтовой программой как дома, так и на работе и хотя бы на одном компьютере она настроена именно таким образом, попробуйте запустить ее на всех компьютерах, которыми вы пользуетесь — возможно, вы найдете письмо, отсутствующее в почтовом ящике, хотя бы на одном из них. Возможен и такой сценарий: вы пользуетесь для доступа в почтовый ящик обоими способами, а письмо удалили через веб-интерфейс. Если перед этим вы скачали его почтовой программой, то независимо от ее настроек, у вас есть его локальная копия. Бывает и обратная ситуация: почтовая программа настроена так, чтобы не удалять скачанные письма с сервера, а вы удалили одно из них из локальной папки. В этом случае ищите его на сервере.
Наконец, если окажется, что вы гарантировано удалили сообщение как с сервера, так и из почтовой программы, попробуйте найти хотя бы вложение. Если вы скачивали вложенные в сообщение файлы на компьютер, вспомните, в какую папку вы их сохранили.
Наконец, если найти письмо или вложение не удалось ни на сервере, ни в кэше почтовой программы, ни на дисках компьютера, всегда остается еще один вариант: попросить лицо, выславшее вам сообщение, отправить его еще раз.
Видео по теме
Войти на сайт
или
Забыли пароль?
Еще не зарегистрированы?
This site is protected by reCAPTCHA and the Google Privacy Policy and Terms of Service apply.
Восстанавливаем удаленные письма в Mail ru почте
Содержание
- 1 Правила хранения писем
- 2 Способы восстановления
- 2.1 Корзина
- 2.2 Спам
- 2.3 Отправленные
- 2.4 Почтовые клиенты
- 2.5 Возобновление переписки
- 2.6 Платный тариф
- 3 Советы по хранению почты
- 3.1 Создание папок
- 3.2 Запрет удаления
- 3.3 Резервная почта
- 3.4 Сохранение
- 4 Заключение
- 5 Видео по теме
Нередко пользователи почтовых сервисов удаляют старые письма, которые давно лежат в почте и долгое время не требуются. А вот после удаления они становятся важными и их надо восстановить. В таких ситуациях пользователи этих сервисов задумываются, как можно восстановить удаленную переписку и при этом часто прибегают к помощи заведомо сомнительных и небезопасных сервисов, приложений и программ. Их владельцы за определенную плату обещают решить данную проблему и восстановить любое письмо. В данном материале подробно расскажем читателям, как можно восстановить ранее удаленные письма на сервисе Майл.ру. Будет дано описание процесса восстановления переписки в различных папках с помощью встроенного функционала и сторонних приложений. Дополнительно будут описаны правила хранения писем в почтовом ящике и полезные советы по правильному использованию почтового сервиса. Кроме того, читатели узнают о том, что восстановление переписки возможно только с помощью функционала самого почтового сервиса при соблюдении определенных правил хранения переписки.
Правила хранения писем
Прежде чем предпринимать попытку восстановления любого письма после удаления, необходимо знать основные правила хранения таких сообщений. Эти основные правила перечислены ниже:
- В папке «Корзина» сообщения хранятся ровно месяц, а если быть точнее, то этот период составляет 31 день. По истечению этого срока все письма в данном хранилище удаляются не только в самом почтовом ящике пользователя, но и в базе данных сервиса Mail.ru. Удаленные из корзины письма восстановить не получится, а техническая поддержка сервиса в этом вопросе пользователю помочь не сможет. Данное условие прописано в правилах сервиса, которое при регистрации почтового ящика пользователь подтверждает.
Сомнительные ресурсы, коих в сети большое количество, часто предлагают услугу восстановления удаленных сообщений. Доверять им однозначно не стоит по той причине, что с серверов компании архив автоматически удаляется каждые 2 недели. Это связано с большими затратами на серверное оборудование, которое должно хранить большой объем переписки. Поэтому в целях минимизации использования серверной памяти такие ненужные сообщения стираются в базе данных сервиса автоматически. Можно конечно воспользоваться такими предложениями по восстановлению удаленной переписки, но результат от этого будет заведомо известный — потраченные деньги и время впустую. Кроме того, такие «умельцы» могут воспользоваться вашими личными данными в своих корыстных целях.
- В папке «Спам» сообщения также хранятся 31 день, а потом они автоматически удаляются. Восстановить удаленные таким образом послания также не получится. Восстанавливать можно только те письма, которые все еще лежат в данной папке. Для восстановления достаточно переместить эти послания в любую папку почтового ящика, например, «Входящие». Запретить автоматическую очистку спама можно в настройках данной папки.
- В корзину помещается удаленная пользователям переписка. При этом сообщения из корзины удаляются сразу же после того, как пользователь вышел из своего аккаунта. Тут действует правило быстрого удаления в целях защиты личной переписки от взлома и кражи данных. Если пользователь обратно вошел в свой аккаунт, восстановить такие сообщения уже будет невозможно. Автоматическое удаление из корзины при выходе действует только тогда, когда установлено автоматическое очищение корзины в заданное время. Если автоматической очистки нет, то файлы из корзины не удаляются и хранятся бесконечно долгое количество времени.
- Удаленную переписку можно вернуть только в случае использования платного тарифа почтового сервиса. Данная функция доступна при использовании тарифа «Расширенная почта». Но и здесь действуют временные ограничения на хранение содержимого и опция автоматической очистки. Если данная функция включена, удаленный контент восстановлению не подлежит.
Это были перечислены основные правила по хранению почтовой переписки. Кроме того, пользователь может задать время хранения или совсем отменить автоматическое удаление писем из корзины или папки со спамом. Если период хранения переписки в этих папках не задан, то эти сообщения удаляться не будут. Их можно будет в любой момент прочитать, а также восстановить и переместить в другую папку почтового ящика.
Способы восстановления
Теперь перейдем непосредственно к самим рекомендациям по восстановлению переписки. Ниже перечислены самые доступные способы, как восстановить письма при помощи способов, предусмотренных самим почтовым сервисом. Стоит учесть, что сторонние сервисы, программы и расширения не смогут вернуть удаленные сообщения, которых уже нет в самом хранилище сервиса.
Корзина
Для того чтобы восстановить письмо из корзины или спама, нужно будет сделать такие шаги:
- Открыть любой веб-обозреватель и перейти на сайт почтового сервиса Mail.ru при помощи данной https://mail.ru/?.
- Далее необходимо пройти авторизацию при помощи логина и пароля.
- После того как попали в почту, надо попасть в корзину почтового сервиса. Нужно просто кликнуть по данной папке слева на экране.
- Затем отметить удаленное письмо для восстановления. Рядом с каждым отмеченным сообщением отображается иконка в виде галочки. Можно отметить как одно письмо, так и группу сообщений.
- После того как отметили письмо, кликаете по нему правой кнопкой мышки и в открывшемся контекстном меню нажимаете по строчке «Переместить в папку». Далее выбираете нужную папку среди доступных, например, «Входящие». Сообщения затем автоматически переместятся в выбранное хранилище. Подтверждать свои действия при этом не нужно. Перемещение сообщений происходит сразу же после клика по нужной папке.
Пользователь должен учитывать, что после того как сделано восстановление сообщения, его можно будет найти в выбранной папке по дате получения. Именно по дате получения или отправки сортируются сообщения в почтовом сервисе. Например, если нужно послание было получено 30 апреля 2022г, а было восстановлено 5 июня 2022г, то его нужно будет искать среди сообщений, которые были получены именно 30 апреля 2022г. Для быстрого доступа к восстановленному письму, можно воспользоваться опцией поиска по дате получения или названию его темы. Чтобы восстанавливать письма из корзины, используется один и тот же алгоритм в различных версиях почтового сервиса (в полноценной и мобильной версиях сайта).
В мобильном приложении удалённую информацию из корзины поможет следующая пошаговая инструкция:
- Открываем мобильную почтовую программу на смартфоне, потом проходим авторизацию при помощи логина, пароля. Авторизация требуется только при первом входе. Далее авторизация в почтовом приложении не требуется, оно будет открываться автоматически.
- Чтобы попасть в корзину, в левом верхнем углу экрана щелкаем по значку в виде трех полосок. Затем в открывшемся диалоговом меню нажимаем по строчке «Корзина».
- После того как попали в корзину, просматриваем список сообщений и выбираем то, которое нужно восстановить.
- Затем активируем меню доступных опций. Оно обозначается в виде значка «Папка» в мобильном приложении или иконкой с тремя точками в мобильной версии сайта. В открывшемся контекстном меню нажимаем на строчку «Переместить в папку». Потом выбираем путь для перемещения выбранного сообщения.
Нужное письмо автоматически будет перемещено в выбранную папку. При этом его также можно будет найти в данном месте по дате получения. Чтобы найти восстановленную информацию таким образом, можно задать дату получения послания или название его темы.
Мы рассмотрели все варианты восстановления писем, которые попали в корзину на Mail.ru. Далее ниже рассмотрим восстановление переписки из папки «Спам».
Спам
В эту папку входящий контент удаляется автоматически самим сервисом, либо пользователи организуют правила для нежелательных посланий. Поэтому все нежелательные или подозрительные сообщения хранятся в папке «Спам». Восстановить их также возможно до того момента, пока они полностью не удалены из данного хранилища. Для этого необходимо использовать такой алгоритм:
- Войти в Майле.ру в свою почту при помощи логина и пароля.
- После этого надо на экране слева найти и открыть папку «Спам».
- Выбираем нужное послание (группу посланий) и щелкаем по нему правой кнопкой мышки, потом в открывшемся диалоговом меню выбираем строчку «Переместить в папку». Выбираем путь для восстановления необходимого послания.
Письмо переместится в указанную папку и будет отсортировано по дате его получения. Поэтому перед восстановлением любого послания необходимо обратить внимание на дату получения этого письма и его название. Это поможет в последующем поисках восстановленного послания таким образом.
Если послание от нужного собеседника автоматически переместилось в спам, перед его восстановлением рекомендуется изменить статус такого сообщения. Необходимо выделить письмо от данного абонента и нажать в верхнем функциональном меню на строчку «Не спам», около которой справа отображается значок в виде поднятого вверх пальца. Альтернативный вариант — кликнуть по нужному сообщению правой кнопкой мышки и в контекстном меню выбрать аналогичный пункт меню. Таким образом система поймет, что сообщения от данного абонента не являются спамом.
В мобильном приложении восстановить письмо из данной папки поможет такая пошаговая инструкция:
- Открываем мобильное приложение и авторизуемся через логин, пароль. Как и говорилось ранее в статье, авторизация требуется только при первом входе в почтовый аккаунт на мобильном приложении. В дальнейшем авторизация уже не потребуется.
- Затем кликаем по гамбургер-меню вверху слева, и в открывшемся диалоговом меню кликаем по папке «Спам».
- Далее находим среди имеющихся здесь сообщений нужное, а потом открываем его.
- После этого щелкаем по пиктограмме в виде трех точек, чтобы вызвать контекстное меню.
- В открывшемся диалоговом меню нажимаем на строчку «Переместить в папку».
- Финальный шаг — указываем папку для восстановления выбранного сообщения.
После нажатия на папку нового хранения файла, он будет автоматически перемещен в указанное место. Найти его среди всех сообщений можно по дате получения или по названию темы послания.
При перемещении одного сообщения, все остальные послания от данного контакта будут продолжать поступать в папку «Спам». Если требуется, чтобы последующие сообщения от этого контакта не попадали в спам, необходимо изменить статус посланий от него. Делается это аналогичным способом, как при изменении статуса абонента в десктопной версии почтового сервиса. Надо только открыть сообщение от данного контакта и кликнуть вверху по строчке «Не спам». Такой вариант позволит изменить статус всех сообщений от данного контакта. После этого они перестанут попадать в спам, а будут располагаться среди других сообщений в папке «Входящие» или другом определенном месторасположении.
Отправленные
Мы узнали ранее в статье, что восстанавливать удаленную переписку на бесплатном тарифе невозможно. Однако есть вариант, который может помочь в этом случае. Восстановить удаленное письмо можно из папки «Отправленные», но только в том случае, если перед удалением послание было отправлено другому абоненту. Вернуть такое письмо очень просто:
- Открываем список папок в своей почте.
- Далее переходим в папку «Отправленные». Вспоминаем дату отправления или название письма, потом отыскиваем его и открываем.
В данном файле будет вся переписка с нужным абонентом, которая была сделана до момента удаления послания. Оно будет доступно для чтения, копирования, создания скриншота или скачивания. В нем сохранятся также все вложенные файлы, которые были ранее прикреплены к нему. Кроме того, такое письмо можно будет распечатать или вторично переслать на любой сторонний почтовый ящик.
Почтовые клиенты
Восстановить ранее удаленное письмо могут помочь почтовые клиенты, например, Outlook. Так утверждают многие пользователи в интернете, однако на самом деле все не так хорошо, как кажется. Восстановить письма они не помогут, ведь подобные программы позволяют синхронизировать почтовый сервис на различных устройствах и оперировать почтой, не заходя в личный кабинет на почтовом сервисе.
А вот именно сама синхронизация и не позволяет вернуть удаленный файл. Сейчас объясним почему:
- Программа синхронизируется с почтовым сервисом через интернет, а значит хранит в своей памяти только копию настоящего архива. Копия не изменяется, если почтовый клиент не подключен к сети интернет.
- При обращении к почтовой программе, ПО почтового ящика соединяется с сервисом через интернет и обновляет данные. При этом удаляются все сообщения, которых нет в настоящем архиве.
По этой причине восстановить потерянную информацию не представляется возможным. При использовании программы без интернет-соединения, открыть перемещенное в корзину письмо или из папки спам можно. Также данное послание будет доступно для копирования. После подключения к интернету произойдет синхронизация почтового ящика и сервиса, после чего удаленные сообщения будут удалены из почтового хранилища и просмотр их станет невозможен.
Вернуть удаленный контент не поможет даже поиск среди всех папок почтового клиента. Все почтовые послания в целях безопасности перекодируются, поэтому прочитать их содержимое не получится. Из-за синхронизации нельзя будет восстановить удаленное сообщение и в мобильном приложении. Архив с удаленными посланиями также очищается во время синхронизации с базовым аккаунтом, чтобы на всех устройствах клиент имел одну и ту же почтовую базу.
Возобновление переписки
Самый простой способ восстановления утерянного сообщения — это обращение к тому контакту, от которого оно было получено. Если это послание от интернет-ресурса, то можно обратиться в техническую поддержку сайта и попросить отправить данное сообщение повторно. Рассылки часто делаются с целью оповещения потенциальных клиентов о новостях проекта. Можно перейти в раздел новостей и скопировать текст, учитывая время его появления на сайте. Также такие рассылки часто дублируются в личном кабинете на сайте отправителя.
Этот способ можно использовать и в отношении реального человека. Достаточно написать ему письмо и попросить повторно переслать удаленную переписку.
Платный тариф
Почтовый сервис Mail.ru предоставляет кроме основного бесплатного тарифа, несколько платных вариантов. В тарифном плане «Расширенная почта» есть специальная услуга, которая позволяет восстанавливать удаленную переписку.
По своей сути данный тариф просто добавляет к стандартному набору почтовых папок еще одну скрытую под названием «Удаленные». После перемещения сообщений в корзину и его удаления оттуда через 30 дней, он перемещается в папку «Удаленные» и хранится там еще 30 дней. Восстановить удаленную переписку здесь можно следующим образом:
- Открываем Mail.ru и переходим в личный кабинет при помощи логина, пароля.
- Затем находим папку «Удаленные» и переходим в нее. Отыскиваем нужное письмо и отмечаем его галочкой.
- Далее кликаем правой кнопкой мышки по нужному посланию и в отобразившемся диалоговом меню выбираем строчку «Отправить в». Затем только нужно выбрать папку для восстановления удаленного послания.
Выбранное письмо автоматически отправится в указанную папку. Также надо учитывать то, что тарифный план «Расширенная почта» предусматривает хранение ненужных посланий в течение месяца, если настроен таймер очистки архива. По истечению этого периода, хранилище автоматически очищается и восстановить удаленные сообщения будет уже невозможно.
Несмотря на наличие такой платной подписки, техподдержка сервиса не сможет восстановить удаленную информацию из-за того, что она не хранится на почтовых серверах Mail.ru. Все чего можно добиться в таком случае — это создание заявки, которая уйдет на рассмотрение, но решит вопрос восстановления удаленной информации она точно не поможет. Также не стоит надеяться на помощь в этом вопросе со стороны почтовых клиентов или иных ресурсов. Тариф «Расширенная почта» поставляется пользователю на таких условиях, что его использование на различных устройствах не имеет никаких отличий.
Советы по хранению почты
Ранее мы рассмотрели все возможные варианты восстановления удаленных сообщений на Майл.ру. Компания прямо указывает на то, что вернуть такие файлы невозможно. Поэтому пользователь должен подумать, прежде чем удалять любую переписку в почтовом ящике. Чтобы в дальнейшем избежать возможное восстановление нужной переписки, необходимо правильно использовать возможности сервиса.
Создание папок
Сервис предоставляет пользователю широкие возможности в плане использования и удобного хранения всех сообщений. Можно создавать различные тематические папки и перенаправлять полученные сообщения в них. По тому же принципу можно взаимодействовать и с той перепиской, которая уже стала неактуальной и просто «мозолит» глаза пользователю. Алгоритм создания новой папки в почтовом ящике следующий:
- Открываем почтовый сервис в браузере, потом переходим в личный кабинет.
- Далее под списком в личном кабинете слева под списком всех доступных папок кликаем по строчке «Новая папка», около которой справа отображается значок в виде «плюсика».
- Далее в открывшемся окошке вводим название новой папки и делаем установку различных параметров для нее. Потом щелкаем по клавише «Добавить папку».
Для новой папки доступны следующие настройки:
- Тип вновь создаваемого хранилища писем. Это может быть как папка верхнего уровня, так и вложенная папка в уже существующую.
- Можно отключить синхронизацию с почтовыми клиентами по протоколу POP Для этого надо только отметить галочкой соответствующий пункт. В этом случае папка не будет отображаться в сторонних почтовых клиентах. Если галочка не установлена, данная папка будет доступна для синхронизации со сторонними почтовыми сервисами.
- Защита папки паролем. Позволяет обеспечить папку дополнительной защитой.
Новую папку можно использовать также и для хранения неактуальных писем, которые могут потребоваться в будущем. Пользователь не будет видеть их, но они при этом хранятся в определенном месте для дальнейшего восстановления. Дополнительно в папке можно задать максимальное количество контактов, сообщения от которых будут попадать в это хранилище. При помощи создания новых папок, можно упорядочить переписку по различным тематикам, от определенных контактов или интернет-ресурсов.
Запрет удаления
Сообщение из папок «Корзина» и «Спам» автоматически удаляются через месяц в том случае, если активирована автоматическая очистка данных папок по истечению указанного срока. Если данная функция не включена, то переписка сохраняется и не удаляется в данных местах. Отключить опцию можно следующим образом:
- Переходим в личный кабинет почтового сервиса.
- Внизу экрана нажимаем на вкладку «Настройки».
- Переходим в раздел «Очистка писем».
- Снимаем галочки с опций «Удалить письма за указанный период» и «Удалить письма в папке «Корзина».
С этого момента корзина уже не будет очищаться автоматически. В данном разделе есть опция выборочного удаления. Она позволяет выбрать время удаления, по статусу письма или в определенной папке. Такой выбор позволяет перемещать все нужные письма в определенную папку и запретить ее очистку.
Резервная почта
Создание резервного почтового ящика позволит иметь еще одну резервную копию всей переписки. Данный вариант позволяет переотправлять важные сообщения на стороннюю почту для резервного сохранения. В почтовом сервисе для этого есть функционал «Фильтры». Его можно использовать для отправки копий полученных писем на указанный адрес. Настроить работу данной функции можно следующим образом:
- Открываем почтовый сервис и авторизуемся.
- Потом в личном кабинете внизу слева кликаем по строчке «Настройки».
- После этого переходим в раздел «Фильтры».
Далее есть 2 варианта настройки фильтрации. В первом из них настройка фильтрации выполняется более углубленно:
- Нажимаем на клавишу «Добавить фильтр».
- Затем кликаем по ссылке «Все действия и параметры».
- В поле «От кого» вводим электронный адрес отправителя сообщений. Данная опция позволяет указать сразу несколько адресов электронной почты.
- Потом проставляем галочку рядом с пунктом «Переслать копию сообщения на адрес».
- В поле ниже указываем адрес электронной почты. Здесь можно указать несколько адресов, формируя список рассылки полученной почты.
После этого все полученные сообщения от указанного абонента будут поступать на основной адрес и дублироваться на резервную почту. За счет этого получится удалять их из основного ящика, но иметь резервную копию резервном.
Второй вариант позволяет настроить только пересылку на указанный адрес резервной почты, без указаний дополнительных параметров. При этом функция фильтрации почты может использоваться как для всех папок, так и для определенных.
Сохранение
Дополнительной возможностью сохранения любых важных сообщений в почтовом сервисе является опция «Скачать». Она доступна во всех папках почтового ящика. Подобный вариант позволит архивировать сообщения по актуальным датам, создавая резервное хранилище на компьютере. Скачать полученное сообщение можно следующим образом:
- Перейти в личный кабинет и открыть папку с нужным посланием.
- Потом открыть данное сообщение. Затем в верхнем функциональном меню выбрать опцию «Скачать».
Файл будет сохранен в виде сообщения электронной почты и будет доступен для просмотра в любом почтовом клиенте, например, в Outlook. При помощи любой сторонней почтовой программы, его можно будет переслать другому пользователю в виде вложения.
Описанные способы помогут пользователю создать специальные архивы с важными сообщениями, чтобы избежать потери или случайного удаления важной переписки. Такая систематика также позволит разгрузить основной почтовый ящик и использовать его только для получения посланий от определенных пользователей.
Каждый владелец электронного почтового ящика на Майл.ру имеет определенное количество постоянных контактов. Их число зависит от круга общения и рода деятельности владельца почтового ящика. Специалисты советуют завести сразу несколько электронных адресов, чтобы использовать их для разных ресурсов. Такой вариант позволит выделить только определенное количество контактов для одного почтового ящика. В дальнейшем здесь будет намного легче систематизировать переписку с данными контактами. Исключением тут может быть только спам, который надо сразу же переместить в папку «Спам» при помощи организации соответствующего правила (по имени контакта, теме сообщения и т.д.). Такой подход поможет более просто просматривать письма с разных ресурсов и не забивать почтовое хранилище.
Кроме того, систематизировать почту поможет создание различных тематических папок. В каждой папке будут храниться только сообщения определенной тематики, а значит они не будут мешать просматривать другие входящие сообщения.
Заключение
В данной статье было рассмотрено, как восстановить удаленную переписку в почтовом сервисе Mail.ru. Разработчики предусмотрели несколько способов, которые могут использоваться только в рамках самого почтового сервиса. Различные сторонние сервисы, программы не помогут решить вопрос восстановления удаленной переписки. Чтобы предотвратить удаление важных писем, пользователь должен правильно настроить сортировку сообщений по папкам, запретить автоматическое очищение корзины и спама. Также лучше создать резервный ящик для важных посланий и использовать его для получения копий сообщений с основного почтового адреса.
Видео по теме
Хотя у нас больше контактных каналов, чем когда-либо прежде, электронная почта по-прежнему является одним из популярных инструментов для контактов. Например, деловые люди предпочитают использовать электронную почту, чтобы поддерживать связь с партнерами и коллегами; профессора обычно отправляют и получают электронные письма со студентами. Если вы удалите электронное письмо по ошибке, вы можете потерять важную информацию. К счастью, есть способы вернуть их. И в этом уроке мы собираемся показать вам, как получить удаленные электронные письма из Outlook, Gmail, Yahoo и Hotmail.
- Часть 1: Как восстановить удаленные письма через корзину
- Часть 2: Как восстановить удаленные письма с помощью Data Recovery
Инструкция и советы: начинаем с проверки спама
Итак, как восстановить удаленные письма в «Майле»? Если человек ждет важное для себя письмо, но оно в почте попросту не появляется, то надо проверить папку под названием «Спам». Стоит отметить, что именно в нее и отправляются не только всевозможные рекламные сообщения, но и всяческие послания, которые Mail.ru считает по тем или иным причинам сомнительными. Когда нужная почта находится в папке «Спам», надо переместить ее к другим входящим посылкам. Для этого:
- Выделяют сообщение.
- Нажимают «Переместить» и выбирают папку, которая называется в системе «Входящие».
В итоге выделенное пользователем письмо будет переброшено в папку «Входящие» для того, чтобы человек снова случайно его не потерял из виду.
Просмотр удалённых писем
С помощью навигационного меню в левой части страницы почты перейдите в папку «Удалённые». Здесь сохраняется вся переписка, которую вы стёрли, если после удаления не была нажата кнопка «Очистить» напротив количества записей в корзине. Кликните на сообщение для его просмотра.
Других способов восстановить переписку не существует. Техническая поддержка почты не может просматривать и восстанавливать письма. Посторонние сайты и утилиты, предлагающие подобный функционал, используются злоумышленниками для получения паролей от почтовых ящиков. Не вводите данные учётной записи в сервисах, которые не имеют отношения к компании Яндекс.
Обратите внимание! Вложения, содержащиеся в удалённых письмах, также доступны к восстановлению.
Как восстановить удаленные письма в почте «Майл»?
Любые удаленные сообщения, как известно, отправляются системой в папку под логичным названием «Корзина», ссылку на нее всегда можно найти в меню, которое расположено слева. Эта папка автоматически очищается только в том случае, если пользователь выйдет из почты, но надо не просто вкладку свернуть, а выйти полностью из аккаунта mail. ru. Вход потом придется осуществлять заново. Сообщения, хранящиеся в «Корзине», быстро можно восстановить:
- Выделяют письмо, которое требуется вернуть.
- Нажимают кнопку «Переместить», которая расположена на верхней панельке, и выбирают папку, в которую требуется отправить письмо. Как восстановить удаленные письма в «Майл. Ру», должен знать каждый опытный пользователь.
- Создавать можно отдельный каталог, в который будут складываться все имеющиеся сообщения от одного конкретного адресата. Ее можно защитить посредством пароля и закрыть для почтовой программы, чтобы конфиденциальные сообщения удалось оградить от взора третьих лиц.
Восстановление из корзины
Все удаленные письма отправляются в папку «Корзина», ссылку на которую можно найти в меню слева. Эта папка очищается автоматически лишь в том случае, если выйти из почты (не просто закрыть вкладку, а выйти из аккаунта Mail.ru). Сообщения, которые хранятся в «Корзине» Майл, можно быстро восстановить:
- Выделите письмо, которое нужно восстановить.
- Нажмите кнопку «Переместить» на верхней панели и выберите папку, в которую нужно отправить письмо.
В Майле можно создать отдельный каталог, в которую будут складываться сообщения от одного адресата. Её можно защитить паролем и закрыть для почтовых программ, чтобы оградить конфиденциальные сообщения от взора третьих лиц. Для создания папки:
- Нажмите ссылку «Настроить папки».
- Добавьте новый каталог для посланий. Можно указать родительскую папку (например, «Входящие»).
- Пролистните экран вниз и откройте настройки профиля.
- Перейдите в раздел «Правила фильтрации».
- Добавьте новый фильтр. Укажите условие – адрес почты, с которой будут приходить нужные письма. В поле «Поместить в…» укажите созданную вами папку.
Вы можете настраивать фильтр по своему усмотрению, автоматически распределяя письма по разным каталогам для лучшей упорядоченности и сохранности корреспонденции.
Отключение автоматической очистки
Чтобы удаленные в корзину Mail.ru сообщения не стирались при выходе из аккаунта, измените настройки почты:
- Авторизуйтесь на сервисе Mail.ru и зайдите в свой почтовый ящик. Пролистните экран вниз и откройте настройки профиля.
- Перейдите в раздел «Работа с письмами».
- Снимите о при выходе».
Теперь удаленные с Mail.ru сообщения можно будет восстановить даже после выхода из аккаунта, переместив их в любой другой каталог («Входящие», «Отправленные», «Спам» и т.д.).
Создание в почте папки
Как восстановить удаленные письма в «Майле», важно выяснить заранее. В рамках создания папки делается следующее:
- Нажимают ссылку под названием «Настроить папки».
- Добавляют новый каталог для послания. Можно указывать родительскую папку (например, «Входящие»).
- Пролистывают экран вниз и открывают настройки профиля.
- Переходят в раздел под названием «Правила фильтрации».
- Добавляют новый фильтр. Указывают адрес почты, с которого будут приходить нужные письма. В поле, которое именуется, как «Поместить в…», указывают созданную папку.
Пользователь может настраивать фильтр исключительно по собственному усмотрению, распределяя автоматически письма по различным каталогам для наилучшей упорядоченности, а вместе с тем сохранности корреспонденции.
Отключение автоматического очищения
Для того чтобы удаленные в корзину сообщения при выходе из аккаунта не стирались, надо изменить настройки почты. Для этого:
- Авторизуются на сервисе Mail.ru и вход осуществляют в свой почтовый ящик. Пролистывают вниз и открывают настройки профиля.
- Потом переходят в раздел под наименованием «Работа с письмами».
- Снимают отметку с опции под названием «Очищать папку “Корзина” во время выхода».
Отныне удаленные с Mail.ru послания можно будет восстанавливать даже после выхода из своего аккаунта, переместив их в любой подходящий каталог «Отправленные», «Входящие», «Спам» и так далее.
Восстановление из корзины
Все удаленные письма отправляются в папку «Корзина», ссылку на которую можно найти в меню слева. Эта папка очищается автоматически лишь в том случае, если выйти из почты (не просто закрыть вкладку, а выйти из аккаунта Mail.ru). Сообщения, которые хранятся в «Корзине» Майл, можно быстро восстановить:
- Выделите письмо, которое нужно восстановить.
- Нажмите кнопку «Переместить» на верхней панели и выберите папку, в которую нужно отправить письмо.
В Майле можно создать отдельный каталог, в которую будут складываться сообщения от одного адресата. Её можно защитить паролем и закрыть для почтовых программ, чтобы оградить конфиденциальные сообщения от взора третьих лиц. Для создания папки:
- Нажмите ссылку «Настроить папки».
- Добавьте новый каталог для посланий. Можно указать родительскую папку (например, «Входящие»).
- Пролистните экран вниз и откройте настройки профиля.
- Перейдите в раздел «Правила фильтрации».
- Добавьте новый фильтр. Укажите условие – адрес почты, с которой будут приходить нужные письма. В поле «Поместить в…» укажите созданную вами папку.
Вы можете настраивать фильтр по своему усмотрению, автоматически распределяя письма по разным каталогам для лучшей упорядоченности и сохранности корреспонденции.
Отключение автоматической очистки
Чтобы удаленные в корзину Mail.ru сообщения не стирались при выходе из аккаунта, измените настройки почты:
- Авторизуйтесь на сервисе Mail.ru и зайдите в свой почтовый ящик. Пролистните экран вниз и откройте настройки профиля.
- Перейдите в раздел «Работа с письмами».
- Снимите о при выходе».
Теперь удаленные с Mail.ru сообщения можно будет восстановить даже после выхода из аккаунта, переместив их в любой другой каталог («Входящие», «Отправленные», «Спам» и т.д.).
Поиск на компьютере
Как найти удаленное письмо в «Майле»? Когда человек синхронизировал почту с каким-то клиентом на компьютере (например, Outlook), то можно пробовать восстановить пропавшее послание. Сделать это можно посредством утилиты, которая называется Mail Easy Recovery.
- Сначала запускают программу. В окне открывшегося мастера восстановления выбирают опцию, которая называется «Найти файлы с почтой».
- Выбирают диск, на котором поиск файлов будет запущен.
- Дожидаются завершения сканирования и просматривают результаты поиска.
Стоит отметить, что в бесплатной версии всегда можно посмотреть текст письма в нижнем районе окна. В том случае, если пользователь желает восстановить послание, то придется приобрести платную версию данной программы.
В случае если синхронизация с Outlook установлена не была и на компьютере отсутствуют следы писем, то восстановить удаленное сообщение точно никак не получится. В FAQ непосредственно на портале Mail.ru указывается то, что вернуть послание, которое пользователь самостоятельно удалил, никак нельзя. Единственная возможность заключается в том, чтобы попросить собеседника переслать сообщение, которое нужно. В связи с этим, чтобы в безвыходной ситуации не оказаться, надо сохранять важные письма в отдельную папку.
Советы и нюансы
Чтобы важные письма в общую папку «Входящие» не попадали, надо настроить на почте фильтрацию. Благодаря данной манипуляции вся электронная корреспонденция от определенных адресатов будет автоматически перенаправляться в указанную отдельную папку. Таким образом, пользователь не пропустит нужного сообщения и не удалит его непосредственно в «Корзину» вместе со всеми другими из папки «Входящие». Тогда не придется думать о том, как вернуть удаленное письмо в «Майле».
Опытные пользователи советуют, помимо всего прочего, завести для каждого типа переписки отдельные почтовые ящики, например, один исключительно для своих друзей, другой только для работы, а также обособленный вариант для регистрации на всевозможных сайтах, форумах и так далее. Никогда не стоит собирать все свои письма в единственный ящик. Ведь это в дальнейшем только затруднит управление почтой, пользователь может запутаться, и постоянная проблема с поиском и восстановлением важных посланий будет серьезным препятствием в работе.
Таким образом, на сегодняшний день люди, можно сказать, завалены электронной корреспонденцией, которая сыпется буквально отовсюду. Причем это может быть как важная информация, так и всевозможный мусор наподобие рекламных акций, скидок и прочего спама. Для того чтобы окончательно не увязнуть в этом потоке ненужных сведений, письма надо классифицировать, а все лишнее и ненужное удалять, если же случается так, что нечаянно пропадает важное сообщение, отыскать его можно в папках «Спам» или «Корзина».
Мы подробно рассмотрели, как восстановить удаленные письма в «Майле».
Учебник по восстановлению удаленных писем из Outlook, Yahoo, Gmail и других
Размещенно от Дороти Коллинз Июнь 25, 2020 18: 41
Хотя у нас больше контактных каналов, чем когда-либо прежде, электронная почта по-прежнему является одним из популярных инструментов для контактов. Например, деловые люди предпочитают использовать электронную почту, чтобы поддерживать связь с партнерами и коллегами; профессора обычно отправляют и получают электронные письма со студентами. Если вы удалите электронное письмо по ошибке, вы можете потерять важную информацию. К счастью, есть способы вернуть их. И в этом уроке мы собираемся показать вам, как получить удаленные электронные письма из Outlook, Gmail, Yahoo и Hotmail.
- Часть 1: Как восстановить удаленные письма через корзину
- Часть 2: Как восстановить удаленные письма с помощью Data Recovery
Способы восстановления удаленных писем в популярных почтовых сервисах
Поскольку, электронная почта – неотъемлемый атрибут для любого пользователя, у малоопытного сегмента возникают вопросы. Например, как восстановить удаленные письма на электронной почте?
Можно ли восстановить письма
Каждый почтовый хостинг предусматривает возможность восстановления удаленных писем, но они не всегда хранятся в течении долгого времени.
Лучше всего поддаются восстановлению те, которые были синхронизированы с помощью сторонних программ для Windows, например таких как “Microsoft Outlook”.
Стоит учитывать тот факт, что письма, которые не появились в директории “Удаленные” в приложении “MS Outlook”, восстановлению не подлежат. Это логично, ведь нельзя удалить то, чего нет.
Даже если одно из сообщений было стерто нажатием на кнопку “Удалить навсегда” или по истечении срока хранения, все же есть возможность вернуть его. Если это письмо оказалось важным, можно обратиться в службу поддержки, при этом следует знать электронный адрес, приблизительное время удаления и предоставить запрошенную информацию для возможного восстановления.
Перед полным удалением, письма могут быть помещены в одно из следующих мест: “Спам” или “Корзина”. Прежде всего следует убедиться в том, что данные расположения не содержат искомой информации.
Восстановление из корзины
Почтовые сообщения не пропадают сразу. Они попадают в директорию с соответствующим названием: “Корзина” или “Удаленные”.
Первым делом стоит описать способы вернуть сообщения из них. В большинстве случаев изложенные действия помогают решить проблему.
Mail.ru
Восстановить удаленные письма на Mail.ru можно следующим образом:
- Находясь на главной странице почтового сервиса Mail.ru, в левой части кликнуть по разделу “Корзина”.
- Если искомая информация присутствует в этой директории, нужно выделить сообщение галочкой, затем в меню действий кликнуть по кнопке “Переместить”, далее в выпадающем меню выбрать директорию, в которую оно будет перемещено.
Яндекс.Почта
Восстановление писем на Яндекс.Почте происходит по тому же принципу:
- В меню слева выбрать пункт “Удаленные”.
- Выбрать сообщение, затем кликнуть по кнопке “В папку” и выбрать “Входящие”, либо создать отдельную директорию.
Gmail.com
В Gmail.com процедура следующая:
- Перейти на сайт, в левой части экрана кликнуть по кнопке “Дополнительно” или “More”.
- Далее, найти в списке раздел “Trash”, он же “Корзина”.
- Когда сообщения найдены, выделить нужные и кликнуть по кнопке “Переместить во входящие” или “Movetoinbox”.
- Можно также воспользоваться строкой поиска для того, чтобы отобразить сообщения расположенные в корзине. Введя тег “IN:trash” будут отображено ее содержимое.
Рамблер
Действия аналогичны тем, что описаны выше. Перейти на Рамблер, в меню слева найти пункт “Корзина”, затем найти нужное сообщение и выбрать его галочкой. После этого, в меню действий сверху навести курсор на раздел “В папку” и выбрать расположение для перемещения.
Проверка спама
Этот способ не является “панацеей” для восстановления удаленных писем. Письма, хранящиеся в спаме, могут считаться удаленными и не попадут в результаты поиска.
Процедура перехода к этой директории идентична для всех почтовых сервисов. Она также находится в левой части рабочего пространства. Чтобы “вытащить” искомое содержимое, нужно выделить его и отыскать кнопку “Не спам”. Как правило, все кнопки имеют подписи, либо подсказки, запутаться будет сложно.
В Mail.ru пункт спам расположен в меню слева. Для того, чтобы достать оттуда искомое сообщение, следует выделить его, затем переместить в удобное место.
Для Яндекса производятся те же действия, что и в случае с папкой “Удаленные”. Перейти в папку “Спам” выделить и переместить в удобное место.
В Gmail.com также следует переместить содержимое в отдельную директорию.
В Рамблере достаточно выделить email и кликнуть по кнопке “Не спам”. Оно автоматически будет перемещено во входящие.
Отключаем автоматическую очистку
В современных почтовиках существует функция, которая автоматически очищает устаревшую информацию. Эта возможность может не дать произвести восстановление нужных данных. Поэтому, если пользователь часто получает важную документацию лучше всего отключить эту опцию. Рассмотрим на примере Mail.ru, хотя отключение идентично и для других сервисов:
- Нужно перейти к всплывающему при наведении пункту меню “Настроить папки”.
- На открывшейся странице, в левой ее части, найти пункт “Работа с письмами”.
- Найти пункт “Очистка папок” и снять галочку “Очищать папку “Корзина” после выхода”, кликнуть “Сохранить”.
Как восстановить корзину в майле после удаления?
Электронная почта является одним из популярных средств для связи. Пользоваться данным сервисом просто и удобно. Иногда по причине неосторожности или неправильных настроек, полученные письма теряются. В данной статье будет подробно описана инструкция, как восстановить удаленные письма и правильно настроить электронную почту на примере сервиса Mail.ru.
Как восстановить удаленные письма на почте Mail.ru через корзину
Если нет специальных настроек в вашей электронной почте, тогда удаленные письма сразу попадают в «Корзину». Из нее можно восстановить любую рассылку. Для этого действуйте по следующей схеме.
- Автоматически открывается главная страница почты с папкой «Входящие». Чтобы найти удаленные письма воспользуйтесь меню, которое расположено с правой стороны. В нем выберите пункт «Корзина» и нажмите на него один раз правой кнопкой мыши.
- Перед вами откроется страница с удаленными письмами. Найдите в списке необходимую рассылку для восстановления и установите галочку в ячейку слева от нее. Затем перейдите в верхнее меню почты и откройте пункт «Переместить». В открывшемся окошке нажмите на раздел «Входящие».
- В результате таких действий письмо переместится обратно в папку «Входящие». Здесь вы сможете прочитать его снова.
- Перейдя обратно в папку «Корзина», увидите, что она будет пустой или в ней не окажется вашего письма. Следует учесть, что письма, которые были перемещены в корзину более месяца назад, удаляются из нее автоматически.
Как восстановить удаленные письма на почте Mail.ru путем фильтрации
Чтобы легко восстановить письмо или найти его, проведите сортировку рассылок. Так письма будут сразу перемещаться в указанную папку и сохранятся на более длительный срок, чем в корзине.
- Откройте папку с входящими письмами. С левой стороны выберите в меню раздел «Настроить папки».
- Перед вами откроется страница настроек почты, где слева выскочит перечень функций. Среди них найдите пункт «Правила фильтрации», нажмите на него.
- В открывшемся меню в центральной его части выберите раздел «Отфильтровать рассылки».
- В окне сортировки писем перетащите их в необходимую папку. Так рассылки будут сразу поступать в указанное место, где будут храниться более месяца. Из любой этой папки вы сможете восстановить письмо в папку «Входящие». После окончания сортировки рассылок нажмите «Продолжить».
- Перед вами появится приветственное послание об окончании работы, где внизу окна нажмите «Завершить».
Чтобы сохранить рассылки на более длительный срок и затем их восстановить, необходимо установить правильные настройки электронной почты.
- На странице входящих писем откройте верхнее меню в разделе «Еще». В списке предложенных пунктов выберите «Настройки».
- Слева нажмите категорию «Папки». У вас появится возможность создать новую папку с любым именем. Для этого нажмите кнопку «Добавить папку».
- Откроется меню новой папки, где в соответствующем окошке введите ее название. Затем выберите ее положение, например, на верхнем уровне и нажмите внизу окна «Добавить».
- Данную папку вы найдете на первой странице почты под разделом входящих писем.
- Чтобы ее настроить снова вернитесь в настройки электронной почты. Но только теперь выберите внизу страницы раздел «Правила фильтрации».
- В открывшемся окне нажмите на кнопку «Добавить фильтр», которая расположена под надписью «Мои правила фильтрации».
- Такими действиями вы создадите новый фильтр для рассылок. Теперь его необходимо настроить. Если вы знаете, от кого будут приходить важные письма, тогда укажите адресата в соответствующем окне (на фото это место обозначено галочкой).
- Затем установите указатель на пункте «Переместить письмо в папку» и выберите необходимое место для перемещения рассылок. В данном случае, это имя новой папки. Чтобы внесенные изменения вступили в силу, нажмите кнопку «Сохранить».
- В результате таких действий все важные рассылки будут сразу попадать в новую папку, и вы сможете их там найти и прочитать.
Восстановить удаленные письма на сервисе Mail.ru можно несколькими способами. Но кроме них, правильно настройте свою электронную почту, чтобы не потерять важную рассылку.
Существует еще один вариант, как восстановить удаленные письма на почте Mail.ru при помощи специальной программы Easy Mail Recovery. О том, как правильно это сделать смотрите на видео:
Как восстановить из корзины удаленные файлы
> Windows инструкции > Как восстановить из корзины удаленные файлы
Амиль | 16-06-2019 | В разделе: Windows инструкции Случайное удаление файлов — частое явление. Если выполнено обычное перемещение объекта в «Корзину» (после выделения нажата кнопка Delete), тогда восстановить нужный файл будет несложно. При этом процедура проводится без потери данных. Файл восстанавливается целиком. Но если удаление документа выполнено мимо «Корзины», его извлечение без потерь будет провести сложнее. Чтобы сократить ущерб, используют специальные утилиты. Остановимся на том, как восстановить из Корзины удаленные файлы с наименьшими потерями различными способами.
Встроенные возможности OS Windows
Предусмотренный операционной системой функционал позволяет возвращать на место прежнего хранения попавшие в папку «Корзина» объекты при условии, что их извлечение проводилось только клавишей Delete. Алгоритм действия:
- Открыть папку «Корзина»
- Найти нужный документ;
- Выделить его щелчком мыши;
- На горизонтальной панели инструментов найти кнопку «Восстановить выделенные объекты».
Выделенный документ переместится в папку, которая указана в параметрах «Исходное расположение».
Процесс занимает не более 5 секунд. Но всегда надеяться на легкое извлечение данных из «Корзины» нельзя. Особенно если чистка основных дисков выполняется пользователем достаточно активно, а сам объект был стерт более 2 недель назад. Дело в том, что «Корзина» в операционной системе Windows — место на одном из логических разделов жесткого диска, куда временно складываются все ненужные данные (стертые нажатием Delete). Когда «временное хранилище» забито, более старые файлы автоматически стираются (полное удаление).
Их возврат описанным способ выполнить будет уже невозможно.
При активной работе с ПК и документами потери можно сократить:
- Увеличив объем временного хранилища через меню «Свойства».
- Активировать встроенное приложение «История файлов».
Нажать одновременно Win+Q. В строке поиска прописать название приложения, выбрать его из списка. Подключить к ПК через USB-разъем внешний носитель. Следуя инструкции, настроить работу приложения. Перезагрузить компьютер.
Сторонние вспомогательные ресурсы
Специальные программные продукты пригодятся в том случае, если удаление данных произошло из-за вирусных атак, сбоев в работе программ и пр. В этих случаях объекты проходят мимо «Корзины» — то есть файлы не уходят на временное хранение. Воспользоваться описанной выше встроенной возможностью OS Windows не получится.Для того чтобы восстановить файл, удаленный из Корзины, используют сторонние программные продукты. Их очень много, но наиболее простыми и мощными (гарантируют восстановление с минимальным объемом потерь данных) считаются лишь некоторые — Recuva, R-Studio, Ontrack EasyRecovery Pro.
Используем Recuva
Программный продукт от Ccleaner распространяется бесплатно (платная версия идет с поддержкой автоматического обновления). Его преимущество — простой интерфейс, наличие русского языка в меню, восстановление стертых объектов с любых типов дисков (винчестер, карты памяти, USB-накопители).
Recuva позволяет возвращать файлы конкретных типов, обеспечивая 97-100% восстановление (минимальные потери данных при отсутствии перезаписи диска). На сайте разработчика доступна Portable версия с английским интерфейсом. Скачать можно здесь https://www.ccleaner.com/recuva/download.
Утилиту после сохранения на ПК придется дополнительно инсталлировать. Она загрузится с англоязычным интерфейсом. Чтобы сменить язык, после открытия окна «File type» нужно нажать клавишу «Cancel» и выбрать в новом окне кнопку «Options». В поле «Language» выбрать русский язык. Нажать «Ок».
Алгоритм восстановления будет следующим:
- В окне «Тип файлов» нажать «Далее»;
- В окне «Размещение …» указать место, где ранее хранились стертые документы;
- Выбрать «Далее»;
- Поставить рядом с «Включить углубленный анализ» отметку (рекомендуется);
- Нажать «Начать»;
- Дождаться завершения 3 этапов сканирования;
- В новом окне выбрать нужные объекты (поставит напротив них отметку);
- Выбрать «Восстановить»;
- Указать путь для перезаписи документа (выбирать из меню диск, с которым идет работа нельзя);
- Дождаться завершения процесса.
Как только Recuva завершит работу, на указанном диске появится возвращенный документ. Он может быть восстановлен как полностью, так и частично. Качество в первую очередь зависит от того, был ли перезаписан тот сектор диска, на котором ранее хранились данные, и сколько раз. Если процедура выполняется сразу после удаления, то шанс вернуть данные в 100% объеме весьма велик. Результаты зависят и от типа файла. Документы Microsoft Office и *.txt возвращаются без ошибок в полном объеме. Хуже обстоят дела с фотографиями, графикой и видео.Программный продукт на этапе анализа диска дает пользователю подсказки, выделяя объекты желтым, зеленым и красным цветом. Зеленые возвращаются в полном объеме, красные — практически не восстанавливаются. Recuva — функциональный помощник, но не самый мощный. Если эта утилита не смогла реанимировать документ, можно обратиться к профессиональным программным продуктам.
Утилита R-Studio
Для скачивания перейдите на официальный на сайте https://www.r-studio.com/ru/. Разработчиком предусмотрена бесплатная (без обновления) и платная версия. Установка программного продукта стандартная. Интерфейс русскоязычный. Утилита пригодится, если нужно:
- Вернуть стертые документы или фото с CD и DVD носителей, карт памяти, флешек и др.;
- Восстановить данные с поврежденных носителей и переформатированных;
- Работать с неизвестными файловыми системами;
- Работать с носителями с разной файловой системой;
- Восстановить документы из удаленных разделов винчестера;
- Создать образы дисков для работы с ними и др.
С программным продуктом R-Studio можно выполнять восстановление как удаленно (по сети), так и локально. Благодаря продвинутым алгоритмам сканирования объекты возвращаются в 8 из 10 случаев в полном объеме.
Утилита Ontrack EasyRecovery Pro
Позволяет вернуть удаленный документ даже после вирусной атаки. Разработчик предлагает как платную, так и бесплатную версию. Скачать можно на https://www.softportal.com/software-553-ontrack-easyrecovery-pro.html. Установка стандартная. Единственный недостаток утилиты — англоязычный интерфейс. Но с ним легко совладает и новичок. Интерфейс интуитивно понятен.
Воспользоваться Ontrack EasyRecovery Pro стоит, если документ был:
- Удален намеренно или по причине системных сбоев;
- Поврежден вирусом, внезапным отключением электроэнергии и т.д.;
- Испорчен из-за некорректного сохранения, сбоя в программе;
- Удален после форматирования разделов носителя и т.д.
Если потеря данных произошла из-за повреждения файловой структуры или проблем в ходе создания разделов, программа тоже выполнит восстановление.
Прежде чем устанавливать на ПК или ноутбук дополнительных софт, стоит проверить «Корзину». Если в ней удаленного файла нет, инсталлировать вспомогательные программные продукты. Но потери лучше предупреждать — создавать точки восстановления ОС, проводить резервное копирование.
Как восстановить удаленные письма на Mail.ru
В статье рассмотрим, как восстановить удаленные письма в «Майле».
В том случае если человек случайно удаляет письмо на сервисе Mail.ru или не может найти свое важное сообщение, которое ему отправил какой-нибудь пользователь, то не стоит беспокоиться, потому что всегда есть шанс восстановить потерянное послание, следуя нижеприведенной схеме. Попробуем разобраться, как это сделать.
Инструкция и советы: начинаем с проверки спама
Итак, как восстановить удаленные письма в «Майле»? Если человек ждет важное для себя письмо, но оно в почте попросту не появляется, то надо проверить папку под названием «Спам».
Стоит отметить, что именно в нее и отправляются не только всевозможные рекламные сообщения, но и всяческие послания, которые Mail.ru считает по тем или иным причинам сомнительными.
Когда нужная почта находится в папке «Спам», надо переместить ее к другим входящим посылкам. Для этого:
- Выделяют сообщение.
- Нажимают «Переместить» и выбирают папку, которая называется в системе «Входящие».
В итоге выделенное пользователем письмо будет переброшено в папку «Входящие» для того, чтобы человек снова случайно его не потерял из виду.
Как восстановить удаленные письма в почте «Майл»?
Любые удаленные сообщения, как известно, отправляются системой в папку под логичным названием «Корзина», ссылку на нее всегда можно найти в меню, которое расположено слева.
Эта папка автоматически очищается только в том случае, если пользователь выйдет из почты, но надо не просто вкладку свернуть, а выйти полностью из аккаунта mail. ru. Вход потом придется осуществлять заново.
Сообщения, хранящиеся в «Корзине», быстро можно восстановить:
- Выделяют письмо, которое требуется вернуть.
- Нажимают кнопку «Переместить», которая расположена на верхней панельке, и выбирают папку, в которую требуется отправить письмо. Как восстановить удаленные письма в «Майл. Ру», должен знать каждый опытный пользователь.
- Создавать можно отдельный каталог, в который будут складываться все имеющиеся сообщения от одного конкретного адресата. Ее можно защитить посредством пароля и закрыть для почтовой программы, чтобы конфиденциальные сообщения удалось оградить от взора третьих лиц.
Создание в почте папки
Как восстановить удаленные письма в «Майле», важно выяснить заранее. В рамках создания папки делается следующее:
- Нажимают ссылку под названием «Настроить папки».
- Добавляют новый каталог для послания. Можно указывать родительскую папку (например, «Входящие»).
- Пролистывают экран вниз и открывают настройки профиля.
- Переходят в раздел под названием «Правила фильтрации».
- Добавляют новый фильтр. Указывают адрес почты, с которого будут приходить нужные письма. В поле, которое именуется, как «Поместить в…», указывают созданную папку.
Пользователь может настраивать фильтр исключительно по собственному усмотрению, распределяя автоматически письма по различным каталогам для наилучшей упорядоченности, а вместе с тем сохранности корреспонденции.
Отключение автоматического очищения
Для того чтобы удаленные в корзину сообщения при выходе из аккаунта не стирались, надо изменить настройки почты. Для этого:
- Авторизуются на сервисе Mail.ru и вход осуществляют в свой почтовый ящик. Пролистывают вниз и открывают настройки профиля.
- Потом переходят в раздел под наименованием «Работа с письмами».
- Снимают отметку с опции под названием «Очищать папку «Корзина» во время выхода».
Отныне удаленные с Mail.ru послания можно будет восстанавливать даже после выхода из своего аккаунта, переместив их в любой подходящий каталог «Отправленные», «Входящие», «Спам» и так далее.
Поиск на компьютере
Как найти удаленное письмо в «Майле»? Когда человек синхронизировал почту с каким-то клиентом на компьютере (например, Outlook), то можно пробовать восстановить пропавшее послание. Сделать это можно посредством утилиты, которая называется Mail Easy Recovery.
- Сначала запускают программу. В окне открывшегося мастера восстановления выбирают опцию, которая называется «Найти файлы с почтой».
- Выбирают диск, на котором поиск файлов будет запущен.
- Дожидаются завершения сканирования и просматривают результаты поиска.
Стоит отметить, что в бесплатной версии всегда можно посмотреть текст письма в нижнем районе окна. В том случае, если пользователь желает восстановить послание, то придется приобрести платную версию данной программы.
Как на mail восстановить удалённые письма | Сделай все сам
1. Для того дабы обнаружить удаленное письмо, проверьте папку почтового ящика «Корзина». Если письмо было удалено незадолго то, допустимо, оно находится там. Если же необходимого письма в папке нет, у вас не получится его восстановить.
2. Директория «Корзина» очищается позже всего вашего выхода из почтовой программы. Эта настройка устанавливается по умолчанию, и вы можете ее изменить. Для этого зайдите в настройки программы и выберите закладку «Интерфейс почтового ящика». В нижней части страницы, в пункте «Заключение работы», уберите галочку наоборот предложения: «Очищать корзину при выходе».
3. Поищите надобное вам письмо в папке «Отправленные», если оно было исходящим. Обратите внимание на папку «Спам» – допустимо, программа отправила туда надобную вам информацию, ложно приняв ее за непотребную рекламную рассылку либо что-то сходственное.
4. Учтите тот факт, что восстановить удаленные письма на сервисе Mail.Ru нереально, потому что сервер не хранит резервных копий. Для того дабы важные для вас письма сохранились в почтовом ящике, добавьте в его пользовательский интерфейс дополнительную папку, в которую вы и будете перемещать главную корреспонденцию.
5. Дабы добавить папку для сохранения писем, выберите на основной странице своего почтового ящика ссылку «Настройки», после этого перейдите в раздел «Папки» и нажмите кнопку «Сотворить новую папку».
Перед вами появится окно, в котором вы можете дать ей наименование и защитить создаваемую директорию паролем. Позже чего нажмите кнопку «Сделать».
Сейчас все письма, которые вы хотите сберечь, не забывайте перемещать в сделанную папку.
6. На любой случай свяжитесь со Службой поддержки плана и поинтересуйтесь, нет ли у них вероятности сделать для вас исключение и обнаружить дюже дорогое удаленное по ошибке письмо. Правда вероятность эффективности такой просьбы мала.
Совет 2: Как восстановить письма
В процессе редактирования и чистки почтового ящика люди изредка невольно удаляют значимые и дорогие письма, у которых не было копии и дубликата. Что делать, если вы по ошибке удалили главную электронную почту? Разглядим на примере Microsoft Outlook, как восстановить удаленные письма в почтовом заказчике.
Совет 3: Как восстановить удаленные закладки
При поражении компьютера вирусом, а также при случайном удалении некоторых данных с компьютера совместно с остальными данными могут быть удалены и закладки браузера. Закладки браузера, которые были удалены, в некоторых случаях подлежат поправлению.
Совет 4: Как восстановить удаленный почтовый ящик mail
Столкнуться с необходимостью поправления удаленного почтового ящика может всякий пользователь, самостоятельно от яруса его опытности. Самыми знаменитыми системами, предоставляющими почтовые сервисы, являются такие системы как «Яндекс», Google и Mail.ru.
Совет 5: Как обнаружить удаленное письмо
Вы удалили сообщение из своего электронного почтового ящика, а после этого оно вновь потребовалось вам. Восстановить его дозволено не неизменно, но испробовать стоит. Существует несколько методов, разрешающих осуществить его поправление.
Совет 6: Как восстановить удаленный сервер
Работа локальной сети почаще каждого организована через цельный удаленный сервер .
Помимо того, такой сервер также может выступать сервер ом всеобщей информации, сервер ом обновлений и исполнять другие сетевые функции.
Соединение с таким сервер ом устанавливается при подключении компьютера в сеть, но пользователь может настроить подключение и самосильно.
Вам понадобится
- – интернет;
- – права менеджера.
Можно ли восстановить удаленные письма в mail?
Статья о вариантах восстановления удаленных писем с браузеров: Яндекс. Почта, , mail.ru, gmail.com, Рамблер.
В жизни бывают ситуации, когда, удалив информацию, нам хочется обрести ее снова. Это касается электронной почты на браузерах.
Электронная почта, необходимый атрибут виртуальной жизни. Адрес почты требуется предъявлять при отправке писем, регистрации на форумах, покупки через интернет – магазин, для учебного и рабочего процесса – онлайн.
Электронная почта, ваш незаменимый помощник в Интернете!
Подчищая электронный ящик, вы часто удаляете письма с важнейшей информацией.
Как восстановить удаленную почту на Яндекс. Почта, mail.ru, gmail.com, на Рамблер, читаем ниже.
Восстановление писем на Яндекс. Почте
Вариант №1
При этом варианте, удаляем письма с помощью активизации клавиши «Удалить». В течение всего месяца, вы найдете удаленные письма, зайдя в соответствующую папку «Удаленные».
Яндекс — почта (Входящие)
- после самостоятельного удаления писем, просматриваем папку «Удаленные»
Просмотр папки «Удаленные»
- восстанавливаем удаленные письма из папки в течении месяца, активизацией значка возле каждого письма, и нажатием клавиши «Переместить» в выбранную папку
После истечения месяца, сообщения и тексты удаляться в автоматическом режиме.Вариант №2
Данный вариант оговаривается тогда, когда в папке «Удаленные» письма уже пропали.
В этом случае письма восстановить нельзя.
Не лишним будет знать о полезной опции Яндекс. Почты, под названием «Безопасность», показывающей адресат отправления вам писем.
- активизируем знак «Шестигранник»
- выбираем раздел «Безопасность»
- заходим в журнал посетителей
- просматриваем процессы, происходящие в почтовом ящике, входные сообщения
Действия, процессы в почтовом ящике
- в разделе «Безопасность» информация остается на месте
Восстановление писем на mail.ru
Почтовый ресурс Маил не сохраняет дополнительных копий писем. В режиме умолчания раздел «Корзина» освобождается, как только вы выходите из ресурса.
Удаленные письма, практически, не подлежат восстановлению.Однако, попробовать можно.
- проверьте удаленную информацию в опции «Корзина», еще раз
- отметьте значками каждое письмо, если оно еще там
- нажмите клавишу «Переместить»
Активизируйте клавишу «Переместить» для переноски восстановленных писем в новую папку
- создайте или подберите папку для размещения восстановленных писем
Схема второго варианта:
- войдите в раздел «Настройки»
- установите значок на подразделе «Сохранять входящие письма на сервере»
Подраздел «Сохранять входящие письма на сервере»
- произведите настройку дополнительную опцию учетной записи, согласно протоколу IMAP
- просмотрите две созданных учетных записи для получения одной и той же почты по различным протоколам
Установка дополнительной учетной записи
- произведите запуск почты на вход – выход в созданной дополнительной учетной записи, для того чтобы в почтовой системе появились те же письма, что и на сервере
- скопируйте письма почты из настоящей учетной записи в файлы созданной дополнительной учетной записи
- запустите почту в новой учетной записи повторно, для того чтобы корреспонденция появилась на сервере
Примечание: Если, в результате взлома или другой неприятности, письма на сервере удалены, восстановление не возможно.
Не забудьте, в последствии, активизировать раздел
отображения списка процессов в почтовом ящике, сохранить раздел, нажатием клавиши «Сохранить»
Информация о процессах в почтовом ящике
Восстановление писем на gmail.com
Первый вариант, обратиться с просьбой о реконструкции писем в сервис – поддержку gmail. Администрация браузера обязана оказать помощь.
Второй вариант, восстановить лично, в течение календарного месяца:
- активизируйте опцию «Еще»
- войдите в раздел «Корзина»
- поставьте значки напротив писем, которые подлежат возобновлению
Обозначите галочкой письма, подлежащие переносу в другую папку
- нажмите на знак «Флажок»
- подберите файл, папку для переноса
- нажмите клавишу «Перенести»
Восстановление писем на Рамблер
Если из почты Рамблер вашего аккаунта удалились письма, первое действие, это просмотр виртуальной корзины. Если письма там, восстанавливаете вышеуказанным способом в течение календарного месяца.Корреспонденцию, пропавшую, из корзины, возобновить нельзя.
Иногда, письма пропадают по неизвестной причине. В этом случае схема действий, следующая:
- зайдите на почтовый сервер Рамблер
Почтовый сервер Рамблер. Вход
- уточните, настроена ли программа почтового клиента на ваш электронный адрес, которая может загружать себе письма
Опция «Настройки» Рамблер
- установите знак на разделе, сохраняющем копии писем на сервере. Раздел можно найти по опции «Настройки» в учетной записи
Опция «Сохранение копий писем» в разделе «Настройки»
- уточните, не загружает ли ваши письма, программа – сборщик с другого почтового сервера
- уточните, не открыт ли доступ другим людям. В целях безопасности измените пароль, ответ на тайный вопрос
Мы рассмотрели варианты восстановления писем на разных почтовых серверах.
: Восстановление почты на mail.ru
Можно ли восстановить удаленные письма в mail. Как восстановить удаленные письма в почте майл
Если вы обнаружили, что из почтового ящика по какой-либо причине удалены очень важные письма, не расстраивайтесь. Пользуясь почтовым сервером Mail.Ru, вы можете попробовать восстановить удаленную корреспонденцию.
Инструкция
Удалил все письма и сообщения с электронной почты на Яндексе, mail.ru, gmail.com, на Рамблере: как восстановить? Как восстановить удаленные письма, сообщения, файлы, фото с электронной почты?
Статья о вариантах восстановления удаленных писем с браузеров: Яндекс. Почта, , mail.ru, gmail.com, Рамблер.
В жизни бывают ситуации, когда, удалив информацию, нам хочется обрести ее снова. Это касается электронной почты на браузерах.
Электронная почта, необходимый атрибут виртуальной жизни. Адрес почты требуется предъявлять при отправке писем, регистрации на форумах, покупки через интернет – магазин, для учебного и рабочего процесса – онлайн.
Электронная почта, ваш незаменимый помощник в Интернете!
Подчищая электронный ящик, вы часто удаляете письма с важнейшей информацией.
Как восстановить удаленную почту на Яндекс. Почта, mail.ru, gmail.com, на Рамблер, читаем ниже.
Как восстановить удаленные письма в «Майле»: инструкции и советы
В статье рассмотрим, как восстановить удаленные письма в «Майле».
В том случае если человек случайно удаляет письмо на сервисе Mail.ru или не может найти свое важное сообщение, которое ему отправил какой-нибудь пользователь, то не стоит беспокоиться, потому что всегда есть шанс восстановить потерянное послание, следуя нижеприведенной схеме. Попробуем разобраться, как это сделать.
Использование функции забора почты с различных серверов
У Mail.ru, впрочем, как и у других почтовых сервисов, имеется функция забора почты с иных ящиков пользователя. Эта опция является довольно удобной и простой в применении. На сегодняшний день этой возможностью оснащены практически все системы современных почтовых рассылок.
Советы и нюансы
Чтобы важные письма в общую папку «Входящие» не попадали, надо настроить на почте фильтрацию. Благодаря данной манипуляции вся электронная корреспонденция от определенных адресатов будет автоматически перенаправляться в указанную отдельную папку. Таким образом, пользователь не пропустит нужного сообщения и не удалит его непосредственно в «Корзину» вместе со всеми другими из папки «Входящие». Тогда не придется думать о том, как вернуть удаленное письмо в «Майле».
Опытные пользователи советуют, помимо всего прочего, завести для каждого типа переписки отдельные почтовые ящики, например, один исключительно для своих друзей, другой только для работы, а также обособленный вариант для регистрации на всевозможных сайтах, форумах и так далее. Никогда не стоит собирать все свои письма в единственный ящик. Ведь это в дальнейшем только затруднит управление почтой, пользователь может запутаться, и постоянная проблема с поиском и восстановлением важных посланий будет серьезным препятствием в работе.
Таким образом, на сегодняшний день люди, можно сказать, завалены электронной корреспонденцией, которая сыпется буквально отовсюду. Причем это может быть как важная информация, так и всевозможный мусор наподобие рекламных акций, скидок и прочего спама. Для того чтобы окончательно не увязнуть в этом потоке ненужных сведений, письма надо классифицировать, а все лишнее и ненужное удалять, если же случается так, что нечаянно пропадает важное сообщение, отыскать его можно в папках «Спам» или «Корзина».
Мы подробно рассмотрели, как восстановить удаленные письма в «Майле».
Учебник по восстановлению удаленных писем из Outlook, Yahoo, Gmail и других
Хотя у нас больше контактных каналов, чем когда-либо прежде, электронная почта по-прежнему является одним из популярных инструментов для контактов. Например, деловые люди предпочитают использовать электронную почту, чтобы поддерживать связь с партнерами и коллегами; профессора обычно отправляют и получают электронные письма со студентами. Если вы удалите электронное письмо по ошибке, вы можете потерять важную информацию. К счастью, есть способы вернуть их. И в этом уроке мы собираемся показать вам, как получить удаленные электронные письма из Outlook, Gmail, Yahoo и Hotmail.
Часть 1: Как восстановить удаленные письма через корзину
Поставщики электронной почты осознали, что пользователи могут захотеть восстановить удаленные электронные письма, поэтому крупные поставщики разработали функцию корзины. Когда люди удаляют электронную почту, она не сразу удаляется, а попадает в папку «Корзина» и остается на сервере в течение нескольких дней. И вы можете получить удаленные электронные письма в течение периода.
Как восстановить удаленные письма от Yahoo
Пользователи могут восстановить удаленные электронные письма от Yahoo, которые были удалены в последние дни 7.
Шаг 1: Посетите веб-страницу Yahoo Mail в своем браузере и войдите в свой логин и пароль (забыл и восстановил аккаунт Yahoo?).
Шаг 2: Перейдите в папку «Корзина» в навигационной панели слева от домашней страницы Yahoo Mail. Тогда все удаленные электронные письма будут отображаться не более 7 дней. Вы можете открыть каждый и проверить его.
Шаг 3: Обязательно установите флажки напротив почтовых сообщений, которые вы хотите получить, найдите на верхней ленте, разверните меню «Переместить» и выберите «Входящие» или любую папку, кроме корзины. Если вы хотите восстановить удаленные электронные письма Yahoo и сохранить их отдельно, выберите «Новая папка» и следуйте инструкциям на экране для завершения настройки.
Теперь вы можете перейти к месту назначения и просмотреть свои электронные письма.
Как восстановить удаленные письма из Outlook
Если вы хотите получить удаленные электронные письма из Outlook, сообщения должны быть удалены не более 14 дней.
Шаг 1: Введите outlook.com в адресную строку браузера, чтобы открыть страницу входа. Затем введите свою учетную запись Outlook и пароль, нажмите «Войти», чтобы открыть домашнюю страницу.
Шаг 2: Перейдите к «Удалить элементы» из левой панели навигации и нажмите «Восстановить удаленные элементы» в верхней части окна. Затем удаленные сообщения электронной почты появятся на экране. Просмотрите электронные письма и выберите элементы, которые вы хотели бы получить обратно.
Шаг 3: Нажмите кнопку «Восстановить», а затем нажмите «ОК», чтобы получить удаленные электронные письма из Outlook. Далее вы можете зайти в «Входящие» и посмотреть свои электронные письма.
Microsoft покончила с брендом Outlook и переместила Hotmail в Outlook начиная с 2013.
Как восстановить удаленные письма из Gmail
Google хранит удаленные электронные письма на серверах в течение дней 30. Прежде чем они будут удалены из корзины Gmail, вы можете легко восстановить их.
Шаг 1Введите gmail.google.com в адресную строку любого браузера и нажмите клавишу «Ввод», чтобы открыть домашнюю страницу Gmail. Войдите в свою учетную запись Gmail и пароль (забыл пароль Gmail?).
Шаг 2: Выберите опцию «Дополнительно» в левой колонке, а затем перейдите на вкладку «Корзина». Просмотрите удаленные электронные письма в области сведений и выберите почтовые сообщения, которые вы хотите получить.
Шаг 3Затем нажмите на меню «Переместить в» со значком папки на верхней ленте и выберите «Входящие» или «Создать новый», чтобы сохранить электронные письма в нужном месте. Затем вы можете прочитать ваши электронные письма и сделать резервную копию.
Папка «Корзина» — это самый простой способ получения электронной почты. тем не менее, он не хранит удаленные письма навсегда. И как только вы очистите свою корзину, удаленные почтовые сообщения исчезнут навсегда.
Часть 2: Как восстановить удаленные письма с помощью Data Recovery
Если вы хотите получить электронные письма, которые были удалены месяц назад или очищена папка «Корзина», вам понадобится профессиональный инструмент для восстановления электронной почты, например: Apeaksoft Восстановление данных. Его основные функции включают в себя:
Free Download Free Download
1. Легко использовать. Это приложение для восстановления электронной почты может вернуть удаленные сообщения электронной почты в один клик.
2. Восстановление электронных писем в различных ситуациях, таких как случайное удаление, вирусная атака или даже папка корзины, были очищены.
3. Поддержка более широкого круга поставщиков электронной почты, таких как Hotmail, Gmail, Yahoo Mail, Outlook и т. Д.
4. Восстановление вложений электронной почты, как Восстановление файлов Word, Файлы Excel, восстановление, фотографии, видео, музыка и т. Д.
5. Восстановление без потерь. С лучшим приложением для восстановления электронной почты вы можете восстановить удаленные электронные письма в исходных условиях, включая сообщения и вложения.
6. Предварительный просмотр для выборочного восстановления. После сканирования вы можете просмотреть все удаленные почтовые сообщения, упорядоченные по времени, и решить восстановить все из них или определенные.
7. Быстрее и легче. Этот инструмент восстановления электронной почты является легким и может быстро и безопасно восстанавливать удаленные электронные письма.
Как восстановить удаленные письма с помощью Data Recovery
Шаг 1: Сканирование всего жесткого диска для поиска удаленных писем
Загрузите лучшее программное обеспечение для восстановления электронной почты и установите его на свой компьютер. Запустите Восстановление данных, когда вы обнаружите, что важные письма были удалены из вашей учетной записи. Во-первых, поставьте флажок в поле «Электронная почта» в разделе «Тип данных» главного окна. Затем перейдите в локацию и выберите место, куда вы хотите восстановить. После настройки нажмите кнопку «Сканировать», после чего Data Recovery будет работать автоматически.
Шаг 2: Предварительный просмотр перед восстановлением электронной почты
Когда вы попадаете в окно результатов сканирования, все удаленные электронные письма сортируются по времени. Перейдите на вкладку «Электронная почта» из левой панели. Затем вы можете просмотреть свои электронные письма в каждой папке и искать сообщения электронной почты, которые вы хотите получить. Если электронной почты слишком много, функция «Фильтр» в верхней части окна позволяет быстро найти нужную электронную почту.
Если стандартный результат сканирования не содержит желаемого адреса электронной почты, нажмите кнопку «Глубокое сканирование» в правом верхнем углу, чтобы восстановить дополнительные данные.
Шаг 3: Восстановление удаленных писем в один клик
Наконец, выберите все сообщения электронной почты, которые вы хотите получить обратно, установив соответствующие флажки, и нажмите кнопку «Восстановить». Во всплывающем диалоговом окне выберите подходящее место для их сохранения и запустите процесс восстановления электронной почты.
Заключение
Имеет смысл, что многие люди ищут способы восстановления удаленных писем в социальных сетях и на форумах, считая, что люди чаще используют электронную почту в официальных случаях. На основании приведенных выше руководств вы можете свободно использовать электронные письма, поскольку вы можете легко восстановить удаленные электронные письма.
Можно ли восстановить корзину в майле. Как восстановить удаленные письма на mail ru. Восстановление из корзины
В разделе на вопрос Как восстановить удаленные письма на майл.ру? Где их найти после удаления? Случайно удалила нужное письмо. заданный автором Недосол лучший ответ это Если в корзине нет, то ни как.
Ответ от Мария Викторовна[новичек]нет
Ответ от Алла Александрова[новичек]Скажите как найти удаленные письма на электронной почте. Спасибо
Ответ от Невроз[новичек]Я просто открыл почту, и нужно было на, World of tanks, 3 год назад, как вернут помогите пожалуйста.
Ответ от ростра[новичек]Я удаляла письма, и после очередной перезагрузки страницы, исчезли все письма, в корзине их тоже нет. Куда они делись? или это почта тупит?
Ответ от Виктория Шеина[новичек]в письме был вставлен файл, по истечению времени понадобился мне файл, а там уже ссылка на облако. файл ушел в облако. но по сути его там нет. КАК МНЕ ВО СТАНОВИТЬ ЭТОТ ФАЙЛ. ПРОШУ ПОМОГИТЕ!
Ответ от Вита роднина[новичек]попробуй поискать в истории писем, они там будут, у меня так же было. я там поискала и нашла нужное письмо
Ответ от Chingiz Asqarov[новичек]Если найдете способ, поделитесь, пожалюста
Ответ от Николай Кириченко[новичек]При установке новой ОС все письма на почте были удалены т. к. в настройках по умолчанию стояла галочка — очищать почту после выхода. В настройках почты снять галочку с этой функции. Интересно, когда пришло новое письмо (сигнал агента) открыл и увидел что все письма на месте. Открыл опять через почту — всё чисто.
Ответ от ЀИНА АНДРЕЕВА[новичек]с одноклассников сообщения в майле сохраняются?
Ответ от Воин[новичек]наврятли что они в бэкапы заглядывают)).
А так запросом через прокуротуру!
Ответ от Навстречу мечте[активный]Посмотри в корзине.
Без электронной почты сегодня никуда. Хочешь зарегистрироваться на форуме? Предоставь адрес своего e-mail. Нужно отправить сообщение партнеру по бизнесу? Пожалуйста — это можно сделать с помощью электронной почты. В общем, собственный электронный почтовый ящик — вещь жизненно необходимая, с которой, однако, иногда происходят неприятности, причем чаще всего по вине ее же владельца. Например, удаляешь письма, а потом выясняется, что в одном из них была важная информация. Разумеется, первый вопрос, который возникает, звучит примерно так — можно ли восстановить удаленные письма? Сегодня рассмотрим пример на основе .
Как и в любом другом почтовом сервисе, в Яндекс.Почте нельзя взять и просто так удалить письма — они обязательно переходят в раздел удаленных писем. Вот вам пример: мы видим письма в папке «Входящие».
Удаляем их. Он оказываются в папке «Удаленные».
Сделано это, как вы могли догадаться, не просто так, а для того, что бы пользователь, в случае чего, всегда мог восстановить удаленные письма. Поэтому если вы удалили письмо только из папки «Входящие», то обязательно загляните в папку «Удаленные», Кстати, письма в этой папке автоматически удаляются только через 31 день.
Если вы уже успели удалить почту из папки «Удаленные», то восстановить письма у вас не получится. Даже если вы напишите письмо в службу поддержки Яндекс.Почты, то получите отписку, в которой вам напишут, что письма восстановить уже невозможно. А вот если произошел взлом почты, в результате чего были потеряны письма, то можно надеяться на помощь со стороны почтовой службы. Отзывы в интернете уверяют, что в случае взлома служба поддержки может восстановить все письма на определенную дату. Так это или нет, точно сказать не могу, но поскольку был найден не один подобный отзыв, написанному стоит поверить. И проверить.
Кстати, с некоторых пор в Яндекс.Почте вы можете увидеть от кого вам приходили письма (зачастую даже ip-адрес отправителя показан). Для этого нажмите на шестеренку и выберите пункт «Безопасность».
Затем — «Журнал посещений».
Вы увидите все действия в почте и входящие письма.
Данные из этого раздела не удаляются, так что даже злоумышленник ничего не сможет с ними сделать.
При удалении писем в Яндекс почте производится их перемещение во временную папку. Она действует подобно корзине в Windows — информация сохраняется бессрочно, до восстановления или окончательной очистки.
Авторизация на Яндекс почте
Откройте почтовый сервис в браузере либо воспользуйтесь формой авторизации на главной странице Яндекса. В поле «Логин» введите имя пользователя, указанное при регистрации. В нижнем текстовом поле введите выбранный пароль. Нажмите кнопку «Войти» для перехода к списку входящих e-mail сообщений.
Не забудьте! Если вход в почтовый ящик выполняется не с личного устройства, отметьте галочку «Чужой компьютер». Личные данные не сохранятся в текущем браузере, а сеанс по истечении определённого времени завершится автоматически.
При использовании двухфакторной аутентификации, вход в Яндекс почту выполняется через сканирование QR-кода. Код нужно сфотографировать при помощи программы «Яндекс. Ключ», установленной на телефоне под управлением Android или iOS. Если на момент входа нет возможности воспользоваться смартфоном для сканирования изображения, в нижней части окна введите один из временных паролей, сгенерированных ранее через приложение.
На стартовом экране интерфейса находится список входящих сообщений почты. По умолчанию кроме этого раздела доступны также:
- Отправленные
- Удалённые
- Черновики
Удалённые сообщения не будут отображаться в стартовом каталоге почты. На этой же странице можно применить фильтр для показа сообщений, соответствующих одному из трёх критериев:
- Важные
- Непрочитанные
- С вложениями
Просмотр удалённых писем
С помощью навигационного меню в левой части страницы почты перейдите в папку «Удалённые». Здесь сохраняется вся переписка, которую вы стёрли, если после удаления не была нажата кнопка «Очистить» напротив количества записей в корзине. Кликните на сообщение для его просмотра.
Других способов восстановить переписку не существует. Техническая поддержка почты не может просматривать и восстанавливать письма. Посторонние сайты и утилиты, предлагающие подобный функционал, используются злоумышленниками для получения паролей от почтовых ящиков. Не вводите данные учётной записи в сервисах, которые не имеют отношения к компании Яндекс.
Обратите внимание! Вложения, содержащиеся в удалённых письмах, также доступны к восстановлению.
Как восстановить удалённые письма
Чтобы вернуть сообщения в первоначальные каталоги, выделите их при помощи флажков слева от каждой записи. Перейдите в раздел «Ещё», находящийся в верхнем меню. В выпадающем списке выберите пункт «В папку». Кликните по названию каталога, в котором желаете сохранить восстановленные письма. Также здесь можно создать новый каталог для сохранения восстановленной переписки.
Как восстановить сообщения в майле почте?
Как восстановить удаленные письма из Корзины в mail?
Можно ли восстановить письма, удаленные из корзины? К сожалению, нельзя. Когда вы удаляете письмо из «Корзины» или «Корзина» очищается сама, письма удаляются безвозвратно с серверов Mail.ru. Восстановить их не сможет даже служба поддержки.
Как восстановить удаленные письма на почте?
- Щелкните правой кнопкой мыши на папке «Удаленные» и выберите из списка «Восстановить удаленные элементы».
- В новом окне выберите письма, которые нужно восстановить (можно использовать клавиши shift, ctrl и ctrl+a) и нажмите «кнопку с конвертом» (отмечена стрелкой).
Куда пропали письма Gmail?
Если какие-то письма пропали, возможно, вы случайно переместили их в архив, удалили или пометили как спам. Совет. Чтобы отфильтровать результаты, можно также воспользоваться операторами поиска. Вы могли настроить фильтры, которые автоматически архивируют или удаляют определенные письма.
Как найти удаленные файлы?
- Введите «Восстановить файлы» в поле поиска на панели задач, а затем выберите «Восстановление файлов с помощью истории файлов».
- Найдите нужный файл, а затем используйте стрелки, чтобы просмотреть все его версии.
Как восстановить удаленные письма из корзины в почте Gmail?
Чтобы восстановить удаленное письмо из корзины Gmail, выберите электронное письмо и нажмите папку «Переместить в папку« Входящие ». Нажмите кнопку «Переместить в папку« Входящие »над сообщением. Ваш адрес электронной почты перемещается из папки «Корзина» в папку «Входящие» Gmail.
Как восстановить удаленные письма в Яндексе?
Чтобы вернуть сообщения в первоначальные каталоги, выделите их при помощи флажков слева от каждой записи. Перейдите в раздел «Ещё», находящийся в верхнем меню. В выпадающем списке выберите пункт «В папку». Кликните по названию каталога, в котором желаете сохранить восстановленные письма.
Как восстановить удаленные письма на майл ру?
- Войдите в почтовый ящик пользователя из панели управления по инструкции.
- Перейдите в «Удалённые» из списка папок в левой колонке.
- Выделите нужное письмо.
- Нажмите «Переместить» и выберите папку.
Как восстановить почту на майл ру если ничего не помнишь?
- правильно указать дополнительный адрес;
- правильно ввести номер мобильного телефона;
- правильно указать e-mail пересылки;
- заполнить форму обращения в Cлужбу поддержки, нажав в окне восстановления пароля, кнопку «Я не помню ответ»
Как в ВК восстановить удалённые сообщения?
Сразу после удаления сообщения, на его месте появится кнопка «Восстановить». Достаточно на нее нажать, чтобы вернуть в переписку только что стертое сообщение. Важно: кнопка «Восстановить» будет активна до тех пор, пока вы не перезагрузите страницу.
Как открыть все письма в Gmail?
- Откройте Gmail на компьютере. Отметить все письма как прочитанные в мобильном приложении Gmail невозможно.
- На панели над списком сообщений нажмите на значок Все.
- На верхней панели нажмите кнопку Ещё Отметить как прочитанное.
Что делать если не приходят сообщения на Gmail?
- Обновите Gmail.
- Перезапустите смартфон.
- Проверьте подключение к интернету. .
- Отключите режим «В самолете».
- Проверьте настройки синхронизации Gmail. .
- Проверьте настройки телефона или планшета. .
- Проверьте свободное место на устройстве.
Как долго хранятся письма в Gmail?
Правило Gmail, устанавливающее 30-дневный срок хранения
В Gmail применяется правило, согласно которому сообщения хранятся не менее 30 дней после присвоения им ярлыка ^deleted .
Как восстановить недавно удаленные файлы?
Восстановите удаленные файлы и папки или предыдущее состояние файла или папки. «Компьютер» и выберите «Компьютер». Найдите папку, в которой хранился нужный файл или папка, щелкните ее правой кнопкой мыши, а затем щелкните «Восстановить прежнюю версию».


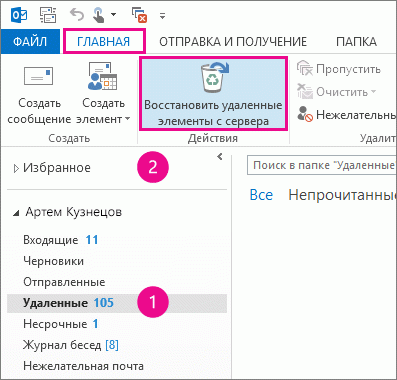
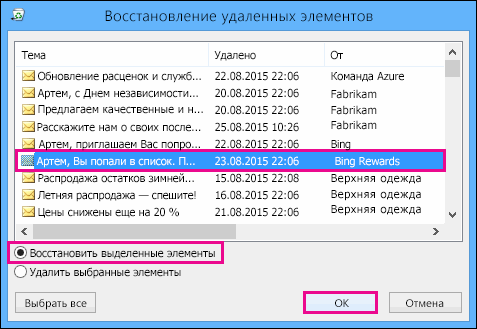
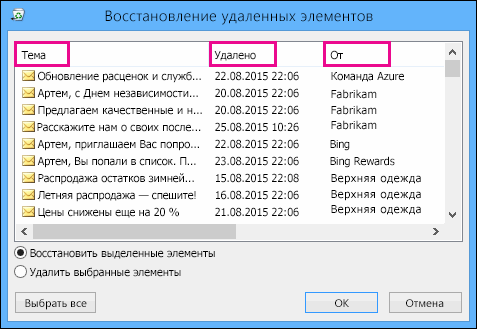
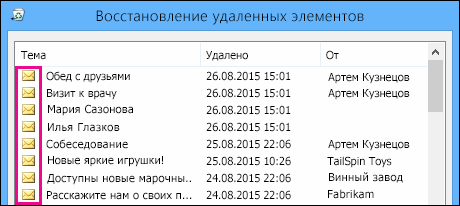

 Сомнительные ресурсы, коих в сети большое количество, часто предлагают услугу восстановления удаленных сообщений. Доверять им однозначно не стоит по той причине, что с серверов компании архив автоматически удаляется каждые 2 недели. Это связано с большими затратами на серверное оборудование, которое должно хранить большой объем переписки. Поэтому в целях минимизации использования серверной памяти такие ненужные сообщения стираются в базе данных сервиса автоматически. Можно конечно воспользоваться такими предложениями по восстановлению удаленной переписки, но результат от этого будет заведомо известный — потраченные деньги и время впустую. Кроме того, такие «умельцы» могут воспользоваться вашими личными данными в своих корыстных целях.
Сомнительные ресурсы, коих в сети большое количество, часто предлагают услугу восстановления удаленных сообщений. Доверять им однозначно не стоит по той причине, что с серверов компании архив автоматически удаляется каждые 2 недели. Это связано с большими затратами на серверное оборудование, которое должно хранить большой объем переписки. Поэтому в целях минимизации использования серверной памяти такие ненужные сообщения стираются в базе данных сервиса автоматически. Можно конечно воспользоваться такими предложениями по восстановлению удаленной переписки, но результат от этого будет заведомо известный — потраченные деньги и время впустую. Кроме того, такие «умельцы» могут воспользоваться вашими личными данными в своих корыстных целях.























































