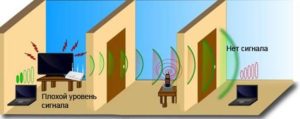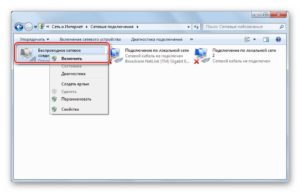С помощью домашней беспроводной сети можно получить доступ к Интернету в разных местах вашего дома. В этой статье описаны основные действия по настройке беспроводной сети и началу ее использования.
Приобретение необходимого оборудования
Чтобы создать собственную беспроводную сеть, необходимы указанные ниже компоненты.
Широкополосное подключение к Интернету и модем. Широкополосное подключение к Интернету — это высокоскоростное подключение. Наиболее распространены следующие типы широкополосного подключения: с помощью технологии DSL и с помощью кабеля. Чтобы получить услуги широкополосного подключения, обратитесь к поставщику услуг Интернета. Обычно технологию DSL используют телефонные компании, а подключение с помощью кабеля — компании кабельного телевидения. Часто поставщики услуг Интернета предлагают широкополосные модемы. Кроме того, в дополнение к модемам некоторые поставщики услуг Интернета предлагают беспроводные маршрутизаторы. Вы также можете найти это оборудование в магазинах электроники и компьютерной техники или в интернет-магазинах.
Беспроводной маршрутизатор. Маршрутизатор пересылает данные между вашей сетью и Интернетом. При использовании беспроводного маршрутизатора вы можете подключить компьютеры к своей сети, используя радиосвязь вместо проводов. Существует несколько типов технологий беспроводной сети, в том числе 802.11a, 802.11b, 802.11g, 802.11n, 802.11ac и 802.11ax.
Беспроводной сетевой адаптер. Беспроводной сетевой адаптер — это устройство, с помощью которого ваш компьютер подключается к беспроводной сети. Чтобы подключить портативный или настольный компьютер к беспроводной сети, он должен быть оснащен беспроводным сетевым адаптером. Многие ноутбуки и планшеты, а также некоторые настольные компьютеры поставляются с беспроводными сетевыми адаптерами.
Чтобы проверить, оснащен ли ваш компьютер беспроводным сетевым адаптером, выполните указанные ниже действия.
-
Выберите Начните , введите диспетчер устройств в поле поиска, а затем выберите Диспетчер устройств.
-
Разверните узел Сетевые адаптеры.
-
Найдите необходимый сетевой адаптер. В его имени может встречаться слово беспроводной.
Настройка модема и подключения к Интернету
После того как у вас будет в наличии все необходимое оборудование, вам потребуется настроить модем и подключение к Интернету. Если модем не настроен поставщиком услуг Интернета, самостоятельно подключите модем к компьютеру и Интернету, выполнив инструкции, поставляемые в комплекте с модемом. Если в модеме используется технология DSL, подключите его к телефонной розетке. Если вы используете кабель, подключите модем к разъему.
Размещение беспроводного маршрутизатора
Разместите беспроводной маршрутизатор в месте, в котором уровень его сигнала будет максимальным, а уровень помех — минимальным. Для достижения наилучших результатов следуйте указанным ниже советам.
Разместите беспроводной маршрутизатор в центре дома или квартиры. Разместите маршрутизатор как можно ближе к центру дома или квартиры, чтобы его радиосигнал равномерно охватывал все уголки дома.
Разместите беспроводной маршрутизатор над полом вдали от стен и металлических объектов, например от металлических шкафов. Чем меньше физических препятствий между компьютером и беспроводным маршрутизатором, тем сильнее будет его сигнал.
Уменьшите уровень помех. Некоторое сетевое оборудование использует радиоканал с частотой 2,4 ГГц. Эту же частоту использует большая часть микроволновых печей и многие беспроводные телефоны. Если вы включите микроволновую печь или вам позвонят на беспроводный телефон, то сигнал беспроводного маршрутизатора может быть временно прерван. Вы можете избежать большей части таких проблем, используя беспроводный телефон, работающий на более высокой частоте, например на частоте 5,8 ГГц.
Обеспечение безопасности беспроводной сети
Безопасность сети всегда важна. При использовании беспроводной сети этот вопрос становится еще более актуальным, так как сигнал вашей сети может выходить за пределы дома. Если вы не обезопасите свою сеть, посторонние люди с компьютерами могут получить доступ к вашим подключенным к сети компьютерам и воспользоваться вашим подключением к Интернету.
Чтобы повысить безопасность своей сети, выполните указанные ниже действия.
Измените имя пользователя и пароль по умолчанию.Это помогает защитить маршрутизатор. Большинство изготовителей маршрутизаторов указывают на маршрутизаторах имя пользователя, пароль и имя сети (SSID), используемые по умолчанию. Посторонние могут воспользоваться этой информацией для доступа к вашему маршрутизатору втайне от вас. Чтобы избежать этого, измените имя пользователя и пароль для доступа к маршрутизатору, используемые по умолчанию. Инструкции можно найти в документации по эксплуатации устройства.
Настройте ключ безопасности (пароль) беспроводной сети. В беспроводных сетях используются ключи безопасности сети, позволяющие защитить сети от несанкционированного доступа. Рекомендуем использовать Wi-Fi защищенного Access 3 (WPA3), если маршрутизатор и компьютер поддерживают его. Дополнительные сведения, в том числе о поддерживаемых типах безопасности и их настройках, см. в документации маршрутизатора.
Некоторые маршрутизаторы поддерживают протокол WPS. Если ваш маршрутизатор поддерживает протокол WPS и подключен к сети, выполните следующие действия, чтобы настроить ключ безопасности сети:
-
В зависимости от того, какая версия Windows установлена на вашем компьютере, выполните одно из следующих действий.
-
В Windows 7 или Windows 8.1 нажмите кнопку Пуск, начните вводить Центр управления сетями и общим доступом, а затем выберите его в списке.
-
В Windows 10 выберите Начните , а затем выберите Параметры> Сетевой & > Состояние > Сети и общий доступ.
-
В Windows 11 выберите Начните ,введите панель управления ,а затем выберите Панель управления > Сеть и Интернет > Сети и общий доступ.
-
-
Выберите Настройка нового подключения или сети.
-
Выберите Создание и настройка новой сети, а затем нажмите кнопку Далее.
Мастер поможет вам создать имя сети и ключ безопасности. Если маршрутизатор поддерживает его, мастер по умолчанию будет поддерживать защиту Wi-Fi Protected Access (WPA2 или WPA3). Мы рекомендуем использовать WPA3, если это возможно, так как оно обеспечивает более безопасную информацию, чем WPA2, WPA или Wired Equivalent Privacy (WEP). С помощью WPA3, WPA2 или WPA также можно использовать passphrase, так что вам не нужно запоминать зашифрованную последовательность букв и цифр.
Запишите ключ безопасности и храните его в надежном месте. Кроме того, вы можете сохранить ключ безопасности на USB-устройстве флэш-памяти, выполнив инструкции мастера. (Сохранение ключа безопасности на USB-устройстве флэш-памяти доступно в Windows 8 и Windows 7, но не в Windows 10 или Windows 11).)
Используйте брандмауэр. Брандмауэр — это оборудование или программное обеспечение, защищающее ваш компьютер от несанкционированного доступа и вредоносного программного обеспечения (вредоносных программ). Если на каждом компьютере в вашей сети работает брандмауэр, вы можете контролировать распространение вредоносного программного обеспечения в сети и защитить свои компьютеры при доступе в Интернет. Брандмауэр Windows включен в состав данной версии Windows.
Подключение компьютера к беспроводной сети
-
В области уведомлений выберите значок Сеть или Wi-Fi.
-
В списке сетей выберите сеть, к которой необходимо подключиться, а затем — пункт Подключиться.
-
Введите ключ безопасности (часто называемый паролем).
-
Следуйте всем дополнительным инструкциям, если они появятся.
Если у вас возникли проблемы с сетью Wi-Fi при использовании Windows 10, см. Wi-Fi проблемы в Windows дополнительные сведения об устранении неполадок.
-
Выберите значок Сеть в области уведомлений, а затем> значок рядом с быстрым параметром Wi-Fi, чтобы увидеть список доступных сетей.
-
Выберите сеть, к которую вы хотите подключиться, и выберите Подключение.
-
Введите ключ безопасности (часто называемый паролем).
-
Следуйте всем дополнительным инструкциям, если они появятся.
Если при использовании Windows 11 у вас возникли проблемы с сетью Wi-Fi, см. Wi-Fi проблемы в Windows дополнительные сведения об устранении неполадок.
Если вас интересует вопрос о том, где на своем компьютере найти настройки Wi-Fi, то вы скорее всего новичок, и хотите просто подключится к беспроводной сети. Но, не знаете как это сделать. Сейчас попробуем разобраться, где собственно в Windows 7 (я буду показывать на примере этой системы, в Windows 8 все точно так же) найти эти самые настройки Wi-Fi, и как вообще подключится к беспроводной сети. Ведь именно это вам скорее всего и нужно.
Как каковых, настроек нет. Если на вашем компьютере (с внешним адаптером), или ноутбуке? драйвер на Wi-Fi установлен, то подключится можно просто нажав на значок сети в правом нижнем углу. Если в радиусе есть доступные сети, то он должен выглядеть вот так:


Настройки Wi-Fi на компьютере
Собственно все настройки по этой части, точнее настройки беспроводного адаптера, находятся в центре управления сетями. И получить к ним доступ очень просто. Нажмите на значок сети правой кнопкой мыши и выберите Центр управления сетями и общим доступом. Затем, слева выберите Изменение параметров адаптера.


После установки драйвера, у вас все должно заработать и вы сможете подключится к Wi-Fi.
Если же Беспроводное сетевое соединение есть, то посмотрите, какой возле него статус соединения. Возможно, оно просто отключено. нажмите на него правой кнопкой мыши и выберите «включить«.
Так же, попробуйте включить Wi-Fi на ноутбуке сочетанием клавиш. Как правило, это клавиша Fn + клавиша из ряда F1, F2 и т. д. Ищите клавишу со значком сети.




Если вы пользуетесь ПК давно, то вопрос как включить Вай Фай на компьютере может вызвать улыбку. Однако очень часто возникают нюансы, которые озадачивают и новичков, и профи. Я сам сталкивался с проблемой, что работавший ранее способ не помог (это произошло при переустановке Виндовс). Поэтому я считаю, что и «чайникам», и «уверенным пользователям» важно знать все методы, как настроить Вай Фай на компьютере: ПК или ноутбуке. Ниже я опишу «штатные» методы подключения, а затем – решение проблем и неполадок.
Wi-Fi на Виндовс 7
Ответ на вопрос, как включить Вай Фай на компьютере с Windows 7, достаточно прост. В правом углу системного трея есть значок беспроводного подключения. Необходимо его нажать, выбрать нужную сеть и подсоединиться к ней, используя пароль.
Конечно же, стоит знать меры предосторожности перед тем, как найти сеть Вай Фай на компьютере.
Не подключайтесь к незнакомым открытым сетям, а в кафе и гостиницах не передавайте через интернет важные и конфиденциальные данные. Они могут быть видны владельцу роутера, а иногда это и вовсе специальная техника злоумышленников.
Если вы видите красный крестик на иконке в трее, то это означает, что либо нет сетей для подключения, либо проблема в вашем адаптере. Нужно его включить, а для этого стоит знать, где найти Вай Фай на компьютере с Виндовс 7.
- Шаг 1. Нажмите правой кнопкой на иконку беспроводных сетей и затем – на нижнюю надпись.
- Шаг 2. В появившемся окне слева – на «Изменить настройки адаптера».
- Шаг 3. Кликните правой кнопкой по «Беспроводному сетевому подключению», и в меню выберите «Включить».
В большинстве случаев это и есть ответ на вопрос как включить Вай Фай на компьютере. Можно использовать «Диспетчер устройств», но это будет то же самое действие по включению/выключению адаптера. Значок в трее изменится, и произойдёт подключение: либо автоматически, либо при вашей помощи.
Как правило, никаких трудностей возникнуть не должно. Но если вдруг компьютер не видит модем или возникают какие-то другие ошибки, придется покопаться в настройках.
Включение Wi-Fi в Виндовс 8 и 10
На Win 8 и Win 10 немного легче решить вопрос, где включить WiFi на компьютере (ПК это или ноутбук не важно). Вай-Фай включен по умолчанию. В десятой Виндовс все настройки и драйверы обновляются автоматически.
Итак, чтобы настроить WiFi на компьютере с Windows 8 и 8.1, нужно через поиск найти пункт «Включение или выключение беспроводных устройств». Далее можно переключить режим «В самолёте», а также Блютуз и сам Вай-Фай.
Для «десятки», на компьютере открыть Вай Фай можно через «Настройки» – раздел «Сеть» – «Интернет». Там можно переключить Вай-Фай, а также соединиться с нужной сетью. Также проверьте «Центр уведомлений» в углу. Прямо там можно переключить режим «в самолёте» или отключить беспроводные сети.
Как подключить беспроводной интернет к компьютеру
Мне часто приходится объяснять, что Вай Фай и интернет – разные понятия. У вас может быть сеть Вай-Фай с отличным сигналом, но при этом не быть подключения к интернету. Чтобы на компьютере настроить беспроводной интернет через Вай Фай, придётся зайти в настройки адаптера или роутера. Хотя в большинстве случаев всё должно работать автоматически. Если же этого не произошло, то можно проделать такие действия:
- Перезагрузить роутер (отключить его от электричества и включить через 1 минуту).
- Если интернет не заработает, то связаться с провайдером.
- Можно также выполнить следующие шаги, если система была переустановлена или в настройках недавно кто-то «рылся»:
- Открыть Пуск и через поиск перейти в «Сетевые подключения» – туда, где находится в компьютере Вай Фай.
- Вызвать меню на «Беспроводном адаптере» и перейти в окно свойств.
- Выбрать протокол интернета v.4 и также нажать «Свойства».
- Проверьте, чтобы в появившемся окне стояла отметка «Получать адрес автоматически».
В большинстве случаев эта инструкция решает вопрос, как включить Вай Фай на компьютере. Однако бывают и другие ситуации, а том числе и та, с которой столкнулся я. Поэтому необходимо знать все нюансы, где ещё можно включить Вай Фай.
Решение проблем при подключении Вай-Фая
Итак, если обычные способы не помогают, проверьте такие пункты:
- Включить модуль Вай Фай кнопкой или «горячими клавишами». На ноутбуках иногда есть специальные переключатели, которые могут физически отключить адаптер. Проверьте все поверхности ноутбука или прочтите документацию. Также комбинация Fn+F (одна из кнопок) может включать и выключать Вай-Фай. Найдите кнопку, где изображена сеть, самолёт, радиоволны и т.п.
- Нажмите Win+X и проверьте, включен ли Вай Фай там. Иногда в трее есть значок «Беспроводная консоль», проверьте беспроводную сеть и там. Иногда производители компьютеров переносят настройки сетей в это меню.
- Обновление драйвера.
Именно с этой проблемой столкнулся я. Программы, которые должны были автоматически установить драйвера, со своей задачей не справились. Даже поиск на сайте производителя показал мне только 64-разрядную версию драйвера, хотя нужна была 32-разрядная. Однако я решил запустить ту, которая была – и настройка ВайФая на компьютере была завершена сразу после её установки.
В общих случаях, зайдите на сайт бренда своего ноутбука и поищите драйвер там. Если у вас стационарный ПК, то через Пуск найдите в поиске «Диспетчер устройств», а там, в свойствах сетевого адаптера – скопируйте ИД оборудования. С помощью поиска в Интернете вы найдёте нужный драйвер. Скачайте его с официального сайта.
Когда все действия проделаны и сеть включена, не составит труда поймать Вай Фай на компьютере. Один раз проделав нужные действия, вы получите постоянно работающую сеть, а ещё будете знать, как решить любые неисправности.
На чтение 5 мин Просмотров 7.9к. Опубликовано 01.08.2019
Настраивать Wi-Fi на компьютере довольно легко. С этой задачей может справиться каждый пользователь, потратив всего несколько минут. Для настройки следует учитывать версию установленной операционной системы, так как в каждом случае есть определенные нюансы.
Содержание
- Настройка Wi-Fi на компьютере с Windows 7
- Настройка Wi-Fi на компьютере с Windows 8, 10
- Настройка Wi-Fi на компьютере с Windows XP
- Возможные проблемы и их решение
Настройка Wi-Fi на компьютере с Windows 7
При использовании седьмой версии Windows настраивать беспроводную сеть нужно по следующему алгоритму:
- Найти на системном трее значок сети, нажать левую кнопку мышки.
- В выпавшем окне появится список точек доступа. Следует отметить нужный вариант, кликнув на него, и выполнить «Подключение».
- В открытом окне ввести ключ безопасности – символы видны, поэтому ошибиться сложно.
- Нажать «OK» и дождаться подключения.
При успешном подключении значок сети поменяется, желтое пятно на нем пропадет. При клике по значку в окне может высветиться несколько точек доступа – кроме своей точки это сети ближайших соседей. Подключенная сеть будет выделена – более яркое название точки доступа, а напротив – надпись «Подключено».
Если подключение прошло удачно, а эта точка доступа будет использоваться постоянно, следует отметить галочкой «Подключаться автоматически». Эта опция позволяет экономить время каждый раз, когда включается или перезагружается компьютер.
Все данные, кроме ключа доступа, система настраивает автоматически.
Можно выбрать путь сложнее и прибегнуть к ручной настройке. Такой вариант позволяет поработать с некоторыми параметрами нового подключения. Начинать работу надо также с системного трея, кликнув по значку сети правой кнопкой мыши. Дальнейший алгоритм действий следующий:
- Кликнуть на «Центр управления сетями и общим доступом».
- Выпадет окно со списком, перейти к настройке нового подключения.
- Будет предложено несколько вариантов, среди которых нужно выбрать ручную настройку.
- Появится еще одно окно, в которое надо вбить имя сети, здесь же осуществить выбор безопасности «WPA2-Personal», определиться с типом шифрования и ввести пароль.
- Новая установка будет доступна в системном трее – для доступа к ней достаточно клика по значку сети.
При необходимости изменения настроек нужно кликнуть левой кнопкой мыши на значок сети, а правой по точке доступа и выбрать в выпавшем окошке последний пункт «Свойства». Остается внести нужные изменения и сохранить их.
Настройка Wi-Fi на компьютере с Windows 8, 10
Порядок настройки беспроводной сети на 8-й и 10-й версиях системы практически идентичен. Алгоритм следующий:
- Выделить значок сети в системном трее, нажать левой кнопкой мыши.
- Выбрать в открытой панели нужную точку доступа и подключить. При дальнейшем использовании сети на постоянной основе отметить галочкой «Подключаться автоматически».
- Вбить пароль, называемый ключом безопасности, и проследовать «Далее».
При введении пароля все символы можно увидеть. Для этого надо нажать на изображение глаза – пока кнопка удерживается, введенные знаки видны.
Все параметры система устанавливает автоматически. Исключение составляет пароль, который вводится вручную. Достаточно сделать это один раз.
При успешном соединении система выдает запрос, позволяющий присвоить сети определенный тип «Вы хотите найти в этой сети…». Выбирая «Нет», пользователь разрешает только Интернет в сети. При выборе «Да» в сети возможен обмен файлами и прочими ресурсами.
Для изменения параметров сети необходим клик по значку сети (использовать правую кнопку мыши). Затем нужно перейти к центру управления сетями для выбора имени и подключения, кликнуть по свойствам беспроводной сети. Снова возникнет окно, куда можно внести желаемые изменения.
Настройка Wi-Fi на компьютере с Windows XP
Начинать настройку на Windows XP также следует с системного трея. Нужно кликом правой кнопки мыши вызвать меню на беспроводном значке сети. Выпадет окно, в котором нужно выбрать последний пункт «Просмотр доступных беспроводных сетей».
Можно достигнуть цели и другим путем, если действовать через Проводник Windows. Нужно открыть его и через папку «Мой компьютер» перейти к панели управления. Остается пройти по ветке к сетевым подключениям и просмотреть доступные беспроводные сети.
Есть и третий вариант. Действовать надо через меню «ПУСК». Следует найти в настройках пункт «Сетевые подключения».
Проследовав по любому из указанных вариантов, надо действовать следующим образом:
- Всплывет окно, где выбрать свою точку доступа, щелкнуть по ней мышкой и «Подключить».
- В новом окне вбить символы ключа безопасности, затем подтвердить пароль и «Подключить» – вводить символы внимательно, поскольку в этой системной версии увидеть их нельзя.
- Выпадет окошко беспроводного сетевого подключения – необходимо подождать, пока устройство подключится к сети.
- Соединение должно установиться.
При необходимости изменить в Windows XP настройки Wi-Fi делать это нужно вручную. Действовать лучше через Проводник:
- В сетевых подключениях перейти на «Беспроводное сетевое соединение 2» кликом правой кнопки мыши с ее удержанием.
- В выпавшем окошке найти в конце пункт «Свойства».
- После внесения всех необходимых изменений остается их сохранить.
Возможные проблемы и их решение
Если поиск беспроводного сетевого соединения не увенчался успехом, то причиной может быть:
- программное отключение адаптера;
- неустановленные драйвера – нужно посмотреть в список устройств, где адаптер будет считаться неопознанным устройством;
- отсутствие Wi-Fi адаптера;
- настройка точки доступа на протокол защиты WPA2 в Windows SP2 – необходима перенастройка на WPA или установка SP3.
Настройка Wi-Fi на компьютере для различных версий Windows отличается незначительно. К внесению изменений следует относиться внимательно – не стоит усложнять процесс, поскольку ненужные дополнительные настройки могут привести к нежелательным сбоям.
Как включить вай-фай на компьютере — распространенный запрос на просторах Глобальной сети. Связано это с тем, что на персональных компьютерах зачастую функция подключения к беспроводной сети недоступна, для этого требуется устанавливать специальный модуль.
Он позволяет настроить включение и запустить доступ к сети Интернет. Обычно подобными адаптерами для соединения с Wi-Fi оборудуются переносные устройства — ноутбуки, телефоны, планшеты. А вот в случаях с ПК производители не спешат устанавливать его. Но можно приобрести модуль отдельно и наслаждаться всеми благами Глобальной сети.
Содержание
- Предназначение беспроводного адаптера
- Как найти устройство в ПК
- Активация с клавиатуры
- Запуск
- Windows XP
- Виндовс 7
- Восьмая версия
- Настройка
- Проблемы и их решение
Предназначение беспроводного адаптера
Любое устройство, которое способно работать по беспроводной сети, может как принимать данные, так и отправлять их. Кроме этого, большинство девайсов с такой возможностью подключения могут функционировать в режиме модема, то есть раздавать доступ к сети другим приборам.
О привилегиях вай-фай знают многие, потому что есть возможность получить быстрое соединение без необходимости тянуть огромное количество проводов. Кроме этого, обычные антенны, которые установлены в адаптерах, могут работать на достаточно большие расстояния, чтобы было удобно пользоваться в любой точке дома или квартиры.
Обратите внимание! Стационарные персональные компьютеры при установке модуля также могут стать своеобразным роутером для раздачи данных.
Принцип действия роутера, или маршрутизатора, знаком почти всем. Как и тот факт, что почти все планшеты, телефоны и ноутбуки оборудованы модулями беспроводной сети. С его помощью и происходят все соединения. Однако мало кто знает, что они представляют собой стандартные сетевые карты, способные находить и запускать работу с сетями по воздуху. Для этого применяется определенная радиочастота.
На сегодняшний день подавляющее большинство адаптеров для Wi-Fi производится только двумя брендами:
- Atheros — американская компания, которая является производителем полупроводников для сетевых коммуникаций, частично беспроводных чипсетов;
- Broadcom — еще одна американская корпорация, производитель интегральных микросхем для устройств связи. Компания входит в 20-ку мировых лидеров по продажам полупроводников.
Важно! Помимо перечисленных существует еще множество других производителей. Однако эти две являются наиболее популярными.
Поняв, что принцип действия маршрутизатора и обычного сетевого адаптера максимально похожи, становится ясно, что с функциями роутера могут вполне справляться обычные компьютеры или ноутбуки. Необходимо только соединение с самой точкой доступа. Кроме этого, потребуются определенные настройки, создание пароля и открытие доступа для других пользователей.
Подобным принципом оснащены и телефоны с планшетами, только там такая услуга наиболее часто применяется для мобильного Интернета в стандартах 3G или 4G.
Единственным недостатком сетевых модулей для ПК является не такая большая скорость передачи по сравнению с маршрутизаторами. Она составляет 3 Мбайт/сек, однако этого вполне достаточно для работы.
Как найти устройство в ПК
Подобные устройства бывают двух видов:
- наружные. Зачастую они подключаются через USB вход, который может располагаться на передней части компьютера или задней стенке. Удобство таких приборов заключается в том, что их можно легко снять и перенести для подключения к другому ПК;
- встроенные. Бывают двух типов: PCI и PCI-Express. Приборы подобного типа устанавливаются непосредственно под корпус стационарного компьютера и крепятся на материнской плате. Их намного сложнее снять и переключить на другой ПК.
Важно! По цене переносные гаджеты стоят несколько дороже стационарных аналогов.
Перед выбором и приобретением нужно четко определить, где будет использоваться гаджет. Если в одном постоянном месте, то нет смысла переплачивать, лучше купить встраиваемый модуль.
Кроме этого, рекомендуется знать, что встроенные устройства обычно имеют немного меньшие размеры, чем переносные. Это связано с тем, что они не имеют пластмассового корпуса. Модули с USB подключением выглядят как стандартная флеш-карта с антенной или сразу несколькими. Они могут быть жестко фиксируемыми или с возможностью снятия.
Во втором случае антенну можно открутить, для этого создана обычная резьба. Такой прибор не занимает много места, удобен для использования и перемещения.
Активация с клавиатуры
Активировать и запустить вай-фай адаптер иногда приходится самостоятельно, поскольку он не всегда может автоматически подключиться. Определенные модели компьютеров требуют включать модуль аппаратно и лично пользователем. Это можно сделать при помощи комбинации клавиш на клавиатуре. Конкретный набор кнопок зависит от производителя ПК:
- компания производитель техники ASUS требует набрать «Fn + F2»;
- для продукции корпорации DELL потребуется ввести «Fn + F12»;
- компания «Aser» установила такое сочетание — «Fn + F3»;
- китайский бренд «Lenovo» требует ввода «Fn + F5»;
- для HP нужно ввести «Fn + F12».
В качестве альтернативного способа можно выполнить активацию модуля при помощи мыши. Это займет немного больше времени, однако с ним рекомендуется ознакомиться детально. Для этого нужно выполнить последовательные шаги:
- нажать кнопку «Пуск» и правой кнопкой мыши кликнуть на раздел «Компьютер»;
- нажать на «Свойства»;
- выбрать и нажать на раздел «Диспетчер устройств»;
- в открывшемся большом перечне отыскать раздел «Сетевые адаптеры»;
- под ним будет перечень доступных устройств, нужно активировать необходимый;
- для активации нажать правой кнопкой мыши и выбрать пункт «Задействовать».
Обратите внимание! В инструкции представлен алгоритм действия для операционной системы Windows 7. В случае с другими версиями настраивать можно так же. Единственными различиями могут быть названия пунктов и разделов, однако разобраться достаточно просто.
Запуск
После того как все драйверы для сетевого адаптера установлены, система попросит совершить перезапуск. После этого панель задач обновится и появится специальная кнопка для управления настройками вай-фай. Чтобы произвести соединение, требуется нажать на соответствующий значок, выбрать интересующую беспроводную сеть. После этого система запросит ввод пароля, если таковой установлен пользователем.
Но случается такое, что возможен сбой в процессе, и появляются различные сложности. Это может проявиться в виде отсутствия значка на панели, невозможности подключиться к Интернету или отсутствия передачи данных после соединения.
Обратите внимание! Если таковое случилось, рекомендуется произвести ручные настройки. Для различных версий операционной системы «Виндовс» это делается несколько иными путями.
Windows XP
В случае с этой популярной версией ОС нужно:
- открыть меню «Пуск», в котором выбрать раздел «Сетевое окружение»;
- в этом разделе открыть «Подключения», где нажать на «Беспроводное подключение»;
- выбрать правой клавишей мыши и перейти в «Свойства»;
- далее пройти путь: «Общие» — «Протокол» — «Свойства»;
- после этого или непосредственно перед этой настройкой следует уточнить у провайдера услуг процесс заполнения полей, который откроется перед пользователем. Чаще всего все необходимые данные вводятся системой самостоятельно, но бывают случаи, когда это нужно сделать вручную. Речь идет про DNS-шлюз, IP-адрес и некоторые другие пункты. После завершения ввода нужно нажать «Применить», однако сразу раздел не закрывать. Потребуется еще открыть вверху вкладку «Беспроводные сети» и поставить галочку напротив «Использовать Windows»;
- нажать на «Применить», опять вернуться в «Беспроводные сети» и выбрать необходимую для подключения;
- ввести пароль.
Виндовс 7
Для этой операционной системы, чтобы включить вай-фай, нужно:
- открыть «Пуск» и выбрать «Панель управления»;
- там выбрать «Сеть и Интернет» после чего «Центр управления сетями и общим доступом»;
- нажать на «Изменение параметров», а потом на «Беспроводное сетевое подключение»;
- нажать на «Подключение», после чего система попросит выбрать соединение и ввести пароль.
Восьмая версия
Для Windows 8 процесс немного упрощен. Для этого требуется:
- выбрать «Пуск» в открывшемся меню «Панель управления»;
- открыть раздел «Центр управления сетями и общим доступом»;
- в окне «Беспроводная сеть» установить «Подключить», после чего так же последует стандартная процедура выбора соединения и ввода пароля.
Настройка
Для различных версий операционных систем могут отличаться формулировки и названия разделов и пунктов. Однако основной алгоритм будет приблизительно идентичен. Сам процесс настройки заключается в том, чтобы открыть необходимое окно и ввести данные, которые потребует система.
Чтобы настроить использование и подключение к беспроводной сети при помощи модуля, нужно выполнить следующий набор действий:
- открыть раздел «Сеть», в котором выбрать «Центр управления сетями и общим доступом»;
- в открывшемся окне нажать «Настройка нового подключения или сети»;
- отметить параметр «Подключение беспроводного соединения вручную» и выбрать кнопку «Далее». Откроется диалоговое окно с несколькими полями для заполнения;
- ввести имя сети, установить тип шифрования и уровень безопасности. Следует знать, что обычно предлагаются стандартные параметры, которые рекомендуется оставить прежними. Например, использовать параметр безопасности AES и WPA2;
- в качестве ключа безопасности потребуется ввести пароль от домашней сети.
Важно! При вводе пароля доступна услуга «Скрыть символы». В таком случае никто не сможет подсмотреть вводимые пользователем данные.
Проблемы и их решение
После проведения всех настроек и соединения с сетью нужно будет перезагрузить компьютер. После дальнейшего запуска может не включаться автоматическое соединение, поэтому придется все проводить самостоятельно вручную. Можно выбрать в настройках «Запускать подключение автоматически». Тогда система будет самостоятельно подключаться при запуске.
Если есть соединение и нет передачи данных и, наоборот, подключиться невозможно, следует перезагрузить роутер. Не помешает перезагрузка ПК, поскольку возможно случился системный сбой. Но зачастую модули для беспроводного подключения работают без проблем.
Вай-фай на компьютере включить достаточно просто. Главное, чтобы к нему был подключен специальный адаптер для беспроводных сетей и проведены определенные настройки. Ошибки возможны, но все устранимо, если следовать описанным инструкциям выше.
Подгорнов Илья Владимирович
Всё статьи нашего сайта проходят аудит технического консультанта. Если у Вас остались вопросы, Вы всегда их можете задать на его странице.