Роботы — это специальные устройства, добавляющиеся модификацией BuildCraft. Роботы могут выполнять различные действия, в зависимости от их конфигурации. Для работы роботов нужна энергия Redstone Flux(RF). Роботов можно убрать нажав на него ⇧ Shift+ПКМ с гаечным ключом в руках.
Создание
| Ингредиенты | Процесс | Результат | Описание |
|---|---|---|---|
| Железный слиток + Красный кристалл + Алмазный чип |
|
Робот | |
| Робот + Красная плата |
|
Запрограммированный робот | Все роботы программируются на столе интеграции. |
Материалы сообщества доступны в соответствии с условиями лицензии CC BY-NC-SA, если не указано иное.
Всем привет! Этот гайд написан для сервера Hitech, а конкретнее по моду OpenComputers.
В этом гайде вы поймёте что из себя представляют Роботы, как их делать, а так-же проектировать.
Ну и конечно где то в конце будут несколько годных программ и схем на робота.
Теория:
Роботы — это исполнитель, в отличие от системных блоков и компьютеров,
они имеют возможность перемещаться по миру, а также взаимодействовать с окружающей средой.
Роботы в практическом применении:
У роботов есть множество применений: от безобидных фармилок монстров до масштабных Гриферских планов.
Не будем забывать что с помощью робота можно излучать Red-stone сигнал который без препятствий может запустить реактор в чужом рг.
Как начать
Делать Роботов:
Чтобы начать делать Роботов вам понадобится:
Сборщик Роботов ID609 ( Требуется для сборки самих роботов )

Разборщик ID616 ( чтобы случай неудачи можно было разобрать робота и исправить ошибки )

Преобразователь Энергии ID623 ( Используется для запитки сборщика роботов и разборщика )
Кабель ID610 ( Нужен для передачи энергии из Преобразователя Энергии в Разборщик и Сборщик роботов )

Также нам будет нужен любой источник энергии ( Для запитки всей системы )
После того как вы скрафтите все ресурсы перечисленные выше
Вам нужно будет построить такую схему.

После постройки данной схемы вам нужно будет зайти в сборщик роботов
И выложить в интерфейс сборщика вот такую схему:
Данная схема является универсальной и подойдёт почти куда угодно.

Красный — Улучшение ёмкость (3-го уровня) ID4889:65
Желтый — Улучшение парение (2-го уровня) ID4889:100 | Улучшение «Контроллер инвентаря» ID4889:61 | Улучшение инвентаря ID4889:53
Лаймовый — Клавиатура ID621 | Монитор (1-ый уровень) ID628 | Улучшение инвентаря ID4889:53
Голубой — Дисковод ( Если у вас есть уже жесткий диск с OS то можно не ставить туда дисковод, а поставить, Контейнер плат (3-го уровня) ID4889:59 )
Розовый — Интернет карта ID4889:44
Оранжевый — Процессор с Видеокартой (2-ой уровень) ID4889:102
Синий — EEprom( lua bios ) ID4890
Фиолетовый — Жёсткий диск (3-ий уровень) ID4889:7
Зелёный — Память (2-ой уровень) ID4889:2
После того как вы выставили все компоненты куда нужно нажимайте на кнопку собрать:
Нажав на кнопку собрать начнётся процесс сборки робота
Он занимает примерно 6-5 минут.
Если робот у вас вышел не правильным просто кладём его в разборщик:
Как установить на робота OpenOS:
А уже что-бы установить в робота OS
нам понадобится дискета OpenOS ID4894:4
Вставляем её в отдельно отведённый слот и нажимаем на кнопку запуска
( этот слот будет доступен если только будет дисковод в сборке робота
если у вас нету этого слота, то хорошенько проверьте часть где объясняется про сборку робота )

Нажали на кнопку запуска, подождали пока система загрузится
И после появления строки ввода пишем в ней команду Install и нажимаем на enter
И если у вас появится «What do yo want to install» то выбираем openos( просто введите 1 и нажмите на enter )

Далее у вас спросят, установить OpenOS? «Install OpenOS?»
Или вводим Y или просто нажимаем на Enter для подтверждения

После огромного количества бегущих строк
в конце вам нужно будет ещё раз нажать на enter что-бы закончить установку OpenOS

Закончив установку OpenOS ваша система будет подготовлена для установки на неё программ
Устанавливать программы можно с помощью Pastebin или edit
Pastebin (
источник, пример 94yaFyJL) (название файла куда пойдёт установка) — устанавливает программу с Pastebin(Сайт такой), Что бы установить программу через pastebin вам нужно просто вписать в терминал команду которая указана в начале: Pastebin (источник, пример 94yaFyJL) (название файла куда пойдёт установка)
Edit (
название файла) — открывает редактор в который вписывается код программы, скопированный текст можно вставить нажав на колёсико мыши( Если вы уже что то написали в редакторе, то я думаю стоит это сохранить, ctrl + S сохранить изменения, ctrl + W выйти из редактора ). так же edit ( название программы ) можно использовать для редактирования уже существующих программ на жёстком диске вашего робота или СисБлока.
Список программ и инструкция к ним:
Робот на удачу 5
Кто играет на сервере Hitech думаю все знают эту штуку под названием Удача 5
так вот именно тут я расскажу как её сделать
Начнём с того что нам нужно подготовить место где мы будем строить это всё дело
На скриншоте внизу показана схема с расписанными элементами:
Вид сверху:
p.s
У робота ломающего Руду должен быть соответсвующий инструмент ( Бур, дк кирка, посох )
А также сзади должен стоять соответствующий источник зарядки для инструмента.
Вот сюда класть инструмент:
На обработку удачей 5 годны только эти руды:
— Угольная руда
— Лазуритовая руда
— Драк руда
— Красная руда
— Кварцевая руда
— Руда ист кварца
— Заряженная Руда ист кварца
— Алмазная руда
— Апатитовая руда
— Перидотовая руда ( без понятия как правильно писать )
— Сапфировая руда
— Рубиновая Руда
Ну и другие подобные руды
Если бур или другой инструмент разряжается робот развернётся на 180 градусов что-бы его зарядить
когда робот сам его зарядит он повернётся в обратно в нужную сторону и продолжит свою роботу
Программа для робота который будет ставить руду: pastebin get 6D3ZqeXf 1
Программа для робота который будет ломать руду: pastebin get G7DWmXXe 1
Что бы запустить программу просто напишите в терминал 1.
Как установить через пастебин я писал выше.
Робот Добыча 5
оаоаооаоа
Для робота добыча 5 вот такая схема:
Робота надо вооружить чем-либо для убийство мобов, отличный вариант который не бьёт по карману — нано сабля
Когда сабля будет разряжаться робот развернётся на 180 градусов и положит саблю в мфэх позади, через время он её заберёт и продолжит работу. И желательно отвести от робота трубу, эта труба будет забирать всё выбитое с мобов из робота куда вам нужно,
а » Устройство для сбора лута » будет забирать всё что робот не забрал( от него тоже желательно отвести трубу )
Вот программа: pastebin get g3KLKjkY 1
Что бы запустить программу просто напишите в терминал 1.
Добро пожаловать в конец гайда, кто успел, тот опоздал.
Изменено 1 марта 2022 пользователем Guest
Для строительства боевого робота да еще и без модов понадобится множество разнообразного материала, поэтому советую перед началом строительства перейти в режим креатив. После этого внимательно изучите видео инструкцию и приступайте к созданию Вашего первого прототипа которым можно будет управлять.



Упрощенная модель робота
Более упрощенная модель робота которого можно сделать самостоятельно.
Интересные статьи — как сделать:
- Цунами;
- Железного голема;
- Зелье невидимости;
- Портальную пушку;
- Портал в рай и ад;
- Лаки блок;
- Простая ловушка;
- Невидимый блок — барьер;
- Иссушителя;
- Маяк.
Содержание:
- Майнкрафтовские колоссы
- Ездовые роботы
Наверняка, все мы были очарованы в своё время Терминатором, Робокопом и другими киношными роботами. Их сила, невозмутимость, уверенность в себе вызывали у нас желание походить в этом на них. Такие желания не проходят бесследно, и во время игры в Майнкрафт нам всё равно приходят в голову мысли, что было бы замечательно сделать робота и в виртуальном кубическом мире. К нашему удовольствию, у нас нет повода вас разочаровывать, и сегодня мы покажем, как заполучить механического «человека». Правда, под этим механизмом разные крафтеры понимают различные устройства, поэтому мы покажем, какие именно в Майнкрафте бывают роботы.
Кстати, любители роботов, обратите внимание на игры Кик Бутовский. Найти их можно тут:http://spanch-bob.org/igry-kik-butovskiy/. Отличные, веселые и увлекательные — они обязательно придутся вам по вкусу!
Майнкрафтовские колоссы
Самый распространённый вариант – робот, который станет вашей собственностью, если вы скачаете специальную карту «Механический робот». «Человеки» из этих карт бывают разные, но всех их объединяет:
- Громадный размер
- Неподвижность
- Обалденное внутреннее «убранство»
Да, эти роботы огромны. Настоящие колоссы Майнкрафт! Их вид вызывает чувство собственной ничтожности. Но не нужно поддаваться этому, так как управлять будете вы ими, а не наоборот. И вся их мощь будет подчинена вам. К сожалению, эти монстры неподвижны. Однако это компенсируется их боевой начинкой. Они умеют стрелять и файерболлами, и яйцами, и стрелами, и ТНТ… Да много чем умеют поражать противников. Причём, за раз могут выпустить такое количество огня, которое положит целую группировку мобов.
Но их функции в Майнкрафте не ограничиваются устрашением и уничтожением ваших врагов. Роботы – настоящие крепости, в которых можно очень комфортно жить. Технари точно не захотят вылезать из этих «домиков». Впрочем, лучше разок поглядеть, чем миллион раз почитать, поэтому видео будет вам хорошим подспорьем в осознании того, что вам просто обязательно нужно сделать подобное чудо техники.
Ездовые роботы
Другой вид роботов называют ездовыми. В отличие от предыдущих колоссов, они совсем небольшие, но зато очень подвижные. В них можно залезать и управлять ими. Чтобы сделать их, нужно поставить на Майнкрафт мод «Magitek Mechs». Крафт вы видите на скриншоте.
Главная фишка этого робота – испепеляющий красный лазер, способный наносить три единицы урона в секунду. Управляется лазер клавишей «C». Езда на этом механизме невозможна без «кормёжки». Чтобы заправить топливом вашего робота, нужно подойти к нему, зажать левый «Shift» и нажать на механизм ПКМ, после чего в слот интерфейса положить уголь. Что приятно, робот совершенно не прожорливый.
Некоторые крафтеры роботом называют также Железного голема. В принципе, отчасти это верно, но в целом это уже совсем другая история, поэтому, как его в Майнкрафт сделать, мы расскажем в другом месте.
Роботы, в отличие от стационарных компьютеров, имеют возможность перемещаться по миру и взаимодействовать с ним. В то же время, они не могут взаимодействовать с внешними компонентами.
Если вам необходимо установить связь с компьютером, или другим роботом, используйте беспроводную сетевую плату, или создайте низкоуровневый протокол для связи через сеть красного камня, при помощи красной платы.
При работе, робот расходует энергию своего аккумулятора. Любое действие тратит определённое количество энергии. Точные значения энергопотребления установлены в разделе opencomputers.power.cost файла конфигурации.
Существует два способа восполнения заряда аккумуляторов: при помощи зарядного устройства или апгрейдов: солнечной панели и генератора.
При наличии апгрейда-опыта, робот в процессе работы, например — добычи руды, получает очки опыта. По мере накопления опыта робот повышает свой уровень. Чем выше уровень робота, тем быстрее он выполняет команды и двигается, и меньше изнашивает инструмент. (См. раздел opencomputers.robot.xp файла конфигурации.)
Содержание
- 1 Создание робота
- 2 Крафт
- 2.1 До версии 1.3
- 3 Движение робота
- 4 Установка операционной системы
- 5 Использование
- 6 Туториалы
- 7 Программы для робота
- 8 Функции
- 9 История версий
Создание робота
Интерфейс сборщика роботов.
Для настройки и создания нового робота используется Сборщик роботов. Он позволяет подобрать комплектующие в соответствии с будущей задачей робота.
При создании вы можете использовать любые компьютерные комплектующие и апгрейды. Кроме того на робота можно установить до трех контейнеров для сменных плат или апгрейдов.
Если вы собираетесь установить на робота какие-либо программы, не забудьте добавить в конструкцию жёсткий диск. Вы можете установить операционную систему на него, или добавить в конструкцию дискету с операционной системой. В таком случае, робот будет обладать дополнительной файловой системой, с которой будет загружаться.
Крафт
До версии 1.3
| Ингредиенты | Процесс |
|---|---|
| Оперативная память (Уровень 1) + Корпус компьютера (Уровень 1) + Видеокарта (Уровень 1) + Дисковод + Аккумулятор + Раздатчик + Монитор (Уровень 1) + Вагонетка с воронкой |
Движение робота
Правила передвижения робота
В версии OpenComputers 1.5.0, правила согласно которым робот движется в воздухе, были изменены. Теперь они выглядят так:
- Робот может двигаться, только если стартовая или конечная точки корректны.
- Позиция под роботом всегда корректна. (Если там нет твердого блока.)
- Позиции до
<flightHeight>вверх от твердого блока корректны. - Любая позиция вплотную к стороне твердого блока — корректна (то есть роботы могут двигаться «по стенке»).
Параметр <flightHeight> задается в конфигурации мода, и по умолчанию равен 8 блокам.
Для того, чтобы робот мог подниматься выше этого предела, установите в него апгрейд высоты полета.
Установка операционной системы
Для того чтобы работать с программами, робот должен обладать операционной системой. Вы можете внести дискету с операционной системой в конструкцию робота при сборке, либо снабдить его жёстким диском и после сборки установить на него систему вручную. Для этого в конструкции робота должен быть дисковод.
Если вы выбрали второй способ, сделайте следующее. Вставьте в дисковод робота дискету с OpenOS и включите его. После того, как робот загрузится, введите в командную строку install.
Программа выведет нумерованный список жёстких дисков и предложит выбрать один из них для установки системы. Если вы не дали жёсткому диску отдельного названия (см. Туториал: Работаем с дисками) он будет отображен в списке своим адресом.
Введите номер того диска, на который планируете установить операционную систему.
Программа-установщик скопирует необходимые файлы с дискеты (скорость установки системы зависит от мощности собранного вами робота). После этого вам будет предложено перезагрузить систему. Введите y (подтверждение). Теперь вы можете вынуть дискету из дисковода.
После установки системы, на жёстком диске появится ряд папок и файл init.lua, который отвечает за загрузку операционной системы при запуске робота.
Использование
При сборке робота его аккумулятор заряжается на 50 %. Для дозарядки поместите готового робота возле зарядного устройства (не забудьте подать на устройство сигнал редстоуна, силой этого сигнала регулируется скорость зарядки робота).
Клик правой кнопки мыши откроет интерфейс робота. Здесь располагается дисплей робота (если он был добавлен при сборке), индикатор топлива, его инвентарь (активный слот отмечен зелёным прямоугольником) и слоты для инструмента, дискеты и апгрейдов.
Программы для робота удобнее писать на компьютере, затем переносить в робота на дискете. Сам робот может обладать только небольшим экраном первого уровня, что делает написание кода несколько неудобным.
Туториалы
- Туториал: Пишем программу
- Туториал: Работаем с дисками
- Туториал: Автоматическая ферма
Программы для робота
- Шахтер: шахта-тоннель
- Шахтер: бесконечная комната
- Дровосек: одно дерево
Функции
Программы для роботов используют специальный программный интерфейс:
- Robot API
См. также События робота.
История версий
- До версии OpenComputers 1.3 роботы имели фиксированную конфигурацию и создавались на верстаке по рецепту (см. выше).
- Начиная с версии 1.5 была изменена логика полета робота (см. выше).



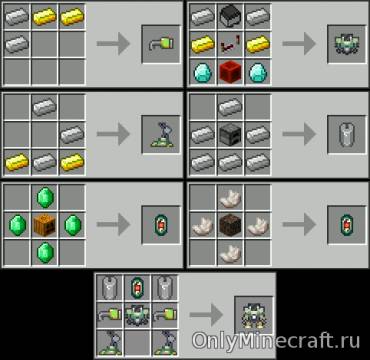
.png)
.png)
.png)