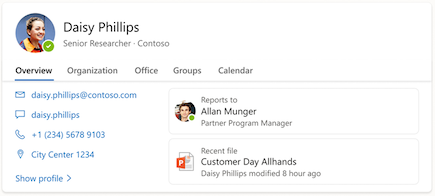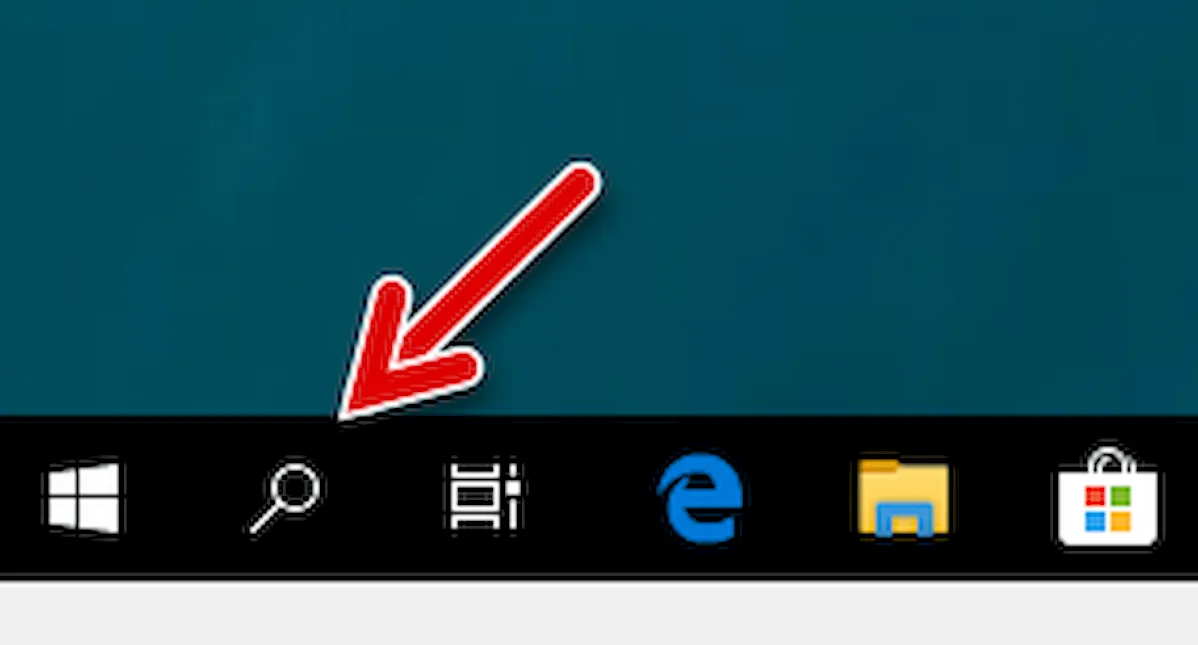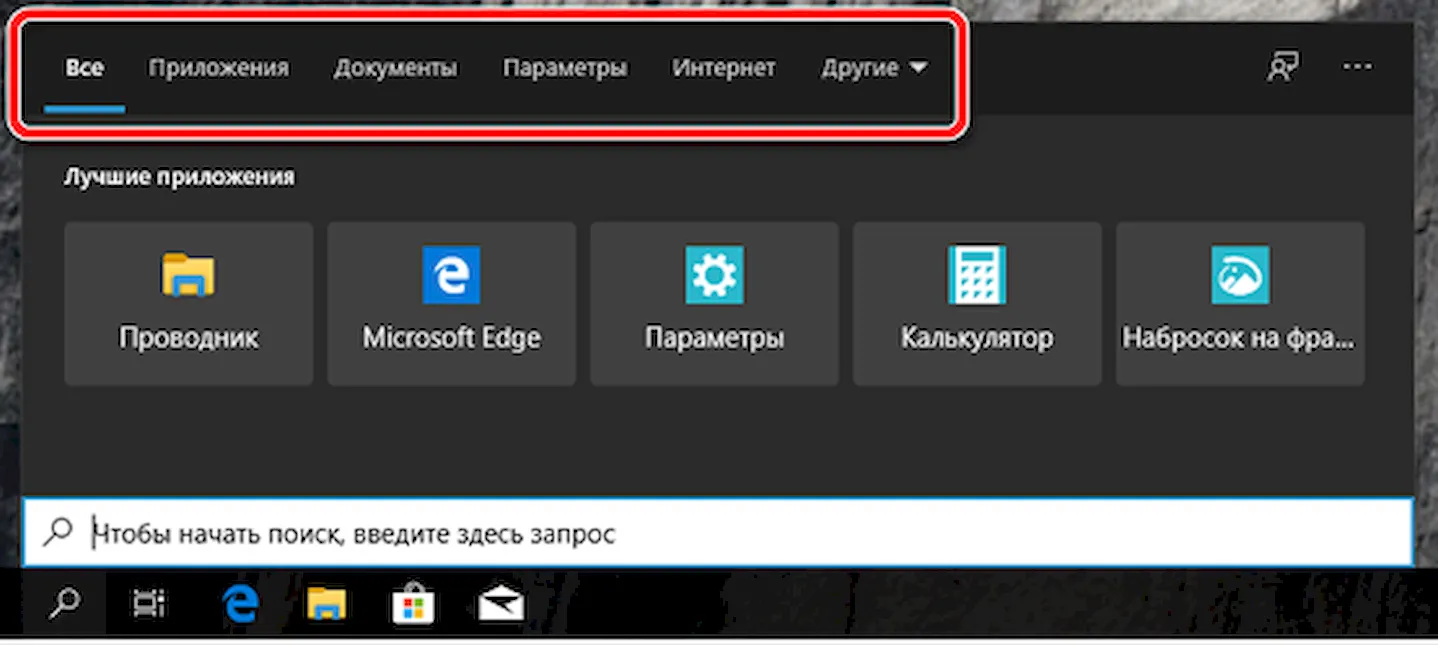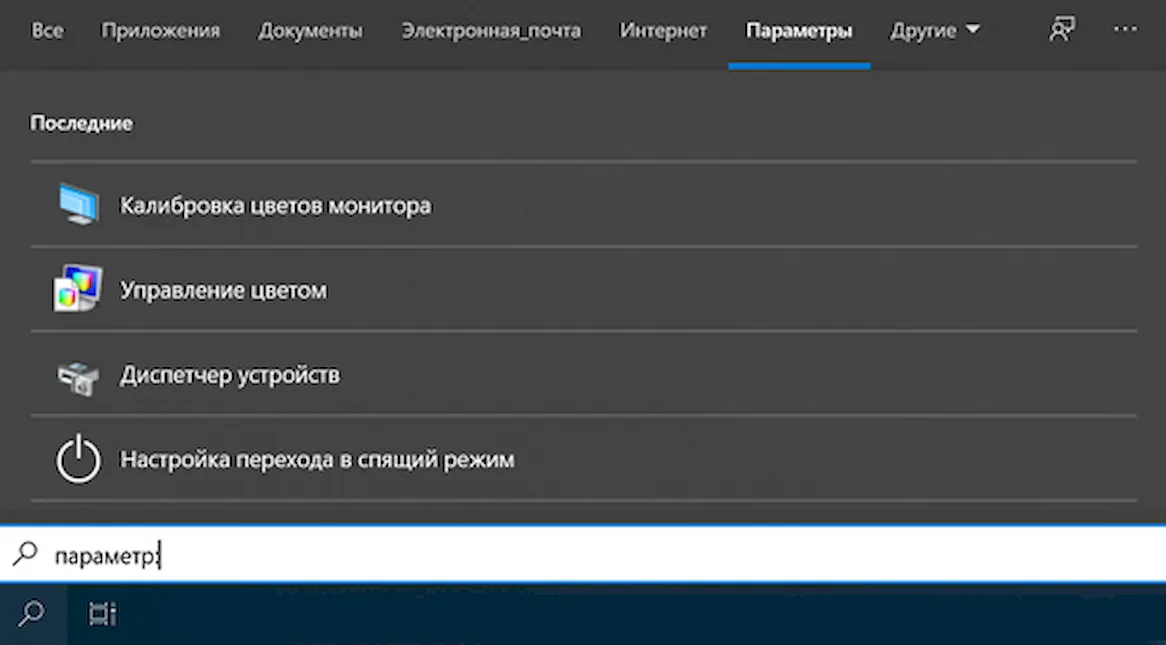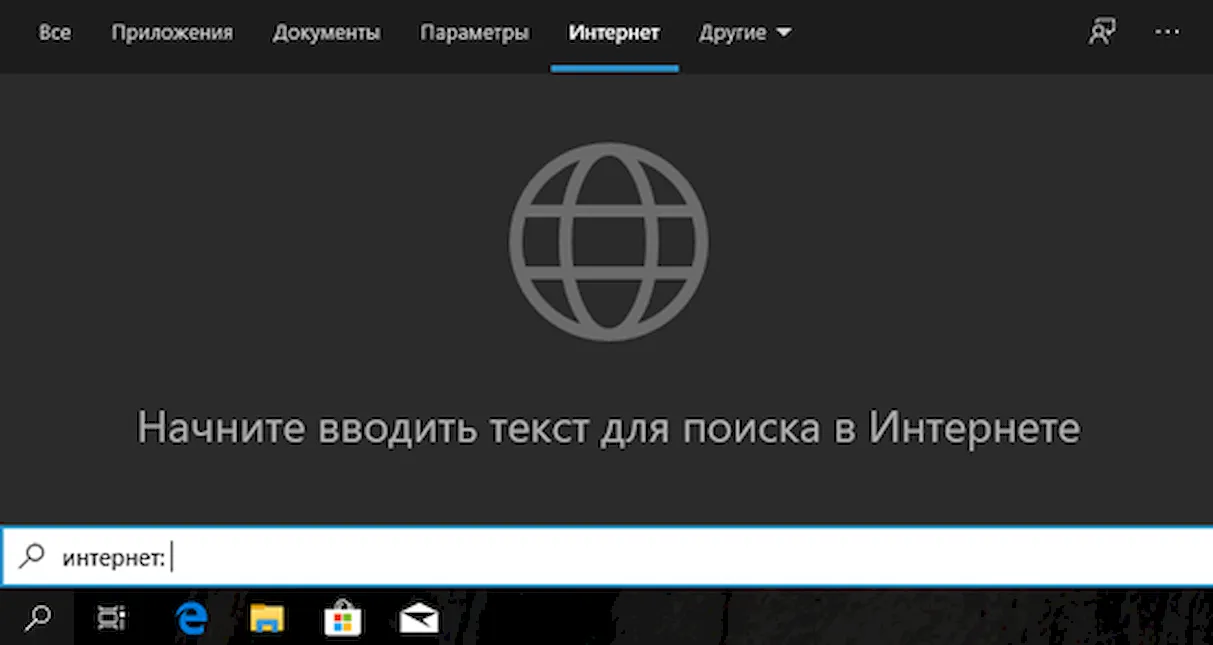Поиск (Майкрософт) помогает найти необходимые сведения для выполнения работы. Независимо от того, ищете ли вы людей, файлы, организационные диаграммы, сайты или ответы на распространенные вопросы, вы можете использовать Поиск (Майкрософт) в течение всего рабочего дня, чтобы получить ответы.
Поиск (Майкрософт) является личным. Другие пользователи могут видеть результаты, отличные от вас, даже если вы оба ищете одни и те же слова.
Где найти поиск (Майкрософт)?
Когда вы войдете в Microsoft 365, вы найдете новое поле Поиска (Майкрософт) в верхней части нескольких приложений в Microsoft 365. Выглядит он так:
В настоящее время поле поиска Майкрософт находится в Outlook в Интернете, приложениях Microsoft Office в Windows, OneDrive для бизнеса, SharePoint и Bing. Вы хотите начать свой день с Office.com или на начальных страницах Word, Excel и PowerPoint? Поле Поиска (Майкрософт) также находится там.
Со временем поле Поиска (Майкрософт) появится во многих приложениях в Microsoft 365.
Быстрое начало работы
Начните вводить то, что вы ищете, и вы увидите предлагаемые поисковые запросы и результаты на основе ваших предыдущих действий в Microsoft 365 и содержимого, которое является популярным в вашей организации. Предложения меняются при вводе.
Вы даже можете просто щелкнуть в поле поиска, и вы увидите предложения. Например, презентация, начатая вчера. Это быстрый способ вернуться к тому, над чем вы работаете.
Если вы видите, что вы ищете, просто выберите его, чтобы открыть.
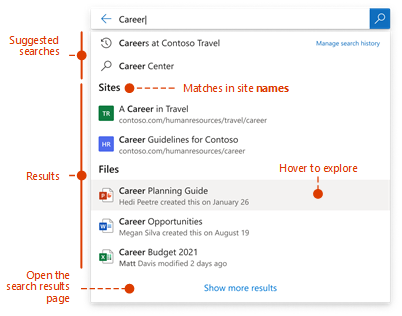
Получение всех результатов
Если вы не ищете ни один из предложенных результатов, нажмите клавишу ВВОД, чтобы открыть страницу результатов поиска и просмотреть все результаты. Ниже приведен пример страницы результатов поиска в SharePoint:
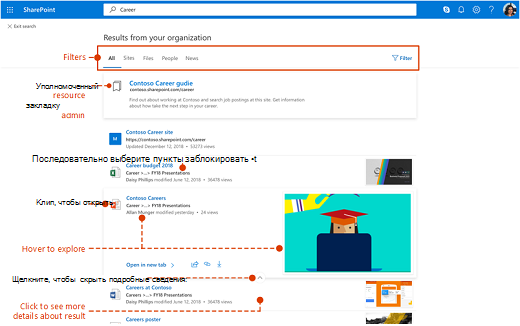
Держит вас в потоке
Полученные результаты относятся к приложению, с которым вы работаете. Например, при поиске в Outlook вы найдете сообщения электронной почты, а не сайты в SharePoint. При поиске в SharePoint вы найдете, например, сайты, страницы и файлы, а не сообщения электронной почты. Поиск в Bing предоставляет как веб-результаты, так и результаты из вашей организации, такие как сайты, файлы и многое другое. OneDrive специализируется на поиске файлов. Узнайте, что можно найти с помощью поиска (Майкрософт) в приложениях Office в Windows.
Поиск информации через пользователя
Если вы знаете, кто работал с этой информацией, вы можете отфильтровать его. Просто введите имя пользователя в поле поиска и выберите его, когда они будут предложены. Теперь вы увидите содержимое, над которым работал пользователь, к которому у вас также есть доступ. Вы можете выполнить поиск в этом содержимом, добавив ключевые слова в поле поиска.
Если пользователь, для которого выполняется фильтрация, отключил Delve, вы увидите только файлы, с которыми вы оба активно работали, и которыми пользователь явно предоставил вам общий доступ.
Быстрый поиск сведений о человеке
Используя поиск на начальной странице Bing, SharePoint или Office.com, вы можете быстро получить много сведений о человеке, просто введя его имя в поле поиска. Он лучше всего работает с полным именем, но если вы знаете только часть их имени, поиск покажет человека, который лучше всего соответствует тому, что вы ввели. Первый результат на странице результатов поиска будет выглядеть примерно так:
Поиск сообщений Outlook и Teams в одном месте
Ищете сообщение, но вы не можете вспомнить, было ли оно в Teams или Outlook? Найдите его в Office.com или Bing for Work, а затем перейдите на вкладку Сообщения. В списке результатов отображаются сообщения Teams и Outlook.
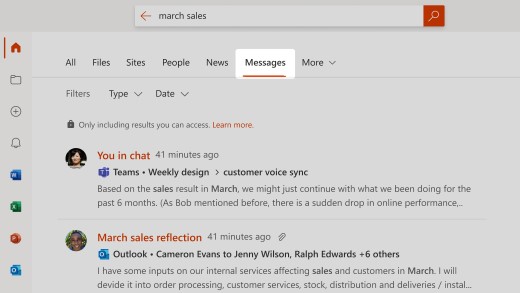
Вернитесь к тому, над чем вы работали
Если вы находитесь в Bing, на начальной странице SharePoint или на Office.com, ниже приведены некоторые полезные поисковые запросы:
-
Найдите «мои файлы» и нажмите клавишу ВВОД. Вы получите до 10 файлов, над которыми вы работали в последнее время.
-
Найдите файлы определенного типа, например «электронная таблица состояния проекта», и нажмите клавишу ВВОД. Вы получите список файлов Excel, содержащих ключевые слова «состояние проекта».
-
Найдите файлы пользователя, например «клиентская колода от Дейзи Филипс в декабре», а затем нажмите клавишу ВВОД. Вы получите список презентаций PowerPoint, содержащих ключевое слово «клиент», который этот пользователь создал, изменил или предоставил вам общий доступ в декабре.
Поиск важных ресурсов в организации
Многие администраторы поиска закладывают в закладки центральные средства, ресурсы и сведения, чтобы их было легко найти. Они также могут определять ответы на обычные вопросы в вашей организации, а также расположения, которые нужно найти людям. Если поиск считает, что это содержимое лучше всего подходит для поиска, вы найдете его прямо в верхней части страницы результатов поиска. Попробуйте найти такие вещи, как «преимущества», «отдел кадров» или «ИТ-поддержка». Если есть определенный ответ на распространенный вопрос, например «смена пароля», вы получите действия, которые необходимо выполнить. В вашей организации много зданий? Попробуйте найти один из них, например «building 10». Если администратор поиска определил, где находится здание, вы получите карту, чтобы добраться туда.
Могут ли другие пользователи найти мое содержимое?
Да, он может отображаться в результатах поиска, если у них есть разрешение на его просмотр. В результатах поиска будет отображаться только контент, на который вы имеете разрешение. Например, у вас может быть разрешение на просмотр файла, так как он был создан, он был предоставлен вам или более крупной группе, включающей вас, или он хранится в папке или расположении, к которым вам разрешен доступ.
Если вы или ваша организация отключили Delve, пользователи, выполняющие поиск содержимого путем фильтрации, будут получать результаты только из содержимого, которым вы явно предоставили общий доступ.
Журнал поиска
Журнал поиска в Поиске (Майкрософт) не предоставляется вашей организации или корпорации Майкрософт.
Если многие люди в вашей организации ищут то же самое, Microsoft Search сообщает администратору поиска, что поиск является популярным, но не тот, кто его искал. Администратор поиска может использовать эти сведения для определения ресурсов, которые являются надежными результатами для популярных запросов. Это упрощает поиск для вас и вашей организации.
Журнал поиска помогает быстро вернуться к найденным ранее вещам. Он содержит поисковые запросы в Outlook, SharePoint Online и Office.com. Вы можете просмотреть журнал поиска в любое время, скачав его.
Чтобы скачать или очистить журнал поиска, выполните приведенные далее действия.
-
Перейдите на портал «Моя учетная запись» рабочей или учебной учетной записи (https://myaccount.microsoft.com).
-
Выберите страницу Параметры & конфиденциальность и откройте раздел Поиск (Майкрософт).
См. также
Поиск необходимых приложений с помощью поиска (Майкрософт) в Office
Найдите необходимые сведения с помощью поиска (Майкрософт) в Bing
Поиск всегда был одной из основных функций Windows. Хотя каждая версия Windows позволяет искать такие вещи, как файлы, папки, приложения или другие материалы, ни одна из них не предлагает такой мощный поиск, как в Windows 10. В новейшей версии Windows 10 Microsoft подняла поиск на совершенно новый уровень, избавив от необходимости просматривать наши компьютеры или устройства, чтобы найти то, что нам нужно. Будь то документ, веб-сайт, приложение, настройка или даже человек, Windows 10 может найти его. Если вы хотите узнать, как освоить функцию поиска в Windows 10, читайте дальше
ПРИМЕЧАНИЕ. Это руководство создано с использованием обновления для Windows 10 мая 2019 года. В старых версиях некоторые функции, которые мы представляем, могут не работать одинаково или могут не существовать.
1. Используйте Поиск, чтобы найти что-нибудь на вашем компьютере и в Интернете
В Windows 10 поле поиска на панели задач позволяет искать приложения, настройки, документы, настройки, музыку и т.д. Чтобы начать поиск, сначала нажмите или коснитесь поля поиска. Когда вы это сделаете, появится начальный экран поиска.
Главный экран поиска позволяет фильтровать поиск с самого начала, выбирая для поиска приложения, документы, настройки, электронную почту, папки, музыку, людей, фотографии или видео. Об этих вещах мы поговорим более подробно в следующих разделах этой статьи.
Если вам не нужно фильтровать результаты поиска с самого начала, или если вы хотите найти все, что соответствует вашим ключевым словам, вы должны знать, что вы можете начать печатать то, что вы ищете. Это может быть что угодно: приложение, настройка, документ, видео и т.д. Windows 10 сразу начинает искать все, что соответствует вашим условиям поиска, фильтруя результаты по мере их обнаружения.
Вы получаете «Лучшее совпадение», и в правой части всплывающего окна поиска Windows 10 отображает предварительный просмотр выбранного результата поиска. Это место, которое меняет свое содержимое в зависимости от типа результата поиска. Например, если результатом поиска является папка, вы можете увидеть ее местонахождение и время последнего изменения, а также выполнить такие действия, как открытие или копирование полного пути. Если результатом поиска является приложение, вы можете запустить его, закрепить, удалить и т.д.
2. Поиск и быстрый запуск приложения с помощью клавиатуры
Одна из лучших особенностей поиска в Windows 10 заключается в том, что он помогает быстро открывать приложения, используя только клавиатуру. Вместо того, чтобы нажимать или нажимать на поле поиска на панели задач, нажмите клавишу Windows на клавиатуре. Затем начните вводить название приложения, которое вы хотите открыть. Когда он появится в результатах поиска, нажмите Enter и, вуаля, приложение запустится. Возьмем, к примеру, Google Chrome: нажмите клавишу с логотипом Windows, введите chr, а затем нажмите Enter.
Это было быстро, не так ли?
Открыв домашний экран поиска, щелкнув или нажав поле поиска на панели задач, вы можете отфильтровать поиск с самого начала, чтобы показывать только приложения. Нажмите или коснитесь кнопки «Приложения» в верхней части окна поиска или введите «Приложения» в поле поиска. Затем начните писать название приложения, которое вы ищете.
При поиске приложений на панели предварительного просмотра справа отображаются дополнительные действия, которые вы, возможно, захотите сделать. Вы можете получить быстрые ссылки на «Открыть», «Запуск от имени администратора», «Прикрепить» или « Открепить» приложение к «Пуску» и на панели задач, изменить настройки приложения, Оценить и просмотреть, Поделиться, Удалить и т.д. Быстрые ссылки могут отличаться в зависимости от приложения в зависимости от параметров, которые к нему применяются. Например, если результатом поиска является приложение для настольного компьютера, вы не можете оценить и просмотреть его в Магазине Майкрософт, поскольку оно недоступно в Магазине.
4. Используйте Windows 10 Search для поиска документов
Чтобы отфильтровать поиск с самого начала, вы можете нажать или нажать кнопку «Документы» на главном экране поиска или ввести документы: если вы предпочитаете печатать, нажимая. Затем начните писать название документа, который вы ищете.
Приятной особенностью поиска является то, что Windows 10 может искать документы как в File Explorer, локально, так и в OneDrive. Вы можете открыть любой документ, который вы нашли, используя его приложение по умолчанию, а также открыть его местоположение или скопировать его путь.
5. Используйте Поиск, чтобы найти настройки Windows 10
Домашний экран поиска также позволяет фильтровать поиск только по настройкам. Если это именно то, что вы хотите, вы можете нажать или нажать на кнопку «Настройки» или ввести «настройки», а затем настройку, которую вы хотите найти.
При поиске настроек на панели предварительного просмотра отображается название настройки и ссылки для их открытия. В отличие от предыдущих версий Windows 10, в обновлении за май 2019 г. этот поисковый фильтр также возвращает настройки, доступные на старой панели управления, а не только те, которые были найдены в приложении «Настройки». Кроме того, для некоторых настроек вы можете также получить ссылки на интерактивные учебные пособия по их использованию, а также дополнительные ссылки на соответствующие настройки.
Мы хотели бы, чтобы Microsoft реализовала способ изменения настроек непосредственно из панели предварительного просмотра поиска, без необходимости открывать приложение «Настройки», но, возможно, это может появиться в будущем обновлении для Windows 10.
6. Используйте Поиск, чтобы найти электронную почту в Windows 10
Windows 10 знает, как работать с приложением «Почта и календарь» от Microsoft, и позволяет вам использовать Поиск для поиска писем, отправленных или полученных вами. Чтобы сделать это прямо с рабочего стола, откройте «Поиск» и нажмите или коснитесь элемента «Электронная почта» или введите адрес электронной почты: в поле поиска, а затем искомое условие.
Затем выберите адрес электронной почты, соответствующий вашему запросу, и с помощью панели предварительного просмотра откройте его с помощью браузера или приложения электронной почты.
Одна вещь, которая показалась нам странной, это то, что выбор Открытия электронной почты на нашем ПК с Windows 10 с обновлением в мае 2019 года всегда приводил к запуску Microsoft Edge на outlook.com. В предыдущих версиях Windows 10 электронные письма открывались приложением «Почта».
7. Используйте Поиск, чтобы найти папки
Поиск в Windows 10 также может помочь вам найти ваши папки. Чтобы отфильтровать результаты поиска, нажмите или коснитесь Больше, а затем на фильтре папок во всплывающем окне Поиск. Или введите папки: в строке поиска.
Затем введите имя папки, которую вы ищете. Выберите тот, который вас интересует, и на панели предварительного просмотра вы можете открыть его или скопировать его путь. Интересно, что вы также получаете опцию «Открыть местоположение файла», но нажатие на нее ничего не делает: это, вероятно, просто ошибка и опция, которой там быть не должно.
8. Используйте Windows 10 Search, чтобы найти людей
Windows 10 также может искать контакты, найденные в вашей адресной книге, в приложении «Люди». Если вы хотите выполнить такой поиск, нажмите или коснитесь Больше, а затем Люди или введите людей: в поле поиска на панели задач. Затем начните писать имя человека, которого вы ищете. После того, как результаты показаны, выберите интересующий вас контакт: на панели предварительного просмотра вы сможете увидеть фотографию этого человека, контактные данные и несколько ссылок для таких вещей, как отправка электронных писем или копирование его или ее данных, что обычно означает адрес электронной почты.
9. Используйте Поиск, чтобы найти фотографии, музыку или видео
Поиск в Windows 10 может помочь вам найти фотографии, музыку и видео. Чтобы отфильтровать результаты поиска до или после начала поиска, вы можете выбрать фильтр, который вы предпочитаете, в верхней части всплывающего окна «Поиск» или ввести фотографии:, музыку: или видео: с последующим поисковым запросом.
10. Используйте Поиск, чтобы найти веб-результаты с рабочего стола
Поиск Windows 10 также может искать результаты в Интернете. Откройте поиск и нажмите или коснитесь кнопки «Интернет» или введите «Интернет», а затем то, что вы хотите найти в Интернете. Веб-результаты, которые вы получаете, могут сильно различаться: вы можете получать быстрые ответы, новости, веб-сайты, определения слов и так далее.
Стоит отметить, что Bing включает результаты поиска. Кроме того, вы можете дополнительно отфильтровать результаты, нажав на ссылку Изображения или Видео в верхней части панели предварительного просмотра.
Вы часто используете Windows 10 Search?
Мы стали полагаться на Поиск из Windows 10. Часто это самый быстрый способ открыть приложение или найти настройку. Как вы используете Поиск на своих компьютерах и устройствах с Windows 10? Считаете ли вы это полезным, или вы думаете, что все еще нуждается в улучшении? Поделитесь своим мнением, вопросами и советами в разделе комментариев ниже.
Обновлено: 2021-10-25
Система Windows 10 поставляется с очень мощным инструментом поиска, который позволяет вам найти именно то, что вы ищете, независимо от того, насколько искомое скрыто. Поисковый инструмент Windows 10 даёт возможность сузить поиск до определенных типов элементов, таких как параметры, приложения, музыка и отдельные файлы. Вы также можете легко перейти к поиску в Интернете, не открывая браузер.
Используя поле системного поиска Windows 10, вы можете сразу искать конкретный параметр, приложение, документы, изображения и веб-сайты, выбрав одну из этих категорий. С того же экрана вы можете вернуться к своей деятельности с сохраненными файлами из временной шкалы Windows или получить прямой доступ к TimeLine.
-
Запуск поиска в Windows 10
Во-первых, нажмите на Поле поиска. Чтобы упростить поиск, Windows 10 позволяет выбирать категории для поиска. Эти категории позволяют выполнять поиск приложений, настроек, документов, фотографий и результатов из Интернета.
-
Поиск по категориям
Например, если вы ищете определенную программу, щелкните значок «Приложения». Windows отобразит список приложений, это поможет вам найти то, что вы ищите. Если вы всё ещё не можете найти то, что вам нужно, введите название программы в поле поиска.
Вы также можете ускорить поиск, введя категорию прямо в строку поиска (например, приложения:), и Windows покажет вам результаты из правильной категории. Вы можете искать любую из ранее указанных категорий, а также папки, музыку и видео.
-
Поиск настроек
Снова щелкните в поле поиска введите параметр:. Введите слово или фразу, чтобы определить нужный параметр, а затем выберите его в результатах поиска.
-
Поиск документов
Нажмите в поле поиска и введите документ:. Начните вводить название документа, который вам нужен, и выберите правильный из результатов.
-
Поиск фотографий
Снова нажмите в поле поиска и выберите «Фотографии». Начните вводить название фотографии и нажмите на нужную.
-
Переход к поиску в Интернете
Windows 10 позволяет вам искать в Интернете прямо из панели поиска, с помощью Bing. Чтобы запустить поиск в Интернете, щелкните в поле поиска и выберите «Интернет». Введите запрос, и результаты будут выглядеть так, как если бы вы были в браузере. Нажмите на результат, и появится окно Microsoft Edge с найденным веб-сайтом или другим сетевым ресурсом.
-
Посмотреть последние документы
Окно поиска Windows 10 также содержит список недавно открытых документов, изображений и веб-страниц, к которым можно вернуться в любое время. Нажмите в поле поиска и найдите ссылку «Управление на временной шкале». Если появится нужный файл, щелкните по нему, чтобы открыть его.
-
Поиск видео
Введите отдельно видео: или перед названием искомого видео, и Windows найдёт его для вас.
-
Поиск в Интернете
Введите интернет: и ключевое слово, и Windows покажет результаты поиска из Интернета.
-
Категории фильтра поиска
Наконец, вы можете ограничить результаты определенной категорией после запуска поиска. В верхней части меню поиска нажмите кнопку «Фильтры», а затем щелкните конкретную категорию, чтобы увидеть только эти результаты.
В операционной системе Windows 10 предусмотрена очень удобная функция поиска, которую можно вызвать через панель задач или же из меню «Пуск». Но далеко не всем пользователям очевидно, как она работает. А в некоторых случаях на компьютере попросту отсутствует соответствующий элемент, или при обращении к нему ничего не происходит. В рамках данной статьи мы объясним, как можно открыть поиск в Windows 10 и как исправить проблемы с его использованием.
Содержание
- Как включить поиск в Windows 10
- 2 способа как открыть поисковую строку в Windows 10
- Способ 1: Открыть поиск через значок на панели задач
- Способ 2: Открыть поиск в проводнике
- Что делать, если не работает поиск в Пуске Windows 10
- Решение 1: Перезапустить службу поиска
- Решение 2: Сканировать диск на ошибки
- Решение 3: Правки в редакторе реестра
- Видео – другие способы восстановить поиск в Windows 10
Как включить поиск в Windows 10
По умолчанию данная функция вызывается с помощью элемента на панели задач, расположенного рядом с кнопкой «Пуск». Выглядит он следующим образом:
Вместо нее также может быть целая строка поиска, работающая аналогичным образом. Достаточно кликнуть по соответствующему элементу, ввести текстовый запрос и ознакомиться с кратким списком результатов.
Но как поступить, если он попросту отсутствует? Его можно без каких-либо проблем добавить своими силами. Для этого:
- Наведите курсор мыши по пустому месту на панели задач Windows. Это нижняя полоска экрана, где находится меню «Пуск» и список запущенных программ.
- Кликните правой клавишей мыши (ПКМ) по этому месту.
- В отобразившемся контекстном меню переведите курсор на пункт «Поиск».
- Активируйте один из режимов: «Показать значок поиска» (компактный) или «Показать поле поиска» (развернутый).
Мы разобрались с добавлением иконки поиска в Windows 10 для панели задач. Теперь перейдем к важным нюансам использования данной функции.
2 способа как открыть поисковую строку в Windows 10
Вызвать поиск в Виндовс 10 можно несколькими способами. Удобнее всего это делается через иконку на панели задач, о которой мы рассказывали в начале статьи, и через специальную область в окне проводника и других системных программах и приложениях. Остановимся на каждом из способов более детально.
Способ 1: Открыть поиск через значок на панели задач
В начале статьи мы упоминали о специальной иконке, необходимой для вызова данной функции.
Она располагается прямо рядом с кнопкой «Пуск», в левом нижнем углу экрана. А если ее там нет, то для добавления следует воспользоваться контекстным меню, действуя по предложенной ранее инструкции.
Стоит также отметить, что можно запустить поиск в меню «Пуск». Для этого откройте его любым удобным образом, и не нажимая никаких кнопок, сразу же начните вводить на клавиатуре запрос. Текстовое поле отобразится автоматически. Это еще один удобный вариант.
Отдельно хотелось бы упомянуть горячие клавиши, предназначенные для вызова данной функции. По умолчанию в операционной системе используется комбинация Win + Q, которая работает в окне практически любой программы. Также актуальна комбинация Win + S, выполняющая аналогичное действие.
Способ 2: Открыть поиск в проводнике
В системных программах по типу проводника всегда есть отдельная область, отвечающая за вызов поисковой процедуры. Выглядит она следующим образом:
Что делать, если не работает поиск в Пуске Windows 10
Довольно неприятная ситуация, когда функция поиска попросту не открывается или по каким-либо причинам отказывается работать. Зачастую неполадки связаны с тремя причинами:
- Сбой соответствующей службы в системе.
- Наличие ошибок на диске.
- Неправильные записи в реестре.
В каждой из ситуаций есть свое решение для настройки и восстановления работоспособности поиска Windows. Пройдемся по всем пунктам по отдельности. Начните с первого решения. А если оно не помогло, то двигайтесь к следующему.
Решение 1: Перезапустить службу поиска
Зачастую проблема связана с тем, что специальная служба системы перестала корректно работать. А значит, ее следует вручную перезапустить. Делается это следующим образом:
- Нажмите Win + R на клавиатуре и в новом окне выполните команду services.msc.
- Пользуясь сортировкой по алфавиту, наведите курсор мыши на графу Windows Search.
- Раскройте контекстное меню, кликнув по ней правой кнопкой.
- В появившемся списке выберите пункт «Перезапустить».
- Снова кликните ПКМ по этой графе и выберите «Свойства».
- В пункте «Тип запуска» установите вариант «Автоматически».
- Поочередно нажмите на кнопки «Применить» и «ОК».
Остается только перезагрузить компьютер или ноутбук, чтобы восстановить работоспособность службы поиска.
Решение 2: Сканировать диск на ошибки
Если предыдущее решение не дало нужного результата, то имеет смысл провести сканирование диска на наличие ошибок. Делается это из командной строки:
- Откройте окно проводника и в адресную строку вставьте C:Windowssystem32.
- Нажмите Enter для быстрого перехода к этому каталогу.
- Найдите в нем файл cmd.exe и кликните по нему ПКМ.
- В контекстном меню активируйте функцию для открытия с правами админа.
- Скопируйте команду sfc /scannow.
- Кликните ПКМ по окну командной строки для вставки.
- А с помощью кнопки Enter запустите ее.
- Дождитесь окончания проверки и перезапустите ПК.
Решение 3: Правки в редакторе реестра
Если все равно в Windows 10 не работает поиск, то имеет смысл обратиться к редактору реестра и внести изменения в один параметр. Для этого:
- Нажмите Win + R и выполните команду regedit.
- Кликните по стрелочке рядом с каталогом HKEY_LOCAL_MACHINE, чтобы просмотреть его содержимое.
- Таким же образом пройдите по пути SOFTWARE–Microsoft и откройте каталог Windows Search.
- Кликните ПКМ по параметру поиска SetupCompletedSuccesfuly и выберите «Изменить…» в контекстном меню.
- Установите для него значение 1, если стоит 0, и нажмите «ОК».
- Теперь кликните ПКМ по графе FileChangeClientConfigs и выберите пункт «Переименовать».
- Введите для него новое имя FileChangeClientConfigsBak и нажмите Enter.
- Перезагрузите компьютер.
Это очень действенный способ, как восстановить работоспособность поиска для Windows 10.
Видео – другие способы восстановить поиск в Windows 10
Работая с текстом, особенно с большими объемами, зачастую необходимо найти слово или кусок текста. Для этого можно воспользоваться поиском по тексту в Ворде. Существует несколько вариантов поиска в Word:
- Простой поиска, через кнопку «Найти» (открывается панель Навигация);
- Расширенный поиск, через кнопку «Заменить», там есть вкладка «Найти».
Самый простой поиск в ворде – это через кнопку «Найти». Эта кнопка расположена во вкладке «Главная» в самом правом углу.
! Для ускорения работы, для поиска в Ворде воспользуйтесь комбинацией клавишей: CRL+F
После нажатия кнопки или сочетания клавишей откроется окно Навигации, где можно будет вводить слова для поиска.
! Это самый простой и быстрый способ поиска по документу Word.
Для обычного пользователя большего и не нужно. Но если ваша деятельность, вынуждает Вас искать более сложные фрагменты текста (например, нужно найти текст с синим цветом), то необходимо воспользоваться расширенной формой поиска.
Расширенный поиск в Ворде
Часто возникает необходимость поиска слов в Ворде, которое отличается по формату. Например, все слова, выделенные жирным. В этом как рас и поможет расширенный поиск.
Существует 3 варианта вызова расширенного поиска:
- В панели навигация, после обычного поиска
- На кнопке «Найти» нужно нажать на стрелочку вниз
- Нужно нажать на кнопку «Заменить» , там выйдет диалоговое окно. В окне перейти на вкладку «Найти»
В любом случае все 3 варианта ведут к одной форме – «Расширенному поиску».
Как в Word найти слово в тексте – Расширенный поиск
После открытия отдельного диалогового окна, нужно нажать на кнопку «Больше»
После нажатия кнопки диалоговое окно увеличится
Перед нами высветилось большое количество настроек. Рассмотрим самые важные:
Направление поиска
В настройках можно задать Направление поиска. Рекомендовано оставлять пункт «Везде». Так найти слово в тексте будет более реально, потому что поиск пройдет по всему файлу. Еще существуют режимы «Назад» и «Вперед». В этом режиме поиск начинается от курсора и идет вперед по документу или назад (Вверх или вниз)
Поиск с учетом регистра
Поиск с учетом регистра позволяет искать слова с заданным регистром. Например, города пишутся с большой буквы, но журналист где-то мог неосознанно написать название города с маленькой буквы. Что бы облегчить поиск и проверку, необходимо воспользоваться этой конфигурацией:
Поиск по целым словам
Если нажать на вторую галочку, «Только слово целиком», то поиск будет искать не по символам, а по целым словам. Т.е. если вбить в поиск только часть слова, то он его не найдет. Напимер, необходимо найти слово Ворд, при обычном поиске будут найдены все слова с разными окончаниями (Ворде, Ворду), но при нажатой галочке «Только слова целиком» этого не произойдет.
Подстановочные знаки
Более тяжелый элемент, это подстановочные знаки. Например, нам нужно найти все слова, которые начинаются с буквы м и заканчиваются буквой к. Для этого в диалоговом окне поиска нажимаем галочку «Подстановочные знаки», и нажимаем на кнопку «Специальный», в открывающемся списке выбираем нужный знак:
В результате Word найдет вот такое значение:
Поиск омофонов
Microsoft Word реализовал поиск омофонов, но только на английском языке, для этого необходимо выбрать пункт «Произносится как». Вообще, омофоны — это слова, которые произносятся одинаково, но пишутся и имеют значение разное. Для такого поиска необходимо нажать «Произносится как». Например, английское слово cell (клетка) произносится так же, как слово sell (продавать).
! из-за не поддержания русского языка, эффективность от данной опции на нуле
Поиск по тексту без учета знаков препинания
Очень полезная опция «Не учитывать знаки препинания». Она позволяет проводить поиск без учета знаков препинания, особенно хорошо, когда нужно найти словосочетание в тексте.
Поиск слов без учета пробелов
Включенная галочка «Не учитывать пробелы» позволяет находить словосочетания, в которых есть пробел, но алгоритм поиска Word как бы проглатывает его.
Поиск текста по формату
Очень удобный функционал, когда нужно найти текст с определенным форматированием. Для поиска необходимо нажать кнопку Формат, потом у Вас откроется большой выбор форматов:
Для примера в тексте я выделил Жирным текст «как найти слово в тексте Word». Весть текст выделен полужирным, а кусок текста «слово в тексте Word» сделал подчернутым.
В формате я выбрал полужирный, подчеркивание, и русский язык. В итоге Ворд наше только фрагмент «слово в тексте». Только он был и жирным и подчеркнутым и на русском языке.
После проделанных манипуляция не забудьте нажать кнопку «Снять форматирование». Кнопка находится правее от кнопки «Формат».
Специальный поиск от Ворд
Правее от кнопки формат есть кнопка «Специальный». Там существует огромное количество элементов для поиска
Через этот элемент можно искать:
- Только цифры;
- Графические элементы;
- Неразрывные пробелы или дефисы;
- Длинное и короткое тире;
- Разрывы разделов, страниц, строк;
- Пустое пространство (особенно важно при написании курсовых и дипломных работ);
- И много других элементов.
Опции, которые не приносят пользы
!Это мое субъективное мнение, если у вас есть другие взгляды, то можете писать в комментариях.
- Опция «произносится как». Не поддержание русского языка, делает эту опцию бессмысленной;
- Опция «все словоформы», опция полезная при замене. А если нужно только найти словоформы, то с этим справляется обычный поиск по тексту;
- Опция «Учитывать префикс» и «Учитывать суффикс» – поиск слов, с определенными суффиксами и префиксами. Этот пункт так же полезен будет при замене текста, но не при поиске. С этой функцией справляется обычный поиск.