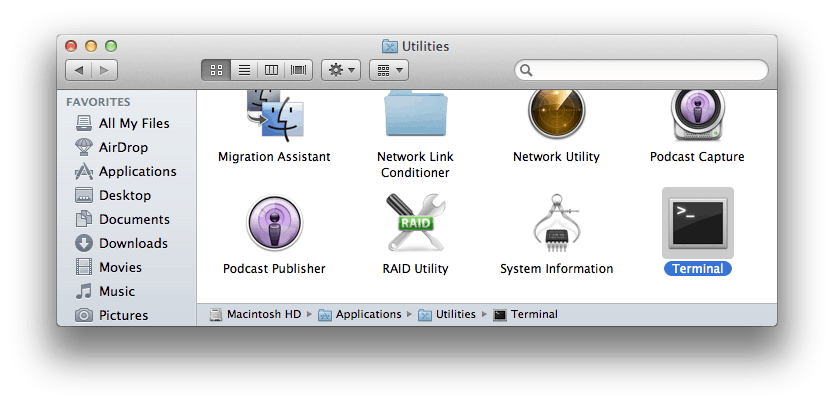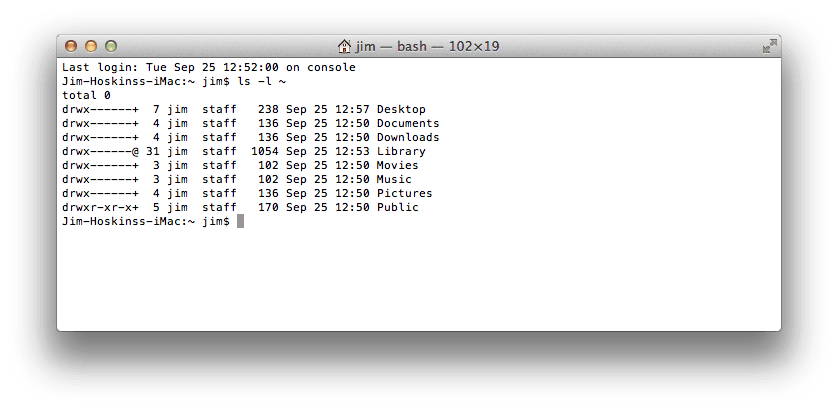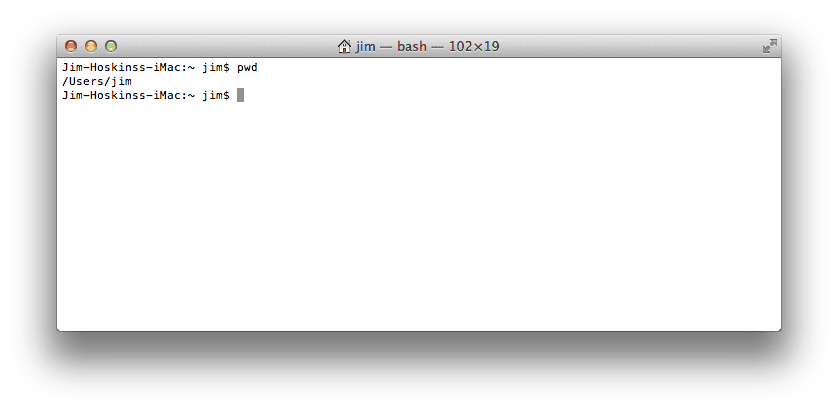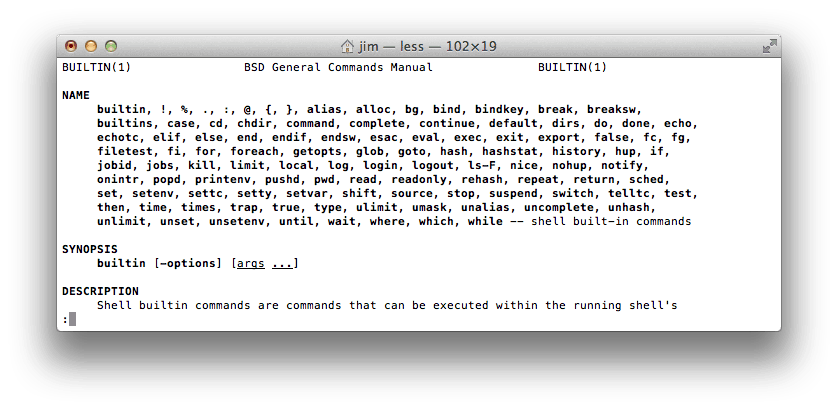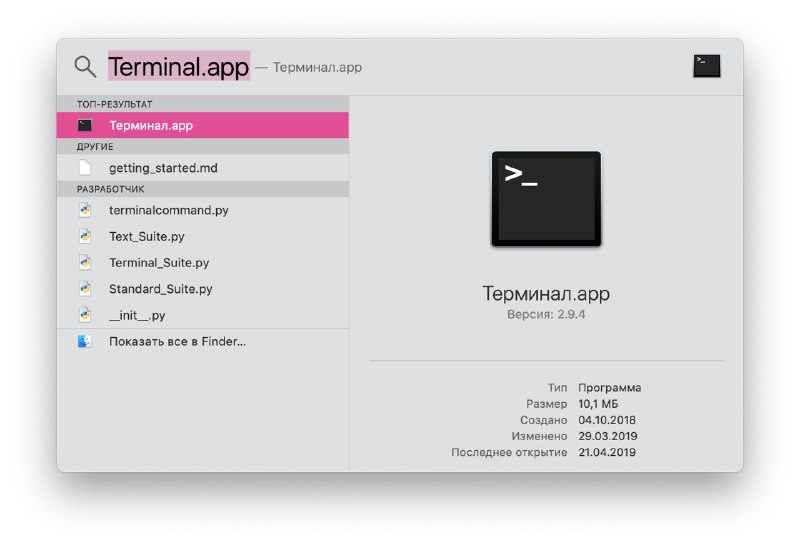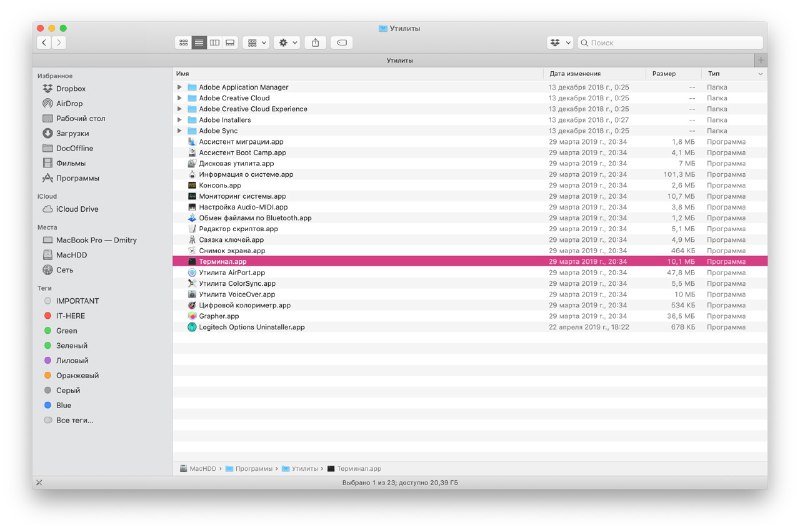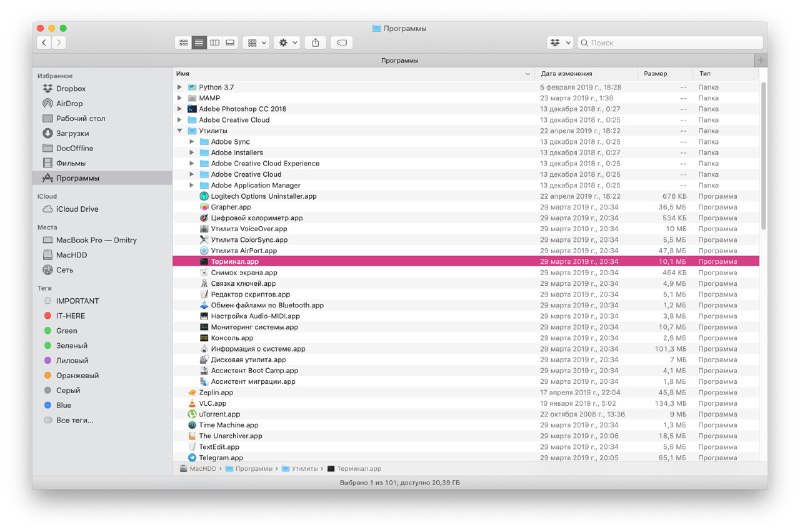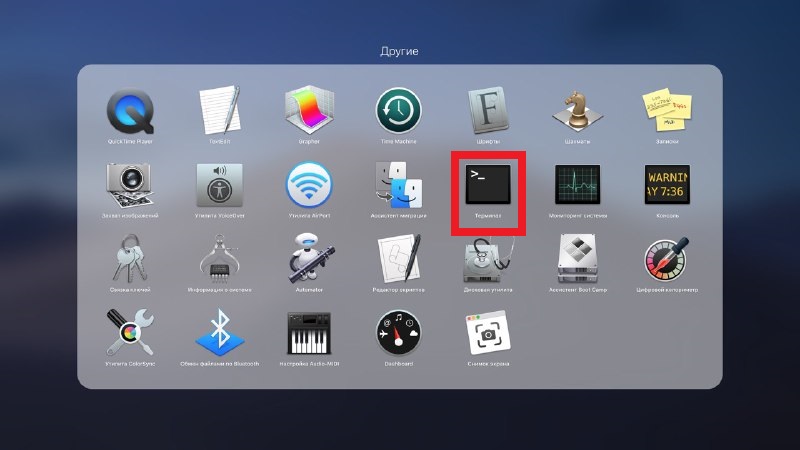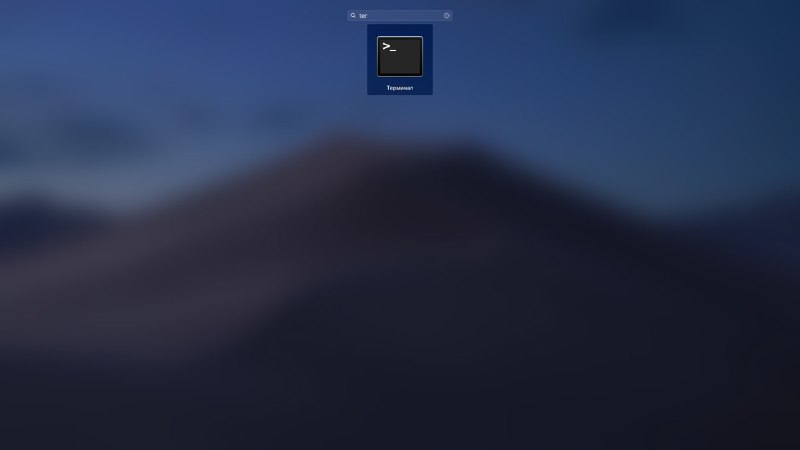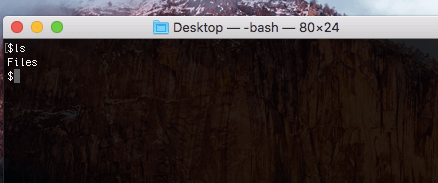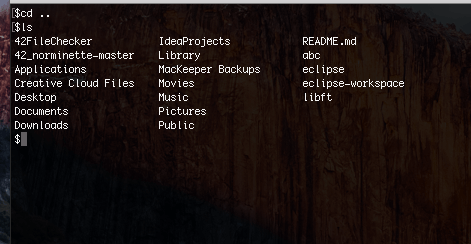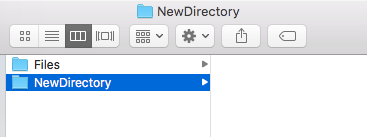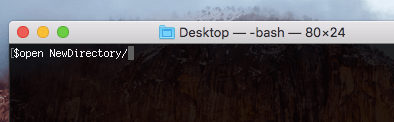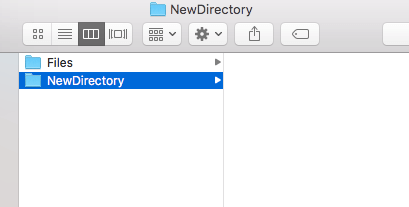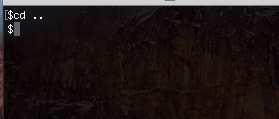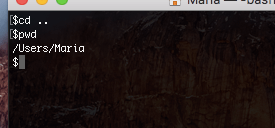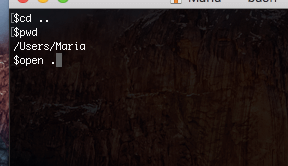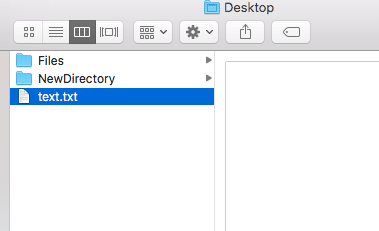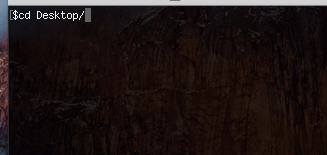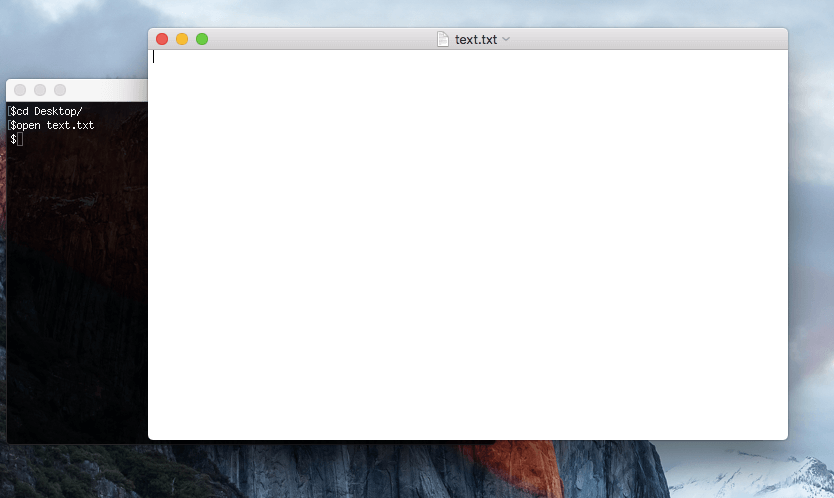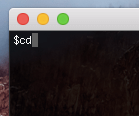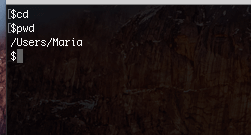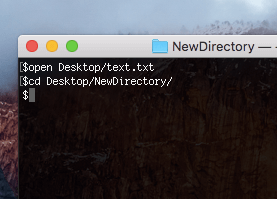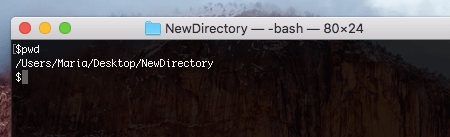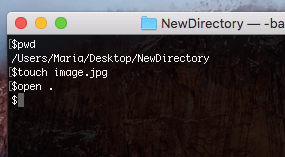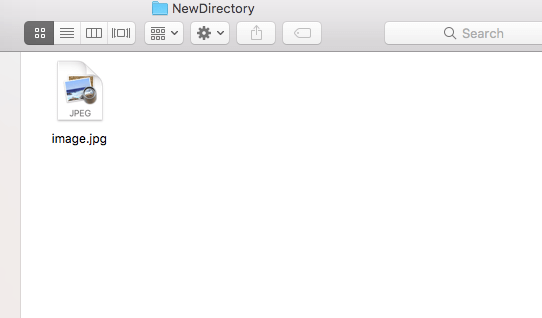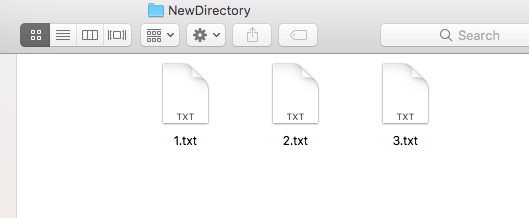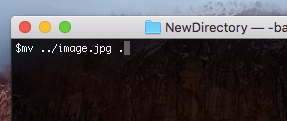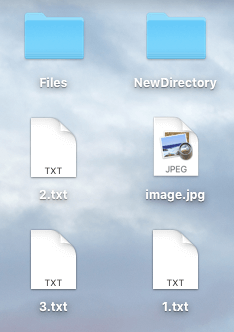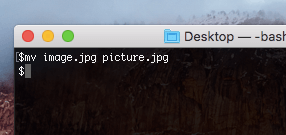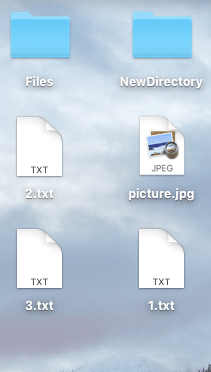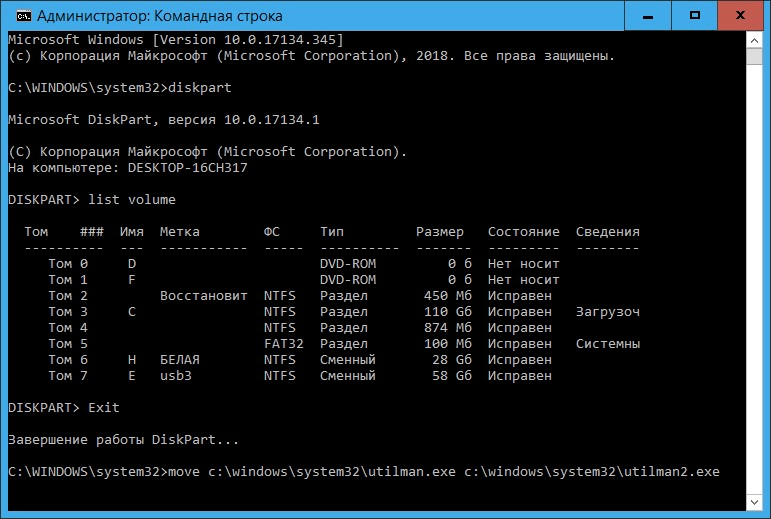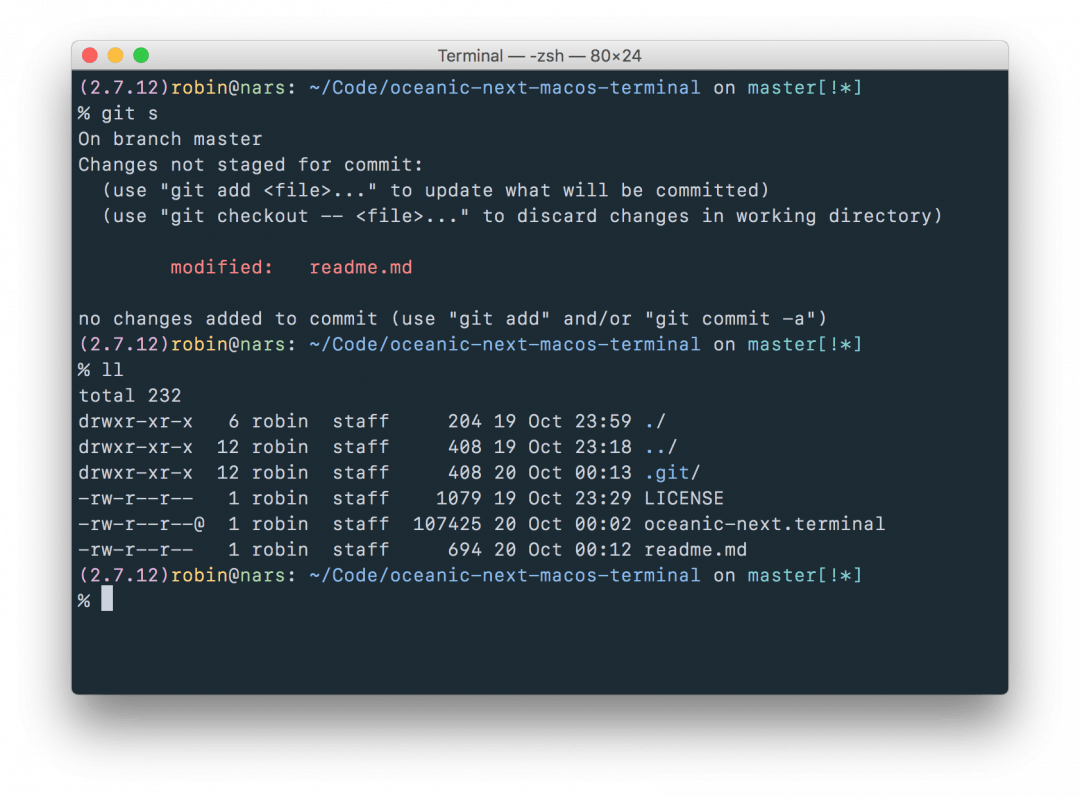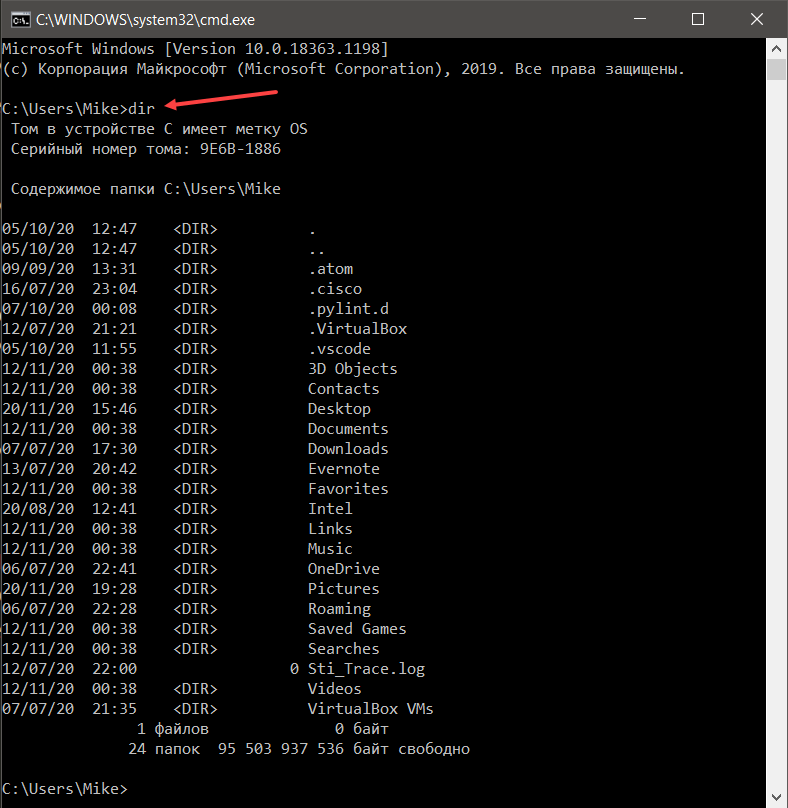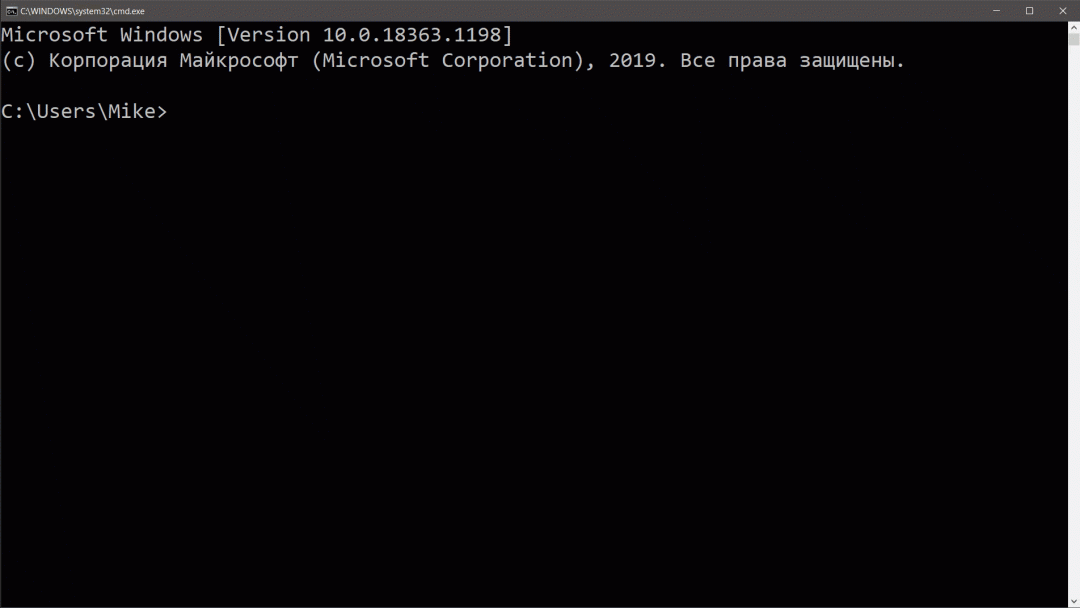Загрузить PDF
Загрузить PDF
Из этой статьи вы узнаете, как открыть терминал (командную строку) в Mac OS X с помощью Launchpad, Spotlight и Finder. Терминал предоставляет доступ к Unix-компоненте системы Mac OS X, то есть вы сможете управлять файлами, вносить изменения в настройки и запускать скрипты с помощью текстовых команд.
-
1
Откройте Launchpad. Значок этой программы имеет вид серебряной ракеты на сером фоне и находится в доке. Док – это панель инструментов, которая обычно находится в нижней части экрана, хотя ее можно переместить на левую или правую сторону экрана.[1]
- Если вы пользуетесь ноутбуком и хотите открыть Launchpad, щелкните по трекпаду четырьмя пальцами.
- Также можно нажать F4, чтобы открыть Launchpad.
-
2
Щелкните по папке Другие. Ее значок имеет вид квадрата с несколькими мелкими значками.
-
3
Щелкните по Terminal. Откроется окно терминала.
- Если в папке «Другие» значка терминала нет, возможно, его переместили в другую папку. В этом случае воспользуйтесь другим методом.
Реклама
-
1
Щелкните по значку Spotlight. Он выглядит как лупа и расположен в верхнем правом углу экрана. [2]
- Также Spotlight можно открыть, если нажать ⌘ Command+Пробел.
-
2
В строке поиска введите терминал. Значок терминала отобразится в результатах поиска.
-
3
Дважды щелкните по Терминал. Откроется окно терминала.
Реклама
-
1
Откройте Finder. Это значок в виде двуцветного улыбающегося лица, который находится в нижней части экрана.
-
2
Нажмите Программы. Эта опция находится на левой панели Finder.
- Если на левой панели нет опции «Программы», нажмите «Переход» > «Программы» (в верхней части экрана).
-
3
Нажмите Утилиты. Прокрутите вниз и найдите утилиту «Терминал».
-
4
Дважды щелкните по Терминал. Откроется окно терминала.[3]
Реклама
Советы
- Чтобы закрыть терминал, нажмите ⌘ Command+Q.
- Чтобы изменить цветовую схему окна терминала, нажмите «Терминал» > «Настройки» (в верхней части экрана). Выберите одну из тем в левой части экрана или настройте цвета на главной панели.
Реклама
Об этой статье
Эту страницу просматривали 89 698 раз.
Была ли эта статья полезной?
This is a command line tutorial primarily conducted in in the OS X command line. Because of OSX’s unix heritage, much of the info here is also useful in other unix inspired systems, like the Linux command line.
The command line can be a scary place when you first encounter it. When you read some instructions that tell you to open up a terminal window and type some cryptic words and phrases, it can seem like you’ve been sucked into the matrix, expected to decrypt an endless stream of indecipherable characters.
Fear not, it’s really not that difficult to use. In fact, when you see an experienced user looking at a terminal that is scrolling line after line of text faster than you can even read it, they aren’t really reading it either. For the most part they may be scanning for some key words, but mostly they are just waiting for it to stop.
Check out our full library of learning courses.
How to use Terminal to open the command line
Before you can use it, you need to be able to find it.
So what we need to do is open the terminal. On OS X, open your Applications folder, then open the Utilities folder. Open the Terminal application. You may want to add this to your dock. I like to launch terminal by using Spotlight search in OS X, searching for “terminal”.
Anatomy of the Console
First let’s clarify a few terms.
Console: This is the system as a whole. This is both the command line as well as the output from previous commands.
Command Line: This is the actual line in a console where you type your command.
Prompt: This is the beginning of the command line. It usually provides some contextual information like who you are, where you are and other useful info. It typically ends in a $ . After the prompt is where you will be typing commands.
Terminal: This is the actual interface to the console. The program we use to interact with the console is actually a “terminal emulator”, providing us the experience of typing into an old school terminal from the convenience of our modern graphical operating system.
Use CLI to run a command
Nearly all commands follow a common pattern with 3 main parts. The program, the options, and the arguments. Let’s see an example.
$ ls -l ~
Type the code above. Do not type the leading $. This is a common convention used is denote what follows is a command to be run. Once you have typed it out, hit enter to run it, and see what happens.
The program is the verb. It describes what you want to do. In our example ls is the program. ls is short for list, meaning, I want to see a list of files somewhere on my computer.
Options are like the adverb. They usually modify the way the program will run. In our example -l is an option. It’s short for “long”. Without this option, the list will be simply the filenames. When we modify the command with -l, it will display to us the files along with more detailed information. Options are just that: Optional. Any command should have some default behavior when called without options. Each command has it’s own options. Most often the order of the options do not matter, but occasionally they may.
The arguments are what’s left. In our case the ~ .These are the objects of our sentence. They describe what we want our command to act on. In our example the ~ is a shorthand name for a special folder on your computer: your home folder. So we are saying we want to list all of our files in our home folder. Some programs may not need arguments. For instance, without arguments, ls will list the files in the directory you are currently in. More on that later. Again, each program has different arguments, and the order of the arguments typically matter.
Where Are You?
In the console, you are always working in a directory, or folder, on your computer. We call this your working directory. You can see where you are using pwd(short for print working directory)
$ pwd
This command will print out your current location. You can change your directory with cd (short for change directory). If you pass it an argument, it will change your to that location, if it exists. Without an argument, it will take you to your home directory (~).
$ cd Documents
You’ll notice that I just passed it a directory named Documents, because I was in my home directory, that contains a directory called Documents. This is relative path, because I specified my destination relative to my current directory. I can provide an absolute path by providing the full path beginning with the /, or starting with my home directory (~) such as:
$ cd /Users/jim/Documents
or
$ cd ~/Documents
If you want to navigate “up”, that is to the directory that contains your current directory, you can use the special name ..which you can even use separated by slashes to navigate several levels up.
From my Documents directory, this command will take me up to my home directory.
$ cd ..
Get Some Help, man!
Even when you learn what commands you can use, there is still a lot of power in each command or program. There are often dozens of available options, and depending on your arguments, your command could behave in several different ways.
Fortunately, most commands have a manual. To read, use the man command. Pass the name of the command you want to learn about as it’s only argument. For instance to learn more about ls, run
$ man ls
The manual can be scrolled with the arrow keys or space bar. Pressing q will quit.
Want to know more about man? Run man man
Some more commands.
There are a ton of different commands you can use, but only a couple dozen will get you pretty effective in the command line.
We learned about ls, pwd, cd, and man.
Try using the man command to learn about these commands
mkdirMake a new directorytouchMake a new empty filecpCopy a filemvMove a filermRemove a file or directory (learn about the -r option)lessShow the contents of a file in a scrolling buffer
If you’re looking to take your programming to another level, check out our Techdegrees. Our faculty of tech professionals guide learners like you from mastering the fundamentals of coding to polishing the portfolio and skills of a job-ready software developer. Try one of them out with a free seven-day trial today.
Содержание
- 6 способов открыть Терминал на Mac
- Использование Поиска Spotlight
- Использование Finder
- Использование папки Программы
- Использование Launchpad
- Использование Siri
- Быстрый доступ к Терминал
- [Mac OS X] Начинающим о работе в Терминале
- Небольшое введение
- Командная строка
- Язык скриптов bash
- Небольшое, но важное пояснение
- Совет 1 — автодополнение
- Совет 2 – история команд
- Открытие и завершение приложения «Терминал» на Mac
- Открытие Терминала
- Завершение приложения «Терминал»
- Завершение сеанса shell
- Основы работы с командной строкой (Терминалом) на Mac OS X
- Где найти командную строку
- Основные команды:
- Команда ls
- Команда cd
- Команда pwd
- Команда mkdir
- Команда open
- Команда touch
- Команда mv
6 способов открыть Терминал на Mac
Терминал – полезный инструмент для выполнения команд на Mac, хоть им и пользуются далеко не все. В конце концов, ввод команд – это не так просто. В данной секции нашего сайта вы найдёте много полезных статей с командами для Терминал.
Перед тем, как использовать программу, её нужно открыть. Это можно сделать разными способами, и ниже мы расскажем о всех из них.
Использование Поиска Spotlight
Один из самых способов открыть Терминал на Mac – с помощью Поиска Spotlight.
1) Если на панели меню у вас есть кнопка Поиска Spotlight, нажмите её. Если нет – используйте сочетание клавиш Command + Space.
2) Введите «Терминал».
3) Программа Терминал появится в самом верху меню с результатами. Нажмите её дважды, чтобы открыть.
Использование Finder
Откройте Finder или убедитесь, что для панели меню используется именно Finder, а не другая программа.
1) На панели меню выберите Переход > Утилиты.
2) В папке Утилиты дважды нажмите программу Терминал.
Использование папки Программы
Если у вас уже открыт Finder, программу Терминал можно найти и в папке с Программами.
1) В меню слева выберите Программы.
2) Нажмите стрелочку, чтобы расширить папку Утилиты.
3) Дважды нажмите программу Терминал.
Если папка Программы закреплена в вашем Доке, вы можете открывать Терминал оттуда.
1) Выберите Программы в своём доке.
2) Теперь выберите Утилиты.
3) Откройте программу Терминал.
Использование Launchpad
Вы можете открывать Терминал через Launchpad двумя способами в зависимости от организации Launchpad.
По умолчанию Launchpad содержит папку Другие с программой Терминал.
1) Откройте Launchpad из Дока или сочетанием клавиш Fn + F4.
2) Найдите и выберите папку Другие.
3) Откройте Терминал.
Если вы меняли организацию Launchpad и удалили эту папку, есть другой способ.
1) Откройте Launchpad из Дока или сочетанием клавиш Fn + F4.
2) Введите «Терминал» в строку поиска наверху.
3) Когда появится иконка Терминал, нажмите её.
Использование Siri
Есть максимально простой способ открыть Терминал на Mac — с помощью Siri.
1) Выберите значок Siri на панели меню или откройте Siri из папки Программы.
2) Теперь просто скажите: «Открой Терминал».
Быстрый доступ к Терминал
Если вы будете часто использовать Терминал, то лучше всего добавить программу прямо в Док.
Когда иконка Терминал будет отображаться в Доке среди недавних программ, делайте следующее:
1) Зажмите клавишу Control и нажмите иконку Терминал в Доке или просто нажмите на неё правой кнопкой мыши.
2) В меню выберите Параметры.
3) Нажмите Оставить в Dock.
Терминал – отличный инструмент для быстрого выполнения действий на Mac. Когда вы привыкните им пользоваться, это не будет казаться вам сложным.
Источник
[Mac OS X] Начинающим о работе в Терминале
В OS X обычный пользователь практически не сталкивается с необходимостью использовать командную строку, поскольку большинство его нужд покрывает то, что реализовано в графическом интерфейсе системы.
Другое дело, когда нужны некоторые скрытые возможности, которые недоступны из графического интерфейса. Собственно в этой рубрике мы частенько прибегаем к извлечению этих скрытых возможностей при помощи командной строки. А потому я и решил немного рассказать о программе Терминал и командной строке, а так же дать пару советов новичкам, которые позволят им ощущать себя в ней более комфортно.
Небольшое введение
Начнем с вопроса, что такое Терминал? Прежде всего, это приложение, внутри которого выполняется командный интерпретатор. Его еще часто называют интерфейсом командной строки. Он интерпретирует команды специального языка скриптов.
Пояснение слова скрипт
Правильнее «скрипт» следует называть сценарием, поскольку это одно из значений английского слова — sript. Да и фактически «скрипт» является сценарием. Но термин «скрипт» очень прочно устоялся среди программистов, а потому я немного нарушу правила русского языка и буду называть его именно – скрипт. Тем более что и само слово «сценарий» заимствовано русским языком и родным ему не является.
Языки скриптов бывают разные, но есть наиболее распространенный набор таких языков, а соответственно и их интерпретаторов.
В настоящее время bash – фактически стандарт де-факто в большинстве Unix-подобных систем.
Найти информацию обо всех перечисленных интерпретаторах несложно в «Википедии».
Командная строка
Когда вы запускаете программу Терминал, то видите в ее окне командную строку, которая в моей системе выглядит так:
Командная строка начинается с названия компьютера (у меня он называется iMac), затем следует название текущего каталога — по умолчанию открывается домашний каталог пользователя, который в Unix-системах обозначается знаком
Примечание: в заголовке окна Терминала вы видите текущий каталог (в данном случае это домашний каталог, а потому он обозначен домиком), затем имя пользователя, затем название используемого интерпретатора (в данном случае — bash ) и размер окна в символах.
Язык скриптов bash
Самой простой командой этого языка является запуск программы – она состоит только из имени файла программы и, если необходимо, то и полный путь до этого файла, а так же, возможно, с последующими за именем файла ключами и параметрами, которые дают различные указания выполняемой программе.
Небольшое, но важное пояснение
Посмотреть содержимое переменной PATH вы можете командой:
Естественно эту переменную можно настраивать, но какой-то особой необходимости в этом у обычного пользователя не возникает, а потому я опущу этот вопрос.
Ну а теперь перейдем собственно к советам.
Совет 1 — автодополнение
При использовании командной строки очень часто приходится вводить имена файлов – обычно это файлы различных команд, и вводить имена файлов или каталогов, передаваемых в качестве параметра командам, которые необходимо набирать с указанием полного пути до них. И вот для того, чтобы не ошибиться при наборе, в bash имеется механизм, называемый автодополнением.
Примечание: в дальнейшем, для удобства, я буду называть имя файла команды просто командой. Это общепринятая практика.
Смысл этого механизма заключается в том, что когда вы начинаете набирать команду, вводите первые несколько букв и нажимаете клавишу Tab, в результате чего набор команды будет завершен автоматически. Это же работает и при наборе пути и имен файлов, передаваемых командам в качестве параметров.
Точно так же это действует и при наборе имен каталогов и файлов, передаваемых в качестве параметров командам.
И сразу небольшое отступление.
И еще одно отступление.
Итак, мы ознакомились с автодополнением. Этот инструмент позволяет очень быстро и безошибочно вводить команды. Между прочим, многие файловые операции (копирование, перемещение, переименование, удаление) бывают гораздо проще и их быстрее выполнить именно в командной строке, используя механизм автодополнения. 🙂
Совет 2 – история команд
Пользоваться историей команд очень просто – при помощи клавиш навигации — Стрела вверх и Стрелка вниз. Нажмите первую из них и вы увидите в командной строке предыдущую выполненную команду. Последующие нажатия этой клавиши будут последовательно выводить ранее выполненные вами команды. Соответственно вторая клавиша листает список выполненных команд в обратном направлении.
Так же, если вы ввели команду с ошибкой и попытались ее выполнить, то после получения сообщения об ошибке, гораздо проще бывает не вводить команду заново, а исправить ошибку в предыдущей, вызвав ее нажатием на клавишу Стрелка вверх, а затем внеся исправления.
Надеюсь, это небольшое введение в основы мира командной строки, не слишком вас утомило. 🙂
Источник
Открытие и завершение приложения «Терминал» на Mac
Каждое окно в Терминале представляет свой экземпляр процесса shell. Окно содержит приглашение, которое означает, что можно вводить команду. Отображаемое приглашение зависит от настроек Терминала и shell, однако обычно оно включает имя хоста, к которому Вы подключены, Вашу текущую рабочую папку, Ваше имя пользователя и символ приглашения. Например, если пользователь с именем michael использует по умолчанию оболочку zsh, приглашение выглядит следующим образом:
В приглашении указано, что пользователь с именем michael вошел в систему на компьютере с именем MacBook-Pro и текущей папкой является его папка пользователя, обозначаемая тильдой (
Открытие Терминала
На компьютере Mac выполните одно из следующих действий.
Нажмите значок Launchpad 
В окне Finder 
Завершение приложения «Терминал»
В приложении «Терминал» 
Завершение сеанса shell
В окне приложения «Терминал» 
Это обеспечит закрытие всех текущих команд, выполняемых в shell. Если что-то продолжает выполняться, появляется диалоговое окно.
Если Вы хотите изменить поведение при выходе из shell, см. Изменение настроек shell для профилей.
Источник
Основы работы с командной строкой (Терминалом) на Mac OS X
Привет! Это статья для тех, кто только начинает знакомство с командной строкой.
Сегодня мы рассмотрим основные команды в среде MacOS.
Где найти командную строку
Есть несколько способов:
Там, в папке «Другие», можно найти значок Терминала:
Теперь, если мы нажмем на значок, откроется такое окно:
Основные команды:
Давайте рассмотрим каждую из них по отдельности.
Команда ls
Если нажать Enter, то мы увидим:
Команда cd
Например, как Вы помните, мы только открыли терминал и сейчас находимся в home directory:
Мы можем зайти в одну из этих папок. Давайте, например зайдем в папку Desktop (Рабочий стол). Для этого, напишем:
cd Desktop
Если мы нажмем Enter, мы перейдем на Рабочий стол. Сейчас, у нас на Рабочем столе находится только папка «Files»:
Чтобы выйти обратно, напишем:
То-есть мы пишем «cd«, а потом две точки:
Нажмем Enter. Теперь, давайте еще раз вызовем ls:
Как видите, мы опять находимся в home directory.
Команда pwd
Например, у нас имя пользователя «Maria». Поэтому, наша домашняя папка так и называется:
Опять же, если мы зайдем в папку Desktop:
Если мы сейчас напишем pwd, то увидим, что мы находимся папке «Desktop«:
Команда mkdir
mkdir
Теперь, если мы вызовем команду «ls», то увидим, что у нас уже две папки:
Для большей наглядности, мы можем открыть папку в Finder:
Команда open
open
Например, сейчас мы находимся в папке Desktop. Давайте откроем папку NewDirectory. Для этого мы пишем:
open NewDirectory
Нажмем Enter. Тогда мы увидим, что откроется папка «NewDirectory» в Finder:
Чтобы открыть текущую папку, мы пишем:
Здесь точка означает папку, в которой мы находимся. Например, давайте вернемся в папку home directory:
Теперь, мы находимся в папку, которая называется именем пользователя:
Отлично! Точно так же мы можем открывать и файлы. Например, создадим новый текстовый файл на Рабочем столе:
Теперь, зайдем на Рабочий стол:
open text.txt
Тогда, файл будет открыть в программе по умолчанию:
Мы можем открыть этот же файл и находясь в другой папке. Например, вернемся в «домашнюю» папку. Это, кстати, можно сделать, если просто написать «cd«, без аргументов:
Теперь, мы будем находиться в папке с именем пользователя:
Давайте откроем файл text.txt отсюда. Напишем путь к файлу:
open Desktop/text.txt
Получим такой же результат, как и в первый раз:
Точно так же, мы можем открыть файл и если он находится в папке «выше». Например, зайдем в папку NewDirectory:
Мы можем открыть файл, если напишем следующее:
Увидим, что файл, как и раньше, открылся в программе TextEdit:
Но мы и сами можем выбрать приложение, в котором следует открыть файл. Синтаксис такой:
Например, давайте откроем файл с помощью приложения Safari. Пишем:
Команда touch
С английского «touch» переводится как «прикоснуться», «потрогать» 🙂 Эта команда позволяемое нам создать пустой файл. Синтаксис такой:
touch
Например, сейчас мы находимся в NewDirectory на Рабочем столе. Мы можем проверить это с помощью команды pwd, которую мы выучили раньше:
touch image.jpg
Теперь, в папке NewDirectory появится файл image.jpg. Давайте откроем папку с помощью команды open и посмотрим:
Отлично! Еще, мы можем создать несколько файлов одной командой. Их имена можно указать через пробел:
Например, давайте сделаем несколько файлов с расширением .txt. Напишем в командной строке:
touch 1.txt 2.txt 3.txt
Теперь, если мы откроем папку NewDirectory, мы увидим наши новые файлы:
Команда mv
Итак, чтобы переместить файлы из одной папки в другую, мы пишем следующее:
Например, давайте переместим файл image.jpg из папки NewDirectory на Рабочий стол (т.е. на уровень выше). Для этого, пишем:
mv image.jpg /Users/Maria/Desktop
Как видите, мы указали абсолютный путь. То-есть это путь не относительно нашей текущей папки («относительный» путь), а путь по которому папка находится в системе. Это можно сравнить с адресом. Можно сказать, что дом находится «на соседней улице» (это будет относительный путь), а можно что он находится по адресу. например, Ул. Уличная 123 (это будет абсолютный путь).
Таким образом, наш файл переместиться на Рабочий стол:
Как видите, теперь в папке нет изображения. Вместо этого, оно находится на Рабочем столе:
Давайте теперь вернем файл обратно. Напишем:
Как видите, мы берем файл image.jpg, который находится на уровень выше (../image.jpg), и переедаем его в папку, в которой мы находимся сейчас (.).
Теперь, файл image.jpg опять в папке NewDirectory:
Кроме того, мы можем перемещать несколько файлов одновременно. Синтаксис такой:
mv file1 file2 file3.
Итак, давайте переместим все файлы из папки NewDirectory на Рабочий стол. И в этот раз, мы используем не абсолютный путь, а относительный. Пишем следующее:
Точно так же, мы могли бы написать:
где * означает все файлы в папке.
Вот теперь мы можем увидеть, что все указанные нами файлы переместились на Рабочий стол:
Теперь, давайте посмотрим как можно переименовать файл. Синтаксис такой:
Например, давайте поменяем название файла с image.jpg на picture.jpg. Для этого нам нужно перейти в папку Рабочий стол с помощью команды cd, а потом написать:
mv image.jpg picture.jpg
Если мы теперь откроем папку Рабочий стол, то увидим следующее:
Спасибо, что были с нами! 🙂
Надеемся, что наша статья была Вам полезна. Можно записаться к нам на курсы по Java на сайте.
Источник
Командная строка — это приложение-переводчик командной строки, доступное как встроенная функция большинства операционных систем. Это по-прежнему предпочтительный способ автоматизации задач или даже настройки функций, доступных только с помощью командной строки. Поскольку это неотъемлемая часть операционной системы компьютера, существует несколько способов получить к ней доступ.
Читайте дальше, чтобы узнать о трех способах доступа к командной строке Mac и некоторых полезных командах.
Версия приложения командной строки для macOS называется Терминалом. Он предлагает доступ к Unix-части macOS, позволяя вам запускать сценарии, редактировать настройки, управлять файлами и использовать текстовые команды. Вы можете запустить Терминал с помощью Spotlight, Launchpad или Finder, и вот как это сделать.
Открыть Терминал с помощью Launchpad
- Перейти в Dock и нажмите на значок серебряной ракеты.
- Выберите “Другое” папку.
- Выберите “Терминал” для запуска командной строки.
Если приложение «Терминал» не находится в папке «Другое», оно может быть где-то еще на панели запуска. Чтобы открыть Терминал, можно попробовать следующие способы.
Открыть Терминал с помощью Spotlight
- Нажмите значок “Spotlight” значок. Это увеличительное стекло в правом верхнем углу. Доступ к функции Spotlight также можно получить с помощью сочетания клавиш “Cmd + пробел”
- Введите “терминал” в поле поиска, и оно появится в результатах поиска.
- Дважды щелкните “Терминал” вариант для запуска командной строки.
Открыть терминал с помощью Finder
- Перейдите в Dock и нажмите “Finder” значок. Это похоже на двухцветное улыбающееся лицо.
- Выберите “Приложения” на левой панели Finder. Если его там нет, нажмите “Перейти” в верхней части экрана, затем нажмите “Приложения”
- Выберите “Утилиты”
- Дважды нажмите &ldquo ;Терминал” для перехода к командной строке.
Команды терминала
Вы можете выполнять команды в Терминале, вводя команду, затем нажмите клавишу возврата. После этого Терминал должен предоставить любую соответствующую информацию.
Ниже приведен список операционных команд, которые помогут вам начать работу в Терминале и помогут расширить ваши знания о командной строке.
Изменить каталог
Команда: “cd“
“CD” Команда изменит каталог терминала, в котором вы работаете. Это позволит вам открыть файл, выполнить команду и просмотреть содержимое другого каталога.
Список каталогов
Команда :
Кнопка “Is” Команду можно использовать при просмотре файлов и каталогов текущего каталога. Используйте “IS -I” чтобы найти дополнительную информацию о файле, включая дату создания, разрешения и владельца.
Открыть файлы
Команда: открыть
“открытый” Команда откроет файл. Введя эту команду, пробел, а затем имя файла, к которому вы хотите получить доступ, вы запустите файл с помощью соответствующего приложения, например “Word” например.
Копировать в другой каталог
Команда: cp

Пример: “ cp [имя файла] [новое имя файла]“.
Создать текстовый файл
Команда: touch
“касание” Команда создает пустой файл любого типа. Создав пустой файл, вы можете запустить его в текстовом редакторе с помощью кнопки “open” команда.
Пример: “touch newfile.txt.”
Создать каталог
Команда: mkdir
Если вам нужно другое место для хранения новых файлов, “mkdir” Команда создает новый каталог (папку). Новый каталог будет добавлен к каталогу, в котором вы работаете, или вы можете указать путь, куда вы хотите его направить.
Пример: “mkdir path/to/new/directory.&rdquo ;
Переместить файл
Команда: mv
“mv” Команда предназначена для случаев, когда вы хотите переместить файл, а не делать его копию. Он переместит указанный файл из исходного местоположения в новое.
Пример: “mv [filename] path/to/new/file/location.
Копировать Содержимое папки в новую папку
Команда: то же
Точно так же, как английское значение “ditto” эту команду можно использовать, чтобы сделать то же самое снова. Он выполнит копию всего содержимого одной папки в указанную вами папку. Это идеально, если вам нужно начать новый проект и использовать существующий в качестве основы.
Удалить каталог
Команда: rmdir
“rmdir” Команда позволяет удалить каталог, созданный по ошибке. Если, например, вы неправильно назвали папку, вы можете переименовать ее с помощью “mv” или удалите его с помощью команды “rmdir” включая путь к каталогу.
Удалить вложенные каталоги
Команда: rm-R
Команда “rm-R” Команда удаляет целые каталоги, содержащие другие каталоги или файлы. Эта команда необратима; после выполнения все каталоги и файлы по указанному вами пути будут немедленно удалены.
Список запущенных компьютерных процессов
Команда: top
“верхний” команда выведет статистику вашей системы в окно терминала. Информация будет включать использование процессора, памяти и диска. Отобразится список наиболее активно работающих приложений, использующих ЦП, включая используемые порты, их состояние, память для каждого приложения и многое другое. Эта команда будет выполняться до тех пор, пока вы не нажмете “control + c” , чтобы вернуться в интерфейс командной строки или выйти из терминала.
Выйти из подэкрана и вернуться в терминал
Команда: q
Кнопка “q” Команда идеально подходит для выхода из команд, которые выполняются бесконечно при выполнении, например “top” команда. Вы можете быстро завершить процесс выполнения, нажав клавишу “q” кнопку на клавиатуре или сочетание клавиш “control + c”
Как выйти из Терминала
Выйти из Терминала очень просто; вот как:
- Нажмите “Терминал” в главном меню Apple.
- Выберите “Выйти из терминала”
< img src=»/wp-content/uploads/2022/09/bd5899aa5f51dcb04f8f8c1b10d51af3.png» />
В вашей команде
Терминал — это приложение командной строки для macOS . Доступ к нему можно получить через Launchpad, Finder или через “терминал” поиск в Spotlight.
Интерфейс командной строки можно считать “Святым Граалем” управления macOS. Когда-то это был единственный способ сделать что-либо на компьютере. Короче говоря, многие технические специалисты предпочитают использовать командную строку для точного и быстрого выполнения запросов.
Удалось ли вам успешно открыть Терминал? Выполняли ли вы какие-либо команды, и если да, то работали ли они должным образом? Расскажите нам о своем опыте с Терминалом в разделе комментариев ниже.

Почти все современные программы и операционные системы рассчитаны на управление либо пальцем, либо мышкой. И это очень хорошо, если вы впервые открыли компьютер и ещё не знаете, что тут где. Все иконки выведены на экран, вы можете выбрать нужную команду, всё наглядно.
Но вы заметите, что опытные пользователи почти не касаются мышки: большую часть работы они делают с клавиатуры, и это у них получается гораздо быстрее. Это связано с тем, что нажимать на клавиши гораздо быстрее, особенно если уже есть мышечная память.
У программ есть горячие клавиши, чтобы ускорять работу. А у операционной системы есть командная строка — это как горячие клавиши, только для всего компьютера.
Что может командная строка
Командная строка может всё, что может операционная система, и больше:
- копировать и перемещать файлы, переименовывать их и создавать новые папки;
- форматировать диски, подключать их и отключать;
- запускать приложения и программы без интерфейса, давать им задания, получать результат;
- менять параметры системы, работать с сетью;
- до определённой степени — автоматизировать все эти дела; и многое другое.
Корректнее сказать так: командная строка умеет всё, что умеет операционная система, и даже больше.
Как вызвать командную строку
Командная строка встроена в каждый компьютер с Windows или MacOS. Программу, которая даёт доступ к командной строке, называют терминалом.
Если у вас Windows, для вызова терминала нужно нажать комбинацию клавиш Win+R, в появившемся окне набрать cmd и нажать Enter. В MacOS — нажать Cmd+пробел, набрать terminal и тоже нажать Enter (это стандартная настройка, её можно изменить).
Перед вами появится окно, куда можно вводить команды для компьютера.
Как работает
Смысл командной строки такой: вы пишете команды для компьютера, а он их выполняет. Все команды делятся на внутренние и внешние.
Внутренние команды — это те, которые уже встроены в операционную систему. С их помощью можно управлять компьютером в рамках базовых возможностей операционной системы.
Внешние команды — это все программы, которые пользователь ставит на компьютер сам. Часто бывает так, что при установке программа добавляет в систему нужные для себя вспомогательные программы — и они тоже становятся внешними командами. Например:
- вы поставили на компьютер программу VS Code, чтобы программировать на Python;
- после этого вы можете в командной строке набрать code, нажать клавишу ввода, и программа запустится;
- это значит, что сразу после установки этой программы у компьютера появилась новая команда — code.
Параметры команд
У многих команд есть параметры, которые дают дополнительные возможности.
Например, мы уже видели, как команда dir без параметров просто выдаёт нам список всех файлов и каталогов в текущей папке. Но если мы добавим параметр /p, то она покажет на экране не весь список сразу, а по частям, чтобы всё помещалось на экран:
А та же команда dir c параметром /w уберёт все подробности и выведет содержимое папки в виде нескольких колонок:
Параметры вызова можно комбинировать и добавлять к ним свои запросы. Например, если нам нужно запустить VS Code так, чтобы он на старте открыл определённый файл ninja_sword.js, то можно написать так:
code d:/ninja_sword.js
Примеры использования
С помощью командной строки можно решать много разных задач — от управления сервером до поиска файлов. Но вся мощь проявляется в случаях, когда нам нужно сделать много однотипных операций.
Представим такую ситуацию: мы скачали 30 подкастов, которые хотим послушать в дороге. Но после скачивания выяснилось, что громкость у всех записей очень тихая, и даже если выкрутить всё на максимум, её всё равно не хватает. Чтобы послушать подкасты, нам придётся:
- запустить аудиоредактор,
- по очереди открыть в нём каждый файл,
- вручную установить нужный уровень громкости,
- сохранить файл,
- открыть следующий и повторить всё то же самое,
- повторить ещё 28 раз
Очевидно, что это займёт много времени, и проще скачать другие подкасты, чем тратить столько сил на эти. Но, например, в MacOS мы можем открыть терминал и написать там две команды:
cd podcasts
for file in *; do wc -l $file; lame --scale 8 $file; done
Первая команда переходит в каталог с подкастами, а вторая:
- берёт все файлы в этой папке;
- получает их количество и название;
- в цикле запускает программу lame и указывает параметры для неё — поднять громкость в 8 раз у этого файла;
- повторяет цикл до тех пор, пока не обработаются все файлы.
В результате мы в той же папке получим те же файлы, но с увеличенной громкостью. По времени это будет гораздо быстрее, чем делать всё вручную. Но для этого нужно знать возможности командной строки, уметь с ней работать, знать команды и их параметры.
Вот что ещё можно делать через командную строку:
- следить за нагрузкой на процессор;
- настраивать автообновления программ;
- делать резервные копии по расписанию;
- генерировать тексты с помощью нейронки и результат сразу публиковать в телеграм-канале;
- собирать почту со всех ящиков, фильтровать только важные письма, собирать их в одно, красиво его оформить и распечатать на принтере;
- и что угодно ещё, если для этого есть команда или параметр вызова.
Зачем веб-разработчику командная строка
Затем, что большинство фреймворков ставятся и управляются из командной строки. Тот же Angular вообще позволяет через командную строку создавать шаблоны и заготовки приложений.
Если же вы занимаетесь веб-разработкой, то командная строка вам пригодится:
- для установки всего серверного инструментария, например PHP, Apache и MySQL;
- для работы с API и запросами;
- для настройки серверного окружения и разграничения доступа;
- для работы с репозиториями и для создания резервных копий проектов;
- для тестирования сервера под нагрузкой;
- для получения логов для анализа работы серверной части.