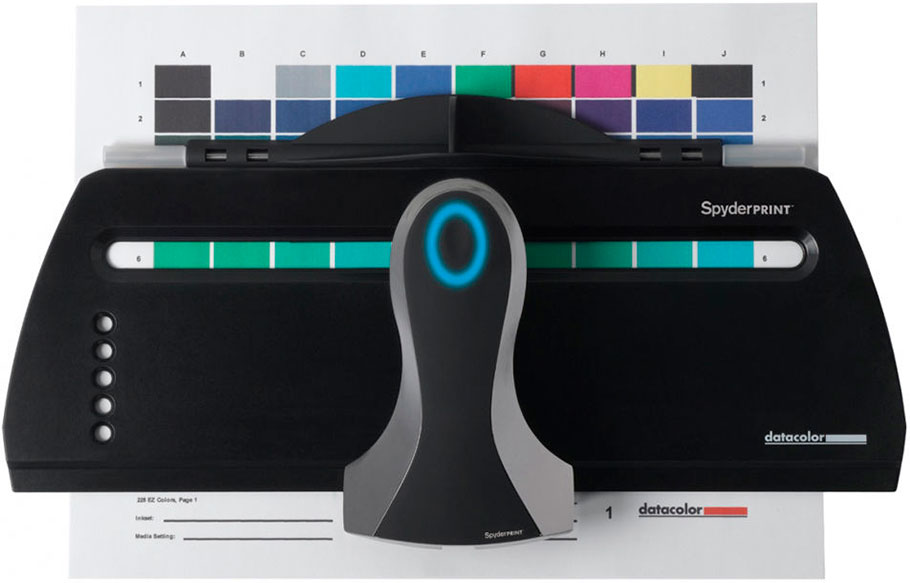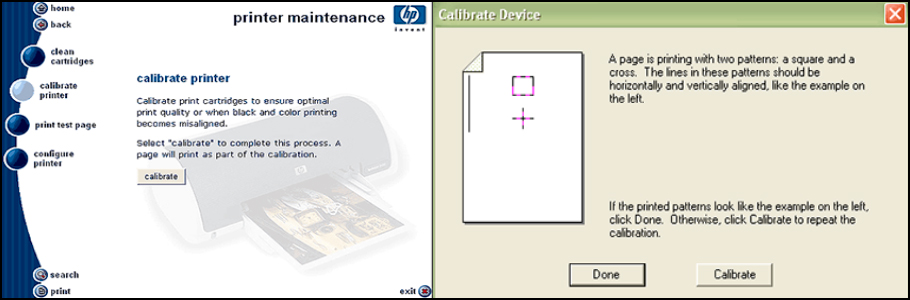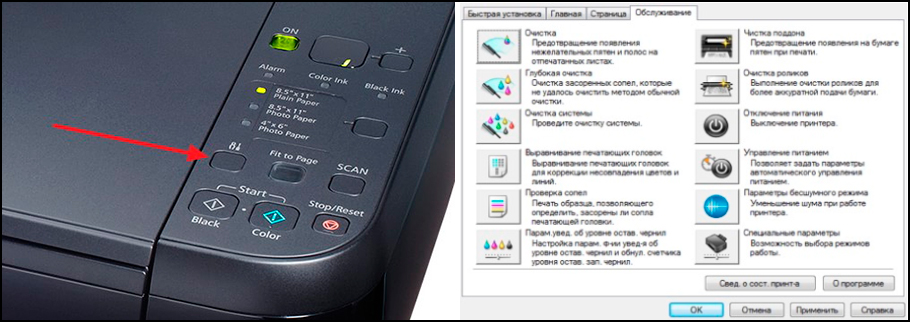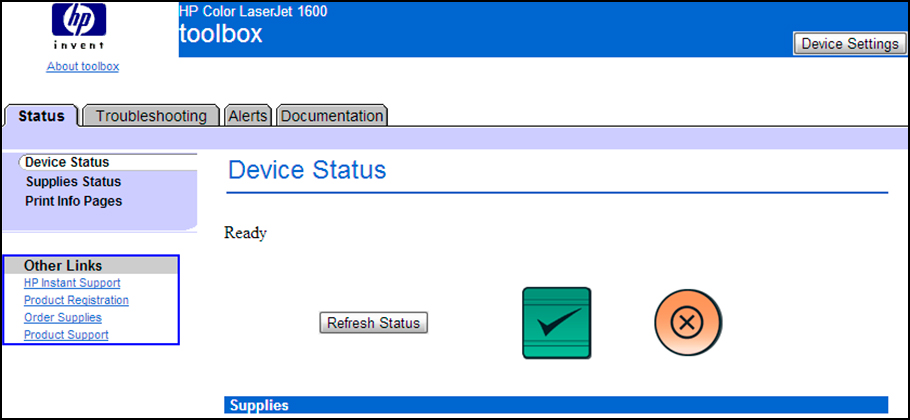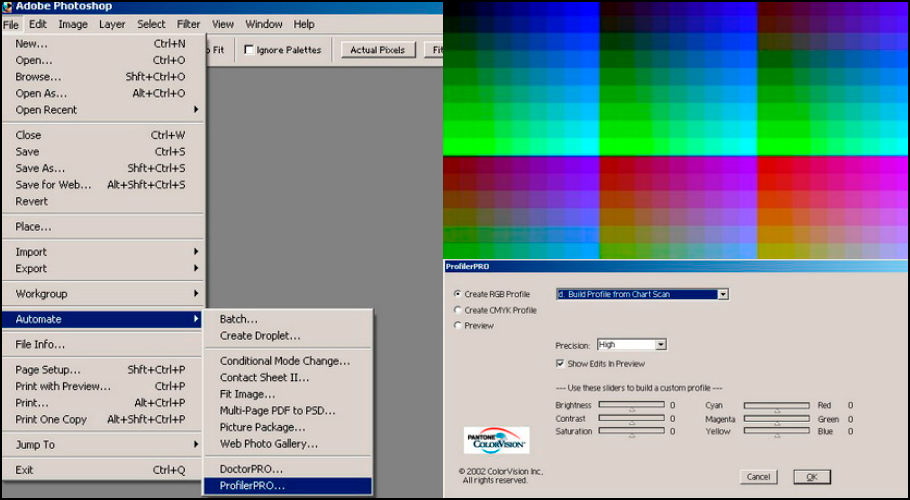Довольно часто пользователи струйных принтеров в процессе работы замечают, что распечатки становятся менее качественными. Текст выходит расплывчатым, а на фотографиях появляются светлые полосы, которые могут быть горизонтальными или вертикальными, и даже неровные края. В данном случае не стоит паниковать и уж тем более искать новый аппарат, просто выделите время и сделайте своему ПУ калибровку печатающей головки. Это вернет документам и изображениям прежнее отменное качество.
Запуск калибровки
Во время калибровки движение каретки и включение в работу дюз синхронизируются, за счет чего решаются проблемы с печатью. Чтобы это сделать, необходимо запустить на компьютере одноименную сервисную программу. Перед ее запуском не забудьте поставить в лоток загрузки стопку листов, а еще, желательно, выведите на печать тест дюз, чтобы убедиться в том, что они исправны. Затем:
- На компьютере в «Устройствах и принтерах» найдите и выберите модель своего принтера.
- Нажмите на вкладку «Сервис», которая находится в меню «Настройки печати», и там кликните на утилиту «Калибровка печатающей головки».
Сделав это, необходимо распечатать калибровочный лист. На нем будут пронумерованные вертикальные линии. Выберите из них те, что больше всего похожи, введите их номера в соответствующем окне и нажмите «Далее». Вам откроется окно для калибровки цветной ПГ, а на распечатанном листе уже будут в два столбца пронумерованные квадратики. Из них нужно выбрать наименее зернистые и тоже вписать их номера в программу. Если же все квадраты напечатаны плохо, то следует кликнуть кнопку «Перекалибровать» и делать это до тех пор, пока печать не будет удовлетворительной, после чего нажать «Готово».
Из-за чего происходит раскалибровка?
Случаев, при которых ПГ раскалибровывается, не так много, потому их можно запомнить и стараться не допускать. Среди них:
- использование очень плотных носителей;
- различные механические повреждения ПУ, которые могут случится во время транспортировки;
- резкое поднятие устройства при переносе, при котором может сместиться каретка.
Помните о том, что со струйниками, как и с любой другой техникой, нужно обращаться аккуратно, соблюдая при этом общеизвестные правила эксплуатации. Только в этом случае они будут служить вам долго и радовать качественными отпечатками. Правда, калибровку время от времени вам все равно необходимо будет делать. Когда? Тогда, когда заметите, что печать стала не такой четкой, как раньше.
Многие владельцы печатающей техники видели функцию «Калибровка принтера», либо что-то слышали о ней. Тем не менее, как откалибровать принтер и зачем это нужно делать, знает лишь небольшая часть потребителей оргтехники. Именно по этой причине на тематических форумах наблюдается рост вопросов на тему: «Двоит изображение при печати, что делать?», «Почему принтер печатает размытое изображение?», «Как исправить несоответствие цветов напечатанного изображения с оригиналом?» и прочее. В этой статье мы расскажем Вам, что такое калибровка принтера, что дает калибровка цветов печатающего аппарата, как откалибровать печатающую головку, а также представим подробные инструкции по выполнению калибровки на печатающих устройствах разных типов.
Что такое калибровка принтера и зачем она нужна
Калибровка принтера – это один из способов настройки печатающего аппарата, позволяющий устранить видимые дефекты печати (размытие, рассинхрон, двоение), а также обеспечить наилучшее качество отпечатков (в зависимости от конкретных настроек). Как правило, калибровку принтера проводят в следующих случаях:
- После покупки принтера. Если принтер еще не был в эксплуатации, то ему обычно не нужно делать калибровку, так как она выполняется автоматически при первом включении, либо ее выполнили еще на заводе производителя. Однако бывают исключения.Если видите какие-то недостатки на отпечатанных материалах, тогда следует откалибровать такое печатающее устройство (это же касается и б/у принтеров).
- После замены картриджа (картриджей). Как только в принтер установите новые картриджи (оригинальные, совместимые или ПЗК), не будет лишним сделать его калибровку. Особенно в случаях вторичного использования расходников. Дело в том, что при установке новых картриджей, чип дает сигнал и калибровка выполняется автоматически.
- После появления видимых дефектов на отпечатках. Если видите на отпечатанном изображении размытость, несоответствие цвета, искажение, наложение элементов друг на друга и прочие дефекты отображения, тогда следует сделать калибровку принтера.
Обратите внимание: Калибровку можно осуществлять несколькими методами, в зависимости от типа и модели печатающего устройства.
Как сделать калибровку струйного принтера
Под калибровкой МФУ струйного типа подразумевают процесс установки идеального тайминга движения каретки и срабатывания сопел печатающей головки. Это позволяет обеспечить наилучшее качество печати и цветопередачу, а также избавляет от наличия видимых дефектов отпечатков. Чтобы это осуществить, многие сервисники используют специальное устройство – калибратор. Но его не выгодно покупать для домашнего использования. Поэтому в домашних условиях калибровку струйника проще сделать программным способом, через драйвер принтера. Откалибровать ПГ можно следующим образом:
- откройте панель управления компьютером;
- перейдите в меню устройства и принтеры;
- найдите модель принтера, подключенного к компьютеру;
- нажмите на нем правой кнопкой мыши;
- выберите настройки печати в появившемся контекстном меню;
- перейдите на вкладку сервис в открывшемся окне;
- нажмите на кнопку «Калибровка печатающей головки» (в принтере должна быть бумага);
- нажмите «Далее» и дождитесь отпечатывания калибровочного листа (шаблон вертикальной калибровки);
- выберите на листе самый четкий отпечатанный элемент, а его значение введите в специальное окно, появившееся на ПК;
- нажмите «Далее» и дождитесь отпечатывания второго калибровочного листа.
Если результат Вас полностью удовлетворяет, нажмите «Далее» и дождитесь, пока принтер отпечатает шаблон горизонтальной черно-белой калибровки. Сделайте так же, как и в предыдущем случае. Как только откалибруете ч/б отпечатки, снова нажмите «Далее» и дождитесь, пока принтер отпечатает шаблон горизонтальной цветной калибровки. По окончанию калибровки нажмите «Готово». Вот и вся инструкция.
Калибровка принтера HP
Откалибровать ПГ принтера HP можно через специальное ПО, разработанное для той или иной модели принтера, МФУ или плоттера (обычно поставляется в комплекте с принтером). После того, как программа будет установлена на ПК, ее стоит открыть двойным нажатием левой кнопки мыши и выполнить следующие действия:
- перейти на вкладку руководства пользователя принтером HP;
- нажать кнопку «Обслуживание»;
- выбрать пункт «Инструменты и обновления» или «Утилиты»;
- выбрать вкладку «Калибровка принтера» в открывшемся окне «Printer Maintenance»;
- нажать кнопку «Калибровка».
Принтер распечатает первый калибровочный шаблон. Тщательно изучите его и выберите наилучшие значения, данные которых необходимо записать в «Pen Alignment» и «Page Alignment». После ввода данных необходимо кликнуть по кнопке «Продолжить» и дождаться отпечатывания нового шаблона калибровки принтера. Если результат будет соответствовать шаблону программы, тогда нажмите кнопку «Готово». В обратном же случае, следует выполнить перекалибровку печатающей головки.
Внимание: Калибровку струйного принтера HP можно выполнять не только через программу настройки устройства, но и через панель инструментов, а также стороннее ПО. Подробнее читайте на портале производителя в разделе «Калибровка струйных принтеров HP». Также там найдете инструкцию по калибровке принтера HP DeskJet 3525 и прочих моделей.
Калибровка принтера Canon
В зависимости от модели, калибровку струйного принтера Canon можно осуществить двумя различными способами:
1. Автоматический способ калибровки печатающей головки Canon
Этот способ можно применить только к многофункциональным устройствам (МФУ), имеющим на панели сервисную кнопку. Например, такая кнопка есть у принтера Canon Pixma MP280. Чтобы выполнить калибровку, необходимо включить устройство и несколько раз нажать на кнопку сервиса (рядом нарисованы инструменты), пока на сегментном дисплее не появится символ «U». Как только этот пункт будет выполнен, Вам потребуется нажать на кнопку «Black» или «Color», которые также присутствуют на панели управления принтером. Устройство отпечатает калибровочный лист. Его нужно правильно уложить на сканер (ориентир в виде треугольника должен находиться в верхнем углу с левой стороны МФУ). Снова нажмите кнопку «Black» или «Color» (в зависимости от первого нажатия) и дождитесь автоматического сканирования образца и выравнивания печатающей головки принтера.
2. Ручной способ калибровки печатающей головки Canon
Эта процедура очень похожа на способ выравнивания печатающей головки HP. Отличие лишь в запуске процесса калибровки. Чтобы откалибровать ПГ Canon ручным способом следует на ПК открыть «Панель управления» и перейти в раздел «Устройства и принтеры» (для Windows 10: «Параметры» –> «Устройства» –> «Принтеры и сканеры»). В списке следует найти печатающее устройство, кликнуть по нему правой кнопкой мыши и в контекстном меню выбрать «Настройки печати». В открывшемся окне нужно перейти на вкладку «Обслуживание» и нажать кнопку «Специальные возможности». Далее следует установить галочку возле пункта «Ручная калибровка печатающей головки». Сохранить новые параметры и нажать кнопку «Выравнивание ПГ». После этого принтер отпечатает первый шаблон калибровки. Выберите наилучший результат, введите значение в специальное поле и нажмите «Ок». И так нужно сделать еще 2-3 раза (будут печататься разные шаблоны).
Внимание: Убедитесь что в верхний лоток принтера загружено не менее 3 листов бумаги.
Калибровка принтера Epson
Откалибровать печатающую головку Epson можно так же, как и ПГ предыдущих двух производителей. Разница только в способе открытия настроек принтера, где находится меню калибровки печатающей головки. Если у струйного принтера Epson есть дисплей, то калибровку можно выполнить при помощи панели управления принтера. Для этого нажмите кнопу «Параметры/ Setup» и найдите пункт «Калибровка печатающей головки/ Head Alignment». Нажмите «Ок» и дождитесь отпечатывания шаблона. Так как и в предыдущих случаях, данные лучших показателей следует ввести в специальные ячейки, появившиеся на дисплее принтера. Если у принтера Epson нет дисплея, тогда калибровку ПГ осуществляют при помощи утилиты «Print Head Alignment». Найти ее можно в драйвере принтера на вкладке «Maintenance».
Как сделать калибровку лазерного принтера
Калибровка цветов лазерного принтера всегда осуществляется в автоматическом режиме после замены одного или нескольких картриджей. Однако если требуется осуществить дополнительную калибровку, то выполнить ее можно при помощи специального программного обеспечения принтера или сторонней программы (например, в программе Digitals есть функция позволяющая откалибровать широкоформатный принтер/ плоттер). Далее представляем инструкцию по калибровке цветного принтера лазерного типа при помощи штатного ПО (пример основан на модели HP Color LaserJet CP1510 Series):
- открываем панель инструментов принтера ToolboxFX (устанавливается с комплектного диска или с сайта производителя);
- переходим в «Настройки принтера» и нажимаем на «Качество печати»;
- находим раздел калибровки и устанавливаем галочку напротив пункта «Откалибровать сейчас»;
- нажимаем «ОК» и дожидаемся окончания автоматической калибровки (процесс может занять около 3 минут).
По окончанию калибровки лазерного принтера создайте тестовый отпечаток. Если Вас не устроил результат – перекалибруйте принтер. Однако помните, лазерный принтер не стоит калибровать более 3 раз подряд. Если проблему некачественной печати не получилось устранить таким способом, тогда следует искать причину в чем-то еще.
Калибровка принтера при помощи программы Adobe Photoshop и плагина ProfilerPro
Чтобы выполнить калибровку этим способом, нужно установить на компьютер графический редактор Adobe Photoshop и плагин к нему ProfilerPro. Далее необходимо действовать следующим образом:
- открыть Photoshop, нажать «Файл», перейти в раздел «Автоматизация» и открыть плагин ProfilerPro;
- выбрать и загрузить страницу калибровки, а после распечатать ее, предварительно отключив в настройках принтера/ сканера цветокоррекцию и согласование цветов ICM;
- дождаться полного высыхания отпечатка, положить его на стекло сканера и отсканировать;
- открыть сканкопию в Adobe Photoshop, при этом в меню ProfilerPro напротив Create RGB Profile выбрать d. Build Profile from Chart Scan;
- сохранить шаблон и установить его по умолчанию для использования принтером.
Важно: Качество шаблона в этом случае целиком и полностью зависит от настроек сканера. Если сканер имеет высокое разрешение создания изображений, то и шаблон получится отличного качества.
Ваше Имя:
Ваш вопрос:
Внимание: HTML не поддерживается! Используйте обычный текст.
Оценка:
Плохо
Хорошо
Введите код, указанный на картинке:
13.02.2022
Все роботы-плесосы экосистемы Xiaomi MiHome при уборке ориентируются и передвигаются в пространстве по схожим алгоритмам. В идеале робот во время уборки должен передвигаться змейкой и не возвращаться на уже убранную территорию. Возвращение на базу должно быть уверенным и безошибочным. Но, к сожалению, в определенный момент, могут происходить сбои в программном обеспечении, которые нарушают правильную ориентацию пылесоса в пространстве.
О какой модели робота-пылесоса идет речь ?
На рынке представлено две модели:
- SKV4073CN — для рынка Китая, называется Xiaomi MiJia 1C Sweeping Vacuum Cleaner
- SKV4093GL — для Европейского рынка под названием Xiaomi MiJia Vacuum Mop
Обе модели — это один и тот же пылесос. Отличие у них только в вилке питания зарядной базы, переведенной инструкции и языковых пакетах.
Признаки для калибровки
Робот начинает плохо ориентироваться при уборке. Можно наблюдать некоторые моменты в поведении, либо все сразу:
- В процессе уборки (змейкой) начинает передвигаться с большей, либо меньшей диагональю.
- Начать уборку может поехав сразу в следующую комнату, а не с той, где находиться база.
- Возвращается в уже убранные места.
- Не может найти базу при возвращении или же долго ее ищет.
- По окончании уборки может резко стартануть на базу и если в это время будет отстегнут водяной контейнер, то начинает ехать на двух колесах с отрывом переднего от пола.
Если у вас наблюдаются данные странности с этим пылесосом, то нужно сделать калибровку датчиков.
Что для этого нужно?
- Смартфон на Android
- Установленный мод MiHome от Vevs’а
По пунктам
1 Необходимо активировать сервисное меню в плагине пылесоса.
Для этого нужно открыть файл плагина пылесоса «main.bundle» любым текстовым редактором, найти и изменить строчку
if (Array.isArray(data.data) && data.data.indexOf(_miot.Service.account.ID) >= 0) {
_this.setState({
isRepairUser: true
});
}
на
if (Array.isArray(data.data)) {
_this.setState({
isRepairUser: true
});
}
- Если на телефоне Android 9 и ниже, то файл искать по пути /Android/data/com.xiaomi.smarthome/files/plugin/install/rn/1000004/XXXXXXX/android/main.bundle
- Если же установлен Android 10 и выше нужно:
- В настройках телефона предоставить приложению Mi Home разрешение на доступ к внешнему хранилищу;
- В корне памяти смартфона создать папку
/ВНУТРЕННЯЯ_ПАМЯТЬ/vevs/files/; - Выгрузить из памяти или полностью остановить Mi Home;
- Снова запустить MiHome и зайти в плагин пылесоса → После этого плагин должен перекачаться по нашему новому пути.
- Исправляем файл плагина main.bundle по следующему пути
/ВНУТРЕННЯЯ_ПАМЯТЬ/vevs/files/plugin/install/rn/1000004/XXXXXXX/android/main.bundle
2 Запускаем Михом, переходим в плагин пылесоса → меню настроек (три точки правом верхнем углу) → История уборок → 10-ть раз нажать на заголовок со статистикой уборок.
3 Переходим в меню «Sensor calibration» (калибровка сенсоров).
ВАЖНО!
- Версия прошивки робота-пылесоса должна быть выше 1025, иначе ее необходимо обновить.
- Смартфон и пылесос должны быть подключены к одной сети Wi-Fi.
4 Устанавливаем пылесос на ровный пол. Для точности, наносим на полу метки (например наклеить на пол строительный скотч или использовать рисунок ламината), чтобы можно было относительно меток поправить пылесос после калибровки.
5 В меню «Sensor calibration» (Калибровка сенсоров) нажимаем «Gyroscope calibration» (Калибровка гироскопа).
В течение 10-ти секунд, после нажатия, робот-пылесос будет стоять не подвижно, затем выполнит 10 оборотов на месте. После выполнения 10-ти оборотов робот должен вернуться в исходное положение. Если есть какая-либо погрешность, то нужно вручную повернуть пылесос на исходную позицию и повторить калибровку.
После того как пылесос вернется в то же самое положение, нажимаем кнопку «Gyroscope move confirmation» (Подтверждение перемещения гироскопа).
ВАЖНО! Для последующих калибровок понадобится пространство на полу размером → длина 4-ре метра, ширина 1 метр. На пути движения не должно быть никаких преград и неровностей.
6 Устанавливаем робота на ровную поверхность → Нажимаем «Optical flow A calibration» (калибровка оптического потока А).
Робот-пылесос подтвердит выполнение команды голосовым сообщением → Проедет вперед 3 метра → Развернётся на 180° и должен вернуться в точку отправления. Если есть какие-то отклонения от исходной позиции, то нужно вручную выставить пылесос и повторить калибровку.
7 По аналогии с предыдущим пунктом выполняем «Optical flow B calibration» (калибровка оптического потока B).
ПРИМЕЧАНИЕ В карточке устройства данного пылесоса, в разделе файлы, прикреплены оригинальные инструкции от сервисного центра.
Комментарии для сайта Cackle
Нужно ли калибровать монитор? Кто-то даст утвердительный ответ, а кто-то отрицательный. При этом все будут правы. Разобрались, для кого важно откалибровать экран монитора, как это сделать и какие есть приспособления для этого.

Для чего нужно калибровать монитор?
Как настроить и откалибровать монитор в домашних условиях «на глаз»
Как правильно откалибровать цвет монитора ноутбука в Windows 10
Как откалибровать монитор ноутбука без калибратора на MacOS
Как правильно откалибровать монитор для обработки фотографий и монтажа с помощью прибора
Как откалибровать монитор ноутбука в домашних условиях
DATACOLOR
Spyder4ELITE
SpyderXPRO: SpyderX
SpyderXELITE: SpyderX
Комплексное решение — Datacolor SpyderXSTUDIO
X-RITE
ColorMunki Smile
ColorMunki Display Studio
ColorMunki Photo
Комплексное решение — X-Rite i1Studio
Итог
Какой калибратор выбрать?
Для чего нужно калибровать монитор?
Такая процедура нужна людям, которые работают с цветом: художники, работники типографий, фотографы и т.д.
Для чего она нужна?
- Чтоб цвета на мониторе были корректными: соответствовали реальным оттенкам (которые есть в природе) и не отличались от тех, которые получатся на готовом продукте при печати.
- Со временем дисплеи могут терять яркость и случаются небольшие цветовые сдвиги (частая причина — физический износ оборудования). Калибровка устранит такой дефект.
Важно: на двух разных мониторах даже после калибровки картинка может немного отличаться. Причина — особенности матрицы.

Почему есть мнение, что калибровать мониторы не нужно? Калибровка происходит на заводе. И для домашнего использования её достаточно (для работы с документами, просмотра видео, выполнения офисных задач).
Но если экран «синит», «желтит», «краснит» — это мешает работе дизайнера, полиграфиста. Так как на мониторе он будет видеть один цвет, а по итогу клиент на своём устройстве будет видеть другой оттенок, или на распечатанном макете цвет будет отличаться.
Как настроить и откалибровать монитор в домашних условиях «на глаз»
Калибровка без использования специализированного оборудования — это возможность просто немного изменить контрастность, яркость монитора. Так можно сделать картинку более приятной для конкретного человека. Если нужно откалибровать монитор по цветам, это можно сделать через программы (например, Calibrilla), сайты (http://www.lagom.nl/lcd-test/) или настройки компьютера.
Как правильно откалибровать цвет монитора ноутбука в Windows 10
Самый простой способ — использовать встроенную утилиту (сервисную программу) операционной системы. В поиске (находится в нижнем левом углу), нужно ввести «Калибровка» и выбрать «Калибровка цветов монитора».

- Первый шаг — настройка гаммы.
- Второй шаг — настройка яркости.
- Третий шаг — настройка контраста.
- Четвёртый шаг — настройка цветового баланса.

Пользоваться очень просто. Программа подсказывает: что делать, куда нажимать. После завершения калибровки утилита предлагает сравнить прежние настройки монитора и новые. Можно выбрать вариант, который устраивает, и сохранить его.

Если нужна калибровка для Windows 7, нужно:
- зайти в меню «Оформление и персонализация»;
- зайти во вкладку «Экран»;
- выбрать «Калибровка цветов».
Дальше утилита работает так же, как на Windows 10.
Как откалибровать монитор ноутбука без калибратора на MacOS
В MacOS есть аналог утилиты для Windows — «Ассистент калибратора монитора». Её можно найти через «Spotlight» (аналог поисковика). Программа помогает провести пошаговую настройку, отрегулировать:
- яркость;
- контрастность;
- гамму;
- точку белого.
После настройки можно сохранить новую калибровку и использовать её.

Как правильно откалибровать монитор для обработки фотографий и монтажа с помощью специального устройства
Применяют особый гаджет — калибратор. Это датчик для проведения измерений и программное обеспечение.

Работает это так:
- программа по очереди показывает на экране цветовые зоны (цифровые значения цветов программа уже «знает»);
- прибор замеряет цветовые значения, которые отображаются на конкретном мониторе;
- программа сравнивает эталонные значения и получившиеся;
- если есть различия, ПО (программное обеспечение) проводит коррекцию. Она осуществляется путём настройки сигнала видеокарты. Например, если ПО определяет, что в цветопередаче избыток красного, она уменьшит уровень красного.
Как откалибровать монитор ноутбука в домашних условиях
- Первый этап — разместить дисплей, ноутбук в обычном рабочем месте. Настройка проводится при привычном уровне освещения. Не надо включать лампы, открывать окно, если работать привыкли в полумраке. Если нужны варианты настройки для разного освещения, просто создают несколько вариантов.
- Второй этап — выставить стандартное разрешение экрана и нейтральную картинку на рабочий стол.

Далее механизм действий будет зависеть от типа используемого оборудования.
Какое оно бывает?
На рынке есть два топовых производителя оборудования: Datacolor и X-Rite. Каждый предлагает приборы в разных ценовых категориях, которые отличаются по спектру возможностей. Сравнивать их и выводить единый рейтинг калибраторов монитора — не совсем честно по нескольким причинам:
- устройства в одном ценовом диапазоне практически не отличаются друг от друга;
- бюджетные приборы немного уступают по набору функций, но это не делает их плохими или непригодными для использования.
Поэтому расскажем о продукции от Datacolor, X-Rite, об их особенностях, приведём примеры популярных калибраторов. Цены на устройства действительны на момент написания статьи.
DATACOLOR
Семейство продуктов получило название SPYDER. Компания производит продукцию для настройки мониторов, принтеров, цветовые шкалы для фотоаппаратов, гаджеты для подбора цвета и профессиональные наборы для настройки цвета. На момент написания статьи на официальном сайте указаны 3 актуальные модели, которые мы рассмотрим.
Spyder 4 ELITE
Бюджетный и простой датчик от DATACOLOR (для экранов и проекторов).

- В комплект входит датчик с 7 детекторами (можно работать как с обычными дисплеями, так и с увеличенным цветовым охватом).
- Отличается большей точностью работы (на 26% выше, чем у предыдущих поколений).
- Есть функция отображения равномерности подсветки и цветопередачи.
Цена — от 6 000 рублей.
Spyder X PRO: SpyderX
Калибратор монитора Datacolor Spyder X Pro использует самый совершенный метод определения цвета. Точная настройка возможна благодаря высокочувствительным линзам и датчикам.

- Пошаговый интерфейс Spyder X PRO поможет пользователю произвести настройку. Интерфейс интуитивно понятный, а с множеством подсказок разобраться в нём не составляет труда.
- Есть встроенный датчик освещения. В течение дня вы можете самостоятельно менять яркость или контрастность (по совету программного обеспечения). Или же ПО сделает это автоматически (при условии, что создано несколько пользовательских профилей для разного освещения).
Цена — от 15 000 рублей.
Spyder X ELITE: SpyderX
Датчик используется такой же, как и в Spyder X PRO. Это позволяет добиться высокой чёткости цветопередачи. С помощью Spyder X ELITE можно калибровать любые дисплеи, проекторы.

- Есть функция StudioMatch TM — можно создавать пресеты (комбинации) настроек и использовать их потом на всех своих устройствах.
- С помощью функции SpyderProof можно увидеть разницу прежней и новой настройки.
- Есть датчик освещения (как в Spyder X PRO) и анализ эффективности монитора. ПО подскажет, насколько эффективно работает используемый монитор.
- Особенность этой модели — программная цветопроба. Она позволяет имитировать просмотр с других устройств и даже печать. Можно узнать, как будут выглядеть распечатанные фото (на определённом принтере). Для этого нужно указать модель принтера, бумаги и чернил.
Цена — от 26 000 рублей.
Комплексное решение — Datacolor Spyder X STUDIO
В наборе:
- датчик Spyder X Elite;
- Spyder Cube для баланса белого;
- Spyder Print для настройки принтера.

С набором можно настроить и монитор, и принтер. Это особенно важно для профессиональной работы с изображениями.
Цена — от 50 000 рублей.
X-RITE
Эта компания производит аппаратное и программное обеспечение, которое называется ColorMunki.
ColorMunki Smile
Такой калибратор монитора X-RITE — самый простой тип устройств. Настройка происходит в автоматическом режиме. Это значит, что цвета будут настроены правильно, но автоматически. Самостоятельно настроить любые параметры индивидуально, под себя нельзя.
Цена — от 9 000 рублей.

ColorMunki Display Studio
Используется для калибровки мониторов и проекторов, сканеров и даже мобильных устройств. Преимущества Display Studio:
- адаптивная технология Flare Correct TM измеряет и регулирует профиль дисплея, чтобы уменьшить коэффициент контрастности, который вызывают блики на поверхности дисплея. Что это даёт? Ещё более точную настройку;
- есть датчик освещения, как в Spyder X PRO — яркость оптимально подстраивается в зависимости от уровня освещения.
Интерфейс понятный, всё настраивается автоматически, программа постоянно подсказывает, что делать дальше.

Для тех, кто больше любит возиться с настройками, есть X-Rite Eye-one Display Pro. Выглядит он точно так же, как и X-Rite Display Studio, имеет те же особенности. Но главное его преимущество — 2 режима работы («Базовый» и «Расширенный»). Первый — пошаговая классическая настройка. А второй — возможность самостоятельно настроить любые параметры.
Цена X-Rite i1Display Studio — от 21 000 рублей.
Цена X-Rite Eye-one Display Pro — от 33 000 рублей.
ColorMunki Photo
С помощью этого комплекта можно калибровать мониторы, проекторы, принтеры и делать замеры цвета. Это нужно для дальнейшего воспроизведения оттенка при печати.

Интерфейс оснащён видеоподсказками — можно быстро разобраться в настройках. С помощью калибратора монитора и принтера ColorMunki Photo можно:
- делать уникальные настройки для разных экранов;
- формировать личные палитры;
- просматривать цвета, которые адаптированы разное освещение.
Цена — от 43 000 рублей.
Комплексное решение — X-Rite i1Studio
В комплекте:
- сам прибор для калибровки i1Studio;
- ПО. Есть десктопная версия и плагин для Adobe, Lightroom;
- шкала ColorChecker Classic Mini.

Этот набор — хорошее решение, если вы сами печатаете снимки и ищете набор для настройки всего оборудования.
Цена — от 61 000 рублей.
Итог
Калибровать монитор стоит:
- тем, чья работа связана с цветом, дизайном, фотографией, видеомонтажом;
- если работать с ним стало неудобно (из-за цветовых сдвигов, изменения яркости, которые произошли из-за физического износа, слетевших настроек);
Калибровка не поможет:
- мониторам с низким цветовым охватом (такой дисплей изначально не может передать всю гамму цветов);
- убрать дефекты матрицы (например: Glow-эффект экрана — свечение IPS матрицы по бокам, которое особенно сильно видно при тусклом освещении).
Не всегда калибровка поможет при быстром утомлении глаз, появлении ощущения «песка». Если настройка яркости, контрастности, цветовой температуры и изменение освещённости в комнате не помогли, выход один — менять монитор.
Какой калибратор выбрать?
1. Если достаточно автоматической коррекции монитора, можно выбрать Spyder 4 ELITE, ColorMunki Smile.
2. Нужна коррекция не только монитора, хочется оборудование более совершенное (с датчиками освещенности и т. д.)? Можно выбрать Spyder X PRO, X-RITE Display Studio.
3. Хочется не просто автоматической коррекции, а много настроек, которые можно менять под себя? Можно рассмотреть X-Rite Eye-one Display Pro.
4. Хочется крутую модель с большим количеством функций? Стоит рассмотреть Spyder X ELITE.
5. Нужно готовое решение для камеры, монитора, принтера, чтобы не покупать всё по-отдельности? Можно обратить внимание на Datacolor Spyder X STUDIO и X-Rite i1Studio или ColorMunki Photo.
Содержание
- Сведения о функции «Управление цветом»
- Как откалибровать монитор в windows 10
- Где находятся настройки калибровки монитора
- Как пользоваться управлением цвета в windows 10
- Как настроить цвета с помощью инструмента калибровки цвета
- Устранение неполадок которые могут возникнуть
- Как откалибровать монитор в Windows 10?
- Зачем вам калибровать монитор (гамма и цветовой баланс)?
- Шаг 1. Откройте мастер, который позволит вам откалибровать ваш монитор в Windows 10
- Шаг 2. Как откалибровать монитор в Windows 10 с помощью мастера «Калибровка цвета экрана»
- Вы откалибровали свой монитор?
- Как откалибровать монитор в Windows 10
- Калибровка монитора или дисплея в Windows 10
- Как настроить ClearType
- Как настроить цветовой профиль монитора с помощью Windows 10
- Как найти цветовой профиль для вашего монитора
- Как установить цветовой профиль для вашего монитора
- Как сбросить настройки цветового профиля в Windows 10
Сведения о функции «Управление цветом»
Управление цветом используется для назначения разных цветовых профилей различным устройствам отображения, помогая создавать однородную цветовую палитру на всех ваших устройствах. Обычно Windows обрабатывает цвета самостоятельно, но если вам требуется установить и назначить пользовательский цветовой профиль, вот как это сделать:
В разделе «Управление цветом» перейдите на вкладку Все профили и выберите пункт Добавить.
Перейдите к цветовому профилю (ICC-файл), который вы хотите добавить, и выберите Добавить. Профиль будет добавлен в список.
Чтобы назначить цветовой профиль устройству, перейдите на вкладку Устройства и выберите устройство отображения в раскрывающемся списке Устройство.
Установите флажок Использовать мои параметры для этого устройства. Это позволит вам внести изменения в параметры цветового профиля этого устройства.
Если требуется использовать этот профиль в качестве профиля по умолчанию для устройства, выберите его в списке, а затем выберите пункт Сделать профилем по умолчанию.
Вот некоторые другие параметры цвета, которыми можно управлять в Windows 10.
Изменение цвета элементов: нажмите кнопку Пуск и выберите Параметры > Персонализация > Цвета.
Упростите просмотр фотографий и восприятие цветов с помощью цветового фильтра: нажмите кнопку Пуск и выберите Параметры > Специальные возможности > Цветовые фильтры.
Ищете дополнительную справку? Задавайте вопросы и участвуйте в обсуждениях на форумах Microsoft Community.
Источник
Как откалибровать монитор в windows 10
Улучшить качество изображения с помощью боковых кнопок на мониторе не всегда достаточно, что бы показатель был на пике хорошего отображения. Встроенный калибровочный инструмент в windows 10 позволит Вам убедится, что ваш монитор может показывать куда лучше. Для производителей контента главное убедиться, что работа появится на остальных устройствах, такой же стандартной по качеству. Для обычных пользователей, будет улучшен просмотр фильмов и фотографий. Перед тем как откалибровать монитор в windows 10, сбросьте настройки монитора до заводских и выключите свет в помещении, в избежании бликов.
Где находятся настройки калибровки монитора
1 способ. Так как Windows 10 обновляется и меняются все время расположение настроек, решил добавить два способа для захода в параметры калибровки моника.
2 способ. Нажмите правой кнопкой мыши на рабочем столе и выберите «Параметры экрана».
В появившимся окне нажмите «Дополнительные параметры экрана».
Вот мы и подошли к двум параметрам которые нам нужны: «Управление цветом», «Калибровка цветов». Разберем ниже эти два параметра подробно.
Как пользоваться управлением цвета в windows 10
Чтобы откалибровать монитор в windows 10, нужно воспользоваться «управлением цветом», которое показывает предустановленные профили для вашего монитора. В строке «Устройства» показывает профиля всех подключенных устройств к компьютеру и связанных профилей. На вкладе «Все профили», отображаются все доступные профили. Выберите несколько вариантов что бы посмотреть как они появляются. Для истинно точных результатов вы можете создать цветовой профиль при помощи функции «Калибровка цвета».
Как настроить цвета с помощью инструмента калибровки цвета
Чтобы отрегулировать цвета и откалибровать монитор в windows 10, нужно использовать кнопки монитора для регулировки определенного цвета аспектов. Перетащите окно приветствия на калибровочный монитор. Даже если у вас несколько мониторов одинаковой марки и модели, то их нужно настраивать по отдельности каждый. Нажмите «Далее».
Мастер показывает, что гамма контролирует количество света испускаемого из определенного цвета. Нажав «далее» вы сможете использовать ползунок для регулировки.
Добейтесь минимальной видимости небольших точек в центре каждого круга, как говорит нам мастер.
Яркость и контрастность будут скорректированы с ваших кнопок на мониторе. На некоторых мониторах есть кнопки которые сразу регулируют яркость и контрастность, в то время как на других нужно будет войти в меню на мониторе и выбрать там этих два параметра. Чтобы приступить к настройке, нажмите далее.
Отрегулируйте уровень яркость, чтобы рубашка не сливалась с костюмом, а X был еле виден, как предлагает вам мастер.
Отрегулируйте контрастность по среднему рисунку по рекомендации.
С цветовым балансом, цвета не должны «течь» в серых тонах. Нажмите далее для регулировки.
Перетаскивая ползунки откалибруйте цвета.
Теперь можете переключаться между предыдущей калибровкой и ткущей. Если все устраивает, нажмите готово, в противном случае нажмите отмена, что бы отменить.
Устранение неполадок которые могут возникнуть
Если цвета по-прежнему не смотрятся как нужно, то скорее всего у вас вышла из строя видео карта или монитор нуждается в замене. Попробуйте подключить другой монитор к компьютеру и проверить. Если проблема не устранилась, то нужно будет заменить видеокарту или проверить ее заменой на другую. Правильно откалибровав монитор в windows 10 поможет значительно улучшить качество работы для фотографов, видео операторов, графических дизайнеров и творческих личностей. Улучшит качество изображений и компьютерных игр.
Источник
Как откалибровать монитор в Windows 10?
Если вы чувствуете, что черные и другие цвета на вашем мониторе выглядят не так, как должны, вы можете быть правы. Как и любое устройство обработки изображений, компьютерные мониторы также должны быть откалиброваны для получения наилучшего изображения. К счастью, в Windows 10 есть мастер «Калибровка цвета дисплея», который поможет вам откалибровать монитор для получения наилучшего цветного дисплея. В этой статье мы покажем вам, как использовать мастер калибровки цвета, чтобы настроить все на свой вкус
Зачем вам калибровать монитор (гамма и цветовой баланс)?
Калибровка вашего монитора необходима, если вы хотите, чтобы он мог правильно отображать изображения и цвета. Под правильностью мы подразумеваем, что цвета и изображения должны выглядеть как можно ближе к тому, что их создатели хотели, чтобы вы увидели. Правильно откалиброванный монитор позволяет обеспечить согласованность между различными устройствами. Например, если вы смотрите на изображение на мониторе вашего компьютера, оно должно выглядеть так же, как на мониторах ваших друзей или смартфоне.
Чтобы иметь возможность откалибровать монитор в Windows 10 и понять, что делает мастер «Калибровка цвета экрана», необходимо также знать две основные концепции:
Правильная настройка этих двух параметров приводит к более реалистичной цветопередаче на мониторе.
Кроме того, перед запуском мастера «Калибровка цвета дисплея», проиллюстрированного в следующем разделе этого руководства, вы также должны убедиться, что у вас есть подходящий драйвер и цветовой профиль для вашего монитора.
Шаг 1. Откройте мастер, который позволит вам откалибровать ваш монитор в Windows 10
Если вы используете более одного монитора, убедитесь, что вы сфокусированы на мониторе, который хотите откалибровать. Это может показаться очевидным, но лучше быть уверенным. Самый быстрый способ открыть мастер калибровки монитора в Windows 10 — воспользоваться поиском. Начните с ввода калибровки в поле поиска на панели задач. Затем нажмите клавишу «Ввод» или нажмите или коснитесь «Калибровка цвета экрана».
При желании вы также можете использовать приложение «Настройки», чтобы открыть мастер «Калибровка цвета экрана», хотя это гораздо более длительный способ. Начните с запуска настроек. Затем откройте категорию «Настройки системы», выберите «Дисплей слева» и нажмите или коснитесь «Дополнительные параметры дисплея» в правой части окна.
Прокрутите вниз, пока не найдете ссылку «Свойства адаптера дисплея […]», и нажмите или коснитесь по ней.
Это открывает окно свойств вашего графического адаптера и монитора. Выберите вкладку «Управление цветом» и нажмите или нажмите на кнопку с тем же именем.
Windows 10 теперь открывает окно управления цветом. В нем выберите вкладку «Дополнительно», а затем в нижней части окна нажмите кнопку «Калибровать дисплей».
Теперь давайте посмотрим, как использовать этот мастер для калибровки монитора в Windows 10
Шаг 2. Как откалибровать монитор в Windows 10 с помощью мастера «Калибровка цвета экрана»
Независимо от того, какой метод вы выберете, чтобы перейти к мастеру «Калибровка цвета дисплея», на приведенном ниже снимке экрана вы можете увидеть, как он выглядит.
Нажмите или нажмите Далее, чтобы продолжить. Вас попросят нажать кнопку « Меню» на вашем мониторе. Если вы не можете найти эту кнопку, обратитесь к руководству пользователя. Обратите внимание, что ноутбук, компьютер 2-в-1 или планшет могут иметь или не иметь эквивалент кнопки «Меню» для своего экрана. Обратитесь к руководству пользователя, чтобы убедиться.
На этом экране также есть рекомендации по использованию собственного меню монитора для настройки его свойств для достижения наилучших результатов с помощью мастера «Калибровка цвета дисплея». Выполнив эти инструкции, нажмите или «Далее».
Далее вы получите полезное объяснение гаммы и почему важно правильно ее настроить. Прочитайте информацию на этом экране и убедитесь, что вы понимаете, что вы ищете. Важно, чтобы вы помнили схему, которая указывает на хорошую гамму. Нажмите Далее, чтобы продолжить.
Слева находится вертикальный ползунок, который позволяет регулировать гамму до тех пор, пока графика на экране не будет максимально приближаться к примеру на предыдущем экране.
Потратьте некоторое время, чтобы поиграть с этим, потому что правильная настройка гаммы жизненно важна для следующих настроек. Нажмите Далее, когда вы закончите.
На следующем экране вам предоставляется опция «Пропускать регулировку яркости и контрастности», но мы не рекомендуем ее. Правильная настройка яркости и контрастности может существенно повлиять на внешний вид вашей графики. Нажмите или нажмите Далее, чтобы продолжить.
На следующем экране вы найдете инструкции по настройке яркости. Прочитайте и поймите их, прежде чем нажимать Далее, чтобы двигаться дальше.
Чтобы настроить яркость и контрастность, используйте кнопки на мониторе. Что происходит, зависит от вашего собственного оборудования, поэтому прочитайте инструкции для вашего монитора и действуйте соответственно. Так как у всех разное отображение, наши скриншоты показывают только инструкции, а не результаты. Также обратите внимание, что если вы используете ноутбук или подобное портативное устройство, вы можете или не сможете настроить эти атрибуты.
Следующим шагом является настройка цветового баланса, и это программная настройка, с помощью которой мастер может помочь вам. Прочитайте инструкцию, прежде чем нажать Далее.
Вы должны использовать ползунки под красными, зелеными и синими элементами, чтобы попытаться получить нейтральный оттенок серого. Не торопитесь с этим и перемещайте все ползунки вокруг, пока не получите лучший результат.
Как только вы завершите баланс цвета, вы закончите с мастером. Если вы хотите увидеть изменения, которые вы внесли, вы можете переключаться между вашими предыдущими настройками и новыми.
Вы откалибровали свой монитор?
По мере старения дисплеи меняются со временем, и часто это происходит настолько постепенно, что мы этого не замечаем. Мастер калибровки цвета дисплея позволяет увидеть, что произошло, и настроить дисплей так, чтобы он возвращал неизбежные изменения. Хотя он не идеален и имеет свои ограничения, стоит пройти все этапы, чтобы посмотреть, какие улучшения могут быть сделаны. Вы использовали этот мастер для настройки вашего монитора? Это сработало так, как вы надеялись? Не забывайте, что вы можете использовать раздел комментариев ниже, чтобы связаться с нами.
Источник
Как откалибровать монитор в Windows 10
В состав стандартных инструментов Windows 10 входит утилита для калибровки изображения на экране монитора (дисплея) вашего компьютера или ноутбука. Она позволяет вам настроить цвет, яркость и контраст экрана для максимально комфортной работы в ваших условиях.
Еще одно примечание: Все процедуры должны выполняться с учетной записи администратора. В противном случае вам понадобится пароль администратора.
Калибровка монитора или дисплея в Windows 10
Вы можете сразу перейти в интерфейс калибровки монитора или дисплея в Windows 10 путем ввода команды в окно Выполнить. Нажмите Win + R и введите dccw.

Если вы не ищите легких путей, тогда найти меню калибровки экрана можно по следующему пути:
Как настроить ClearType
Обратите также внимание на пункт Запустить средство настройки ClearType после нажатия кнопки «Готово». С его помощью вы сможете настроить качество отображения шрифтов на экране. Рекомендуем вам потратить еще три минуты, дабы максимально точно подстроить работу монитора.
На этих двух скриншотах выше вы можете увидеть разницу между включенной (сверху) и отключенной (снизу) технологией ClearType. Вряд ли кто-то захочет добровольно ее отключать, но вот кому-то определенно понадобится более точная настройка.
Если вы хотите настроить ClearType без калибровки экрана, тогда сделать это можно следующими способами:
После этого выполните настройку шрифтов, как это описано выше. Потратьте несколько минут на тонкую калибровку ваших экранов. Результатом трудов станет более приятная глазам картинка, что крайне положительно скажется на вашем опыте использования своего девайса.
Источник
Как настроить цветовой профиль монитора с помощью Windows 10
Монитор с точной цветопередачей всегда важен (особенно для тех, кто занимается фотографией, профессионально редактирует видео или играет в игры), и поскольку не все дисплеи имеют одинаковую конструкцию, крайне важно использовать правильный цветовой профиль, чтобы цвета выглядели так естественно, насколько это возможно.
Цветовой профиль – это набор информации, которая указывает системе, как цвета должны отображаться на экране. Только при использовании соответствующего профиля для устройства (например, монитора, камеры, принтера и сканера) вы сможете видеть цвета в соответствии с назначением производителя.
Хотя Windows 10 отлично работает с отображением цветов на экране, если на вашем компьютере не настроен правильный профиль, вы можете заметить проблемы с точностью цветов, включая размытость или несоответствие ожиданиям.
Если вы видите, что цвета отображаются неправильно, есть большая вероятность, что это не проблема с монитором. Вместо этого это может быть проблема цветового профиля, которую можно быстро решить с помощью инструмента «Управление цветом».
В этом руководстве по Windows 10 мы расскажем, как найти и настроить правильный цветовой профиль для достижения наилучшего возможного цветового представления на вашем мониторе.
Как найти цветовой профиль для вашего монитора
Обычно производители включают соответствующие цветовые профили (описанные как файлы ICM или ICC) в драйвер или на диск, поставляемый с монитором.
Если у вас есть диск и дисковод, вы можете извлечь цветовой профиль таким образом. Однако, если у вас нет диска, рекомендуется загрузить файл с веб-сайта поддержки вашего производителя.
Чтобы найти и загрузить правильный цветовой профиль для вашего дисплея, выполните следующие общие шаги:
После выполнения этих шагов вы можете приступить к установке правильного цветового профиля для монитора.
Как установить цветовой профиль для вашего монитора
После получения профиля следующий шаг – установить его на своё устройство, что можно сделать с помощью инструмента «Управление цветом».
Чтобы установить цветовой профиль в Windows 10, выполните следующие действия.
После выполнения этих шагов вы можете заметить небольшое изменение цвета на вашем дисплее. Это ожидаемое поведение, потому что вы только что сказали системе использовать другой профиль для отображения цветов.
Как сбросить настройки цветового профиля в Windows 10
Если что-то пойдет не так или вы хотите отменить изменения, вы можете использовать эти шаги для сброса настроек вашего монитора в цветовой профиль по умолчанию:
После выполнения этих шагов выбранный монитор вернется к настройкам цветового профиля по умолчанию.
Хотя инструмент «Управление цветом» позволяет настраивать пользовательские цветовые профили вручную, помните, что мониторы, как и другие устройства, обычно автоматически устанавливают рекомендуемый цветовой профиль в процессе настройки, а это означает, что в большинстве случаев вам не нужно возиться с этими настройками.
Источник