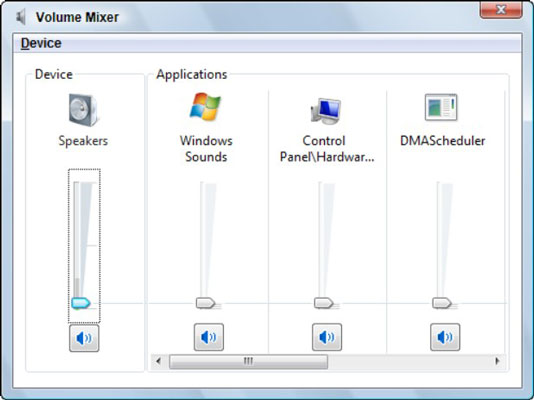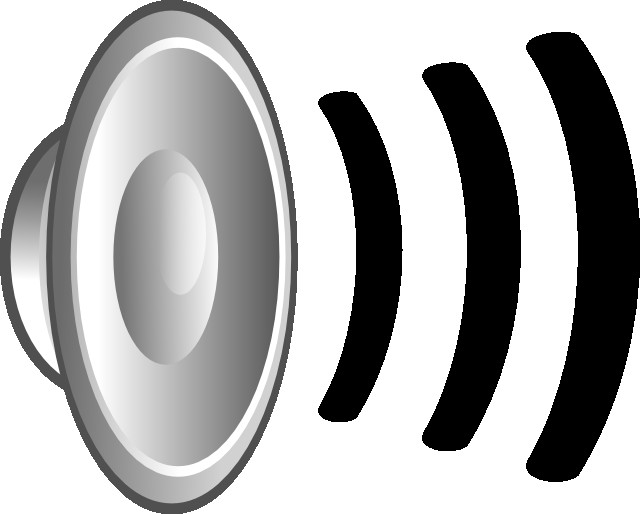Содержание
- Способ 1: Панель задач
- Способ 2: «Панель управления»
- Способ 3: «Командная строка»
- Способ 4: «PowerShell»
- Способ 5: «Выполнить»
- Способ 6: «Диспетчер задач»
- Способ 7: Системный поиск
- Способ 8: «Параметры»
- Вопросы и ответы
«Микшер громкости» — стандартная оснастка в Windows, предоставляющая возможность настройки звука в операционной системе и отдельных приложениях, работающих в ее среде. В этой статье расскажем о том, как его вызвать в «десятке», тем более что в данной версии есть два компонента с таким названием.
Читайте также: Как настроить звук на компьютере с Windows
Способ 1: Панель задач
Наиболее простой и удобный метод запуска «Микшера громкости» заключается в использовании контекстного меню элемента управления звуком, расположенного на панели задач. Просто кликните по значку рупора правой кнопкой мышки и выберите пункт «Открыть микшер громкости».
Читайте также: Настройка панели задач в Виндовс 10
Способ 2: «Панель управления»
Название данного компонента операционной системы говорит само за себя – в нем содержатся элементы управления. Интересующий нас в рамках настоящей статьи «Микшер громкости» — один из таких.
- Откройте «Панель управления», например, воспользовавшись для этого окном «Выполнить» (вызывается клавишами «WIN+R») и командой
control, а затем нажав «ОК» или «ENTER» для подтверждения. - Выберите режим просмотра «Категория» и откройте раздел «Оборудование и звук».
- В блоке «Звук» кликните по ссылке «Настройка громкости».
Микшер будет открыт в отдельном окне.
Читайте также: Как открыть «Панель управления» в Windows 10
Способ 3: «Командная строка»
Консоль обычно используется для тонкой настройки операционной системы и устранения различных проблем, но с ее помощью также можно запускать различные системные компоненты и приложения.
Читайте также: Список полезных команд для удобной работы с консолью в Виндовс 10
- Вызовите «Командную строку». Проще всего это сделать через меню дополнительных действий кнопки «Пуск» — нажмите на ее значок правой кнопкой мышки и выберите соответствующий пункт.
- Введите указанную ниже команду и нажмите «ENTER» для ее выполнения.
sndvol - «Микшер громкости» будет открыт.
Читайте также: Как открыть «Командную строку» в Windows 10
Способ 4: «PowerShell»
Данная оболочка представляет собой продвинутый аналог «Командной строки» и поддерживает те же команды. Следовательно, с ее помощью также можно запустить микшер. Саму же PowerShell можно найти в меню «Пуск», в папке с названием «Windows PowerShell».
Дальнейшие действия те же, что и в консоли – вводите команду sndvol и нажимаете «ENTER».
Способ 5: «Выполнить»
Команды вызова приложений Windows могут использоваться не только в «Командной строке» и «PowerShell», но и в окне «Выполнить». О том, как его открыть, мы писали во втором способе. Сделав это, просто введите sndvol и нажмите «ОК» или «ENTER».
Читайте также: Как открыть строку «Выполнить» в Виндовс 10
Способ 6: «Диспетчер задач»
«Диспетчер задач», который обычно используется для мониторинга состояния системы и экстренной остановки процессов, помимо этого, предоставляет и возможность их запуска. Для такой цели в нем имеется аналог окна «Выполнить».
- Нажмите клавиши «CTRL+SHIFT+ESC» для вызова «ДЗ» или кликните правой кнопкой мышки по панели задач и выберите в появившемся меню соответствующий пункт.
- Вызовите меню «Файл» и «Запустите новую задачу».
- Введите в открывшееся окно команду
sndvol, после чего щелкните «ОК» или «ENTER».
Читайте также: Как открыть «Диспетчер задач» в Windows 10
Способ 7: Системный поиск
Встроенный в Виндовс 10 поиск позволяет довольно быстро находить различные приложения и компоненты ОС и сразу же их запускать. Просто нажмите по расположенному на панели задач значку лупы или воспользуйтесь клавишами «WIN+S» и введите в появившееся поле команду, знакомую по предыдущим способам — sndvol.
Читайте также: Как в Windows 10 открыть поиск
Способ 8: «Параметры»
Как мы уже сказали во вступлении, в Виндовс 10 есть два «Микшера громкости», и второй интегрирован в «Параметры» операционной системы. Он предоставляет те же возможности управления уровнем звука, что и стандартная оснастка, дополнительно позволяя выбирать устройства ввода/вывода аудиосигнала.
- Вызовите «Параметры», воспользовавшись значком на боковой панели меню «Пуск» или нажав клавиши «WIN+I». Перейдите к разделу «Система».
- На расположенной слева панели откройте вкладку «Звук» и пролистайте ее содержимое в самый низ. Кликните по пункту «Параметры устройств и громкости приложений», расположенному в блоке «Дополнительные параметры звука».
- Это действие откроет раздел настроек, представляющий собой тот же «Микшер громкости». При этом для каждого отдельного приложения, как и для системы в целом, можно указать устройство ввода и вывода звукового сигнала.
Совет: «Параметры устройств и громкости приложений» могут быть запущены и более простым способом – просто начните вводить в расположенную на панели задач поисковую строку запрос
микшер, а затем запустите появившиеся в результатах «Параметры микшера звука».

Мы рассмотрели то, каким образом можно открыть стандартный «Микшер громкости» и его расширенный аналог на компьютерах и ноутбуках с ОС Windows 10.
Еще статьи по данной теме:
Помогла ли Вам статья?
Содержание
- Как открыть микшеры звука и громкости в Windows 10
- Командой
- Первый способ – PowerShell
- Второй способ – Командная строка
- Третий способ – прямой переход к микшеру
- Перейти в параметры микшеров звука и громкости: методы (GUI)
- Через поиск
- Через Панель управления
- Посредством Диспетчера задач
- Как открыть звуковой микшер в Windows 10?
- Как вернуть микшер громкости обратно в Windows 10?
- Есть ли в Windows 10 звуковой микшер?
- Каким ярлыком можно открыть Volume Mixer?
- Почему я не могу открыть микшер громкости?
- Где находится регулятор громкости в Windows 10?
- Есть ли приложение микшера для Windows 10?
- Как открыть звуковой микшер Windows?
- Как исправить мою громкость в Windows 10?
- Какая быстрая клавиша для регулировки громкости?
- Какое сочетание клавиш позволяет увеличить громкость?
- Почему у меня не работают звуковые кнопки?
- Как активировать значок громкости?
- Почему мой том не работает в Windows 10?
- Компьютер + Интернет + блог = Статьи, приносящие деньги
- Микшер громкости. Пропал значок громкости
- Микшер громкости
- Похожие записи:
- Что такое стерео микшер windows 10. Что делать, если стереомикшера нет. Микшер громкости действия с системным реестром
- Зачем нужен стереомикшер
- Одновременный вывод звука на 2 устройства
- Как включить стереомикшер
- Что делать, если стереомикшера нет
- 3.1. Отображение всех устройств звукозаписи
- 3.2. Установка аудиодрайвера
- 3.3. Универсальное решение от Realtek
- Способ 5: «Выполнить»
- Настройка показа значков в системном трее Windows 10
- Способ 6: «Диспетчер задач»
- Один из самых элементарных способов возвратить пиктограмму громкости на место
- Возврат микшера при помощи редактора реестра
- Еще одна методика, связанная с манипуляциями в редакторе реестра:
- Включаем микшер в Виндовс 10
- Способ 1. С помощью перезапуска «Проводника»
- Способ 2. Включение системных значков в Параметрах
- Способ 3. Используя редактор групповых политик
- Видео — Исчез значок громкости windows 10
- Как открыть микшер стандартным методом?
- Опции командной строки NirCmd для управления громкостью
- Что делать, если микшер громкости Windows 10 не открывается?
- Включение функции для звуковой карты Conexant HD Audio
- Манипуляции с настройками экрана
- Микшер громкости действия с системным реестром
Как открыть микшеры звука и громкости в Windows 10
Для настройки звука в Windows предназначены специальные инструменты: Микшеры звука и громкости. Предпочитаю командную строку (причины объяснил), но рассмотрел и способы открыть микшер через графический интерфейс.
Командой
Системные администраторы и опытные пользователи применяют командную строку для настройки ОС, исправления ошибок, запуска программных инструментов и программ.
В «десятке» предусмотрены четыре инструмента для управления системой командами:
Меня спрашивают: «Игорь, почему сисадмины, когда подсказывают способы исправления системных ошибок, предлагают команды? Нельзя ли проще: подсказать, как сделать то, что нужно в графическом интерфейсе?»
Главное преимущество подхода: универсальность. Не зависит от внешнего вида операционной системы, темы и настроек кастомизации. Считается, что сложнее. По сути проще, поскольку специалисту достаточно подсказать пользователю команду, ввод которой приведет к однозначному и воспроизводимому на большинстве ПК результату.
Поэтому, мне достаточно сказать, что командная строка (PowerShell) открывается через контекстное меню кнопки «Пуск» (в данном случае в режиме администратора). Для доступа к меню — щелчок правой кнопкой мыши.
Первый способ – PowerShell
Примените ее, нажав клавишу Enter. Используйте микшер громкости для настройки параметров звука.
Второй способ – Командная строка
Найдите классическую «Командную строку» с использованием поиска по ОС, интерфейс которого располагается на Панели задач. В поле ввода напечатайте:
Запустите приложение в режиме администратора.
Если поля ввода справа от «Пуска» нет, кликните по «увеличительному стеклу».
Напечатайте команду sndvol и нажмите Enter на клавиатуре ПК. Произведите необходимые настройки.
Третий способ – прямой переход к микшеру
Запустите строку выполнения команд из контекстного меню кнопки «Пуск».
На экране компьютера — микшер громкости.
Перейти в параметры микшеров звука и громкости: методы (GUI)
Через поиск
Перейдите в расширенные настройки звукового оборудования и громкости программного обеспечения.
Через Панель управления
Откройте строку «Выполнить». Перейдите в соответствующий пункт контекстного меню кнопки «Пуск». Контекстное меню открывается щелчком правой кнопки мыши по элементу интерфейса ОС.
Дополнительный способ открытия строки ввода команд: сочетание клавиш Win и R.
В окошке со строкой ввода пользователю необходимо:
Примените поисковую строку на Панели задач. Если не видна, откройте щелчком по значку-«лупе». Напечатайте в поле ввода: панель управления
Откройте Панель управления:
Необходимый раздел — «Оборудование и звук».
Для перехода в микшер громкости кликните по ссылке «Настройка громкости» в подразделе «Звук».
Посредством Диспетчера задач
Запустите Диспетчер задач. Необходимо открыть соответствующий пункт контекстного меню, которое открывается кликом правой кнопки мыши на кнопке «Пуск».
Для создания новой задачи используйте соответствующий подпункт из пункта «Файл» текстового меню программы.
Напечатайте sndvol в поле после слова «Открыть» и щелкните по виртуальной кнопке «OK» в окошке формирования задачи.
Мешают системные звуки, отвлекают от работы и домашних дел? Писал, как отключить или оптимизировать аудиосигналы ОС. Рассмотрел беспроводные наушники с шумоподавлением 1MORE TWS ANC. Пользователь слышит собеседника или музыку, а не окружающие его звуки.
Предпочитаете графический интерфейс или командную строку для доступа к настройкам параметров ОС? Поделитесь своим мнением в комментариях.
Если вы нашли ошибку, пожалуйста, выделите фрагмент текста и нажмите Ctrl+Enter.
Источник
Как открыть звуковой микшер в Windows 10?
Перейдите в правый нижний угол панели задач, затем щелкните правой кнопкой мыши значок регулировки громкости. Выберите Open Volume Mixer из вариантов. Появится новое окно. Здесь вы увидите запущенные приложения и их уровни звука.
Как вернуть микшер громкости обратно в Windows 10?
Верните старый микшер громкости Windows в Windows 10
Есть ли в Windows 10 звуковой микшер?
Вкратце: большинство пользователей Windows знают, что самый быстрый и простой способ изменить громкость отдельных программ и приложений — это открыть микшер громкости, доступ к которому можно получить, щелкнув значок динамика на панели задач. … Это простая в использовании и полезная функция в Windows 10, но, похоже, она скоро исчезнет.
Каким ярлыком можно открыть Volume Mixer?
Если вы создали ярлык на рабочем столе для микшера громкости, вы можете назначить сочетание клавиш для микшера громкости Windows! Просто щелкните правой кнопкой мыши значок динамика, затем перейдите к параметру «Свойства» и определите сочетание клавиш. (Изображение-3) Сочетание клавиш на рабочем столе микшера громкости Windows-10!
Почему я не могу открыть микшер громкости?
Нажмите Ctrl + Shift + Esc, чтобы открыть диспетчер задач. На вкладке «Процессы» найдите процесс Windows Explorer. … После успешного перезапуска процесса попробуйте взаимодействовать со значком динамика и попытаться открыть микшер громкости, чтобы определить, действительно ли сработало исправление.
Где находится регулятор громкости в Windows 10?
как найти значок регулятора громкости в Windows 10
Есть ли приложение микшера для Windows 10?
Приложение доступно бесплатно для Windows 10. … В приложении доступны покупки, но приложение работает без каких-либо затрат.
Как открыть звуковой микшер Windows?
Управление громкостью приложения с помощью микшера громкости Windows
Чтобы открыть микшер громкости, просто щелкните правой кнопкой мыши значок динамика на панели задач и выберите «Открыть микшер громкости». Когда вы впервые откроете его, Volume Mixer, скорее всего, покажет только два ползунка громкости: Device (который управляет общей громкостью) и System Sounds.
Как исправить мою громкость в Windows 10?
Если ваш регулятор громкости в Windows 10 не работает, вероятно, это вызвано проводником Windows. Установка новых звуковых драйверов быстро исправит кнопку громкости, если она не работает.
…
Какая быстрая клавиша для регулировки громкости?
Однако, чтобы использовать их, вы должны нажать и удерживать клавишу Fn на клавиатуре, а затем клавишу действия, которое вы хотите выполнить. На клавиатуре ноутбука ниже, чтобы увеличить громкость, вам нужно одновременно нажать клавиши Fn + F8. Чтобы уменьшить громкость, нужно одновременно нажать клавиши Fn + F7.
Какое сочетание клавиш позволяет увеличить громкость?
Удерживая Ctrl + Shift, используйте клавиши со стрелками вверх / вниз или колесо мыши для регулировки громкости. Используйте Ctrl + Shift + 0, чтобы отключить или включить весь звук.
Почему у меня не работают звуковые кнопки?
Во-первых, вам нужно проверить, является ли проблема аппаратной или программной. Если кнопки регулировки громкости перестали работать после недавнего обновления Android или любого из приложений Google, перезагрузите устройство. Если после перезагрузки кнопки некоторое время работают — отлично! … Если это тоже работает, это проблема программного обеспечения, а не оборудования.
Как активировать значок громкости?
Во-первых, убедитесь, что поведение значка громкости настроено на Показывать значок и уведомления. Затем в нижней части экрана нажмите «Включить или выключить системные значки». Убедитесь, что для значка громкости установлено значение Вкл. Это оно!
Почему мой том не работает в Windows 10?
Обновите свой аудиодрайвер. Если ваш звук по-прежнему не работает, обновление драйверов Windows 10 может решить проблему. … Если обновление аудиодрайвера Windows 10 не работает, попробуйте удалить и переустановить его. Снова найдите свою звуковую карту в диспетчере устройств, затем щелкните ее правой кнопкой мыши и выберите «Удалить».
Источник
Компьютер + Интернет + блог = Статьи, приносящие деньги
Забирайте в подарок мой многолетний опыт — книгу «Автопродажи через блог»
Микшер громкости. Пропал значок громкости
Микшер громкости. Пропал значок громкости. Как восстановить значок громкости
Вероятно вы хотите узнать как стабильно зарабатывать в Интернете от 500 рублей в день?
Скачайте мою бесплатную книгу
=>> «Как гарантированно зарабатывать от 500 рублей в день»
Микшер звука или значок звука — это регулятор громкости на нижней горизонтальной панели, в области уведомления или в системном трее в Microsoft Windows.
Находится слева от значка зарядки батареи ноутбука. При подключении наушников, гарнитур, скачивания программ, где есть функция регулятора громкости, либо каких — нибудь иных действий, микшер звука исчезает.
Мы ищем его на привычном месте, в правом нижнем углу, а его там нет. Неприятно, особенно когда надо срочно изменить громкость звука.
Сам с таким сталкивался поэтому решил написать этот пост. Далее мы рассмотрим как восстановить значок громкости.
Микшер громкости
Вернуть значок громкости достаточно просто. Если Вам не хочется возиться с настройкой, то есть испытанный топорный способ, что не является самым простым в данном случае — это перезагрузить компьютер. При перезагрузке компьютера регулятор громкости вновь появится и можно будет работать с ним.
Если перегружать компьютер не хочется, то кликаем правой кнопкой по нижней горизонтальной панели (трею) между часами и значком доступа в Интернет.
В появившемся окне кликаем Свойства.
Появляется окно системных значков.
Напротив значка Громкости видим кнопку включения и выключения громкости. Кликая по ней включаем Громкость.

Теперь у нас микшер на трее должен появиться. Также здесь можно будет включить отображение часов, питания аккумулятора ноутбука, работы сети.
Если Вам нужны настройки динамиков и микрофона, то это также несложно. Идём в Пуск/Панель управления/Звук/Звуки. Это для операционной системы Windows 7.
Вот так всё просто это делается. Зачастую из-за таких мелочей мы начинаем злиться и нервничать.
Посмотрите весёлое фото и улыбнитесь.
Не знаю где это сделано, но что-то подобное я наблюдал в зоопарке Праги. Это было забавно.
Надо будеть пост про любознательность написать. )))
P.S. Прикладываю скриншот моих заработков в партнёрских программах. И напоминаю, что так зарабатывать может каждый, даже новичок! Главное — правильно это делать, а значит, научиться у тех, кто уже зарабатывает, то есть, у профессионалов Интернет бизнеса.
Вам срочно нужны деньги?

Скачайте бесплатно: « ТОП — 5 способов заработка в Интернете ». 5 лучших способов заработка в интернете, которые гарантированно принесут вам результат от 1 000 рублей в сутки и более.
Похожие записи:
Понравилась статья? Скажи автору спасибо, поделись с друзьями!
Источник
Что такое стерео микшер windows 10. Что делать, если стереомикшера нет. Микшер громкости действия с системным реестром
Стереомикшер – это одно из устройств записи звука в среде операционной системы компьютера. Но это не физическое устройство, как микрофон, музыкальные инструменты или прочее оборудование, подключаемое через линейный вход. Это программная наработка, которая позволяет смешивать источники звука, воспроизводимые внутри операционной системы и получаемые с микрофона или оборудования линейного входа.
Зачем нужна такая программная наработка? И как с ней работать в среде Windows?
Зачем нужен стереомикшер
Итак, стереомикшер позволяет смешивать системные звуки и звуки, идущие с микрофона. Благодаря этому мы можем записывать аудиокасты, скринкасты, вести прямые трансляции и с системным звучанием, и с тем, что мы говорим в микрофон. Можем записать видео прохождения игры с её озвучкой и нашими комментариями. Можем сделать видеоурок с приятной фоновой музыкой из своего плей-листа. А можем отснять на YouTube
видеоролик с обсуждением какого-то другого
YouTube
-видеоролика, фильма или
ТВ
-передачи. И воспроизводить последние в браузере или плеере, а не делать свою озвучку поверх исходного видеоряда, чтобы не получить страйк.
Практически все более-менее функциональные программы для захвата экрана монитора и стриминга предусматривают возможность выбора источника записи звука:
Только системное звучание,
Только микрофон,Системное звучание + микрофон.
Даже современный Скайп
Системное звучание может если не полностью заглушать звук со слабого микрофона, то как минимум отчётливо контрастировать на фоне нашей более тихой речи. Безусловно, можно усилить микрофон в системных настройках, но даже при +20 дБ
устройства
(особенно бюджетные)
могут шипеть, хрипеть, фонить или выдавать прочие искажения. Тогда как стереомикшер будет выводить на запись или стрим системный звук в фоне с таким уровнем громкости, который мы настроим обычным ползунком громкости в трее Windows. Делаем пару-тройку тестовых записей
«Раз-два, раз-два, проверка аппаратуры»
с разной громкостью системного звучания. И сможем выбрать оптимальное соотношение сигнала с микрофона и системной озвучки.
Стереомикшер можно использовать для транскрибации – расшифровки видео- и аудиозаписей. Воспроизводимое проигрывателем видео- или аудиофайлов благодаря стереомикшеру будет восприниматься программами распознавания человеческой речи как сигнал с микрофона. И такие программы будут преобразовывать в текст всё, что говорится фигурантами видео- или аудиоисходников.










Одновременный вывод звука на 2 устройства
Вывести звук на 2 звуковые карты можно штатными средствами Windows.
Проходим в Панель Управления — Оборудование и звук — Звук —
Проходим во вкладку «Запись» и нажимаем правой кнопкой мыши по свободному месту во вкладке, ставим галочку напротив «Показать отключенные устройства»
Появиться программный стерео микшер, включаем его, нажимаем «Свойства» — открываем вкладку «Прослушать», «Воспроизводить с данного устройства» выбираем устройство куда хотите вывести звук, в моём случае это монитор с hdmi. Ставим галочку, нажимаем Ок.
Вот и всё, теперь я могу смотреть фильмы или ютубчик с выводом звука на 2 наушников. Но наушники у меня обычные, без микрофонов. Если у вас есть микрофон на обеих устройствах рекомендую отключить лишний.
Проверена работоспособность на Windows 10, в предыдущим версиях тоже должно работать.
P.S. У кого не появляется стерео микшер, драйвера для встроенной звуковой карты Realtek необходимо обновить.
да, вариант. только комп нужен мощный, чтобы изображение не дергалось у хдми, а то смотреть противно будет
Ага, поэтому, наверное, лучше какую-нибудь ТВ-приставку взять, хоть и недорогую, но все же.
так по-моему как раз в том и удобство, чтобы с одного пека управлять обоими мониторами. Перетащил окошко и смотришь фильмец на телеке.
Это смотря чем заниматься и какое разрешение. У меня комп слабый донельзя, но проблем ни разу не испытывал. Ясен хрен, если одновременно играть во что-то тяжёлое и смотреть какой-нибудь BDRumux с телека, то будет тяжко видяхе.
Какая мощность? Играю на 1 мониторе а на втором постоянно вкладка с ютубом и ничего не тормозит. AMD Turion II Dual-Core Mobile M520 ✓4 Гб ✓Mobility Radeon HD 4530
ssd, i3-6320, ddr4 ram, gtx 750 ti — видео на втором мониторе, запущенное на ютубе, просаживает фпс в играх донельзя. Даже во всяких cs source, cs go, overwatch.
Странно, вроде достаточно мощный компьютер.
По идее можно пускать видео со встроенной видеокарты в процессоре тогда ничего не должно лагать. Там аппаратный декодер есть и всё равно он простаивает если есть дискретная видеокарта. Программа VirtuMVP посмотри есть ли на твою материнскую плату. Там можно замутить нечто подобное гибридной графике на ноутбуках. Игры пускать с дискретки, а простые программы со встроенной.
Как включить стереомикшер
Теперь контекстное меню вызываем на значке стереомикшера (если он по умолчанию неактивен)
Если нам нужно транскрибировать видео- или аудиозапись, лучше на время этого процесса микрофон отключить. Чтобы программы для распознавания речи не «слышали»
его как источник ненужных звуков. Это могут быть скрипы компьютерного кресла, стук клавиатуры, общение других людей в помещении и т.п.





Что делать, если стереомикшера нет
Что делать, если стереомикшера нет среди записывающих устройств Windows?
3.1. Отображение всех устройств звукозаписи
В системных настройках устройств получения звука – там, где мы выше включали стереомикшер – последний может просто не отображаться. Чтобы это проверить, вызываем контекстное меню на пустом месте окна настроек и ставим галочку отображения отключённых устройств. Затем включаем стереомикшер.
3.2. Установка аудиодрайвера
За реализацию стереомикшера в среде Windows отвечает аудиодрайвер. При установке системы в неё обычно автоматически внедряются базовые драйверы, обеспечивающие простейший функционал типа наличия звука как факт. Но более продвинутые возможности по настройке аудио – тонкая регулировка параметров аудиосистем, применение фильтров и пресетов, реализация того же стереомикшера – всё это обеспечивается полноценным аудиодрайвером от производителя аудиокарты. Следовательно, если стереомикшера нет даже среди отключённых устройств, необходимо установить/переустановить
аудиодрайвер. Но его установщик нужно взять с официального сайта ноутбука, материнской платы ПК или непосредственно аудиокарты, если она дискретная.
Идём на сайт производителя устройства. Ищем страничку спецификаций нашего устройства, заходим в раздел поставки ПО. Выбираем драйвер для аудио, выбираем версию Windows, скачиваем инсталлятор.
Запускаем файл Setup.exe
. По завершении установки перезагружаем компьютер. И пробуем активировать стереомикшер, как показано выше.
В качестве альтернативы можно использовать оптический диск с драйверами, который идёт в комплекте поставки ноутбуков, материнских плат или дискретных аудиокарт. Конечно, если они не приобретались на вторичном рынке без комплекта поставки.
3.3. Универсальное решение от Realtek
Если не получается установить/переустановить
аудиодрайвер или по какой-то причине его присутствие в системе всё равно не реализует стереомикшер, можно прибегнуть к помощи универсальной утилиты от компании
Realtek
– производителя большей части аудиокарт в составе материнских плат компьютерных устройств.
Это не аудиодрайвер, утилита не заменяет собой конкретный драйвер для конкретного аудиоустройства от Realtek
, она лишь являет собой нечто менеджера настройки звука и, возможно, сможет реализовать стереомикшер.
С помощью микшера громкости в Windows 10 можно управлять системными звуками, громкостью отдельных приложений, динамика в скайпе или микрофона. Микшер громкости – маленькая, но буквально незаменимая утилита, которая разрешает все проблемы, связанные со звуком всех основных, используемых пользователем программ.
Иногда случается так, что микшер из не открывается. При этом звук в системе не пропадает, все работает как обычно, просто пропала возможность настроить громкость приложений из трея. В результате, все это выглядит как обычный баг системы, банальная недоработка разработчиков. Что же делать тогда? Как открыть микшер громкости и вернуть его на место? В этой статье речь пойдет о том, как возвратить микшер на его исходное местоположение, если он исчез с панели задач.






Способ 5: «Выполнить»
Команды вызова приложений Windows могут использоваться не только в «Командной строке» и «PowerShell», но и в окне «Выполнить». О том, как его открыть, мы писали во втором способе. Сделав это, просто введите sndvol и нажмите «ОК» или «ENTER».
Настройка показа значков в системном трее Windows 10
и в нем откроем категорию «Выключение и включение системных значков». Здесь стоит убедиться, что параметр «Громкость» активирован.
В дополнение необходимо проверить, активирован ли он в опции «Выберите значки, которые отображаются в панели задач». Если в обоих элементах настроек данный пункт активирован, а его деактивация и последующая активация не способна откорректировать дилемму с исчезнувшей пиктограммой громкости, можете приступать к описанным далее действиям.
Способ 6: «Диспетчер задач»
«Диспетчер задач», который обычно используется для мониторинга состояния системы и экстренной остановки процессов, помимо этого, предоставляет и возможность их запуска. Для такой цели в нем имеется аналог окна «Выполнить».
Один из самых элементарных способов возвратить пиктограмму громкости на место
Приступим к наиболее доступной методике, она помогает в большей части случаев, когда появляется дилемма с репрезентативностью микшера громкости в системном трее Виндовс 10 (но не во всех ситуациях).
Выполните описанные ниже элементарные итерации для исправления отображения значка.
Выполнив эти незамысловатые действия, вы тем самым вернете микшер громкости обратно на панель задач. Хотя по сути, все выполненные операции никак не связанным с необходимым вам результатом непосредственно, однако все же это работает.
Возврат микшера при помощи редактора реестра
Если описанный ранее метод не принес должного результата, испытайте на деле способ, связанный с редактором реестра: используя этот алгоритм, вам придется стереть два ключа в реестре Виндовс 10 и после этого осуществить перезагрузку ПК.
Теперь посмотрите повнимательней, вернулась ли иконка в системный трей. По идее, должна бы уже быть там.
Еще одна методика, связанная с манипуляциями в редакторе реестра:
Если вам нужно вернуть пропавший микшер, одна из описанных процедур обязательно должна вам помочь, после чего вы вполне сможете конфигурировать настройки системных звуков и общую громкость операционной системы.
Когда на заре эволюции Windows-систем появилась возможность устанавливать на компьютерах специальные звуковые устройства, называемые саундкартами, разработчики внесли в систему один из основополагающих элементов управления звуком в виде своеобразного микшерного пульта, на котором и до сих пор можно регулировать не только общий выходной уровень звукового сигнала, но и настраивать громкость системных уведомлений (если они включены) или любого отдельно взятого активного приложения, в данный момент обращающегося к возможностям звуковой системы. Далее кратко остановимся на некоторых вопросах, связанных с тем, как открыть микшер громкости в Windows 10 и какие действия можно предпринять, если с ним наблюдаются проблемы (исчезает значок из трея, микшер не открывается или не работает и т. д.). И для начала остановимся на самом простом варианте доступа к описываемому далее компоненту операционной системы.
Включаем микшер в Виндовс 10
Для того, чтобы включить быстрый доступ из системного трея в микшер, необходимо включить отображение иконки громкости. Существует множество способов, позволяющих это сделать начнем с самого элементарного:
Способ 1. С помощью перезапуска «Проводника»
Стабильная работа «Проводника» напрямую связана с корректным отображением очень многих элементов, в которые входят и рабочий стол, и панель задач. В случае возникновения проблем с его работой значок громкости может просто-напросто пропасть. Решением будет перезапуск процесса работы «Проводника», как это сделать:
Шаг 1. Откройте «Диспетчер задач» путём одновременного зажатия клавиш «Cntrl», «Shift» и «Escape».
Шаг 2. После этого вам понадобится перейти во вкладку «Процессы». Найдите графу с текстом «Проводник», кликните по ней правой клавишей мыши и затем кликните по тексту «Перезапустить».
Обратите внимание! Перезапустить «Проводник» также можно с помощью обыкновенного перезапуска системы.
Способ 2. Включение системных значков в Параметрах
Значок громкости может не отображаться также из-за того, что он отключен в настройках значков области уведомлений или системного трея. Как это проверить, а в случае необходимости включить отображение значка громкости:
Шаг 1. Вам нужно запустить приложение «Параметры», расположенная во всем известном «Пуске», находящемся в нижнем левом краю экрана.
Шаг 2. В «Параметрах» перейдите в раздел-плитку «Система».
Шаг 3. Здесь обратите внимание на вкладки слева, нам нужна вкладка с названием «Уведомления и действия». Затем найдите и кликните по тексту «Включение и выключение системных значков», выделенных цветом.
Шаг 4. В открывшемся меню смотрите на параметр «Громкость», расположенный напротив него ползунок должен находится во включенном состоянии.
Способ 3. Используя редактор групповых политик
Также значок громкости может быть скрыт в редакторе групповых политик. Проверьте, не скрыт ли он, выполняя следующие действия:
Шаг 1. Запустите окно «Выполнить», зажав клавиши «Win», «R» одновременно. В поле «Открыть:» пропишите команду gpedit.msc.
Шаг 2. В открывшемся меню с параметрами найдите и разверните пункт «Конфигурация пользователя». После этого в «Административных шаблонах» кликните по подпункту «Меню «Пуск» и «Панель задач»
Шаг 3. Кликните по параметру с названием «Удалить значок регулятора громкости». Если он включен, вам необходимо изменит его значение на «выключен».
Важно! Данный способ не работает для версии Windows 10 Home.
Видео — Исчез значок громкости windows 10
Понравилась статья? Сохраните, чтобы не потерять!
Как открыть микшер стандартным методом?
По всей видимости, нет надобности говорить, что даже после первой инсталляции самой операционной системы и при наличии на компьютере или ноутбуке корректно установленной звуковой карты с работоспособными драйверами значок саунда в виде динамика можно увидеть в системной области на «Панели задач» (в системном трее, слева от часов и языка). Вызов контекстного меню на самой иконке через ПКМ открывает доступ к нескольким пунктам настроек, среди которых имеется и микшер громкости Windows 10.
Сразу же обратите внимание на тот момент, что изначально при отсутствии запущенных активных программ, использующих саундсистему компьютера, в самом микшере будет присутствовать только регулировка общего уровня и громкости звуков системных уведомлений. Если же параллельно запускается еще какое-то приложение, пользователь начинает слушать музыку или смотреть фильм в Интернете с использованием браузера, в микшере появится отдельный фейдер для изменения и уровня звучания воспроизводимого через обозреватель контента.
Опции командной строки NirCmd для управления громкостью
Для того, чтобы выключить/включить все звуки, используется такая команда: При первом запуске звук выключается, при последующем — включается.
Таким образом, для управления уровнем громкости я воспользовался командами вида:
Всё, что нужно знать, мы знаем, теперь назначим этим командам глобальные горячие клавиши.
Что делать, если микшер громкости Windows 10 не открывается?
Теперь давайте немного остановимся на возможных проблемах. Чаще всего их связывают с пропаданием иконки регулировки уровня звука из системного трея. Ситуации же, когда микшер громкости Windows 10 не работает вообще (звук не регулируется или апплет не запускается), обычно бывает спровоцирована некорректной работой драйверов звуковой карты, но их сейчас рассматривать не будем. Считаем, что просто пропал значок.
Первым делом необходимо зайти в параметры, выбрать раздел персонализации и перейти к пункту настройки «Панели задач».
Справа в окне имеется строка включения и выключения системных значков, отображаемых на панели, среди которых нужно найти громкость и активировать отображение иконки, передвинув ползунок вправо.
Включение функции для звуковой карты Conexant HD Audio
Если установлена звуковая карта Conexant HD Audio, следующие шаги позволят включить стерео микшер.
Откройте Проводник и перейдите в следующую папку с файлом, который требуется отредактировать, чтобы включить стерео микшер на Windows 10:
Щелкните правой кнопкой на указанный файл, выберите «Свойства» и перейдите на вкладку «Безопасность». Нажмите «Дополнительно». Отобразится окно «Дополнительные параметры безопасности». Здесь нужно сменить владельца.
Нажмите на ссылку «Изменить» рядом с надписью «Владелец», появится окно выбрать пользователя или группу.
Укажите свою учетную запись пользователя в поле «Введите имена выбираемых объектов», проверьте имя и нажмите на «ОК». Добавьте учетную запись Everyone.
В разделе Основные разрешения проверьте, что выбрали полный контроль перед применением изменений.
После того, как успешно изменили владельца и предоставили разрешения для CALCC2WA.inf, нужно его отредактировать.
Правым кликом мыши на нем разверните меню и выберите открыть с помощью блокнота. Используйте сочетание Ctrl + F, чтобы вызвать на экран окно «Найти» и наберите «stereo». Нужно найти 3 строки:
;HKR, %EPattributePath%EpSettingsStereoMixEnable, Enable,1,01 ;HKR, %EPattributePath%EpSettingsStereoMixEnable, MixAssocSeq,1,E0,E0 ;HKR, %EPattributePath%EpSettingsStereoMixEnable, MuteGainSettings,1,00,00
Удалите точки с запятой перед каждой строкой. После нажмите комбинацию Ctrl + S для сохранения файла, закройте блокнот.
Теперь переустановим драйвер. Откройте окно «Выполнить» сочетанием клавиш Win + R, наберите команду devmgmt.msc и кликните на «ОК».
Поскольку переустанавливаем драйвер звуковой карты, разверните вкладку «Звуковые, игровые и видеоустройства». Щелкните правой кнопкой мыши на Conexant HD Audio, выберите «Удалить…» из контекстного меню.
Подтвердите все диалоговые окна, которые появляются с запросом на подтверждение удаления. Не устанавливайте флажок «Удалить драйвер для этого устройства», так как нужно, чтобы этот файл был переустановлен.
Перезагрузите компьютер. Проверьте, удалось ли включить функцию стерео микшера.
Манипуляции с настройками экрана
Также можно предположить, что иконка вроде бы активна, но ее в трее все равно нет, вследствие чего и микшер громкости Windows 10 оказывается недоступным. Очень часто такая проблема может быть связана с настройками экрана.
Для того чтобы устранить проблему, нужно через ПКМ на «Рабочем столе» перейти к пункту настройки параметров экрана, установить масштаб текста и элементов приложений на 125 %, закрыть окно настроек, войти в этот же раздел повторно, выставить первоначальное значение для масштаба 100%, выйти из настроек и произвести полную перезагрузку компьютера или ноутбука.
Микшер громкости действия с системным реестром
Наконец, посмотрим, что можно сделать, если выше предложенные методы не сработали. Вернуть иконку, а заодно и возобновить доступ к микшеру громкости Windows 10 можно через реестр (regedit), причем используя для этого два способа.
В первом случае в ветке HKCU необходимо найти раздел TrayNotify, как показано выше, а справа в окне удалить ключи IconStream и PastIconStream. Если какого-то из них там не окажется, ничего страшного.
Во втором случае в той же ветке нужно перейти к разделу Desktop, а в правом окне создать два строковых параметра, одному из которых будет присвоено имя WaitToKillAppTimeout, а второму — HungAppTimeout. Двойным кликом следует войти в изменение каждого из ключей и установить для обоих значение 20000.
Примечание: при использовании обоих только что описанных методов по завершении всех операций в обязательном порядке потребуется перезагрузка системы. Если у вас возникают некоторые сомнения по поводу применения данных настроек, предварительно сделайте резервную копию реестра, воспользовавшись функцией экспорта в файловом меню.
Источник
Вопрос от пользователя
Здравствуйте.
Помогите разобраться с регулятором громкости. Дело в том, что я покупал ПК в далеком 16 году (вместе с Windows 10). С тех пор она так и работает, я ее сам не обновлял и не переустанавливал (не разбираюсь), хотя окна с «подождите, идет обновление…» я видел.
В чем сам вопрос… Не могу никак отрегулировать громкость: на колонках покрутить ползунок можно, а вот программно убавить звук для одного конкретного приложения — нет! Игра «орет», а плеер я еле «слышу». Не могу найти окно для настройки звука, а раньше оно было…
Здравствуйте.
Судя по тому, что вы написали — вам нужно воспользоваться микшером громкости (это спец. регулятор, позволяющий вручную настраивать громкость звука для каждого приложения. Например, можно для аудио-плеера задать 100% громкость, а для игры 50%, или наоборот…).
Ниже в заметке покажу, как его найти и открыть (а также, что можно будет сделать, если ваша ОС «имеет ошибки», и такой регулятор у вас не запускается…). 👌
📌В помощь!
1) Если в трее (рядом с часами в углу) нет значка громкоговорителя — инструкция по восстановлению
2) Если на компьютере отсутствует звук (совсем!) — что нужно проверить
*
Содержание статьи
- 1 Как открыть микшер громкости (актуально и для Windows 10/11)
- 1.1 Вариант 1 (универсальный)
- 1.2 Вариант 2
- 1.3 Вариант 3
- 1.4 Что делать, если микшер не открывается
→ Задать вопрос | дополнить
Как открыть микшер громкости (актуально и для Windows 10/11)
Вариант 1 (универсальный)
Итак…
Наиболее универсальный способ открыть микшер — нажать сочетание кнопок Win+R (чтобы появилось окно «Выполнить») и использовать команду sndvol (см. пример ниже 👇).
Вместо окна «Выполнить» — можно использовать диспетчер задач (вкладка «Файл / новая задача»).
sndvol — команда для открытия микшера громкости
Микшер громкости — Windows 10 (11)
Кстати, аббревиатуру sndvol можно использовать и 📌в командной строке. 👇
sndvol из командной строки
*
Вариант 2
В 📌панели управления Windows в разделе «Оборудование и звук» есть заветная ссылка — «настройка громкости». Кликнув по ней — откроется микшер громкости. Способ актуален для Windows 7/8/10/11.
Оборудование и звук — настройка громкости (панель управления Windows)
Кстати, в Windows 11 в параметрах системы (Win+i для их открытия) во вкладке «Звук /громкость» тоже есть доступ к микшеру (см. скрин ниже 👇).
Система — звук — громкость (Windows 11)
*
Вариант 3
Если у вас Windows 10/11 — можно воспользоваться поиском: система автоматически предлагает открыть микшер громкости, как только вы введете первое слово… 👇
Параметры микшера звука
*
Что делать, если микшер не открывается
Во-первых, следует перезагрузить компьютер и проверить еще раз способы, предложенные выше.
Во-вторых, нужно открыть список служб (Win+R, и команда: services.msc) и проверить, чтобы служба Windows Audio была запущена и работала в авто-режиме!
В-третьих, если вы используете не официальную версию Windows — рекомендую «исправиться». 😉 Благо, что сейчас можно загружать официальные 📌ISO-образы прямо с сайта Microsoft.
В-четвертых, если вышеперечисленное не помогло — попробуйте установить одну из сторонних утилит: Volume2 или EarTrumpet (пару слов о них ниже 👇).
*
📌Volume2 (ссылка на Softonic)
Отличная программа, позволяющая в 1-2 клика мышки регулировать настройки звука (в том числе позволяет моментально открывать микшер громкости и назначать устройства воспроизведения по умолчанию).
Хороша она еще и тем, что можно задать горячие клавиши для удобного управления компьютером (очень удобно, если у вас на классической клавиатуре, например, нет кнопок для быстрой регулировки яркости, звука, и пр.).
Volume2
*
📌EarTrumpet (ссылка на Microsoft)
Еще одна очень простая и надежная утилита для «контроля» звука (работает в Windows 10/11). После ее установки — в трее появится значок с громкоговорителем: кликнув по нему 1 раз мышкой — появиться окно с ползунками, передвинув которые, вы измените громкость в конкретном приложении… Удобно?! 👇👌
Пример значка EarTrumpet
Микшер EarTrumpet
*
Иные способы и решения — приветствуются в комментариях ниже.
Успехов!
👋


Полезный софт:
-
- Видео-Монтаж
Отличное ПО для создания своих первых видеороликов (все действия идут по шагам!).
Видео сделает даже новичок!
-
- Ускоритель компьютера
Программа для очистки Windows от «мусора» (удаляет временные файлы, ускоряет систему, оптимизирует реестр).
Как включить микшер для Windows 7: пошаговая инструкция
Часто начинающие пользователи не знают, как включить микшер для Window 7. В этой статье подробно описано, как избежать проблем и настроить регуляцию звука. Микшер служит в свою очередь программным устройством, связывающим физические и компьютерные источники для воспроизведения, записи и регулировки громкости звука.
Способы включение микшера для Windows 7
Сначала вам нужно зайти в меню «Пуск», далее перейти в «Панель управления». В появившемся окне требуется выбрать строку «Оборудование и звук», а ней открыть вкладку «Звук». Когда вы попали в меню, вам нужно правой кнопкой мыши кликнуть по пустому пространству и выбрать строку «Показать отключенные устройства». В этом же меню есть вложение «Запись». В появившемся списке устройств вам нужно определить тот, который вам требуется, и щелчком правой кнопки мыши по нему нажать кнопку «Включить». Теперь микшер для Windows 7 готов к работе, вы можете его настроить, и он так же будет отображаться в звукозаписывающих программах в качестве источника звука.
Для открытия микшера вам нужно найти на панели задач значок динамика и так же кликнуть по нему правой кнопкой. В появившемся окошке надо нажать на кнопку «Открыть микшер громкости». Теперь вы можете настраивать уровни громкости системных оповещений, игр, музыки из плеера или браузера.
Микшер громкости можно открыть с помощью консоли. Для этого вам нужно открыть командную строку и ввести в нее SndVol.exe.
Что делать, если микшер не отображается
Иногда бывает, что даже после выбора строки «Показать отключенные» там ничего не появляется. Наличие такой проблемы может свидетельствовать о том, что устройство неисправно, либо отсутствуют драйвера для него. Для установки вам нужно зайти на официальный сайт вашего устройства и скачать соответствующий для него софт. Даже если это не помогло вам, то попробуйте обновить драйвера вашего компьютера, почти всегда на этом проблема решается. Помните, скачанный софт со сторонних ресурсов может навредить вашему компьютеру, заразить его вирусами, либо просто не подойти, вызвав еще больше проблем. После установки драйверов вам нужно обязательно перезапустить компьютер, чтобы изменения смогли вступить в силу.
Заключение
Надеемся, вам удалось включить стерео-микшер для Window 7. Если вам нужно подключить его для звукозаписи в программе, но после проделанных действий он все еще не отображается, то попробуйте сменить приложение. Иногда устройство может не отображаться по причине неисправности разъема.
Источник
Запуск «Микшера громкости» в Windows 7
Способ 1: Системный трей
Самым простым методом открытия искомой оснастки будет использование области системного трея: найдите в ней значок динамика, наведите на него указатель курсора, щёлкните правой кнопкой мыши и воспользуйтесь опцией «Открыть микшер громкости».
Способ 2: «Панель управления»
Если по каким-то причинам предыдущий вариант недоступен, можно задействовать средство «Панель управления», так как «Микшер громкости» является его составной частью.
Убедитесь, что содержимое отсортировано по категориям, после чего кликните левой кнопкой по пункту «Оборудование и звук».
Далее найдите блок «Звук» – среди его опций должна быть ссылка «Настройка громкости», щёлкните по ней.
Способ 3: «Командная строка»
Инструмент ввода команд, встроенный в Windows 7, тоже способен решить нашу задачу.
- Откройте «Пуск», введите в поиске запрос cmd, затем кликните ЛКМ по результату.
Читайте также: Как открыть «Командную строку» в Windows 7
Далее напишите в окне команду sndvol и нажмите Enter.
Способ 4: «Выполнить»
Более быстрый вариант предыдущего метода – задействование системного инструмента «Выполнить». Воспользуйтесь комбинацией клавиш Win+R, а после появление окна введите в нём запрос sndvol и кликните «ОК».
Способ 5: «Диспетчер задач»
Команду запуска «Микшера громкости» можно ввести и в «Диспетчере задач» Виндовс 7.
- Для открытия этой оснастки воспользуйтесь панелью задач – наведите курсор на пустое место, нажмите ПКМ и выберите в контекстном меню требуемый пункт.
Способ 6: «Поиск»
Наконец, последний метод открытия «Микшера громкости» – найти ярлык его вызова в общесистемном поиске. Алгоритм простой: вызовите «Пуск», введите в строке sndvol и нажмите Enter и требуемая утилита сразу же запустится.
Решение возможных проблем
В процессе выполнения инструкций выше пользователь может столкнуться с теми или иными сбоями. Рассмотрим наиболее частые и подскажем методы их устранения.
Пропал значок громкости из системного трея
Множество юзеров время от времени сталкиваются с подобной проблемой. Решений у неё есть несколько, самое основное – использовать другие методы открытия «Микшера громкости», но если они недоступны или оснастка всё равно не запускается, воспользуйтесь инструкциями из статьи далее.
Значок громкости не активен
В некоторых случаях происходит так, что нужный элемент управления в системном трее светится серым или показывает ошибку, отчего запуск «Микшера громкости» становится невозможен. Мы уже рассматривали причины такого поведения – обратитесь к материалу по ссылке далее для решения вашей проблемы.
Микшер звука не открывается
Одна из самых неприятных ситуаций – оснастка не запускается ни одним из представленных в статье методов. Это может означать как программный, так и аппаратный сбои, поэтому далее приведём универсальный алгоритм диагностики и устранения.
- В качестве первого шага проведите проверку целостности системных компонентов: возможно, файл sndvol.exe, который отвечает за «Микшер громкости», оказался повреждён.
Если с элементами ОС всё в порядке, стоит обновить или переустановить драйвера звуковой карты – нередко проблема может заключаться именно в них.
Для владельцев ноутбуков с чипсетами Intel есть не самое очевидное решение, а конкретно — обновление системного ПО для встроенной в процессор графической подсистемы – вместе с софтом для собственно GPU устанавливаются и звуковые библиотеки.
Подробнее: Установка драйверов на Intel HD
Источник
Включение стереомикшера в Windows 7
Включаем стереомикшер
Процедура включения требуемого девайса очень простая, выполните следующие шаги:
- Откройте «Пуск» и кликните по пункту «Панель управления».
Отображение содержимого переключите в режим «Крупные значки», после чего найдите пункт «Звук» и перейдите к нему.
Наведите курсор на пустое место и нажмите на правую кнопку мыши – появится меню, в котором отметьте опции «Показать отключённые устройства» и «Показать отсоединённые устройства».
Стереомикшер должен появиться в списке – кликните по нему ПКМ и выберите «Включить».
Теперь девайс будет включен и готов к работе.
Стереомикшер отсутствует в списке «Запись»
В некоторых случаях пользователи сталкиваются с тем, что даже после выполнения вышеописанных действий среди отключённых и отсоединённых девайсов стереомикшер отсутствует. Рассмотрим методы устранения этой проблемы.
Способ 1: Обновление списка
В некоторых компьютерах (в частности, с серьёзно модифицированной ОС) для появления отключённых устройств на вкладке «Запись» требуется предварительно обновить конфигурацию оборудования в «Диспетчере устройств».
- Нажмите сочетание клавиш Win+R, затем введите в окне запрос devmgmt.msc и кликните «ОК».
После запуска «Диспетчера устройств» воспользуйтесь пунктами «Действие» – «Обновить конфигурацию оборудования».
Если эти меры не возымели результата, воспользуйтесь следующими решениями.
Способ 2: Переустановка драйверов звуковой карты
Проблемы с отображением стереомикшера нередко возникают из-за сбоев в работе служебного ПО для звуковой карты, поэтому, чтобы их устранить, этот софт потребуется удалить и инсталлировать заново. Воспользуйтесь инструкциями из статей далее для решения этой задачи.
Способ 3: Установка стороннего софта
Некоторые звуковые карты не поддерживают рассматриваемую опцию, поэтому она и отсутствует в средствах записи. Но не стоит сразу же бежать в магазин и покупать новые комплектующие с поддержкой нужной функции – заменить встроенный стереомикшер может программа для эмуляции. В качестве таковой будем использовать VB-CABLE Virtual Audio Device
- Загрузите архив с драйвером на компьютер и распакуйте его.
- Зайдите в папку с распакованными данными – там должны быть два исполняемых файла с именами «VBCABLE_Setup» и «VBCABLE_Setup_х64», для x86 и x64 систем соответственно. Выберите тот, разрядность которого отвечает редакции вашей «семёрки», затем кликните по нему ПКМ и воспользуйтесь опцией «Запуск от имени администратора».
Запустится инструмент инсталляции, нажмите в нём «Install Driver».
В системном сообщении кликните «Установить».
По завершении процедуры щёлкните «ОК», затем закройте все открытые программы и перезагрузите компьютер.
Это решение, несмотря на всё удобство, нельзя назвать полноценным: виртуальный стереомикшер не является стопроцентной заменой настоящему.
Источник
Содержание
- Стерео микшер Windows 10 — зачем нужен, включение и настройка
- «Стерео микшер» Windows 10 — краткая характеристика
- Зачем нужен стереомикшер
- Как включить стерео микшер
- Как открыть микшер стандартным методом?
- Если в записывающих устройствах нет «Стерео микшера»
- Отображение всех устройство звукозаписи
- Проверка работоспособности микрофона
- Обновление, установка или переустановка софта звуковой карты
- Микшер громкости Windows 10 не работает: действия с системным реестром
- Основные органы управления и функции микшерного пульта
- Фотография пульта очень большая — 2664 Х 2714
- Канальные дорожки
- Предусиление
- EQ (эквализация)
- Фильтр высоких частот
- Фантомное питание
- Direct outs (Прямые выходы)
- Инсертные входы
- Aux – входывыходы
- PFL/AFL
- Фейдер
- Включаем стереомикшер
- Что делать, если стереомикшера нет
- 3.1. Отображение всех устройств звукозаписи
- 3.2. Установка аудиодрайвера
- Стереомикшер отсутствует в списке «Запись»
- Способ 1: Обновление списка
- Способ 2: Переустановка драйверов звуковой карты
- Решение возможных проблем
- Пропал значок громкости из системного трея
- Значок громкости не активен
- Микшер звука не открывается
- Включение функции для звуковой карты Conexant HD Audio
Стерео микшер Windows 10 — зачем нужен, включение и настройка
«Стерео микшер» Windows 10 — краткая характеристика
Прежде чем выяснить, как включить «Стерео микшер» на Windows 10, необходимо узнать, что это такое и для чего необходимо. Итак, это виртуальное устройство предназначено для смешивания системных звуков и тех, которые исходят с микрофона. Благодаря этому пользователь может записывать скринкасты и аудиокасты, а также проводить прямые трансляции, которые сейчас пользуются большой популярностью.
Stereo Mix в операционной системе Windows 10
Также благодаря «Стерео микшеру» можно использовать большое количество сторонних приложений с огромным количеством функциональных возможностей. Практически все сторонние утилиты предусматривают возможность выбора источника записи звука:
Включение стереомикшера на компьютере с операционной системой Виндовс 10 позволяет выполнить транскрибации. Эта процедура предусматривает расшифровку аудиозаписи и видео. Звуки будут преобразовываться в текст.





Зачем нужен стереомикшер
Итак, стереомикшер позволяет смешивать системные звуки и звуки, идущие с микрофона. Благодаря этому мы можем записывать аудиокасты, скринкасты, вести прямые трансляции и с системным звучанием, и с тем, что мы говорим в микрофон. Можем записать видео прохождения игры с её озвучкой и нашими комментариями. Можем сделать видеоурок с приятной фоновой музыкой из своего плей-листа. А можем отснять на YouTube видеоролик с обсуждением какого-то другого YouTube-видеоролика, фильма или ТВ-передачи. И воспроизводить последние в браузере или плеере, а не делать свою озвучку поверх исходного видеоряда, чтобы не получить страйк.
Практически все более-менее функциональные программы для захвата экрана монитора и стриминга предусматривают возможность выбора источника записи звука:
• Только системное звучание, • Только микрофон, • Системное звучание + микрофон.
Даже современный Скайп при выборе функции демонстрации собеседнику своего рабочего стола предлагает нам запустить эту функцию с включением системных звуков или без них. Но, увы, не все даже функциональные программы позволяют тонко настроить уровни громкости разных источников. Как, например, это позволяет делать Movavi Screen Capture Studio.
Как включить стерео микшер
Прежде чем разобраться, как включать и отключать «Stereo Mix», надо понять, как открыть микшер громкости в Windows 10. К счастью, процедура проста и не требует помощи специалистов, главное следовать пошаговым рекомендациям. Они таковы:
Как включить «Стерео микшер» в операционной системе Windows 10
При правильном выполнении этих двух шагов в эфир будет поступать микшированное звучание с микрофона и приложений, установленных на ПК.
Обратите внимание! После активации встроенного инструмента для захвата аудио и видео нужно перезагрузить открытые программы, а также окна в браузере.
Если пользователю нужно настроить транскрибацию аудио или видео, то предварительно нужно отключить микрофон. Это делается для того, чтобы программе «не мешали» посторонние звуки (общении людей вокруг, стук клавиш клавиатуры и прочее).




Как открыть микшер стандартным методом?
По всей видимости, нет надобности говорить, что даже после первой инсталляции самой операционной системы и при наличии на компьютере или ноутбуке корректно установленной звуковой карты с работоспособными драйверами значок саунда в виде динамика можно увидеть в системной области на «Панели задач» (в системном трее, слева от часов и языка). Вызов контекстного меню на самой иконке через ПКМ открывает доступ к нескольким пунктам настроек, среди которых имеется и микшер громкости Windows 10.
Сразу же обратите внимание на тот момент, что изначально при отсутствии запущенных активных программ, использующих саундсистему компьютера, в самом микшере будет присутствовать только регулировка общего уровня и громкости звуков системных уведомлений. Если же параллельно запускается еще какое-то приложение, пользователь начинает слушать музыку или смотреть фильм в Интернете с использованием браузера, в микшере появится отдельный фейдер для изменения и уровня звучания воспроизводимого через обозреватель контента.
Если в записывающих устройствах нет «Стерео микшера»
Также распространены случаи, когда виртуальное устройство не удается открывать, по причине того, что недоступно. Официальный сайт Microsoft для решения проблемы рекомендует предпринять следующие меры:
Добавить «Stereo Mix» такими способами в записывающие устройства довольно просто.
Отображение всех устройство звукозаписи
В настройках операционной системы виртуальных устройств получения звука стереомикшер может попросту не отображаться. Чтобы в этом убедиться, пользователю необходимо вывести на экран контекстное меню, нажав ПКМ на пустое место окна настроек и поставить галочку напротив строки отображения неактивных устройств. Если «Stereo Mix» деактивирован, его требуется включить.
Отображение всех устройств звукозаписи на компьютере
Такая простая манипуляция в подавляющем большинстве случаев позволяет решить сложившуюся проблему.
Проверка работоспособности микрофона
Также «Стерео микшер» может не открываться, если недоступен микрофон. Чтобы проверить работоспособность микрофона, необходимо тапнуть на значок шестеренки, который находится в меню «Пуск», затем среди доступных разделов выбрать «Конфиденциальность».
В левой части экрана будет расположена вкладка «Микрофон». Перейдя в этот раздел, нужно убедиться в наличии доступа у микрофона для устройства. Если нет, то потребуется нажать на кнопку «Изменить», затем в пульте перетянуть ползунок в положение «Включено».
Теперь нужно активировать опцию «Разрешить приложениям доступ к микрофону» и прокрутить вниз список предустановленных на компьютере программ и приложений. Напротив приложений, которым нужно предоставить доступ достаточно установить переключатель в положение «Включено».
Проверка работоспособности микрофона на ПК
Обновление, установка или переустановка софта звуковой карты
Корректная работа звуковой карты, стереомикшера, да и всех комплектующих ПК регулирует программное обеспечение (драйвера). При установке операционной системы базовые драйвера устанавливаются автоматически, благодаря чему гарантировано обеспечивается простой функционал. Но для обеспечения более продвинутых опций и возможностей аппаратной части важно установить полноценные аудиодрайвера, разработанные производителями звуковой карты. С их помощью представляется возможным производить тонкую регулировку параметров аудиосистем, применение пресетов и фильтров.
Микшер громкости Windows 10 не работает: действия с системным реестром
Наконец, посмотрим, что можно сделать, если выше предложенные методы не сработали. Вернуть иконку, а заодно и возобновить доступ к микшеру громкости Windows 10 можно через реестр (regedit), причем используя для этого два способа.
В первом случае в ветке HKCU необходимо найти раздел TrayNotify, как показано выше, а справа в окне удалить ключи IconStream и PastIconStream. Если какого-то из них там не окажется, ничего страшного.
Во втором случае в той же ветке нужно перейти к разделу Desktop, а в правом окне создать два строковых параметра, одному из которых будет присвоено имя WaitToKillAppTimeout, а второму – HungAppTimeout. Двойным кликом следует войти в изменение каждого из ключей и установить для обоих значение 20000.
Примечание: при использовании обоих только что описанных методов по завершении всех операций в обязательном порядке потребуется перезагрузка системы. Если у вас возникают некоторые сомнения по поводу применения данных настроек, предварительно сделайте резервную копию реестра, воспользовавшись функцией экспорта в файловом меню.
Основные органы управления и функции микшерного пульта
КРУТИЛКИ, РУЧКИ, КНОПКИ И ПОЛЗУНКИ НА МИКШЕРЕ
— называются фейдеры и потенциометры! Ползунки-фейдеры, крутилки — потенциометры.
Фотография пульта очень большая — 2664 Х 2714
Сведения о подключении пригодятся тем, операторам на съемке, кому приходится подключаться к различным микшерным пультам. К примеру, если человек занимается профессиональной видеосъемкой, то он может не знать весь пульт, но подключиться к выходам должен.Это неплохо было бы знать и другим участникам торжественных событий и праздничных вечеров. Например, ведущий на корпоративе смог бы сам отстроить свой микрофон.
Рассмотрим основные функции и органы управления микшерного пульта на примере YAMAHA MG166CX.
Этот пульт имеет 8 микрофонных каналов, которые могут использоваться как инструментальные:
два универсальных канала, которые можно использовать как микрофонные, так и в качестве сдвоенных линейных, для подключения стереосигналов (например, MD проигрывателя):
и два стереоканала:
так же этот пульт имеет встроенный блок эффектов:
встроенные компрессоры в микрофонных каналах, 2 AUX шины, 2 подгруппы и параметрическую регулировку средних частот в микрофонных каналах. Весьма обширный арсенал для его цены!
Что такое микшерный пульт? Грубо — это набор входных каналов (линеек), позволяющий обработать, смешать и направить сигнал на один или несколько выходов в нужной пропорции. Рассмотрим входной канал поближе (на примере микрофонного, как самого насыщенного функциями):
Итак, входной канал это:
Балансный микрофонный вход — это 3х пиновый типовый разъем XLR-папа (в народе — канон), для подключения микрофонов.
Балансный линейный вход — это джековый симметричный (не путать со стерео) разъем, для подключения музыкальный инструментов и других источников сигнала.
Разрыв канала (INSERT) — это джековый разъем, для подключения внешних приборов обработки в разрыв между темброблоком и мастер регулятором уровня канала. Обычно используется для подключения приборов динамической обработки сигнала (компрессор, гейт и тд.). Распайка этого разъема не у всех производителей одинакова, у YAMAHA она выглядит так: кончик джека (TIP) — посыл сигнала (выход), кольцо (RING) — возврат сигнала (вход), земля (SLEEVE) — общий контакт. Джековый разъем сокращенно называют TRS, как аббревиатуру от TIP, RING, SLEEVE.
Номер канала — порядковый номер, по которому определяется, в какой именно канал подается сигнал.
Обрезной фильтр НЧ — используется для удаления суб низких частот из входящих сигналов для повышения разборчивости.
Регулятор уровня компрессии — изменяет количество динамического эффекта «компрессор» в канале. Используется для «уплотнения» слабых сигналов, сжимая динамический диапазон, но повышая уровень сигнала.
Индикатор пикового уровня — указывает на повышенный уровень входного усиления (чувствительности).
Канальные дорожки
Предусиление
EQ (эквализация)
Эквалайзер необходим для обрезки и регулирования специфических частот звука. Существуют различные типы эквалайзеров, но на микшеры чаще всего установлен параметрический эквалайзер, иногда – графический. Параметрический эквалайзер предлагает до 3 кнобов (ручек) на канал – усиление полосы, центральная частота и полоса пропускания. Такие эквалайзеры, которые предлагают все 3 вышеуказанных элемента, называются полностью параметрическими, а те, у которых доступно только управление гейном и частотой – полупараметрическими эквалайзерами. Графический эквалайзер функционирует на фиксированном количестве частот, каждая управляется слайдером.
Фильтр высоких частот
ВЧ фильтр (HPF) обычно расположен чуть ниже регулировки гейна, он обрезает ненужные низкие частоты. Большая часть подобных фильтров имеет фиксированную частоту, около 100Hz, но бывают и исключения.
Фантомное питание
Большинство конденсаторных микрофонов и ди-боксов требует электрического питания для работы. Для таких целей и существует фантомное питание. Обозначается как +48v или же Phantom. В зависимости от микшера, фантомное питание может включаться на каждом канале отдельно или же подаваться на группу каналов. Подается по тому же кабелю, что и аудиосигнал.
Direct outs (Прямые выходы)
Direct outs обычно находятся на каждом канале микшера. Они позволяют выводить сигнал с канала на специальный выход в необработанном виде, без прохождения сигнала через эквалайзер ячейки.
Инсертные входы
Инсерт предоставляет из себя и вход и выход, выполненные на одном TRS джеке. Обычно они размещены рядом с входной секцией и используются для подключения внешней обработки на канале, как правило для подключения компрессора, гейта, де-эссера и т.д.
Aux – входывыходы
Aux’ как правило используется для подключения внешних процессоров эффектов и посыла сигнала с одного или нескольких каналов на внешние устройства. Уровень сигнала с каждого канала управляется отдельной ручкой. Таким образом можно сделать, что, к примеру, на одном канале к вокалу подмешна сильная реверберация, а на втором канале ее нет совсем, или же она существенно меньше.
Aux посыл также используется для обеспечения разделения миксов, например, когда нужно использовать несколько пар наушников в студии, с разной громкостью инструментов для музыкантов. В этом случае важно использовать прослушивание до фейдера громкости. О том, что это такое, будет рассказано дальше.
Pan кнобы (сокращенно от «панорама») управляют балансом каждого сигнала канала, который посылается на левый и правый выходы – центральная позиция ручки посылает одинаковое количество на оба. Если кратко, панорамные регуляторы позволяют плавно изменять соотношение уровня сигнала, поступающего на каждый из каналов шины.
PFL/AFL
PFL (прослушивание до фейдера громкости) и AFL (прослушивание после фейдера громкости) обозначают приоритетность маршрутизации сигнала или режима соло на одном или нескольких каналах для различных целей.
PFL посылает сигнал на мониторный выход независимо от позиции канального фейдера и одновременно может заглушать (мьютировать) остальные каналы. Другими словами, PFL позволяет устанавливать режим соло на канал, где бы ни был фейдер. AFL осуществляет аналогичную функцию, но при этом сохраняет эффект канального фейдера.
Важно то, что у большинства консолей эти процессы имеют воздействие только на мониторный выход. Кстати, PFL и AFL (но чаще AFL) также известны как режим ‘соло’.
Кнопка «Mute» заглушает выбранный канал(ы) независимо от позиции фейдера. После ее нажатия пользователь может вернуть прежнее состояние канала без переустановки уровня.
Фейдер
Фейдеры расположены в верхней части каждой канальной дорожки, они управляют уровнем сигнала, который посылается на главный выход. Фейдер наглядно отображает выставленный уровень.
Включаем стереомикшер
Процедура включения требуемого девайса очень простая, выполните следующие шаги:
- Откройте «Пуск»и кликните по пункту «Панель управления».
Отображение содержимого переключите в режим «Крупные значки», после чего найдите пункт «Звук» и перейдите к нему.
Наведите курсор на пустое место и нажмите на правую кнопку мыши – появится меню, в котором о и «Показать отсоединённые устройства».
Стереомикшер должен появиться в списке – кликните по нему ПКМ и выберите «Включить».
Теперь девайс будет включен и готов к работе.









Что делать, если стереомикшера нет
Что делать, если стереомикшера нет среди записывающих устройств Windows?
3.1. Отображение всех устройств звукозаписи
В системных настройках устройств получения звука – там, где мы выше включали стереомикшер – последний может просто не отображаться. Чтобы это проверить, вызываем контекстное меню на пустом месте окна настроек и ставим галочку отображения отключённых устройств. Затем включаем стереомикшер.
3.2. Установка аудиодрайвера
За реализацию стереомикшера в среде Windows отвечает аудиодрайвер. При установке системы в неё обычно автоматически внедряются базовые драйверы, обеспечивающие простейший функционал типа наличия звука как факт. Но более продвинутые возможности по настройке аудио – тонкая регулировка параметров аудиосистем, применение фильтров и пресетов, реализация того же стереомикшера – всё это обеспечивается полноценным аудиодрайвером от производителя аудиокарты. Следовательно, если стереомикшера нет даже среди отключённых устройств, необходимо установить/переустановить аудиодрайвер. Но его установщик нужно взять с официального сайта ноутбука, материнской платы ПК или непосредственно аудиокарты, если она дискретная.
Идём на сайт производителя устройства. Ищем страничку спецификаций нашего устройства, заходим в раздел поставки ПО. Выбираем драйвер для аудио, выбираем версию Windows, скачиваем инсталлятор.
В качестве альтернативы можно использовать оптический диск с драйверами, который идёт в комплекте поставки ноутбуков, материнских плат или дискретных аудиокарт. Конечно, если они не приобретались на вторичном рынке без комплекта поставки.
Стереомикшер отсутствует в списке «Запись»
В некоторых случаях пользователи сталкиваются с тем, что даже после выполнения вышеописанных действий среди отключённых и отсоединённых девайсов стереомикшер отсутствует. Рассмотрим методы устранения этой проблемы.
Способ 1: Обновление списка
В некоторых компьютерах (в частности, с серьёзно модифицированной ОС) для появления отключённых устройств на вкладке «Запись» требуется предварительно обновить конфигурацию оборудования в «Диспетчере устройств».
- Нажмите сочетание клавиш Win+R, затем введите в окне запрос devmgmt.msc и кликните «ОК».
После запуска «Диспетчера устройств» воспользуйтесь пунктами «Действие» – «Обновить конфигурацию оборудования».
Если эти меры не возымели результата, воспользуйтесь следующими решениями.
Способ 2: Переустановка драйверов звуковой карты
Проблемы с отображением стереомикшера нередко возникают из-за сбоев в работе служебного ПО для звуковой карты, поэтому, чтобы их устранить, этот софт потребуется удалить и инсталлировать заново. Воспользуйтесь инструкциями из статей далее для решения этой задачи.



Решение возможных проблем
В процессе выполнения инструкций выше пользователь может столкнуться с теми или иными сбоями. Рассмотрим наиболее частые и подскажем методы их устранения.
Пропал значок громкости из системного трея
Множество юзеров время от времени сталкиваются с подобной проблемой. Решений у неё есть несколько, самое основное – использовать другие методы открытия «Микшера громкости», но если они недоступны или оснастка всё равно не запускается, воспользуйтесь инструкциями из статьи далее.
Подробнее: Исправление ошибки с пропавшим значком громкости в Windows 7
Значок громкости не активен
В некоторых случаях происходит так, что нужный элемент управления в системном трее светится серым или показывает ошибку, отчего запуск «Микшера громкости» становится невозможен. Мы уже рассматривали причины такого поведения – обратитесь к материалу по ссылке далее для решения вашей проблемы.
Подробнее: Не активен значок громкости в Windows 7
Микшер звука не открывается
Одна из самых неприятных ситуаций – оснастка не запускается ни одним из представленных в статье методов. Это может означать как программный, так и аппаратный сбои, поэтому далее приведём универсальный алгоритм диагностики и устранения.
Для владельцев ноутбуков с чипсетами Intel есть не самое очевидное решение, а конкретно — обновление системного ПО для встроенной в процессор графической подсистемы – вместе с софтом для собственно GPU устанавливаются и звуковые библиотеки.
Подробнее: Установка драйверов на Intel HD
Мы рады, что смогли помочь Вам в решении проблемы. Помимо этой статьи, на сайте еще 11845 инструкций. Добавьте сайт Lumpics.ru в закладки (CTRL+D) и мы точно еще пригодимся вам. Отблагодарите автора, поделитесь статьей в социальных сетях.
Опишите, что у вас не получилось. Наши специалисты постараются ответить максимально быстро.
Включение функции для звуковой карты Conexant HD Audio
Если установлена звуковая карта Conexant HD Audio, следующие шаги позволят включить стерео микшер.
Откройте Проводник и перейдите в следующую папку с файлом, который требуется отредактировать, чтобы включить стерео микшер на Windows 10:
Щелкните правой кнопкой на указанный файл, выберите «Свойства» и перейдите на вкладку «Безопасность». Нажмите «Дополнительно». Отобразится окно «Дополнительные параметры безопасности». Здесь нужно сменить владельца.
Нажмите на ссылку «Изменить» рядом с надписью «Владелец», появится окно выбрать пользователя или группу.
Укажите свою учетную запись пользователя в поле «Введите имена выбираемых объектов», проверьте имя и нажмите на «ОК». Добавьте учетную запись Everyone.
В разделе Основные разрешения проверьте, что выбрали полный контроль перед применением изменений.
После того, как успешно изменили владельца и предоставили разрешения для CALCC2WA.inf, нужно его отредактировать.
Правым кликом мыши на нем разверните меню и выберите открыть с помощью блокнота. Используйте сочетание Ctrl + F, чтобы вызвать на экран окно «Найти» и наберите «stereo». Нужно найти 3 строки:
;HKR, %EPattributePath%EpSettingsStereoMixEnable, Enable,1,01 ;HKR, %EPattributePath%EpSettingsStereoMixEnable, MixAssocSeq,1,E0,E0 ;HKR, %EPattributePath%EpSettingsStereoMixEnable, MuteGainSettings,1,00,00
Удалите точки с запятой перед каждой строкой. После нажмите комбинацию Ctrl + S для сохранения файла, закройте блокнот.
Теперь переустановим драйвер. Откройте окно «Выполнить» сочетанием клавиш Win + R, наберите команду devmgmt.msc и кликните на «ОК».
Поскольку переустанавливаем драйвер звуковой карты, разверните вкладку «Звуковые, игровые и видеоустройства». Щелкните правой кнопкой мыши на Conexant HD Audio, выберите «Удалить…» из контекстного меню.
Подтвердите все диалоговые окна, которые появляются с запросом на подтверждение удаления. Не устанавливайте флажок «Удалить драйвер для этого устройства», так как нужно, чтобы этот файл был переустановлен.
Перезагрузите компьютер. Проверьте, удалось ли включить функцию стерео микшера.
Источник