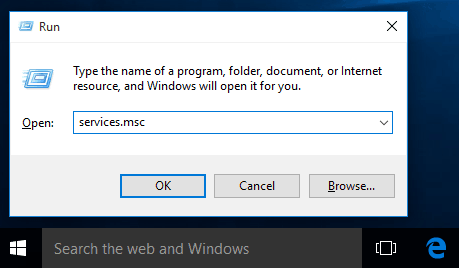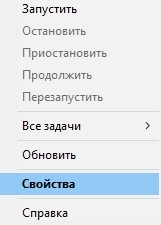Как найти меню сервис
Панель меню предусмотрено во многих приложениях. Часто она включает в себя пункт «Сервис». С его помощью пользователь может установить удобные для себя параметры работы с программой, настроить ее вид. В большинстве случаев панель меню видна сразу, но бывает и так, что она скрыта.

Инструкция
В стандартных папках, сохраненных на компьютере, панель меню с доступным пунктом «Сервис» не исчезает. Вы можете включить или отключить адресную строку, обычные кнопки для работы с папкой, но сама панель меню останется на своем месте – в верхней части окна.
В браузерах панель меню может быть скрыта, следовательно, найти и меню «Сервис» иногда с первого раза не удается. Для того чтобы отображалась панель с пунктами «Файл», «Правка», «Сервис» (иногда он еще называется «Инструменты»), необходимо выполнить несколько действий.
Запустите браузер привычным способом и подведите курсор к верхней части окна. Кликните по панели правой кнопкой мыши и установите в контекстном меню маркер напротив пункта «Панель меню», кликнув по нему левой кнопкой мыши. Когда панель меню отобразится, вы увидите на ней и пункт «Сервис».
Если вы не можете найти панель, и браузер отображает только выбранную вами интернет-страницу, отключите полноэкранный режим. Сделать это можно несколькими способами. В полноэкранном режиме панель скрыта за пределами экрана, — подведите курсор к верхнему краю экрана и дождитесь, пока она опустится.
После этого кликните по панели правой кнопкой мыши и выберите в контекстном меню команду «Выйти из полноэкранного режима». Если данной команды нет, нажмите клавишу F11 или сочетание клавиш Alt и Enter. Когда панель станет видимой, выполните действия, описанные в третьем шаге.
В определенных программах меню вызывается специальной клавишей. Как правило, это клавиша Esc. Нажмите на нее, чтобы получить доступ к расширенным функциям и настройкам программы.
В большинстве приложений, в которых предусмотрено меню, искать пункт «Сервис» следует аналогичным способом, так как интерфейс различных программ устроен схоже для того, чтобы пользователю не приходилось переучиваться для работы с каждой новой программой.
Источники:
- какие меню есть в компьютере
- Что произошло с командой «Параметры» в меню «Сервис»?
Войти на сайт
или
Забыли пароль?
Еще не зарегистрированы?
This site is protected by reCAPTCHA and the Google Privacy Policy and Terms of Service apply.
Содержание
- Как зайти в меню сервис на компьютере
- Как зайти в меню сервис на компьютере
- Где панель управления
- Где панель управления
- Горячие клавиши для открытия Панели управления
- Переход в «Параметры папок»
- Способ 1: меню «Упорядочить»
- Способ 2: меню Проводника
- Способ 3: комбинация клавиш
- Способ 4: Панель управления
- Способ 5: инструмент «Выполнить»
- Способ 6: командная строка
- Способ 7: применение поиска в меню «Пуск»
- Способ 8: введение выражения в адресную строку Проводника
- Способ 9: переход в свойства отдельной папки
- Как войти в панель управления / Control Panel
- Способ 1: универсальный (для Windows 7, 8, 10)
- Способ 2: через Power Shell / Командную строку (универсальный)
- Способ 3: с помощью созданного ярлыка на рабочем столе
- Способ 4: с помощью поиска Windows
- Как открыть «Службы» в Windows 7
- Запуск оснастки «Службы» в Windows 7
- Способ 1: Окно «Выполнить»
- Способ 2: «Диспетчер задач»
- Способ 3: Меню «Пуск»
- Способ 4: Командная строка
- Способ 5: Панель управления
- Способ 6: Системная папка Windows
- Устранение проблем с запуском «Служб»
- Как найти меню сервис
- Где находится Microsoft word 2013 в компьютере с ОС windows 8
- Где находится ворд в компьютере windows 7 и windows 8
- Где находится ластик или стерка в ворде: 2003, 2007, 2010, 2013
- Где находится кнопка меню браузера. Возвращаем «панель меню» браузера
- Как удалить историю просмотра сайтов в браузере Internet Explorer?
- Удаление истории просмотра сайтов в Internet Explorer 11, используя меню браузера
- Удаление истории просмотра сайтов в Internet Explorer 11, используя окно «Свойства браузера»
- Как открыть «Свойства браузера» из панели управления в Windows 8?
- Как открыть «Свойства браузера» в Internet Explorer 11?
- Удаление истории посещений сайтов в свойствах браузера
Как зайти в меню сервис на компьютере
Как отыскать меню сервис?
Панель меню предусматривается многими приложениями. Нередко в нее входит пункт «Сервис», который может помочь пользователю установить удобные для него настройки работы с программой, в частности, ее вид. Чаще всего панель меню видно сразу, однако случается и так, что она является скрытой.
Стандартные папки, сохраненные на компьютере, характерны тем, что панель меню в них вместе с пунктом «Сервис» не исчезает. Нам можно включить либо выключить адресную строку, стандартные кнопки для работы с папкой, при этом местоположение самой панели меню останется прежним – вверху окна.
Браузеры же могут иметь скрытую панель меню, следовательно, отыскать меню «Сервис» порой не получается с первого раза. Для отображения панели с пунктами «Файл», «Правка», «Сервис» (который иногда называется «Инструменты»), нужно проделать ряд действий.
Для начала запустим браузер стандартным способом и подведем указатель мыши к верхней части окна. Кликнем по панели правой кнопкой мышки, после чего установим в меню маркер рядом с пунктом «Панель меню» (для чего кликнем по нему левой кнопкой мышки). При отображении панели меню мы увидим на ней и пункт «Сервис».
Если мы не можем найти панель, и браузером отображается лишь выбранная нами интернет-страница, отключим полноэкранный режим. Это можно осуществить несколькими способами. Если в режиме полного экрана панель скрыта за пределами экрана, то подведем указатель мыши к верхнему краю экрана и дождемся, пока она опустится.
После этого кликнем по панели правой кнопкой мышки и выберем в меню «Выйти из полноэкранного режима». Если такая команда отсутствует, нажмем клавишу F11, либо сочетание клавиш «Alt» и «Enter». Когда панель будет видимой, выполним действия, которые описаны в третьем шаге данной инструкции.
Определенные программы сделаны таким образом, что меню в них можно вызвать при помощи специальной клавиши. Как правило, этой клавишей является «Esc». Нажав на нее, мы получим доступ к расширенным функциям и параметрам программы.
Большинство приложений, предусматривающих меню, подразумевает поиск пункта «Сервис» аналогичным способом, потому что интерфейс разных программ устроен подобным образом для того, чтобы пользователи не должны были переучиваться для работы с каждой новой программой.
Источник
Как зайти в меню сервис на компьютере
Технологии шагнули очень далеко вперед
Где панель управления
Где панель управления
Горячие клавиши для открытия Панели управления
По умолчанию, в Windows не предусмотрена комбинация горячих клавиш для того, чтобы открыть панель управления, однако вы можете ее создать, в том числе и без использования дополнительных программ.
Для этого, выполните следующие действия:
Готово, теперь по нажатию выбранной вами комбинации, будет запускаться панель управления (только не удаляйте ярлык).
На этом все. Теперь вы знаете как открыть панель управления Window.
Изменение свойств папок позволяет настроить их внешний вид, поиск, отображение скрытых и системных элементов, отображение расширений файлов и многое другое. Но чтобы произвести данные корректировки, следует вначале выполнить переход в окошко параметров папок. Давайте разберемся, какими способами можно осуществить данную задачу в Windows 7.
Переход в «Параметры папок»
Хотя мы часто оперируем более привычным термином «Свойства папки», оставшимся в наследство от Windows XP, но в Windows 7 данную настройку правильнее называть «Параметры папок».
Существуют глобальные параметры папок и свойства отдельного каталога. Требуется различать эти понятия. В основном мы будем описывать как раз переход к глобальным настройкам. Существует несколько способов перехода в настройки папок. О них мы далее и поговорим подробно.
Способ 1: меню «Упорядочить»
Прежде рассмотрим самый популярный вариант открытия «Параметров папок» в Windows 7 – через меню «Упорядочить».
Внимание! Несмотря на то, что вы переходите в свойства в отдельном каталоге, произведенные в окне «Параметров папок» изменения будут касаться всех каталогов операционной системы.
Способ 2: меню Проводника
Перейти к нужному нам инструменту можно также непосредственно через меню Проводника. Но дело в том, что, в отличие от Windows XP, на «семерке» данное меню по умолчанию скрыто. Поэтому придется выполнить некоторые дополнительные манипуляции.
Способ 3: комбинация клавиш
Отобразить свойства каталогов можно также, использовав комбинацию клавиш.
Способ 4: Панель управления
Решить поставленную перед нами задачу можно также и при помощи Панели управления.
Способ 5: инструмент «Выполнить»
Вызвать окошко настроек каталогов можете, применив инструмент «Выполнить».
Способ 6: командная строка
Ещё один вариант решения поставленной задачи предусматривает ввод команды через интерфейс командной строки.
Щелкните Enter и окошко параметров папок будет открыто.
Урок: Как запустить командную строку в Windows7
Способ 7: применение поиска в меню «Пуск»
Данный вариант предполагает воспользоваться инструментом поиска через меню «Пуск».
Сразу же после введения в поисковой выдаче в группе «Панель управления» автоматически отобразится результат «Параметры папок». Щелкните по нему.
Способ 8: введение выражения в адресную строку Проводника
Следующий метод, наверное, наиболее оригинальный из всех перечисленных. Он подразумевает введение определенной команды в адресную строчку Проводника.
Щелкните Enter или нажмите на значок в форме стрелки справа.
Способ 9: переход в свойства отдельной папки
Если ранее мы рассматривали возможность перехода в окно генеральных параметров папок, то теперь давайте разберемся, как открыть свойства отдельной папки.
Как видим, свойства папок могут быть глобальными и локальными, то есть, такими, которые применяются к настройкам системы в целом и к конкретному каталогу. Переход в глобальные настройки можно выполнить довольно большим количеством способов. Хотя далеко не все они удобны. Удобнее всего выполнять переход из Проводника. А вот к свойствам конкретного каталога можно получить доступ только одним способом – через контекстное меню.
Мы рады, что смогли помочь Вам в решении проблемы.
Отблагодарите автора, поделитесь статьей в социальных сетях.
Опишите, что у вас не получилось. Наши специалисты постараются ответить максимально быстро.
Как войти в панель управления / Control Panel
Способ 1: универсальный (для Windows 7, 8, 10)
Win+R — открываем панель управления (команда control)
Кстати, хочу обратить внимание, что вместо команды «Control» можно использовать и «Control Panel» (полный вариант).
Control Panel — так тоже допускается
Также есть еще один альтернативный вариант:
Открывает Control Panel через диспетчер задач
Способ 2: через Power Shell / Командную строку (универсальный)
Панель управления также можно открыть через командную строку. Для этого в ней нужно вписать всего одну команду «Control» и нажать на Enter.
Открываем панель управления через командную строчку
Кстати, что касается Windows 10 — то в обновленных версиях при нажатии на Win+X (или правой кнопкой мышки по ПУСК) — в меню быстрого вызова нет командной строки, но есть Power Shell. Для открытия панели управления можно воспользоваться и им.
Win+X — меню быстрого вызова
В Power Shell достаточно ввести ту же команду Control и нажать на Enter. Пример продемонстрирован чуть ниже.
Power Shell — мощная замена командной строке…
Способ 3: с помощью созданного ярлыка на рабочем столе
Еще один очень удобный способ — это создать спец. значок на рабочем столе, с помощью которого вы всегда сможете в 1 клик мышки получать доступ к панели управления.
Далее в строку расположения укажите вместо пути просто команду Control Panel (как примере ниже). Кстати, имя ярлыку можете задать любое.
в путь ярлыка пишем команду Control
В итоге на рабочем столе появится ярлык (как на скрине ниже) для быстрого запуска панели управления.
Способ 4: с помощью поиска Windows
В Windows 10, кстати говоря, рядом с меню ПУСК есть очень «умная» поисковая строка (по крайней мере, значок с лупой там присутствует в настройках по умолчанию).
Так вот, достаточно щелкнуть по этому значку (1), и вписать в строку поиска «панель» (2), как Windows предложит вам наиболее соответствующий вариант (3) — то бишь в данном случае «Панель управления». Как и показано на скрине ниже.
Поисковая строка в Windows 10
Кстати, чтобы каждый раз не искать панель управления, ее можно закрепить на пели задач. Для этого достаточно щелкнуть правой кнопкой мышки по значку открытой панели и выбрать функцию «Закрепить» (как показано на скрине ниже).
Закрепить панель на панели задач (извиняюсь за тавтологию)
Как это будет выглядеть в итоге можете увидеть из моем примера (1 клик — и вы уже в Control Panel).
Моя панель задач: калькулятор + панель управления основные атрибуты
Думаю, что предложенных способов должно быть достаточно
Источник
Как открыть «Службы» в Windows 7
«Службы» — стандартное приложение Windows, которое есть в том числе и в «семерке». Оно необходимо для управления различными службами, запущенными или остановленными в системе, позволяя переключать их состояние, задавать параметры запуска, настраивать их восстановление после сбоев и работать с другими сопутствующими параметрами. О методах открытия этой оснастки мы расскажем в статье далее.
Запуск оснастки «Службы» в Windows 7
Для запуска этого компонента в Виндовс предусмотрено сразу несколько способов, и мы расскажем наиболее популярные из них. Кроме того, в статье будут упомянуты варианты решения различных проблем, связанных с попытками запуска «Служб».
Способ 1: Окно «Выполнить»
Через окно «Выполнить» можно открывать разнообразные директории и системные приложения, вводя в специальное поле адреса или кодовые названия программ. Это один из самых быстрых и удобных вариантов запуска «Служб» при условии, что пользователь запомнит, как эта оснастка именуется в Windows.

Способ 2: «Диспетчер задач»
Через «Диспетчер задач» можно не только смотреть запущенные процессы, но и выполнять некоторые другие действия, среди которых есть нужное нам.

Способ 3: Меню «Пуск»
Через поисковое поле «Пуска» также не составит труда отыскать «Службы», просто начав набирать их название и кликнув ЛКМ по совпадению.
Способ 4: Командная строка
Этот вариант подразумевает запуск «Служб» во время активной консоли. В остальных ситуациях открывать сперва ее, а затем сами «Службы» не имеет смысла — вы просто выполняете лишние действия. Тем не менее кому-то именно такой метод запуска будет казаться удобнее остальных (например, когда ярлык «Командной строки» вынесен на рабочий стол или она в принципе активно используется юзером). Для запуска в развернутой «Командной строке» напишите команду services.msc и нажмите Enter.
Способ 5: Панель управления
Данный вариант, как и предыдущий, актуален далеко не для всех, а только при работе с «Панелью управления», иначе вы просто будете совершать больше манипуляций и кликов мышью, чем в перечисленных выше способах.

Способ 6: Системная папка Windows
Осуществить запуск можно и найдя программу в одной из системных папок на компьютере. По умолчанию «Службы», как и многие другие стандартные утилиты Windows, располагаются здесь: C:WindowsSystem32. Отыщите приложение «services» и откройте его. В списке может быть два файла с одинаковым названием, запускать нужно тот, что имеет логотип в виде шестеренок.
Устранение проблем с запуском «Служб»
В редких ситуациях пользователю не удается запустить оснастку, и почти всегда это связано с повреждением системных файлов или вирусной активностью.
В большинстве случаев никаких проблем с запуском приложения «Службы» возникнуть не должно, но если это случилось, представленные рекомендации должны помочь их устранить.
Помимо этой статьи, на сайте еще 12307 инструкций.
Добавьте сайт Lumpics.ru в закладки (CTRL+D) и мы точно еще пригодимся вам.
Отблагодарите автора, поделитесь статьей в социальных сетях.
Источник
Как найти меню сервис
Практически во всех программах присутствует специальная панель меню. В ней имеется раздел «Сервис». При помощи данного раздела пользователь имеет возможность настроить интерфейс программы «под себя». В большинстве программ данное меню находится в основном окне программы, но встречаются приложения, в которых изначально такое меню скрыто. В данной статье мы рассмотрим основные варианты доступа в различных программах к меню настроек.

Панель меню предусмотрено во многих приложениях. Зачастую она включает в себя пункт «Сервис ». С его поддержкой пользователь может установить комфортные для себя параметры работы с программой, настроить ее вид. В большинстве случаев панель меню видна сразу, но бывает и так, что она спрятана.
1. В стандартных папках, сохраненных на компьютере, панель меню с доступным пунктом «Сервис » не пропадает. Вы можете включить либо отключить адресную строку, обыкновенные кнопки для работы с папкой, но сама панель меню останется на своем месте – в верхней части окна.
2. В браузерах панель меню может быть спрятана, следственно, обнаружить и меню «Сервис » изредка с первого раза не получается. Для того дабы отображалась панель с пунктами «Файл», «Правка», «Сервис » (изредка он еще именуется «Инструменты»), нужно исполнить несколько действий.
3. Запустите браузер привычным методом и подведите курсор к верхней части окна. Кликните по панели правой кнопкой мыши и установите в контекстном меню маркер наоборот пункта «Панель меню », кликнув по нему левой кнопкой мыши. Когда панель меню отобразится, вы увидите на ней и пункт «Сервис ».
4. Если вы не можете обнаружить панель, и браузер отображает только выбранную вами интернет-страницу, отключите полноэкранный режим. Сделать это дозволено несколькими методами. В полноэкранном режиме панель спрятана за пределами экрана, — подведите курсор к верхнему краю экрана и дождитесь, пока она опустится.
5. Позже этого кликните по панели правой кнопкой мыши и выберите в контекстном меню команду «Выйти из полноэкранного режима». Если данной команды нет, нажмите клавишу F11 либо сочетание клавиш Alt и Enter. Когда панель станет видимой, исполните действия, описанные в третьем шаге.
6. В определенных программах меню вызывается особой клавишей. Как водится, это клавиша Esc. Нажмите на нее, дабы получить доступ к расширенным функциям и настройкам программы.
Где найти свойства обозревателя
Где найти свойства обозревателя
В свое время я использовал окно «свойства обозревателя» браузера, для того, чтобы настроить там подключение к сети Интернет.
Свойства обозревателя содержат настройки подключения к сети, настройки безопасности, настройки домашней страницы браузера.
Далее мы рассмотрим как добраться до свойств браузера, чтобы внести изменения в настройки.
2. В Windows 7, так же есть браузер Internet Explorer, но в новой версии браузера тяжелее найти эту команду «Сервис», — она спряталась с другими командами, в правом углу верхней части окна…
Свойства обозревателя Internet Explorer
Настройки в окне «Свойства обозревателя» спрятались в закладках, — поэтому можно нажимать на закладки и перелистывая вкладки, находить нужное именно вам. Так же нажимая на кнопки можно переходить к другим настройкам.
3. Более простой способ зайти в «Панель управления/ Сеть и интернет / Свойства браузера».
В других браузерах настройки делаются так:
— в фаерфоксе нужно нажать «Инструменты» / «Настройки»
— в опере «Инструменты» / «Настройки» или Ctrl + F12
Для незнающих что такое браузер, статья.
Спасибо за внимание.
Эту статью написал для Вас, Титов Сергей.
Что подразумевают под словом «Меню» в операционной системе и программах? Когда вы посещаете ресторан, то вам будет предложено действующее меню, из которого вы можете выбрать необходимые блюда. Применительно к операционной системе и приложениям, «Меню» — это список операций, которые пользователь может выбрать для выполнения.
В главном меню Windows (рассматривается Windows7, как самая распространенная система на момент написания статьи) вы можете выбрать необходимые вам программы для их запуска, открыть папки для доступа к документам, которые вы сохранили на жесткий диск, получить доступ к настройкам операционной системы, получить справку и помощь по системе, производить поиск нужных вам файлов.
Главное меню открывается щелчком левой кнопки мыши по кнопке «Пуск», расположенной в нижнем углу слева в панели задач. В открывшемся меню, в его левой панели, будет находиться список программ, которые вы запускали последними. Для повторного запуска остается только щелкнуть левой кнопкой мыши по названию приложения.
Для просмотра всех установленных программ, щёлкните по пункту меню «Все программы». В левой панели появится список всех установленных программ на компьютере в виде иконок или папок с названием приложения. Для запуска программы нужно щелкнуть по ее названию. В том случае, если название программы в главном меню расположено в папке, то нужно открыть папку щелчком левой кнопки мыши. Как правило, в папке с названием программы расположены иконки ее запуска, удаления и файла справки.
В нижней части левой панели главного меню располагается строка поиска. Для поиска нужного файла нужно ввести его имя и нажать значок лупы. Найденный файл отобразиться в левой панели главного меню.
В правой панели главного меню Windows расположен список, позволяющий получить быстрый доступ к некоторым функциям операционной системы:
Программы, разработанные для Windows, имеют стандартный интерфейс, в котором программное меню основано на едином принципе.
Интерфейс или пользовательский интерфейс – это набор средств, методов и правил взаимодействия с программой или операционной системой.
Это значит, что любая программа, работающая в системе Windows, имеет стандартный внешний вид и стандартные элементы управления. Меню в программе, которое может быть как горизонтальным, так и вертикальным состоит из пунктов меню, выбор из которых происходит щелчком левой кнопкой мыши. Щелчок по пункту меню вызывает действие или открывает дополнительный список с пунктами – подменю.
Наведение курсора мыши на пункт меню выделяет его визуально. Это может быть окрашивание или рельефное выделение пункта. Недоступные команды меню (для которых нет необходимых условий выполнения) затенены.
Вертикальные пункты меню, в зависимости от назначения могут иметь дополнительные элементы:
Контекстное меню – особый вид меню, вызываемый нажатием правой кнопкой мыши на любом объекте и показывающий допустимый список действий с этим объектом.
Где находится Microsoft word 2013 в компьютере с ОС windows 8
Еще не начав писать, думаю статья получиться большая. Хочу рассказать где находятся в ворд основные опции.
Сразу замечу что программа Microsoft ворд 2003, 2007, 2010 или 2013 в windows 7 и windows 8– лучшая для написания текстов.
Главное ее достоинство исправление ошибок, дизайн записей и полуавтоматическая вставка синонимов. Теперь по порядку.
Где находится ворд в компьютере windows 7 и windows 8
Найти ворд в компьютере достаточно просто. Нажмите пуск. Выберите все программы и ищите папку Microsoft Office 2013, 2010, 2007 или 2003 – найдете обязательно (тот который установлен).
Также Microsoft word можно найти если пройтись по следующему пути
Диск С =>, программ дата, => Микрософт, => виндовс =>, главное меню =>, программы =>, Microsoft Office => «word».
Название папок будут на английском и обратите внимание что я ориентируюсь на виндовс 7 — 2013, в 2010 – могут быть небольшие различия
Где находится ластик или стерка в ворде: 2003, 2007, 2010, 2013
Места где найти ластик по-другому стерка, в ворде нет. В нем все удаляется опцией удалить. Для этого зажмите левую клавишу выделите нужный элемент, потом по этом месте кликните правой и в появившемся окошечке – жмите вырезать.
Впрочем, для таблиц предусмотрен ластик/стерка. Жмите «вид», «панель инструментов» и выбирайте «таблицы и граница». Только так не у всех версиях, например в 2013 – нет.
Сервис в ворде присутствует во всех разделах. Это зависит от того что под словом сервис подразумевать.
Можно просто слева верху нажать «файл» (2013) и перейти в раздел «параметры». Там можете настроить сервис под себя.
Формат страницы в ворде находиться (В 2007) файл» (верху слева), «разметка страницы», «ориентация». В 2013 – в самом верху находиться опция «разметка страницы».
Также можно страницы сохранять в разных форматах. Для этого перейдя в «файл» — нажмите «сохранить как».
Далее укажите место сохранения, расширьте нажатием строку (внизу) «документ word» и выберите в каком хотите сохранить.
Формулы в ворде в старых версиях (2003, 2007, 2010) находиться в меню =>, вставка =>, поле =>, выбрать категории Формулы =>, Eq =>, «Редактор формул».
Как настроить межстрочный интервал в ворде, как задать межстрочный интервал, где находиться интервал?
В 2013 нужно нажать разметка страницы и там в можно подробно установить любой отступ и интервал.
В старых версиях нажмите на Формат, потом на абзац, и редактируйте пункт межстрочный интервал.
В ворде 2013 рамки находятся в опции «дизайн», там нажмите «границы страниц» и выбирайте рамку на любой вкус.
Где находится линейка в ворде, как сделать линейку в 2010, как включить линейку в 2007?
Во всех версиях это происходит одинокого – нажмите вид и примерно во верху во втором столбце (блоке) найдете надпись линейка. Поставьте галочку и она тут же появиться.
Есть и другие способы позволяющие отображать линейку только вертикальную или только горизонтальную. Сделать такой ход можно воспользовавшись параметрами в графе «вывод линейки».
Поля в ворде находиться в параметрах «разметка страницы» (2013). Опция так и называется поля.
В других версиях (2003) их можно найти нажав «файл» (верх, слева) и переместившись в опцию «параметры страницы».
В 2013 табуляция находиться в разделе разметка страницы – это отступы и абзацы. Начиная с Office Word 2007 можно использовать готовые варианты.
Табуляция позволяет создавать собственные колонки в документах. Для более точного ее применения можно воспользоваться функцией «линейка».
В ворд 2013 символы можно найти во вкладке «вставка», в самом конце панели инструментов. Они так и называться «символ». При нажатии можно выбирать и вставлять. Есть и непечатаемые.
Отключить непечатаемые символы (абзаца, табуляции, пробелов, таблицы, рисунков) можно в меню параметры страницы в графе «знаки форматирования».
Шрифты можно найти на вкладке главная, правда надписи «шрифты» нет. Там только названия шрифта принятого по умолчанию – обычно «Calibri».
Можно также войти в панель управления виндовс, найти опцию «шрифты» и вставить туда. Только перед этим в «параметры шрифта» снять галочку «скрывать шрифты».
На вкладке ворд «вставка» есть опция с названием «фигуры». Нажимаете, выбираете – вставляете.
Их там очень-очень много. Выбор фигур не только большой, но и каждую из них вы можете редактировать. Изменять конфигурацию, цвет, размер, расположение и так далее.
Возможно в старых версиях и был параметр правка, в новых его нет. Вместо «правка» на панели предоставлены все параметры для редактирования страниц.
Само по себе слово правка – обозначает внести исправления, изменить или вообще удалить. Для всех этих действий предусмотрены отдельные опции.
Конструктор ворд — это создание своего вида панели управления. Кликните по ней правой мышью и нажмите настройка ленты.
Также применяя конструктор можете изменить расположение ленты. Расположить ее снизу или сверху панели инструментов.
Абзац — это отступ – расстояние между полями и вертикальной границей. Он находиться в вкладке «разметка страницы».
Абзац даже может быть отрицательный (с минусом) – он отвечает за край текста на странице. Задать его можно сразу для всех строк.
Колонтитулы расположены в меню вставка. В 2013 можно применять нижний и верхний.
В старых версиях в разделе «вид». Для каждой страницы можно применить собственной колонтитул. Это такие своеобразные названия колонок.
Где шаблоны в 2007. Нажмите «файл» и выберите «создать». Лучше всего шаблоны предоставлены в 2013.
Там их создавать не нежно. Сразу после запуска к вашим услугам представиться большой набор готовых шаблонов. В старых версиях – такого нет.
Маркеры в ворд по-другому – номера. В 2013 на главной вкладке в пункте абзац (на панели снизу)
Есть также графические маркеры, их добавляют для лучшего восприятия или дизайна.
Автозамену в ворд можно выбрать на свое усмотрение. В окне/вкладке «параметры» кликните «проверка правописания».
Потом нажмите выберите «параметры автозамены» и установите собственный алгоритм работы офиса.
Где находится кнопка меню браузера. Возвращаем «панель меню» браузера
Приветствую вас, уважаемые читатели. Сегодня наша тема будет посвящена, как всегда, довольно актуальному вопросу. Она окажется полезной приверженцам такого интернет-браузера, как Мазила Фаерфокс. Итак, поговорим о том, куда пропадает «Панель меню» браузера, и как ее снова вернуть на прежнее место.
Немного предыстории. Этим вопросом пользователи начали озадачиваться, когда обновили свою версию «Лисички» до четвертой. для Firefox перестала отображаться. Из-за этого у многих началась паника. Но спешу вас обрадовать. Разработчики не преследовали эту цель. В первую очередь это было сделано для того, чтобы область, в которой отражается контент страниц, стала больше, и вам приходилось меньше крутить колесико своего манипулятора. Это нововведение не было придумано. В Опере, Сафари и Хроме оно было уже давно.
Сразу различные форумы наполнились вопросами, как настроить браузер в новой версии? А все элементарно. Там, где находилась раньше «Панель меню» браузера, теперь имеется другая, совсем маленькая, в которой содержатся все необходимые функции. Если вы зайдете туда, вам будут доступны «Закладки», «Дополнения», «Загрузки», «Журнал», «Сохранение страниц» и прочие востребованные разделы.
Но если вы захотите изменить масштаб, посмотреть и выбрать кодировку, или вам понадобится воспользоваться предварительным просмотром — все это вы по-прежнему сможете сделать. «Панель меню» браузера никуда не пропадала. Просто, начиная с четвертой версии, она по умолчанию скрыта. При желании все это легко возвращается. Если она вам нужна, нажмите правой кнопкой манипулятора в пустой области (я всегда это делаю правее открытых вкладок), после чего поставьте флажок возле пункта «Панель меню».
Но справедливо будет отметить, что «Панель меню» браузера не особо нам нужна. Во-первых, так гораздо удобней просматривать страницы. Во-вторых, можно использовать одну горячую комбинацию клавиш, работающую не только в «Лисичке», но и в любых майкрософтовских приложениях, оснащенных меню. Кнопка Alt на клавиатуре вызывает меню, а если ее нажимать в сочетании с другими клавишами, то мышь вам вообще может не понадобиться. Практически во всех программах напротив каждого пункта меню указана кнопка, которая в сочетании с Alt открывает конкретный раздел.
И раз уж разговор зашел о мыши, хочу вам посоветовать отключить запуск вашей машины, когда та находится в ждущем или спящем режиме, с помощью манипулятора. Поскольку в этом случае включение может происходить случайно и не вовремя.
Конечно, каждый пользователь решает для себя сам, стоит ли ему иметь в браузере панель с меню или нет. Но перед тем как принять окончательное решение, хорошо подумайте, действительно ли оно вам так необходимо, чтобы жертвовать полезной областью окна. Ведь ввести необходимые настройки иной раз достаточно всего один раз. Да и многие из них можно вызвать с помощью сокращенного меню. Работают же люди в других не менее популярных браузерах, таких как Хром, Сафари и так далее. Может быть, действительно, стоит убрать эту панель и получить побольше полезного пространства?
Браузер – приложение, с помощью которого пользователь может работать в интернете. Вне зависимости от того, какой браузер установлен на том или ином компьютере, он имеет меню, позволяющее выполнять различные действия, изменять настройки и внешний вид окна программы.
Выйти из него можно несколькими способами.
Как можно найти меню браузера?
Браузер представляет собой специальное приложение, которое позволяет пользователю эффективно работать в интернете. Независимо от того, каким типом браузера оснащен тот или иной компьютер, он обязательно снабжен меню, которое позволяет выполнять разнообразные действия, менять существующие настройки и оформление внешнего вида окна программы.
Если браузер работает в полноэкранном режиме, вы сразу это поймете. На экране монитора будет отображаться только выбранная интернет-страница. Выйти из этого режима можно несколькими путями.
Расположите курсор мыши к верхней части экрана и дождитесь момента, когда панель меню опустится вниз. Воспользуйтесь мышкой и кликните по ней правой клавишей. В открывшемся контекстном меню остановитесь на опции «Выйти из полноэкранного режима».
В том случае, если выпадающее меню не располагает этой командой, примените сочетание двух клавиш: “Enter” и “Alt”. Так вы сможете перейти на полноэкранный режим и обратно во многих программах. Кроме того, есть браузеры, которые позволяют менять режим при помощи клавиши “F11”.
Как только панель перестанет «прятаться» и станет доступной, щелкните по ней правой клавишей мышки. Открывшееся контекстное меню предложит вам выбрать опцию «Строка меню» или «Опция меню» (формулировку определяет тип установленного браузера). Отметьте ее маркером.
Если вы все проделали правильно, в окне браузера откроются стандартные для меню пункты. Опция «Файл» предназначена для управления окном программы, она позволяет открывать или наоборот закрывать разнообразные вкладки и новые окна. С ее помощью вы легко сможете отправить на печать нужную вам интернет-страницу.
Чтобы получить необходимый доступ к сохраненным ранее ресурсам, можно воспользоваться опцией «Закладки» или «Избранное». Такие меню, как «Инструменты» и «Сервис» станут незаменимыми помощниками при настройке работы браузера в соответствии с вашими запросами.
Вы наверняка заметили, что на панели находятся не только эти инструменты. Например, есть «Строка состояния», «Панель навигации», панель «Избранное» и другие. Для того чтобы они постоянно отображались на панели, подведите к ней курсор мышки и кликните правой клавишей. С помощью маркера выберите те пункты, которые могут вам понадобиться для работы.
2. Нажать на кнопку, изображающую жёлтую папку для сохранения созданной конфигурации. Ввести имя, нажать «ОК».
3. Нажать кнопку «ОК».
      После этих действий создаётся пользовательская конфигурация и она становится выбранной по умолчанию. Даже после выхода из приложения, запустив его потом Ваша конфигурация букв будет загруженной по умолчанию.
      Чтобы выбрать другую сохранённую конфигурацию букв, нужно нажать » — «, затем нажать на прямоугольное окошко с именем текущей конфигурации внизу окна, и выбрать нужную конфигурацию.
      Удалить конфигурацию можно путём нажатия на кнопку, изображающую мусорный контейнер.
      Также можно «загрузить конфигурацию из файла» и «сохранить конфигурацию в файле».
Браузер Яндекс создан на платформе Chromium, разработанной компанией Google. Поэтому его интерфейс и возможности очень похожи на популярный во всем мире обозреватель Chrome. Если вы раньше работали с ним – разобраться в программе от Яндекса не составит никакого труда. Но при этом, сюда добавлено несколько новых удобных функций, которых в Хроме нет. В данной статье рассматривается процесс настройки и кастомизации Яндекс браузера: где найти меню, как изменить внешний вид, поисковые системы, переводчик, отредактировать Табло, подключить расширения и так далее.
Большая часть конфигураций Яндекс-браузера изменяется в специальном меню. Чтобы зайти в него, требуется вызвать панель управления программы. Найти кнопку вызова несложно – она находится в «шапке» окна, чуть левее кнопок «Свернуть» и «Закрыть». Нажмите на нее и в ниспадающем меню выберите раздел с называнием «Настройки» («Options»).
Здесь расположено множество различных элементов. Если вы только установили интернет-обозреватель, рекомендуется обратить внимание на следующие параметры:
Раньше, чтобы сохранить измененные конфигурации, нужно было перезапустить программу. Сейчас изменения запоминаются прямо в меню.
Когда вы запускаете Яндекс браузер или открываете новую пустую вкладку, открывается специальный инструмент – табло. Это аналог Экспресс панель из обозревателя Opera. На этой странице размещается список часто посещаемых или добавленных в избранное вебсайтов. Здесь ж расположены кнопки быстрого доступа к истории посещений, каталогу загруженных файлов, списку установленных расширений и так далее.
Для более комфортной работы с Табло, его необходимо настроить под себя:
Добавьте таким образом все необходимые закладки, чтобы всегда иметь к ним доступ. Вы также можете сохранить кнопки с ссылками на панели под поисковой строкой. Для этого откройте веб-страницу, которую хотите сохранить, и в меню в правом конце адресной строки щелкните по значку в виде звездочки.
Если стандартных функций веб-обозревателя вам недостаточно, вы можете подключить различные дополнения – специальные модули, созданные сторонники разработчиками. Они приносят новые возможности и могут стать незаменимыми помощниками при работе в интернете.
В Яндекс браузере сразу предустановлено несколько расширений, чтобы пользователи смогли понять их работу и оценить, что это такое. Чтобы их включить, необходимо открыть менеджер плагинов. Для этого вызовите панель управления и кликните по кнопке «Дополнения» («Add-ons»).
На этой странице отображается список всех аддонов, которые установлены на вашем Яндекс браузере. Здесь будут размещаться как предустановленные, так и те, которые подключат сами пользователи. Вы можете включать и отключать работу расширений с помощью специальных переключателей «Вкл/Выкл» («On/Off»).
Очень полезным будет включить приложения Adguard и «Блокировка флеш-баннеров и видео». Они избавят вас от назойливой рекламы на интернет-страницах и в просматриваемых видео-роликах.
Если вы хотите установить какой-нибудь новый плагин, кликните по кнопке «Каталог дополнения Яндекс браузера». В этом каталоге вы можете найти несколько сотен полезных аддонов, расширяющих возможности вашего веб-обозревателя.
Вы также можете воспользоваться магазином Google https://chrome.google.com/webstore/category/extensions?hl=ru. Большинство плагинов, разработанных по Гугл Хром, будут работать и в браузере Яндекс.
Как удалить историю просмотра сайтов в браузере Internet Explorer?
По умолчанию в операционной системе Windows (например, XP, 7, 8) установлен браузер Internet Explorer и иногда у пользователей возникает необходимость почистить историю просмотра сайтов в этом браузере, но многие не знают, как это делается, поэтому сейчас мы подробно, специально для начинающих, рассмотрим данный процесс.
Недавно мы с Вами рассматривали возможность удаления истории в браузере Mozilla Firefox, теперь давайте научимся очищать историю посещений сайтов в Internet Explorer.
Удалить историю просмотра сайтов в браузере Internet Explorer можно несколькими способами, мы рассмотрим два это с помощью самого браузера и второй это с помощью настроек операционной системы, а именно окна «Свойства браузера».
Рассматривать все мы будем на примере операционной системе Windows 8.1 с браузером Internet Explorer 11. Если у Вас Windows 7, то там действия практически такие же только окно «Свойства браузера» называется «Свойства обозревателя».
Удаление истории просмотра сайтов в Internet Explorer 11, используя меню браузера
Примечание! В более ранних версиях Internet Explorer (например, 8 или 9) пункт меню в браузере для удаления истории называется «Удалить журнал обозревателя».
Если у Вас не отображена строка верхнего меню, то ее можно отобразить, для этого кликните правой кнопкой мыши в пустом месте верхней панели и выберите пункт «Строка меню»
В итоге у Вас откроется окно «Удаление истории обзора», в котором мы отмечаем, какие данные удалять, и жмем «Удалить» (под каждым пунктом есть его описание)
Для того чтобы быстро вызвать окно «Удаление истории обзора» или если Вы не хотите отображать верхнее меню можно использовать сочетание клавиш на клавиатуре Ctrl+Shift+Del (браузер Internet Explorer в это время должен быть открыт).
Удаление истории просмотра сайтов в Internet Explorer 11, используя окно «Свойства браузера»
Итак, как я уже сказал, одним из способов удаления истории является открытие окна «Свойства браузера» и уже из него удалять историю просмотра. Для запуска окна «Свойства браузера» можно использовать панель управления Windows, а также сам браузер Internet Explorer 11. Если запускать свойства браузера через панель управления Windows, то браузер Internet Explorer можно даже и не открывать, а также плюсом данного способа является то, что при удалении истории будут удалены и файлы Cookie, сохраненные во время текущего просмотра и еще находящиеся в памяти.
Как открыть «Свойства браузера» из панели управления в Windows 8?
Для того чтобы открыть «Свойства браузера» в Windows 8 необходимо открыть «Панель управления», например, с рабочего стола двойным кликом.
Если у Вас нет на рабочем столе ярлыка «Панель управления», то можете использовать меню «Пуск» или отобразить значок панели управления, а как это делается, мы с Вами рассматривали в материале «Как отобразить ярлыки компьютер, панель управления, корзина на рабочем столе в Windows 8?».
Затем ищем пункт «Сеть и Интернет» и соответственно открываем его (если у Вас в панели управления ярлыки не сгруппированы по категориям, то можете сразу искать пункт «Свойства браузера»)
После открытия раздела «Сеть и Интернет» у нас отобразится пункт «Свойства браузера». Чтобы его открыть, необходимо просто нажать на него.
Как открыть «Свойства браузера» в Internet Explorer 11?
Или из основного меню
Удаление истории посещений сайтов в свойствах браузера
После того как Вы открыли «Свойства браузера» можем приступать к удалению истории просмотров. Для этого в этом окне в разделе «Журнал браузера» кликаем «Удалить»
Для закрытия окна «Свойства браузера» нажимаем «ОК».
После этих действий история посещений сайтов в Internet Explorer будет удалена.
Здравствуйте уважаемый посетитель сайта! Практически все операции Internet Explorer могут быть выполнены с помощью меню и панелей инструментов Internet Explorer. Хорошее знание принципов работы элементов управления Internet Explorer может ощутимо повысить продуктивность работы в интернете.
Давайте рассмотрим назначения пунктов меню Internet Explorer.
Пункт меню Файл.
Этот пункт меню содержит возможности открытия документа, сахраннения Web – страниц, печати Web – страниц.
В этом меню содержатся следующие пункты:
Создать – при выборе данного пункта откроется подменю позволяющее создать новое окно Internet Explorer.
Открыть – позволяет открыть страницу в формате html.
Сохранить – дает возможность сохранять содержимое страницы в файле.
Сохранить как – с помощью этого пункта сохраняется содержимое текущей страницы в выбранном файле.
Параметры страницы – в этом пункте настраиваются параметры печати. Здесь можно задать размер бумаги, изменить ориентацию листа, выбрать нужный принтер, изменить величину полей. Печать – в этом пункте устанавливаются параметры печати, задается интервал печати и печатается текущая страница.
Отправить – этот пункт позволяет переслать текущую Web – страницу по электронной почте. Импорт и экспорт – этот пункт служит для передачи или приема данных из других программ. Свойства – с помощью этого пункта выводится информация о самой странице. Работать автономно – с помощью этого пункта включается режим работы Internet Explorer без активного соединения с сеть internet. Выход – с помощью этого пункта происходит выход Internet Explorer.
Пункт меню Избранное.
В этом пункте меню можно работать со списком избранных узлов. В этом меню содержатся следующие пункты: Добавить в избранное – с помощью этого пункта можно добавить текущую страницу в список избранных. Упорядочить избранное – с помощью этого пункта можно переименовывать, перемещать, удалять избранные узлы страниц.
Пункт меню Сервис.
Этот пункт содержит дополнительные возможности облегчающие работу в обозреватели. В этом меню содержатся следующие пункты:
Window Update – с помощью этого пункта производится обновление операционной системы.
Свойства обозревателя – если выбрать этот пункт то он приведет к раскрытию окна в котором можно изменить множество различных настроек.
Пункт меню Справка.
Этот пункт дает возможность получить общую необходимую информацию, по какому либо возникшему вопросу. В этом меню содержатся следующие пункты:
Вызов справки – выбор этого пункта приводит к открытию окна справка, который содержит список справочной информации.
Техническая поддержка – при выборе этого пункта будет показано содержимое Web – станицы технической поддержки.
Параметры отзывов пользователей – с помощью этого пункта осуществляется соединения с узлом Microsoft, чтобы пользователь смог сообщить свои впечатления от работы Internet Explorer.
О программе – с помощью этого пункта представляется информация об используемой версии Internet Explorer.
На этом у меня все, всем пока, удачи! До новых встреч на сайте computerhom.ru.
Понравилось – ставим лайк, делимся с друзьями, подписываемся на сайт.
Источник
В этой статье мы расскажем о простых и доступных способах открытия системного приложения «Службы». Оно может понадобиться, если возникнут какие-то проблемы и потребуется перезапустить, включить или остановить некоторые службы операционной системы Windows или установленных программ.
С помощью кнопки или строки поиска на панели задач Windows 10
В Windows 10 на панели задач можно встретить кнопку поиска в виде лупы или строки с текстом «Введите здесь текст для поиска».
- Нажмите на кнопку поиска.
- Начните набирать текст
Службы. - Windows установит лучшее соответствие и первым вариантом предложит запустить приложение «Службы».

C помощью списка приложений в меню Пуск
- Нажмите на кнопку Пуск с логотипом Windows.
- В списке всех приложений найдите папку «Средства администрирования Windows».
- Нажмите на папку, чтобы раскрыть список стандартных утилит Windows.
- Найдите в списке приложение «Службы» и нажмите на него.

C помощью адресной строки в проводнике
Еще один вариант открытия утилиты «Службы» из любой папки.
- Откройте приложение «Проводник» (Explorer) или просто щелкните по ярлыку «Мой компьютер» на рабочем столе.
- В адресной строке начните вводить текст
services.msc - Windows предложит первым вариантом Службы.
- Нажмите на строку
services.msc

С помощью приложения «Выполнить»
- Запустите приложение «Выполнить» (нажмите на клавиатуре кнопку с логотипом Windows + R ).
- Введите текст
services.msc - Нажмите кнопку «ОК».

С помощью классической Панели управления
Как открыть классическую Панель управления в Windows 10? Все способы.
Если не знаете, как воспользоваться данным способом и возникает трудность с поиском классической Панели управления
- Откройте классическую Панель управления.
- Найдите вкладку «Администрирование» и нажмите на неё.

- Откроется новое окно со списком всех системных утилит.
- Найдите в списке приложение «Службы» и запустите его.

А какой вариант открытия служб используете вы?
Напишите в комментариях о своих способах 😉
В данной статье рассмотрены несколько способов, с помощью которых можно открыть приложение «Службы» в операционной системе Windows 10.
Служба (service) — это процесс, который запускается на устройстве в фоновом режиме для выполнения определенных действий в ответ на запросы пользователей, приложений или системы.
Состав имеющихся в наличии и запущенных служб зависит от версии операционной системы и установленных в ней приложений.
Основным инструментом для управления службами в графическом режиме на локальном компьютере является приложение (консоль) «Службы», которое находится в программной группе «Средства администрирования Windows»
Далее в статье показаны различные способы доступа к приложению «Службы».
Содержание
- Как открыть Службы используя окно «Выполнить»
- Как открыть Службы используя «Поиск в Windows»
- Как открыть Службы в меню «Пуск»
- Как открыть Службы используя утилиту «Управление компьютером»
- Как открыть Службы используя «Диспетчер задач»
- Как открыть Службы используя «Панель управления»
- Как открыть Службы в системном каталоге «System32»
- Как открыть Службы в командной строке и в Powershell
Как открыть Службы используя окно «Выполнить»
Данный способ применим ко всем версиям операционной системы Windows.
Чтобы открыть Службы, нажмите сочетание клавиш + R, в открывшемся окне Выполнить введите services.msc и нажмите клавишу Enter ↵.
Как открыть Службы используя «Поиск в Windows»
Чтобы открыть Службы, используйте «Поиск в Windows», для этого нажмите на значок поиска в панели задач или нажмите сочетание клавиш
+ S, в строке поиска начните вводить службы и в результатах поиска выберите Службы Классическое приложение.
Также в строке поиска начните вводить services и в результатах поиска выберите Службы Классическое приложение.
Как открыть Службы в меню «Пуск»
Откройте меню «Пуск», в списке приложений в группе под буквой «С», найдите и разверните папку Средства администрирования Windows и выберите приложение Службы.
Также Вы можете закрепить приложение «Службы» на начальном экране или на панели задач, для этого выберите соответствующий пункт контекстного меню вызываемого нажатием правой кнопкой мыши.
Как открыть Службы используя утилиту «Управление компьютером»
Службы также присутствует в системе и как элемент утилиты «Управление компьютером».
Запустите утилиту «Управление компьютером», для этого нажмите правой кнопкой мыши по кнопке «Пуск» в панели задач или нажмите сочетание клавиш
+ X и в открывшемся меню выберите пункт Управление компьютером.
Затем в открывшемся окне Управление компьютером, в левой панели, в разделе Службы и приложения выберите Службы.
Службы откроются в этом же окне.
Как открыть Службы используя «Диспетчер задач»
Откройте диспетчер задач, для этого нажмите сочетание клавиш Ctrl + Shift + Esc, затем выберите вкладку Службы и нажмите на ссылку Открыть службы.
Как открыть Службы используя «Панель управления»
Откройте классическую панель управления, в выпадающем списке Просмотр: выберите Мелкие значки и затем выберите пункт Администрирование.
Затем в открывшейся папке Администрирование выберите Службы.
Как открыть Службы в системном каталоге «System32»
Откройте Проводник Windows и перейдите по следующему пути:
C:WindowsSystem32
Чтобы открыть Службы, дважды кликните по файлу services.msc
Как открыть Службы в командной строке и в Powershell
Также открыть Службы можно в командной строке или в консоли Windows PowerShell, для этого запустите командную строку или консоль PowerShell и выполните команду services.msc
Теперь, используя любой из представленных выше способов, можно открыть приложение (консоль) Службы в операционной системе Windows 10.
Пользователи должны знать, как самостоятельно открыть консоль «Службы» в Windows 10. На этой платформе находится список всех вспомогательных программ и отображается их активность. Остановку или, наоборот, запуск любого сервиса можно выполнить из служебной консоли. Правда, пользователь должен помнить, что большинство программ на ПК взаимосвязаны. Остановка одной отобразится на других.
Что такое «Службы» в Windows 10
Для обеспечения нормальной работы компьютера и ОС Win 10 существуют различные вспомогательные программы и сервисы. Все они запускаются, как правило, автоматически (по умолчанию) при включении ПК. От их функционирования зависит слаженная работа компьютера. Если какие-то сервисы не открываются, вернее, не запускаются, значит, пользователь нажал на «Стоп», то есть остановил выполнение этих программ. Иногда приложения останавливаются самостоятельно из-за сбоя или неполадок в системе.
Отображаются все эти вспомогательные сервисы в списке консоли под названием «Службы». У каждого элемента, входящего в этот перечень, своя задача и функция. Вызвать служебное окно (площадку) удастся с помощью такой команды (набора символов): «services.msc». Любой пользователь сможет найти и посмотреть список всех программ. Разрешается даже отключать (останавливать) некоторые из приложений.
На каждом ПК имеется стандартный и расширенный наборы софтов. Увидеть весь список вспомогательных приложений можно, например, через Панель управления. Такая фраза (опция) закреплена в контекстном меню сервиса Пуск. Активировав Панель управления, нужно нажать мышкой один раз на слово «Администрирование». В результате таких действий появится перечень сервисов, а в их числе потребуется отыскать «Службы». Если опять нажать на найденное слово правой кнопкой мыши, то удастся перейти в новое окошко и попасть в искомую консоль.
Попав в служебное окно, пользователь увидит два списка: расширенный и стандартный. Эта площадка содержит не только перечень, но и полное наименование каждой программы, ее описание, назначение, тип запуска и состояние. Если кликнуть единожды по любому служебному элементу, то всплывет небольшое окошко с его свойствами и зависимостями.
Прежде чем отключать приложение, нужно посмотреть, от каких компонентов оно зависит. Ведь если нажать на «Стоп», то работа выбранного элемента остановится. К тому же остановка такого сервиса может отобразиться на других, связанных с ним, компонентах.
Как войти в «Службы»
Каждый пользователь сможет самостоятельно активировать консоль со списком служебных компонентов. Найти этот сервис у себя на ПК можно из рабочего стола, то есть, запустив и открыв Виндовс. Пользователю нужно не только активировать специальное окно, но и отыскать в перечне нужную программу, а затем кликнуть по ней, чтобы вызвать еще одно окошко со «Свойствами» для внесения каких-либо изменений (например, для отключения компонента).
Через поиск в системе
Способ активации через поиск:
- перейти из рабочего стола в Пуск;
- активировать «Поиск»;
- написать слова: msc;
- задать путь: Windows (C:);
- когда появится результат поиска, то есть слово «services», кликнуть по нему единожды для открытия и просмотра полного перечня компонентов служебного окна.
Управление компьютером
Как выполнить включение служебной консоли через «Управление компьютером»:
- зайти из рабочего стола в Пуск;
- всплывет контекстное меню на панели задач;
- отыскать и активировать фразу «Управление компьютером»;
- в открывшемся окне под названием «Управление компьютером» найти и активировать «Службы».
Конфигурация системы
Способ активации через «Конфигурацию системы»:
- найти и активировать «Выполнить»;
- в окошке написать символы: msconfig;
- откроется окно под названием «Конфигурация системы»;
- активировать одну из вкладок со словом «Службы».
Через панель управления
Способ активации через Панель управления:
- перейти в Пуск;
- в контекстном меню отыскать и вызвать Панель управления;
- перейти в «Администрирование»;
- в появившемся перечне отыскать и активировать «Службы».
Вводом команды
Для вызова служебной консоли со списком есть специальная команда «services.msc». Эти символы можно вводить в командную строчку или в ее аналог PowerShell. Вызвать служебную консоль удастся и через «Выполнить».
Способ активации через командную строку:
- запустить командную строчку;
- написать символы: msc;
- выполнить активацию служебной площадки.
Способ открытия через PowerShell:
- вызвать PS;
- написать слова: services.msc;
- запустить площадку с полным набором служебных приложений.
Способ активации через «Выполнить»:
- перейти в Пуск;
- вызвать «Выполнить»;
- в появившемся окошке написать слова: services.msc;
- кликнуть один раз на «ОК»;
- запустить площадку.
Папка на диске
Как посмотреть, где находится папка с содержимым «services»:
- перейти в Пуск;
- активировать «Мой компьютер»;
- перейти на диск «С»;
- отыскать папку «Windows»;
- развернуть ветку;
- найти «system 32» и развернуть;
- отыскать слово «services»;
- кликнуть по найденному слову один раз;
- откроется служебная консоль.
Важно! Папку с «services» удастся найти через Проводник. Необходимо лишь активировать этот сервис и задать в поисковой строчке путь, то есть написать: C:WindowsSystem32.
Как отключить ненужные службы
Прежде чем остановить активность конкретной программы, нужно изучить ее зависимости. Узнать такую информацию удастся из специальной консоли, на которой размещен перечень (стандартный и расширенный) всех вспомогательных приложений, работающих на ПК. Нужно лишь выбрать конкретный сервис и вызвать для него окошко «Свойства».
Как узнать о зависимых компонентах:
- вызвать Панель управления (через Пуск);
- отыскать и активировать «Администрирование»;
- найти слово «Службы» и кликнуть по нему один раз;
- появится одноименная консоль со списком (расширенным и стандартным);
- выделить конкретное приложение и кликнуть по нему;
- появится окошко со свойствами;
- отыскать вкладку «Зависимости»;
- появится два списка:
- 1) перечень компонентов, от которых зависит данная служба;
- 2) перечень компонентов, которые зависят от данного сервиса.
Отключать ненужные приложения рекомендуется для разгрузки процессора и оперативной памяти. Чаще всего деактивируют удаленный доступ к рабочему столу. По умолчанию эта функция на большинстве ПК включена. Для обеспечения безопасности персонального устройства лучше удаленный доступ к своему рабочему столу самостоятельно деактивировать.
Как отключить конкретное приложение через Панель управления:
- через Пуск и Панель управления вызвать консоль «Службы»;
- в списке отыскать компонент, работу которого требуется остановить;
- кликнуть один раз по этому элементу;
- всплывет окошко «Свойства»;
- открыть в нем вкладку под названием «Общие»;
- выставить режим «Ручной» для функции «Тип запуска»;
- посмотреть «Состояние»;
- если написано «работает», то нажать на кнопку «Стоп» или «Остановить»;
- сохранить измененные функции.
Способ деактивации приложения через «Выполнить»:
- перейти в Пуск;
- вызвать «Выполнить»;
- написать слова: msc;
- появится консоль;
- выбрать из перечня конкретное приложение;
- вызвать для него окошко «Свойства»;
- в строчке «Тип запуска» выставить функцию «Отключено»;
- «Применить» измененный параметр.
Способ деактивации из командной строки:
- вызвать командную строчку на администраторских правах;
- написать команду (символы): sc config “наименование компонента” start= disabled.
Способ отключения приложения через «Редактор реестра» (если в окошке «Свойства» неактивна строчка «Тип запуска»):
- предварительно запустить «Службы» и посмотреть полное наименование отключаемой программы;
- активировать «Выполнить»;
- написать символы: regedit;
- появится окно под названием «Редактор реестра»;
- перейти в самый конец: HKEY_LOCAL_MACHINESYSTEMCurrentControlSetServices;
- в списке «services» отыскать программу для отключения;
- кликнуть один раз по выбранному компоненту;
- в открывшемся перечне найти параметр «Start»;
- кликнуть дважды по этому параметру;
- в окне «Изменение параметра» в строчке «Значение» выставить «4»;
- нажать один раз на «ОК» и выполнить перезагрузку ПК.
Важно! При деактивации конкретной программы вначале рекомендуется убедиться, что ее отключение не повлечет изменение жизненно важных процессов на ПК. Информация о зависимых компонентах находится в окошке «Свойства» во вкладке под названием «Зависимости». Выключение конкретного сервиса может повлиять на работу компьютера или состояние ОС.