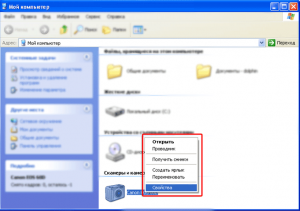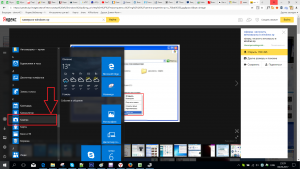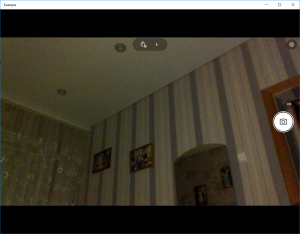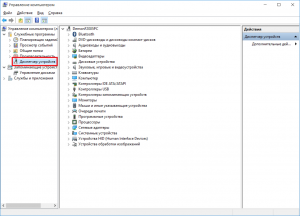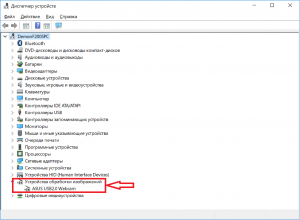Содержание
- Как включить веб-камеру на ноутбуке или компьютере
- Проверка всех кабелей и разъемов
- Смотрим в диспетчере устройств
- Средства Windows — Киностудия
- Скайп наш помощник
- Программа Webcam Surveyor
- Онлайн сервисы проверки камеры
- Как быть если картинка перевернута
- Что делать если ничего не помогло
- В заключении
- Включение камеры на компьютере в Windows 7
- Процедура включения видеокамеры
- Способ 1: «Диспетчер устройств»
- Способ 2: Включение камеры на ноутбуке
- Как проверить веб камеру на Windows 10. Как включить.
- Как посмотреть веб камеру на компьютере
- Процедура включения видеокамеры
- Способ 1: «Диспетчер устройств»
- Способ 2: Включение камеры на ноутбуке
- Потребность в проверке работоспособности устройства
- Эффективные варианты диагностирования функциональности камеры
- Программные варианты диагностики
- Диагностика в режиме онлайн
- Специфика инспектирования работоспособности камеры на Windows 10
- Подведём итоги
- Область тестирования
- Информация о камере
- Оцените свою камеру
- О сайте WebcamTests.com
- Зачем нужна проверка камеры?
- Как проверить свою камеру?
- Как проводится проверка камеры?
- Зачем нужно оставлять отзыв?
- Системные требования
Как включить веб-камеру на ноутбуке или компьютере
Здравствуйте посетители нашего компьютерного блога moicom.ru. В данном обзоре я поделюсь информацией как включить веб-камеру на ноутбуке или компьютере.
Предыдущий пост был посвящен теме как узнать модель ноутбука или компьютера. Сегодня мы поговорим про веб-камеры, с помощью которых можно, почти в живую, общаться по интернету с остальными людьми.
Проверка всех кабелей и разъемов
Первым делом, чтобы проверить на работоспособность вашу веб-камеру нужно убедиться что она подключена к компьютеру, если вы используете отдельную USB-камеру. Если у вас ноутбук со встроенной камерой, то нам понадобятся сторонние программы для проверки её работоспособности.
Смотрим в диспетчере устройств
Заходим в диспетчер устройств нашего компьютера. Подробнее о том как попасть в диспетчер устройств я писал здесь: Компьютер не видит флешку. Для этого нужно выполнить следующие действия: Мой компьютер (Компьютер) >>> Свойства >>> Диспетчер устройств >>> Устройства обработки изображения.
Во вкладке устройствах обработки изображения должна быть ваша камера. Если возле неё стоит вопросительный или восклицательные знаки, значит нужно скачать и установить драйвера.
Если у вас ноутбук, то возможно у вас есть диск с драйверами от него, если такого нет, то необходимо зайти на официальный сайт производителя ноутбука, набрать вашу модель и скачать драйвер от веб-камеры.
Если нарисована стрелочка вниз — значит оборудование отключено, нужно его включить. Жмем по нему правой кнопкой мышь и выбираем задействовать, может потребоваться перезагрузка компьютера.
Если у вас отдельная камера, которая подключается через кабель usb, то на ней должна быть написана маркировка фирма и модель. Заходим в браузер, любой поисковик, набираем модель камеры, желательно скачивать драйвера с официального сайта, но если такой возможности нет, то можно с других.
Средства Windows — Киностудия
В операционной системе Windows 7 нет встроенных программ, с помощью которых можно включить веб-камеру и убедиться работает она или нет.
Такую программу можно загрузить в интернете, она называется Windows Movie Maker, только чтобы ею воспользоваться, нужно скачать и установить на свой компьютер. Найти Windows Movie Maker (Киностудия) можно в интернете на официальном сайте Майкрософт или через любой поисковик.
Скайп наш помощник
Чтобы проверить веб-камеру можно воспользоваться сторонними программами, например скайп и агент маил ру. Если вы еще не зарегистрированы в скайпе, но хотите им воспользоваться и зарегистрироваться тогда читайте здесь:
Если все нормально, то при первом запуске скайпа с рабочей камерой появится такое окно: Ваше видео работает!
Заходим в Skype >>> Инструменты >>> Настройки… >>> Основные >>> Настройки видео >>> Веб-камера.
Если все в порядке, камера рабочая, то вы должны увидеть картинку с изображением в реальном времени.
Программа Webcam Surveyor
Webcam Surveyor это простая утилита для быстрой проверки веб-камеры. Когда я работал в сервисном центре, то часто пользовался этой утилитой для проверки камеры на ноутбуках и обычных компьютерах. Её размер чуть больше 2 мегабайт.
Скачать программу Webcam Surveyor можно здесь:
После того, как скачали и установили Webcam, заходите в утилиту с ярлыка или меню пуск (если поставили соответствующие галочки в момент установки).
Эта ознакомительная версия на 30 дней, нажимаем Согласен.
Далее перед нами появляется окно, на котором должно быть изображение с камеры если она рабочая.
Онлайн сервисы проверки камеры
Существуют онлайн сервисы для проверки веб-камеры в интернете в реальном времени. Вот две ссылки для тестирования:
Сервис toolster.ru временно не работает, надеюсь в ближайшее время все наладиться.
Заходим на один из сайтов и у нас сразу просят дать доступ к нашим камере и микрофону, но предупреждают, что нас могут записывать. Жмем Разрешить для просмотра или Запретить если вы передумали.
Риск конечно есть, но он минимальный. Для проверки камеры, от пару секунд думаю плохого ничего не произойдет.
Если ваша камера с микрофоном, то возле изображения справа будет прыгать зеленая шкала, которая обозначает уровень звука микрофона.
На втором сайте для тестирования все тоже самое, только немного другой интерфейс и нет проверки микрофона.
Как быть если картинка перевернута
На моей практике встречались случаи, когда пользователь включал свою веб-камеру, а картинка на его мониторе была перевернута. Это значит, что драйвера вашей камеры работают некорректно, или установлены не от вашей модели.
Чтобы решить данную проблему, нужно зайти на официальный сайт производителя вашей камеры, скачать и установить оригинальные драйвера.
Что делать если ничего не помогло
Если после всех проделанных действий ваша камера так и не заработала, то рекомендую следующее:
Ну и наконец купить новую за место старой не рабочей.
Как включить веб камеру на ноутбуке или компьютере | Moicom.ru
В заключении
Сегодня мы с вами друзья узнали как включить веб-камеру на ноутбуке или компьютере, если она не работает. Для этого мы воспользовались следующими помощниками: кабеля и разъемы, диспетчер устройств, средства Windows — киностудия, программы Skype и Webcam Surveyor, парочку онлайн сервисами. Так же узнали, что нужно делать если картинка с камеры перевернутая.
Возможно у вас появились вопросы, связанные с тем как включить веб-камеру на компьютере или ноутбуке. Можете задавать их ниже в комментариях к этой статье, а так же воспользоваться формой обратной связи со мной.
Благодарю вас что читаете меня в Твиттере.
Оставайтесь на связи — мой канал You Tube.
Если приведенная выше информация оказалась для вас полезной, тогда рекомендую подписаться на обновления моего блога, чтобы всегда быть в курсе свежей и актуальной информации по настройке вашего компьютера.
Не забудьте поделиться этой информацией с вашими знакомыми и друзьями. Нажмите на социальные кнопки — поблагодарите автора.
С уважением, Дмитрий Сергеев 11 февраля 2014
Источник
Включение камеры на компьютере в Windows 7
Всё больше пользователей ПК в интернете общаются посредством не только переписки и голосовой связи, но и видеозвонков. Но чтобы иметь возможность такого общения, прежде всего нужно подключить видеокамеру к компьютеру. Также данное оборудование можно использовать для организации стримов, обучающих уроков, слежения за территорией и в других целях. Давайте разберемся, как включить камеру на стационарном ПК или ноутбуке с Windows 7.
Процедура включения видеокамеры
Прежде чем производить включение камеры на ПК с Виндовс 7, естественно, нужно подсоединить к нему данное оборудование, если оно не встроено в корпус. Физическому подключению у нас посвящена отдельная статья, так что заострять внимание тут на данной процедуре не будем. Мы же подробно рассмотрим порядок действий внутри операционной системы для активации видеокамеры.
Способ 1: «Диспетчер устройств»
В большинстве случаев при подсоединении к компьютеру веб-камера должна включаться автоматически, но иногда её требуется задействовать в «Диспетчере устройств».
Если вы не найдете в «Диспетчере устройств» название видеокамеры, а такое иногда бывает, потребуется дополнительно произвести обновление конфигурации устройств.
Кроме того, нужно отметить, что для корректной работы камеры и её правильного отображения в «Диспетчере устройств» требуется наличие актуальных драйверов. Поэтому обязательно следует инсталлировать те драйвера, которые поставлялись вместе видеооборудованием, а также периодически производить их обновление.
Способ 2: Включение камеры на ноутбуке
Современные ноутбуки, как правило, имеют встроенную камеру, а поэтому порядок её включения отличается от аналогичной процедуры на стационарном ПК. Зачастую, данное действие производится путем нажатия определенной комбинации клавиш либо кнопки на корпусе в зависимости от модели ноутбука.
Наиболее частые сочетания клавиш для запуска камеры на ноутбуках:
Как видим, зачастую для включения камеры в стационарном компьютере требуется просто подсоединить её к ПК и при необходимости установить драйвера. Но в отдельных случаях также придется произвести дополнительные настройки в «Диспетчере устройств». Активация же встроенной видеокамеры на ноутбуке выполняется чаще всего путем нажатия определенной комбинации клавиш на клавиатуре.
Помимо этой статьи, на сайте еще 12330 инструкций.
Добавьте сайт Lumpics.ru в закладки (CTRL+D) и мы точно еще пригодимся вам.
Отблагодарите автора, поделитесь статьей в социальных сетях.
Источник
Как проверить веб камеру на Windows 10. Как включить.
Сейчас я покажу, как на Windows 10 быстро проверить работает ли у вас камера, если не работает посмотреть включена ли она и покажем, как устанавливаются драйвера на веб-камеру.
Microsoft в Windows 10 ввел специальную программу «Камера», которой мы и воспользуемся для ее проверки.
Жмем на кнопку «Пуск» (левый нижний угол экрана) и выбираем «Все приложения.
В списке отсортированы приложения по алфавиту, поэтому находим букву «К» и заходим в «Камера».
В появившемся окне, запрашивающем доступ к камере, выбираем «Настройки».
Также в настройки можно зайти через «Пуск – Параметры – Конфиденциальность» и здесь слева находим «Камера».
Выбираем этот пункт и в графе «Разрешить приложениям использовать камеру» перемещаем переключатель в положение «Вкл.»
Теперь снова заходим в «Пуск – Приложения – Камера» и все должно заработать и вы увидите изображение с веб-камеры.
В данном приложении есть кнопки просмотра фотографий (слева вверху), настройка яркости (по центру вверху), кнопка, чтобы сделать фото и записать видео (справа).
Таким образом, мы можем проверить, будет ли работать веб-камера и в других приложениях.
Если же возникли какие-то проблемы, то есть несколько вариантов их решения.
В старых ноутбуках часто есть кнопки включения камеры или какие-либо переключатели.
Кнопки обычно располагаются возле кнопки включения и помечены схематическим изображением камеры, а переключатели, как правило, размещают на торце возле TouchPad.
Далее заходим в систему «Пуск – Параметры – Система» спускаемся в самый низ и слева находим «О системе». Здесь также опускаемся вниз и выбираем «Диспетчер устройств».
В диспетчере устройств находим «Устройство обработки изображений», нажав на него, можно увидеть вашу веб-камеру.
Чтобы включить или отключить ее, нужно нажать на ней правой кнопкой мыши, выбрать «Включить»/«Отключить».
Если в диспетчере файлов в «Устройство обработки изображений» не будет присутствовать веб-камера, а будет отображаться не определенное устройство с восклицательным знаком, возможно, что оно не имеет драйверов.
На этом сайте вы сможете найти описания, как можно установить все драйвера для большинства ноутбуков, так и для конкретных моделей.
Так же можно зайти на официальный сайт производителя ноутбуков. В нашем случае Acer (acer.ru).
Обычно есть русские сайты, а есть европейские, и на европейских драйверов больше. Поэтому если вы не нашли драйвера на русском сайте, попробуйте поискать их на европейском.
На сайте находим вкладку «Сервисы – Драйверы и руководства». Заходим на эту страницу и здесь можно найти драйвера по серийному номеру или модели ноутбука.
Если драйверов нет для Windows 10, можно поискать их под Windows 8, 7, они, как правило, совместимы.
Еще можно поискать драйвера по id оборудования. Для этого заходим в «Диспетчер устройств» и кликаем правой кнопкой мыши на устройстве, выбираем свойства.
Переходим на вкладку «Сведения», жмем на выпадающий список «Описание устройства» и выбираем «ИД оборудования».
В окне появится ИД вашего оборудования. Копируем его и вбиваем в любом поисковике с припиской «…скачать драйвера». Поисковик выдаст несколько сайтов, где вы сможете скачать драйвера.
Если не находит по полному ИД, можно удалить пару секторов в ИД.
В итоге можно определить следующие варианты, почему не работает камера.
Источник
Как посмотреть веб камеру на компьютере
Всё больше пользователей ПК в интернете общаются посредством не только переписки и голосовой связи, но и видеозвонков. Но чтобы иметь возможность такого общения, прежде всего нужно подключить видеокамеру к компьютеру. Также данное оборудование можно использовать для организации стримов, обучающих уроков, слежения за территорией и в других целях. Давайте разберемся, как включить камеру на стационарном ПК или ноутбуке с Windows 7.
Процедура включения видеокамеры
Прежде чем производить включение камеры на ПК с Виндовс 7, естественно, нужно подсоединить к нему данное оборудование, если оно не встроено в корпус. Физическому подключению у нас посвящена отдельная статья, так что заострять внимание тут на данной процедуре не будем. Мы же подробно рассмотрим порядок действий внутри операционной системы для активации видеокамеры.
Способ 1: «Диспетчер устройств»
В большинстве случаев при подсоединении к компьютеру веб-камера должна включаться автоматически, но иногда её требуется задействовать в «Диспетчере устройств».
- Щелкните «Пуск» и переместитесь в «Панель управления».
Далее в разделе «Система» отыщите пункт «Диспетчер устройств» и щелкните по нему.
Перейдите в раздел «Устройства обработки изображений» или «Звуковые, видео и игровые устройства» (зависит от типа камеры).
В открывшемся списке устройств отыщите наименование видеокамеры, которую требуется подключить, и щелкните по её названию правой кнопкой мышки. Присутствие пункта «Задействовать» в отобразившемся меню означает, что камера отключена. В этом случае требуется кликнуть по нему.
Если вы не найдете в «Диспетчере устройств» название видеокамеры, а такое иногда бывает, потребуется дополнительно произвести обновление конфигурации устройств.
- Для этого щелкайте в меню по пункту «Действие» и выбирайте «Обновить конфигурацию».
Кроме того, нужно отметить, что для корректной работы камеры и её правильного отображения в «Диспетчере устройств» требуется наличие актуальных драйверов. Поэтому обязательно следует инсталлировать те драйвера, которые поставлялись вместе видеооборудованием, а также периодически производить их обновление.
Способ 2: Включение камеры на ноутбуке
Современные ноутбуки, как правило, имеют встроенную камеру, а поэтому порядок её включения отличается от аналогичной процедуры на стационарном ПК. Зачастую, данное действие производится путем нажатия определенной комбинации клавиш либо кнопки на корпусе в зависимости от модели ноутбука.
Наиболее частые сочетания клавиш для запуска камеры на ноутбуках:
Как видим, зачастую для включения камеры в стационарном компьютере требуется просто подсоединить её к ПК и при необходимости установить драйвера. Но в отдельных случаях также придется произвести дополнительные настройки в «Диспетчере устройств». Активация же встроенной видеокамеры на ноутбуке выполняется чаще всего путем нажатия определенной комбинации клавиш на клавиатуре.
Отблагодарите автора, поделитесь статьей в социальных сетях.
Интернет-сети сегодня являются не только источником информации, но и предоставляют масштабные возможности для общения в режиме онлайн. С развитием технологий и появлением web-камер у человечества появилась возможность поддерживать контакты со знакомыми и родными не только в письменном формате, но и путём реального общения, посредством речи и голоса, с поддержкой изображения через специальные приложения и мессенджеры. Современные компьютерные устройства, ноутбуки, даже планшеты и телефоны поддерживают возможность связи в видеоформате, через встроенную или подключаемую камеру. В этой статье расскажем, как проверить, работает ли web-камера на ПК или ноутбуке.
Настройка работы web-камеры на компьютере или ноутбуке.
Потребность в проверке работоспособности устройства
Современный ассортимент мессенджеров и программ для общения является разнообразным, а популярность контактирования посредством видеосвязи в последние годы находиться на пике популярности. Зачастую потребность проверить работоспособность web-камеры возникает при её первоначальной установке, обновлении системного обеспечения, покупке и инсталляции устройства на компьютер или же после приобретения нового ноутбука. Большинство уверенных пользователей компьютерными устройствами знают, что ноутбуки модифицированы web-камерой с производства, а для общения посредством видеосвязи на компьютере требуется приобретать камеру дополнительно и подключать её к системе. Конечно же, самый простой способ диагностики камеры – осуществление видеозвонка знакомому с целью проверки связи, однако такой вариант не для всех является приемлемым, так как немногим понравится выглядеть «лузером» в глазах приятелей, опозориться в каком-то смысле, если устройство работает нестабильно или не функционирует вообще. Соответственно, вопрос, как проверить web-камеру на ноутбуке или установленный аппарат на компьютере самостоятельно, без сторонней помощи, более чем актуальный для многих пользователей.
Эффективные варианты диагностирования функциональности камеры
Проверка исправности работы web-камеры возможна несколькими методами, которые практически все аналогичны как для ПК, так и для ноутбука. Пользователю только стоит понимать, что в ноутбуке камера является встроенным устройством, и должна изначально быть настроена на работу, при условии эксплуатации нового или абсолютно исправного аппарата. В ноутбуках камера не требует дополнительных настроек, должна автоматически активизироваться при входе в программу, подразумевающую возможность видеосвязи. Ситуация с камерами для компьютера немного другая: потребителю изначально придётся купить видеоустройство и подключить его к ПК посредством специального шнура через отведённый для этих целей разъём. Дальше процедура проверки видеосвязи идентична для любых компьютерных устройств. Рассмотрим самые популярные методы, отвечающие на вопрос, как проверить работу web-камеры.
Программные варианты диагностики
Чаще всего программисты и профессионалы в компьютерных технологиях для проверки работы любых устройств используют программные методы, которые дают стопроцентный результат. Случай с диагностикой работоспособности камеры для видеосвязи не является исключением. Чтобы проверить функциональность устройства достаточно найти среди установленных программ приложение, отвечающее за его работу. Для этого нужно зайти во «Все программы» через «Пуск», отыскать нужную утилиту, открыть её и проверить функциональность устройства. Приложение может иметь разные названия, в зависимости от версификации установленной ОС, однако зачастую её можно распознать визуально по значку камеры. Если устройство работает исправно, при запуске программы пользователь сможет увидеть изображение, которое в момент открытия «видит» камера, а также будет светиться индикатор зелёного цвета, сигнализирующий об активности аппарата.
Когда программа для проверки web-камеры отсутствует в реестре или же пользователь не может её отыскать, можно осуществить диагностику посредством любого приложения, поддерживающего возможность использования видеочатов. Проще всего с этой целью использовать Skype, который считается сегодня наиболее популярным и востребованным мессенджером. Для проверки web-камеры достаточно зайти в «Настройки» утилиты через «Инструменты», перейти во вкладку «Основные», где пользователю откроется доступ к настойкам звука и видео. При открытии вкладки «Настройка видео» пользователь, если устройство работает стабильно, увидит изображение с камеры.
Ещё один эффективный метод, как проверить web-камеру, предоставляет возможность медиаплеер VLC. Это бесплатное и популярное приложение, используемое как проигрыватель на компьютерах и ноутбуках. Проверить камеру посредством VLC можно, зайдя через вкладку «Медиа» в пункт «Открыть устройство захвата». Дальше в строке «Режим захвата» необходимо выбрать название камеры и после нескольких секунд ожидания на экране должно появиться изображение с видеоустройства.
Надёжный, дающий стопроцентный результат способ проверить камеру на компьютере или ноутбуке – её идентификация через драйвер. Для решения задачи необходимо через «Панель управления» зайти в меню «Диспетчер устройств», найти в нём устройство и удостовериться в его функционировании. С этой целью необходимо отыскать пункт «Устройства обработки изображений», в списке которых стоит выбрать видеокамеру и посредством правой кнопки мыши открыть её свойства. В пункте «Общие» должно отображаться состояние камеры, при её стандартной функциональности будет инсталлирована надпись «Устройство работает нормально». Отсутствие такой надписи предопределяет потребность в обновлении драйвера, что можно выполнить в этом же меню, во вкладке «Драйвер».
Решить вопрос, как проверить web-камеру, можно не только посредством программных манипуляций, но и в режиме онлайн, используя специальные сервисы для тестирования.
Диагностика в режиме онлайн
В нынешнее время популярной является проверка web-камеры онлайн, для которой пользователю достаточно всего лишь иметь доступ к интернету и инспектируемое устройство. Популярность такого метода заключается в его простоте и оперативной скорости получения результата без потребности в специальных знаниях. Узнать, работающее ли устройство стоит на компьютере или ноутбуке, можно посредством многих онлайн-сервисов, популярнейшими из которых считаются такие сайты, как http://testcam.ru, http://toolster.ru, http://webcammictest.com. Веб-сервисы являются бесплатными, для диагностики пользователю достаточно зайти на сайт, санкционировать его доступ к инспектируемому элементу и следовать дальше директивам программы. Работа сайтов проверки «web» происходит в режиме теста устройства по технологии Flesh, которая посредством специальных алгоритмов проверяет звуковое и визуальное воспроизведение камеры. Программы позволяют в режиме реального времени проинспектировать работу устройства, а также в короткий временной промежуток получить полный отчёт о его работоспособности или неисправности с описанием имеющихся ошибок.
Специфика инспектирования работоспособности камеры на Windows 10
Зачастую с компьютерами, работающими на ОС Windows, редко возникают проблемы с функциональностью утилит, приложений и съёмных или встроенных устройств, за исключением десятой, самой новой вариации системы, имеющей многоуровневые критерии конфиденциальности. В «Windows 10» имеются специфические настройки, предопределяющие секретность информации на устройстве, которые, соответственно, могут провоцировать проблемы с функциональностью камеры. Проблема, как проверить web-камеру в Windows 10, решается согласно инструктажу, описанному выше, однако, если видеоустройство не воспроизводит изображения, причиной в этом случае может быть не проблема с драйверами или неисправность камеры, а её блокировка системой. Для устранения этой проблемы пользователю необходимо внести правки в настройки конфиденциальности системы согласно следующему алгоритму:
После этих манипуляций камера должна начать функционировать в стандартном режиме.
Подведём итоги
Web-камера – это встроенный или подключаемый элемент, являющийся неотъемлемой компонентой при эксплуатации компьютеров, ноутбуков и современных гаджетов. Её работоспособность обуславливает возможность общения через специальные видеочаты с приятелями, знакомыми и родными. Ещё несколько лет назад такая возможность была просто мифической, сегодня же «видеться» с близкими, независимо от расстояния с ними, можно посредством современных устройств, модифицированных камерами при условии наличия интернета и установленной утилиты. Такие сверхвозможности камеры обуславливают её популярность, а также поиск решения вопросов, которые связаны с подключением и диагностикой работоспособности видеоустройства при возникновении проблем с его функциональностью. В этой статье описаны несложные методы инспектирования работы камеры, с которыми сможет справиться самостоятельно даже «новичок». Выбирайте удобный именно для вас метод проверки, диагностируйте, настраивайте и получайте удовольствие от общения.
Область тестирования
Информация о камере
| Название камеры: | Не выбрано |
|---|---|
| Рейтинг качества: | — |
| Встроенный микрофон: | — |
| Встроенный динамик: | — |
| Частота кадров: | — |
| Тип потока: | — |
| Режим изображения: | — |
| Количество мегапикселей: | — |
| Разрешение камеры: | — |
| Видеостандарт: | — |
| Соотношение сторон: | — |
| Размер файла PNG: | — |
| Размер файла JPEG: | — |
| Битрейт: | — |
| Количество цветов: | — |
| Средний цвет RGB: | — |
| Светлота: | — |
| Светимость: | — |
| Яркость: | — |
| Тон цвета: | — |
| Насыщенность: | — |
Оцените свою камеру
Проверьте насколько качественна ваша камера!
Оставьте отзыв о своей камере и узнайте место в рейтинге самых лучших камер.
О сайте WebcamTests.com
Этот сайт предоставляет бесплатный онлайн инструмент для тестирования камеры и проверки правильности её работы. Другими словами, вы можете протестировать камеру прямо из браузера без необходимости установки стороннего программного обеспечения. Несмотря на такой простой способ, вы можете тестировать свою камеру «одним кликом» на разных устройствах, включая ноутбуки, смартфоны, телевизоры, планшеты и другие. Независимо от устройства и операционной системы, в результате тестирования вы узнаете, не только если работает ваша камера, но много полезной информации о ней (например, название камеры, разрешение, частоту кадров, количество цветов, качество изображения и многие другие характеристики). Кроме того, если будут обнаружены какие-либо проблемы с вашей камерой, вы получите подсказки о том, как их исправить. После завершения тестирования, помимо прочего, вы сможете делать фотографии с помощью камеры и скачать их на вашем устройстве. Также вы можете посмотреть камеру в полноэкранном режиме и оценить её.
Зачем нужна проверка камеры?
Как проверить свою камеру?
Проверить камеру с помощью нашего онлайн-инструмента очень просто: просто подождите, пока не будут обнаружены все мультимедийные устройства, а потом нажмите кнопку «Проверить камеру». Если данная кнопка не появляется и не получили никаких уведомлений, скорее всего, произошла ошибка с вашим браузером. Чтобы помочь вам, напишите нам по адресу info@webcamtests.com
Как проводится проверка камеры?
Зачем нужно оставлять отзыв?
По завершении тестирования вы можете оставить отзыв о своей камере. Это не обязательно, но мы рекомендуем сделать этого, чтобы помочь другим людям приобрести хорошую камеру и обойти плохие. Кроме того, после публикации вашего отзыва вы увидите, насколько хороша ваша камера (то есть, вы узнайте полученное место в рейтинге самых лучших камер).
Системные требования
Чтобы протестировать камеру, вам нужен лишь современный браузер (к сожалению, Internet Explorer таковым не является), который поддерживает функции для доступа к мультимедийным устройствам. Как вы заметили, наш инструмент для проверки камеры не требует дополнительного программного обеспечения, такого как Adobe Flash, Microsoft Silverlight или надстройки браузера.
Ниже перечислены операционные системы и минимальные версии поддерживаемых браузеров:
Если ваша операционная система или браузер не указаны здесь, это не означает, что они не поддерживается. Просто они ещё не были протестированы. Поэтому не стесняйтесь проверять самостоятельно.
Источник
Включение камеры на компьютере в Windows 7
Всё больше пользователей ПК в интернете общаются посредством не только переписки и голосовой связи, но и видеозвонков. Но чтобы иметь возможность такого общения, прежде всего нужно подключить видеокамеру к компьютеру. Также данное оборудование можно использовать для организации стримов, обучающих уроков, слежения за территорией и в других целях. Давайте разберемся, как включить камеру на стационарном ПК или ноутбуке с Windows 7.
Процедура включения видеокамеры
Прежде чем производить включение камеры на ПК с Виндовс 7, естественно, нужно подсоединить к нему данное оборудование, если оно не встроено в корпус. Физическому подключению у нас посвящена отдельная статья, так что заострять внимание тут на данной процедуре не будем. Мы же подробно рассмотрим порядок действий внутри операционной системы для активации видеокамеры.
Способ 1: «Диспетчер устройств»
В большинстве случаев при подсоединении к компьютеру веб-камера должна включаться автоматически, но иногда её требуется задействовать в «Диспетчере устройств».
- Щелкните «Пуск» и переместитесь в «Панель управления».
Далее в разделе «Система» отыщите пункт «Диспетчер устройств» и щелкните по нему.
Перейдите в раздел «Устройства обработки изображений» или «Звуковые, видео и игровые устройства» (зависит от типа камеры).
В открывшемся списке устройств отыщите наименование видеокамеры, которую требуется подключить, и щелкните по её названию правой кнопкой мышки. Присутствие пункта «Задействовать» в отобразившемся меню означает, что камера отключена. В этом случае требуется кликнуть по нему.
Если вы не найдете в «Диспетчере устройств» название видеокамеры, а такое иногда бывает, потребуется дополнительно произвести обновление конфигурации устройств.
- Для этого щелкайте в меню по пункту «Действие» и выбирайте «Обновить конфигурацию».
Кроме того, нужно отметить, что для корректной работы камеры и её правильного отображения в «Диспетчере устройств» требуется наличие актуальных драйверов. Поэтому обязательно следует инсталлировать те драйвера, которые поставлялись вместе видеооборудованием, а также периодически производить их обновление.
Способ 2: Включение камеры на ноутбуке
Современные ноутбуки, как правило, имеют встроенную камеру, а поэтому порядок её включения отличается от аналогичной процедуры на стационарном ПК. Зачастую, данное действие производится путем нажатия определенной комбинации клавиш либо кнопки на корпусе в зависимости от модели ноутбука.
Наиболее частые сочетания клавиш для запуска камеры на ноутбуках:
Как видим, зачастую для включения камеры в стационарном компьютере требуется просто подсоединить её к ПК и при необходимости установить драйвера. Но в отдельных случаях также придется произвести дополнительные настройки в «Диспетчере устройств». Активация же встроенной видеокамеры на ноутбуке выполняется чаще всего путем нажатия определенной комбинации клавиш на клавиатуре.
Источник
Веб камера на компьютере
Сегодня весьма популярным и удобным способом общения стало не только голосовое, но и визуальное общение с использованием средств видеосвязи — веб-камер.
Цифровые девайсы становятся все более унифицированными и различия между ноутбуком, смартфоном и планшетом стираются.
Блоги и блогеры стали неотъемлемой частью нашей жизни. А после того, как президент завел свой блог, популярность блогерства еще возрасла, следовательно увеличилась необходимость создания видео контента.
Как найти, включить и использовать веб камеру на ноутбуке.
Как найти web- камеру.
Необходимо убедиться, что видеокамера есть, исправна, корректно установлена в системе и правильно установлены драйвера.
В «Панели управления» запускаем «Диспетчер устройств» ( Рис 1) и проверяем, как определилась в Windows камера ( Рис 2)
Найдите в списке устройств в разделе “Устройства для обработки изображений” свою web-камеру, Если не отображается, смотрите ниже, как включить веб камеру
У меня она отображается ( Рис3)
В этом случае камера готова к использованию.
Проверить можно используя видеосвязь Скайпа( Skype) или ВотсАпа (WhatsApp), если они установлены на компьютере.
Как включить веб- камеру
Если web-камера находится в разделе “Другие устройства” необходимо загрузить и установить драйвер веб-камеры с сайта производителя вашего ноутбука.
Выбирайте драйвера только для модели Вашего ноутбука или USB- камеры .
Все ноутбуки оснащены веб-камерами, встроенная веб-камера всегда включена по умолчанию и что бы её просто подключить, необходимо проделать тот же путь: в «Панели управления» запускаем «Диспетчер устройств», найдите в списке устройств в разделе «Устройства для обработки изображений» щелкните по записи правой клавишей мыши и выберите пункт «Включить» или «задействовать», а затем проверьте работоспособность веб-камеры в каком- либо приложении Скайп(Skype) или ВотсАп(WhatsApp).
Как использовать web- камеру
Уже говорила, что использовать можно для видеосвязи в приложениях Скайп( Skype) или ВотсАпп (WhatsApp).
Веб-камеру можно использовать для записи видеороликов. Возможность записать видео с веб- камеры заинтересует начинающих видеоблогеров, просто блогеров или просто людей, желающих поделиться информацией в соцсетях
Включаем веб-камеру в Windows 8.1
Первый способ
Если у вашего компьютера есть встроенная или подключенная веб-камера, вы можете использовать приложение «Камера» и делать видеозаписи и фотографии. Для этого надо зайти в «Пуск»(Рис4), выбрать значок «камера» и щелкнуть по нему один раз центральной (но не правой) мышкой, откроется видеозахват во весь экран (Рис 5)
На нем два значка: «видео» и «фото». Качество изображения безобразное
Поэтому перейду к следующему способу получения видеозаписи или фотографии с веб камеры.
Второй способ
Заходим в «Пуск», внизу нажимаем стрелочку, открываются все программы « Приложения по категориям», выбираем киностудия» Movia Maket», ( Рис. 6 и 6.1)
открывается экран для записи, нажимаем «запись с веб-камеры», делаем запись (Рис 
и после остановки записи, её можно сохранить(Рис9), а затем уже и редактировать в этой же программе.
Третий способ
Для встроенной в ноутбук веб-камеры потребуются определенные программы: скачиваем, устанавливаем и запускаем программу My Cam
В папке, в которую скачали и сохранили программу, появляется значок. Скр 12 Нажав по нему, начнется установка программы, но необходимо разрешить установку Начнется установка программы(Рис 13 )
Если необходимо использовать вашу веб-камеру на сайте, обязательно дайте разрешение на использование веб-камеры . При заходе на страницу, где необходимо использование веб-камеры, разрешите доступ сайту к вашей веб-камере и микрофону.
На рабочем столе появится иконка с логотипом программы и откроется окно с видеозахватом ( Рис 14)
Здесь можно отрегулировать цвет, насыщенность, растянутость кадра. После остановки записи, она автоматически сохраняется в папке Мой компьютер- Изображения – MY CAM. (Рис 16)
Хороших Вам съемок, удачных кадров, интересных моментов и огромное количество друзей и подписчиков.
Посмотреть на YouTube
Спасибо за посещение моего блога. Выскажите, пожалуйста, своё мнение в комментариях.
Я обучаюсь в социальном проекте «Одна семья» и очень заинтересована в любых ваших высказываниях, которые помогут мне в дальнейшей работе. Присоединяйтесь к нам
Сделай репост – выиграй ноутбук!
Каждый месяц 1 числа iBook.pro разыгрывает подарки.
- Нажми на одну из кнопок соц. сетей
- Получи персональный купон
- Выиграй ноутбук LENOVO или HP
—> LENOVO или HP от 40-50 т.р., 8-16ГБ DDR4, SSD, экран 15.6″, Windows 10
Источник
О том как настроить веб-камеру на компьютере
Интернет-технологии получают все большее распространение, потому не удивительно, что и общаться мы стали все чаще посредством видеосвязи через глобальную сеть. Обязательным устройством для этого является веб-камера. Первой задачей будет установка и настройка данного гаджета у большинства пользователей это не вызывает особых проблем.
Поскольку использоваться камера может в различных условиях, то дальше подробнее остановимся на каждой возможной ситуации. Предложенные инструкции подходят ко всем известным маркам веб-камер, например, Logitech, A4Tech, Gembird и другим.
Как настроить веб-камеру на ноутбуке
Обычно веб-камеры встраиваются в ноутбуки, потому какие-то дополнительные действия по их установке и настройке не требуются. Достаточно лишь установить операционную систему, например, Windows 7. Далее, после установления соединения с Интернетом, компьютер сам найдет нужное программное обеспечение. Включать и выключать веб-камеру не нужно, она сама начинает работать при запуске определенных приложений (Skype и др.), в остальное время она неактивна.
Иногда для нормальной работы камеры требуется установка драйверов. Лучше всего воспользоваться теми, которые поставляются на диске в комплекте с ноутбуком. Если же диска по какой-то причине нет, драйвера можно скачать в Интернете. Достаточно в строке поиска набрать текст: «скачать драйвера для веб-камеры на (модель ноутбука)». Чаще всего затруднения возникают с ноутбуками Acer, Asus и MSI.
Как настроить веб-камеру на стационарном компьютере
В большинстве случаев, чтобы веб-камера заработала на обычном компьютере, нужно просто подключить ее к любому свободному гнезду USB и запустить программу для видеосвязи. Установка необходимых драйверов происходит автоматически. На дисках с веб-камерами также поставляются программы, с помощью которых настраивается качество сигнала и четкость изображения. Если это требуется, вставьте диск в дисковод и нажмите кнопку, предлагающую установить приложение по работе с камерой.
Настроить видеосигнал можно также и прямо в интерфейсе некоторых программ для видеосвязи. Настраивая камеру, учитывайте освещение в помещении и технические характеристики устройства.
Как настроить веб-камеру в Skype
Настройка камеры в Skype — процедура достаточно простая. Подключив камеру, запустите Skype. Зарегистрируйтесь или введите собственные логин и пароль. Дальше выберите вкладку «Инструменты», в которой нужно найти пункт меню «Настройки»:
В открывшемся окне из левого меню выберите раздел «Основные» и пункт «Настройки видео». В новом окне можно настроить веб-камеру, как требуется:
Как настроить веб-камеру в Одноклассниках
Перед началом видео-общения в социальной сети Одноклассники нужно подключить веб-камеру к компьютеру и установить ее так, чтоб она была направлена точно на Вас. Освещение желательно сделать таким, чтоб свет попадал на Вас, а не на камеру. Если требуется, установите драйвера согласно описанию выше. Также нужно убедиться, что работает микрофон и включен звук в колонках.
Если после выполнения всех процедур изображение так и не появилось, возможно, не установлен Adobe Flash Player. Его легко можно найти в Интернете и быстро установить (программа распространяется бесплатно). Затем нужно просто навести мышку на аватарку человека, с которым собираетесь пообщаться. Появится предложение «Позвонить?». Нужно нажать на него, после чего позволить программе использовать микрофон и камеру.
Как настроить беспроводную веб-камеру
В первую очередь, выберите место, в котором установите камеру. Возможно, понадобится поместить устройство под потолком для получения обзора всего помещения. Но сначала нужно проверить, будет ли оттуда идти нормальный сигнал. Для этого можно поместить ноутбук там, где предполагается установить камеру, и проверить, как грузятся страницы. Если загрузка идет с помощью Wi-Fi, от размещения камеры в этом месте лучше отказаться, поскольку от нее не будет нормального видео-потока.
Для повышения надежности работы веб-камеры рекомендуется воспользоваться сервисами InSSIDer или NetStumbler через Wi-Fi. Они помогут определить, нет ли еще сетей, которые используют тот же канал, что и домашняя сеть.
При использовании роутера, поддерживающего WPS (Wi-Fi Protected Setup), веб-камеру нужно подключить к сети переменного тока. Далее нужно вставить в дисковод компьютера диск, поставляемый вместе с камерой, для настройки подключения. Обратите внимание: ноутбук и камера должны быть подключены к одной и той же сети. Утилита настройки предложит нажать кнопку WPS на роутере, что и необходимо сделать.
Затем потребуется запустить «Мастер настроек», который также должен быть на диске. Нужно будет пошагово выполнить ряд действий, которые предложит программа.
После завершения выполнения настроек нужно проверить работоспособность веб-камеры. Если она производит съемку и передает на компьютер изображение должного качества из любой точки, где есть подключение к Интернету, устройство готово к работе.
Источник
Содержание
- Быстрый способ установки веб камеры
- Как подключить внешнюю веб-камеру?
- Как начать работу с камерой на Windows 7?
- Включение встроенной камеры на ноутбуке
- Настройка веб камеры на компьютере через Skype
- Приложения для веб-камеры
- Заключение
- Включение камеры на компьютере в Windows 7
- Процедура включения видеокамеры
- Способ 1: «Диспетчер устройств»
- Способ 2: Включение камеры на ноутбуке
- Руководство по включению и отключению камеры на ноутбуках с Windows 7
- Как проверить и включить камеру?
- Возникновение проблем, когда невозможно запустить устройство
- Как настроить веб камеру с применением Skype?
- Как в Windows 7 включить веб-камеру дистанционно?
- Отключение веб-камеры
- Как включить камеру на ноутбуке: настройка, функции, отключение
- Как включить камеру на ноутбуке
- 1 Клавишами
- 2 Смотрим параметры доступа
- 3 Включаем в Windows 7
- Как проверить камеру на ноутбуке и компьютере — Windows 10 и 7
- Проверка на Windows 10
- Webcammictest
- Webcamtests
- При возникновении неполадок
- В заключение
- Включение камеры на ноутбуке с Windows 7
- Камера ноутбука в Windows 7
- Выводы
Быстрый способ установки веб камеры
Доброго времени суток, уважаемые друзья! На связи Федор Лыков. Сегодня я хочу поговорить о том, как настроить веб камеру на компьютере и как ее использовать?
Я думаю, в настоящее время очень много пользователей используют камеры для видео звонков как личного, так и рабочего характера.
И все они пользуются двумя типами камер:
Как подключить внешнюю веб-камеру?
Как начать работу с камерой на Windows 7?
Вы уже установили драйверы, но для работы с камерой следует ее активировать. Какие же шаги предпринять?
Включение встроенной камеры на ноутбуке
Так как камера уже установлена на вашем устройстве, никаких махинаций проводить не надо. Иногда ее лишь требуется включить нажатием определенных клавиш.
Наиболее часто встречающиеся комбинации клавиш для активации камеры на Windows 7:
Настройка веб камеры на компьютере через Skype
После всех манипуляций с камерой вы можете наслаждаться видео звонками и быть на связи даже с самыми дальними родственниками!
Приложения для веб-камеры
Ниже я представлю вам список программ для камеры. Ведь не только Скайпом ограничивается работами с данным устройством. Если кому-то будет интересно, можете поэкспериментировать.
Заключение
Дорогие мои, надеюсь, статья как настроить веб камеру на компьютере была очень полезной для вас. Если возникнут недопонимания в этом вопросе, то пишите комментарии. С большим удовольствием вам помогу. А также, рекомендую ознакомиться, как сделать фото с веб камеры ноутбука.
Спасибо, что дочитали мою статью до конца.
Хорошего вам времени суток и продуктивных дней!
Источник
Включение камеры на компьютере в Windows 7
Всё больше пользователей ПК в интернете общаются посредством не только переписки и голосовой связи, но и видеозвонков. Но чтобы иметь возможность такого общения, прежде всего нужно подключить видеокамеру к компьютеру. Также данное оборудование можно использовать для организации стримов, обучающих уроков, слежения за территорией и в других целях. Давайте разберемся, как включить камеру на стационарном ПК или ноутбуке с Windows 7.
Процедура включения видеокамеры
Прежде чем производить включение камеры на ПК с Виндовс 7, естественно, нужно подсоединить к нему данное оборудование, если оно не встроено в корпус. Физическому подключению у нас посвящена отдельная статья, так что заострять внимание тут на данной процедуре не будем. Мы же подробно рассмотрим порядок действий внутри операционной системы для активации видеокамеры.
Способ 1: «Диспетчер устройств»
В большинстве случаев при подсоединении к компьютеру веб-камера должна включаться автоматически, но иногда её требуется задействовать в «Диспетчере устройств».
Если вы не найдете в «Диспетчере устройств» название видеокамеры, а такое иногда бывает, потребуется дополнительно произвести обновление конфигурации устройств.
Кроме того, нужно отметить, что для корректной работы камеры и её правильного отображения в «Диспетчере устройств» требуется наличие актуальных драйверов. Поэтому обязательно следует инсталлировать те драйвера, которые поставлялись вместе видеооборудованием, а также периодически производить их обновление.
Способ 2: Включение камеры на ноутбуке
Современные ноутбуки, как правило, имеют встроенную камеру, а поэтому порядок её включения отличается от аналогичной процедуры на стационарном ПК. Зачастую, данное действие производится путем нажатия определенной комбинации клавиш либо кнопки на корпусе в зависимости от модели ноутбука.
Наиболее частые сочетания клавиш для запуска камеры на ноутбуках:
Как видим, зачастую для включения камеры в стационарном компьютере требуется просто подсоединить её к ПК и при необходимости установить драйвера. Но в отдельных случаях также придется произвести дополнительные настройки в «Диспетчере устройств». Активация же встроенной видеокамеры на ноутбуке выполняется чаще всего путем нажатия определенной комбинации клавиш на клавиатуре.
Помимо этой статьи, на сайте еще 12369 инструкций.
Добавьте сайт Lumpics.ru в закладки (CTRL+D) и мы точно еще пригодимся вам.
Отблагодарите автора, поделитесь статьей в социальных сетях.
Источник
Руководство по включению и отключению камеры на ноутбуках с Windows 7

Как проверить и включить камеру?
Возникновение проблем, когда невозможно запустить устройство
Прежде, чем приступить к делу, необходимо посмотреть, не закрывает ли устройство: предмет, наклейка, изолента или краска. Необходимо посмотреть включено ли устройство в BIOS. А также, существуют модели ноутбуков, на которых запустить веб камеру можно сочетанием клавиш «Fn» и «Камера» (требуется просто найти кнопку на клавиатуре с ее изображением).
Далее удостоверится в актуальности драйверов видеооборудования. Если на ресурсе производителя оборудования имеется более свежее программное обеспечение, то желательно его обновить.
В случае не функциональности камеры даже при наличии свежего ПО, рекомендуется удалить устройство.
Для этого потребуется в Windows 7 сделать следующее:
Как настроить веб камеру с применением Skype?
Как в Windows 7 включить веб-камеру дистанционно?

Чаще всего вредоносное программное обеспечение оказывается в ноутбуке после посещения определенного сайта в интернете. Применяя это ПО хакер легко может включить видеооборудование ноутбука и спокойно снимать происходящее перед ним.
Чтобы избежать это необходимо следующее:
Отключение веб-камеры
Источник
Как включить камеру на ноутбуке: настройка, функции, отключение
Включить камеру можно довольно легко на каждом ноутбуке, который ее имеет. А это практически все модели, которые вообще существуют на данный момент.
Современные веб-камеры лэптопов обладают очень хорошим качеством изображения. А дополнительные настройки сделают видеозвонки еще интереснее.
Из предыдущего материала вы узнали, можно ли удалить windows.old, и как это сделать. Сейчас мы рассмотрим, как включается веб камера на ноутбуке с Windows 10, 7 и 8, как ее настраивать и при желании, наоборот, отключить.
Интересно! Инструкция является универсальной для ноутбуков всех марок: Леново, HP, Acer, Samsung и других. Поэтому просто выполняйте шаги, описанные ниже, и все заработает.
Как включить камеру на ноутбуке
1 Клавишами
Камера включается простым нажатием двух кнопок на клавиатуре: FN + ESC или F1-F12 или V. Клавиша должна соответствовать той, на которой нарисована камера. Чаще это — F8, F10 или V.
Интересно! Также это может быть и совсем другая клавиша, посмотрите на клавиатуре на какой изображен соответствующий значок.
Нажимать нужно вначале клавишу FN, а уже потом другую клавишу. Иначе команда может не сработать. Нажмите их и проверьте, заработало ли все. Таким же образом она выключается — этим же сочетанием клавиш
Важно! Если хотите настроить качество изображения, которое будет передаваться, то сделайте это в программе или на сайте, в которой(ом) совершаете видеозвонки.
2 Смотрим параметры доступа
1. Нажмите одновременно клавиши WIN + I на клавиатуре и откройте раздел «Конфиденциальность».
2. В левой колонке перейдите в группу «Камеры» и в правой в блоке доступа кликните по кнопке «Изменить». Проверьте включен ли параметр. Отдельные параметры доступа приложений регулируются в этом же меню снизу.
Интересно! Каждый раз, когда какая-либо программа будет запрашивать камеру — вам будет приходить уведомление, где вы можете разрешить или запретить к ней доступ.
3 Включаем в Windows 7
1. Нажмите одновременно клавиши WIN + R на клавиатуре и введите команду — control printers
2. Откройте в списке устройств свою веб-камеру и включите ее.
Как проверить камеру на ноутбуке и компьютере — Windows 10 и 7
Проверить ее можно несколькими разными способами, приложением на Windows 10, Skype или другими программами, или онлайн сервисами в интернете. Рассмотрим, как это сделать в Виндовс и парочку таких сервисов, чтобы не устанавливать лишний софт на свой компьютер.
Интересно! Все эти способы также отвечают и на вопрос — как проверить веб камеру на компьютере. Внешнее устройство проверяется точно такими же способами, они универсальны.
Проверка на Windows 10
Нажмите одновременно клавиши WIN + R на клавиатуре и введите команду — microsoft.windows.camera:
Откроется приложение камеры, и вы сразу увидите себя в ней, если все работает нормально.
Webcammictest
Простой сервис для проверки веб-камеры. Перейдите на него и нажмите на большую кнопку — «Проверить веб-камеру», если браузер попросит разрешение на ее работу — разрешите. Если видео пошло, значит все нормально и можете сразу ознакомиться с качеством картинки.
Webcamtests
Еще один неплохой сервис, сразу после того, как вы на него перейдете, покажет изображение с вебки. Если возникнут какие-то неполадки — об этом сразу будет показано сообщение.
При возникновении неполадок
1. Нажмите одновременно клавиши WIN + R на клавиатуре и введите команду — devmgmt.msc
2. Откройте раздел с устройствами обработки изображений и посмотрите, какой значок стоит у камеры.
Если после перезагрузки значок еще желтый или в вообще в этом разделе не нашли веб-камеру, то установите драйвера на нее заново и все заработает. Найти их вы может на сайте производителя вашего ноутбука.
Интересно! Если у вас до сих пор не получается никак заставить вебку заработать, то рекомендую прочитать материал со всеми решениями этой проблемы — почему не работает камера на ноутбуке.
В заключение
Чаще всего, все начинает работать после простого нажатия на сочетание клавиш. А проблемы в ее работе решаются переустановкой драйверов. Все делается максимально просто для пользователя.
Источник
Включение камеры на ноутбуке с Windows 7
Многие пользователи ноутбуков, которые перешли на Windows 7 с Windows XP очень часто задаются вопросом включения камеры на своем ноутбуке. В Windows XP это делалось очень легко – прямо через “Мой компьютер”. В Windows 7 эта возможность отсутствует. В данной статье вы узнаете обо всех особенностях включения камеры на ноутбуке с Windows 7.
Камера ноутбука в Windows 7
В Windows XP, так же как и в Windows 10 камера ноутбука легко включалась встроенными средствами, не требуя установки дополнительных или специальных программ.
В Windows XP она легко активировалась прямо через значок камеры прямо в “Моем компьютере“.
Веб камера в Windows XP
В Windows 10 разработчики предусмотрели специальное приложение, которое идет сразу с установленной Windows. Для включения камеры ноутбука вам достаточно открыть меню “Пуск” и найти в списке программ приложение под названием “Камера“.
Приложение “Камера” в Windows 10
Запустив его, камера вашего ноутбука включится автоматически и вы сможете снимать себя и сохранять снимки прямо на компьютер.
Приложение “Камера” в Windows 10
В Windows 7 встроенных средств и программ для включения и использования веб камеры ноутбука нет. Чтобы ее задействовать вам нужно установить какую – либо из специализированных программ:
После того, как вы запустите одну из этих программ, веб камера вашего ноутбука автоматически включится, о чем будет свидетельствовать загоревшийся индикатор на крышке ноутбука в ее верхней части по центру.
Единственным условием является наличие драйверов на веб камеру. Чтобы это проверить достаточно зайти в “Управление компьютером“.
Заходим в управление компьютером
Там выбрать “Диспетчер устройств“.
И в списке, обычно в самом низу, найти пункт “Устройство обработки изображений“, раскрыть его и убедиться что там есть что – нибудь без восклицательных знаков.
Веб камера в диспетчере задач
Если изображение с камеры вашего ноутбука перевернуто. то вам необходимо ознакомиться с этой статьей.
Выводы
Таким образом, подводя итоги всего выше сказанного, можно заверить, что для включения веб камеры на ноутбуке, так же как и на обычном компьютере, нужно устанавливать какую – либо программу, предназначенную для работы с веб камерой. При запуске она сама задействует камеру и вы сможете ею пользоваться по своему назначению.
Источник
Чтобы открыть веб-камеру или веб-камеру, выберите Начните, а затем выберите Все приложения ,а затем выберите Камера в списке приложений. Если у вас несколько камер, вы можете переключаться между ними, набирая изменить камеру в правом верхнем верхнем окнах после открытия приложения Камера.
Открыть приложение «Камера
Ищете другие сведения о камере?
Возникли проблемы с использованием камеры? См. видео Камера не работает в Windows.
Нужно разрешить или заблокировать использование камеры приложением? См. включить разрешения приложений для камеры в Windows.
Чтобы открыть веб-камеру или камеру, выберите Начните, а затем выберите Камера в списке приложений. Если у вас несколько камер, вы можете переключаться между ними, набирая изменить камеру в правом верхнем верхнем окнах после открытия приложения Камера.
Открыть приложение «Камера
Ищете другие сведения о камере?
Возникли проблемы с использованием камеры? См. видео Камера не работает в Windows.
Нужно разрешить или заблокировать использование камеры приложением? См. включить разрешения приложений для камеры в Windows.
Всё больше пользователей ПК в интернете общаются посредством не только переписки и голосовой связи, но и видеозвонков. Но чтобы иметь возможность такого общения, прежде всего нужно подключить видеокамеру к компьютеру. Также данное оборудование можно использовать для организации стримов, обучающих уроков, слежения за территорией и в других целях. Давайте разберемся, как включить камеру на стационарном ПК или ноутбуке с Windows 7.
Процедура включения видеокамеры
Прежде чем производить включение камеры на ПК с Виндовс 7, естественно, нужно подсоединить к нему данное оборудование, если оно не встроено в корпус. Физическому подключению у нас посвящена отдельная статья, так что заострять внимание тут на данной процедуре не будем. Мы же подробно рассмотрим порядок действий внутри операционной системы для активации видеокамеры.
Способ 1: «Диспетчер устройств»
В большинстве случаев при подсоединении к компьютеру веб-камера должна включаться автоматически, но иногда её требуется задействовать в «Диспетчере устройств».
- Щелкните «Пуск» и переместитесь в «Панель управления».
Далее в разделе «Система» отыщите пункт «Диспетчер устройств» и щелкните по нему.
Перейдите в раздел «Устройства обработки изображений» или «Звуковые, видео и игровые устройства» (зависит от типа камеры).
В открывшемся списке устройств отыщите наименование видеокамеры, которую требуется подключить, и щелкните по её названию правой кнопкой мышки. Присутствие пункта «Задействовать» в отобразившемся меню означает, что камера отключена. В этом случае требуется кликнуть по нему.
Если вы не найдете в «Диспетчере устройств» название видеокамеры, а такое иногда бывает, потребуется дополнительно произвести обновление конфигурации устройств.
- Для этого щелкайте в меню по пункту «Действие» и выбирайте «Обновить конфигурацию».
Кроме того, нужно отметить, что для корректной работы камеры и её правильного отображения в «Диспетчере устройств» требуется наличие актуальных драйверов. Поэтому обязательно следует инсталлировать те драйвера, которые поставлялись вместе видеооборудованием, а также периодически производить их обновление.
Способ 2: Включение камеры на ноутбуке
Современные ноутбуки, как правило, имеют встроенную камеру, а поэтому порядок её включения отличается от аналогичной процедуры на стационарном ПК. Зачастую, данное действие производится путем нажатия определенной комбинации клавиш либо кнопки на корпусе в зависимости от модели ноутбука.
Наиболее частые сочетания клавиш для запуска камеры на ноутбуках:
Как видим, зачастую для включения камеры в стационарном компьютере требуется просто подсоединить её к ПК и при необходимости установить драйвера. Но в отдельных случаях также придется произвести дополнительные настройки в «Диспетчере устройств». Активация же встроенной видеокамеры на ноутбуке выполняется чаще всего путем нажатия определенной комбинации клавиш на клавиатуре.
Отблагодарите автора, поделитесь статьей в социальных сетях.
Интернет-сети сегодня являются не только источником информации, но и предоставляют масштабные возможности для общения в режиме онлайн. С развитием технологий и появлением web-камер у человечества появилась возможность поддерживать контакты со знакомыми и родными не только в письменном формате, но и путём реального общения, посредством речи и голоса, с поддержкой изображения через специальные приложения и мессенджеры. Современные компьютерные устройства, ноутбуки, даже планшеты и телефоны поддерживают возможность связи в видеоформате, через встроенную или подключаемую камеру. В этой статье расскажем, как проверить, работает ли web-камера на ПК или ноутбуке.
Настройка работы web-камеры на компьютере или ноутбуке.
Потребность в проверке работоспособности устройства
Современный ассортимент мессенджеров и программ для общения является разнообразным, а популярность контактирования посредством видеосвязи в последние годы находиться на пике популярности. Зачастую потребность проверить работоспособность web-камеры возникает при её первоначальной установке, обновлении системного обеспечения, покупке и инсталляции устройства на компьютер или же после приобретения нового ноутбука. Большинство уверенных пользователей компьютерными устройствами знают, что ноутбуки модифицированы web-камерой с производства, а для общения посредством видеосвязи на компьютере требуется приобретать камеру дополнительно и подключать её к системе. Конечно же, самый простой способ диагностики камеры – осуществление видеозвонка знакомому с целью проверки связи, однако такой вариант не для всех является приемлемым, так как немногим понравится выглядеть «лузером» в глазах приятелей, опозориться в каком-то смысле, если устройство работает нестабильно или не функционирует вообще. Соответственно, вопрос, как проверить web-камеру на ноутбуке или установленный аппарат на компьютере самостоятельно, без сторонней помощи, более чем актуальный для многих пользователей.
Эффективные варианты диагностирования функциональности камеры
Проверка исправности работы web-камеры возможна несколькими методами, которые практически все аналогичны как для ПК, так и для ноутбука. Пользователю только стоит понимать, что в ноутбуке камера является встроенным устройством, и должна изначально быть настроена на работу, при условии эксплуатации нового или абсолютно исправного аппарата. В ноутбуках камера не требует дополнительных настроек, должна автоматически активизироваться при входе в программу, подразумевающую возможность видеосвязи. Ситуация с камерами для компьютера немного другая: потребителю изначально придётся купить видеоустройство и подключить его к ПК посредством специального шнура через отведённый для этих целей разъём. Дальше процедура проверки видеосвязи идентична для любых компьютерных устройств. Рассмотрим самые популярные методы, отвечающие на вопрос, как проверить работу web-камеры.
Программные варианты диагностики
Чаще всего программисты и профессионалы в компьютерных технологиях для проверки работы любых устройств используют программные методы, которые дают стопроцентный результат. Случай с диагностикой работоспособности камеры для видеосвязи не является исключением. Чтобы проверить функциональность устройства достаточно найти среди установленных программ приложение, отвечающее за его работу. Для этого нужно зайти во «Все программы» через «Пуск», отыскать нужную утилиту, открыть её и проверить функциональность устройства. Приложение может иметь разные названия, в зависимости от версификации установленной ОС, однако зачастую её можно распознать визуально по значку камеры. Если устройство работает исправно, при запуске программы пользователь сможет увидеть изображение, которое в момент открытия «видит» камера, а также будет светиться индикатор зелёного цвета, сигнализирующий об активности аппарата.
Когда программа для проверки web-камеры отсутствует в реестре или же пользователь не может её отыскать, можно осуществить диагностику посредством любого приложения, поддерживающего возможность использования видеочатов. Проще всего с этой целью использовать Skype, который считается сегодня наиболее популярным и востребованным мессенджером. Для проверки web-камеры достаточно зайти в «Настройки» утилиты через «Инструменты», перейти во вкладку «Основные», где пользователю откроется доступ к настойкам звука и видео. При открытии вкладки «Настройка видео» пользователь, если устройство работает стабильно, увидит изображение с камеры.
Ещё один эффективный метод, как проверить web-камеру, предоставляет возможность медиаплеер VLC. Это бесплатное и популярное приложение, используемое как проигрыватель на компьютерах и ноутбуках. Проверить камеру посредством VLC можно, зайдя через вкладку «Медиа» в пункт «Открыть устройство захвата». Дальше в строке «Режим захвата» необходимо выбрать название камеры и после нескольких секунд ожидания на экране должно появиться изображение с видеоустройства.
Надёжный, дающий стопроцентный результат способ проверить камеру на компьютере или ноутбуке – её идентификация через драйвер. Для решения задачи необходимо через «Панель управления» зайти в меню «Диспетчер устройств», найти в нём устройство и удостовериться в его функционировании. С этой целью необходимо отыскать пункт «Устройства обработки изображений», в списке которых стоит выбрать видеокамеру и посредством правой кнопки мыши открыть её свойства. В пункте «Общие» должно отображаться состояние камеры, при её стандартной функциональности будет инсталлирована надпись «Устройство работает нормально». Отсутствие такой надписи предопределяет потребность в обновлении драйвера, что можно выполнить в этом же меню, во вкладке «Драйвер».
Решить вопрос, как проверить web-камеру, можно не только посредством программных манипуляций, но и в режиме онлайн, используя специальные сервисы для тестирования.
Диагностика в режиме онлайн
В нынешнее время популярной является проверка web-камеры онлайн, для которой пользователю достаточно всего лишь иметь доступ к интернету и инспектируемое устройство. Популярность такого метода заключается в его простоте и оперативной скорости получения результата без потребности в специальных знаниях. Узнать, работающее ли устройство стоит на компьютере или ноутбуке, можно посредством многих онлайн-сервисов, популярнейшими из которых считаются такие сайты, как http://testcam.ru, http://toolster.ru, http://webcammictest.com. Веб-сервисы являются бесплатными, для диагностики пользователю достаточно зайти на сайт, санкционировать его доступ к инспектируемому элементу и следовать дальше директивам программы. Работа сайтов проверки «web» происходит в режиме теста устройства по технологии Flesh, которая посредством специальных алгоритмов проверяет звуковое и визуальное воспроизведение камеры. Программы позволяют в режиме реального времени проинспектировать работу устройства, а также в короткий временной промежуток получить полный отчёт о его работоспособности или неисправности с описанием имеющихся ошибок.
Специфика инспектирования работоспособности камеры на Windows 10
Зачастую с компьютерами, работающими на ОС Windows, редко возникают проблемы с функциональностью утилит, приложений и съёмных или встроенных устройств, за исключением десятой, самой новой вариации системы, имеющей многоуровневые критерии конфиденциальности. В «Windows 10» имеются специфические настройки, предопределяющие секретность информации на устройстве, которые, соответственно, могут провоцировать проблемы с функциональностью камеры. Проблема, как проверить web-камеру в Windows 10, решается согласно инструктажу, описанному выше, однако, если видеоустройство не воспроизводит изображения, причиной в этом случае может быть не проблема с драйверами или неисправность камеры, а её блокировка системой. Для устранения этой проблемы пользователю необходимо внести правки в настройки конфиденциальности системы согласно следующему алгоритму:
- Зайти через меню «Пуск» во вкладку «Параметры».
- Перейти в рубрику «Конфиденциальность», где откроется меню с реестром приложений, среди которых потребуется отыскать пункт «Камера» и открыть его.
- Проверить, имеется ли разрешение на эксплуатацию устройства системой. Если нет, тогда система автоматически воспринимает камеру как ненужный и несанкционированный элемент, запрещая его использование.
- Решить проблему путём изменения настроек, разрешив доступ к web-камере.
После этих манипуляций камера должна начать функционировать в стандартном режиме.
Подведём итоги
Web-камера – это встроенный или подключаемый элемент, являющийся неотъемлемой компонентой при эксплуатации компьютеров, ноутбуков и современных гаджетов. Её работоспособность обуславливает возможность общения через специальные видеочаты с приятелями, знакомыми и родными. Ещё несколько лет назад такая возможность была просто мифической, сегодня же «видеться» с близкими, независимо от расстояния с ними, можно посредством современных устройств, модифицированных камерами при условии наличия интернета и установленной утилиты. Такие сверхвозможности камеры обуславливают её популярность, а также поиск решения вопросов, которые связаны с подключением и диагностикой работоспособности видеоустройства при возникновении проблем с его функциональностью. В этой статье описаны несложные методы инспектирования работы камеры, с которыми сможет справиться самостоятельно даже «новичок». Выбирайте удобный именно для вас метод проверки, диагностируйте, настраивайте и получайте удовольствие от общения.
Область тестирования
- Обнаружение медиа-устройств. Пожалуйста, подождите.
- В ожидании вашего разрешения.
- Запуск камеры. Пожалуйста, подождите.
- Обнаружение максимального поддерживаемого разрешения. Пожалуйста, подождите.
- Для получения дополнительной информации, [[нажмите здесь]].
- Изменение камеры приведет к сбросу текущего процесса. Вы хотите продолжить?
- Произошла непредвиденная ошибка. Перезагрузите страницу и повторите попытку.
- Не удалось найти мультимедийные устройства. Очень вероятно, что ваш браузер не разрешает доступ к этим устройствам. Попробуйте перезагрузить эту страницу или открыть её с помощью другого браузера. Только помните, что для тестирования камеры вам нужно разрешить нашему сайту получить доступ к ней.
- Не удалось найти камеру, однако обнаружены другие мультимедийные устройства (например, динамики или микрофоны). Скорее всего, это означает, что ваша камера работает неправильно.
- Ваш браузер не поддерживает функции для доступа к мультимедийным устройствам. Обновите браузер или установите другой.
- Вы не разрешили браузеру использовать камеру. Перезагрузите страницу и повторите попытку.
- По-видимому, ваша камера используется или блокируется другим приложением. Чтобы запустить камеру, вы должны временно закрыть то приложение.
- Срок ожидания вашего разрешения истёк. Перезагрузите страницу и повторите попытку.
- Не удаётся передать видео. Причиной может быть неисправная камера или что она в настоящее время используется другим приложением.
- Видеодорожка приостановлена.
- Не удалось обнаружить какой-либо активный поток медиа-контента.
- Ваша веб-камера не выводит никаких видеодорожек.
- Ваш браузер не поддерживает функции для доступа к видеодорожкам.
- Видеодорожка недоступна из-за технической проблемы.
- Ваша веб-камера внезапно прекратила передачу видеодорожки.
- По неизвестным причинам видеодорожка отключена.
- Нажмите здесь, чтобы попытаться принудительно запустить камеру
- Была обнаружена одна камера. Нажмите «Тестировать камеру», чтобы проверить функциональность и поддерживаемые свойства вашей камеры.
- Было обнаружено несколько камер. Чтобы проверить функциональность и поддерживаемые свойства вашей камеры, выберите её в списке ниже и нажмите «Тестировать камеру». Обратите внимание, что для получения более точных результатов рекомендуется держать включённой только одну камеру.
- Тестирование завершено успешно. Результаты отображаются в таблице «Информация о камере». Ознакомьтесь с приведёнными ниже советами и не забудьте оставить отзыв о своей камере.
- Тестирование завершено успешно. Результаты отображаются в таблице «Информация о камере». Пожалуйста, не забудьте оставить отзыв о своей камере.
- Кажется, ваша камера показывает одноцветную заливку. Это может быть связано с неисправностью или сторонним приложением, которое «отключает» видеопоток.
- Ваша камера использует слишком мало цветов. Возможно, это связано с плохой видимостью или некачественной камерой.
- Ваша камера работает в черно-белом режиме. Некоторые устройства могут использовать этот режим для экономии заряда аккумулятора.
- В комнате слишком темно. Включите свет или убедитесь, что светодиодные индикаторы камеры светятся достаточно ярко.
- Изображение слишком яркое. Если вы в операционной, всё в порядке. В противном случае попробуйте отрегулировать свет в комнате.
- Недопустимое соотношение сторон (по крайней мере, изображение слишком широкое). Возможно, это техническая неполадка или ошибка программного обеспечения.
- Недопустимое соотношение сторон (по крайней мере, изображение слишком узкое). Возможно, это техническая неполадка или ошибка программного обеспечения.
- Непростительное низкое разрешение. Проверьте настройки камеры и выберите более высокое разрешение.
- Кажется, ваша камера передаёт видео как статическое изображение. Либо камера зависает, либо в качестве источника видео она использует обычное изображение.
- Наш тест обнаружил низкую частоту кадров (FPS). Если у вас высококачественная камера, убедитесь, что ваша система не перегружена, а затем повторите тест снова.
- Тестирование камеры. Пожалуйста, подождите.
- Во время тестирования возникли ошибки, из-за которых невозможно определить некоторые параметры вашей камеры. Перезагрузите страницу и повторите тест.
- QQVGA (160×120)
- QCIF (176×144)
- QCIF (192×144)
- HQVGA (240×160)
- QVGA (320×240)
- Video CD NTSC (352×240)
- Video CD PAL (352×288)
- xCIF (384×288)
- 360p (480×360)
- nHD (640×360)
- VGA (640×480)
- SD (704×480)
- DVD NTSC (720×480)
- WGA (800×480)
- SVGA (800×600)
- DVCPRO HD (960×720)
- XGA (1024×768)
- HD (1280×720)
- WXGA (1280×800)
- SXGA− (1280×960)
- SXGA (1280×1024)
- UXGA (1600×1200)
- FHD (1920×1080)
- QXGA (2048×1536)
- QSXGA (2560×2048)
- QUXGA (3200×2400)
- DCI 4K (4096×2160)
- HXGA (4096×3072)
- UW5K (5120×2160)
- 5K (5120×2880)
- WHXGA (5120×3200)
- HSXGA (5120×4096)
- WHSXGA (6400×4096)
- HUXGA (6400×4800)
- 8K UHD (7680×4320)
- WHUXGA (7680×4800)
- UW10K (10240×4320)
Информация о камере
| Название камеры: | Не выбрано |
|---|---|
| Рейтинг качества: | — |
| Встроенный микрофон: | — |
| Встроенный динамик: | — |
| Частота кадров: | — |
| Тип потока: | — |
| Режим изображения: | — |
| Количество мегапикселей: | — |
| Разрешение камеры: | — |
| Видеостандарт: | — |
| Соотношение сторон: | — |
| Размер файла PNG: | — |
| Размер файла JPEG: | — |
| Битрейт: | — |
| Количество цветов: | — |
| Средний цвет RGB: | — |
| Светлота: | — |
| Светимость: | — |
| Яркость: | — |
| Тон цвета: | — |
| Насыщенность: | — |
Оцените свою камеру
Проверьте насколько качественна ваша камера!
Оставьте отзыв о своей камере и узнайте место в рейтинге самых лучших камер.
О сайте WebcamTests.com
Этот сайт предоставляет бесплатный онлайн инструмент для тестирования камеры и проверки правильности её работы. Другими словами, вы можете протестировать камеру прямо из браузера без необходимости установки стороннего программного обеспечения. Несмотря на такой простой способ, вы можете тестировать свою камеру «одним кликом» на разных устройствах, включая ноутбуки, смартфоны, телевизоры, планшеты и другие. Независимо от устройства и операционной системы, в результате тестирования вы узнаете, не только если работает ваша камера, но много полезной информации о ней (например, название камеры, разрешение, частоту кадров, количество цветов, качество изображения и многие другие характеристики). Кроме того, если будут обнаружены какие-либо проблемы с вашей камерой, вы получите подсказки о том, как их исправить. После завершения тестирования, помимо прочего, вы сможете делать фотографии с помощью камеры и скачать их на вашем устройстве. Также вы можете посмотреть камеру в полноэкранном режиме и оценить её.
Зачем нужна проверка камеры?
- Вы приобрели или подключили новую камеру и хотите проверить, правильно ли она работает (просмотрщик камеры отображает изображение в режиме реального времени).
- У вас есть сомнения по поводу параметров недавно приобретённой камеры, и хотите проверить свою камеру и её функции (поскольку не все продавцы честны).
- У вас есть несколько камер, и вы хотите сравнить их, чтобы узнать, какая из них лучше (чем качественнее камера, тем выше «Рейтинг качества»).
- Хотите узнать, если ваша камера имеет встроенный микрофон или встроенный динамик (только обратите внимание, что эта функция немного глючит).
- Хотите узнать, сколько кадров в секунду (FPS) отображает ваша камера (низкий FPS вызывает задержки видео).
- Хотите узнать, сколько цветов содержит фото, снятое с вашей камерой (больше цветов означает более высокое качество изображения).
- Желаете узнать разрешение своей камеры (высококачественные камеры имеют высокое разрешение и могут обеспечивать видеозвонки HD).
- Проверить качество камеры по сравнению с другими камерами (для этого вам нужно оставить отзыв о своей камере).
Как проверить свою камеру?
Проверить камеру с помощью нашего онлайн-инструмента очень просто: просто подождите, пока не будут обнаружены все мультимедийные устройства, а потом нажмите кнопку «Проверить камеру». Если данная кнопка не появляется и не получили никаких уведомлений, скорее всего, произошла ошибка с вашим браузером. Чтобы помочь вам, напишите нам по адресу info@webcamtests.com
Как проводится проверка камеры?
- Прежде всего, определяется, если браузер поддерживает функции для доступа к мультимедийным устройствам. Если это так, отображается список обнаруженных камер и необходимые элементы управления.
- Когда вы нажмёте кнопку «Проверить камеру», браузер попросит разрешения запустить камеру на этом сайте.
- После предоставления доступа камера будет запущена, и вы увидите видео в просмотрщике (области просмотра) камеры.
- Теперь пришло время определить максимальное разрешение камеры (среди прочего, это позволит рассчитать количество мегапикселей и обнаружить поддерживаемый стандарт видео).
- Затем определяется качество изображения (включая количество цветов, яркость, насыщенность).
- После некоторых измерений определяется количество кадров в секунду (FPS).
- Среди последних тестов рассчитывается приблизительная пропускная способность необходимая для видеоконференций.
- Наконец, отображаются результаты тестирования, подсказки и дополнительные элементы управления (то есть, делать снимки, включать полноэкранный режим, останавливать камеру, обновлять данные).
Зачем нужно оставлять отзыв?
По завершении тестирования вы можете оставить отзыв о своей камере. Это не обязательно, но мы рекомендуем сделать этого, чтобы помочь другим людям приобрести хорошую камеру и обойти плохие. Кроме того, после публикации вашего отзыва вы увидите, насколько хороша ваша камера (то есть, вы узнайте полученное место в рейтинге самых лучших камер).
Системные требования
Чтобы протестировать камеру, вам нужен лишь современный браузер (к сожалению, Internet Explorer таковым не является), который поддерживает функции для доступа к мультимедийным устройствам. Как вы заметили, наш инструмент для проверки камеры не требует дополнительного программного обеспечения, такого как Adobe Flash, Microsoft Silverlight или надстройки браузера.
Ниже перечислены операционные системы и минимальные версии поддерживаемых браузеров:
Если ваша операционная система или браузер не указаны здесь, это не означает, что они не поддерживается. Просто они ещё не были протестированы. Поэтому не стесняйтесь проверять самостоятельно.
Конфиденциальность
- Все операции, необходимые для тестирования, выполняются в браузере, а данные хранятся в памяти устройства пользователя.
- Мы не сохраняем техническую информацию, пока пользователь не публикует свой отзыв.
- Если пользователь не опубликовал отзыв, все данные из памяти устройства уничтожаются при закрытии страницы.
- Отзывы являются общедоступными и содержат только техническую информацию о протестированных камерах.
- Мы ни в коем случае не храним фотографии, сделанные с помощью камеры.