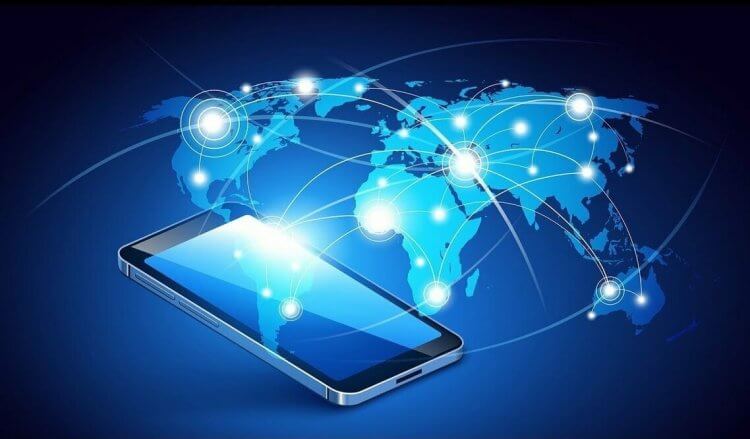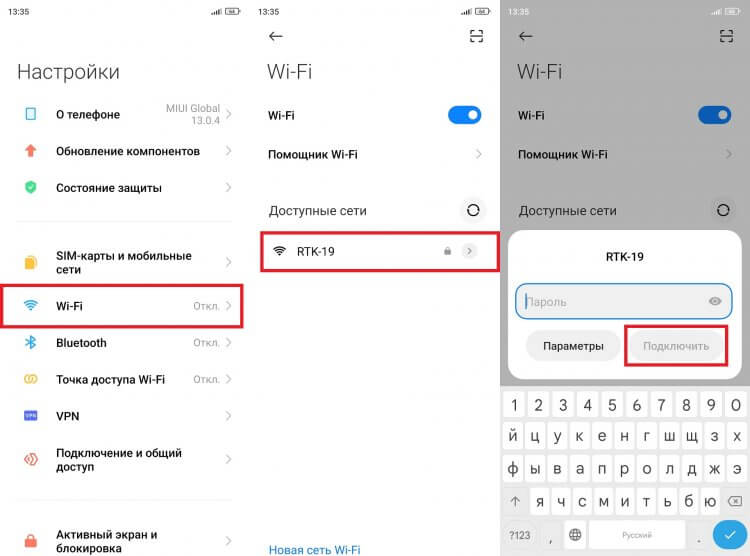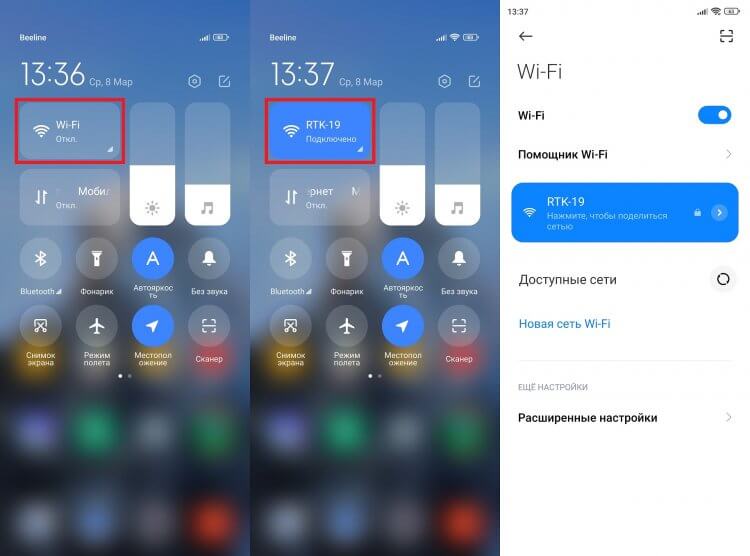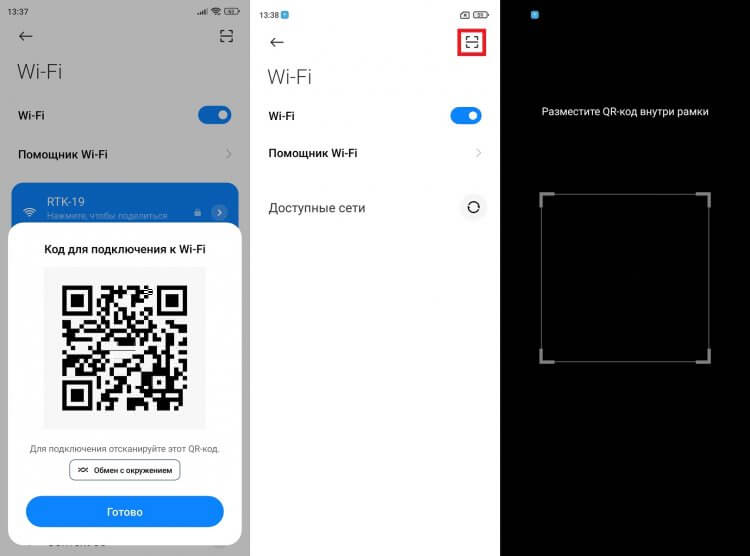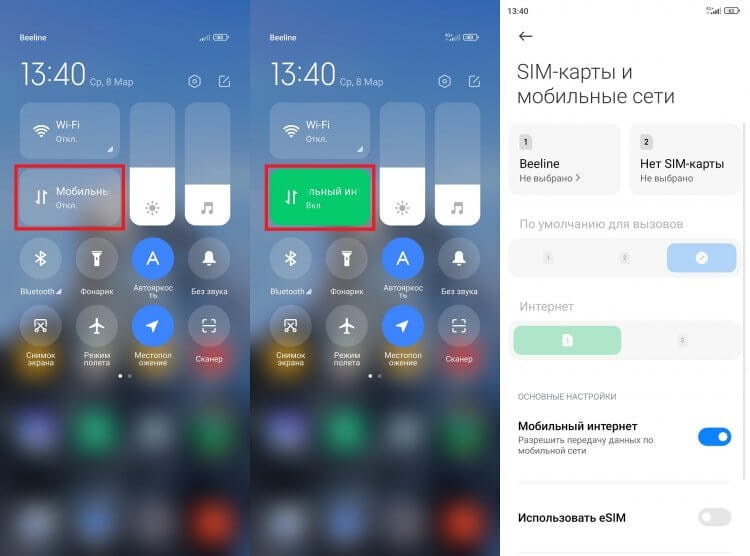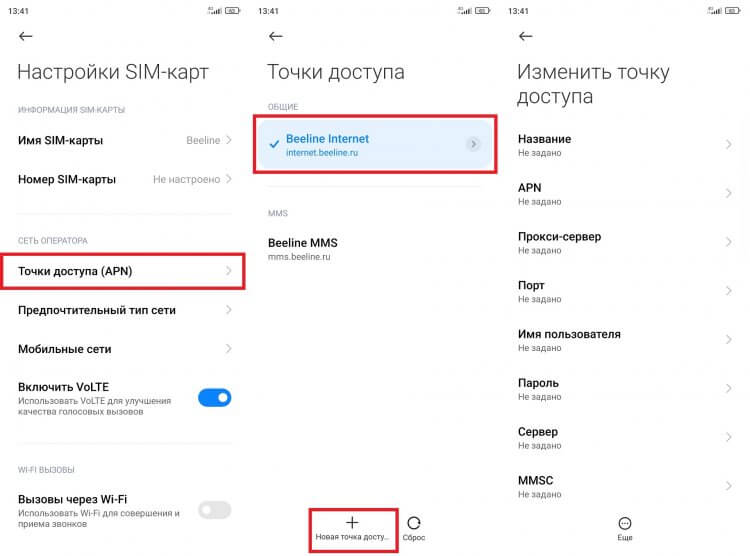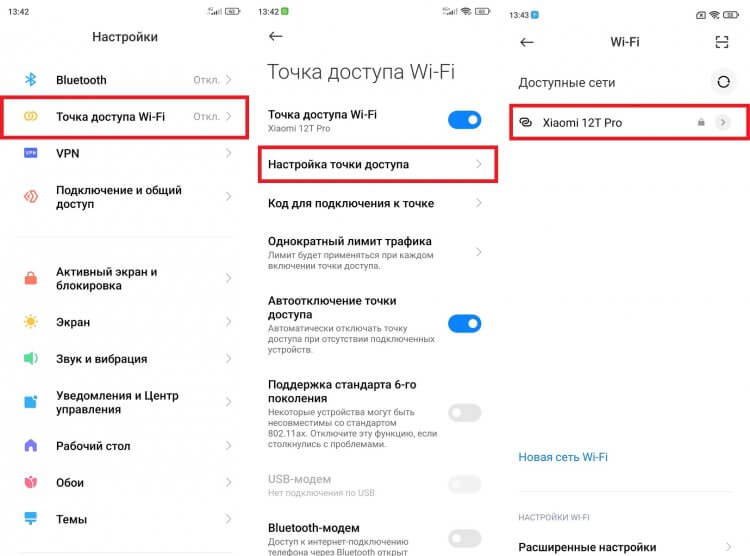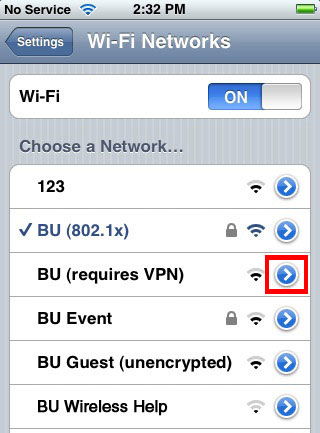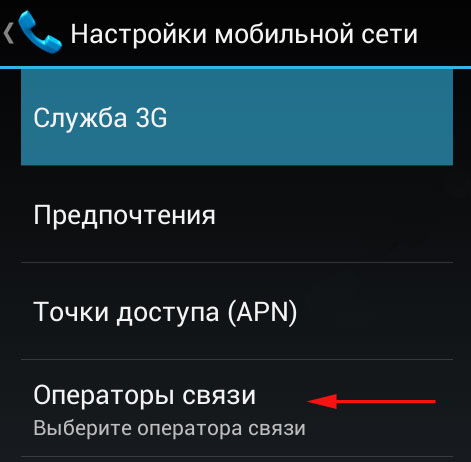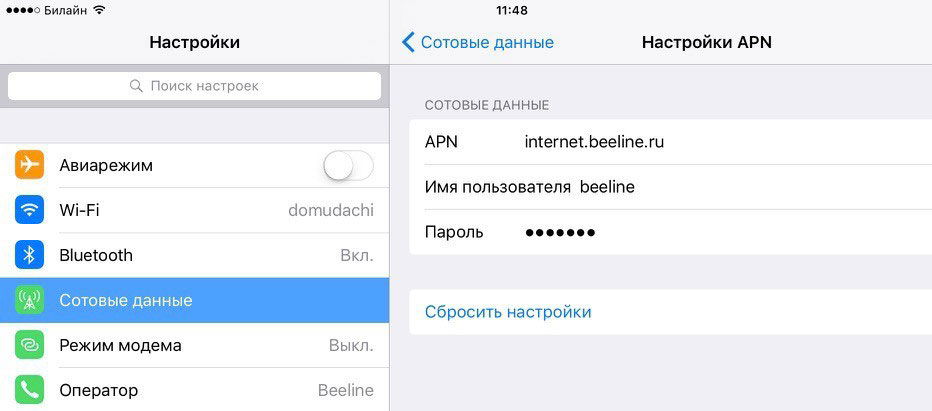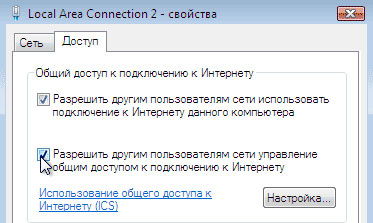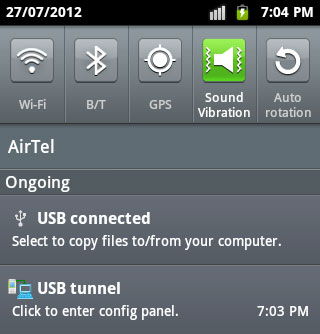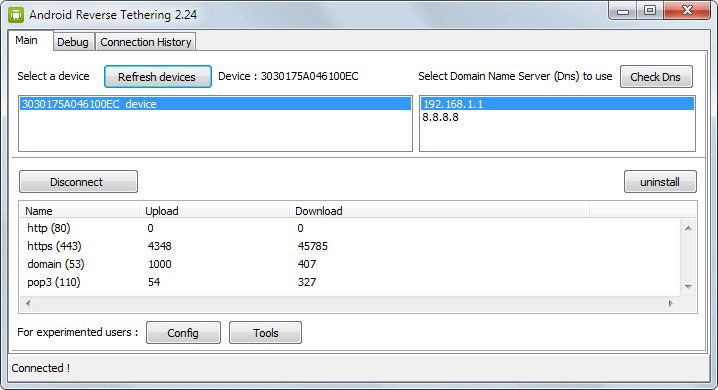Россия — один из мировых лидеров по распространению и доступности интернета. Несмотря на это, многие люди, приобретая новый смартфон или приходя в гости, где есть Wi-Fi, просят знакомых настроить интернет на Андроид. Но зачем возлагать ответственность на другого человека, когда все это можно сделать самостоятельно? Сегодняшний материал создан специально для тех, кто долгое время поручал настройку другим людям, но наконец-то решил разобраться, как подключить интернет на телефоне.
Никогда сами не подключали смартфон к интернету? Сейчас научитесь!
Содержание
- 1 Как подключить Wi-Fi к телефону
- 1.1 Как поделиться паролем Wi-Fi
- 2 Как подключить мобильный интернет на телефоне
- 2.1 Настройка мобильного интернета на Андроид
- 3 Как раздать интернет с Андроида
Как подключить Wi-Fi к телефону
Недавно мы рассказывали, можно ли пользоваться телефоном без интернета, и пришли к выводу, что мобильное устройство отлично работает и без доступа к сети, но при этом наши руки оказываются связаны. Ведь мы не сможем посмотреть видео на YouTube, отправить сообщение в WhatsApp или просто вбить запрос в поисковике. Чтобы это сделать, необходимо настроить интернет на телефоне, который бывает домашним и мобильным.
⚡ Подпишись на Androidinsider в Дзене, где мы публикуем эксклюзивные материалы
Начнем с домашнего. Обычно такой тип соединения реализуется при помощи технологии Wi-Fi. Она беспроводная, а единственное ограничение — радиус действия маршрутизатора (роутера). Давайте посмотрим, как подключить вайфай к телефону:
- Откройте настройки устройства.
- Перейдите в раздел «Wi-Fi».
- Активируйте одноименный переключатель.
- Выберите сеть, к которой хотите подключиться.
- Введите пароль и нажмите кнопку «Подключить».
Пароль нужно вводить только один раз
Смартфон сразу запомнит сеть и будет автоматически подключаться к ней при нахождении в радиусе действия роутера. А вы сможете включать и выключать вайфай без посещения настроек через шторку уведомлений (центр управления). Сделайте свайп от верхней части экрана вниз и нажмите на значок «Wi-Fi». Если задержать палец на нем, вы попадете в настройки подключения.
Управлять подключением к Wi-Fi можно через шторку уведомлений
В рамках отдельного материала мы уже говорили, почему иногда не работает Wi-Fi на телефоне. При возникновении проблем с подключением обязательно прочитайте этот текст. Ну а мы сейчас попробуем разобраться, как узнать пароль от вайфая, если вы его не помните.
Читайте также: Как подключиться к бесплатному интернету
Как поделиться паролем Wi-Fi
Существуют специальные приложения для взлома вайфая, которые помогут определить пароль. Но я предлагаю пойти другим путем. Если хотя бы один из ваших смартфонов подключен к сети, чей пароль вы не помните, выполните несколько простых шагов, чтобы настроить Wi-Fi через QR-код:
- Откройте настройки Wi-Fi на устройстве, подключенном к сети.
- Нажмите на название сети.
- На экране появится QR-код. Его нужно отсканировать на втором смартфоне, который требуется подключить к интернету. Для этого откройте настройки Wi-Fi и нажмите кнопку сканера.
- Наведите камеру на QR-код.
Подключиться к Wi-Fi можно через QR-код, не вводя пароль
Готово! Теперь ваш смартфон запомнит сеть и больше не будет запрашивать пароль. Но на всякий случай советую ознакомиться со способами, как узнать пароль от Wi-Fi. Ведь рано или поздно вам все равно пригодится эта последовательность символов.
❗ Поделись своим мнением или задай вопрос в нашем телеграм-чате
Как подключить мобильный интернет на телефоне
Мобильный интернет для Андроид намного удобнее, чем Wi-Fi, ведь работает он вне зависимости от того, где вы находитесь. Главное условия — в месте вашей дислокации должен быть стабильный прием сотовой связи по стандарту 3G или 4G. А теперь несколько слов о том, как подключить мобильный интернет на Андроид:
- Вставьте SIM-карту в телефон.
- На смартфоне опустите шторку уведомлений (центр управления) и нажмите на кнопку «Мобильный интернет» («Мобильные данные»).
- Чтобы получить доступ к дополнительным настройкам, задержите палец на этой кнопке в течение пары секунд.
Если вы пользуетесь двумя SIM-картами, то в настройках можете выбрать, которая из них будет использоваться для доступа к мобильному интернету
Как правило, мобильный интернет входит в список базовых услуг на всех тарифах и не нуждается в дополнительной настройке. Отличия заключаются только в способе тарификации: у кого-то есть выделенный объем ежемесячного трафика, а кому-то приходится платить за каждый скачанный мегабайт. Уточняйте условия своего тарифа на горячей линии оператора или в мобильном приложении компании, предоставляющей услуги связи.
🔥 Загляни в телеграм-канал Сундук Али-Бабы, где мы собрали лучшие товары с АлиЭкспресс
Настройка мобильного интернета на Андроид
Обычно нам не требуется настройка мобильного интернета на телефоне, так как оператор автоматически регистрирует точку доступа. Но на всякий случай предположим, что по каким-то причинам этого сделано не было. Тогда вы сможете настроить мобильный интернет на Андроид вручную:
- Откройте настройки телефона.
- Перейдите в раздел «SIM-карты и мобильные сети».
- Выберите симку, на которой у вас должен работать интернет.
- Откройте вкладку «Точки доступа (APN)».
- Здесь должна быть зарегистрирована точка доступа вашего оператора. Если ее нет — нажмите кнопку «Добавить».
Точка доступа регистрируется автоматически, но при необходимости ее можно настроить вручную
Читайте также: Как увеличить скорость интернета на телефоне
Итак, настройки точки доступа APN отличаются в зависимости от оператора сотовой связи. Их можно запросить, позвонив на горячую линию, или ввести самостоятельно, используя данные, которые указаны в сводной таблице. Если видите «—», пропускайте этот пункт.
| Параметр | МегаФон | МТС | билайн | Tele2 |
|---|---|---|---|---|
| Имя | MegaFon | mts | Beeline Internet | Tele2 Internet |
| APN | internet | mts | internet.beeline.ru | internet.tele2.ru |
| Имя пользователя | gdata | mts | beeline | — |
| Пароль | gdata | mts | beeline | — |
| MCC | 255 | 257 | — | 250 |
| MNC | 02 | 02 | — | 20 |
| Тип аутентификации | — | PAP | PAP | Нет |
| Тип APN | default | default | default | default |
| Протокол APN | — | — | IPv4 | — |
Еще раз повторюсь, что в большинстве случаев ручная настройка точки доступа APN не требуется. Поэтому, прежде чем вносить изменения в уже зарегистрированные параметры, узнайте, почему не работает интернет на телефоне.
⚡ Подпишись на Androidinsider в Пульс Mail.ru, чтобы получать новости из мира Андроид первым
Как раздать интернет с Андроида
В конце хочу рассказать о классной функции каждого смартфона, которая поможет раздать интернет с Андроида на любое другое устройство:
- На раздающем телефоне включите мобильный интернет.
- Откройте настройки.
- Перейдите в раздел «Точка доступа Wi-Fi».
- Активируйте соответствующую функцию, а также проверьте название сети и пароль для подключения в «Настройках точки доступа».
- На втором устройстве откройте настройки Wi-Fi и подключитесь к только что созданной сети с использованием зарегистрированного ранее пароля.
В качестве точки доступа может быть использован сам смартфон
Более подробную информацию о том, как раздать интернет с телефона, вы найдете в тематическом материале. Ведь подключиться к точке доступа можно не только через Wi-Fi, но и по проводу или Bluetooth.
Содержание
- Включение интернета на Android
- Способ 1: Панель уведомлений
- Способ 2: Настройки телефона
- Заключение
- Вопросы и ответы
На Android-устройствах интернет является важной составляющей, гарантирующей исправную работу многих системных служб и синхронизацию аккаунта Google с серверами. При этом для функционирования самого интернета необходимо вручную включить передачу данных или Wi-Fi. В настоящей инструкции мы расскажем о методах активации интернет-соединения на Андроид.
Включение интернета на Android
Эта статья в первую очередь предназначена для тех случаев, в которых уже настроено интернет-подключение и отсутствуют какие-либо неисправности на фоне отсутствия настроек сети в соответствии с оператором сотовой связи. Если же вам необходимо узнать больше о параметрах, обязательно ознакомьтесь с другой статьей на нашем сайте. В противном случае мы не можем гарантировать правильной работы интернета.
Подробнее: Как настроить интернет на Android
Способ 1: Панель уведомлений
Панель уведомлений на Андроид, которую также принято называть шторкой, позволяет получить быстрый доступ к основным функциям смартфона, включая передачу данных и Wi-Fi. За счет этого можно подключиться к интернету, буквально не выходя за пределы рабочего стола или вообще не выводя телефон из режима блокировки.
- На версии Андроид 4.x через шторку нельзя произвести включение или выключение интернета, так как в этом случае кнопки являются ярлыками быстрого доступа к настройкам, а не отдельными элементами управления. Получить к ним доступ можно, нажав по значку в правом верхнем углу при развертывании панели уведомлений. Это относится как к Wi-Fi, так и к мобильной передаче данных.
- Чтобы активировать интернет на чистом Android версии 5.x+, откройте шторку и нажмите по одному из двух значков, отмеченных на скриншоте. В первом случае будет произведено подключение к сети Wi-Fi, а во втором — активирована мобильная передача данных.
- При использовании устройств Samsung оболочка Galaxy значительно отличается в зависимости от версии. Однако несмотря на это, панель уведомлений и доступ к элементам управлениям интернетом остаются неизменны. Для активации Wi-Fi тапните по значку с одноименной подписью, в то время как для мобильного интернета следует нажать «Передача данных».
Читайте также: Как включить интернет на Samsung
- Кроме сказанного, на любом устройстве через шторку доступен «Режим полета», при активации которого мгновенно блокируются любые соединения, будь то Wi-Fi или мобильная передача данных. Даже на Android версии 4.x этот режим можно активировать и деактивировать через панель уведомлений, тем самым повлияв на работу подключений. Если по каким-то причинам значок самолета подсвечен, обязательно тапните по нему для включения интернета.
Мы рассмотрели все функции, связанные с интернетом и доступные через панель уведомлений на смартфоне. При этом учитывайте, что помимо представленных вариантов существует масса фирменных оболочек, несколько видоизменяющих шторку, значки и многие другие аспекты.
Способ 2: Настройки телефона
В сравнении с панелью уведомлений, раздел с настройками предоставляет несколько больше инструментов для управления интернет-соединением, рассматривать которые, однако, мы не будем. При этом некоторые действия могут сильно отличаться в зависимости от производителя девайса и установленной оболочки. Если вы входите в число владельцев таких смартфонов, найти нужные пункты можно интуитивно, полагаясь на названия.
Wi-Fi
- Для активации Wi-Fi перейдите в раздел «Настройки» и в блоке «Беспроводные сети» тапните по строке «Wi-Fi». На открывшейся странице воспользуйтесь ползунком на верхней панели.
- В результате после проделанных действий должен будет появиться список доступных сетей. Нажмите по подходящему варианту, по необходимости введите пароль и дождитесь появления подписи «Подключено».
- Процедура полностью аналогична на чистом Android любой версии, но отличается на устройствах с фирменной оболочкой. К примеру, на Samsung Galaxy S8 нужно сначала перейти к разделу «Подключения», открыть страницу «Wi-Fi» и только после этого воспользоваться ползунком.

Читайте также:
Решение проблем с работой Wi-Fi на Android
Что делать, если Wi-Fi на Android не подключается
Передача данных
- Активация мобильной передачи данных, как и Wi-Fi, происходит одинаково для любой версии операционной системы. Для этого надо открыть системные параметры и выбрать пункт «Передача данных» в блоке «Беспроводные сети».
- На следующей странице тапните по ползунку «Мобильный трафик» или «Мобильные данные». Об успешном включении можно будет узнать за счет появления элементов для управления лимитом трафика.

Читайте также: Что делать, если не работает мобильный интернет на Android
Данные в роуминге
- Если вы иногда покидаете регион или страну, в которой зарегистрирован ваш номер, Android-устройство по умолчанию будет деактивировать мобильную передачу данных. Эту функцию можно выключить в параметрах, нажав по строке «Еще» в блоке «Беспроводные сети».
- На следующей странице точно так же перейдите в раздел «Мобильные сети» и воспользуйтесь ползунком «Интернет-роуминг», подтвердив включение мобильной передачи данных. Учтите, что на разных версиях наименование и расположение пункта может меняться.

Завершив описанные действия, интернет будет активирован. Для проверки можете воспользоваться любым удобным браузером или просмотрев расход трафика в разделе «Передача данных».
Обязательно берите во внимание то, что в роуминге многие тарифные планы снимают гораздо больше денег за мобильный интернет!
Заключение
Процедура включения интернета на Android-устройствах ограничена рассмотренными нами способами и вариантами, каждый из которых позволит зайти в сеть. Вне зависимости от метода обязательно уделите внимание режиму «В самолете» и «Передачи данных в роуминге». Если это учесть, вы с легкостью активируете интернет, несмотря на его разновидность.
Еще статьи по данной теме:
Помогла ли Вам статья?
Всем привет! У нас сегодня очередной интересный вопрос – как настроить интернет на телефоне. Скажу сразу, что интернет на Андроиде и iPhone настраивать (в 95% случаев) не нужно, и достаточно просто вставить симку в телефон. При работе телефона и самой системы могут возникать сбои, тогда для подключения к интернету нужно произвести некоторые манипуляции, о которых мы поговорим подробнее чуть ниже.
Тут также нужно учитывать, что именно имеет в виду пользователь под словом «Интернет» – мобильный интернет или Wi-Fi. Так как оба этих варианта настраиваются по-разному и имеют разные способы работы. Сначала посмотрите, чтобы на рабочем столе в правом верхнем углу вы видели значок подключения к мобильной сети. Если вы сверху лицезреете крестик, не пугайтесь – это значит, что мобильный интернет просто отключен.
ПРИМЕЧАНИЕ! Если нет ни одного деления мобильного интернета, то возможно у вас просто отошла SIM-карта – вытащите и снова вставьте её обратно.
Смахните пальцем с верхней части экрана – вниз, чтобы открыть меню «Шторка». Находим там значок «Моб. интернета» и активируем его. Если у вас активна Wi-Fi сеть – деактивируйте её, чтобы проверить работу мобильного интернета.
Теперь вы просто включили интернет на Андроиде. Проверьте подключение, зайдя в любой браузер. Если коннекта нет, то попробуем настроить его более детально. Ещё один вариант – вы просто забыли оплатить тот пакет услуг, который подключен к вашему телефону. Помните – чтобы пользоваться интернетом, на балансе должны быть хоть какие-то средства.
Содержание
- Настройка и установка сети вручную
- Wi-Fi
- Настройка роутера
- Задать вопрос автору статьи
Настройка и установка сети вручную
Если вы включаете мобильный интернет, а его нет, при этом вы уверены, что деньги на счете есть – то можно проверить детальные настройки и попробовать изменить их. Вообще настройки должны прилетать по воздуху автоматически, но бывают и некоторые сбои. Все конфигурации я буду показывать на примере смартфонов с операционной системой Android.
ПРИМЕЧАНИЕ! С кнопочным сотовым делается все аналогично, но пункты меню могут быть расположены в другом месте и иметь другое название.
- Чтобы подключить интернет в телефоне зайдите в дополнительное меню и перейдите в «Настройки».
- Заходим в раздел «Сеть и Интернет».
- «Мобильная сеть» (пункт может называться как «Мобильный интернет»).
- Ещё раз проверьте, чтобы интернет был включен – бегунок переведен в состояние «Вкл». Открываем «Расширенные настройки».
- Убедитесь, что в строке «Предпочтительный тип сети» стоит сеть «4G». В строке «Сеть» должен быть включен режим «Автоматического выбора сети». Чтобы посмотреть настройки подключения к мобильной сети, нажимаем на «Точку доступа (APN)».
- В зависимости от сети вы должны увидеть два параметра «internet» и «mms». Нас интересует именно первый вариант. При сбоях первого параметра может и не быть, тогда его нужно создать, нажав на «плюсик».
Далее вам нужно просто посмотреть параметры, которые нужно ввести вручную. Если какой-то пункт не указан, то оставляйте поле со значением по умолчанию – не заполненным.
MTS
- Имя: mts
- Точка доступа: mts
- Имя пользователя: mts
- Пароль: mts
- MCC: 257
- MNC: 02
- Тип аутентификации (способ проверки): POP (PAP или CHAP)
- Тип APN (Тип точки доступа): default
Tele2
- Имя: tele 2 internet
- Точка доступа: tele2.ru
- Тип аутентификации (способ проверки): нет
- Тип APN (Тип точки доступа): default,supl
Билайн
- Имя: beeline internet
- Точка доступа: internet.beeline.ru
- Имя пользователя: beeline
- Тип аутентификации (способ проверки): POP
- Тип APN (Тип точки доступа): default
Мегафон
- Имя: megafon
- Точка доступа: internet
- Имя пользователя: gdata
- Пароль: gdata
- MCC: 255
- MNC: 02
- Тип APN (Тип точки доступа): default
Yota
- Имя: yota
- Точка доступа: yota
- MCC: 250
- MNC: 11
- Тип APN (Тип точки доступа): default,supl
После ввода всех настроек, нужно обязательно «Сохранить» подключение. Для этого в правом верхнем углу экрана нажмите на «три точки». Вы можете и удалить это подключение, выбрав его из списка, и нажав «Удалить».
Если после всего интернета всё равно нет, то советую прочесть ещё одну статью по решению данной проблемы – ссылка на инструкцию.
Wi-Fi
Напомню, что Wi-Fi – это всего лишь беспроводная сеть с возможностью использовать ваш домашний интернет с помощью роутера. Настройка интернета в телефоне не делается, и вы всего лишь можете подключиться к беспроводной сети. Чтобы попасть внутрь настроек, нужно проделать примерно те же самые начальные шаги.
- Найдите раздел «Настройки» со значком шестеренки. Опять заходим в раздел «Сеть и Интернет». Вот тут уже нужно зайти в «Wi-Fi». Если вы ранее уже были подключены к вашей домашней беспроводной сети, то можете просто попробовать включить бегунок и проверить подключение.
- Теперь вам нужно включить сам модуль. После этого вы увидите все ближайшие сети. Нажмите на свою.
- Останется ввести пароль и нажать «Подключить».
Если интернета на телефоне все равно нет, то можно проверить его на другом устройстве. Если его не будет и там, то тут может быть два варианта:
- На балансе нет денег.
- У провайдера возникли какие-то технические неполадки, и стоит позвонить ему для выяснения более точных причин.
- Если вы только приобрели роутер, установили его, то его нужно настроить.
При подключении к WiFi интернет можно настроить только на самом маршрутизаторе. Поэтому поводу у нас на портале есть все известные инструкции, и вы можете с ними ознакомиться самостоятельно. Просто введите полное название аппарата в поисковую строку и найдите инструкцию. Также вы всегда можете обратиться за помощью к нашим специалистам в комментариях.
ПРИМЕЧАНИЕ! Полное название роутера можно найти на этикетке под корпусом.
Настройка роутера
Настраивать роутер можно необязательно через компьютер. Можно это сделать и через смартфон или планшет. Я буду давать общие рекомендации и показывать настройку на примере маршрутизатора TP-Link.
ВНИМАНИЕ! Для конфигурации вам понадобится договор от провайдера, где указаны данные для подключения к интернету.
- Подключитесь к локальной сети роутера. С телефона и планшета это можно сделать только с помощью Wi-Fi.
- После подключения вам нужно открыть браузер и в адресной строке ввести: 192.168.1.1 или 192.168.0.1. У них также может быть DNS адрес (начинается с http или https). Их можно посмотреть на этикетке под корпусом.
- Далее вас попросят ввести логин и пароль. Чаще всего это: «admin-admin» или «admin-*пустая строка*».
- Найдите раздел «WAN» или «Интернет». Далее нужно указать «Тип подключения» – его можно посмотреть в договоре. Теперь нужно будет ввести дополнительные данные для коннекта. Ничего сложного нет, просто вводим информацию с листа.
ПРИМЕЧАНИЕ! Если в договоре никаких данных для подключения нет, то значит ваш провайдер использует тип «Динамический IP» (Dinamic IP). Просто ставим его.
- Сохраните изменения.
Более детальные настройки по вашей модели вы можете найти на нашем сайте. Вводим в поисковик полное название модели (компания и модель). Далее просто читаем инструкцию. Если у вас будут какие-то вопросы, то задавайте их в комментариях.
Сегодня мобильные устройства пользуются огромным спросом, они есть буквально у каждого. Они используются не только для звонков родственникам или отправки СМС-сообщений, но и для доступа к Глобальной паутине. К сожалению, при покупке устройства консультанты редко объясняют, как настроить Интернет на Андроиде или Айфоне, и владельцу приходится разбираться с этим самостоятельно.
В современном мире телефон без Интернета вызывает удивление у окружающих
Для решения насущной проблемы владельцу любого портативного устройства требуется самостоятельно определиться, как именно будет осуществляться доступ к Глобальной паутине. Сегодня существует несколько вариантов получения доступа к сети:
- Подключение по сети Wi-Fi.
- Соединение через мобильный Интернет.
- Соединение через персональный компьютер.
Подключение по Wi-Fi
Wi-Fi — беспроводная сеть, которую можно с лёгкостью подключить в специально отведённых местах, например, дома, в метро, в сетях быстрого питания. В отличие от 3G-интернета, Wi-Fi предоставляет гораздо большую скорость передачи данных, а соединение бесплатное.
Для того чтобы подключить собственный смартфон к такой сети, владельцу не потребуется каких-то специальных программ или утилит, так как процедура довольно простая и занимает минимум времени. Сначала потребуется открыть главное меню на Айфоне. Далее в списке всех приложений найти параметр «Настройки» и перейти туда. Появится новое окно, где будет список доступных Wi-Fi-подключений. Если его нет, то тогда пользователю требуется переключить ползунок во включённое положение. Остаётся только выбрать тот тип Wi-Fi, к которому нужно получить доступ. Возможно, если сеть является заблокированной, то придётся ввести пароль. Если все данные будут введены корректно, то смартфон можно будет подключить к сети и использовать её.
Соединение через мобильный Интернет
Подключить к сети телефон посредством оператора мобильной связи (мобильный Интернет) — наиболее популярная услуга. Дело в том, что владелец смартфона с этой услугой может подключаться везде. Пожалуй, это единственное существенное достоинство такого Интернета. При этом обязательным условием является наличие трафика у пользователя и средств на Айфоне, тем не менее именно такой способ предоставляет возможность получения данных повсюду.
В большинстве случаев владелец устройства получает все настройки автоматически при первом подключении, но случается, что этого не происходит и всё приходится делать вручную. Для ручной настройки такой разновидности доступа к данным на Айфоне, необходимо открыть меню «Настройки» и перейти в раздел «Мобильная сеть». Для начала требуется найти поставщика услуг. Это делается в меню «Операторы связи». С помощью кнопки «Поиск» появится список всех доступных подключений. Выбирать следует исходя из оператора связи и типа подключения, которое необходимо получить (2G, 3G).
Случается, что и такой вариант не помогает. В этом случае потребуется полная ручная настройка. На смартфоне в меню «Мобильная сеть» необходимо выбрать параметр «Точки доступа» и создать новую. Тут потребуется ввести следующие данные:
- Имя подключения — можно указывать любое.
- APN — для каждого оператора разный (указывается в формате — internet.beeline.ru).
- Имя пользователя — соответствует имени оператора (beeline).
- Пароль — также соответствует названию оператора.
Все данные для ручной настройки можно узнать на официальном сайте поставщика услуг. Если введённые данные на смартфоне будут корректны, тогда следует переходить непосредственно к подключению. Для этого достаточно провести пальцем по экрану сверху вниз, а в меню нажать на кнопку «Мобильные данные».
Соединение через компьютер
В том случае, если поблизости отсутствует Wi-Fi-сеть, а 3G на Айфоне не способен выполнить необходимые задачи, на помощь пользователю может прийти персональный компьютер с Интернетом. Для этого также понадобится USB-кабель, посредством которого будут соединены два устройства.
Для начала требуется открыть настройки подключения на самом компьютере и перейти во вкладку «Дополнительно». Здесь пользователю необходимо совершить только одно действие — поставить галочку напротив пункта «Разрешить другим пользователям сети использовать подключение». Это необходимо для того, чтобы Интернет, используемый компьютером, мог передаваться и использоваться другими устройствами в той же сети. После этого требуется скачать и установить специальную утилиту — USBTunnel на смартфон и AnroidTool на компьютер. Телефон в режиме отладки подключается к компьютеру посредством USB-кабеля. По завершении этой операции требуется запустить программу AndroidTool и обновить список устройств с помощью кнопки «Refresh Devices». В списке «Select Domain Name» можно указать любое имя, и передать информацию на мобильное устройство с помощью «Show Android». Программа может уточнить, есть ли у пользователя необходимые права, где требуется дать положительный ответ. Далее, когда смартфон и ПК синхронизируются, останется только нажать на кнопку «Connect» и приступить к использованию Глобальной паутины.
Итоги
Подытоживая, можно сказать одно — способ подключения к Интернету на Айфоне может быть абсолютно любой. Каждый из вариантов, естественно, лучше всего подходит в каких-то определённых обстоятельствах, но при этом можно сказать, что ни один человек в наше время точно не останется без Интернета на смартфоне.
Вы можете подключаться к сетям Wi-Fi, а также добавлять, настраивать и удалять их.
Когда работает Wi-Fi, телефон автоматически подключается к ближайшим сетям, которые вы использовали раньше. Кроме того, можно настроить устройство так, чтобы рядом с сохраненными сетями функция Wi-Fi включалась автоматически.
Важно!
- Некоторые действия, описанные в этой статье, можно выполнить только на устройствах с Android 12 или более поздней версии. Подробнее о том, как узнать версию Android…
- Чтобы выполнить некоторые действия, описанные в этой статье, потребуется коснуться экрана.
Включение Wi-Fi и подключение к сети
Примечание. После установки соединения сеть сохраняется на телефоне. Когда вы снова окажетесь в зоне ее действия, телефон подключится к этой сети автоматически (если работает Wi-Fi).
Подключение с помощью уведомления
Если вы включите Wi-Fi, вам будут приходить уведомления об общедоступных сетях с хорошим качеством сигнала. Открыв уведомление о сети, вы можете:
- подключиться к ней, нажав Подключиться;
- изменить настройки Wi-Fi, нажав Все сети;
- отключить уведомления для сети, удалив это уведомление. Подробнее…
Как подключиться к сети через панель
- Проведите по экрану сверху вниз.
- Нажмите Интернет.
- На открывшейся панели выберите сеть.
Примечание. С помощью этой панели можно быстро переключаться между сетями. Используйте ее, чтобы найти лучшее соединение. Выбор сохранится временно.
Как узнать уровень сигнала
Как сбросить подключение к интернету
Важно! Если вы сбросите соединение во время звонка, он завершится.
- Проведите по экрану сверху вниз.
- Нажмите и удерживайте Интернет.
- В верхней части экрана выберите «Сбросить»
.
Как отключить устройство от сети Wi-Fi
Добавление, настройка и удаление сохраненных сетей Wi-Fi, а также предоставление доступа к ним
Эта информация оказалась полезной?
Как можно улучшить эту статью?