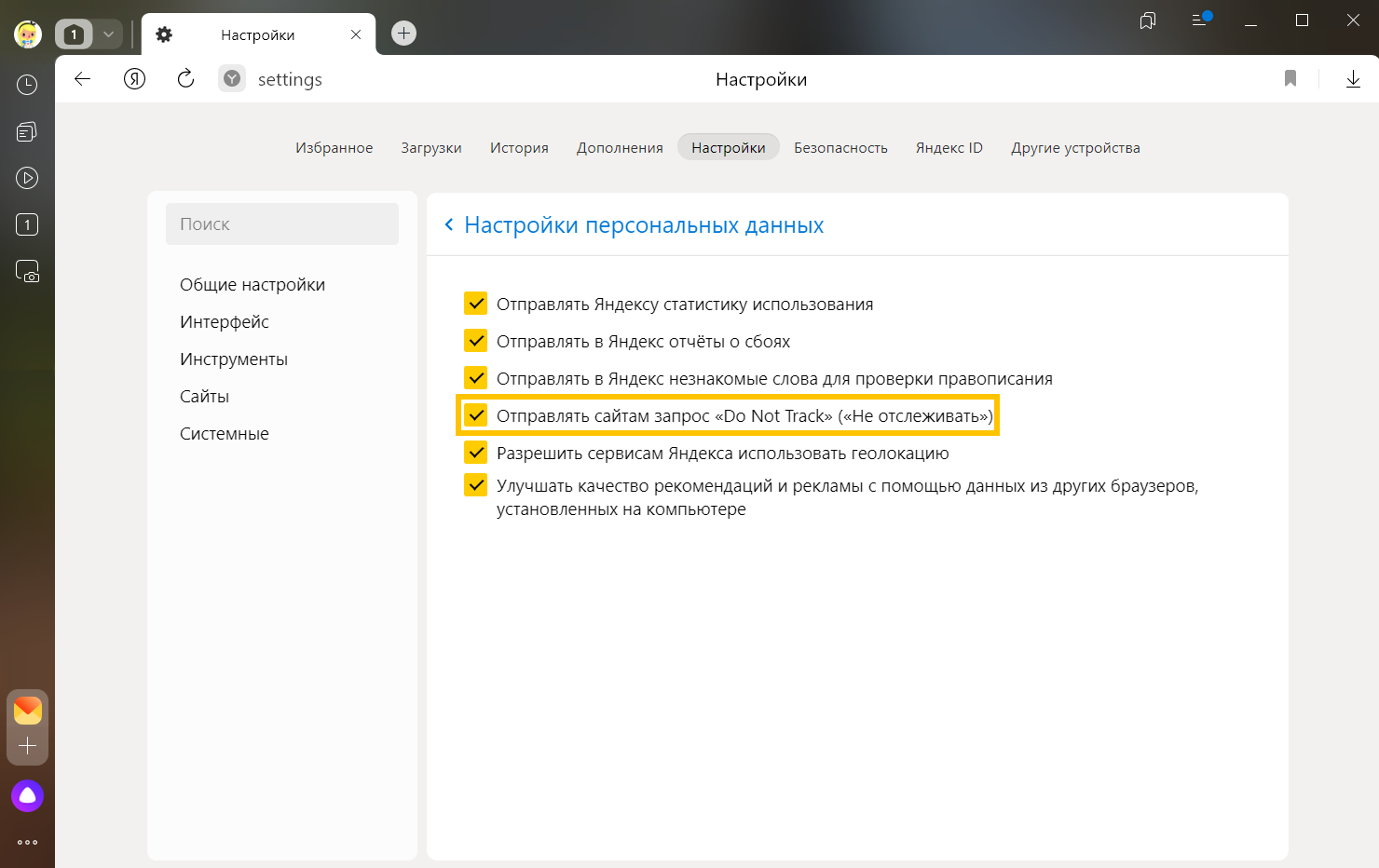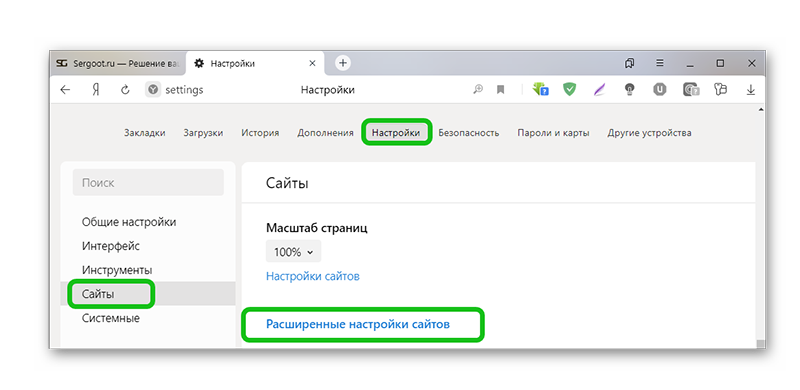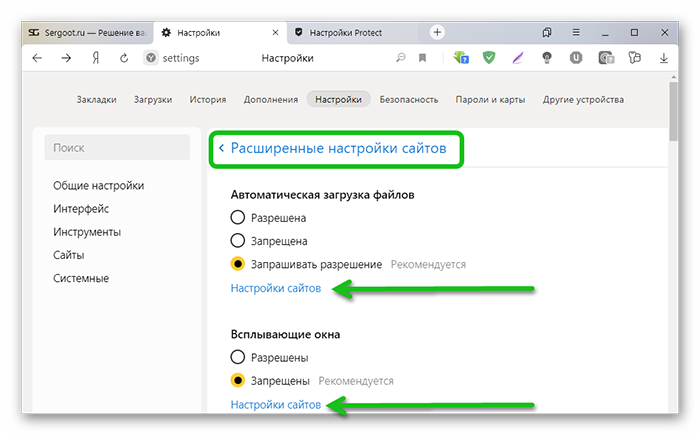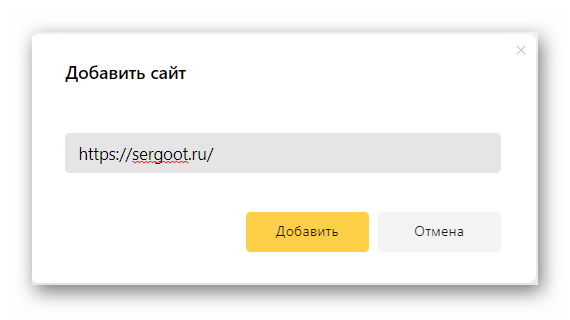-
Для текущего сайта. Из панели Protect можно изменить правила обработки основного списка элементов.
-
Для всех сайтов. В настройках можно изменить правила обработки расширенного списка элементов.
Примечание. Значки из таблицы отображаются в справа и показывают правила обработки для текущего сайта. Чтобы изменить правило обработки, нажмите на значок.
| Настройки содержимого | Правила обработки | |
|---|---|---|
| По умолчанию | Альтернативные правила и значки в Умной строке | |
| Местоположение пользователя |
|
|
| Камера |
|
|
| Микрофон |
|
|
| Уведомления |
|
|
| JavaScript |
|
|
| Картинки |
|
|
| Всплывающие окна |
|
|
| Фоновая синхронизация |
|
|
| Автозагрузка файлов |
|
|
| MIDI-устройства |
|
|
| Защищенный режим |
|
|
Примечание. Значки из таблицы отображаются в Умной строке справа и показывают правила обработки для текущего сайта. Чтобы изменить правило обработки, нажмите на значок.
В настройках вы можете управлять всеми элементами на панели Protect, а также менять правила обработки для следующих элементов:
| Элемент сайта | Правила обработки | |
|---|---|---|
| По умолчанию | Альтернативные правила и значки в Умной строке | |
| Сookie-файлы |
|
|
| Обработка протоколов |
|
|
| Защищенное содержимое |
|
|
| USB-устройства | Вы можете подключить сайт к USB-устройству (например, чтобы сохранить данные пульсометра на странице). |
|
Изменить правило обработки элемента для текущего сайта можно на панели Protect:
-
Откройте страницу сайта.
-
В нажмите значок статуса соединения.
-
Откроется панель Protect. В разделе со статусом соединения нажмите Подробнее.
-
В разделе Разрешения найдите нужный элемент сайта.
-
В выпадающем списке выберите нужную опцию: Блокировать, Разрешить, Включено или Выключено.
После этого в открывающемся окне панели Protect появится опция для измененного элемента. Вы сможете легко включать и выключать эту опцию, однако настройка будет действовать только для текущего сайта.
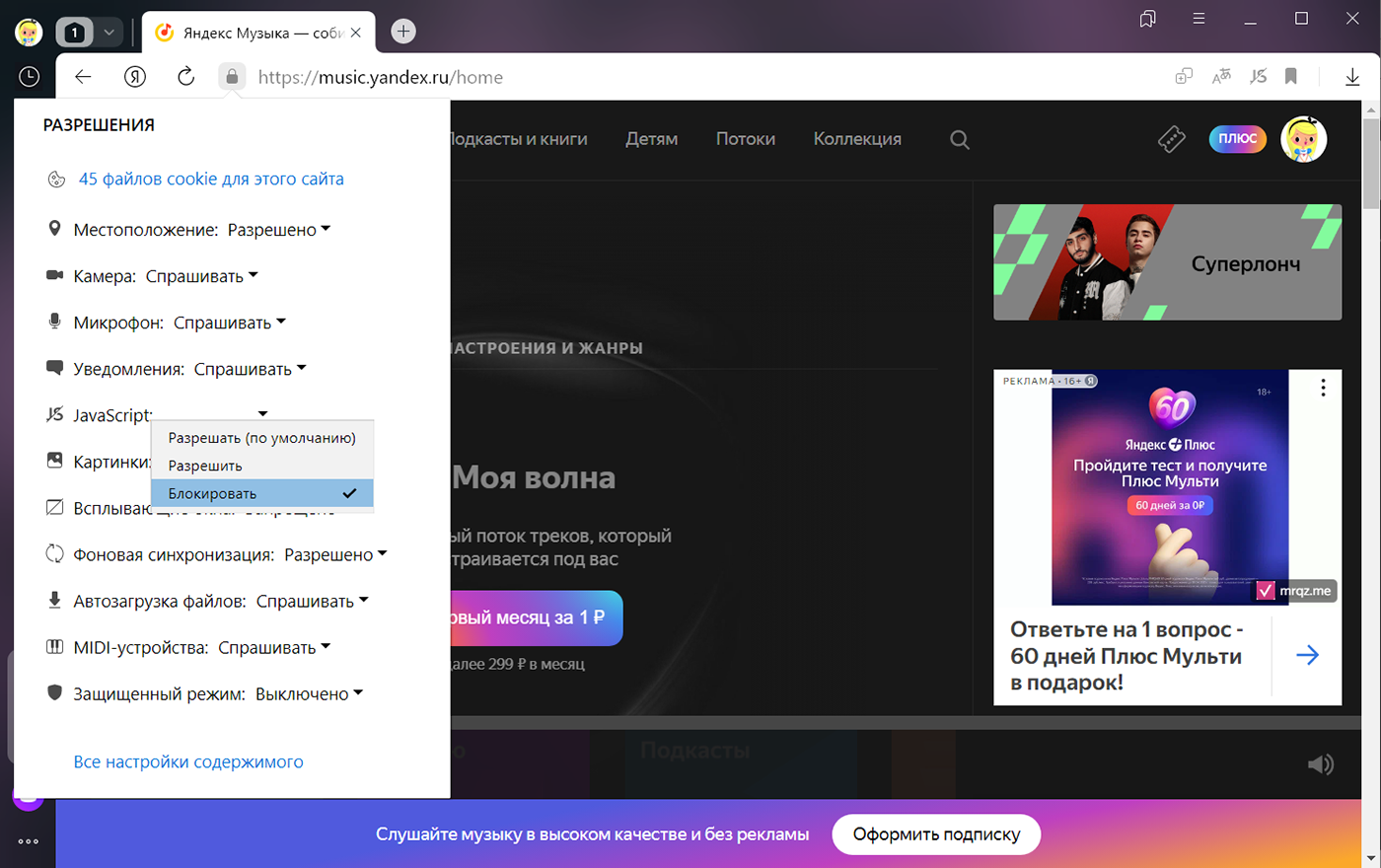
Изменить правила обработки элементов для всех сайтов можно в настройках Браузера:
-
Нажмите .
-
Прокрутите страницу вниз и нажмите Расширенные настройки сайтов.
-
Настройте правила обработки элементов по своему желанию.
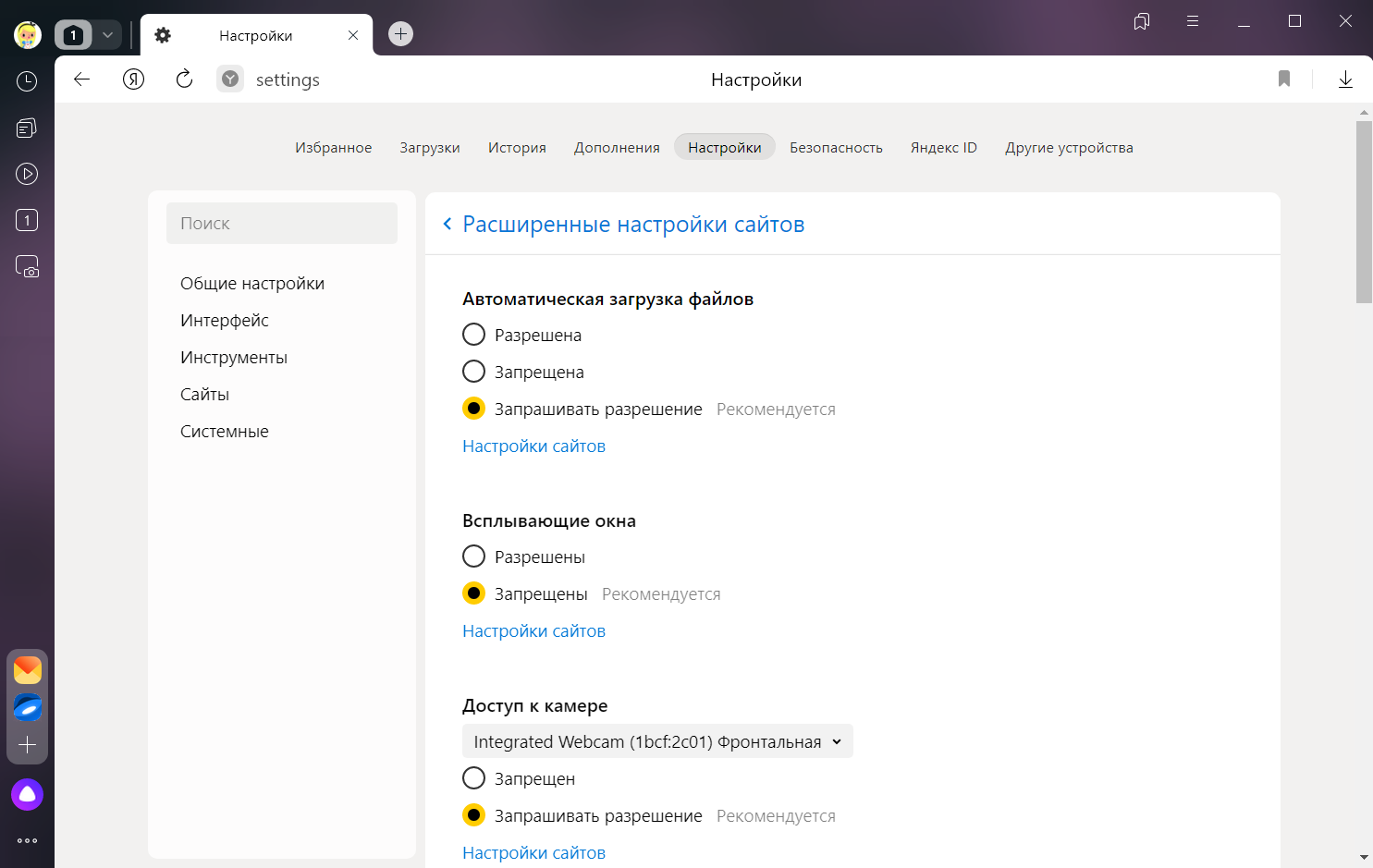
Если правила Браузера мешают вам работать с сайтом, вы можете задать для него исключение. Например, позволить Яндекс Картам определять ваше местоположение автоматически, в то время как все остальные сайты должны будут спрашивать на это разрешение.
Чтобы задать исключение:
-
Нажмите .
-
Прокрутите страницу вниз и нажмите Расширенные настройки сайтов.
-
В разделе с названием нужного элемента нажмите Настройки сайтов.
-
Перейдите на вкладку Разрешен или Запрещен и в правом верхнем углу окна нажмите Добавить.
-
Введите электронный адрес сайта. Для задания адреса можно использовать маски. Например, если вы напишете https://[*.]example.ru, исключение будет действовать для домена и всех его поддоменов.
-
Нажмите Добавить.
Примечание. Вы всегда сможете переместить сайт из списка разрешенных в запрещенные и наоборот. Для этого наведите указатель мыши на сайт и нажмите справа ссылку Запретить или Разрешить.
Чтобы удалить исключение:
-
Нажмите .
-
Прокрутите страницу вниз и нажмите Расширенные настройки сайтов.
-
В разделе с названием нужного элемента нажмите Настройки сайтов.
-
Наведите указатель мыши на нужный сайт и нажмите справа появившуюся ссылку Удалить.
Некоторые сайты узнают адреса посещенных вами страниц и используют эту информацию, чтобы показывать рекламу, собирать статистику и пр.
Чтобы запретить сайтам получать информацию о вашей работе в интернете:
-
Нажмите .
-
Откройте Настройки персональных данных.
-
Включите опцию Отправлять сайтам запрос «Do Not Track» («Не отслеживать»).
Внимание. Запрос Не отслеживать понимают не все сайты. Многие из них все равно будут собирать и использовать данные о вашей работе в интернете.
Как изменить разрешения для сайтов
Вы можете задать разрешения для определенного сайта, не изменяя общие настройки.
Как изменить настройки для всех сайтов
Чтобы изменить разрешения и сохраненные данные всех посещенных сайтов, нажмите Посмотреть текущие разрешения и сохраненные данные сайтов.
Разрешения, которые можно изменять
- Файлы cookie. Файлы, создаваемые сайтами, которые вы посетили. Они делают работу в интернете проще и удобнее. Подробнее о том, как управлять файлами cookie…
- Изображения. Обычно сайты показывают изображения в качестве иллюстраций, например фото в интернет-магазинах или новостных статьях.
- JavaScript. Обычно сайты используют JavaScript, чтобы показывать интерактивный контент, например игры или формы. Подробнее о JavaScript…
- Обработчики. Когда вы нажимаете на некоторые ссылки, например, чтобы создать сообщение в почтовом клиенте или добавить мероприятие в календарь, сайты обрабатывают связанные действия.
- Всплывающие окна и переадресация. Сайты могут показывать рекламу с помощью всплывающих окон или перенаправлять вас на страницы, которые вы не собирались открывать. Подробнее о всплывающих окнах и переадресации…
- Реклама. Обычно сайты показывают рекламу, чтобы зарабатывать на ней и иметь возможность бесплатно предоставлять свой контент или сервисы. Однако на некоторых страницах используется навязчивая или вводящая в заблуждение реклама. Подробнее о рекламе…
- Местоположение. Обычно сайты используют данные о местоположении, чтобы обеспечивать работу некоторых функций и показывать актуальную информацию, например местные новости или магазины поблизости. Подробнее о настройке доступа к данным о местоположении…
- Уведомления. Обычно сайты показывают уведомления, чтобы оповестить вас о сообщениях в чате или срочных новостях. Подробнее об уведомлениях…
- Камера и микрофон. Обычно сайты используют доступ к камере и микрофону, чтобы обеспечивать работу функций для общения, например во время видеовстреч. Подробнее о камерах и микрофонах…
- Доступ к плагинам вне тестовой среды. Некоторым сайтам необходимы специальные плагины, например для трансляции видео или установки ПО. По умолчанию Chrome просит разрешить плагину прямой доступ к компьютеру, минуя изолированную среду.
- Автоматическое скачивание. Сайты могут автоматически скачивать сразу несколько связанных файлов. Это позволяет вам экономить время. Подробнее о скачивании…
- MIDI-устройства. Обычно сайты подключаются к MIDI-устройствам, чтобы вы могли использовать функции, которые позволяют создавать и изменять музыку.
- Устройства Bluetooth. Обычно сайты подключаются к устройствам Bluetooth, чтобы записывать и показывать информацию об этих устройствах. Подробнее о подключении к устройствам Bluetooth…
- Фоновая синхронизация. После того как вы закроете сайт, он может продолжить выполнять синхронизацию, пока не завершит некоторые задачи, например загрузку снимков или отправку сообщения в чате.
- Шрифты. Сайты могут запрашивать использование шрифтов, установленных на устройстве.
- Масштаб. Вы можете настроить масштаб страницы для определенных сайтов. Подробнее о том, как изменить масштаб…
- PDF-файлы. Иногда на сайтах публикуются файлы в формате PDF, например документы, договоры или формы. Подробнее о PDF-документах…
- Защищенный контент. При воспроизведении контента, защищенного авторским правом, некоторые сайты запрашивают доступ к информации об устройстве. Подробнее о защищенных материалах…
- Датчики движения. Обычно сайты используют датчики движения на устройстве для работы некоторых функций, например приложений виртуальной реальности или шагомера.
- Последовательные порты. Обычно сайты подключаются к последовательным портам, чтобы передавать данные, например для настройки сети.Подробнее о подключении к устройствам с последовательным интерфейсом…
- Изменение файлов. Обычно сайтам нужен доступ к файлам и папкам на устройстве, чтобы использовать некоторые функции, например автоматически сохранять результаты работы.
- Буфер обмена. Обычно сайтам нужен доступ к буферу обмена, чтобы использовать некоторые функции, например сохранять форматирование скопированного текста.
- Обработчики платежей. Обычно сайты устанавливают обработчики платежей, чтобы использовать такие функции, как упрощенная оплата покупок.
- Дополненная реальность. Обычно сайты отслеживают положение камеры, чтобы использовать функции, связанные с дополненной реальностью (например, в играх).
- Виртуальная реальность. Обычно сайты используют устройства и данные виртуальной реальности, чтобы запускать сеансы VR.
- Небезопасный контент. Безопасные сайты могут содержать небезопасный встроенный контент, например изображения или фреймы. По умолчанию такой контент на безопасных сайтах блокируется, но вы можете разрешить его на определенных сайтах. Подробнее о контенте сайта и безопасности…
- Данные об использовании устройства. Обычно сайты используют их, чтобы показывать в приложениях для обмена сообщениями, что вы находитесь онлайн.
- Звук. Сайты могут воспроизводить аудио при проигрывании музыки, видео и другого медиаконтента. Подробнее о звуках…
- HID-устройства. Обычно сайты подключаются к HID-устройствам, чтобы использовать функции, для работы которых нужны нестандартные клавиатуры, игровые контроллеры и т. д. Подробнее о подключении к HID-устройствам…
- USB-устройства. Обычно сайты подключаются к USB-устройствам, чтобы использовать некоторые функции, например печатать документы или сохранять данные на внешних накопителях. Подробнее о подключении к USB-устройствам…
Как изменить настройки для определенного сайта
Вы можете устанавливать разрешения для конкретных сайтов и удалять сохраненные ими данные.
- Откройте Chrome на компьютере.
- Перейдите на сайт.
- Слева от веб-адреса нажмите на нужный значок:
- Выберите Настройки сайтов.
- Измените настройки разрешений.
Примечания
- Изменения сохраняются автоматически.
- Чтобы посмотреть сохраненные настройки сайта, нажмите на значок рядом с веб-адресом. Вы можете изменить их, не открывая меню Chrome «Настройки сайтов».
- Чтобы сбросить измененные настройки, можно нажать кнопку Сбросить все разрешения (если такая есть).
Информация по теме
- Как заблокировать или разрешить всплывающие окна в Chrome
- Как проверить безопасность соединения с сайтом
- Как переводить веб-страницы и изменять языковые настройки Chrome
- Как управлять конфиденциальностью в рекламе в Chrome
Эта информация оказалась полезной?
Как можно улучшить эту статью?
Содержание
- Google Chrome
- Mozilla Firefox
- Вариант 1: Обычные настройки
- Вариант 2: Продвинутые параметры
- Яндекс.Браузер
- Opera
- Microsoft Edge
- Internet Explorer
- Вопросы и ответы
Программы для просмотра веб-страниц в большинстве своём позволяют настраивать поведение для разных сценариев использования. Далее мы расскажем вам, как можно получить доступ к параметрам популярных браузеров.
Google Chrome
Веб-обозреватель от Google поддерживает тонкое конфигурирование, посредством которого его можно подогнать под разные задачи и нужды юзера. Один из наших авторов подробно описал метод получения доступа к параметрам Chrome.
Mozilla Firefox
Популярный просмотрщик веб-страниц от компании Мозилла в силу политики разработчиков позволяет настроить буквально каждый элемент.
Вариант 1: Обычные настройки
Основные параметры браузера Файрфокс открываются следующим образом. Запустите приложение и вызовите его главное меню, выберите в нём пункт «Настройки».
Будет открыта вкладка с параметрами браузера.
Вариант 2: Продвинутые параметры
В последних выпусках Firefox разработчики компании Mozilla переместили часть потенциально опасных опций в отдельный раздел. Получить к нему доступ можно следующим образом:
- Создайте новую вкладку, в её адресной строке введите
about:configи нажмите Enter. - Появится предупреждение, кликните «Принять риск и продолжить».
- Чтобы открыть полный набор продвинутых опций, нужно кликнуть по ссылке «Показать все».
Перечень параметров доступен исключительно на английском языке, из-за чего они будут понятны далеко не для каждого пользователя.
Таким образом открываются настройки в Mozilla Firefox.
Яндекс.Браузер
Решение от компании Яндекс также обладает большим набором разнообразных настроек. Доступ к ним и обзор наиболее полезных описаны в статье далее.
Подробнее: Настройки Яндекс.Браузер
Opera
Просмотрщик веб-страниц Опера, как и другие подобные приложения, позволяет изменять некоторые из своих параметров. Методов доступа к ним существует несколько, самые удобные из них уже осмотрел один из наших авторов.
Подробнее: Как зайти в настройки Opera
Microsoft Edge
Открыть настройки современного системного браузера в Windows тоже довольно просто.
- После запуска приложения нажмите на кнопку с тремя точками, расположенную на панели инструментов.
- Появится меню, кликните в нём по пункту «Параметры».
- Все настройки браузера сгруппированы в боковой панели.
Как видим, действительно несложно.
Internet Explorer
Интернет Эксплорер все менее активно, но все же еще используется многими юзерами. Открыть его настройки можно следующим образом:
- Запустите приложение, затем нажмите в панели инструментов кнопку «Сервис», она обозначена иконкой шестерёнки.
- В появившемся меню воспользуйтесь пунктом «Свойства браузера».
- Откроется отдельное окно с разделами настроек.
Читайте также: Настройки Internet Explorer
Теперь вам известно, как можно войти в настройки различных браузеров.
Еще статьи по данной теме:
Помогла ли Вам статья?
Как посмотреть Разрешение сайта
Вы можете управлять разрешениями для конкретных сайтов.
- Откройте приложение Chrome. на телефоне или планшете Android.
- Перейдите на сайт.
- Слева от адресной строки нажмите на значок замка Разрешения.
- Нажмите на нужное разрешение. Чтобы изменить параметр, выберите его.
- Чтобы управлять разрешениями для конкретных сайтов в Chrome на Android, откройте приложение и перейдите на нужный сайт. Затем нажмите на значок замка Разрешения, который находится слева от адресной строки, и выберите нужное разрешение, чтобы изменить параметры.
- Для изменения настроек для всех сайтов в Chrome на компьютере нужно открыть браузер, нажать на значок с тремя точками в правом верхнем углу окна, выбрать Конфиденциальность и безопасность в меню Настройки, а затем выбрать нужную настройку.
- Если браузер блокирует доступ к сайту, можно проверить настройки прокси сервера, отключить лишние плагины и расширения, или попробовать установить другой браузер, например, Firefox.
- Для использования HTTP вместо HTTPS в Chrome нужно установить флаг «chrome://flags/#https-only-mode-setting», после чего в настройках в секции «Settings > Privacy and Security > Security» появится переключатель «Always use secure connections».
- Чтобы найти разрешения в Chrome на Android, нужно открыть приложение, перейти на нужный сайт, нажать на значок замка Разрешения слева от адресной строки и выбрать нужное разрешение.
- Настройки браузера в Chrome можно найти, нажав на кнопку Настройка и управление Google Chrome в правом верхнем углу браузера и выбрав пункт Настройки.
- Для снятия запрета на доступ к сайту можно использовать групповую политику, включив правило Блокировка доступа к списку URL и добавив адреса страниц, которые нужно ограничить, а затем включив правило Разрешить доступ к списку URL и добавив URL ресурсов, которые нужно разрешить.
- В России сайты блокирует Роскомнадзор, добавляя доменные имена, IP-адреса или адреса страниц в свой «черный список», который потом загружают на оборудование российские интернет-провайдеры. Администраторы доменов должны быть уведомлены о блокировке.
- Где находятся настройки сайта
- Как разрешить доступ к сайту
- Что делать если браузер блокирует сайты
- Как заставить Chrome использовать http вместо https
- Где найти разрешения в Chrome
- Где можно посмотреть настройки браузера
- Как снять запрет на доступ к сайту
- Что блокирует доступ к сайту
- Как разблокировать доступ к сайту
- Почему Гугл Хром блокирует сайты
- Как убрать с сайта не защищено
- Почему у меня не открываются сайты
- Как разрешить HTTPS
- Почему пишет что подключение не защищено
- Что делать если сайт не поддерживает HTTPS
- Как открыть свойства браузера
- Где в хроме найти свойства браузера
- Что такое настройка сайта
- Как сделать быстрый доступ к сайту
- Как разблокировать доступ к сайту на компьютере
- Как происходит доступ к сайту
- Какой браузер открывает запрещенные сайты
- Как обойти блокировку сайта в хроме
- Почему некоторые сайты открываются некорректно
- Что безопаснее сайты HTTPS или HTTP
- Как сделать доступ к сайту по HTTPS
- Как запустить сайт на HTTPS
- Где найти настройки поиска
- Как найти быстрые настройки
- Где находятся настройки браузера Google Chrome
- Как разрешить сайту открывать приложение
- Как разрешить брандмауэру доступ к сайту
- Как разрешить доступ в гугле
- Как отключить блокировку браузер
- Как зайти на сайт Если подключение не защищено
- Почему не открывается сайт в гугле
- Где в гугле находятся настройки
Где находятся настройки сайта
Как изменить настройки для всех сайтов:
- Откройте Google Chrome на компьютере.
- В правом верхнем углу окна нажмите на значок с тремя точками Настройки.
- Выберите Конфиденциальность и безопасность Настройки сайтов.
- Выберите нужную настройку.
Как разрешить доступ к сайту
Как изменить настройки для всех сайтов:
- Откройте Chrome на компьютере.
- В правом верхнем углу нажмите на значок с тремя точками Настройки.
- В разделе «Конфиденциальность и безопасность» нажмите Настройки сайта.
- Выберите разрешение, которое хотите изменить.
Что делать если браузер блокирует сайты
Проверьте настройки прокси сервера в браузере (если вы подключены к Интернету напрямую, скорее всего нужно отключить использование прокси сервера в настройках браузера), отключите лишние плагины и расширения. Попробуйте установить другой браузер (например, если у вас установлен Chrome — установите Firefox).
Как заставить Chrome использовать http вместо https
Для активации новой функции в Chrome требуется установить флаг «chrome://flags/#https-only-mode-setting», после чего в настройках в секции «Settings > Privacy and Security > Security» появится переключатель «Always use secure connections».
Где найти разрешения в Chrome
Вы можете управлять разрешениями для конкретных сайтов:
- Откройте приложение Chrome. на телефоне или планшете Android.
- Перейдите на сайт.
- Слева от адресной строки нажмите на значок замка Разрешения.
- Нажмите на нужное разрешение. Чтобы изменить параметр, выберите его.
Где можно посмотреть настройки браузера
Нажмите кнопку Настройка и управление Google Chrome (Customize and control Google Chrome) в правом верхнем углу окна браузера, справа от адресной строки. 2. В выведенном меню выберите пункт Настройки (Settings).
Как снять запрет на доступ к сайту
С помощью групповой политики:
- Выберите «Политики Административные шаблоны Google.
- Включите правило Блокировка доступа к списку URL.
- Добавьте адреса страниц, доступ к которым хотите ограничить.
- Включите правило Разрешить доступ к списку URL.
- Добавьте URL ресурсов, доступ к которым хотите разрешить.
Что блокирует доступ к сайту
Кто и за что блокирует сайты в России
Роскомнадзор вносит доменное имя, IP-адрес сайта или адрес конкретной страницы в свой реестр — «черный список». Данные этого реестра регулярно загружают на свое оборудование все российские интернет-провайдеры. При этом ведомство обязано известить администратора домена о блокировке.
Как разблокировать доступ к сайту
Как разблокировать сайт (10 методов):
- Как убрать блокировку сайтов с помощью VPN.
- Как снять блокировку с сайта с помощью Smart DNS.
- Как разблокировать доступ к сайту с помощью прокси
- Использовать Tor (луковая маршрутизация)
- Открывать сайты по IP, а не по URL.
- Настройка сетевых прокси в браузере
- Перезапись URL-адресов
Почему Гугл Хром блокирует сайты
Google составляет список сайтов, которые подозреваются в фишинге и распространении вредоносного ПО. Кроме того, система анализирует все веб-страницы и предупреждает вас, если сайт представляет угрозу.
Как убрать с сайта не защищено
Все ответы (77):
- Перезагрузите страницу
- Убедитесь, что вы не используете общедоступный Wi-Fi.
- Очистите кэш, куки и историю браузера
- Попробуйте режим инкогнито
- Проверьте настройки даты и времени вашего компьютера
- Проверьте антивирусное программное обеспечение или программу интернет-безопасности
Почему у меня не открываются сайты
Самая простая причина — отсутствие стабильного интернет-соединения. Следующие системные причины: неправильная настройка прокси-серверов, конфигурации host-файла, проблемы с DNS-серверами, регистром, вирусы, блокировка антивирусными ПО или в целом сайта на территории страны.
Как разрешить HTTPS
Для того, чтобы подключить SSL-сертификат на сайт, перейдите в раздел Настройки > HTTPS системы управления сайтом. Отметьте чекбокс Включить HTTPS протокол и нажмите кнопку Сохранить.
Почему пишет что подключение не защищено
Что означает ошибка «Ваше подключение не защищено»
Когда ваше соединение не защищено, чаще всего это связано с ошибкой в SSL-сертификате — это технология, которая создает безопасную связь между браузером пользователя и веб-сервером путем шифрования данных.
Что делать если сайт не поддерживает HTTPS
Ответ:
- Очистите в брайзере кэш и куки, сбросьте SSL кэш
- Отключите сторонние расширения в браузере
- Проверьте настройки антивируса и файрвола
- Проверьте настройки даты и времени
- Обновите корневые сертификаты Windows.
- Отключите поддержку протокола QUIC.
- Проверьте версии протоколов TLS, поддерживаемых вашим браузером и сайтом
Как открыть свойства браузера
Нажмите кнопку Сервис (Tools) в правом верхнему углу окна браузера и в выведенном меню выберите пункт Свойства браузера (Internet Options). В Microsoft Internet Explorer до версии 9 нужный пункт называется Свойства обозревателя.
Где в хроме найти свойства браузера
Настройка браузера Google Chrome:
- Нажмите кнопку Настройка и управление Google Chrome (Customize and control Google Chrome) в правом верхнем углу окна браузера, справа от адресной строки.
- В выведенном меню выберите пункт Настройки (Settings).
Что такое настройка сайта
Инструмент Настройки сайта позволяет задавать ряд параметров сайта. Вы можете вносить изменения в список участников сайта, добавлять, редактировать или удалять инструменты и менять базовые параметры вашего сайта.
Как сделать быстрый доступ к сайту
, можно установить любой сайт:
- Откройте Chrome на компьютере.
- В правом верхнем углу нажмите на значок с тремя точками Настройки.
- В разделе»Внешний вид« включите параметр Показывать кнопку»Главная страница«.
- Выберите в качестве главной страницу быстрого доступа или любой нужный вам сайт.
Как разблокировать доступ к сайту на компьютере
Чтобы разблокировать любой сайт, достаточно удалить его адрес из списка. Проверьте, предоставляет ли ваш маршрутизатор возможность блокировки. Для этого зайдите в его настройки: наберите в браузере 192.168.0.1 или другой адрес, указанный на нижней стороне роутера, и введите логин и пароль для входа.
Как происходит доступ к сайту
Браузер посылает HTTP запрос к серверу, запрашивая его отправить копию сайта для клиента (Вы идёте в магазин и заказываете товар). Это сообщение и все остальные данные, передаваемые между клиентом и сервером, передаются по интернет-соединению с использованием протокола TCP/IP.
Какой браузер открывает запрещенные сайты
Простейший и пока ещё вполне эффективный способ зайти на сайты, заблокированные вашим провайдером, — это воспользоваться режимом «Турбо», встроенным в браузеры Opera и «Яндекс. Браузер».
Как обойти блокировку сайта в хроме
Подборка: 7 Chrome-расширений для обхода блокировок:
- RusVPN. Бесплатный инструмент (есть и платные тарифы), который предоставляет пользователям возможность использовать для подключения более 338 серверов на пяти континентов.
- ininja.
- ZenMate VPN.
- Hotspot Shield.
- TunnelBear VPN.
- Betternet.
- Hola VPN.
Почему некоторые сайты открываются некорректно
Как правило, помогает перезапуск браузера, перезагрузка компьютера, очистка кэша браузера. Проблема с дополнениями в браузерах. Иногда, некоторые дополнения установленные в браузере не дают полностью загружать страницу. Чаще всего виновны в этом дополнения, которые блокирует рекламу на сайтах.
Что безопаснее сайты HTTPS или HTTP
HTTP является не защищенным, а HTTPS защищенным. HTTP посылает данные через порт 80, а HTTPS использует порт 443. HTTP работает на уровне приложений, а HTTPS — на транспортном уровне. Для HTTP не нужны SSL-сертификаты; для HTTPS нужен SSL-сертификат, подписанный центром сертификации.
Как сделать доступ к сайту по HTTPS
Если вы хотите, чтобы сайт открывался только по https, то зайдите в настройки сайта → SEO → Редиректы для WWW, HTTPS и выберите редирект с HTTP на HTTPS.
Как запустить сайт на HTTPS
Как перевести сайт на HTTPS:
- Создать резервную копию файлов и баз данных
- Выбрать SSL-сертификат
- Подготовить сайт
- Установить SSL-сертификат
- Проверить работу сайта
- Настроить редирект
- Внести изменения в файл robots. txt и sitemap. xml.
- Изменить адрес сайта на стороне поисковых систем
Где найти настройки поиска
Как изменить настройки поиска:
- На устройстве Android откройте страницу google.com.
- В левом верхнем углу экрана нажмите на значок меню Настройки.
- Установите нужные параметры.
- Нажмите Сохранить внизу страницы.
Как найти быстрые настройки
Панель быстрых настроек позволяет легко переходить к параметрам и настраивать их.Подробную информацию можно найти в Справочном центре Nexus:
- Дважды проведите сверху вниз по экрану.
- В левом нижнем углу экрана нажмите на значок»Изменить«.
- Нажмите на настройку и удерживайте ее.
- Перетащите настройку в нужное место.
Где находятся настройки браузера Google Chrome
Как сбросить настройки браузера Chrome:
- Откройте браузер Chrome на компьютере.
- В правом верхнем углу окна нажмите на значок»Настройка и управление Google Chrome« Настройки. На устройстве Chromebook или компьютере с ОС Linux или macOS выберите Сброс настроек Восстановление настроек по умолчанию Сбросить настройки.
Как разрешить сайту открывать приложение
Как включить или выключить функцию»Открывать веб-страницы в приложении Google«:
- На телефоне или планшете Android откройте приложение Google.
- В правом верхнем углу экрана нажмите на значок профиля Настройки Общие.
- Включите или отключите функцию Открывать веб-страницы в приложении Google.
Как разрешить брандмауэру доступ к сайту
В окне Параметры нажмите Брандмауэр. На вкладке Управление программами выберите программу, которой необходимо разрешить доступ в Интернет. В поле Доступ рядом с программой выберите значение Разрешить. Нажмите кнопку Применить.
Как разрешить доступ в гугле
Как разрешить или запретить доступ к данным в каталоге:
- Войдите в консоль администратора Google.
- В консоли администратора нажмите на значок меню Каталог
- Нажмите Настройки доступа
- Нажмите Внешний доступ к каталогу.
- Выберите данные, с которыми смогут работать внешние приложения и API:
- Нажмите Сохранить.
Как отключить блокировку браузер
Как разрешить показ рекламы на определенных сайтах:
- Запустите Chrome на компьютере.
- Откройте надежный сайт, на котором есть заблокированные объявления.
- Слева от веб-адреса нажмите на значок»Сведения о сайте« или значок замка.
- Справа от настройки»Реклама« нажмите на стрелки.
- Выберите Всегда разрешать на этом сайте.
Как зайти на сайт Если подключение не защищено
Подключение не защищено в Google Chrome и других браузерах: как отключить ошибку пользователю:
- На устройстве установлена неправильная дата и время.
- Мешают кэш и куки.
- Мешают расширения.
- Антивирус и брандмауэр мешают соединению.
- Обновите браузер.
- Проверьте файл hosts.
- Попробуйте подключиться к другому Wi-Fi.
Почему не открывается сайт в гугле
Если Гугл Хром не открывает страницы, то у тебя может сидеть вирус Если у вас все равно Chrome не открывает страницы, то нужно по мимо проверки браузера и компьютера на вирусы, проверить одну ветку ветку реестра, в которой может укрываться ваша проблема. Запустите окно»Выполнить« и введите regedit.
Где в гугле находятся настройки
Как открыть меню настроек:
- Откройте приложение Google.
- В правом верхнем углу экрана коснитесь значка профиля Настройки»Поиск».
- Введите название настройки.
Оставить отзыв (1)
Перейти к содержанию
Как в браузере Яндекс добавить сайт в доверенные
На чтение 2 мин Просмотров 39.1к. Обновлено 16.10.2020
Яндекс браузер – это удобный браузер для повседневного серфинга и скачивания пользовательских файлов в виде картинок, видео, аудио или документов в электронных форматах. Разработчики же дают возможность доверять определенным сайтам на уровне поисковой системы.
Поэтому сегодня мы поговорим о том, как добавить сайт в надежные узлы в Яндекс браузере, что это такое и зачем нужно.
Надежные узлы в Yandex Browser
Добавление сайтов в доверенные – это возможность задать особые правила обработки данных для отдельных ресурсов.
Следуйте дальнейшей инструкции:
- На главной страничке Яндекс.Браузера жмем на кнопку в виде трех горизонтальных полос в правом верхнем углу.
- В выпадающем списке выбираем «Настройки».
- Слева в панели инструментов переходим на вкладку «Сайты».
- Пролистываем страничку до надписи «Расширенные…».
- Здесь поочерёдно открываем «Настройки сайта» и добавляем требуемый ресурс в доверенные. Например, если нужно разрешить или запретить всплывающие окна на сайте, настроить доступ к камере или местоположению.
- Чтобы добавить сайт, в отдельном разделе кликаем в правом верхнем углу «Добавить» и копируем URL ресурса из буфера обмена.
Аналогичным образом можно добавить сайт в список запрещенных, чтобы функционал веб ресурсов не ограничивал работу пользователей.
Заключение
Добавление сайтов в доверенные yandex browser – это хорошая возможность не блокировать часть пользовательских данных. Разработчики предусмотрели такую возможность в системных настройках поисковика.










 .
.



 Включено
Включено