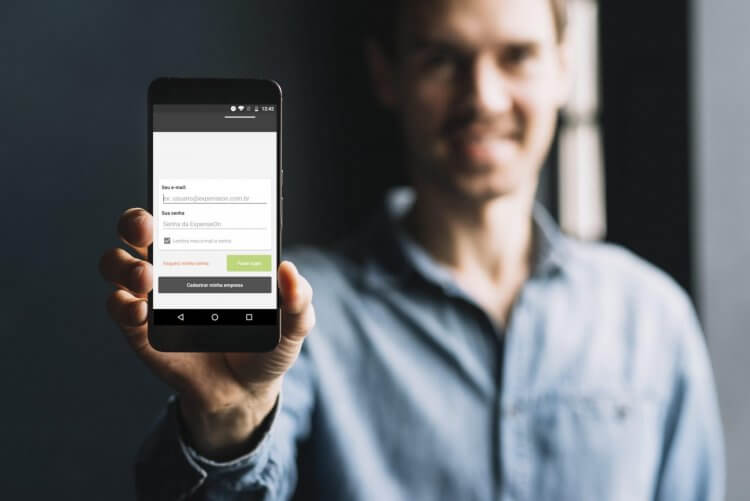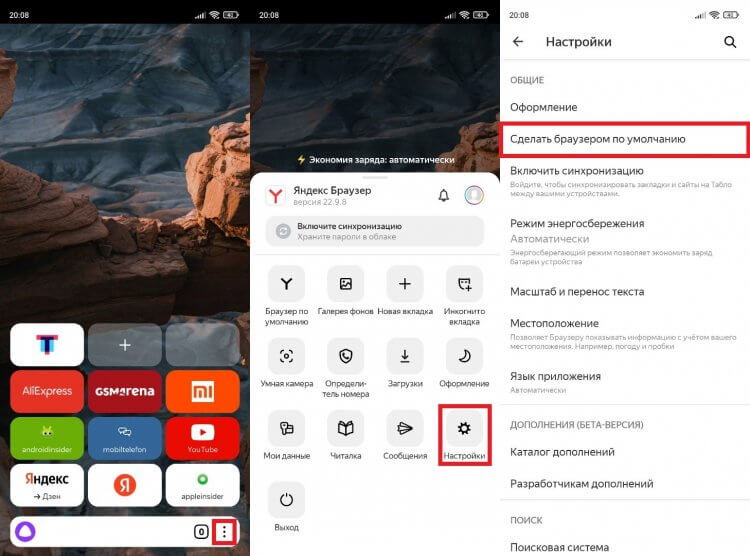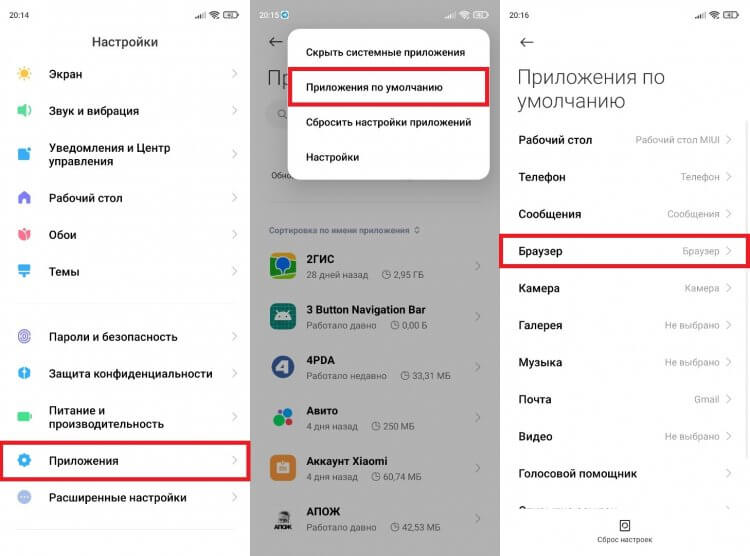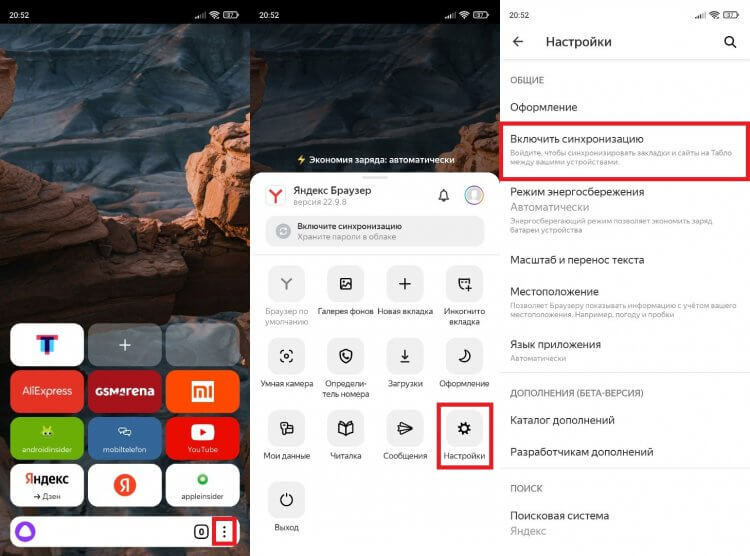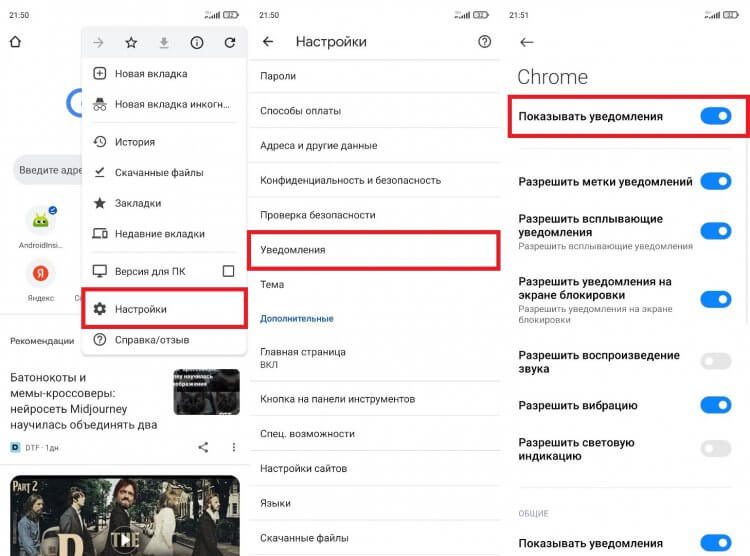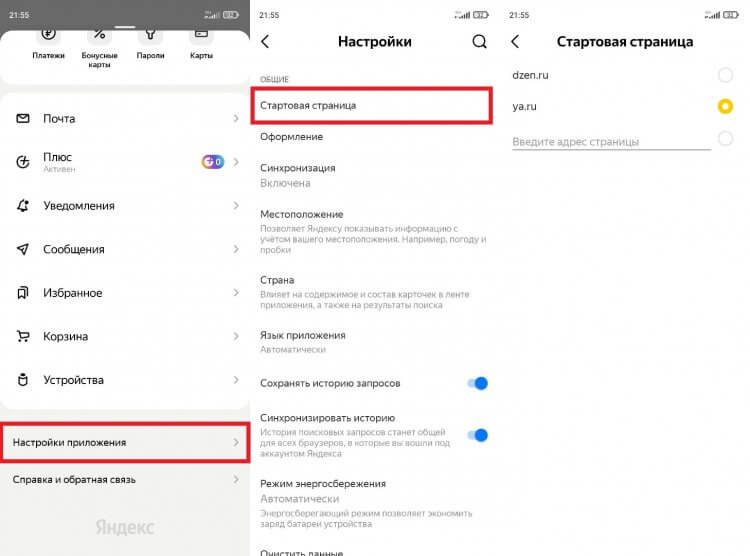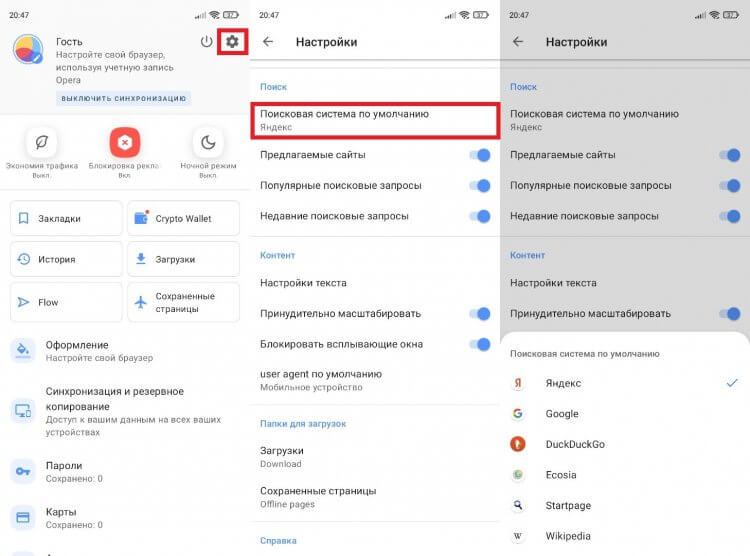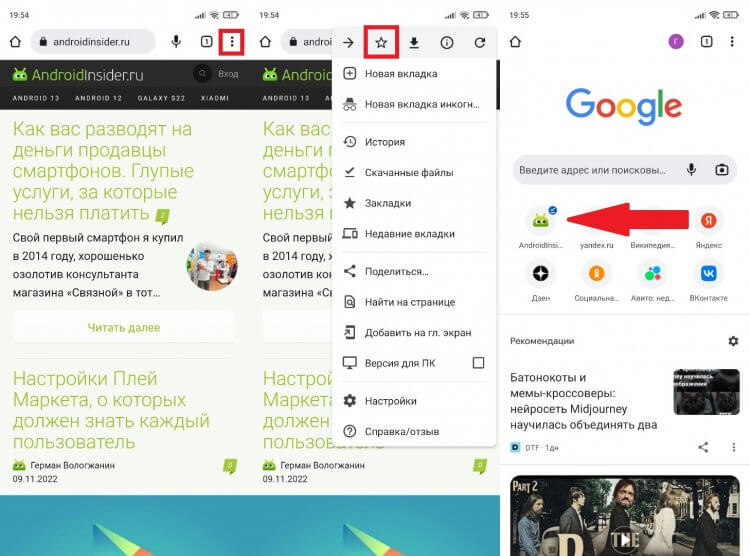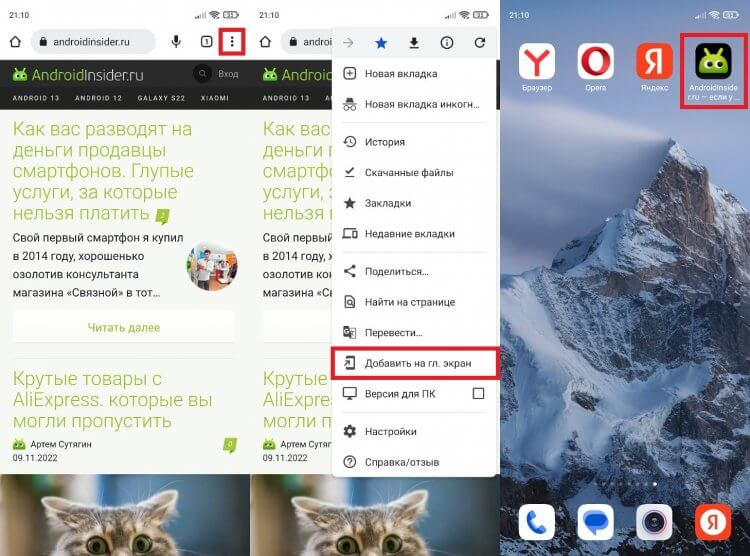Браузер — один из самых популярных видов приложений на Андроид. Люди пользуются подобными программами ежедневно, ведь они позволяют просматривать веб-страницы в интернете и оперативно находить информацию. Мы неоднократно делали подборки лучших браузеров для Андроид, рассказывая о сильных и слабых сторонах веб-обозревателей. Но вне зависимости от того, какое приложение вы выберете для повседневного использования, его важно адаптировать под собственные нужды. С этой целью предлагаю разобраться, как настроить мобильный браузер.
5 самых важных настроек для вашего браузера
Содержание
- 1 Как сделать браузер по умолчанию
- 2 Синхронизация браузера
- 3 Как отключить уведомления в браузере
- 4 Как сделать страницу стартовой в браузере
- 5 Закладки в браузере
Как сделать браузер по умолчанию
Допустим, вы определились с выбором веб-обозревателя и, когда дело доходит до поиска информации, запускаете только его. Но при переходе по ссылкам в мессенджерах или на сайтах телефон может перебросить вас в другой браузер. Самым простым способом решения проблемы кажется удаление лишнего приложения. Однако некоторые веб-обозреватели являются предустановленными, из-за чего от них нельзя избавиться. Зато вы можете изменить браузер на Андроиде, сделав понравившееся приложение основным:
- Запустите свой любимый веб-обозреватель.
- Откройте настройки.
- Нажмите кнопку «Сделать браузером по умолчанию».
Если браузер уже сделан основным, этой настройки не будет
У каждого приложения свое оформление меню, поэтому данную инструкцию нельзя назвать универсальной. Поэтому примите к сведению дополнительную информацию о том, как изменить браузер по умолчанию через настройки телефона:
- Откройте настройки устройства.
- Перейдите в раздел «Приложения».
- Вызовите контекстное меню нажатием на три точки.
- Откройте вкладку «Приложения по умолчанию».
- Во вкладке «Браузер» выберите интересующее приложение.
Возможно, в настройках вашего телефона есть отдельный раздел с приложениями по умолчанию
Теперь все ссылки будут открываться в выбранном вами веб-обозревателе. Но это далеко не все настройки браузера, которые могут пригодиться при повседневном использовании, поэтому идем дальше.
⚡ Подпишись на Androidinsider в Дзене, где мы публикуем эксклюзивные материалы
Синхронизация браузера
Если вы пользуетесь одним и тем же веб-обозревателем на смартфоне и компьютере, то настоятельно рекомендую выполнить синхронизацию браузера:
- Запустите веб-обозреватель.
- Откройте настройки.
- Нажмите кнопку «Включить синхронизацию».
Синхронизировать можно любой мультиплатформенный браузер
В этой инструкции описана синхронизация Яндекс Браузера, но аналогичный алгоритм будет использоваться и в других веб-обозревателях. Включив данную опцию, вы сделаете так, чтобы на обоих устройствах отображался единый список закладок и поисковых запросов.
❗ Поделись своим мнением или задай вопрос в нашем телеграм-чате
Как отключить уведомления в браузере
Теперь хочу поговорить про уведомления в браузере. Их может присылать как само приложение, информируя вас, например, о функциях обновления, так и отдельные сайты, на которые вы случайно или специально подписались. Меня эти постоянные оповещения сильно раздражают. Если вас обуревают те же чувства, взгляните, как отключить уведомления от сайтов:
- Откройте настройки веб-обозревателя.
- Перейдите в раздел «Уведомления».
- Снимите галочку с пункта «Показывать уведомления».
Отключение уведомлений на примере Google Chrome
Выполнив эти простые действия, вы уберете сразу все оповещения. В то же время, если вы были подписаны на определенные сайты, то их можно будет исключить из списка. Наконец, отключить оповещения браузера также удастся через настройки телефона, выбрав в разделе «Приложения» интересующий веб-обозреватель.
🔥 Загляни в телеграм-канал Сундук Али-Бабы, где мы собрали лучшие товары с АлиЭкспресс
Как сделать страницу стартовой в браузере
При запуске веб-обозревателя человека встречает последний посещенный сайт или страница, выбранная в качестве главной. Она всегда будет открываться первой. И, если вы, например, любите Yandex, посмотрите, как сделать Яндекс стартовой страницей:
- Откройте настройки браузера.
- Перейдите в раздел «Стартовая страница».
- Выберите ya.ru или любую другую страницу, которая будет открываться по умолчанию.
Эта настройка есть не во всех браузерах
Многие веб-обозреватели имеют собственную главную страницу, не позволяя заменить ее на какой-либо другой сайт. При запуске приложения вы можете наблюдать закладки и прочие элементы интерфейса, а также поисковую строку. Поэтому сейчас предлагаю поговорить о том, как изменить поисковую систему:
- Запустите приложение.
- Откройте его настройки.
- Перейдите в раздел «Поисковая система по умолчанию».
- Выберите альтернативный вариант.
Выбор поисковых систем может быть ограничен
Изложенная выше инструкция помогает понять, как изменить поисковую систему в Опере. Но и в других браузерах выполняются те же самые действия, поэтому алгоритм в полной мере является универсальным.
Закладки в браузере
Если ваш веб-обозреватель не позволяет изменить стартовую страницу, можно просто добавить сайт в закладки браузера:
- Откройте главную страницу понравившегося сайта.
- Вызовите контекстное меню через три точки.
- Нажмите на звездочку или кнопку «В закладки».
В каждом браузере закладки отображаются по-разному
Теперь сайт будет отображаться на главной странице вместе с часто посещаемыми ресурсами. Одновременно с этим у многих людей даже после выполнения этих действий остается нерешенным вопрос, где находятся закладки в браузере. Иногда для ознакомления с ними нужно открыть раздел «Закладки» в контекстном меню, вызываемом через три точки.
⚡ Подпишись на Androidinsider в Пульс Mail.ru, чтобы получать новости из мира Андроид первым
Продолжая тему, также хочу рассказать, как добавить сайт на главный экран телефона. Это позволит вывести его на рабочий стол в качестве отдельного приложения. Откройте главную страницу сайта, вызовите контекстное меню и нажмите кнопку «Добавить на главный экран».
Эта настройка есть в большинстве веб-обозревателей, включая Google Chrome
Вот таким ловким движением вы обойдете ограничения браузера, запрещающие менять страницу по умолчанию. На этом список моих советов по настройке веб-обозревателя исчерпан. Но вы можете прочитать на нашем сайте, как очистить историю браузера, и узнать о других особенностях работы приложений.
Многие пользователи, как только начинают познавать мир техники и устройств, сталкиваются с таким понятием на телефоне, как «Браузер». Возникают вопросы о том, как пользоваться им, что это такое. Также часто появляются вопросы относительного того, какому браузеру отдать предпочтение, какое программное обеспечение лучше развито, какой веб-обозреватель надежнее.
Что такое браузер в телефоне
Браузер – это специализированная утилита, которая нужна для поиска информации, просмотра сайтовых страниц, скачивания файлов и многого другого. Первый браузер появился еще в 1993 году. Тогда это был примитивный поисковой сервер, благодаря которому пользователь мог найти только базовые вещи. В дальнейшем на открытом коде браузера – первопроходца появился новый, более усовершенствованный помощник – Netscape Navigator.
Практически все браузеры бесплатные, за исключением тех случаев, когда есть дополнительные программы. В целом все они предназначены для работы в интернете, переписок с родственниками и друзьями. Браузеры не отличаются функционалом, однако у них разное наполнение дополнительными функциями и различный внешний вид. Каждый пользователь выбирает только на свой вкус, каким веб-обозревателем ему удобнее пользоваться.
Что такое браузер по умолчанию
Есть точечные браузеры, которыми пользуются практически все пользователи на смартфоне. Как правило, именно они устанавливаются на устройстве в качестве базовых, по умолчанию. На телефоне может быть установлено максимум 3 таких обозревателя.
Если пользователь сталкивался с таким, что он пользуется постоянно одним и тем же браузером, например, Яндекс. Однако при открытии дополнительной страницы система предоставляет пользователю выбор между разными браузерами, хотя по умолчанию установлен один основной.
Когда на системе телефона Android установлен в качестве основного браузера не тот, которым пользователь привык пользоваться, это начинает раздражать. Именно поэтому для исправления данной проблемы разработчики в настройках указали, что обладатель устройства может установить тот браузер, который ему нравится больше всего. Сделать это достаточно просто, стоит рассмотреть на примере все известного и популярного браузера Yandex:
- Сначала открываем сам браузер при помощи клика на иконку программы;
- Далее на меню. Оно находится в верхнем углу страницы и напоминает горизонтальные линии;
- Меню открывается, найдите в меню пункт «Настройки» и нажмите на него;
- В настройках пролистываем до самого конца, после кликаем на появившийся пункт «Сделать Яндекс браузером по умолчанию»;
- Подтверждаем свое решение при помощи тапа на кнопку «Да».
После этого система не будет предлагать пользователю выбрать левый браузер. Все страницы по умолчанию будут открываться через Яндекс.
Для чего нужен браузер
Браузер – очень нужная вещь, так как он заменяет многочисленные пролистывания страничек книг. Он позволяет решить многие проблемы. Благодаря ему можно:
- Читать разные книги и статьи;
- Находить нужную информацию;
- Прослушивать музыку и другие загруженные в сеть данные;
- Передавать информацию другим людям;
- Хранить собственные фотки и многое другое;
- Позволяет многим пользователям найти ответы на те вопросы, на которые ранее они не получали ответ.
Как говорилось ранее, браузеры не отличаются функционалом, но у них отличны дополнительные функции и интерфейс. Например, некоторые браузеры предлагают пользователю искать информацию в режиме «Инкогнито», никто не узнает о том, что искал ранее обладатель устройства.
Как скачать и установить браузер
Скачать и установить браузер нужно только через официальные странички магазинов и самим компаний, которые выпускают веб-обозреватели. Все браузеры бесплатные. Для того, чтобы найти искомое приложение, пользователю достаточно вбить в строку любого официального магазина нужный ему. На экране появляется список из самых популярных, стоит выбрать самый верхний вариант, так как он пользуется большей популярностью.
У некоторых браузеров приходят постоянные обновления, поэтому сам веб-обозреватель будет предлагать пользователю обновиться. Также можно установить функцию автоматического обновления, пользователь вовсе не будет тратить силы на самостоятельную установку.
На телефоне Андроид через Play Market можно проверить, установлено ли обновление. Если в поисковом запросе после установки программы пользователь видит кнопку «Обновить», то новая версия на была установлена. Если же стоит кнопка «Открыть», то никакого дополнительного усовершенствования не предполагается.
Как установить браузер по умолчанию на Андроиде
Если пользователь хочет установить браузер по умолчанию, то сделать это можно не только через настройки самого браузера, но даже через настройки устройства. Для этого необходимо:
- Переходим в настройки телефона при помощи тапа на иконку, которая напоминает шестеренку;
- Далее находим пункт «Приложения»;
- Заходим в нужный браузер, который в дальнейшем хотелось бы, чтобы был основным;
- Находим при пролистывании вниз кнопку «Сделать браузером по умолчанию»;
- Сохраняем получившиеся настройки.
В зависимости от модели пользовательского телефона некоторые действия могут меняться, однако принцип остается одним и тем же.
Как найти браузер в телефоне
После установки браузера через официальные источники он автоматически станет доступен пользователю на рабочем экране. Если его нет на главном тачскрине, то его точно можно найти в разделе со всеми основными программами.
Чтобы посмотреть, какие действия выполняет браузер и отрегулировать это, нужно:
- Открыть настройки на телефоне, выбрать свой браузер в списке программ;
- Найти пункт с данными и персонализацией;
- Далее переходим в раздел «Отслеживание действий». Необходимо кликнуть на историю приложений и веб-поиска в правом верхнем углу;
- Включите или же необходимо нажать на «Выкл», чтобы деактивировать данную настройку;
- Если же история активирована, то пользователь может сохранить все свои действия на телефоне, при этом в истории можно будет отследить, какие сайты открывались ранее. Также можно в некоторых веб-обозревателях настроить таком образом голосовые команды и запросы.
Обратите внимание! В некоторых браузерах можно поставить режим «Инкогнито», чтобы никто не смог посмотреть данные.
Как пользоваться
Если пользователь только начинает осваивать устройство, то ему будет достаточно сложно найти и установить браузер. Также будет трудно понят, как вообще пользоваться установленной возможностью. Стоит рассмотреть список самых популярных веб-обозревателей и понять, как ими управляться:
- Google Chrome. Если открыть данный браузер, то пользователь первым делом увидит разные вкладки, которые можно создавать, удалять и менять местами для удобства. Также если кнопка вводи инфы, а слева от неё кнопки навигации, которые позволяют вернуться назад или пройти вперёд по странице.
- Opera Mini. Это стандартный браузер Опера, только для мобильных устройств. Слева вверху есть специальная кнопка навигации, далее находится адресная строка, а также пункт с поисковым запросом. Если пользовать решит тапнуть на плюс, то появится новая вкладка. Также засчет кнопок навигации можно передвигаться вперед и назад, а по необходимость обновлять страничку.
- UC Browser. Не самый популярный браузер, однако он постоянно развивается и становится лучше. Есть удобная система навигации. После открытия самого веб-обозревателя пользователю необходимо ввести любой поисковой запрос. При тапе на кнопку «Enter» начнется поиск инфы.
- Яндекс. Браузер. С Яндексом работать можно так же, как и с другими веб-обозревателями. Для открытия новой вкладки в сроке навигации необходим кликнуть на плюс, для закрытия – на крестик. Также в каждой новой вкладке появляется пункт с тем, где можно вбить тот или иной поисковой запрос.
Обратите внимание! Разработчики постоянно дорабатывают свой продукт, при этом выпускают постоянно новые функции и версии браузеров. Из-за постоянных обновлений функционал может меняться, но принцип работы у всех одинаковый.
Бонус: обзор популярных браузеров
В интернете огромное количество интернет-браузеров для телефона, которые также доступны и для ПК. Такие приложения пишутся на операционную систему Андроид, поэтому работают они отлично и легко. Стоит подробнее рассмотреть самые популярные браузеры и понять, какие из них работают действительно хорошо.
Google Chrome
Считается одним из самых быстрых и развивающихся браузеров. Его преимущество в том, что оно популярнее многих других программ. Им пользуются практически все пользователи. Браузер поддерживает все популярные программы, обеспечивает быструю синхронизацию данных и оперативный обмен информацией. В нем также нет никаких ограничений. Пользователь может открывать столько вкладок, сколько он хочет.
Обратите внимание! Главный минус данного приложения в том, что не так много дополнительных и интересных возможностей.
Opera Mini
Данный браузер ранее был очень популярным, однако сейчас он не набирает такого количества пользователей. Все из-за того, что в нем не так много дополнительных и точных настроек. Однако есть огромное количество преимуществ: скорость подачи информации, интегративная защита странички, присутствует функция сохранения всех новостей.
UC Browser
Еще один интересный браузер, который работает на прокси страничках, поддерживает мультизагрузку, большое количество разных форматов. также есть поддержка облачной синхронизации, но есть один большой минус – вкладок, которые были открыты в одном браузере, должно быть не более 20 штук.
В остальном данный браузер хвалят многие люди, несмотря на свою маленькую популярность. Стоит отметить, что люди замечают качество работы над данным веб-обозревателем, но при этом имеются небольшие корректировки, которые в дальнейшем будут исправлены разработчиками.
Яндекс.Браузер
Популярное приложение, которое многие мечтают поставить к себе на рабочий стол по умолчанию. Данная программа не так дано стала популярной, но уже является любимицей многих пользователей. Оно отличается своим удобством и интерфейсом. Несмотря на отрицательные отзывы, положительных намного больше, что говорит о том, что данную программу скачивают и специально устанавливают на свой телефон.
Стоит посмотреть рейтинг самых популярных браузеров и сделать вывод, какой из них самый интересный и развивающийся, а какой стоит оставить до лучших разработок.
| Название | Пользовательское мнение | Преимущества | Недостатки |
| Google Chrome | Самый распространённый браузер среди других пользователей, многие используют его для того, чтобы искать нужную информацию быстро и просто. | Присутствует режим нескольких панелей, достаточно хороший уровень защиты. | Иногда виснуть некоторые важные странички, особенно если их открывать сразу несколько. |
| Opera Mini | Достаточно популярная программа. По отзывам можно понять, что многие скачивают её из-за того, что у неё достаточно приятный и понятный интерфейс. | Открываются быстро и легко даже емкие страницы, присутствует ночной режим, а также возможность сохранить новости совершенно разных форматов. | Мало нужных настроек, из-за которых программа медленно опускается на дно. |
| UC Browser | Не каждый использует данный браузер из-за того, что на нем много ограниченных настроек, при решении которых можно было бы избегать многих проблем в дальнейшем. | Присутствует мультизагрузка файлов, удобный интерфейс, красивое оформление всех страничек согласно установленной тематики. | Никак не интегрирует с сервисами от Гугл. |
| Яндекс.Браузер | Программа, постоянно набирающая популярность. Многие пользовали уже хотят поставить данный браузер по умолчанию. | Удобство скачивания материалов и их сохранения, дальнейшая возможность работать с интерфейсами так, как это хочет делать пользователь. | Иногда возникают некоторые баги из-за того, что пользователь мог сразу качать много файлов, а сервер из-за этого вылетел. |
Как видно, в интернете огромное количество интересных и не очень браузеров, все они отличны друг от друга своим интерфейсом и подачей. Если пользователь на ПК привык к одному браузеру, то все то же самое можно установить на своем устройстве, достаточно установить программу и правильно её открыть. Выберите свой браузер, после чего его установка будет одной радостью.
Чтобы больше не выбирать, через какое приложение открывать веб-страницы, сделайте браузер, которым вы пользуетесь постоянно, браузером по умолчанию. Используйте для этого настройки системы и функции самих интернет-обозревателей.
Содержание
- Что такое браузер по умолчанию
- Универсальные способы выбора браузера по умолчанию
- Назначение браузера по умолчанию в настройках телефона
- Выбор приложения при переходе по ссылке
- Использование собственных настроек веб-обозревателей
Что такое браузер по умолчанию
Браузер по умолчанию на телефоне или любом другом устройстве — это приложение, которое открывает все ссылки на интернет-страницы. Если на Android установлен только один веб-обозреватель, то он и будет браузером по умолчанию — просто потому, что других вариантов нет.
Если же в системе установлено несколько браузеров, то при каждом открытии ссылки появляется окно с вопросом, какое приложение использовать. Вы можете выбирать обозреватель вручную или настроить программу по умолчанию и больше не видеть этот запрос.
Важно: если в приложении есть встроенный браузер, например, в мессенджере или клиенте соцсети, то ссылки будут сначала открываться в нём. Если встроенного обозревателя нет, то будет запускаться браузер по умолчанию.
Универсальные способы выбора браузера по умолчанию
В системе Андроид предусмотрено два способа установки приложений по умолчанию. Они работают на всех телефонах вне зависимости от того, какие браузеры установлены. Названия опций и пунктов меню могут отличаться, но в целом порядок действий везде один и тот же.
Назначение браузера по умолчанию в настройках телефона
Первый способ — назначение обозревателя по умолчанию в системных настройках:
- Откройте настройки Android. Иконка для их запуска расположена на одном из рабочих столов или в главном меню.
- Перейдите в раздел «Приложения».
- Найдите пункт «Дополнительные настройки» и нажмите на него. На некоторых прошивках параметры могут быть скрыты в подменю «Ещё».
- Откройте раздел «По умолчанию».
- Выберите пункт «Браузер».
- Отметьте приложение, через которое должны открываться веб-ссылки.
Аналогичным образом можно настроить другие приложения — например, для просмотра видео или прослушивания аудио.
Выбор приложения при переходе по ссылке
Второй способ — выбор приложения при переходе по ссылке. Он работает, если на Android установлено несколько браузеров, но ни один из них не назначен программой для открытия веб-страниц по умолчанию. В этом случае при касании ссылки появляется окно со списком браузеров и предложением выбрать, каким из них эта ссылка будет открыта, а также кнопками «Только сейчас» и «Всегда».
Если вы нажмёте «Всегда», то выбранный браузер станет таковым по умолчанию.
На некоторых версиях и прошивках Android нет кнопок «Только сейчас» и «Всегда». Вместо них — чекбокс «Запомнить выбор». При установке в нем флажка выбранный браузер также будет использоваться для открытия всех ссылок по умолчанию.
Использование собственных настроек веб-обозревателей
В настройках каждого браузера есть параметры, которые позволяют сделать его приложением по умолчанию на Android. Давайте посмотрим, как это работает, на примере популярных веб-обозревателей.
Яндекс.Браузер:
- Нажмите на кнопку в виде трёх точек в поисковой строке, чтобы открыть главное меню.
- Тапните по пункту «Браузер по умолчанию».
- В появившемся окне нажмите на кнопку «Настройки».
- Нажмите на пункт «Браузер» и выберите в списке Яндекс.Браузер.
Готово, теперь все ссылки открываются через обозреватель от Яндекса.
Mozilla Firefox:
- Нажмите на кнопку с тремя точками на верхней панели, чтобы открыть главное меню.
- Перейдите в раздел «Параметры».
- Нажмите на ссылку «Сделайте Firefox своим браузером по умолчанию».
- Выберите пункт «Браузер».
- Отметьте в списке Firefox.
В обоих случаях вы в итоге попадаете в системные настройки Android. Поэтому можно вполне обойтись без лишних переходов и воспользоваться универсальными способами из первого раздела нашей инструкции.
В некоторых приложениях вовсе нет параметров, которые позволяют перейти к настройке браузера по умолчанию. Например, вы не сможете так сделать в Google Chrome. Если вы хотите его выбрать, то тоже придётся пользоваться универсальными способами.
При переходе по ссылке из приложений система Android предлагает выбрать браузер, в котором будет открыт сайт. Также может осуществляться автоматический переход в программу, которая практически не используется по разным причинам. Установить или изменить обозреватель можно по умолчанию самостоятельно. В «Блоге системного администратора» разберем, как это можно сделать.
Браузер по умолчанию – что это такое
Содержание
- Браузер по умолчанию – что это такое
- Как изменить или установить браузер по умолчанию
- Способ 1: системные настройки
- Способ 2: всплывающее окно при переходе по ссылке
- Способ 3: параметры браузера
На всех устройствах с выходом в интернет есть предустановленный браузер. Если он один, то все ссылки на интернет-страницы будут открываться только в нем. Именно поэтому программа и считается по умолчанию.
Если на смартфоне установлено несколько обозревателей, то после нажатия на ссылку для перехода на сайт каждый раз отображается окно, где нужно выбрать приложение. Следует отметить, что некоторые приложения имеют интегрированный браузер, через который все ссылки открываются по умолчанию. Если его нет, то они запустятся через сторонний софт.
Как изменить или установить браузер по умолчанию
Изменить обозреватель по умолчанию можно через системные настройки операционной системы. Также это делается с помощью параметров браузера. Разберем, как это можно сделать несколькими способами.
Способ 1: системные настройки
Чтобы выбрать браузер, который будет использоваться по умолчанию, сделайте следующее:
1. Откройте главное меню Android, затем найдите пункт «Настройки». В 11 версии ОС открыть параметры системы можно через верхнюю шторку, если смахнуть ее вниз и выбрать иконку в виде шестеренки.

2. Откройте раздел «Приложения» в списке.
3. В перечне установленного софта отыщите предпочтительный браузер и тапните по его названию.

4. В блоке «Параметры по умолчанию» нажмите на пункт «Веб-браузер».
5. Откроется окно, где отобразятся браузеры, установленные на смартфоне.
Не забудьте подписаться на наш Дзен
6. Отметьте нужный пункт.

Таким же образом настраиваются и другие приложения. Например, для открытия мультимедийных файлов или документов.
Способ 2: всплывающее окно при переходе по ссылке
Еще один способ, позволяющий установить браузер по умолчанию – это его выбор во всплывающем окне при нажатии на ссылку. В этом случае появятся два варианта: «Только сейчас» или «Всегда». Чтобы все страницы, на которые совершается переход, запускались в выбранной программе, нужно выбрать второй вариант.

В некоторых версиях операционной системы Android открывается чек-бокс, где нужно отметить тот обозреватель. Если выбрать пункт «Запомнить этот выбор», то он всегда будет открываться при переходе по ссылке.
Способ 3: параметры браузера
Функционал мобильных обозревателей предполагает возможность смены приложения по умолчанию. На примере Яндекс.Браузера рассмотрим, как это сделать:
1. Запустите Яндекс.Браузер и тапните по иконке в виде трех вертикальных точек, которая находится слева от «умной адресной строки».
2. Выберите раздел «Браузер по умолчанию».

3. Во всплывающем окне выберите нужный вариант и подтвердите действие.
Поменять браузер по умолчанию на устройстве, работающем на базе Android, можно несколькими способами через системные настройки или с помощью параметров программы, если они предусмотрены. А ранее мы рассматривали, как записать видео с экрана Android в Google Play Игры. Напишите в комментариях, каким браузером пользуетесь вы.
3
2
голоса
Рейтинг статьи
Google Play изобилует миллионами приложений, многие из которых являются браузеры. Это те самые программы, которые позволяют нам выходить в интернет, пользуясь поисковиками и посещая любимые сайты. Разумеется, производители смартфонов устанавливают такие приложения по умолчанию. Так, на любом Андроид-устройстве есть стандартный браузер, а также Google Chrome. Но в то же время никто не запрещает скачать Yandex Browser, который очень востребован у пользователей.
Особенности Яндекс. Браузера для Андроид
Так чем же так хорош браузер Яндекса, что его загрузили через Google Play уже больше 100 миллионов раз? Разработчик в описании приложения указывает следующие особенности:
- встроенный голосовой помощник «Алиса»;
- технология защиты Protect, блокирующая опасные сайты;
- поддержка надстроек и расширений;
- блокировка рекламы;
- сервис «Дзен»;
- ускоренная загрузка страниц;
- нейросетевой переводчик;
- режим «Инкогнито» и многое другое.
Все это выглядит весьма привлекательно на бумаге, но так ли хороши особенности Яндекс. Браузера на практике? Конечно, многое зависит от личных предпочтений пользователя. Например, лента персональных рекомендаций «Дзен», где публикуются интересные материалы, пригодится далеко не всем. Кого-то ее присутствие попросту может раздражать.
А вот чего не отнять у Yandex Browser, так это наличие встроенного блокировщика и переводчика страниц. Указанные функции действительно являются очень полезными, если вы активно пользуетесь интернетом и порой не подозреваете, на какой сайт осуществляется переход. Яндекс заблокирует шоковый контент и при необходимости переведет страницу с иностранного языка на русский или любой другой.
В Google Play представлено несколько версий браузера от Яндекса. Есть модификация со встроенной «Алисой», а также облегченная версия для тех, чей смартфон обладает скромным объемом памяти.
Как бы то ни было, прежде чем скачивать Яндекс. Браузер, рекомендуется ознакомиться со всеми достоинствами и недостатками. Возможно, вам удастся найти более привлекательное приложение для выхода в интернет.
Перевод страниц
Ускоренное открытие сайтов
Блокировка шокирующего контента
Синхронизация с версией браузера для ПК
Гибкая настройка фонов
Несмотря на наличие блокировщика рекламы, встроенные предложения от партнеров Яндекса могут раздражать
Навязчивые сервисы компании, предлагающие, например, запустить «Алису» или ознакомиться с материалом на «Дзене»
Таким образом, Yandex Browser можно назвать хорошим решением для тех, кто ищет функциональный браузер с большим количеством надстроек. Особенно программа порадует фанатов сервисов Яндекса вроде «Кинопоиск», «Такси», «Эфир», «Музыка» и других, поскольку все они интегрированы в браузер. Авторизовавшись 1 раз, можно забыть о необходимости ввода логина и пароля на других страницах.
Установка Яндекс. Браузера
Для установки Yandex Browser можно пойти двумя путями:
- скачать apk-файл;
- загрузить через Google Play.
Первый вариант практически не рассматривается пользователями, но в нынешних реалиях о нем стоит упомянуть. Дело в том, что владельцы новых смартфонов Huawei лишены сервисов Гугл, а значит, обратиться к помощи Google Play не получится. Есть собственный магазин приложений App Gallery, но пока представленный выбор не удовлетворяет запросы пользователей.
Чтобы загрузить apk-файл программы, нужно воспользоваться ссылкой или любым поисковиком. Как только установочный файл будет загружен, останется выполнить несколько простых действий:
- Открыть настройки телефона.
- Перейти в раздел «Приложения и уведомления».
- Открыть «Расширенные настройки» и перейти в «Специальный доступ».
- Кликнуть на «Установка неизвестных приложений» и активировать функцию.
- Найти apk-файл на телефоне и нажать на него.
- Подтвердить все разрешения и дождаться завершения процесса установки.
Без необходимости не рекомендуется устанавливать Yandex Browser, используя apk-файл из неизвестных источников.
Тем, кто решит воспользоваться для установки магазином приложений Google Play, дополнительных манипуляций с настройками проводить не нужно. Достаточно лишь:
- Открыть Google Play.
- Вбить в поиске «браузер Яндекс» или другой похожий запрос;
- Перейдя на страницу программы, нажать кнопку «Установить».
- Дождаться завершения операции.
Как правило, установка Яндекс. Браузера занимает 1-2 минуты. После этого значок приложения появляется на рабочем столе. Таким образом, можно приступать к работе с браузером.
Первый запуск
Процесс первого открывания нового браузера – очень волнительный процесс. Не используя раньше Yandex Browser, владелец смартфона не знает, чего ожидать от продукта российской компании. Как бы то ни было, не стоит тянуть время, а лучше сразу открыть Яндекс. Браузер.
Чтобы запустить приложение, достаточно найти иконку на рабочем столе телефона Андроид и нажать на нее. На стартовом экране программа предложит ознакомиться со всеми преимуществами. При необходимости этот этап можно пропустить нажатием кнопки «Дальше», а в конце – «Начать пользоваться».
Теперь перед пользователем откроется начальная страница браузера. В верхней части экрана можно увидеть закладки. По умолчанию здесь находятся различные сервисы Яндекса. Чуть ниже располагается поисковая строка, через которую можно выбивать запросы в поисковик Yandex, а также конкретные адреса интересующих страниц.
Где настройки Яндекса в Андроиде
Как ни странно, многие пользователи, установившие Yandex Browser, не знают, где располагаются его настройки. Чтобы их открыть, не нужно копаться в интерфейсе телефона или браузера. Все, что необходимо, находится на главном экране приложения. Обратите внимание на поисковую строку. В правой части располагаются 2 иконки:
- полоски;
- точки.
Для попадания в настройки необходимо нажать на значок с тремя точками.
Правда, после этого понадобится еще кликнуть на шестеренку.
Если все сделано верно, можно увидеть огромное количество настроек, которые можно изменить по своему усмотрению.
Как настроить Яндекс. Браузер на Андроиде
У Yandex Browser действительно очень большое количество настроек. В том, чтобы регулировать каждый параметр, нет серьезной необходимости. Можно начинать пользоваться браузером сразу после первого запуска. Но, если владелец Андроид-устройства желает полностью кастомизировать программу, нужно разобраться в каждом пункте настроек.
В настройках можно включить синхронизацию. Она перенесет всю историю посещений и закладки, если Yandex Browser используется на компьютере. Также есть возможность запустить режим «Турбо», который ускорит загрузку страниц путем сжимания видео и картинок. А еще в настройках есть:
- каталог дополнений;
- изменение региона;
- автозаполнение форм;
- менеджер банковских карт;
- параметры уведомлений;
- блокировка шок-контента;
- автоперевод страниц;
- автоматическое подтверждение загрузок.
Это лишь малая часть того, что можно найти в настройках Яндекс. Браузера. Новичкам рекомендуется аккуратно исследовать интерфейс приложения, чтобы случайно не активировать лишние параметры.
Как сделать Яндекс главным браузером на телефоне
Не исключено, что владельцу Андроид-устройства понравится Yandex Browser. В таком случае не лишним будет сделать его браузером по умолчанию. Но как выполнить операцию?
Герман
Эксперт в области цифровых технологий и деятельности мобильных операторов. Занимаюсь постоянным мониторингом изменений отрасли в России и за рубежом.
Задать вопрос
Что произойдет, если сделать Яндекс браузером по умолчанию?
После выполнения этой операции любая внешняя ссылка автоматически будет открываться в Yandex Browser. Если данная настройка не активирована, ОС Андроид постоянно предлагает пользователю выбрать тот или иной браузер для открытия ссылки.
Можно ли включить опцию в самом браузере?
Да, эта функция предполагается настройками Yandex Browser. Чтобы сделать продукт Яндекса главным по умолчанию, необходимо на главной странице приложения нажать кнопку с тремя точками. Затем останется лишь кликнуть по иконке «Браузер по умолчанию».
Как сделать Яндекс браузером по умолчанию в настройках телефона?
Для выполнения этой операции понадобится открыть настройки смартфона, перейти в раздел «Приложения и уведомления» и нажать на «Дополнительные настройки». В графе «Браузер» нужно выбрать Yandex Browser.
Как сменить Yandex на другой браузер?
Сделать это можно двумя способами: в настройках телефона или в настройках нового браузера. Действовать следует таким же образом, как и в случае с Yandex Browser.
Автор
Герман
Эксперт в области цифровых технологий и деятельности мобильных операторов. Занимаюсь постоянным мониторингом изменений отрасли в России и за рубежом.