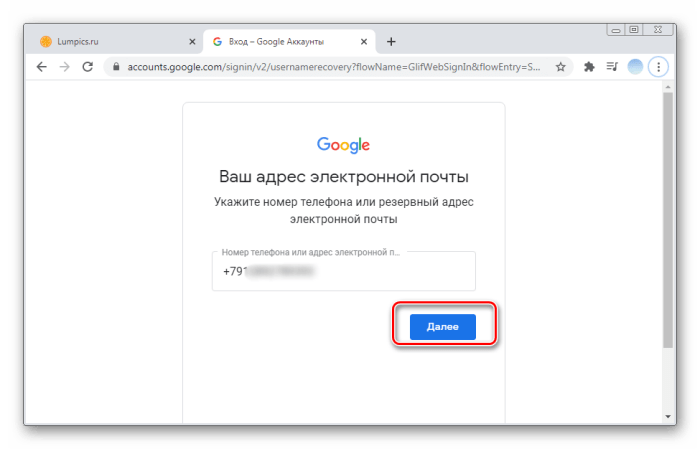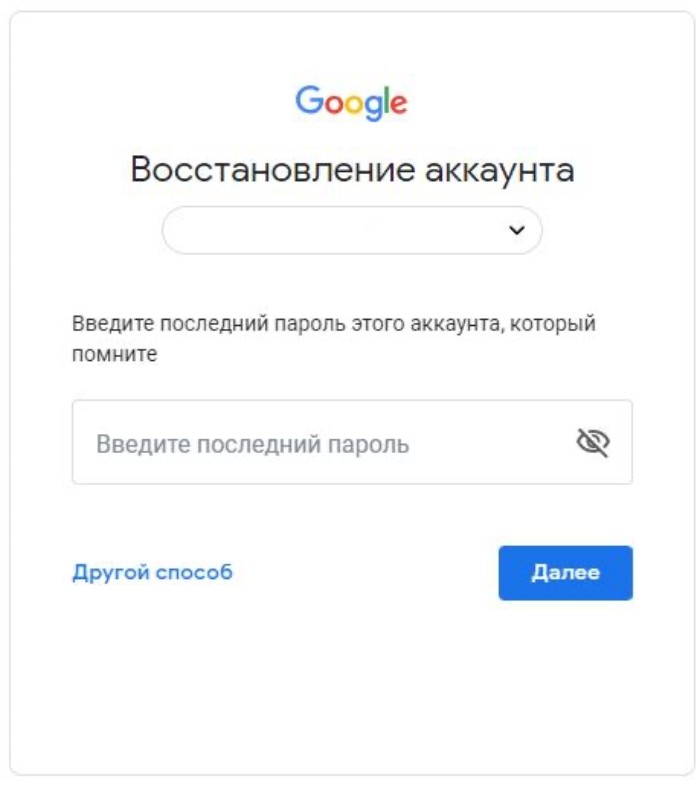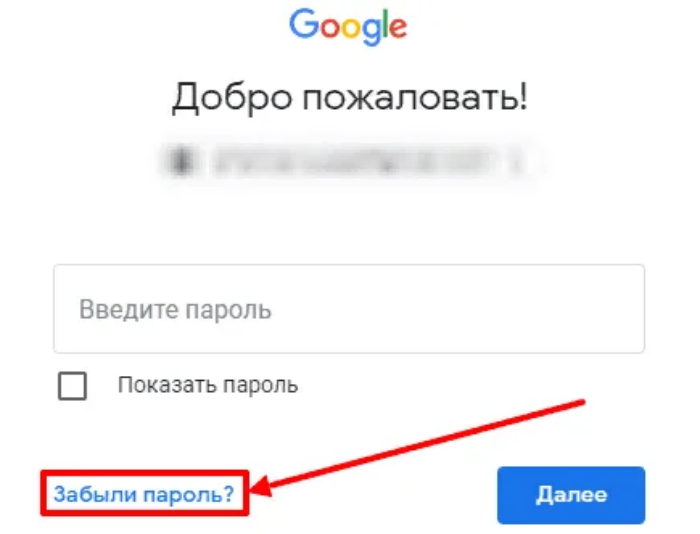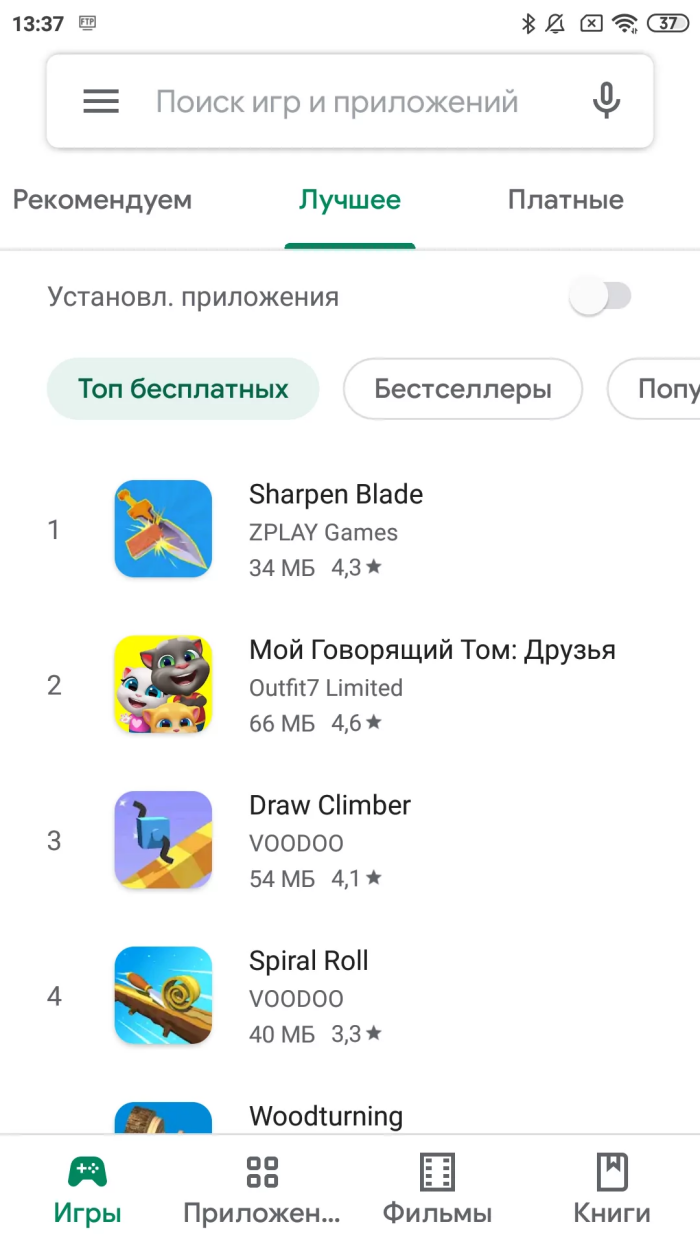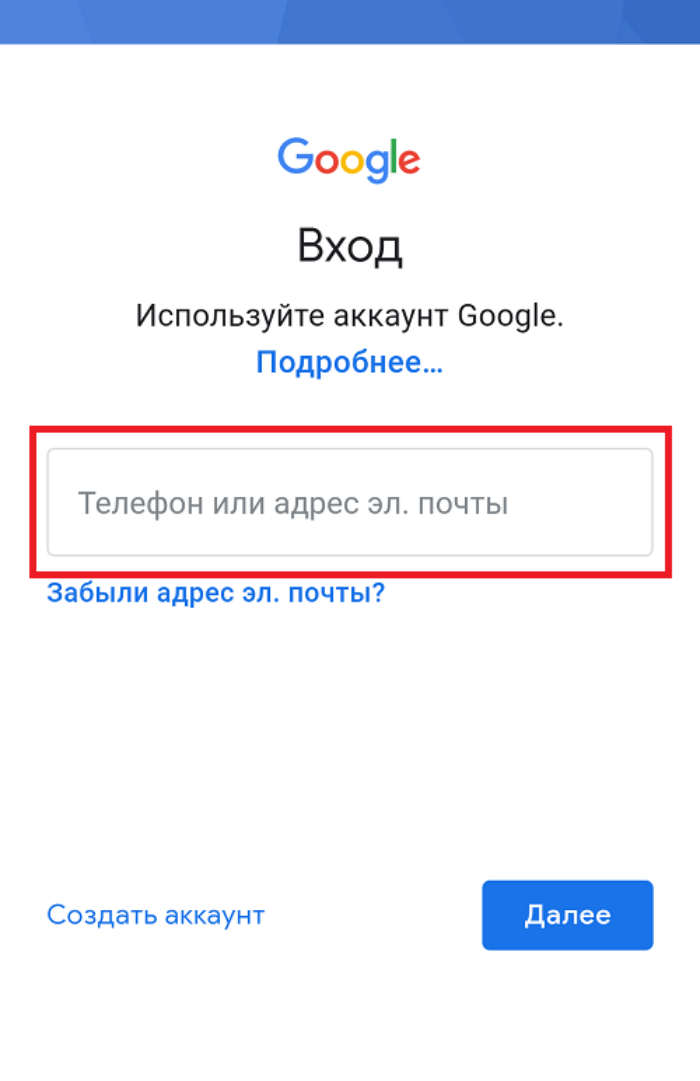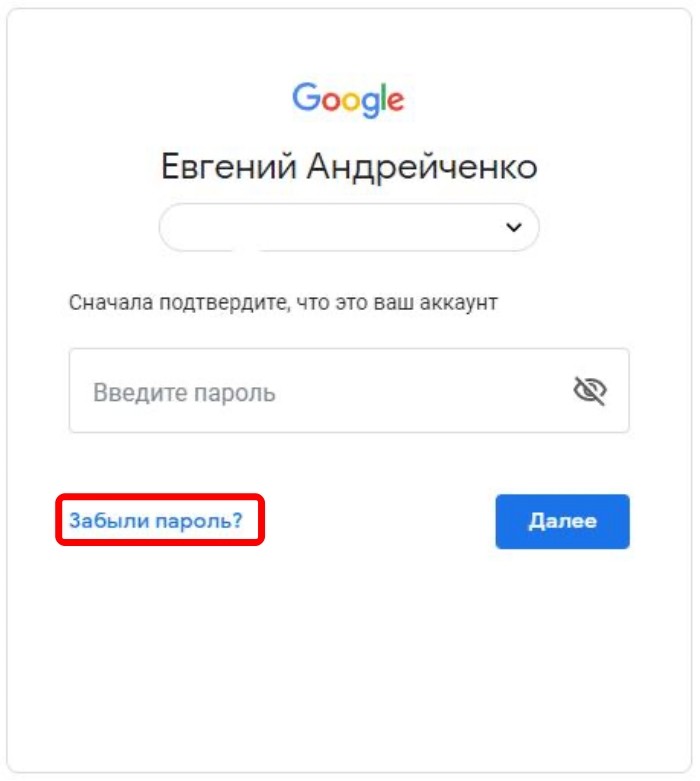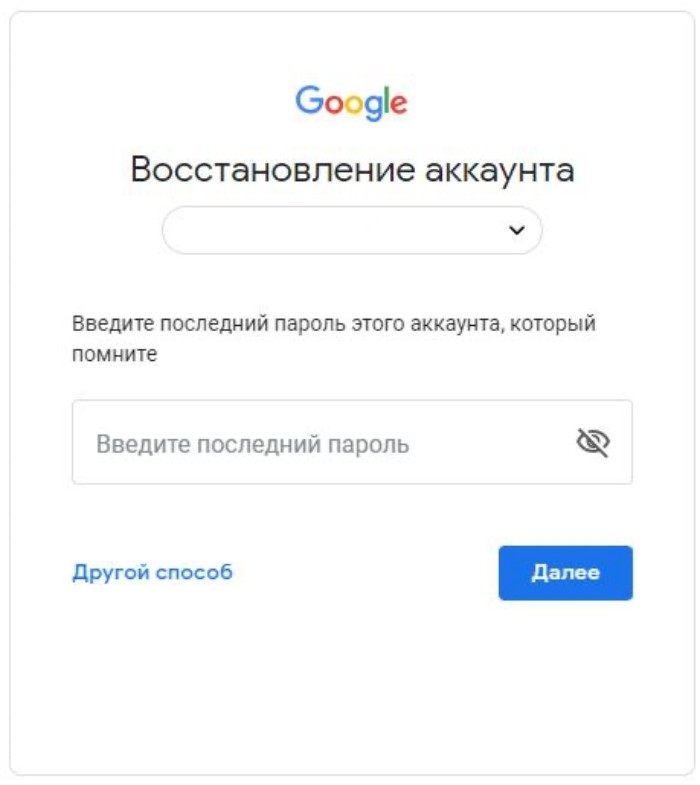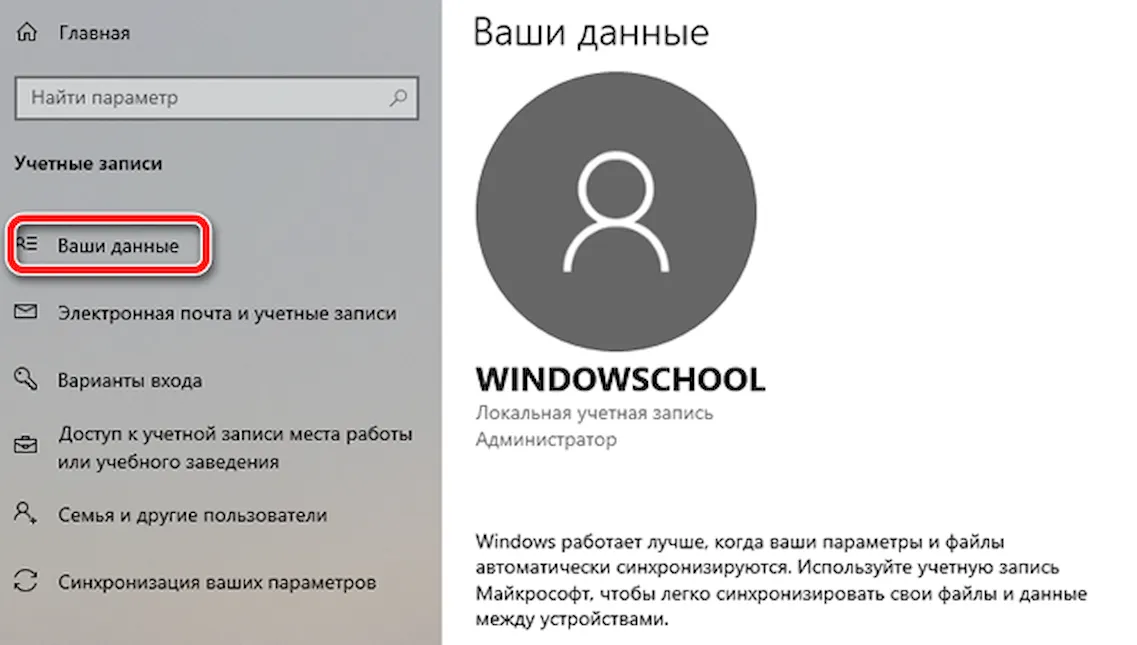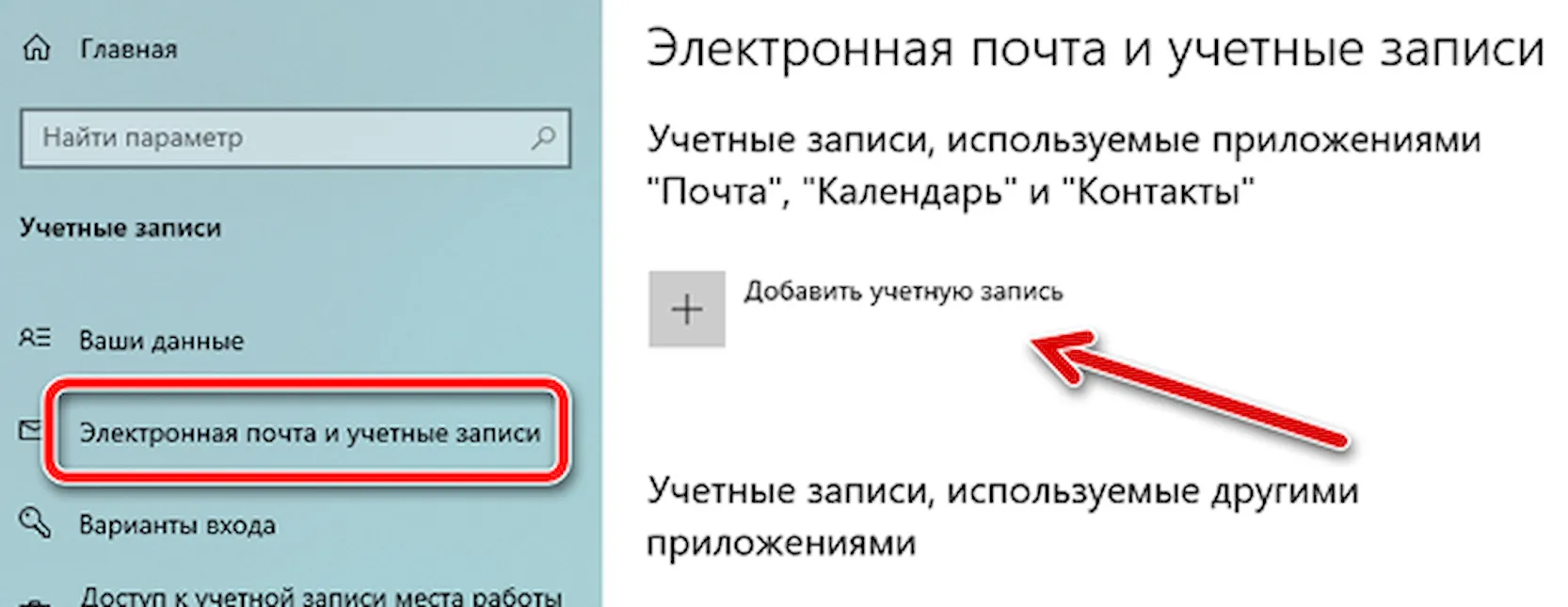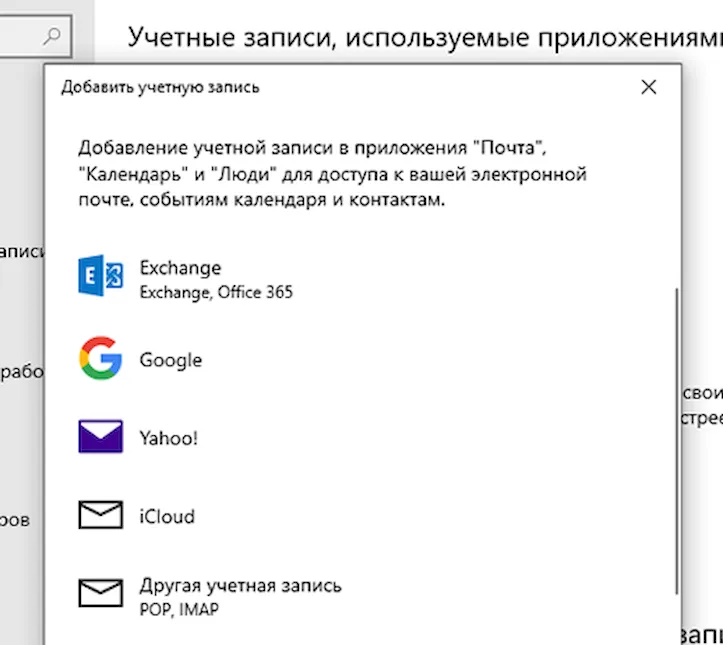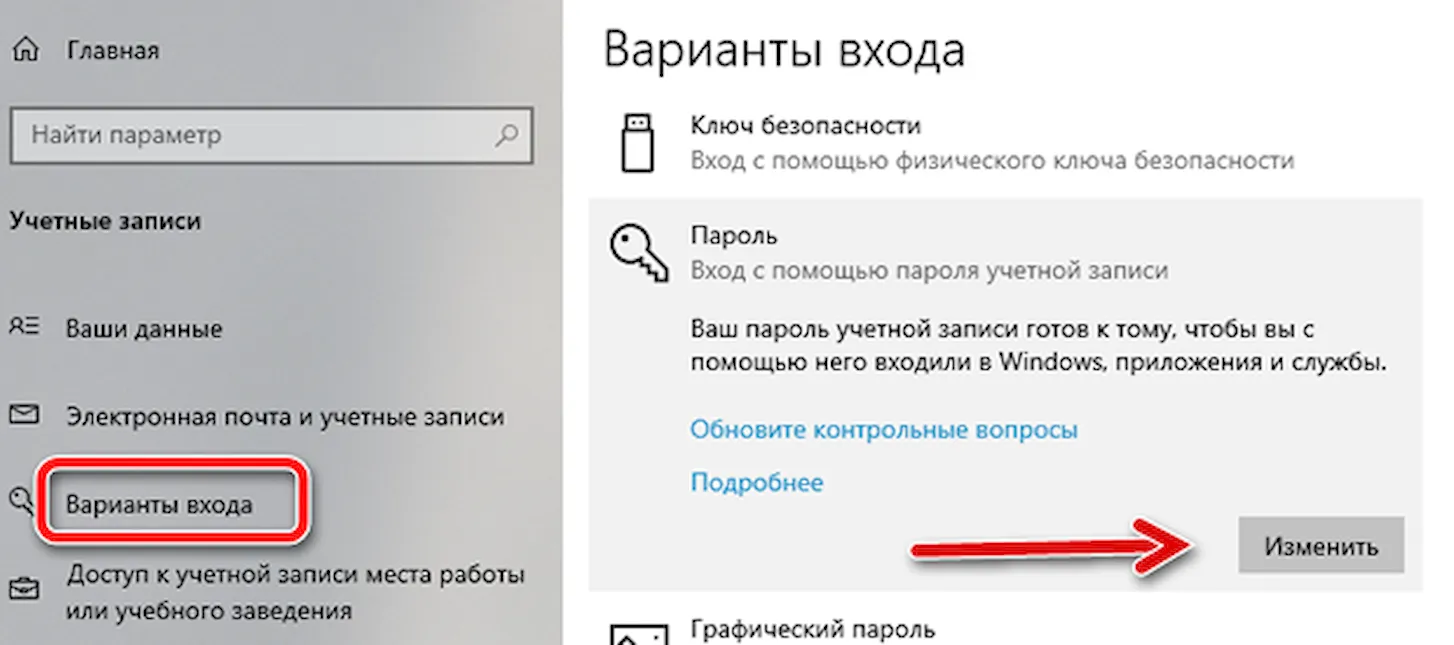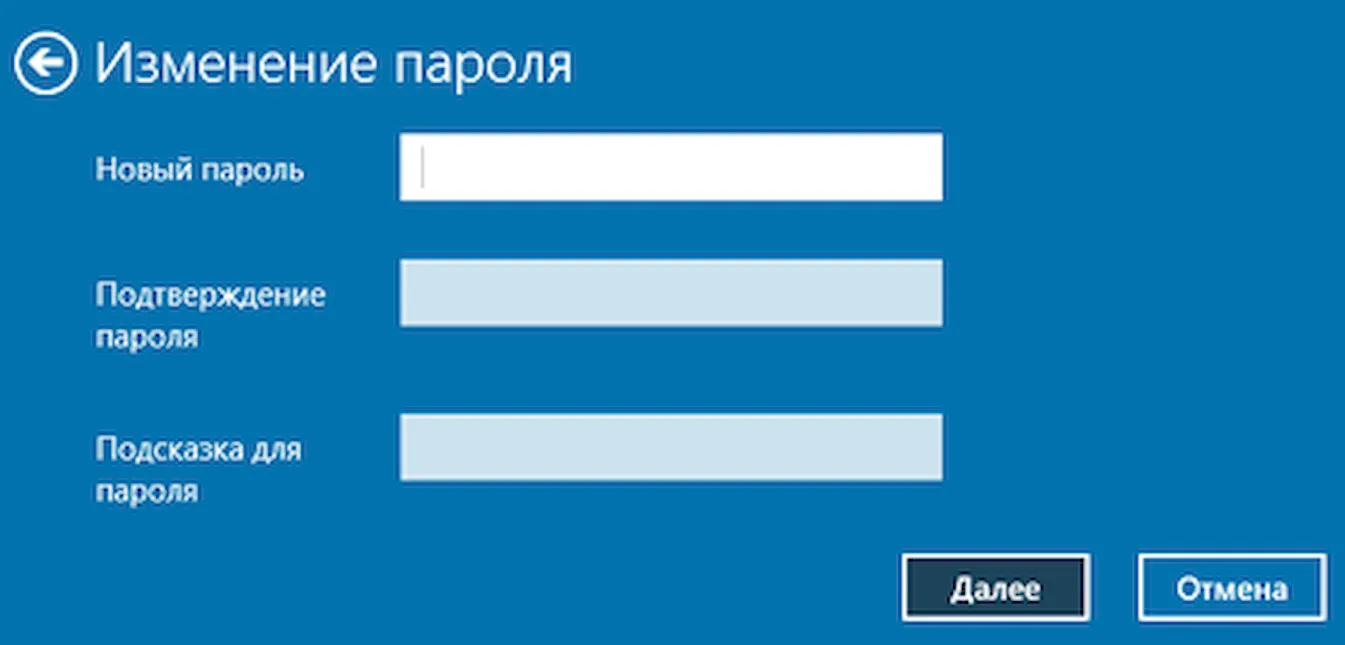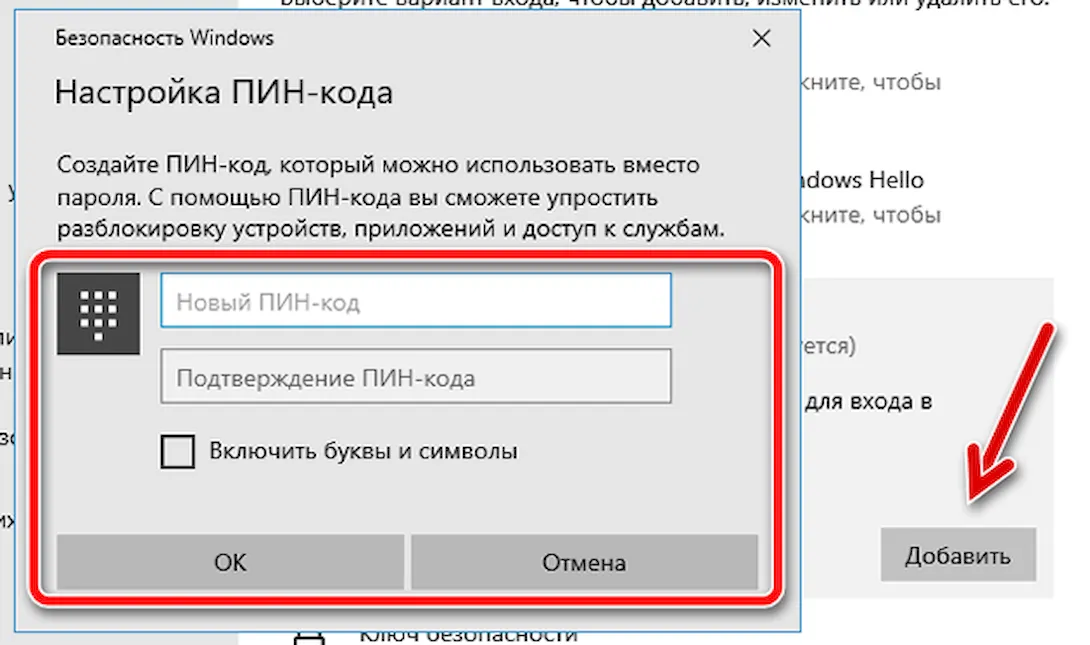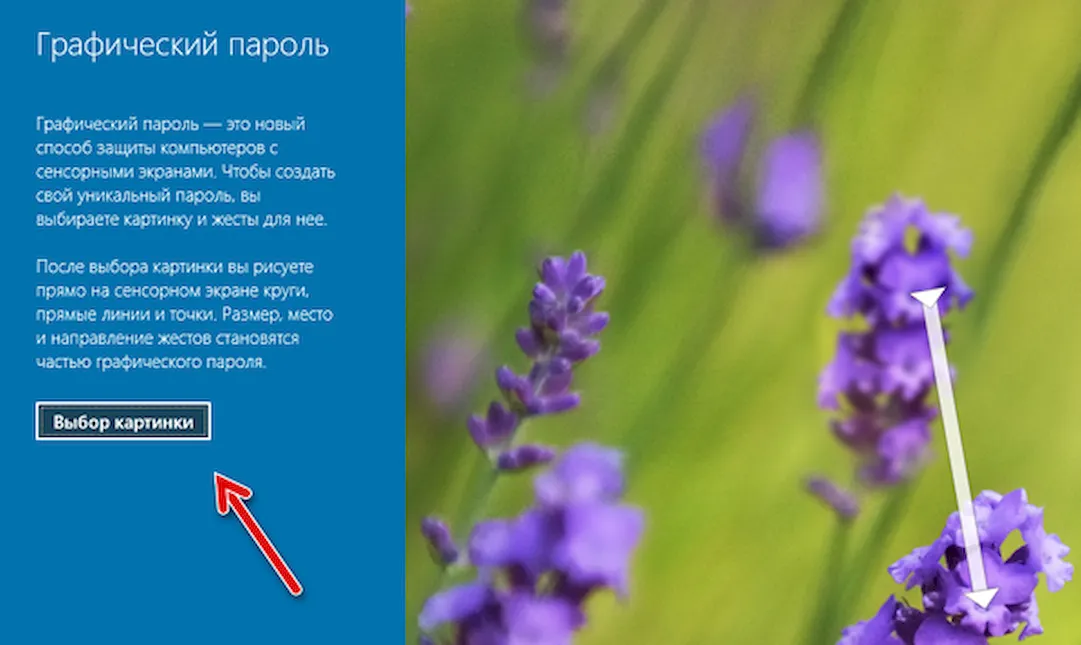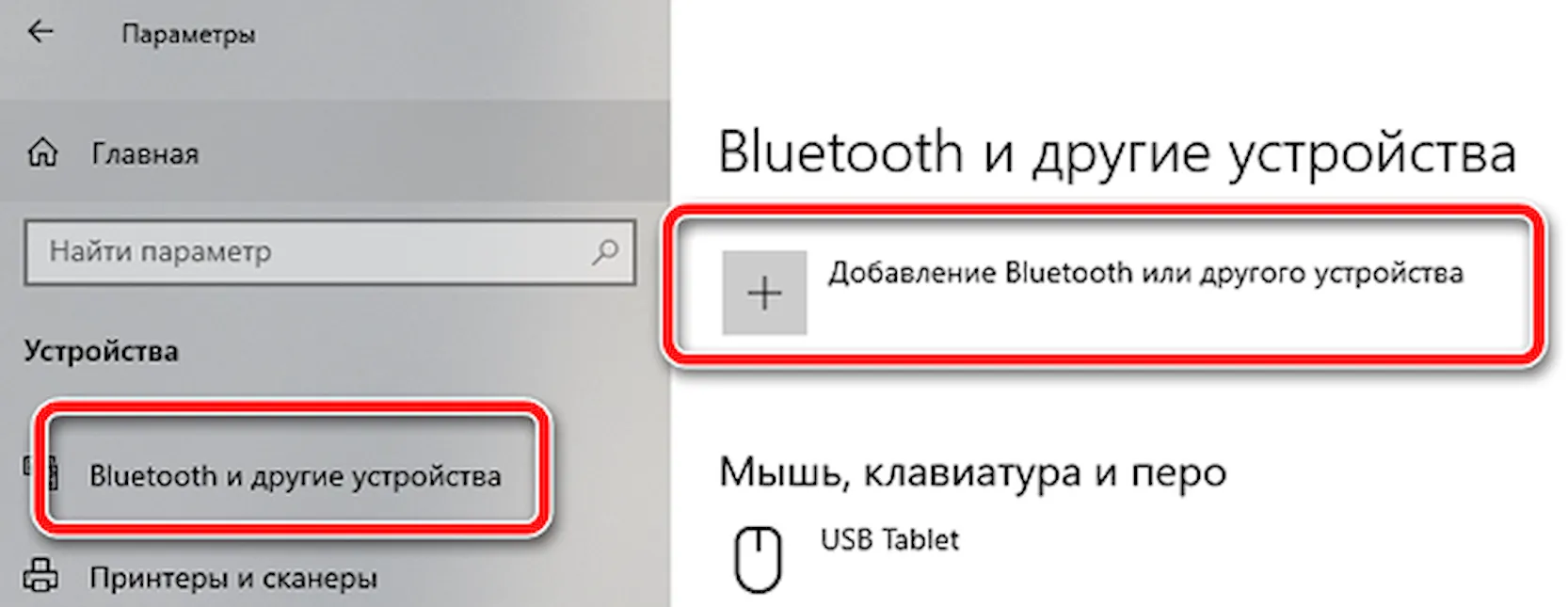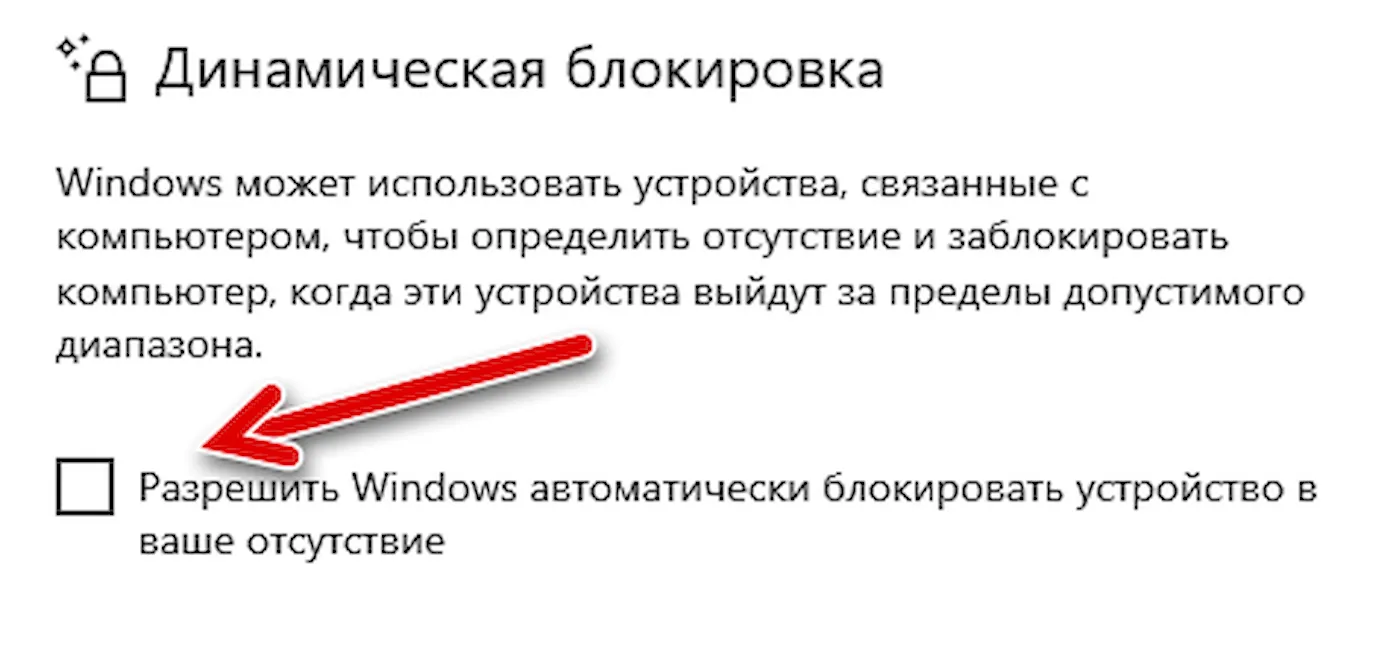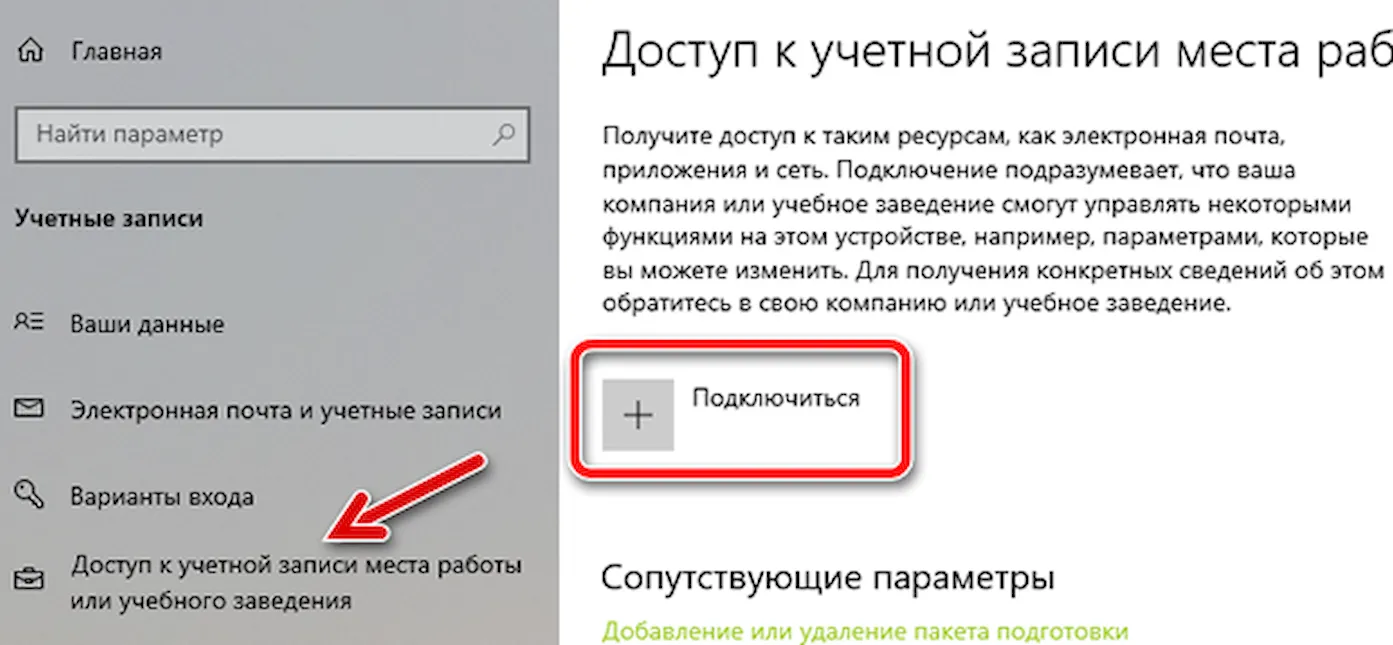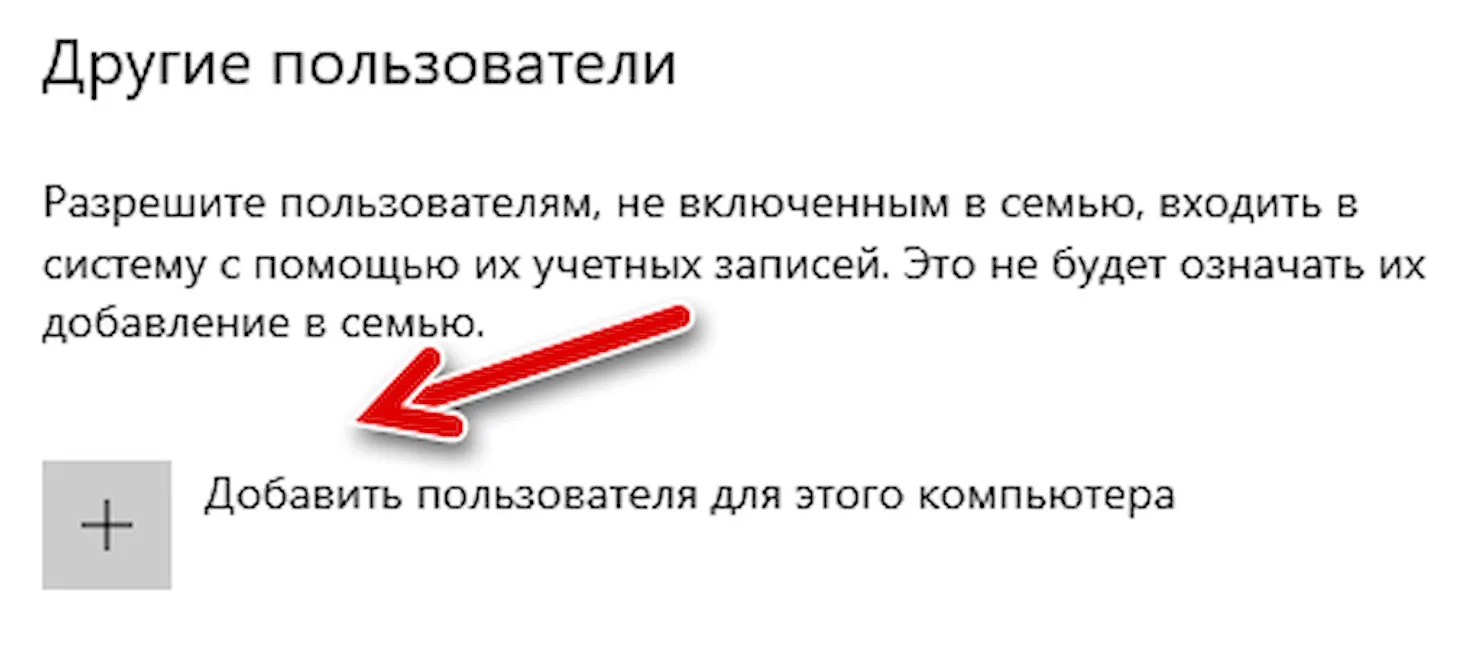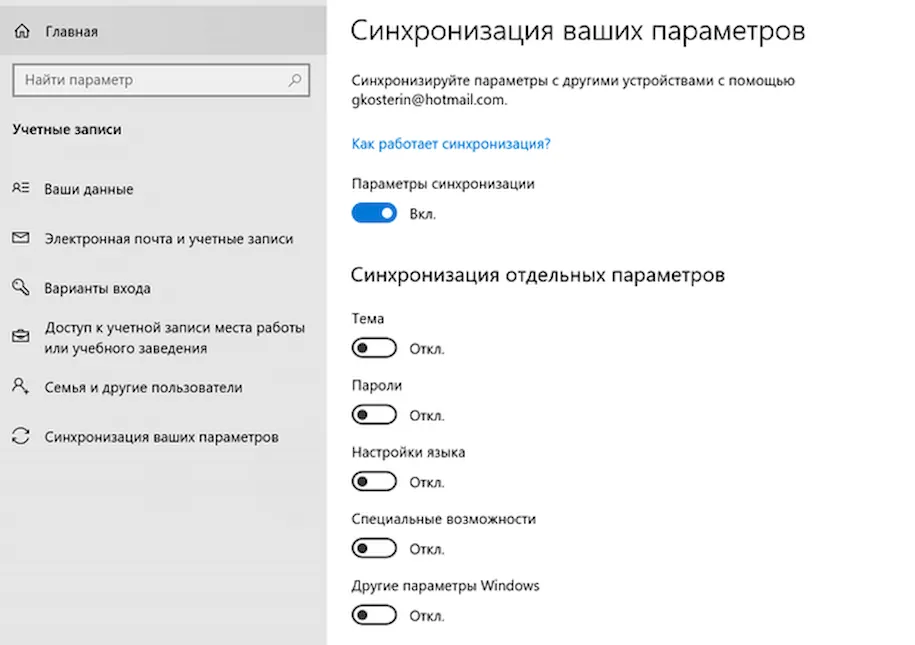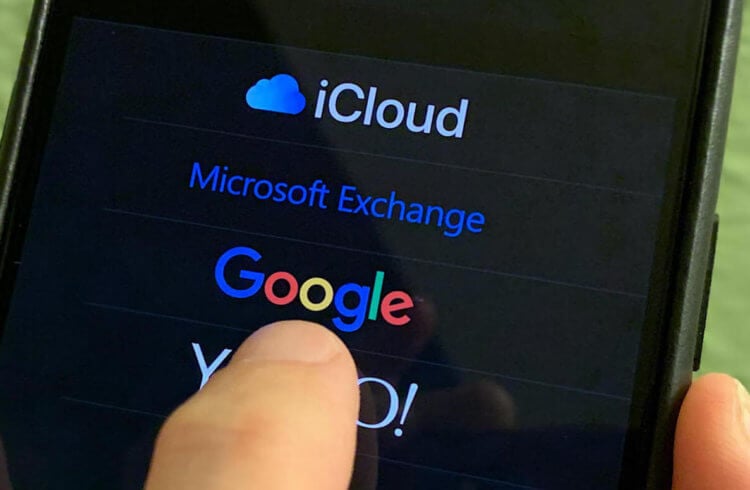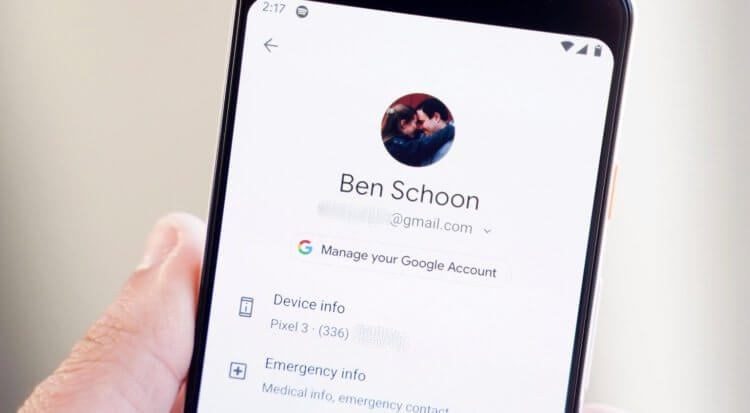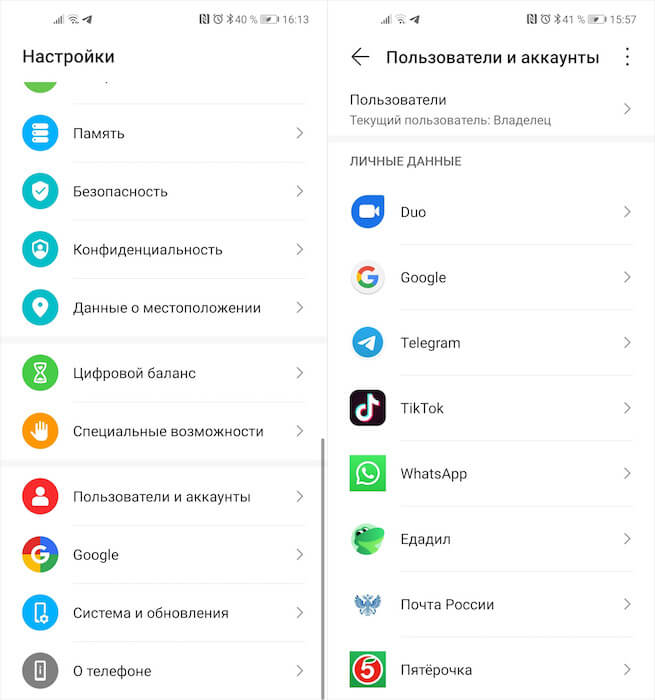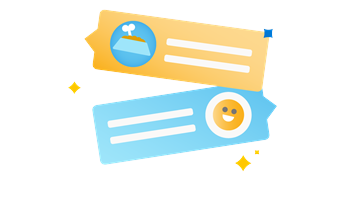При первом включении любого Андроид-смартфона система просит пользователя создать учетную запись Google. Также он может авторизоваться в уже существующем профиле. Однако для многих людей Google-аккаунт является загадкой, и не все понимают, зачем он нужен. Сегодня мы разберемся, как узнать аккаунт на телефоне с операционной системой Андроид, а также выясним, для каких целей используется этот профиль на мобильном устройстве.
Зачем нужен аккаунт Google
Прежде чем посмотреть наличие учетной записи, нужно понять, зачем она нужна. Как известно, операционная система Android является продуктом компании Google. Поэтому каждый обладатель Андроид-устройства для полноценного взаимодействия с гаджетом должен создавать Гугл-аккаунт.
Профиль в экосистеме Google дает владельцу устройства доступ к огромному количеству сервисов компании, многие из которых являются незаменимыми:
- Google Play;
- YouTube;
- Google Drive;
- Контакты и Сообщения от Гугл;
- Google Pay и другие.
Таким образом, одна учетная запись объединяет доступ к нескольким десяткам сервисов. Это и магазин приложений, и самый популярный видеохостинг на планете, и встроенный софт для совершения звонков.
Учитывая такую важность Google-аккаунта, ни один владелец смартфона не может обойтись без соответствующего профиля. Поэтому при взаимодействии с гаджетом вы должны знать, есть ли у вас существующая учетная запись, и как проверить логин для дальнейшей авторизации.
Как проверить его наличие на телефоне
Легче всего узнать, авторизованы ли вы в учетной записи Гугл – открыть приложение одного из сервисов компании. В частности, предлагается запустить магазин Google Play Маркет. Если при запуске вы не увидите окно авторизации, а справа от поисковой строки появится пользовательский аватар, то вы уже авторизованы под своей учеткой.
Также найти профиль можно через настройки смартфона, сделав несколько простых шагов:
- Откройте настройки устройства.
- Перейдите в раздел «Аккаунты».
- Проверьте, есть ли среди представленных учеток Гугл-аккаунт.
Если вы встретите значок Гугл, то вы уже прошли авторизацию на смартфоне. Здесь же вы можете посмотреть логин для авторизации на другом устройстве.
Но что делать, если вы не авторизованы и не знаете данных для входа? Об этом мы расскажем далее.
Как узнать логин Google
Если вы не помните свой логин, то вам нужно будет перейти на страницу восстановления доступа. Также она доступна во всех приложениях, которые используют Гугл-аккаунт. Далее останется выполнить пару шагов для восстановления доступа:
- Указать номер телефона или адрес электронной почты, который мог быть привязан к учетной записи Гугл.
- Если на экране появится сообщение «Нам не удалось найти аккаунт», то у вас нет учетки, и профиль придется создать заново.
- Если система обнаружит профиль, то для завершения авторизации вам понадобится ввести пароль.
Также рекомендуем проверить все устройства, так или иначе использующие учетную запись Гугл. Это может быть планшет, компьютер или телевизор с функцией Smart TV. Для поиска аккаунта вам понадобится открыть раздел «Аккаунты» и найти здесь учетку Google. Если она будет найдена, то вы увидите логин, который представляет собой адрес электронной почты с окончанием «@gmail.com».
Авторизация в сервисах Google
В случае, если вам удастся обнаружить логин Гугл-аккаунта, вы можете пройти авторизацию как на странице учетки, так и в любом другом сервисе американской компании. В частности, окно авторизации находится в разделе «Аккаунты» настроек вашего телефона и отображается при первом запуске устройства. Для входа вам нужно:
- Ввести логин (адрес электронной почты или номер телефона).
- Указать пароль.
- Подтвердить вход одноразовым кодом, если ранее в настройках учетки была активирована двухфакторная аутентификация.
При желании вы можете одновременно использовать сразу несколько профилей в рамках одного сервиса. Вот как можно авторизоваться в дополнительном аккаунте через магазин приложений Play Маркет:
- Запустите мобильный клиент магазина.
- Тапните по иконке текущего профиля (располагается справа от поисковой строки).
- Нажмите на кнопку со стрелочкой, направленной вниз (она отображается справа от имени учетки).
- Нажмите кнопку «Добавить аккаунт».
- Авторизуйтесь в своем профиле, опираясь на предыдущую инструкцию.
После удачной авторизации сервис будет использовать по умолчанию профиль, в котором вы авторизовались в последний раз. Но при желании можно выбрать другую учетку без повторного входа. Для этого нужно открыть список доступных аккаунтов, нажав кнопку со стрелкой, направленной вниз, и выбрать интересующий профиль.
Если у вас нет Гугл-аккаунта, то его понадобится зарегистрировать. Это довольно простая операция, к выполнению которой можно приступить, нажав кнопку «Создать аккаунт». Далее останется придумать логин и пароль, а также заполнить краткую информацию о себе.
Восстановление пароля
Самой частой проблемой, с которой сталкиваются владельцы мобильных устройств при авторизации, является неправильный пароль. Если из входных данных вы помните только логин, то в окне авторизации нужно сделать следующее:
- Ввести адрес электронной почты или номер телефона, который привязан к аккаунту.
- Нажать кнопку «Не помню пароль».
- Следовать инструкциям, которые будут появляться на экране.
Далее Гугл предложит восстановить доступ несколькими способами. Сначала нужно попытаться ввести последний пароль, который вы помните. Затем может потребоваться дополнительный e-mail и другие сведения, ранее указанные в настройках аккаунта. В конечном итоге вы обязательно восстановите доступ к профилю и сможете пользоваться всеми сервисами Google без ограничений.
Возможные проблемы
Несмотря на то, что для успешной авторизации от пользователя требуется всего лишь указать логин и пароль, многие люди не могут осуществить вход. Далее разберем основные проблемы, с которыми сталкиваются владельцы Андроид-смартфонов:
- Нет ни логина, ни пароля. Отсутствие логина и пароля свидетельствует о том, что вы не регистрировали учетную запись Google. Следовательно, для продолжения использования смартфона вам придется снова зарегистрироваться. Для этого в окне авторизации нажмите кнопку «Создать аккаунт» и следуйте инструкциям, которые появятся на экране.
- При регистрации появляется сообщение «Этот адрес электронной почты уже используется». Появление этого сообщения – явный признак того, что на ваш e-mail уже был зарегистрирован Google-аккаунт. Поэтому вам останется просто пройти авторизацию, указав занятый e-mail и пароль. Если вы не помните пароль, воспользуйтесь инструкцией для восстановления доступа, которая была изложена ранее.
- При авторизации появляется сообщение «Не удалось найти аккаунт Google». Причиной этой проблемы может быть ошибка при вводе логина или его отсутствие. Если логина действительно нет, то понадобится пройти регистрацию.
Мы постарались рассмотреть все проблемы, с которыми потенциально может столкнуться владелец смартфона в процессе регистрации или авторизации в Google-аккаунте. Если вам не удалось найти решение, то посетите страницу помощи Гугл.
Хотя учетная запись пользователя Windows 10, обычно, создаётся при настройке нового устройства, существует множество дополнительных параметров, которые вы можете изменить с помощью приложения «Параметры», чтобы получить максимальную отдачу от использования компьютера и сделать вашу учетную запись более безопасной.
Кроме того, Windows 10 позволяет создавать несколько учетных записей пользователей с различными уровнями функциональности в зависимости от того, добавляете ли вы члена семьи, молодого человека или друга. Это позволяет каждому иметь личное пространство со своими настройками, настройками рабочего стола и отдельными файлами в зависимости от конкретных требований.
В этом руководстве по Windows 10 мы расскажем, как настроить учетные записи пользователей на вашем компьютере с помощью приложения «Параметры».
Как посмотреть информацию о вашей учетной записи в Windows 10
Чтобы просмотреть сводную информацию о вашей учетной записи в Windows 10, выполните следующие действия:
- Откройте Параметры (Win + I).
- Нажмите Учетные записи.
- Нажмите Ваши данные.
Страница с вашими данными не включает в себя много опций, которые можно было бы настроить, но даёт ценную информацию.
Например, если вы не уверены, используете ли вы локальную учетную запись или учетную запись Microsoft (MSA), страница «Ваши данные» – это первое место, которое следует просмотреть. Если вы видите «Локальная учетная запись» под своим именем пользователя, то вы используете учетную запись, которая не подключена к MSA.
Если это так, вы можете щелкнуть ссылку Войти с учетной записью Microsoft вместо этого, ввести учетные данные своей учетной записи, и только после этого вы сможете синхронизировать настройки и файлы на разных устройствах.
Совет. Обычно при создании новой учетной записи может потребоваться дополнительная проверка. Если это так, вам придется нажать кнопку Подтвердить, чтобы запустить процесс проверки, и только после ввода кода вы сможете получить полный доступ к учетной записи.
В разделе «Создать аватар» вы также можете изменить изображение своей учетной записи, используя параметр Камера или выбрав фотографию в своей коллекции.
Как добавить дополнительные учетные записи
Вместо того, чтобы повторно вводить одну и ту же информацию об учетной записи каждый раз, когда вы хотите настроить приложение, вы можете использовать страницу Электронная почта и учетные записи, чтобы дополнительно добавить информацию о нескольких учетных записях.
Чтобы зарегистрировать дополнительные учетные записи, сделайте следующее:
- Откройте Параметры (Win + I).
- Нажмите Учетные записи.
- Нажмите на Электронная почта и учетные записи.
- Нажмите кнопку Добавить учетную запись, чтобы зарегистрировать новую учетную запись с доступом к электронной почте, календарю и контактам. Если информация получена от MSA, она также будет указана в разделе «Учетные записи, используемые другими приложениями».
Если вы хотите только добавить учетную запись MSA и будете использовать для подключения других приложений, нажмите ссылку Добавить учетную запись Microsoft. Использование этой опции не добавит информацию в электронную почту, календарь и список контактов.
-
Выберите тип учетной записи.
- Продолжайте согласно инструкциям на экране, чтобы добавить новую учетную запись.
После выполнения этих действий информация об учетных записях будет доступна, когда вам нужно будет подключиться к приложениям Microsoft Store.
Как управлять параметрами входа
На странице параметров входа вы можете быстро управлять многими способами аутентификации в Windows 10. Используя эти настройки, вы можете изменить свой текущий пароль, настроить Windows Hello, используя PIN-код или пароль для доступа к картинке, и даже включить динамическую блокировку, чтобы заблокировать устройство, когда вы уходите.
Смена пароля пользователя
Чтобы изменить текущий пароль, сделайте следующее:
- Откройте Параметры (Win + I).
- Нажмите Учетные записи.
- Нажмите на Варианты входа.
- В разделе «Пароль» нажмите кнопку Изменить.
- Введите свой текущий пароль учетной записи Microsoft.
- Нажмите кнопку Вход.
- Введите свой старый пароль.
- Создайте новый пароль.
- Нажмите кнопку Далее.
Стоит отметить, что если вы используете учетную запись Microsoft, изменение пароля на вашем компьютере также изменит пароль, который вы используете для проверки ваших электронных писем в Интернете, связанных с вашим MSA.
Добавление PIN-кода
Если вы хотите использовать более быстрый и безопасный способ входа в Windows 10, вам следует вместо этого использовать PIN-код, который можно создать, выполнив следующие действия:
- Откройте Параметры (Win + I).
- Нажмите Учетные записи.
- В разделе «PIN-код» нажмите кнопку Добавить.
- Создайте новый PIN-код .
Совет. Вы также можете активировать опцию, разрешающую использование букв и символов в составе вашего PIN-кода, что дополнительно повышает безопасность.
- Нажмите кнопку ОК.
Хотя ПИН-код обычно более безопасен, чем традиционный пароль, поскольку он привязан только к одному устройству и никогда не передается по сети, помните, что он работает только локально. Вы не можете использовать его для удаленного доступа к вашему устройству.
Добавление графического пароля
Вы также можете использовать изображение в качестве пароля. Этот метод аутентификации позволяет использовать сенсорные жесты на изображении для входа в Windows 10. Обычно этот параметр больше подходит для устройств с сенсорным экраном.
Чтобы настроить графический пароль, выполните следующие действия.
- Откройте Параметры (Win + I).
- Нажмите Учетные записи.
- В разделе «Графический пароль» нажмите кнопку Добавить.
- Введите свой пароль, чтобы подтвердить действия.
- Нажмите кнопку Выбор картинки на левой панели.
- После выбора изображения нажмите кнопку Использовать это изображение.
- Нарисуйте три жеста на изображении, включая круги, прямые линии, касания или их комбинацию.
- Повторите жесты для подтверждения.
- Нажмите кнопку Готово.
Завершив настройку графического пароля, просто выйдите из системы и войдите в свою учетную запись, чтобы проверить изменения.
На совместимых устройствах, таких как Surface Book 2 и Surface Pro, вы можете настроить Windows Hello Face для входа на своё устройство, используя только ваше лицо.
Если на вашем ноутбуке или рабочем столе нет биометрической аутентификации, вы всегда можете приобрести сканер отпечатков пальцев или камеру с поддержкой Windows Hello.
Настройка динамической блокировки
Динамическая блокировка – это функция, которая блокирует ваш компьютер, когда вы уходите, добавляя дополнительный уровень безопасности. Эта функция использует бесконтактную технологию, поэтому вам необходимо подключить устройство Bluetooth, например телефон или планшет, прежде чем вы сможете её настроить.
Чтобы настроить динамическую блокировку, сделайте следующее:
- Откройте Параметры (Win + I).
- Нажмите Устройства.
- Нажмите Bluetooth и другие устройства.
- Нажмите кнопку Добавление Bluetooth или другого устройства.
- Нажмите опцию Bluetooth.
- Подготовьте устройство Bluetooth к сопряжению.
- Выберите ваше устройство из списка.
- Продолжайте согласно инструкциям на экране для завершения сопряжения.
- Находясь в настройках, нажмите на Учетные записи.
- Нажмите Варианты входа.
- В разделе «Динамическая блокировка» включите параметр Разрешить Windows автоматически блокировать устройство в ваше отсутствие.
После того, как вы выполнили эти шаги, если вы отойдете вместе с сопряженным устройством, Windows 10 будет ждать 30 секунд, а затем автоматически заблокирует ваш компьютер.
Требование пароля при пробуждении
Используя параметры входа в систему, вы также можете решить, должна ли Windows 10 запрашивать ввод пароля при выходе компьютера из спящего режима, выполнив следующие действия:
- Откройте Параметры (Win + I).
- Нажмите Учетные записи.
- Нажмите Варианты входа.
- В разделе «Требовать пароль» используйте раскрывающееся меню и выберите:
- Никогда – пароль никогда не потребуется после выхода компьютера из спящего режима.
- Когда компьютер выходит из спящего режима – вам нужно будет ввести пароль, когда ваш компьютер выйдет из спящего режима.
Как подключить Windows 10 к сети организации
Страница «Доступ к учетной записи места работы или учебного заведения» позволяет вам подключить ваше устройство к организации для доступа к общим ресурсам, таким как сеть, приложения и электронная почта.
Как правило, если вы работаете в организации, ваш сетевой администратор предоставит информацию, необходимую для добавления вашего устройства в сеть.
Если у вас есть необходимая информация, вы можете подключиться к сети, выполнив следующие действия:
- Откройте Параметры (Win + I).
- Нажмите Учетные записи.
- Нажмите на Доступ к учетной записи места работы или учебного заведения.
- Нажмите кнопку Подключиться.
- Введите данные своего рабочего или студенческого аккаунта.
- Нажмите кнопку Далее.
- Продолжайте согласно инструкциям на экране, чтобы завершить настройку.
Обычно это не те настройки, которые вы будете настраивать на компьютере, который используете дома.
Как добавить несколько учетных записей в Windows 10
Страница «Семья и другие пользователи» – это место, где вы можете добавлять, удалять и управлять учетными записями пользователей.
Добавление учетной записи члена семьи
В разделе «Ваша семья» вы можете разрешить доверенным лицам использовать ваш компьютер со своими учетными записями, настройками, приложениями и отдельными файлами.
Вы можете добавить два типа учетных записей, включая «Ребёнок» и «Взрослый», которые предоставляют разные функции.
Аккаунт ребёнка
Аккаунт для ребёнка предлагает необходимые функции, чтобы держать детей в безопасности в Интернете. Используя эту учетную запись, ребёнок сможет использовать ваш компьютер, персонализировать рабочий стол, использовать приложения, хранить файлы, безопасно просматривать Интернет с помощью Microsoft Edge, а вы сможете контролировать его действия с помощью онлайн-панели управления семейства пользователей Microsoft.
- Откройте Параметры (Win + I).
- Нажмите Учетные записи.
- В разделе «Ваша семья» выберите опцию Добавить члена семьи.
- Выберите вариант Аккаунт ребёнка.
- Введите адрес электронной почты.
- Нажмите кнопку Далее.
- Нажмите кнопку Подтвердить.
- Нажмите кнопку Закрыть.
После того, как вы выполнили эти шаги, член семьи может сразу же войти в систему, но вы не сможете управлять учетной записью, пока новый пользователь не примет приглашение, отправленное во время создания учетной записи.
Только после того, как новый пользователь примет запрос, взрослые пользователи в семье смогут просматривать отчеты об активности, ограничивать время работы, настраивать доступ к контенту, приложениям и играм, давать пользователю деньги на покупки в Магазине Microsoft и многое другое через Панель управления семейства учетных записей Microsoft.
Дочерняя учетная запись технически является стандартной учетной записью с большим количеством функций, это также означает, что пользователь не может изменять настройки безопасности или устанавливать приложения без разрешения.
Аккаунт для взрослых
Аккаунт взрослого очень похож на традиционную учетную запись, но добавление кого-то, как часть вашей семьи позволяет ему управлять аккаунтами детей.
- Откройте Параметры (Win + I).
- Нажмите Учетные записи.
- В разделе «Ваша семья» выберите опцию Добавить члена семьи.
- Выберите Добавить аккаунт взрослого.
- Введите адрес электронной почты.
- Нажмите кнопку Далее.
- Нажмите кнопку Подтвердить.
- Нажмите кнопку Закрыть.
После выполнения этих шагов новый член семьи получит по электронной почте приглашение, которое должно быть принято для использования вашего компьютера и управления настройками родительского контроля с помощью онлайн-панели.
Подобно обычной учетной записи, учетная запись для взрослых использует стандартный шаблон учетной записи, который дает пользователю свободу делать практически всё, но они не могут изменять настройки безопасности, устанавливать приложения или изменять что-либо, что может повлиять на других пользователей.
Конечно, вы всегда можете нажать кнопку Изменить тип учетной записи и установить тип учетной записи «Администратор», чтобы позволить пользователю получить полный контроль над устройством (не рекомендуется).
Добавление учетной записи для не членов семьи
В разделе «Другие люди» вы можете добавить новые учетные записи для людей, которые не являются членами вашей семьи с учетной записью Microsoft или без нее.
С учетной записью Microsoft
Использование учетной записи Microsoft для создания новой учетной записи является рекомендуемым способом предоставления доступа к компьютеру другим пользователям, поскольку её проще настроить, настройки синхронизируются между устройствами и пользователи могут быстро восстановить свой пароль.
Чтобы добавить новую учетную запись с помощью MSA, выполните следующие действия:
- Откройте Параметры (Win + I).
- Нажмите Учетные записи.
- В разделе «Другие пользователи» выберите опцию Добавить пользователя для этого компьютера.
- Введите адрес электронной почты или номер телефона человека, которого вы хотите добавить.
- Нажмите кнопку Далее.
Совет. Нажмите ссылку «У меня нет информации для входа в систему», чтобы создать новый MSA для нового пользователя.
- Нажмите кнопку Готово.
После того, как вы выполнили все шаги, пользователь сможет сразу начать использовать ваш компьютер.
Без учетной записи Microsoft
Также возможно настроить аккаунт без учетной записи Microsoft, который обычно относится к локальной учетной записи. Это более традиционная учетная запись, позволяющая использовать компьютер, но без преимуществ облачной интеграции, таких как настройки, данные приложений и синхронизация файлов на разных устройствах.
Чтобы создать локальную учетную запись в Windows 10, выполните следующие действия:
- Откройте Параметры (Win + I).
- Нажмите Учетные записи.
- В разделе «Другие пользователи» выберите опцию Добавить пользователя для этого компьютера.
- Нажмите на ссылку У меня нет информации для входа в систему.
- Нажмите Добавить пользователя без учетной записи Microsoft.
- Задайте имя пользователя.
- Задайте пароль.
- Создайте подсказку.
- Нажмите кнопку Далее.
После выполнения этих шагов новый пользователь может начать использовать ваш компьютер, используя своё имя пользователя и пароль, которые вы создали.
Как удалить учетную запись в Windows 10
Если учетная запись больше не нужна, вы можете легко удалить её, выполнив следующие действия:
Чтобы удалить учетную запись семьи, выполните следующие действия:
- Откройте Параметры (Win + I).
- Нажмите Учетные записи.
- Нажмите Семья и другие пользователи.
- В разделе «Ваша семья» щелкните ссылку Управление настройками семьи».
- Войдите в свою учетную запись Microsoft (если требуется).
- В разделе «Семейство» нажмите ссылку Удалить из семейства.
Важное замечание: если вы пытаетесь удалить управляемую учетную запись, под именем учетной записи щелкните меню Дополнительные параметры, а затем выберите параметр Удалить из семейства.
- Нажмите кнопку Удалить.
После выполнения этих действий учетная запись также будет удалена с вашего компьютера.
Чтобы удалить учетную запись, не принадлежащую семье, выполните следующие действия:
- Откройте Параметры (Win + I).
- Нажмите Учетные записи.
- Нажмите Семья и другие пользователи.
- Выберите учетную запись, которую вы хотите удалить.
- Нажмите кнопку Удалить.
- Нажмите кнопку Удалить учетную запись и данные.
После выполнения этих действий учетная запись и данные пользователя больше не будут доступны на вашем компьютере.
Как управлять настройками синхронизации
Если вы используете учетную запись Microsoft, вы можете использовать страницу «Синхронизация ваших параметров», чтобы включить, отключить или указать, какие именно настройки должны синхронизироваться с облаком и между устройствами.
Для управления настройками синхронизации сделайте следующее:
- Откройте Параметры (Win + I).
- Нажмите Учетные записи.
- Перейдите к Синхронизация ваших параметров.
На этой странице вы можете включить или выключить переключатель настроек синхронизации, чтобы включить или отключить синхронизацию настроек в облаке и между устройствами, использующими одну и ту же учетную запись Microsoft.
Если опция включена, вы также можете решить, какие конкретные настройки вы хотите синхронизировать, включив или выключив тумблер для каждой настройки.
Используя настройки учетных записей, вы можете быстро настроить и управлять своими и учетными записями других пользователей, и хотя использование учетной записи Майкрософт является предпочтительным способом добавления новых пользователей, всё ещё можно создать локальную учетную запись без каких-либо ограничений. Однако, в конце концов, вы обнаружите, что учетная запись Microsoft является более удобным вариантом, поскольку её проще настраивать, обслуживать, а пользователи получают дополнительные преимущества.
Вы уверены, что хорошо знаете свой смартфон? Думаю, что до известной степени да. Другое дело, что степени той самой известности у каждого из нас разные. Поэтому то, что для одних является чем-то сродни высшей математике, для других – полнейший примитивизм. Это касается в том числе такого понятия, как учётная запись. Очень многие сталкиваются с непониманием, когда видят, что у их смартфона тоже есть учётная запись. Во всяком случае, о непонимании того, что это и зачем нужно, свидетельствуют запросы в Google. А наша задача – восполнить недостающие знания.
На одном смартфоне может быть несколько учётных записей
Я обновил свой смартфон Honor до Magic UI 4.0. Это полный шлак
Учётная запись, или аккаунт – это ваша личная страничка, информация на которой позволяет смартфону или веб-сервисам, которые вы используете, опознать вас при входе. Если у вас смартфон на Android – а я в этом не сомневаюсь, — учётная запись будет от Google, потому что сама операционка принадлежит этой компании. Однако могут быть и исключения, например, на устройствах без сервисов Google.
Зачем нужна учетная запись в телефоне
Основная учётная запись для Android — это, конечно, Google
Учётная запись Google является своего рода способом авторизации и в системе смартфона, и в различных веб-сервисах, которыми вы пользуетесь, фактически исполняя роль виртуального паспорта:
- Google Play
- Google Pay
- Gmail
- Google Фото
- Google Drive
- Google Duo
- Google Maps
- Google One
- YouTube
Телефон пишет, что недостаточно места, но оно есть. Вот решение проблемы.
На самом деле их намного больше. Просто, если перечислять все, не хватит и целой страницы. Но авторизация – это не самое главное. Почти любой сервис Google или стороннее приложение можно использовать и без учётной записи. А прелесть самих учётных записей заключается, как ни странно, в синхронизации данных.
Например, если вы смотрите YouTube или ищете что-то в Google Chrome, не залогинившись, то история просмотра не сохранится. А ведь очень удобно, чтобы она сохранялась, потому что впоследствии это позволит вам получить доступ к ней на других устройствах, будь то планшет, компьютер или другой смартфон. Этой цели и служит учётка.
Как сменить учетную запись на Android
В этом разделе можно переключаться и между аккаунтами, и между профилями
Впрочем, учётная запись необязательно должна быть общей для всех сервисов. Перейдите в «Настройки» — «Пользователи и аккаунты» и убедитесь в этом. Допустим, мне удобно, чтобы в YouTube у меня был индийский профиль, через который я оплачиваю подписку по индийской цене, а в остальных приложениях – российский.
Ничто не мешает мне просто подключить в нужном приложении вспомогательный аккаунт, а в других оставить исходный. Если в настройках системы приложение не позволяет сменить аккаунт, это можно сделать в настройках самого приложения.
Что за кружок на экране телефона и как его убрать
Однако не нужно путать понятия учётной записи и профиля. Если учётная запись имеет облачную природу и служит для накапливания и синхронизации данных, то профиль – это чуть менее виртуальная штука. Профиль включает в себя настройки устройства для конкретного пользователя. Например, профиль позволяет использовать один и тот же аппарат нескольким людям, не позволяя их данным, хранящимся на встроенном накопителе, как-либо пересекаться.
Профиль может быть как постоянным, так и гостевым, причём владелец постоянного профиля может всячески контролировать манипуляции, которые выполняются на гостевом. Это очень удобно для родителей, которые дают свои смартфоны детям поиграть, но опасаются, что они случайно залезут не туда, куда им дозволено. Менять профили можно там же, где и учётные записи – в разделе «Пользователи и аккаунт» в настройках Android.
Найдите справку и руководство по своей учетной записи в Windows.
Справка по входу
Узнайте о вариантах входа на устройство с Windows.
Вход в Windows
Сброс пароля или ПИН-кода
Управление учетными записями на компьютере
См. также
Справка по учетной записи Майкрософт
Нужна дополнительная помощь?
Нужны дополнительные параметры?
Изучите преимущества подписки, просмотрите учебные курсы, узнайте, как защитить свое устройство и т. д.
В сообществах можно задавать вопросы и отвечать на них, отправлять отзывы и консультироваться с экспертами разных профилей.
Пользователи Android-смартфонов замечали, что при первом включении гаджета требуется войти в Гугл-аккаунт. Многие относятся к этой задаче халатно и даже не сохраняют данные от созданной учетной записи, что очень зря. Ведь Google-аккаунт обладает большим количеством функций. Он необходим не только для настройки большинства сервисов смартфона.

Далее расскажем, как узнать свой аккаунт в телефоне Андроид и как вернуть доступ, если нет логина и пароля.
Зачем необходим аккаунт Google на телефоне
Без почтового ящика Google сложно обойтись. Он нужен для входа в магазин Google Play, через который загружаются официальные приложения, игры и другой контент. Также учетная запись дает возможность пользоваться всеми сервисами Google:
- YouTube;
- Облако;
- Карты;
- Gmail-почта и прочее.
Чтобы пользователям было проще регистрироваться и управлять этими сервисами, и был разработан общий аккаунт.
Кроме того, с аккаунтом Google можно быстро перенести всю пользовательскую информацию со своего старого смартфона на новый, если решит поменять гаджет. Никаких флешек не нужно. Достаточно создать копию файлов.
Как узнать, есть ли у вас Гугл-аккаунт
Проверить, есть ли Google-аккаунт у пользователя, можно, перейдя на страницу регистрации. Нужно ввести название почты, которую использовали ранее. Если на экране появится сообщение «Аккаунт с таким адресом не обнаружен» – это означает, что такая учетная запись не создавалась. Если отобразится надпись «Такой адрес уже существует», то скорее всего аккаунт принадлежит пользователю, отправившему запрос. Осталось восстановить забытые данные для авторизации.
Как узнать свой аккаунт
Посмотреть свой аккаунт в телефоне можно в настройках. Нужно следовать пошаговой инструкции:
- Открыть «Настройки», далее войти в раздел с аккаунтами/учетными записями.
- На новой странице открыть Google-почту.
- Найти и выбрать нужную почту.
Другой способ определить Гугл-аккаунт – открыть личный кабинет любого сервиса, к которому привязана учетка. Например, профиль в YouTube.
Восстановить управление аккаунтом это не поможет. Однако юзер будет знать название своего почтового ящика, а это упростит восстановление.
Просмотр данных от других сервисов Google
Для использования официальных сервисов Google необходимо авторизоваться, введя информацию от учетной записи. Удобнее всего узнать данные для входа через профиль в Ютюб, т.к. для входа в личный аккаунт видеохостинга и почты используется единый пароль.
Восстановление данных
Выделяют три основных способа, позволяющих восстановить почтовый адрес Гугл. Алгоритм действий зависит от информации, которую помнит пользователь.
Есть вся необходима информация
Это быстрый способ возврата учетной записи, т.к. у владельца смартфона есть вся необходимая информация. Инструкция следующая:
- Открыть страницу Google Account Recovery.
- В появившемся окне выбрать «Я не помню пароль».
- Указать почту, которую необходимо восстановить, и выбрать «Продолжить».
- Отобразится окно, в котором пользователю нужно выбрать последний пароль, который он помнит. Если не удалось найти или вспомнить код, выбрать «Затрудняюсь ответить».
- Пользователь будет перенаправлен в окно для восстановления. Тут нужно выбрать один из двух способов подтверждения: через SMS или посредством звонка. СМС-уведомление или входящий поступят на номер, к которому привязывался почтовый адрес.
- Если данного телефонного номера нет рядом, то следует выбрать «Я не могу воспользоваться телефоном». На дисплее появится новая форма. В ней нужно указать адрес резервного почтового адреса – туда будет направлено руководство по восстановлению доступа.
Все это займет несколько минут. Зато после откроется доступ к ранее закрытым сервисам Google.
Нет почты и номера телефона
Восстановить «Мой аккаунт» можно даже тогда, когда у пользователя нет доступа к мобильнику или почтовому адресу. Чтобы перейти к возврату, на странице для входа следует выбрать «Я не помню пароль». Откроется очередная форма. В ней нужно дать ответы на вопросы, касающиеся почтового адреса. Каждый пункт необходимо заполнить. Если нет точных данных, то нужно указать хотя бы приблизительные. Например, в поле с датой регистрации ввести не число, а месяц.
После заполнения формы система проверит, является ли юзер владельцем почты. Если это подтвердится, то появится окно для смены пароля
Ускорить восстановление аккаунта можно, ответив на секретный вопрос. Так система поймет, что владелец почты пытается вернуть к ней доступ, и перенаправит в окно для смены пароля.
Восстановление удаленного аккаунта
Многие удивятся, но восстановить можно не только утерянный, но и удаленный почтовый адрес Google, если со дня деактивации прошло менее двух недель. По прошествии этого времени учетная запись полностью удаляется.
Чтобы восстановить почту, нужно вновь открыть форму авторизации, введя логин и пароль.
Если доступа к телефону нет, а данные от запасной почты забыты, то вернуть управление над аккаунтом можно, введя информацию о ней. Если указана верная информация, то система идентифицирует пользователя как владельца учетки. В противном случае почтовый ящик будет недоступен. Придется регистрировать другую почту.
Синхронизация аккаунта со смартфоном после изменения пароля
После изменения пароля новые данные нужно вводить на всех гаджетах, через которые выполняется вход в учетку. И если юзер восстанавливает контроль над почтой, привязанной к смартфону, то в нее потребуется войти повторно. Есть два способа сделать это.
Способ 1: перезапуск приложения
Простой способ, который займет пару минут. Нужно:
- Открыть утилиту Google.
- Ввести пароль от учетки.
- После успешного входа гаджет синхронизируется с учеткой.
Способ 2: изменение настроек
Если после изменения пароля подключение к аккаунту не было выполнено, исправить это можно через изменение настроек:
- Перейти в «Настройки» и в разделе с программами открыть Gmail.
- Тапнуть «Принудительно остановить».
- Почистить кэш приложения.
- Повторно войти в приложение и авторизоваться по новому паролю.
После этих действий аккаунт будет подключен к смартфону. Остается открыть Play Market, чтобы вернуть данные из приложений.
Способ 3: удаление аккаунта
Еще один рабочий способ, но более трудоемкий. Потребуется удалить учетную запись из памяти устройства, перезагрузить гаджет и повторно добавить почту. Инструкция может отличаться в зависимости от марки и модели смартфона (например, на телефонах Samsung и Honor):
- Войти в «Настройки» гаджета.
- Выбрать раздел «Аккаунты» (или «Учетные записи»).
- Появится список, в котором нужно открыть аккаунт Гугл.
- Выбрать кнопку удаления и подтвердить действия.
После этого данные об аккаунте будут стерты из памяти гаджета. Для повторного входа нужно снова перейти в раздел с аккаунтами и нажать «Добавить новый» или «Войти в аккаунт».
Мы выяснили, где находится учетная запись в телефоне и для чего она нужна. Если пользователь помнит данные для входа, вернуть контроль над учеткой не составит труда. В противном случае потребуется ответить на несколько вопросов об учетке, чтобы система могла идентифицировать владельца. Сделать это можно как со смартфона, так и через компьютер.