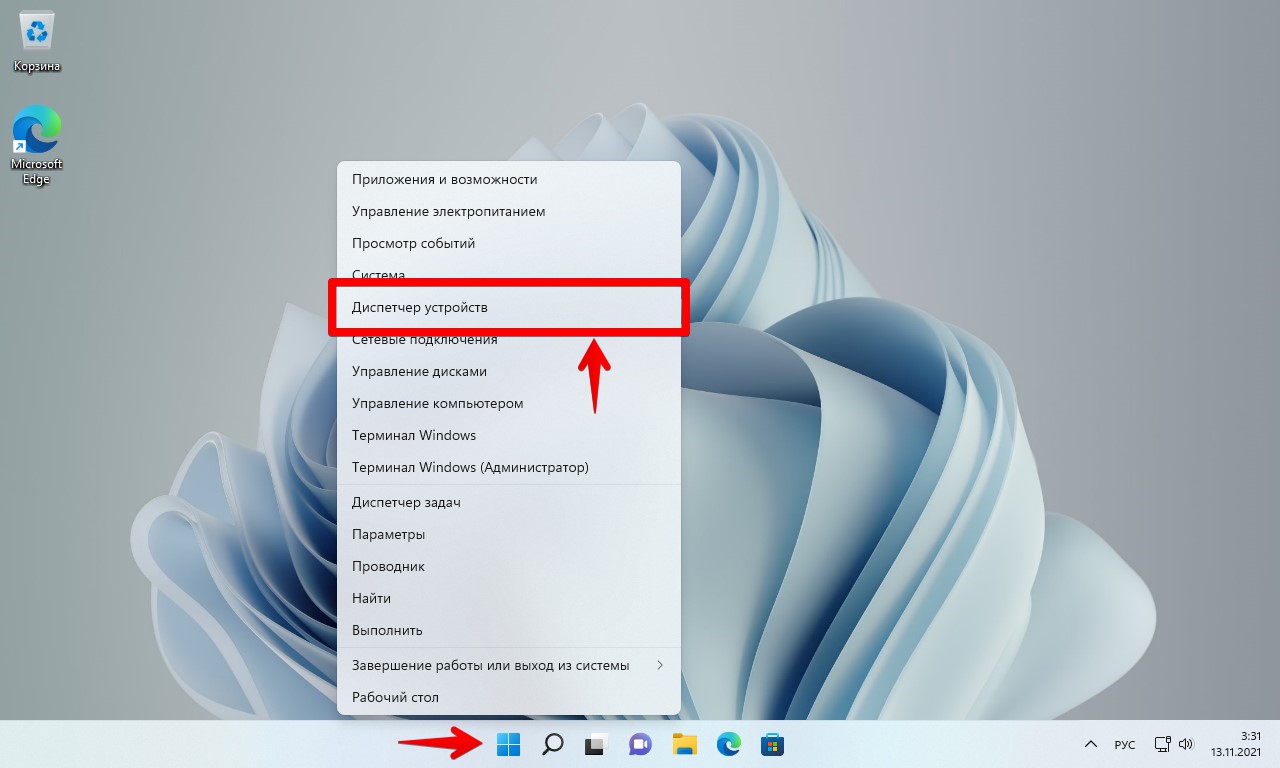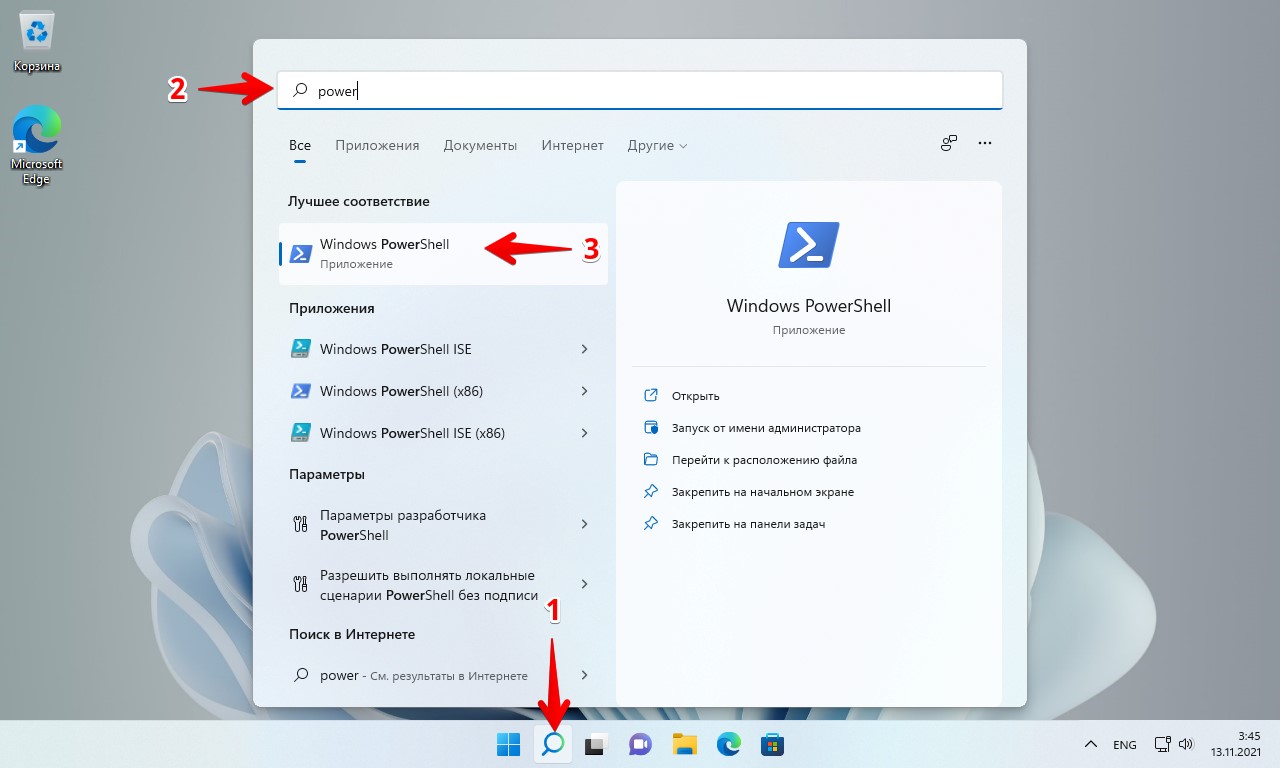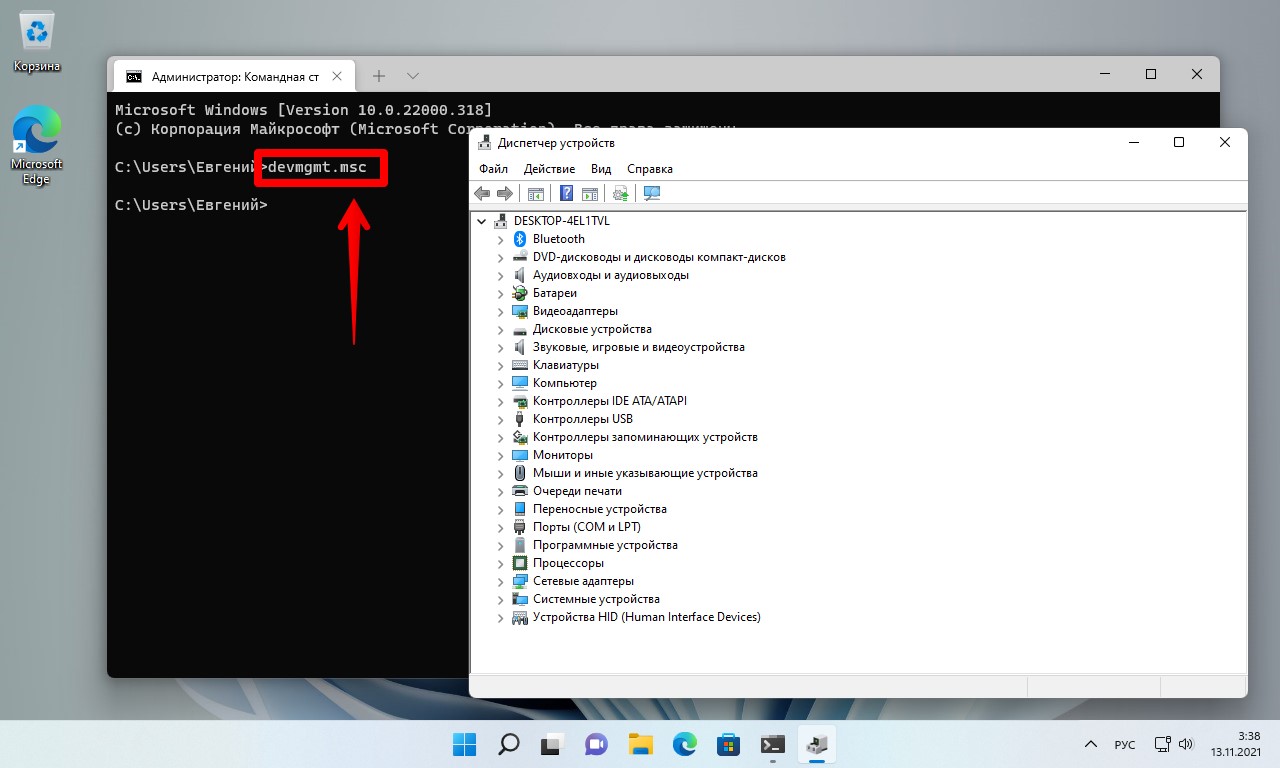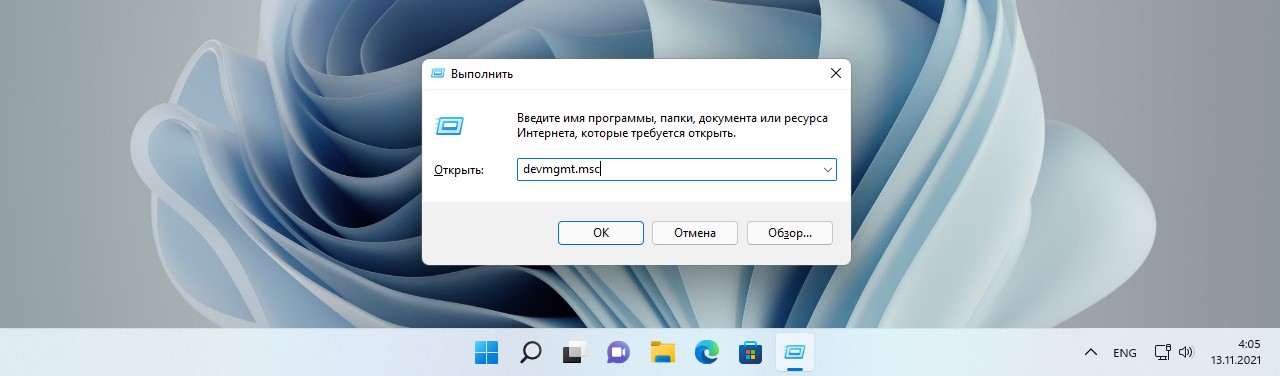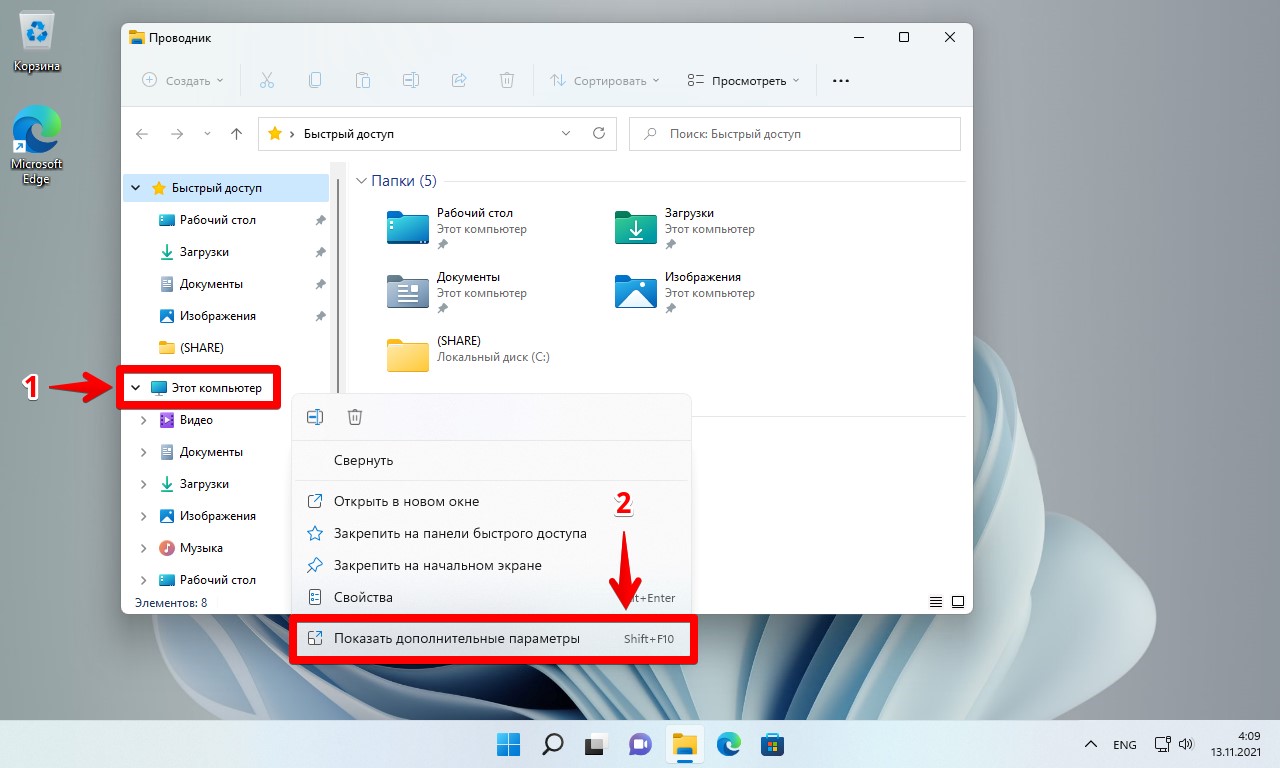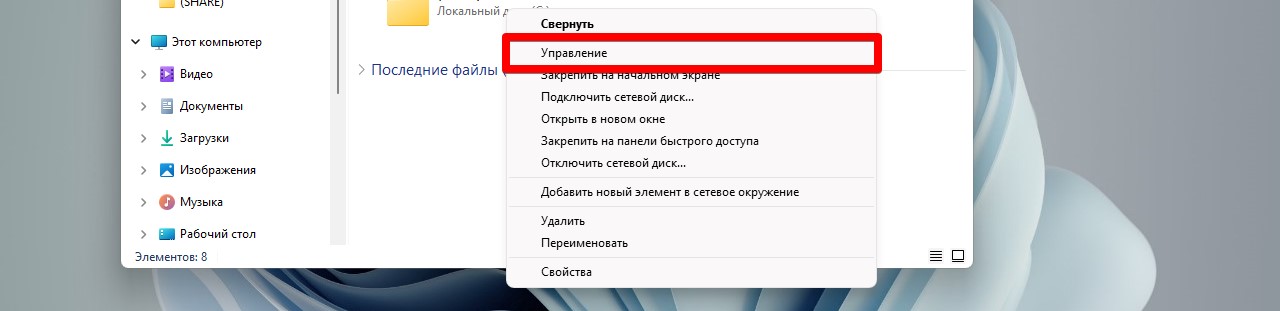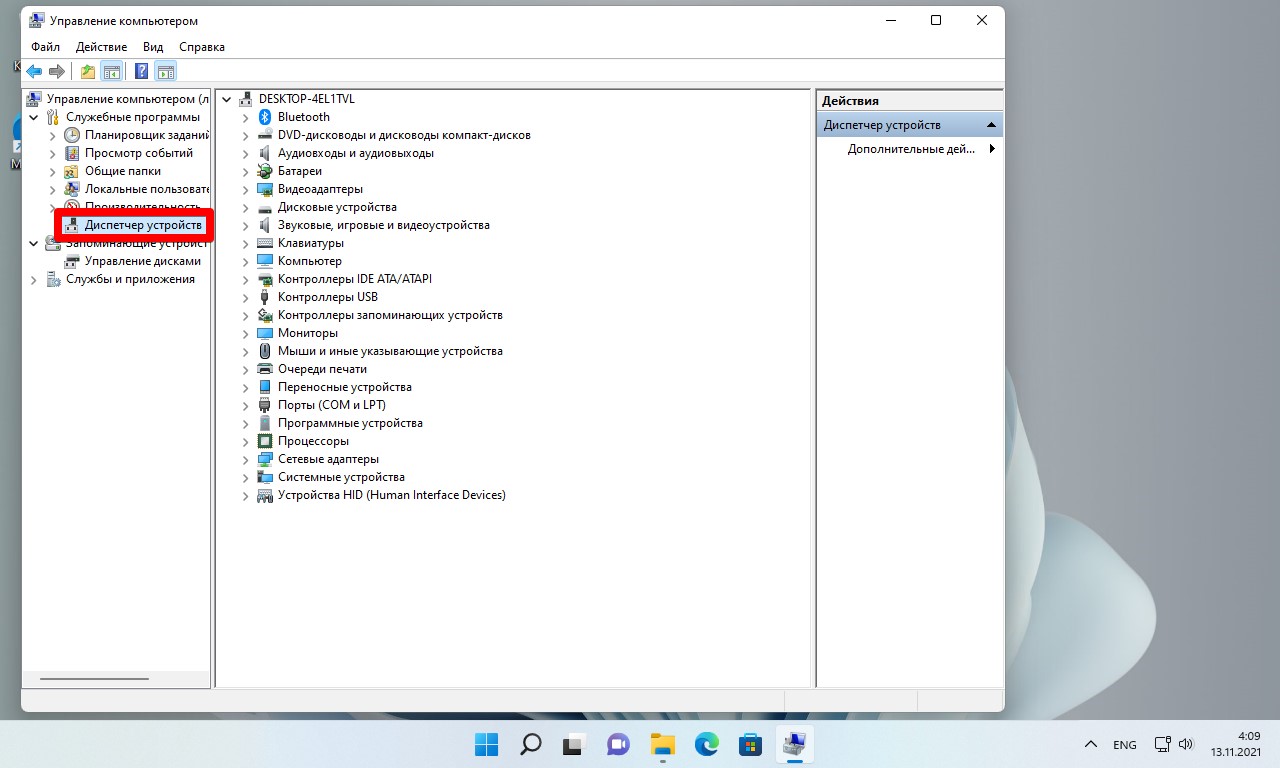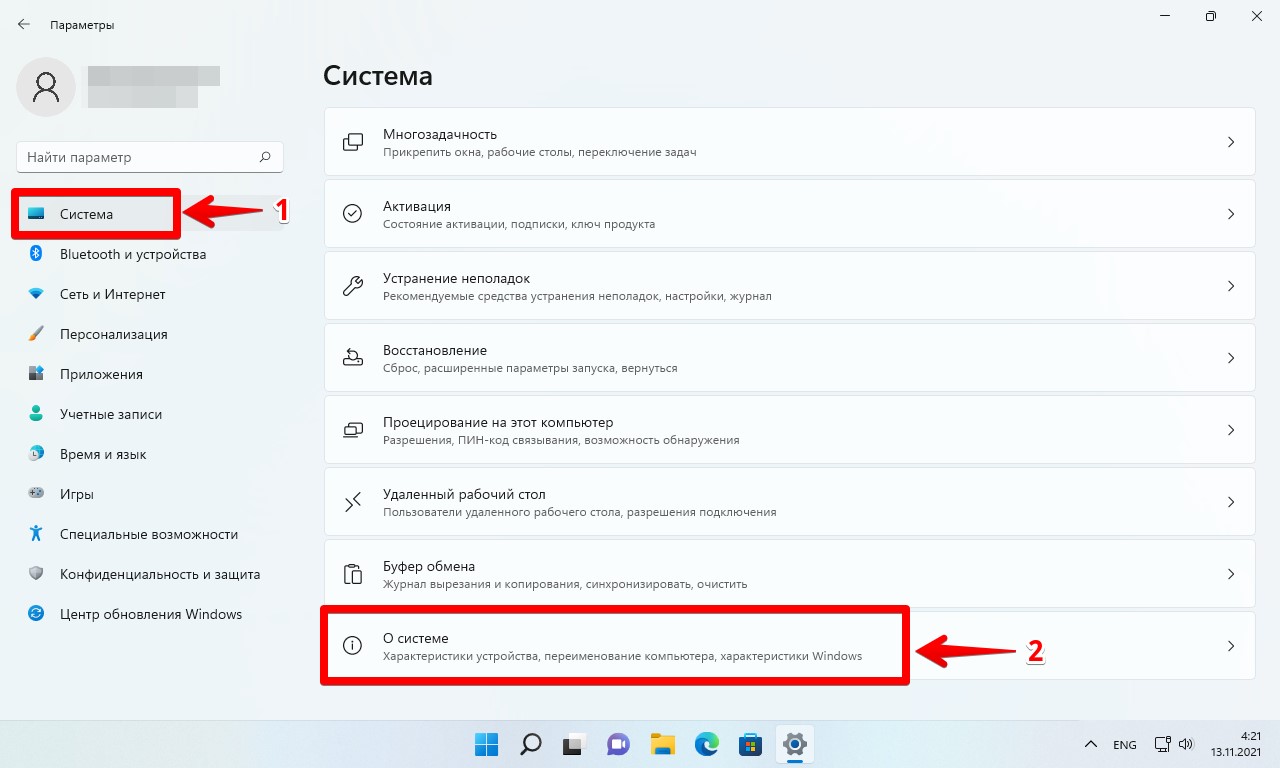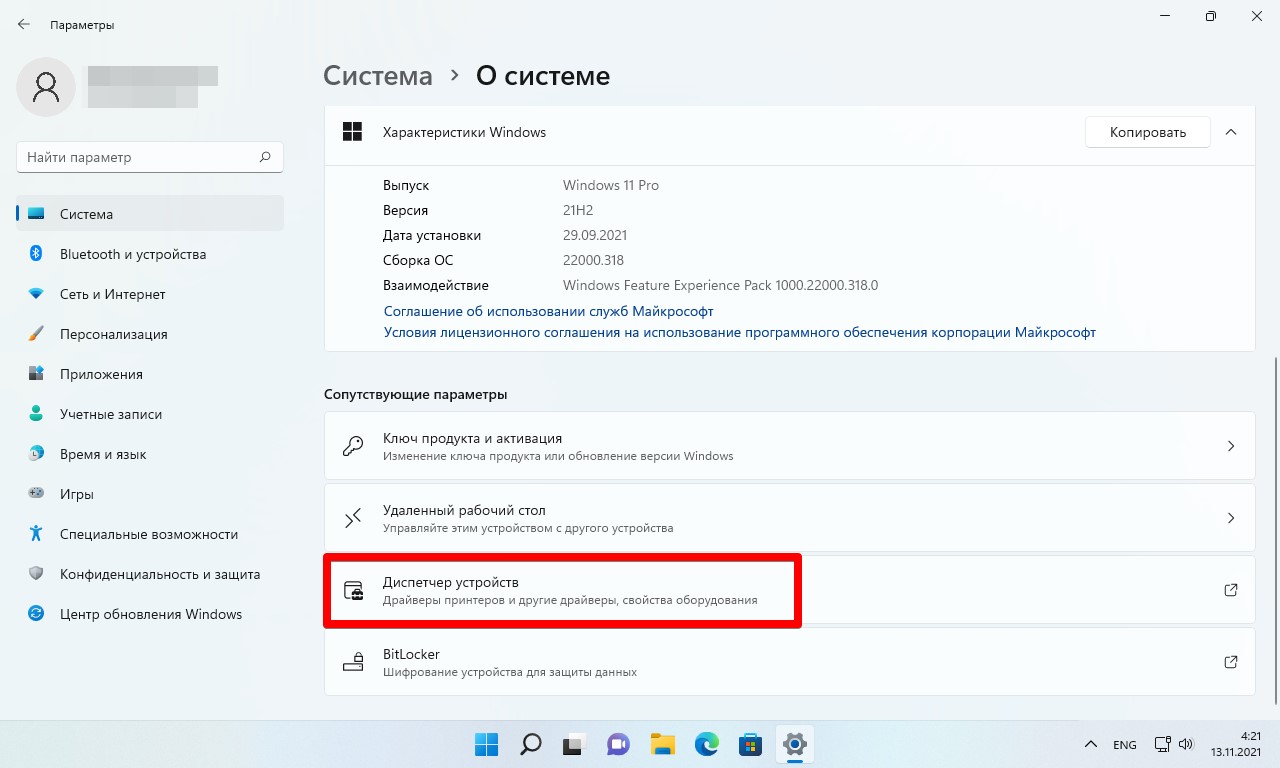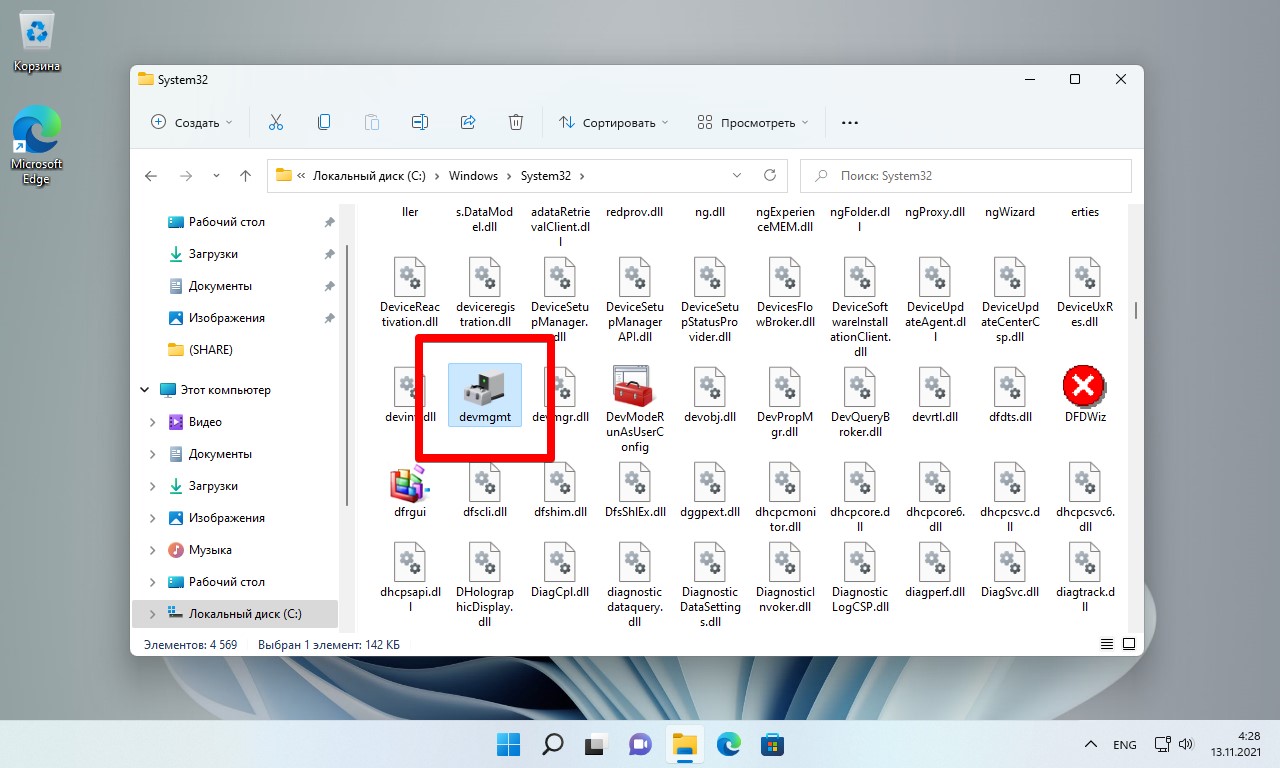Были ли сведения полезными?
(Чем больше вы сообщите нам, тем больше вероятность, что мы вам поможем.)
(Чем больше вы сообщите нам, тем больше вероятность, что мы вам поможем.)
Насколько вы удовлетворены качеством перевода?
Что повлияло на вашу оценку?
Моя проблема решена
Понятные инструкции
Понятные сведения
Без профессиональной лексики
Полезные изображения
Качество перевода
Не соответствует интерфейсу
Неверные инструкции
Слишком техническая информация
Недостаточно информации
Недостаточно изображений
Качество перевода
Добавите что-нибудь? Это необязательно
Спасибо за ваш отзыв!
×
С помощью диспетчера устройств можно управлять всеми подключенными гаджетами, обновить драйверы периферии и встроенного оборудования и т.д. Открыть приложение диспетчера просто — есть много способов.
1 Запустить диспетчер через поиск
Этот метод работает на любой версии ОС: он поможет открыть диспетчер устройств Windows 11/10/7 и других модификациях. Кроме того, именно такой способ рекомендует официальная поддержка Microsoft как самый простой.
Достаточно ввести слова «диспетчер устройств» в поле поиска на панели задач (в меню «Пуск»).
Выберите первый результат в списке выдачи — откроется нужное приложение.
Важно: если в качестве основного языка используется английский, то вводите в поиск словосочетание Device Manager.
2 Использовать интерфейс Windows
Еще один несложный метод открыть диспетчер устройств — это кликнуть правой кнопкой мыши (ПКМ) по иконке «Компьютер» и выбрать пункт «Управление» в контекстном меню. Также можно открыть папку «Мой компьютер» и выбрать раздел «Управление» на панели сверху.
В списке слева вы найдете нужный пункт — «Диспетчер устройств».
3 Открыть диспетчер устройств через Win R
Вызвать диспетчер устройств можно с помощью диалогового окна «Выполнить».
Используйте комбинацию клавиш [Win]+[R]. Win — это кнопка «Пуск», отмеченная символом Windows. Также получится запустить приложение через поиск: введите слово «выполнить» и откройте первую предложенную утилиту.
В поле «Открыть» вставьте команду devmgmt.msc и нажмите [Enter] или кнопку OK, чтобы подтвердить ввод.

Готово: откроется диспетчер устройств.
4 Открыть диспетчер устройств через командную строку
Командная строка является системным приложением Windows и находится в папке служебных программ. Также ее можно открыть, введя в поле «Выполнить» команду cmd.
Для открытия диспетчера нужно использовать ту же команду, что и в предыдущем способе: devmgmt.msc.
5 Запустить диспетчер через панель управления
Если вы не хотите использовать командную строку, то попробуйте этот метод.
- Откройте панель управления Windows. Можно найти ее через поиск или в списке служебных приложений.
- Перейдите к разделу «Оборудование и звук».
- В подразделе «Устройства и принтеры» будет кнопка для доступа к диспетчеру устройств.
6 Вызвать диспетчер из папки system32
Если ни один метод не работает или по каким-то причинам не нравится вам, то можете открыть диспетчер устройств на Виндовс прямо из системной папки system32. Она находится по адресу «C:WindowsSystem32», где С — диск, на котором находятся файлы операционной системы.
Файл для запуска диспетчера называется devmgmt.msc. Откройте его с помощью двойного нажатия ЛКМ или через клик ПКМ — «Открыть».
7 Создать ярлык Диспетчера устройств
Если вы часто используете диспетчер, создайте ярлык для его быстро запуска и держите его на рабочем столе.
- Кликните по любому пустому месту на рабочем экране правой кнопкой мыши и выберите «Создать» — «Ярлык».
- Введите адрес расположения объекта: C:WindowsSystem32devmgmt.msc. Мы выяснили его в предыдущем пункте.
- Укажите название ярлыка.

Готово: новая иконка появится на рабочем столе.

8 Использовать меню Win X
Начиная с версии Windows 8, в системе появилось меню Win X. Его можно открыть соответствующим сочетанием клавиш. В списке также есть пункт для открытия диспетчера устройств.

Читайте также:
- Как задать формат А4 в фоторедакторах типа Adobe Photoshop
- Как установить сертификат Минцифры: подробная инструкция
- Мощный ноутбук для работы и развлечений: топ-10 лучших в 2023 году

В этой инструкции — 5 простых способов открыть диспетчер устройств в Windows 10, используйте любой. См. также: Встроенные системные утилиты Windows 10, о которых полезно знать.
Открытие диспетчера устройств с помощью поиска
В Windows 10 присутствует хорошо работающий поиск и, если вы не знаете, как что-то запустить или открыть, это первое что стоит попробовать: почти всегда нужный элемент или утилита найдутся.
Чтобы открыть диспетчер устройств, просто нажмите по иконке поиска (лупа) в панели задач и начните набирать «диспетчер устройств» в поле ввода, а после того, как нужный элемент будет найден, нажмите по нему мышкой для открытия.
Контекстное меню кнопки Пуск Windows 10
Если нажать правой кнопкой мыши по кнопке «Пуск» в Windows 10, откроется контекстное меню с некоторыми полезными пунктами для быстрого перехода к нужным параметрам системы.
Среди этих пунктов есть и «Диспетчер устройств», просто нажмите по нему (правда, в обновлениях Windows 10 пункты контекстного меню иногда меняются и, если вы не найдете там того, что требуется, вероятно, это произошло снова).
Запуск диспетчера устройств из диалогового окна «Выполнить»
Если вы нажмете клавиши Win+R на клавиатуре (где Win — клавиша с эмблемой Windows), откроется окно «Выполнить».
Введите в него devmgmt.msc и нажмите Enter: будет запущен диспетчер устройств.
Свойства системы или значок «Этот компьютер»
Если у вас на рабочем столе присутствует значок «Этот компьютер», то, нажав на него правой кнопкой мыши, вы можете открыть пункт «Свойства» и попасть в окно сведений о системе (если отсутствует — см. Как добавить значок «Этот компьютер» на рабочий стол Windows 10).
Еще один путь открыть это окно — зайти в панель управления, а там открыть пункт «Система». В окне свойств системы слева есть пункт «Диспетчер устройств», открывающий необходимый элемент управления.
Управление компьютером
Встроенная утилита «Управление компьютером» в Windows 10 также содержит диспетчер устройств в списке служебных программ.
Для запуска «Управление компьютером» используйте либо контекстное меню кнопки «Пуск», либо нажмите клавиши Win+R, введите compmgmt.msc и нажмите Enter.
Учтите, что для выполнения каких-либо действий (кроме просмотра подключенных устройств) в диспетчере устройств, вы должны иметь права администратора на компьютере, в противном случае вы увидите сообщение «Вы вошли с правами обычного пользователя. Вы можете просматривать параметры устройства в диспетчере устройств, но для внесения изменений необходимо войти в систему с правами администратора».
Существует множество причин, по которым может потребоваться открыть диспетчер устройств в Windows 11 — обновление драйверов, исправление ошибок, связанных с устройствами, проверка состояния устройств и так далее.
Диспетчер устройств можно открыть несколькими способами.
Способ 1. Как открыть диспетчер устройств через меню Пуск
Для того, чтобы открыть Диспетчер устройств в Windows 11 через меню «Пуск», необходимо выполнить несколько простых шагов:
- Щелкаем правой кнопкой мыши по меню «Пуск», чтобы открыть контекстное меню или нажимаем горячие клавиши «Win+X» на клавиатуре.
- Выбираем пункт «Диспетчер устройств» в контекстном меню.
Способ 2. Как открыть диспетчер устройств через командную строку (CMD), PowerShell или через терминал Windows
Способ сработает как в командной строке (cmd) и PowerShell, так и в Терминале Windows. Для этого:
- Воспользуемся поиском в Windows 11 — кликаем по значку «лупы» на Панели задач. Далее, в строке поиска вводим «cmd», либо «PowerShell», либо «Windows Terminal» и открываем результат поиска.
- Далее, в окне терминала или командной строки или powershell вводим команду «devmgmt.msc» и нажимаем «Enter» на клавиатуре для вызова диспетчера устройств.
Способ 3. Как открыть диспетчер устройств через диалоговое окно Выполнить
Если на панели задач отсутствует поиск, можно воспользоваться диалоговым окном «Выполнить»:
- Нажимаем горячие клавиши «Win+R», чтобы открыть окно «Выполнить».
- В строке «Открыть» вводим «devmgmt.msc».
- Нажимаем кнопку «OK».
Способ 4. Как открыть диспетчер устройств через Управление компьютером
1. Открываем «Проводник» Windows 11, нажав клавиши «Win+E».
2. Кликаем правой кнопкой мыши по элементу «Этот компьютер» в левой части окна.
3. В контекстном меню выбираем пункт «Показать дополнительные параметры» (или нажимаем горячие клавиши «Shift+F10»).
4. Затем кликаем по пункту «Управление».
5. В окне «Управление компьютером» в левой части меню выбираем «Диспетчер устройств».
1. Для вызова приложения «Параметры», нажимаем клавиши «Win+I».
2. Переходим в раздел «Система» и выбираем параметр «О системе».
3. Находим раздел «Сопутствующие параметры», прокручивая окно вниз и находим пункт «Диспетчер устройств».
Способ 6. Как открыть диспетчер устройств через Проводник
1. Открываем «Проводник» Windows 11 через нажатие клавиш «Win+E».
2. Вводим в адресной строке следующий путь:
C:WindowsSystem32
3. Нажимаем «Enter» для перехода в каталог «System32«.
4. Находим файл «devmgmt.msc» и запускаем его двойным кликом мыши.
Диспетчер оборудования позволяет проверить и обновить драйверы подключенных устройств, обнаруженных системой. Этот системный инструмент достаточно часто оказывается полезным при диагностике неисправностей, поэтому сведения о том, как открыть диспетчер устройств, будут полезны всем пользователям.
Содержание
- Интерфейс Windows
- Меню «Выполнить»
- Использование командной строки
- Меню Win+X
- Внесение изменений в реестр
Интерфейс Windows
Самый быстрый способ включить диспетчер устройств – кликнуть правой кнопкой мыши по иконке «Компьютер» и выбрать в контекстном меню пункт «Управление». В появившемся окне «Управление компьютера» в меню слева выберите «Диспетчер устройств».
Можно пойти чуть более длинным путем и запустить диспетчер через «Панель управления»:
- Откройте вкладку «Система и безопасность».
- Найдите раздел «Система».
- Запустите «Диспетчер устройств».
Если этот способ не подходит, попробуйте вызвать диспетчер оборудования прямо из папки «system32». Не имеет значения, какая у вас установлена система: XP, Windows 7 или «десятка». Путь к исполнительному файлу инструмента для работы с оборудованием остается неизменным.
- Откройте папку «C:WINDOWSsystem32».(C: здесь – системный раздел, на котором хранятся файлы установленной операционной системы).
- Найдите утилиту devmgmt.msc и запустите её двойным кликом.
На экране появится диспетчер оборудования, с которым вы можете работать дальше, внося изменения в программное обеспечение подключенных устройств.
Меню «Выполнить»
Еще один способ, действующий на всех без исключения версиях Windows (от XP до Windows 10) заключается в использовании окна «Выполнить», которое можно открыть через Пуск или запустить с помощью сочетания Win+R.
- Откройте инструмент «Выполнить».
- Введите «devmgmt.msc».
- Нажмите «Ок».
Через Выполнить включаются любые программы, системные инструменты и папки – вам нужно лишь правильно указать команду запуска.
Использование командной строки
Попробуем запустить диспетчер устройств из командной строки. Сначала нужно открыть само окно интерпретатора команд. На Windows XP, например, это делается через меню «Пуск», где среди стандартных программ есть командная строка.
На других версиях Windows можно воспользоваться встроенной поисковой строкой или указанным выше меню «Выполнить», указав в нем запрос «cmd». Кроме того, командная строка является системным приложением, исполнительный файл которого хранится в папке «system32» в директории «Windows». Зайдите сюда и дважды кликните по файлу cmd.exe, чтобы перейти к работе с интерпретатором команд Windows.
Чтобы открыть диспетчер оборудования через командную строку нужно ввести ту же команду, что и в окне «Выполнить» – «devmgmt.msc». После нажатия клавиши Enter появится список всех подключенных устройств, с которыми вы можете работать.
Меню Win+X
В Windows 8 появилось новое удобное меню навигации по системным инструментам, которое вызывается сочетанием клавиш Win+X. В предыдущих версиях этот меню не работает, зато сохранилось в «десятке», где его можно вызвать еще и кликом правой кнопки по «Пуску».
В контекстном меню Win+X, кроме всего прочего, есть и ссылка на диспетчер устройств – нажмите на неё, чтобы увидеть на экране список подключенного оборудования.
Внесение изменений в реестр
В первом способе описано, как запустить диспетчер оборудования через раздел «Управление» контекстного меню «Компьютера». Но если внести небольшие изменения в системный реестр, то открывать окно «Управление» не придется — пункт «Диспетчер устройств» сразу будет отображаться в контекстном меню:
- Нажмите Win+R и пропишите «regedit».
- Перейдите в раздел HKEY_CLASSES_ROOTCLSID{20D04FE0-3AEA-1069-A2D8-08002B30309D}.
- Создайте новый подраздел в разделе «shell» и дайте ему имя «Диспетчер устройств».
- В созданном каталоге создайте еще один подраздел — он должен называться «command».
- Перейдите в «command» и дважды кликните по параметру «По умолчанию».
- Установите значение «mmc devmgmt.msc» и сохраните изменения.
После выполнения этих действий в контекстном меню «Компьютер» рядом с инструментом «Управление» появится ссылка на диспетчер оборудования, которой вы можете при необходимости пользоваться.