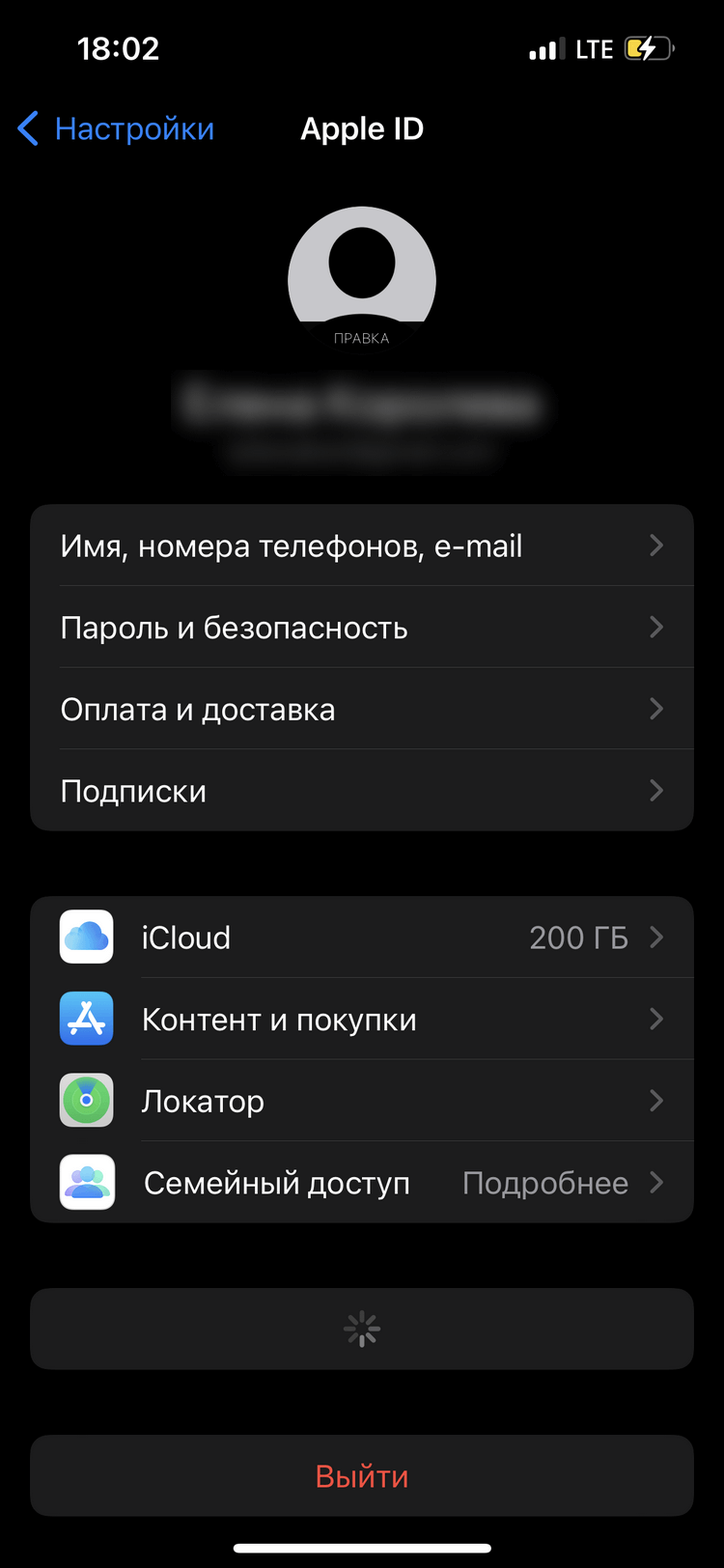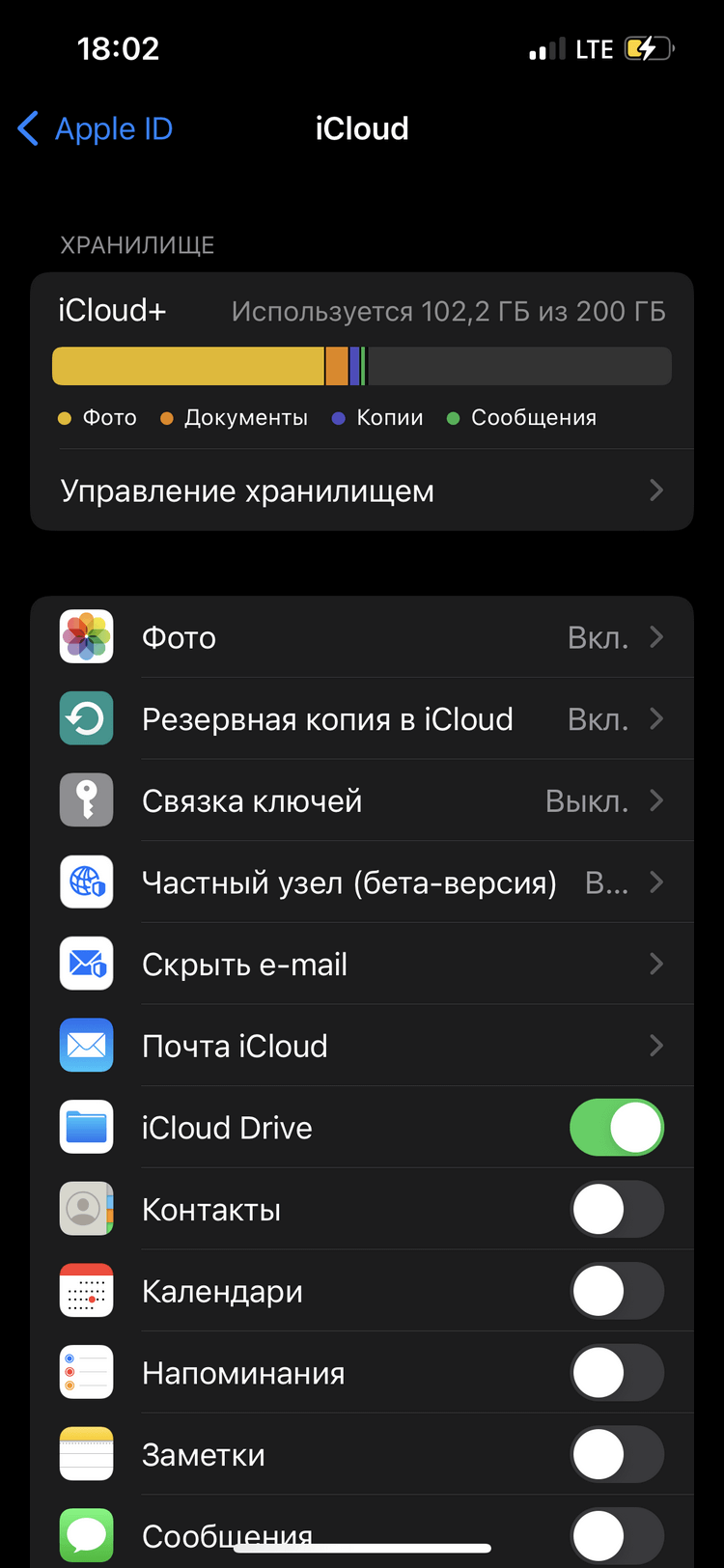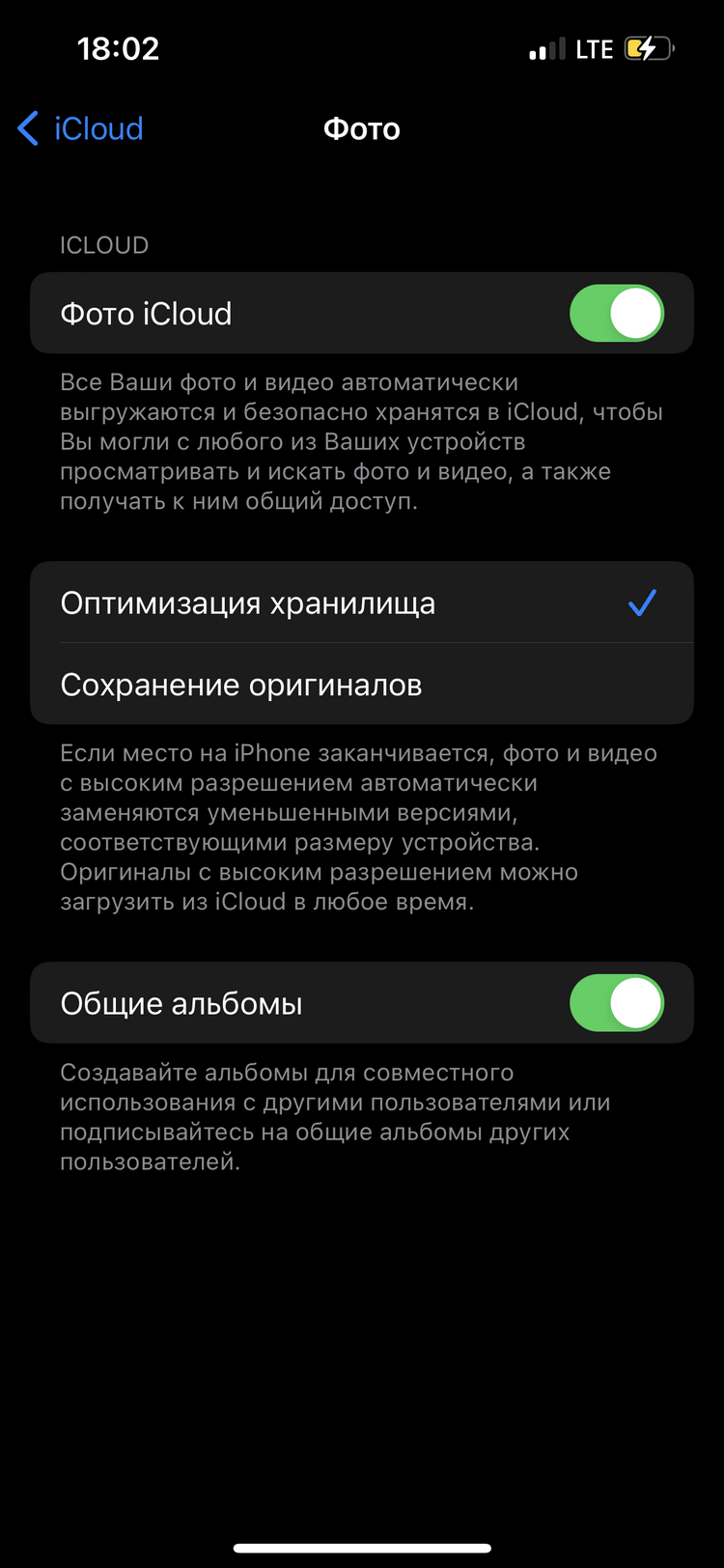Оглавление
- 1 Что такое iCloud?
- 2 Как выгрузить фото в iCloud?
- 3 Как посмотреть фото в iCloud?
- 4 Как чистить iCloud?
- 5 Как вернуть фото из iCloud на iPhone?
iCloud – это спасательный круг на случай, если ваш iPhone, iPad или Mac сломались или были утеряны. Он позволяет получить доступ к данным, которые, порой, могут быть важнее, чем сам гаджет.
Что такое iCloud?
Это облачный сервис от Apple, где хранится ваш контент. Например, резервные копии, фото, видео, заметки, календари и многое другое. Данные синхронизированы между всеми вашими устройствами, которые подключены к одному Apple ID:
- iPhone;
- iPad;
- iPod touch;
- Mac;
- Компьютеры на Windows и Android-смартфоны.
При регистрации в iCloud бесплатно предоставляется 5 ГБ пространства для хранения данных. Этот объем можно увеличить до 2 ТБ с помощью платной подписки на iCloud+.
Как выгрузить фото в iCloud?
Чтобы посмотреть фото в iCloud, их нужно сначала туда выгрузить. Для этого на устройствах iOS:
- в настройках откройте раздел «Фото»;
- активируйте параметр «Фото iCloud».
После этого фото и видео с iPhone и iPad будут автоматически выгружаться в iCloud.
На MacBook или iMac:
- Откройте «Системные настройки», кликните на идентификатор Apple ID. Затем нажмите iCloud на боковой панели и выберите «Фото».
Как посмотреть фото в iCloud?
Шаг 1: в браузере устройства перейдите на сайт icloud.com и авторизуйтесь под своим Apple ID.
Шаг 2: нажмите на иконку «Фото».
Ваши снимки и видеоролики упорядочены по категориям «Годы», «Месяцы», «Дни», «Все фото». Коллекции «Воспоминания» и «Люди» также синхронизированы на всех устройствах – вы в любой момент можете найти нужное фото родственника или друга.
Как чистить iCloud?
Освободить место в iCloud от ненужных медиафайлов можно двумя способами: удалить уже имеющиеся фото и отключить выгрузку новых снимков.
1. Если у вас включена синхронизация iPhone (iPad, Mac) с iCloud, то те фото и видео, которые вы удаляете в галерее устройства, стираются и из «облака». Также можно почистить iCloud с любого устройства (в том числе на Windows и Android). Для этого:
- Авторизуйтесь под своим Apple ID на сайте icloud.com.
- В разделе «Фото» выберите несколько или все фотографии, видео и нажмите на значок корзины.
- Данные переместятся в папку «Недавно удаленные» -– все как на iPhone или Mac. Эта папка тоже «съедает» место, поэтому очистите и ее. Но учтите: фото удалятся без возможности восстановления.
Чтобы удалить фото в iCloud, не стирая их с девайса, заранее отключите синхронизацию с «облаком».
2. Чтобы отключить выгрузку новых фото в iCloud, зайдите в «Настройки» – ваше имя – iCloud. А затем нажмите «Выкл» рядом с пунктом «Фото iCloud». Это не приведет к удалению имеющихся снимков на сервере, и они по-прежнему будут доступны.
Важно: если у вас включена функция «Оптимизация хранилища», то ваши снимки в хорошем качестве хранятся именно в iCloud. На телефоне они доступны в виде уменьшенных копий. Если вы отключите синхронизацию с «облаком», но оставите активированной оптимизацию, получить доступ к полноценным снимкам будет проблематично.
Как вернуть фото из iCloud на iPhone?
C помощью icloud.com. Этот метод подходит для любых устройств, не только iPhone. Для этого:
- На сайте зайдите в раздел «Фото».
- Когда загрузится галерея медиафайлов, откройте нужный файл и нажмите на «Дополнительно (кружок с тремя точками в правом нижнем углу).
- Выберите «Загрузить» и откройте скачанный файл (он будет находиться в загрузках).
- Кликните на значок «Поделиться» и нажмите «Сохранить изображение». После этого фото появится в галерее iPhone.
Возникли вопросы? Вы можете обратиться в i-Store: наши специалисты помогут вам разобраться с iCloud. А также проконсультируют по любому вопросу, связанному с использованием техники Apple.
Будьте в курсе всегда!
Подпишитесь на рассылку и узнавайте первым о новых акциях и спецпредложениях магазина!
Облако на айфоне: как посмотреть, настроить, удалить, отзывы

- 6 Октября, 2018
- Инструкции
Облачные сервисы пользуются популярностью среди пользователей ПК и разнообразных мобильных устройств. С их помощью можно обеспечить долгое и надежное хранение информации на сервере веб-ресурса, оставляя в памяти девайса свободное пространство. Кроме того, облака данных помогают восстанавливать информацию при необходимости. Это очень удобные и полезные сайты. Сегодня мы выясним, как посмотреть облако на айфоне. Что это вообще за функция такая? Как ей пользоваться? Можно ли удалить фирменный «яблочный» облачный сервис?
Описание
Как посмотреть облако на айфоне? Для начала стоит разобраться в том, что представляет собой данная функция.
Называется облачный сервис iCloud. Эта опция позволяет сохранять данные и настройки учетной записи «Эпл АйДи», а также предоставляет доступ к App Store и сервису «Найти iPhone». Пользоваться ей не составляет никакого труда. Главное — знать, где найти «АйКлауд».
Для чего используют
Где в айфоне находится облако данных, поговорим чуть позже. А сначала нужно понять, для каких целей используется iCloud. Можно ли работать с «яблочным» девайсом без облачного сервиса?
Вообще, да. Но такой вариант развития событий доставит немало проблем и хлопот в будущем. iCloud используется в продукции Apple для таких целей:
- хранения информации;
- создания резервных копий ОС;
- сохранения настроек операционной системы;
- совершения покупок в фирменном интернет-магазине;
- работы с опцией Find iPhone;
- восстановления данных на мобильном устройстве;
- отслеживания местоположения «яблочного» девайса;
- форматирования Apple ID.
Вообще облачный сервис iCloud значительно упрощает жизнь. Поэтому лучше не пренебрегать работой с ним. К счастью, освоить подобную опцию не составляет никакого труда. И даже школьник сможет справиться с этой задачей.
Что требуется для работы
Задумываясь над тем, как посмотреть, что хранится в iCloud, нужно понимать, как начать работу с этой опцией. Просто так она работать не будет. Владельцу «яблочного» устройства необходимо предварительно включить и настроить облако от Apple.
Обычно для достижения желаемой цели юзеру необходимо зарегистрировать учетную запись Apple ID. Ее пароль и логин будет использоваться для активации облака на айфоне. Без этой информации сервис работать не будет ни при каких условиях.
Ищем в телефоне
Как посмотреть облако на айфоне? А настроить его? Для начала разберемся, где находится лог авторизации iCloud. Обнаружить его не составит никакого труда.
Где в айфоне облако? Обычно для авторизации в соответствующем сервисе необходимо выполнить следующие действия:
- Включить «яблочный» девайс, а затем раскрыть главное меню устройства.
- Тапнуть по разделу «Настройки».
- Перейти в Apple ID.
- Кликнуть по надписи iCloud.
Вот и все. Теперь пользователю предстоит указать данные от «яблочной» учетной записи. После этого произойдет автоматическая привязка облака данных к Apple ID. Можно пользоваться изучаемой функцией!
О настройке пространства
Как посмотреть файлы в iCloud через iPhone? Сделать это намного проще, чем кажется. Обычно основная информация учетной записи Apple ID — это и есть сведения, помещенные в облачный сервис.
Стоит обратить внимание на то, что пространство в «АйКлауд» может закончиться. Изначально пользователю предлагается всего 5 ГБ свободного места для хранения данных. По современным меркам, это очень мало.
К счастью, можно в любой момент купить дополнительное пространство для хранения информации в «яблочном» облачном сервисе. Оплачивать его придется ежемесячно.
Для того чтобы настроить тариф iCloud, потребуется:
- Зайти в «Настройки» — «Имя_пользователя» — iCloud.
- Выбрать параметр «Управление хранилищем».
- Тапнуть по надписи «Сменить план».
- Выбрать тот или иной тариф и подтвердить его покупку.
После проделанных действий пространство в iCloud будет автоматически увеличено. Ранее сохраненные данные при этом не будут стерты. Они останутся нетронутыми.
Фотографии в облаке
Как посмотреть, что хранится в iCloud? Ответ зависит от того, о каких именно данных идет речь. Огромным спросом пользуются фотографии на «яблочных» девайсах. Они хранятся в количестве 1000 штук за последние 30 суток. Более старые изображения будут автоматически стираться из системы.
Как посмотреть облако на айфоне, а точнее, сохраненные фотографии? Для этого рекомендуется:
- Включить мобильное устройство и пройти авторизацию в своем Apple ID.
- Открыть главное меню девайса.
- Тапнуть по надписи «Фото».
Вот и все. На дисплее смартфона или планшета отобразятся фотографии, сохраненные в облачном сервисе. Желательно переключиться во вкладку «Общие». Здесь хранятся все имеющиеся снимки. В блоке «Альбомы» информация сортируется по альбомам.
Приложения
Но это еще не все! Приложения в облаке айфона тоже сохраняются. Более того, при помощи iCloud можно управлять имеющимися на телефоне или планшете данными. Это очень удобно и просто!
Как посмотреть, что находится в iCloud? С фотографиями мы уже разобрались. А как быть с приложениями? Для их поиска и просмотра можно действовать следующим образом:
- Заглянуть в «Настройки» — Apple ID.
- Тапнуть по надписи «АйКлауд».
- Щелкнуть по надписи «Управлять хранилищем».
Дело сделано! Теперь можно посмотреть, какие приложения имеются на телефоне. Чтобы ими управлять, необходимо тапать по соответствующим строчкам. После этого на дисплее девайса появится функциональное меню, в котором предлагается осуществить настройку работы выбранной программы.
Прочие файлы
Как посмотреть файлы в iCloud через iPhone? Ранее уже было сказано, что пользователю приходится искать ответ на подобный вопрос с учетом того, какую информацию нужно изучить.
С фото и приложениями разобрались. А как посмотреть, что хранится в виде документов в «АйКлауд»? Это еще одна элементарная задача!
Чтобы добиться желаемого результата, пользователю достаточно зайти в главное меню iCloud, затем выбрать «Управление» и тапнуть по надписи «Другие файлы». На дисплее появится информация о том, какие документы «складировались» в «яблочном» облачном сервисе. Теперь ими можно управлять. Например, удалять.
iCloud Drive и обеспечение места в хранилище
С очередным обновлением iOS у современных владельцев «яблочных» девайсов появилась возможность хранить данные всех приложений в облачном сервисе. Для этого необходимо активировать iCloud Drive. Эта опция хранит фото, видео, переписку и прочие сведения из приложений и мессенджеров.
К сожалению, именно «АйКлауд Драйв» становится причиной быстрого дефицита пространства в облачном хранилище. Поэтому отзывы опытных владельцев «яблочных» устройств указывают на то, что лучше отключить соответствующую опцию.
Сделать это можно следующим образом:
- Зайти в «Управление хранилищем». О том, как это сделать, мы уже говорили.
- Тапнуть по строчке «iCloud Drive».
- Перевести тумблер в положение «Выключить».
- Сохранить проведенные изменения.
Обычно подобный прием помогает довольно быстро очистить место в облачном хранилище. Но какие еще настройки могут пригодиться современному владельцу «яблочного» устройства?
Резервные копии
Как посмотреть, что находится в iCloud, мы разобрались. Но что делать с настройками облачного сервиса? Ранее было сказано о том, что данное приложение позволяет создавать резервные копии Apple ID.
Нужно настроить резервное копирование информации со смартфона? Тогда рекомендуется выполнить следующие действия:
- Заглянуть в меню управления «АйКлауд».
- Щелкнуть по надписи «Резервные копии».
- Установить необходимые параметры сохранения данных, а также провести форматирование созданных резервных копий, при необходимости. Например, можно задать параметр «Создавать при подключении к Сети». В этом случае резервная копия iCloud будет создана при подключении мобильного устройства к Сети и источнику питания.
- Сохранить изменения.
Как правило, именно с этого этапа необходимо начинать настройку облачного сервиса. Иначе резервные данные либо не будут созданы вовсе, либо они займут все свободное место на облаке.
О фотопотоке
Как посмотреть облако на айфоне, мы разобрались. И с основными настройками облачного сервиса, тоже. А что делать, если хочется настроить отображение фотографий на «яблочном» девайсе?
Можно, например, при появлении новых снимков сразу проводить синхронизацию с устройствами, подключенными к конкретному Apple ID. Либо включить/отключить автоматическую выгрузку фото в облако данных.
Для достижения желаемой цели рекомендуется:
- Перейти в «Управление iCloud» описанным ранее способом.
- Нажать на строчку с надписью «Фото».
- В появившемся окне осуществить настройку отображения фотографий и их сохранения в «АйКлауд». Например, включив тумблер «Медиатека…», человек активирует автоматическое сохранение создаваемых снимков в iCloud.
- Осуществить сохранение установленных настроек.
Быстро и удобно! Для того чтобы настроить отображение фото в iCloud, рекомендуется просто внимательно изучать подписи-подсказки. Они помогут сориентироваться в параметрах облачного сервиса.
Удаление iCloud
А как удалить облако на айфоне? Никак. Эта опция встроена во все «яблочные» девайсы. Зато от нее можно отключиться. Хотя, желательно, так не делать.
Чтобы отключить iCloud, потребуется:
- Перейти в «Настройки» — «Apple ID» — «iCloud».
- Нажать на «Выйти».
- Подтвердить факт выхода из учетной записи в облачном сервисе.
Ничего непонятного в процедуре нет. Если хочется сбросить настройки iCloud на устройстве целиком, можно просто выйти из Apple ID или осуществить принудительный откат параметров ОС.
Посмотреть облако айфона можно и на компьютере. Для этого придется зайти на страницу icloud.com, после чего пройти авторизацию в своем «Эпл АйДи».
Современный iPhone – мощное мобильное устройство, наделенное широким спектром возможностей. Помимо совершения звонков пользователь решает массу других не менее важных задач. Неудивительно, что со временем в его памяти со временем накапливается много интересной, полезной и важной информации. Чтобы не потерять ее в одночасье из-за поломки или утери гаджета, разработчики рекомендуют создавать резервные копии. В 2011 году компания Apple запустила iCloud — фирменное хранилище с дополнительными функциями для своих клиентов. Но до сих пор не всем известны возможности сервиса, а также способы его подключения и использования.
Что такое хранилище iCloud в Айфоне
Облачные хранилища – это онлайн-сервисы, позволяющие размещать на специальных серверах важные файлы (рабочие документы, музыку, фильмы, фотографии и т. п.), и получать к ним доступ с любого устройства. Сегодня множество площадок предлагают дисковые пространства для хранения конфиденциальной информации, взимая небольшую плату. Однако владельцам смартфонов на базе iOS не нужно тратить время, чтобы подобрать надежное «облако», ведь об этом позаботился производитель.
«iCloud» – это облачное хранилище Apple, которое представляет собой совокупность распределенных в сети виртуальных серверов, где пользователи могут хранить важную информацию. «iCloud» установлен по умолчанию на любом Apple-девайсе. Служба позволяет создавать резервные копии системы, сохранять контакты и заметки, рабочие документы, а также получить с любого устройства доступ к музыке, фильмам, фотографиям, отправленным в медиатеку iCloud.
Айклауд пользуется популярностью у клиентов Apple, поскольку позволяет размещать любой тип данных, хранящихся на мобильном девайсе. Это:
- Фотографии;
- Видеоролики;
- Музыка (включая рингтоны, ТВ-шоу, другие аудиофайлы);
- Приложения и их данные;
- Сообщения (чаты, диалоги), переданные обычным способом и через мессенджеры;
- Настройки смартфона, включая те, которые касаются рабочего стола.
Конечно, основным предназначением облачного сервиса является хранение конфиденциальных данных и уникальных материалов. Но если пользователь владеет несколькими I-гаджетами, сервис поможет синхронизировать их между собой. Это значит, что получить доступ к содержимому «облака» можно будет с любого устройства.
Как работает облако на Айфоне
Сервис является аналогом Dropbox, Google Drive и Яндекс.Диска, и работает по схожему принципу. Он построен на потоковой передаче файлов в локальные серверные «депо» Apple. Наглядно это выглядит следующим образом.
Пользователь на Айфоне делает новую фотографию, записывает видео или обрабатывает текстовый файл, а встроенная система мониторинга iOS моментально сохраняет их во внутренний кэш устройства. При очередном подключении к сети Wi-Fi операционная система соединяется с облачным хранилищем и передает на сервер сведения о создании новых файлов или внесенных изменениях. Процесс синхронизации выполняется автоматически, поэтому в локальной «базе» Apple хранятся обновленные материалы.
В момент загрузки со смартфона в iCloud файл делится на несколько фрагментов и распределяется, таким образом, по разным серверам. Когда же требуется скачать файл из облака обратно на смартфон, тот автоматически собирается в единое целое с помощью вычислительного оборудования и передается на телефон владельца.
Как посмотреть облако на Айфоне
Чтобы посмотреть «облако» на iPhone, необходимо правильно настроить сервис. Процедура проста и понятна даже для новичков. Тем, кто раньше не пользовался хранилищем, понадобится пройти авторизацию в сервисе. Сделать это нужно с помощью Apple ID – учетной записи, которая наверняка была создана при первоначальной настройке мобильного гаджета.
Далее для входа в сервис понадобится совершить несколько действий.
Теперь, чтобы войти в настройки сервиса, вводить персональные данные от Apple ID не потребуется.
Многие наивно полагают, что для хранения резервных копий и прочих файлов с iPhone можно исключительно в фирменном хранилище iCloud. Однако, они с успехом могут пользоваться и сторонними площадками. Не менее востребованными считаются такие сервисы, как:
- Dropbox
- Google Drive
- Яндекс.Диск
- Облако Mail.ru
Несмотря на то, что они предлагают разные тарифы, основной задачей каждого из них является хранение важных данных на специальных серверах, способных обеспечить безопасность и доступность. Чтобы комфортно пользоваться сторонними сервисами, необходимо скачать и установить их официальные приложения на свой Айфон. Они доступны в магазине AppStore и совершенно бесплатны.
Как перемещать файлы в облако
Владельцы Айфонов, которые обладают мощной камерой, по праву считают их идеальными устройствами для фотографий. Не удивительно, что большую часть памяти занимают именно любительские снимки. Чтобы сохранить ценные кадры и освободить место на внутреннем накопителе смартфона, целесообразно хранить их в «облаке».
Но фотографии (как и другие файлы) не могут «попасть» в iCloud самостоятельно. Для этого нужно включить синхронизацию и настроить режим копирования. Сделать это можно следующим образом.
- Открыть «Настройки» смартфона.
- Кликнуть по строке с именем учетной записи.
- Выбрать раздел «iCloud».
- На странице доступных операций отыскать опцию «Фото» и переместить ползунок в активное положение.
- Теперь перейти во вкладку «Фото».
- Настроить автозагрузку снимков.
- Вернуться на главный экран.
С этого момента внутренняя память смартфона будет синхронизирована с облачным хранилищем, а при каждой съемке все фотографии будут автоматически попадать в iCloud.
Как посмотреть фото в облаке на Айфоне
Посмотреть отснятый материал в фирменном облаке от Apple можно так же, как и любые другие файлы, размещенные в этом хранилище. Сделать это довольно просто, если знать как.
- Открыть «Настройки» Айфона.
- Войти в свою учетную запись.
- Выбрать раздел «iCloud».
- Отыскать папку, где хранятся снимки, и открыть ее.
Попасть в эту же папку можно через приложение «iCloud Drive». Для этого понадобится:
- Коснуться иконки программы, которая находится на рабочем столе;
- Пройти авторизацию (если это необходимо), и выбрать папку со снимками.
Еще один удобный вариант – посмотреть фотографии с компьютера или ноутбука. Сделать это можно, если предварительно скачать программу «iCloud» для ПК. Она доступна совершенно бесплатно на официальном сайте компании. После установки понадобится проделать несколько простых манипуляций.
- Запустить программу и открыть «Проводник».
- Выбрать пункт «Фотографии iCloud».
Здесь можно просмотреть содержимое папки или загрузить новые снимки, кликнув по опции «Загрузить фото и видео» на панели инструментов. Если фотографий много, целесообразно отсортировать их, а затем разместить, создав несколько новых папок.
Как удалить файлы в облаке на iPhone
Каждому клиенту Apple предоставляет 5 ГБ свободного пространства для хранения резервных копий, фотографий, текстовых и медиафайлов iPhone. Если увеличить объем хранилища по каким-либо причинам невозможно, место периодически нужно освобождать, а значит избавляться от неактуальной или устаревшей информации. Сделать это можно следующим образом.
- Открыть «Настройки» Apple ID, а затем выбрать «iCloud».
- В верхней части открывшейся панели отображается информация о том, какие файлы хранятся в облаке и сколько места они занимают.
- Ознакомившись с данными, кликнуть по клавише «Управление хранилищем», и приступить к удалению.
- Выбрать приложение, информация которого больше не понадобится, и перейти на страницу сведений.
- Здесь тапнуть по кнопке «Удалить документы и данные», а затем подтвердить действие.
Аналогичным способом следует поступить и с остальными программами, данные которых потеряли актуальность.
Как увеличить размер облака
Как упоминалось выше, каждый владелец Apple-устройства вправе бесплатно использовать не более 5 Гб свободного пространства iCloud. При этом он может расширить его за счет перехода на другой тарифный план. Сделать это можно онлайн в настройках смартфона, следуя инструкции:
- Войти в свою учетную запись Apple ID.
- Открыть настройки iCloud.
- Кликнуть по клавише «Управление хранилищем» и перейти в раздел.
- Здесь выбрать опцию «Сменить план хранилища».
- На следующей странице ознакомиться с доступными предложениями, отметить подходящий тариф, а затем подтвердить оплату.
С этого момента на конкретный аккаунт будет оформлена подписка, и ежемесячно взиматься абонентская плата. Если необходимость в использовании дополнительного пространства хранилища отпадет, от тарифного плана можно отказаться, отключив опцию. Прежде чем выбирать новый тариф, следует убедиться, что на балансе имеется необходимая сумма денег.
Проблемы с входом в iCloud
Несмотря на то, что управлять облачным хранилищем от компании Apple достаточно просто, пользователи сталкиваются с проблемами при входе в Айклауд, независимо от того, используют они веб-версию или приложение. Чтобы избежать этого, стоит ознакомиться с теми, которые возникают чаще всего.
Вячеслав
Несколько лет работал в салонах сотовой связи двух крупных операторов. Хорошо разбираюсь в тарифах и вижу все подводные камни. Люблю гаджеты, особенно на Android.
Задать вопрос
При попытке входа в сервис появляется уведомление о неправильных данных
Убедиться, что идентификаторы учетной записи указаны корректно;
Если пользователь забыл пароль или логин, нужно восстановить доступ одним из доступных методов;
Уточнить, включена ли функция «iCloud Drive» в настройках iPhone.
Одновременно, система чувствительна к изменению регистра, поэтому стоит проверить не зажата ли клавиша «Caps Lock».
Пароль и логин введены правильно, но войти не получается
Такая ситуация возникает, если пользователь использует двухфакторную аутентификацию, то есть помимо пароля необходимо ввести код, который приходит в СМС на номер, который привязан к аккаунту. Необходимо проверить правильность проверочного кода
После входа пользователю доступны не все разделы
Это обусловлено тем, что настройка сервиса выполнена лишь частично. Чтобы получить доступ ко всем функциональным возможностям, следует перейти в «Настройки» → «Apple ID»→ «iCloud», и в списке приложений активировать отключенные опции с помощью переключателей.
Вход в облачное хранилище выполняется, однако отмечается некорректная работа приложения.
Обновить смартфон до последней версии iOS, чтобы устранить несовместимость ПО.
При попытке попасть в облачное хранилище появляется уведомление «Сбой проверки, не удалось выполнить вход»
Перезагрузить устройство;
Проверить интернет-соединение;
Убедиться, что дата и время установлены правильно;
Попытаться войти через сайт.
Отсутствует синхронизация файлов с другими устройствами
Если пользователь владеет несколькими iOS-устройствами, стоит убедиться, что на каждом из них выполнен вход с одного и того же Apple ID.
Доступ к облачному хранилищу невозможен из-за того, что заблокирован профиль.
Сообщение «Ваш Apple ID заблокирован по соображениям безопасности» появляется из-за того, что при попытке входа многократно были введены некорректные идентификационные данные. В зависимости рот причины устранить проблему можно такими способами:
Сбросить старый пароль и установить новый;
Разблокировать аккаунт с помощью email или ответов на контрольные вопросы;
Обратиться в службу технической поддержки.
Функция «Фото iCloud» позволяет просматривать и искать все фотографии и видеозаписи, а также делиться ими на любом из ваших устройств.
Все фотографии на всех ваших устройствах
Функция «Фото iCloud» в паре с программой «Фото» позволяет надежно хранить все фотографии и видеозаписи в облаке iCloud и переносить их на iPhone, iPad, iPod touch, компьютер Mac, Apple TV, а также в iCloud.com. Например, у вас есть iPhone, iPad и компьютер Mac. Вы можете сделать фото с помощью iPhone, затем просмотреть его на другом устройстве, а также на сайте iCloud.com.
Включение функции «Фото iCloud»
- Выберите «Настройки» > [ваше имя] > iCloud.
- Нажмите «Фото».
- При необходимости нажмите, чтобы включить функцию «Фото iCloud».
Если не удается включить функцию «Фото iCloud», возможно, необходимо изменить тарифный план хранилища.
Как получить доступ к «Фото iCloud»
- Откройте программу «Фото».
- Перейдите на вкладку «Фото» ( ), чтобы просмотреть свои фотографии.
- Перейдите на вкладку «Альбомы» ( ), чтобы просмотреть разделы «Мои альбомы», «Общие альбомы», «Люди и места», «Типы медиафайлов» и «Другие альбомы». Вы также можете подробнее узнать о содержимом, которым вы делитесь с другими.
Ниже описано, как просмотреть недавно удаленные фотографии.
- Откройте программу «Фото».
- Нажмите вкладку «Альбомы» .
- Прокрутите вниз к разделу «Другие альбомы» и выберите альбом «Недавно удаленные».
Удаленные фотографии и видеозаписи помещаются в альбом «Недавно удаленные», где они остаются в течение 30 дней. После этого объекты будут окончательно удалены со всех ваших устройств, на которых настроена функция «Фото iCloud».
Проверка хранилища iCloud
Можно легко узнать, какой объем хранилища занимают материалы «Фото iCloud».
- Перейдите в меню «Настройки» > [ваше имя].
- Нажмите iCloud > «Управление хранилищем».
- Нажмите «Сменить план хранилища», чтобы внести изменения.
Облачное хранилище iCloud связывает воедино устройства Apple, позволяя синхронизировать и передавать файлы. Технология экономит память смартфона или планшета, поскольку медиа, в том числе музыка и снимки, выгружаются на сторонние серверы компании. Доступ к загруженным файлам осуществляется несколькими способами. Войти можно с ПК и устройств Apple. В статье описывается, как посмотреть фотографии в iCloud с компьютера и через веб-сайт.
Как смотреть фото и другие файлы на iCloud
Нужно подключить синхронизацию гаджета с облаком, а также несколько других опций, так как посмотреть хранилище iCloud без них не удастся.
Предварительная настройка
Последовательность действий следующая:
- Зайти в настройки телефона.
- Найти кнопку iCloud и нажать.
- С помощью переключателей выбрать синхронизируемую информацию и данные, которые будут выгружены.
Что находится в iCloud:
- медиа — фото, видео, музыка;
- почта;
- контакты, календарь и напоминания;
- история браузера;
- заметки, пароли;
- бэкапы.
Управление хранением фотографий
Первичная настройка выполнена. Следующий шаг — найти пункт «Фото» в меню АйКлауда. Здесь производится управление синхронизацией фото в iCloud с iPhone. Доступны следующие возможности:
- Медиатека — соответствующие медиафайлы отправляются на сервер Эппл. Доступ к данным есть у всех гаджетов, привязанных к одному ID.
- Оптимизация хранения — оригинальные документы выгружаются, на устройстве остаются сжатые копии для экономии места. Противоположная опция — «Сохранение оригиналов».
- Выгрузить в фотопоток — свежие фотографии загрузятся на остальные устройства по сети Wi-Fi.
- Выгрузить фото серий — избранные фотки окажутся в потоке.
- Общий доступ — позволяет создать отдельный альбом, доступный к просмотру другим людям. Соответственно, появляется возможность смотреть чужие альбомы с общим доступом.
Бесплатно предоставляется хранилище объёмом 5 Gb.
По желанию пользователю доступно платное расширение пространства: для этого используется система ежемесячных подписок. Большие объёмы стоят дешевле в пересчёте на 1 Гб. Содержимое Айклауд может быть любым.
Просмотр фото с компьютера
Доступ с ПК с установленной Windows или Linux происходит через Медиатеку.
Порядок действий:
- Загрузить программу iCloud с сайта поддержки Эппл, после чего запустить.
- Открыть меню «Параметры» возле кнопки «Фото».
- Нажать «Медиатека», затем кнопки «Готово» и «Применить».
Медиатека должна быть включена на тех гаджетах Эппл, фотографии с которых пользователь желает смотреть на компьютере.
Просмотр доступен в программе iCloud, во время установки ярлык можно вывести на Рабочий стол.
Для работы с АйКлауд на Mac и ПК под управлением macOS используется утилита «Фото». Она загружается из встроенного менеджера приложений.
Доступ через сайт
Скачивать инструменты управления iCloud необязательно. Базовые функции предоставляет веб-сайт, на котором можно увидеть содержимое облака.
Для просмотра потребуется авторизация с помощью Apple ID. Ярлык «Фото» находится на главном экране.
Если медиатека активирована, а снимки выгружены в облако, они будут доступны.
При помощи официального сервиса iCloud от компании Apple вы можете синхронизировать все свои устройства, а также сэкономить свободное место на iPhone, перенаправив некоторые файлы на облачные сервера. Одна из основных задач этого сервиса заключается в хранении фото и их передаче на синхронизированные устройства. Благодаря iCloud, вы можете в любой момент посмотреть все хранящиеся там снимки, а также выгрузить их на компьютер или другой гаджет Apple.
Как посмотреть фото или видео в iCloud
Прежде чем пытаться просмотреть фотографии и прочие файлы через приложение iCloud, необходимо включить синхронизацию и активировать ряд функций в настройках устройства.
Настройка хранилища iCloud
Для настройки облака на айфоне нужно выполнить следующие пункты:
-
Открываем приложение «Настройки» на вашем устройстве.
После того как все настройки iCloud были произведены, а устройство синхронизировалось с облачными серверами, вы сможете смотреть все фотографии через любое ваше устройство.
Как просмотреть фото в облаке через iPhone, iPad и iPod touch
Просмотр фотографий с устройств Apple сопровождается следующими действиями:
-
В меню устройства находим иконку приложения «Фото» и нажимаем на неё.
 Приложение «Фото» находится на рабочем столе устройства
Приложение «Фото» находится на рабочем столе устройстваКак смотреть фотки в iCloud с компьютера
Для просмотра фотоснимков через Mac OS или Windows необходимо:
-
Загрузить и установить приложение «Фото» для вашей операционной системы. Запустить его.
Как просмотреть снимки на сайте iCloud
Получить доступ к галерее iCloud можно и без использования дополнительного софта. Для этого достаточно:
- Зайти на сайт iCloud и авторизоваться при помощи вашего Apple >
Для авторизации на сайте iCloud нужно ввести данные вашего Apple ID
- Выбрать раздел «Фотографии».
В разделе «Фотографии» можно просматривать все медиафайлы, которые были отправлены в облако с ваших Apple устройств
Как выгрузить файлы из iCloud на iphone/компьютер
Извлечь содержимые в облачном хранилище файлы на одно из ваших устройств можно несколькими способами.
Скопировать данные через почту
Чтобы скинуть фотографии посредством почты, необходимо:
-
Зайти в приложение «Фото» на вашем iPhone или iPad.
Как вытащить содержимые в iCloud фото при помощи USB-кабеля
Выгрузить фотографии из облака через USB-кабель можно при помощи следующих манипуляций:
-
Подключаем устройство к компьютеру посредством USB-кабеля.
Если вам необходимо импортировать только один снимок, то перейдите к списку папок устройства и вручную найдите нужный элемент, а после скопируйте его и перенесите в память компьютера. Можете отсортировать папки по дате, чтобы ускорить процесс поиска.
Извлечь снимок через программу «Захват изображения»
На всех ноутбуках с операционной системой Mac OS по умолчанию добавлена программа «Захват изображения», с помощью которой можно импортировать фотографии. Если вы пользуетесь Windows, то придётся установить её отдельно.
-
Соединяем ваше устройство и ноутбук через USB-кабель и открываем программу «Захват изображения».
 При помощи USB-кабеля компьютер соединяется с устройством
При помощи USB-кабеля компьютер соединяется с устройствомДостать изображение через приложение iFunBox
iFunBox— бесплатный файловый менеджер для Mac OS и Windows.
-
Скачиваем приложение с официального сайта для вашей операционной системы и устанавливаем его.
Видео: как посмотреть файлы в iCloud
iCloud — очень полезный сервис, благодаря которому вы можете управлять всеми своими фотографиями с нескольких устройств одновременно. Обменивайтесь снимками с другими пользователями, храните их на облачных серверах и получайте к ним доступ в любом месте, где есть Wi-Fi. Выгрузить фотоснимки с серверов iCloud вы также можете в любой момент через компьютер или другое портативное устройство.
Разбираемся, зачем нужно облако iCloud, как его включить, настроить и оплачивать.
iCloud: что это такое и для чего нужно
iCloud — это облачное хранилище, куда можно загружать музыку и видео, хранить фотографии, контакты, почту, важные заметки и документы, приложение «Найти iPhone» и многое другое.
Ещё с помощью iCloud можно:
- Создавать резервные копии данных iPhone и iPad.
- Искать потерянную технику Apple.
- Хранить все купленные материалы из iTunes.
- Обмениваться данными с друзьями, родственниками и другими людьми.
Как включить iCloud на iPhone
По умолчанию доступ к облачному хранилищу iCloud уже есть со всех айфонов и других гаджетов Apple. Поэтому, чтобы пользоваться сервисом, не нужно скачивать никаких программ или дополнительно что-то устанавливать.
Все новые пользователи получают 5 ГБ облачного пространства для хранения своих данных бесплатно. Когда выделенный лимит будет подходить к концу, система уведомит об этом пользователя.
Важно понимать, что 5 ГБ даётся пользователю, а не устройству. Если у вас несколько гаджетов, привязанных к одному Apple ID, у вас будет всего 5 ГБ. Эта норма не меняется много лет, и она по нынешним временам крайне мала, даже если у вас всего одно устройство. Для удобного использования сервиса место в iCloud придётся покупать.
Чтобы настроить работу iCloud, нужно:
Шаг 1/2
Открыть на своём устройстве раздел «Настройки», а далее выбрать iCloud. Система попросит ввести идентификатор Apple ID. Введите пароль, а затем нажмите «Войти».
Шаг 2/2
Хранилище предложит вам включить синхронизацию в некоторых приложениях с данными устройства, с которого вы вошли, а также активировать опцию поиска устройства, резервного копирования паролей и ключей. Выберите те типы данных, к которым хотите иметь доступ на всех устройствах, и просто перетащите ползунок вправо для их автоматической загрузки в iCloud.
Все данные, которые находятся в облаке, можно смотреть и редактировать на любом устройстве, подключённом к одному и тому же Apple ID. Например, просматривать фото и видео из отпуска можно и на iPhone, и на iPad, и на макбуке.
Оптимизация облачного хранилища
Фотографии и видео в вашей медиатеке на устройстве хранятся в высоком качестве. Именно поэтому большую часть памяти занимают, как правило, именно они. Если у вашего гаджета небольшой объём встроенного хранилища (например, 32 ГБ или 64 ГБ), то проблему с нехваткой памяти на устройстве поможет решить функция «Оптимизация хранилища».
Как это работает: при активации опции, на телефоне остаются только сжатые копии фото — они менее детализированы, зато занимают места в несколько раз меньше оригинала. Более тяжёлые и качественные исходные изображения автоматически загружаются в iCloud и хранятся там, тем самым не занимая память телефона. В любой момент снимки можно перенести на смартфон или компьютер для редактирования.
Вот что нужно, чтобы активировать опцию:
Шаг 1/2
Открыть «Настройки», выбрать iCloud и раздел «Фото». Включить функцию «Фото iCloud».
Шаг 2/2
Нажать на кнопку «Оптимизация хранилища», чтобы напротив появилась галочка.
Работая с любым облачным хранилищем, которое синхронизируется с вашим устройством, при удалении файлов, важно всегда понимать, с какой копией файла вы имеете дело. Удаление файла в облаке делает его недоступным со всех устройств, если на них нет локальных копий. Удаление же файла только на устройстве не означает его удаления из облака.
Оплата iCloud
Для того чтобы увеличить количество гигабайтов в облаке, необходимо подключить один из тарифов iCloud+. Есть варианты с объёмом 50 ГБ, 200 ГБ и даже 2 ТБ. Стоимость у каждой подписки разная, но в любом случае вы платите каждый месяц. Рассчитываться за iCloud+ сегодня не так просто, почти все способы в России недоступны. Тем не менее абоненты МТС могут платить за услугу со своего мобильного счёта.
Часто задаваемые вопросы
-
Как узнать, сколько места осталось в облаке?
Зайдите в «Настройки» → «Основные» → «Хранилище iPhone». Там вы увидите разноцветный индикатор: каждый цвет обозначает разные типы файлов, которые хранятся на устройстве. Здесь же вы можете узнать, что занимает больше всего места.
-
Как очистить хранилище iCloud на iPhone?
Удобнее всего это делать на компьютере через сайт icloud.com. Для этого нужно выбрать в хранилище ненужные файлы, а затем навести курсор мыши на «Удалить».
-
Как зайти в iCloud с любого устройства?
Перейдите на сайт icloud.com и авторизуйтесь со своим Apple ID. После вы сможете смотреть и редактировать фотографии, документы, контакты и многое другое. Внесённые изменения будут синхронизированы со всеми устройствами, подключёнными к iCloud.
-
Можно ли предоставить доступ к iCloud другим людям?
Чтобы использовать iCloud вместе с родными и близкими, нужно включить в настройках опцию «Семейный доступ». С её помощью можно делиться с семьёй фотографиями, видео, документами, а также приложениями, которые вы покупали с помощью своего Apple ID. Чтобы активировать и настроить доступ к хранилищу для других людей, зайдите в «Настройки» → iCloud → «Настройка семейного доступа» → «Начать работу», после следуйте указаниям на экране.
-
Как восстановить фотографии, удалённые из iCloud?
В течение 30 дней после удаления все файлы находятся в корзине, откуда их можно восстановить. Чтобы это сделать, зайдите в «Фото» → «Альбомы» → «Недавно удалённые». Выберите нужные снимки и нажмите «Восстановить». После фотографии снова появятся в галерее.
-
Что будет с файлами, занимающими лишнее место в облаке, если перестать платить за iCloud?
Apple хранит ваши данные 30 дней, при этом iCloud перестаёт нормально работать, туда ничего нельзя будет сохранить. Если в течение указанного времени дополнительное место не оплатить, всё, что сверх бесплатных 5 ГБ, будет удалено.
Теперь о том, с чего стоило начать: где же взять тот самый новый iPhone, который потом вы подключите к iCloud? Не витайте в облаках — бегом в интернет-магазин МТС, пока там выгодные условия и любые скидки по трейд-ин. Бонусом — кешбэк и возможность рассрочки.































 Для авторизации на сайте iCloud нужно ввести данные вашего Apple ID
Для авторизации на сайте iCloud нужно ввести данные вашего Apple ID В разделе «Фотографии» можно просматривать все медиафайлы, которые были отправлены в облако с ваших Apple устройств
В разделе «Фотографии» можно просматривать все медиафайлы, которые были отправлены в облако с ваших Apple устройств