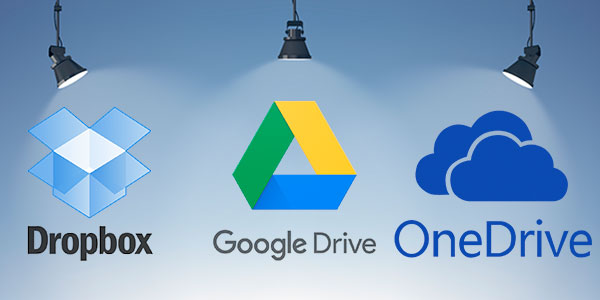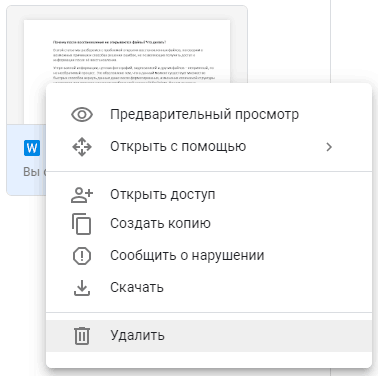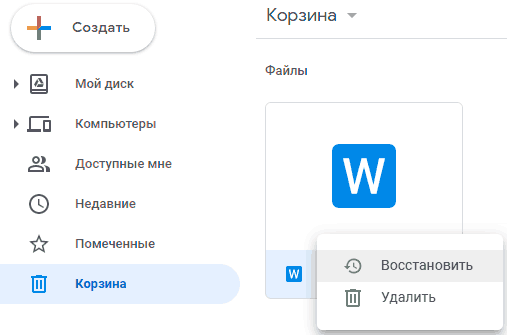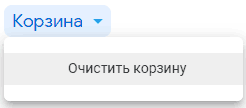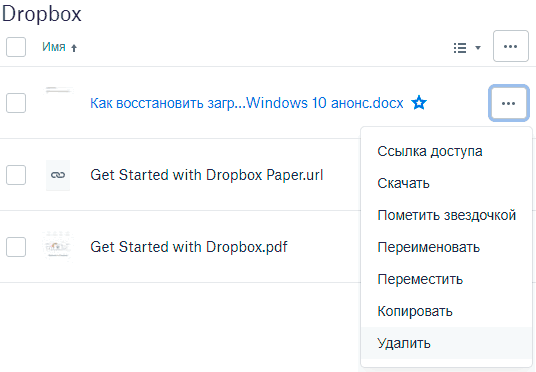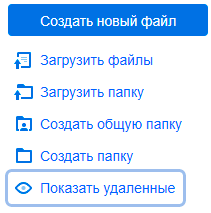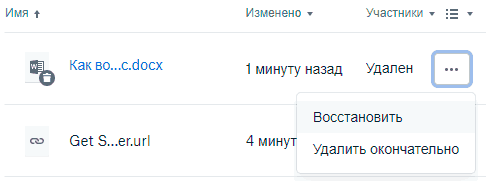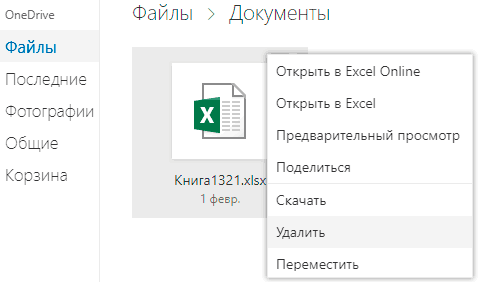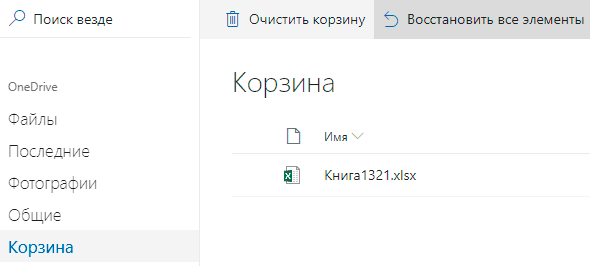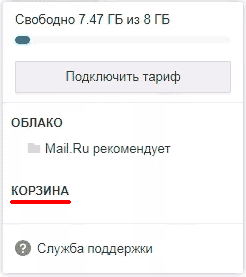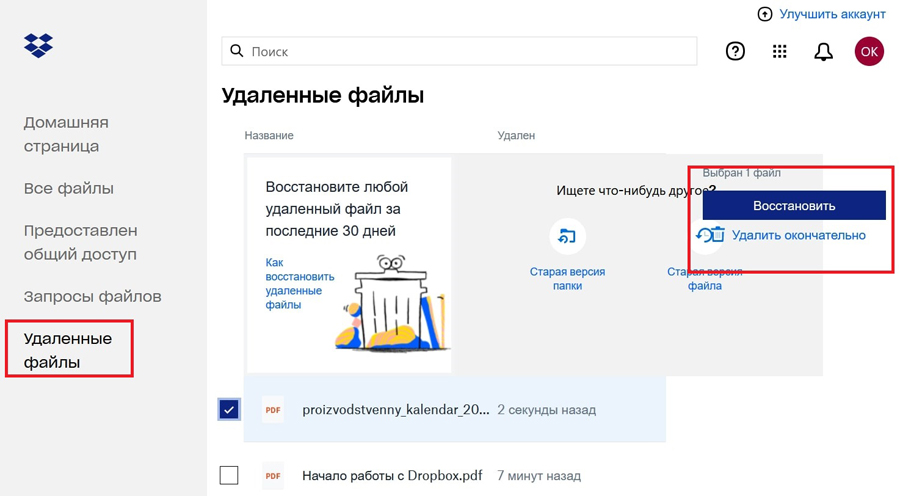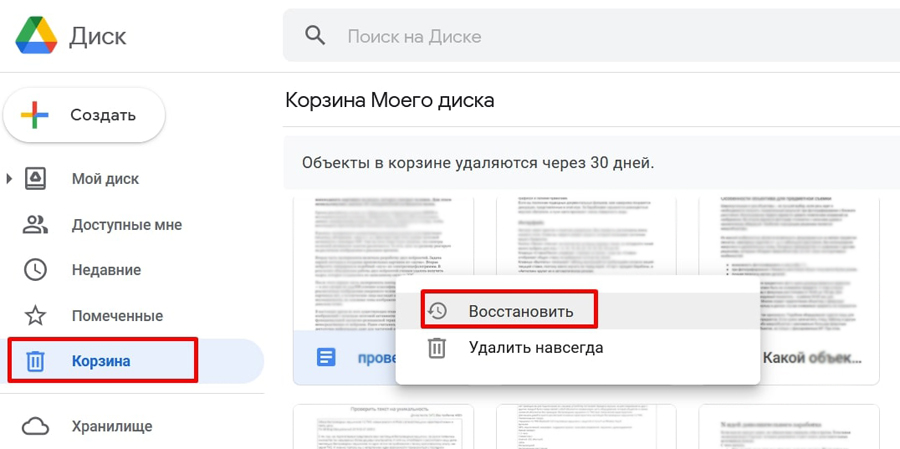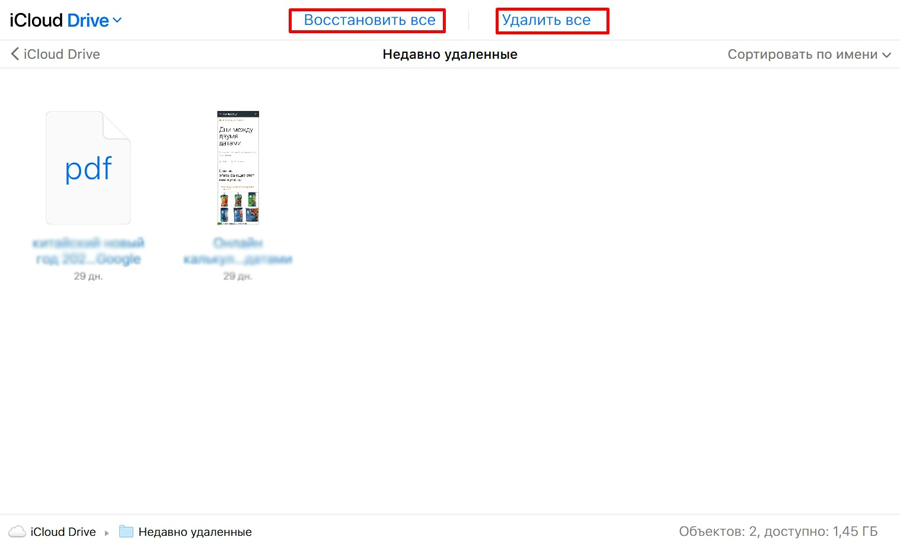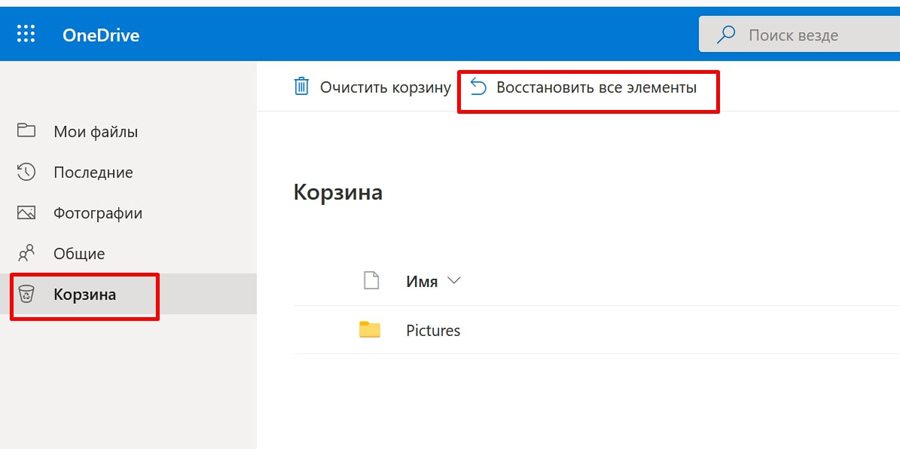Как удалить или восстановить фотографии и видео
Если на устройстве включено копирование в облако и синхронизация, удаленные вами фотографии и видео хранятся в корзине в течение 60 дней, после чего удаляются без возможности восстановления. Подробнее о том, как включить копирование в облако и синхронизацию…
Совет. Чтобы перенести все фотографии в другой аккаунт, поделитесь с ним своей библиотекой.
Что нужно знать перед удалением фотографий и видео
Что происходит после удаления
Фотографии и видео, удаленные вами из Google Фото, также удаляются:
- С сайта photos.google.com и из приложения «Google Фото» на всех синхронизированных устройствах.
- Из альбомов Google Фото.
- Из некоторых фильмов Google Фото. Подробнее об удаленных фотографиях в фильмах…
- Из общих альбомов и чатов, в которые они добавлены.
Удаленные фотографии и видео не удаляются автоматически из:
- Blogger;
- YouTube;
- Gmail;
- локального хранилища на устройствах с Android 11 или более поздней версии, а также iOS (только для скачанных файлов).
Как удалить фотографии и видео
Важно! Если вы удалите из приложения «Google Фото» загруженные с мобильного устройства фотографии и видео, они также будут удалены с устройства. О том, как можно сохранить их на устройстве, рассказывается в разделе ниже.
- Откройте приложение «Google Фото»
на телефоне или планшете Android.
- Войдите в аккаунт Google.
- Нажмите и удерживайте фото или видео, которое вы хотите переместить в корзину. Можно выбрать несколько объектов.
- В верхней части экрана нажмите «Удалить»
.
Что происходит с удаленными файлами
- Фотографии и видео, которые вы загрузили в Google Фото, а затем удалили, будут храниться в корзине в течение 60 дней.
- Если вы удалите с устройства под управлением Android 11 и более поздней версии объект, который не загружен в Google Фото, он останется в корзине в течение 30 дней.
- Если вы по-прежнему видите в Google Фото объект, который пытались удалить, возможно, он хранится на съемной карте памяти. Попробуйте удалить его в приложении «Галерея».
Как очистить корзину
Если вы видите запрос на удаление объекта без возможности восстановления, ваша корзина заполнена. Ее объем не может превышать 1,5 ГБ.
Важно! Если вы очистите корзину, то навсегда удалите из нее все объекты.
Выполните следующие действия:
- Откройте приложение «Google Фото»
на телефоне или планшете Android.
- Войдите в аккаунт Google.
- В нижней части экрана нажмите Библиотека
Корзина
Ещё
Очистить корзину
Удалить навсегда.
Как удалить объект с устройства
Как навсегда удалить фотографии или видео
- Откройте приложение «Google Фото»
на телефоне или планшете Android.
- Войдите в аккаунт Google.
- Выберите объекты, которые хотите удалить с устройства Android.
- В правом верхнем углу нажмите на значок «Ещё»
Удалить с устройства.
Подробнее о том, как освободить место на устройстве…
Как предоставить разрешение на удаление фотографий и видео с SD-карты
Как удалить фотографии и видео из Google Фото, но сохранить их на устройстве
- Отключите автозагрузку и синхронизацию файлов в Google Фото на мобильном устройстве.
- Откройте сайт photos.google.com на компьютере или в браузере Chrome на мобильном устройстве и удалите выбранные фотографии и видео из Google Фото.
- Если вы снова включите автозагрузку и синхронизацию, все фотографии и видео с вашего устройства будут загружены и синхронизированы в Google Фото.
Как восстановить фотографии и видео
Если вы хотите восстановить удаленный объект, проверьте, есть ли он в корзине.
- Откройте приложение «Google Фото»
на телефоне или планшете Android.
- В нижней части экрана нажмите «Библиотека»
Корзина
.
- Нажмите и удерживайте объект, который хотите восстановить.
- В нижней части экрана нажмите Восстановить. Фото или видео снова появится:
- в приложении «Галерея» на устройстве;
- в библиотеке Google Фото;
- в альбомах, в которых оно находилось до удаления.
Если объекта нет в корзине, возможно, он был удален без возможности восстановления.
Не можете найти нужное фото или видео?
Если объекта нет в корзине, его нельзя восстановить. Это может произойти в следующих случаях:
- Объект удален более 60 дней назад.
- Вы переместили объект в корзину, а затем очистили ее.
- Вы переместили объект в корзину на устройстве под управлением Android 11 и более поздней версии более 30 дней назад, но он не был загружен в Google Фото.
- Вы удалили объект из корзины без возможности восстановления.
- Вы удалили объект из приложения «Галерея» без возможности восстановления, и он не был загружен в Google Фото.
Чтобы упростить поиск и восстановление фотографий, включите автозагрузку и синхронизацию.
Важно!
- Если вы не используете Google Фото в течение двух и более лет, ваш контент может быть удален. Подробнее о правилах в отношении неактивных аккаунтов Google Фото…
- Если вы превышаете квоту на хранение в течение двух и более лет, ваш контент может быть удален. Подробнее о том, как работает хранилище аккаунта Google…
Эта информация оказалась полезной?
Как можно улучшить эту статью?
Как зайти в облако и посмотреть удаленные фото
Как вернуть фото в галерею из Гугл Фото
- Откройте приложение Google Photos на вашем телефоне (установить его можно через Google Play)
- Через нижнюю панели перейдите в раздел Библиотека.
- Тапните по разделу Корзина.
- Выберите в списке элементы, которые требуется восстановить: удаленные файлы, папки с изображениями и видео
- Чтобы вернуть удаленные фото в галерею из Гугл Фото, нужно открыть приложение Google Photos на телефоне и перейти в раздел Библиотека. Затем нажать на раздел Корзина и выбрать элементы, которые нужно восстановить.
- Чтобы посмотреть удаленные фото в облаке и восстановить их, нужно открыть приложение Google Photos на телефоне и перейти в раздел Корзина в разделе Библиотека. Затем выбрать нужный объект и нажать на кнопку Восстановить.
- Удаленные фото и видео хранятся в альбоме Недавно удаленные на протяжении 30 дней. Их можно восстановить или окончательно удалить со всех устройств.
- Файлы, удаленные после заморозки Облака, невозможно восстановить. Они удаляются навсегда с серверов.
- Корзина в облаке находится в приложении для Android. Чтобы найти ее, нужно взмахнуть по экрану вправо и нажать на папку Корзина. Для восстановления файлов нужно нажать на кнопку Восстановить.
- Чтобы найти свои фото в гугл облаке, нужно открыть приложение Google Photos на телефоне, перейти в раздел Библиотека и выбрать раздел Фото на устройстве.
- Чтобы достать все фото из iCloud на iPhone, iPad или iPod touch, нужно зайти на сайт iCloud.com, нажать на раздел Фото, выбрать нужные фотографии или видео и нажать на кнопку Загрузить.
- Чтобы посмотреть фотографии в облаке на Android, нужно открыть приложение Google Photos, войти в аккаунт Google, нажать на раздел Поиск и ввести Недавно добавленные. Откроется список последних загруженных объектов.
- Все удаленные файлы хранятся в корзине на жестком диске персонального компьютера в определенной зарезервированной области пространства.
- Как посмотреть удаленные фото в облаке
- Где хранятся удаленные фото с телефона
- Как восстановить удаленные файлы в облаке
- Где находится корзина в облаке
- Как найти свои фото в гугл облаке
- Как достать все фото из iCloud
- Как посмотреть фотографии в облаке на Android
- Где хранятся все удаленные файлы
- Можно ли восстановить удаленные фотографии с телефона
- Как восстановить удалённые фото в облаке
- Как восстановить удаленные фото из галереи если их нет в корзине
- Как восстановить фото в гугл диске Если удалены из корзины
- Как найти старые фото в облаке айфон
Как посмотреть удаленные фото в облаке
Если вы хотите восстановить удаленный объект, проверьте, есть ли он в корзине:
- Откройте приложение «Google Фото» на телефоне или планшете Android.
- В нижней части экрана нажмите «Библиотека» Корзина.
- Нажмите и удерживайте объект, который хотите восстановить.
- В нижней части экрана нажмите Восстановить.
Где хранятся удаленные фото с телефона
Удаленные фото и видео хранятся в альбоме «Недавно удаленные» в течение 30 дней. Из этого альбома можно восстановить фото или видео либо окончательно удалить их со всех устройств.
Как восстановить удаленные файлы в облаке
Можно ли восстановить файлы после заморозки Облака? Увы, нельзя. Файлы удаляются навсегда с серверов Облака, и мы не храним их запасную копию. Восстановить такие файлы не по силам даже службе поддержки.
Где находится корзина в облаке
В приложении для Android. В приложении для Android вы можете найти папку «Корзина» также в общем списке папок, взмахнув по экрану вправо. Для восстановления файлов, нажмите на знак многоточия и в выпадающем меню нажмите кнопку «Восстановить».
Как найти свои фото в гугл облаке
Если вы включили копирование в облако, резервные копии фотографий и видео хранятся в Google Фото.Увидеть их можно только на телефоне:
- Откройте приложение «Google Фото» на мобильном устройстве.
- В нижней части экрана нажмите Библиотека Альбомы.
- Посмотрите папки в разделе «Фото на устройстве».
Как достать все фото из iCloud
На iPhone, iPad или iPod touch:
- На сайте iCloud.com нажмите «Фото».
- Нажмите «Выбрать» и выберите фотографию или видео. Можно выбрать несколько фотографий или видео.
- Нажмите кнопку дополнительных параметров.
- Выберите «Загрузить», а затем нажмите «Загрузить» для подтверждения.
Как посмотреть фотографии в облаке на Android
Чтобы найти недавно добавленные фотографии и видео, выполните следующие действия:
- Откройте приложение «Google Фото» на устройстве Android.
- Войдите в аккаунт Google.
- В нижней части экрана нажмите Поиск.
- Введите Недавно добавленные.
- Откроется список последних загруженных в Google Фото объектов.
Где хранятся все удаленные файлы
Он именуется «Корзина» («Recycle Bin» в английской версии) и представляет собой определенную зарезервированную область пространства на жестком диске персонального компьютера, на котором временно располагаются удаленные файлы.
Можно ли восстановить удаленные фотографии с телефона
Если у Вас Android 10, 9
Откройте приложение «Галерея», нажмите на три точки, выберите пункт «Корзина». Выберите нужные файлы, нажмите «Восстановить».
Как восстановить удалённые фото в облаке
Шаг 1: Откройте приложение Google на своем телефоне или планшете Android. Шаг 2: Нажмите «Меню» слева и нажмите «Корзина». Шаг 3: Теперь выберите те фотографии, которые вы хотите восстановить. Шаг 4: Щелкните вкладку «Восстановить», расположенную внизу.
Как восстановить удаленные фото из галереи если их нет в корзине
Если объекта нет в корзине, его нельзя восстановить.Как проверить, были ли объекты удалены без возможности восстановления:
- Объект удален более 60 дней назад.
- Вы переместили объект в корзину, а затем очистили ее.
- Вы удалили объект из корзины без возможности восстановления.
Как восстановить фото в гугл диске Если удалены из корзины
Файлы, помещенные в корзину, автоматически удаляются через 30 дней Восстановить файлы из корзины можно в течение 30 дней.Как восстановить удаленные файлы:
- На компьютере откройте страницу drive.google.com/drive/trash.
- Нажмите правой кнопкой мыши на нужный файл.
- Выберите Восстановить.
Как найти старые фото в облаке айфон
Как восстановить фото из iCloud:
- Войдите в свою учётную запись Apple ID и выберите нужные фото;
- Отметьте их галочками и нажмите «Восстановить».
Оставить отзыв (1)
- Где в Айклауде удаленные фото
- Как войти в Облако и посмотреть Фото
- Как зайти в Облако и посмотреть Фото
- Как зайти к себе в Облако
- Как найти в облаке удаленные фотографии
- Как найти удаленные Фото из облака
- Как попасть в облачное хранилище
- Как посмотреть Фото которые находятся в облаке
- Как посмотреть Фото хранящиеся в облаке
- Как посмотреть в облаке
- Как посмотреть корзину в облаке
- Как посмотреть старые Фото в облаке
- Как посмотреть удаленное Фото в облаке
- Как посмотреть удаленные Фото из облака
- Как посмотреть удаленные фотографии в облаке
- Как посмотреть что находится в облаке
Современные технологии делают нас зависимыми от облачных сервисов, где мы храним свои данные. Общаясь с друзьями и родными, мы часто загружаем в облако ценные для нас фотографии, но как быть, если случайно удаляем их и не знаем, как их восстановить?
Не отчаивайтесь, существует несколько способов восстановления удаленных фотографий, и в данной статье вы найдете подробную инструкцию по их восстановлению. Многие пользователи сейчас пользуются Google Фото, iCloud, Яндекс Диск и другими облачными хранилищами, и мы расскажем вам, как быстро найти свои удаленные фотографии в этих сервисах.
Также мы познакомим вас с удобными программами, которые помогут найти и восстановить удаленные фотографии на компьютере и смартфоне. Вам не придется тратить деньги на услуги специалистов, необходимо лишь следовать нашей подробной инструкции и забыть о проблеме удаленных фото.
Откройте облачное хранилище
Первым шагом в поиске удаленных фото из облака является открытие самого хранилища. Если вы используете Apple устройство, откройте приложение iCloud. Если вы используете Google, то войдите в Google Drive или Google Photos. Если вы не уверены, какое хранилище вы использовали, смотрите настройки своего устройства или проводите поиск в Интернете.
Откройте свой аккаунт и введите вашу информацию для входа. Если у вас есть проблемы с входом, узнайте у поддержки своего поставщика услуг облачного хранения какие-либо возможные проблемы.
После входа в свой аккаунт, откройте раздел с фото или папку, в которой предположительно находится удаленное фото. Некоторые облачные хранилища могут иметь поиск, который вы можете использовать, чтобы найти удаленные фото.
Где искать удаленные фото из облака?
Одним из первых мест, которые стоит проверить при поиске удаленных фото в облачном хранилище, является папка «Удалено». Обычно она располагается в корневой папке облачного сервиса и содержит все файлы, которые были удалены пользователем. Если вы случайно удалили фото, то, возможно, оно все еще находится в этой папке и может быть восстановлено.
Если вы не можете найти папку «Удалено», то ее можно найти, обратившись к документации определенного облачного хранилища. Обычно процесс поиска этой папки достаточно простой и не требует дополнительных навыков.
Если папка «Удалено» не содержит необходимые вам фото, то можно обратиться к службе поддержки облачного сервиса. Они могут помочь восстановить файлы из бекапа системы или из резервных копий.
Функция «Восстановить»: как вернуть удаленные фото из облака
Если вы случайно удалили фотографию из облачного хранилища, не паникуйте — существует функция «Восстановить».
Используя эту функцию, вы сможете восстановить удаленные фото в течение ограниченного времени. Обычно это время составляет 30 дней, но может отличаться в зависимости от провайдера облачного хранилища.
Чтобы воспользоваться функцией «Восстановить», зайдите в настройки облачного хранилища и найдите вкладку «Удаленные файлы». В этом разделе вы сможете выбрать удаленные фотографии, которые вы хотите восстановить.
Перед тем, как восстанавливать фотографии, убедитесь, что вы выбрали все нужные файлы и проверили, что доступный срок для их восстановления не истек.
Таким образом, если вы случайно удалили фотографии из облачного хранилища, не отчаивайтесь. Просто воспользуйтесь функцией «Восстановить», чтобы вернуть удаленные фото.
Восстановление удаленных фото из облака
Используйте специальные программы для восстановления данных
Если после перепривязки устройства к облаку ваши фото не появились, скорее всего они удалены навсегда. Однако, не стоит отчаиваться, ведь существуют специальные программы для восстановления данных.
Одной из таких программ является EaseUS Data Recovery Wizard, которая может восстановить удаленные файлы с дисков и устройств хранения в любом формате. При помощи данной программы можно попытаться восстановить удаленные фото из облака.
Также можно воспользоваться программами, разработанными конкретно для работы с облачными хранилищами, например CloudBerry Backup или Odrive.
Однако, не стоит забывать, что эксперты не рекомендуют скачивать и устанавливать любые программы, которые предлагают восстановить удаленные данные, так как они могут содержать вирусы.
Свяжитесь с технической поддержкой провайдера
Если вы не можете найти удаленные фото из облака, рекомендуется связаться с технической поддержкой вашего провайдера. Это может быть полезно, если вы считаете, что фотографии были неправильно удалены или если у вас возникли трудности с доступом к хранилищу в облаке.
Чтобы связаться с технической поддержкой, вам нужно найти контактные данные на сайте провайдера. Обычно это можно сделать в разделе «Поддержка» или «Контакты». Также на сайте может быть размещена информация о многоканальной службе поддержки, где вы можете получить консультацию в режиме онлайн.
Перед тем как связываться с технической поддержкой, убедитесь, что у вас есть все необходимые данные: номер телефона, логин и пароль от облачного хранилища, а также описание проблемы. Чем более ясно и точно вы сможете объяснить, что произошло, тем быстрее помощь будет оказана.
В случае если вы не можете обратиться напрямую к технической поддержке провайдера, попробуйте обратиться в социальные сети. Многие провайдеры отвечают на вопросы пользователей в твиттере, фейсбуке и других популярных социальных сетях.
Проверьте другие устройства, на которых могли быть загружены фотографии
Если вы не можете найти удаленные фото в облачном хранилище, то попробуйте проверить другие устройства, которые вы используете.
Например, если фото были сделаны на смартфоне и вы загружали их в облако через это устройство, то можете проверить галерею своего смартфона на наличие этих фотографий.
Также стоит проверить другие устройства, с которых вы могли загружать свои фото в облако. Может быть это был ноутбук, планшет или другой смартфон. Возможно, вы загружали фотографии независимо от используемого устройства.
Если вы нашли фото на другом устройстве, то можете попробовать загрузить их в облако повторно или сохранить на своем компьютере.
Напомним: перед тем, как удалить фотографии из облачного хранилища, убедитесь, что они не нужны вам в будущем. Также имейте в виду, что удаленные фото могут храниться в корзине облачного хранилища еще некоторое время перед окончательным удалением.
Подумайте о более надежном способе хранения данных
Когда вы храните свои данные в облачных сервисах, вы полагаетесь на компанию, которая управляет хранилищем. Однако, компании могут потерять данные, стать жертвой кибератак, или изменить политику безопасности. Поэтому, перед тем как сохранять важную информацию и фотографии в облачных сервисах, вам стоит сообразить о их безопасности.
Если вы хотите защитить ваши данные от потерь и нехватки приватности, можете попробовать некоторые более надежные способы хранения информации. Например, хранения информации на персональных устройствах в оффлайн-режиме или на внешних жестких дисках. Также, существует возможность использования технологии блокчейн для хранения данных, что существенно повышает их защищенность.
В целом, не стоит полностью отказываться от облачных хранилищ в пользу более традиционных методов. Но важно помнить об их возможных угрозах безопасности и необходимости использования комплексного подхода к сохранению информации.
Сегодня мы разберем как работает удаление файлов в облачном хранилище, а также как вернуть загруженные данные, исчезнувшие из облачных хранилищ Dropbox, Google Drive, Microsoft OneDrive.
Содержание
- Как вернуть данные в Google Drive (Google Диск)?
- Как вернуть данные в Dropbox?
- Как вернуть данные в Microsoft OneDrive?
- Как вернуть данные в Облако@mail.ru?
- Что делать, если файлы были бесследно удалены?
Облачные хранилища представляют собой удобные сервисы, предназначенные для хранения личных файлов, фотографий, текстовых документов и других файлов.
Через облако можно обмениваться данными, предоставляя доступ другим пользователям или просто сохранять различную информацию, которая может занимать слишком много места на жестком диске.
Помимо этого, если использовать функцию синхронизации облака, пользователь может получать доступ к данным на всех своих устройствах. К примеру, документ, загруженный с компьютера будет в быстром доступе на смартфоне, планшете или другом гаджете.
Современные облачные хранилища являются достаточно надежными и относительно безопасными, но в некоторых случаях могут происходить сбои, результатом которых становиться удаление или недоступность загруженных данных.
Как вернуть данные в Google Drive (Google Диск)?
Google Диск является одним из самых популярных облачных сервисов, где можно хранить вплоть до 15 гигабайт информации бесплатно. Облако от Google имеет достаточно простую схему работы при удалении информации. Если пользователь решил удалить определенные данные, ему достаточно перейти в нужную папку, выбрать файл, нажать по нему правой кнопкой мышки и выбрать пункт «Удалить».
После такого удаления файл будет перемещен в корзину, где располагаются все данные, которые были когда-либо удалены пользователем. Данный функционал имеет ряд схожестей со стандартным перемещением файлов в корзину из интерфейса Windows. Более детально о удалении и работе корзины можно узнать в статье «Как восстановить файлы после удаления в «Корзину» и ее очистки».
Для восстановления информации из корзины необходимо: перейти в раздел «Корзина», который можно обнаружить в левой графе меню облачного хранилища, найти удаленный файл, нажать по нему правой кнопкой мыши и выбрать пункт «Восстановить».
Здесь следует быть внимательным, поскольку если пользователи выберет пункт «Удалить», файл из корзины будет полностью очищен и его восстановление станет невозможным!
Для полной очистки корзины можно воспользоваться специальной функцией, а не удалением файлов по одному. Для это следует: перейти в корзину, нажать по галочке возле пункта «Корзина», расположенному под строкой поиска по облачному хранилищу, и выбрать функцию «Очистить корзину».
Стоит отметить, что удаление без возможности восстановления в проводнике Windows является достаточно неординарной процедурой, о которой не знают многие пользователи. Простое удаление файлов с компьютера комбинацией клавиш Shift+Delete оставляет практически стопроцентную гарантию восстановления информации при помощи специального программного обеспечения.
К примеру, утилита RS Partition Recovery способна восстанавливать, случайно удаленную или отформатированную информацию, а также данные, утерянные в следствии изменения логической структуры или файловой системы накопителя. Таким образом восстановление данных, удаленных Shift+Delete – не сможет бесследно уничтожить файл. О том, как удалить информацию и не оставить после неё никаких следов, можно прочитать в статье «Удаление файлов без возможности восстановления».
Как вернуть данные в Dropbox?
Облачное хранилище Dropbox имеет несколько отличий в своей работе, а также обладает немного другой системой удаления файлов из облака. В Dropbox нет корзины, поскольку её заменяет функция скрытия файлов, которые не меняют своего месторасположения после удаления. Для того, чтобы удалить файл в Dropbox следует перейти в необходимую папку, найти нужный файл, нажать по иконке трех точек и в открывшемся меню выбрать пункт «Удалить».
После подтверждения удаления, файл станет скрытым, но оставит свое месторасположения в текущей папке. Для просмотра всех удаленных файлов из указанной папки следует нажать по графе «Показать удаленные», которая находиться в правой части интерфейса.
После отображения, удаленные данные с точной датой удаления, будут показаны в папке. Если нажать по трем точкам возле удаленных файлов, откроется небольшое меню, из которого можно Восстановить файл или Полностью удалить его с облака без возможности восстановления.
Как вернуть данные в Microsoft OneDrive?
Microsoft OneDrive и Google Chrome имеют схожие функции удаления файлов с облачного диска. Таким образом удаление приводит к тому, что файлы перемещаются в корзину.
Выглядит это следующим образом: находим нужный файл, нажимаем по нему правой кнопкой мыши и в выпадающем меню выбираем пункт «Удалить».
Для восстановления удаленных файлов следует перейти в пункт «Корзина» в левой части экрана, после чего нажать по кнопке «Восстановить все элементы».
После восстановления файлы будут возвращены на предыдущее место.
Если восстановление всех файлов не требуется, их можно выделить поштучно и вернуть из корзины при помощи кнопки «Восстановить».
Функция безвозвратного удаления всех или определенных файлов также располагается в корзине.
Как вернуть данные в Облако@mail.ru?
Аналогично с другими хранилищами, которые используют корзину, пользователи облака@mail.ru могут восстанавливать удаленные в корзину данные, воспользовавшись графой «Корзина» в главном меню веб-версии хранилища.
Для восстановления файлов из корзины достаточно отметить необходимые элементы и использовать кнопку «Восстановить».
Важно заметить: файлы перемещенные в корзину более 14-ти дней назад, будут автоматически удалены без возможности восстановления!
Что делать, если файлы были бесследно удалены?
Если Вы внезапно обнаружили, что важные данные с облака были удалены, рекомендуем проверить корзину (для Google Disk или OneDrive) или включить отображение удаленных файлов (для Dropbox), что бы найти куда они могли переместиться.
Если их не окажется и там, можно попробовать вернуть информацию через службу поддержки облачного хранилища.
К сожалению, это не всегда может помочь. В таком случае мы рекомендуем руководствоваться следующим:
- Вспомнить с какого ПК была совершена загрузка важной информации в облако.
- Попробовать отыскать необходимые файлы при помощи встроенного поиска Windows.
- Если информация была сразу удалена после выгрузки в облако, следует скачать и установить RS Partition Recovery.
- Следом за этим необходимо запустить глубокое сканирование дисков и найти среди списка всех данных требуемые файлы.
- Финальным этапом станет процесс восстановления данных при помощи программы.
Часто задаваемые вопросы
Восстановить удаленный файл можно только из Корзины Google Drive. Если же файл был удален из корзины — восстановить его невозможно.
Dropbox не удаляет файлы, а делает их невидимыми. Соответственно для восстановления файла вам достаточно нажать на трех точках вверху и выбрать «Показать удаленные» После этого вы сможете увидеть все ранее удаленные файлы. Нажмите на нужном файле и выберите «Восстановить»
Скачайте и установите программу RS Partition Recovery. Она найдет ваш файл и восстановит в указанное место. Процесс восстановления детально описан на нашем сайте.
Единственное что можно сделать в такой ситуации это обратится в службу поддержки с просьбой о восстановлении файла. Как показывает практика такое решение срабатывает довольно часто.
Для восстановления данных в Google Drive перейдите в Корзину, выберите нужный файл, щёлкните на нем правой кнопкой мыши и нажмите «Восстановить»
Облачные сервисы очень похожи между собой и работают по одному принципу — безопасность и защита от потери данных. Но человеческий фактор никто не исключал, и вы сами можете случайно удалить нужные документы или фотографии из облака. К счастью, даже в этом случае они не удаляются полностью с облачных серверов и их можно восстановить.
Dropbox
Это облачное хранилище скрывает удаленные файлы от пользователя — они хранятся в специальном разделе и могут быть восстановлены в определенный промежуток времени.
Dropbox: если вы нечаянно что-то удалили, нажмите слева на панели меню «Удаленные файлы», выберите нужный объект и нажмите «Восстановить»
Помните, что Dropbox будет хранить ваши удаленные данные только 30 дней, после чего они автоматически удалятся из облака безвозвратно. Есть также подписка Dropbox Professional — с ней удаленные данные будут сохраняться на сервере 180 дней.
Google Диск
На Google Диске все удаленные файлы хранятся в «Корзине». При восстановлении на выбор вам будет предложено восстановить файл или удалить навсегда. Будьте внимательны — если вы удалите объект, восстановить его будет уже невозможно.
Восстановить файлы на Google Диске очень просто: просто перейдите в корзину, выберите файл и нажмите на него правой кнопкой мыши
Как и в Dropbox, объекты в корзине удаляются через 30 дней.
iCloud Drive
Чтобы восстановить удаленные объекты в хранилище Apple, внизу страницы на сайте icloud.com нажмите «Недавно удаленные».
В iCloud на раздумья пользователю дается 30 дней, после чего объекты будут удалены сервером
Вы попадете в корзину, в которой сможете восстановить или удалить навсегда любой файл.
OneDrive
Объекты, которые вы удалили, хранятся на OneDrive в «Корзине», которая расположена слева в панели меню, как у Google Диска.
В OneDrive механизм все тот же — переходите в корзину, нажимаете нужный файл и восстанавливаете
А вот срок хранения удаленных объектов больше, чем у других сервисов — облако от Microsoft дает на возможность передумать целых 93 дня!
Источник: //zoom.cnews.ru/b/post/tehnoblog/75933
Данный материал является частной записью члена сообщества Club.CNews.
Редакция CNews не несет ответственности за его содержание.