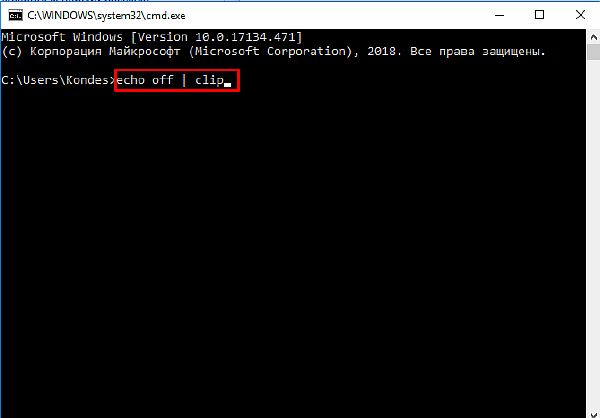|
Иногда бывает, что нужно не все фото, а отдельный его участок. Иногда может стоять просто защита от копирования, которая блокирует правую кнопку мыши. Чтобы это избежать нужно скачать и установить на компьютер программу для захвата экрана, которую можно скачать тут автор вопроса выбрал этот ответ лучшим [пользователь заблокирован] 9 лет назад Любая картинка с любого сайта в любом браузере копируется следующим образом: Правой кнопкой мышки по ней щёлк, и…
Ярослав 66 9 лет назад Можете поступить следующим образом — сохранить картинку на рабочий стол компьютера (правая кнопка мыши по картинке — выбрать «Сохранить изображение как). Затем на БВ выбрать пункт «Фото» и нажать «Обзор». Выбрать нужный файл и нажать загрузить. Все, фото добавлено) Знаете ответ? |
Некоторые пользователи задаются вопросом- что такое буфер обмена и где искать, например, скопированные ссылки на сайт в телефоне, чтобы поделиться ими с друзьями.
Буфер обмена — участок пространства ОЗУ смартфона, временно хранящий изображения, текст и другую информацию, которая попадает туда после копирования. Хранилище позволяет человеку не запоминать точную информацию «от» и «до», безошибочно делясь ею в другом месте.
Особенно полезно, когда существует потребность поделиться ссылкой: запоминать адреса сайтов — не самая простая и приятная задача. Не забудьте вставить скопированный текст в заметки или сообщения, иначе информация удалится из памяти телефона.
Создайте бесплатно лендинг и мультиссылку Хиполинк для Инстаграм, ВК, Ютуба, любой соцсети и любого мессенджера.
Где находится буфер обмена?
Рассмотрим операционную систему Android. Отдельной папки или другого конкретного места для буфера обмена на смартфонах не предусмотрено. Открыть временное хранилище можно следующим путём:
— открыть приложение, где вставляется текст — сообщения, заметки, поиск браузера
— над буквенной раскладкой найти значок «листа бумаги» — буфер обмена, в случае использования клавиатур GBoard/Microsoft SwiftKey.
Функции временного хранилища GBoard/Microsoft SwiftKey
1. Включение функции «Буфер обмена» позволяет сохранять несколько объектов на 1 час внутри оперативной памяти, после происходит автоматическая очистка
2. При удерживании объекта можно закрепить его, избежав автоматического удаления спустя час в GBoard, в Microsoft SwiftKey нужно нажать значок «канцелярской кнопки»
3. С помощью значка редактирования GBoard («карандашик») хранилище очищается вручную, у Microsoft SwiftKey удаление происходит с помощью свайпа по фрагменту
Как использовать буфер обмена в телефоне
Все привыкли использовать комбинацию клавиш Ctrl+C — Ctrl+V при работе с буфером обмена на ПК. На смартфонах получается иначе. Допустим, вы хотите поделиться ссылкой на сайт:
— скопируйте ссылку на статью из поисковой строки браузера: удерживайте ссылку, полностью выделите содержимое (обычно это происходит автоматически)
— нажмите «копировать», ссылка сохранится внутри буфера обмена
— перейдите к диалогу, удерживайте пустое поле для ввода текста
— нажмите «вставить», отправьте скопированную ссылку или откройте хранилище, не начав писать сообщение, и выберите скопированную ссылку оттуда
Когда вы часто используете одну и ту же ссылку, не забудьте закрепить ее в буфере обмена, чтобы избавить себя от потребности постоянно искать ее. Такая функция крайне удобна, при наличии мультиссылки, которую достаточно отправить, чтобы поделиться вашими контактами и основной информацией о вас. Создать мультиссылку можно с помощью сервиса-конструктора Хиполинк.
Иногда кнопки «копировать» и «вставить» могут перестать появляться. Значит пора очистить ОЗУ, с помощью получения рут-прав или сбросить настройки системы до заводских. Получение root-прав возможно не на всех моделях смартфонов, а механизм получения зависит от самого гаджета. Очистить буфер с правами администратора можно следующим путём:
1. найдите на смартфоне «Файлы» или другое аналогичное приложение-менеджер
2. зайдите в папки «Android» → «Data» → «ClipBoard» и удалите лишние файлы
3. в Настройках перейти в «Приложения» → «Все»
4. выбрать TestService, принудительно остановить и очистить данные
5. Перезагрузить телефон
Расширение функционала временного хранилища
При больших объемах информации удобно использовать сторонние приложения, расширяющие возможности работы с буфером обмена. Приложения-менеджеры позволяют:
— копировать несколько участков текста, оставляя их храниться в специальных разделах без автоматического удаления
— создавать заметки в приложении
— быстро очищать буфер обмена
— классифицировать скопированные элементы, ссылки, изображения по созданным категориям
— сохраняет историю скопированных данных
Такие приложения редко содержат рекламу и бесплатны для скачивания.
Буфер обмена для iOS
Для пользователей систем iOS и Mac появился универсальный буфер обмена, объединяющий временное хранилище между всеми устройствами пользователя.
Механизм схож с работой AirDrop. Если устройства принадлежат одному аккаунту iCloud, используйте Bluetooth для обнаружения устройства, и Wi-Fi для передачи информации. В основном все новые модели Apple содержат доступ к универсальному хранилищу. Воспользоваться им можно следующим путем:
1. Убедитесь, что на всех устройствах совершен вход в iCloud с одним и тем же Apple ID, включены модули Wi-Fi и Bluetooth. Активирована функция Handoff.
2. На одном из устройств скопируйте ссылку, текст. Если это Mac используйте команду «Command+C — Command+V». Содержимое попадает в буфер обмена на всех устройствах поблизости
3. Вставьте скопированный элемент на нужном устройстве. Содержимое удаляется через 2 минуты.
Например: скопируем ссылку с iPhone на iPad. Убеждаемся, что все необходимые для работы функции включены на обоих устройствах. Открываем Chrome на iPhone, копируем ссылку на сайт. Открываем браузер на iPad и просто вставляем содержимое из хранилища. Удобно и просто!
Из недостатков: универсальное хранилище Apple не позволяет посмотреть историю копирования и быстро очищает буфер, а устройства не всегда определяют друг друга. Картинки вставляются в специальных программах, поддерживающих работу с изображениями. Прямая вставка в программу «Фото» не доступна.
Теперь вы знаете где искать в телефоне скопированные ссылки, текст и функции временного хранилища на Android и iOS.
Ввиду продолжительной работы с компьютером, даже на базовом уровне, многие пользователи неоднократно сталкивались с одной его непримечательной возможностью. Речь идет о временном сохранении важной информации, с последующим её переносом.
За примерами далеко идти не нужно: скопированная ссылка моментально доставлялась по первому требованию; отобранные для коллажа фотографии путешествовали между дисками, и даже занимающие много места видео не составляло труда переместить в новое место назначения. Удобство этой функции трудно не оценить и всё это возможно благодаря буферу обмена.
Что такое буфер обмена
В первую очередь следует понимать, что ответственна за временное хранение любой скопированной или вырезанной информации не облачная технология (как многие до этого предполагали), а специально выделенное место в оперативной памяти.
Вне зависимости от версии вашей операционной системы Windows, буфер обмена (или как его еще называют «clipboard») выполняет сваленную на него работу. Но, как и в любой другой разработке компании Microsoft, в этой технологии есть несколько нюансов, понимание которых значительно упростит вашу жизнь.
Как включить или отключить
Как уже многие догадались, работа с буфером обмена очень проста и не требует длительного периода освоения. По умолчанию эта функция доступна каждому.
Для того, чтобы начать пользоваться буфером обмена достаточно просто запомнить 2 комбинации «горячих клавиш»: «Ctrl + C» — отвечает за копирование, в свою очередь «Ctrl + X» за вырезание. Различие между ними в том, что в первом случае мы создаем цифровую копию файла, части текста и т.п., а во втором изымаем эту информацию с её первоначального места нахождения с последующим перемещением.
Наглядно функции также различимы. При копировании файлов, объекты, к которым применена комбинация «Ctrl + C», не изменят своего вида, чего не скажешь о вырезании. После применения команды «Ctrl + X», вырезанные файлы станут едва прозрачными.
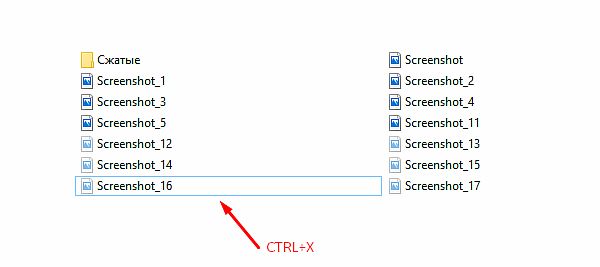
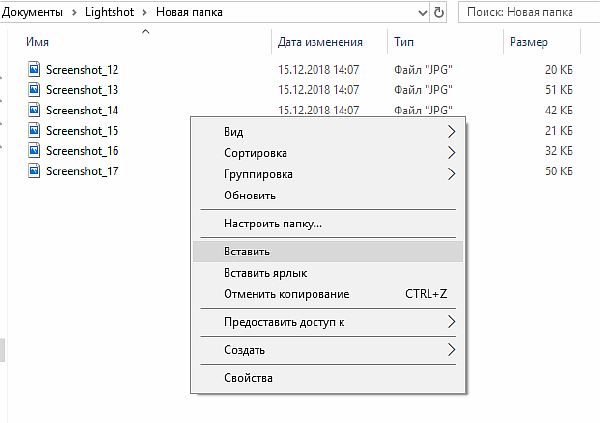
Подобно проделанной ранее работе разместим данные в новом месте, все также через применения ПКМ к любой незанятой области в новом месте.
Где находится и как посмотреть
Пользователям, подолгу использующим компьютер, иногда трудно запомнить, какие данные были скопированы и в данный момент находятся в буфере обмена. Тем не менее ознакомиться с ними можно. Подробно разберем каждый из доступных вариантов.
Расположение на жестком диске
Папка, где буфер обмена можно найти, находится по адресу C:Windowssystem32. Среди множества системных файлов здесь расположено непримечательное приложение под названием clip.exe, которое и хранит интересующую нас информацию.
Открытие файла в Windows XP
Если у вас установлена операционная система Windows XP, то этот файл можно открыть двойным нажатием левой кнопкой мыши. Давайте для примера я зайду на главную страницу своего сайта http://comp-profi.com/ и скопирую отрывок из текста:
Теперь я запускаю файл clipbrd.exe и вижу, что он там сохранился. Кстати, если вы не разу не видели, то вот так выглядит буфер обмена:
Если бы я вставил картинку, то сейчас бы там была видна картинка, которую я скопировал.
Пользователям, использующим операционную систему Windows 7 и старше, к сожалению, провести какие-либо действия с этим приложением не представляется возможным. Напрашивается вопрос: «И как открыть буфер обмена в Windows современных?». Об этом ниже.
Встроенный просмотрщик Windows 10
Для клиентов, использующих ОС Windows 10 версии 1809 и новее, предусмотрена возможность не только воочию наблюдать сохраненную информацию, но даже иметь сразу несколько скопированных объектов, будь то текст, папка или файлы, занимающие много места. Убедиться в наличии предоставленной возможности можно перейдя в окно «Параметры», через кнопку «Пуск».


Clipdiary
А как быть остальным пользователям? Для того, чтобы знать, где и как посмотреть скопированные файлы и т.п. данные за помощью следует обратиться к сторонним разработчикам. Одним из самых распространённых выборов является программа Clipdiary, предлагающая функционал подобно встроенному буферу обмена в новейших версиях Windows 10.
Для установки приложения проследуйте на основной сайт разработчика http://clipdiary.com/rus/. Здесь вам будет предложена бесплатная установка двух версий программы. Рекомендуем «Портабельную», чей функционал удовлетворит большую часть пользователей.
При первом запуске Clipdiary вам будет предложено базовое обучения и настройка приложения под свои предпочтения. Самой программой управляться достаточно просто. Вся сохраненная информация будет отображаться в рабочем поле, откуда вы сможете копировать и вставлять информацию все теми же комбинациями клавиш «Ctrl + V», «Ctrl + С» и «Ctrl + Х».
CLCL
Еще одним отличным решением будет удобная и простая в управлении утилита под названием CLCL. Скачать CLCL и прочесть подробное описание можно на сайте. Но сейчас давайте немного ее рассмотрим. Открыв страницу разработчика в Интернете выберите среди предложенных версий русскую.
Как и Clipdiary, она не требует установки и доступна для работы сразу после распаковки скачанного архива. Во время работы приложения, оно будет отображаться в виде скрепки в меню скрытых значков.
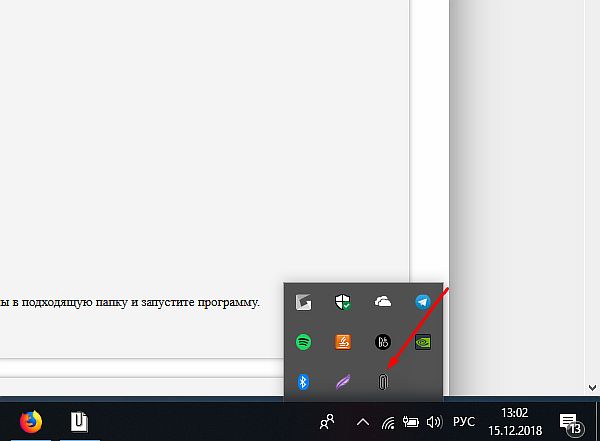
Как очистить
Часто случается, что после переброски данных с помощью буфера обмена мы забываем о последних. Однако, оперативная память компьютера по-прежнему активно используется для хранения этой информации, что сказывается на быстродействии системы.
Понимание того, как очистить буфер обмена, и своевременная его очистка помогает освободить ОЗУ от ненужных вычислений. Добиться желаемого результата можно несколькими путями.
В Windows XP
Для того чтобы очистить буфер обмена необходимо запустить уже известный нам файл и нажать на крестик либо «Правка» – «Удалить». Вас спросят: действительно ли вы ходите очистить буфер обмена, ну а вы, естественно, ответите, что «Да».
При помощи командной строки
Это решение позволит полностью избавиться от накопившейся информации в буфере обмена, а поэтому будьте предусмотрительны перед её использованием.
- Вам понадобиться вызвать системное окно «Выполнить». Сделать это можно одновременно нажав клавиши Win + R. В пустующей графе введите команду cmd и нажмите «ОК».
2. Откроется командная строка. Введите команду echo off | clip (при вводе учитываются пробелы) и нажмите клавишу «ENTER».
Используя софт
Процесс довольно долгий, а время наш наиценнейший ресурс. Чтобы оптимизировать затраты на очистку рекомендуем вернуться к программам, которые мы упоминали несколькими абзацами выше. Преимущество их использования не только вы быстром удалении накопившейся информации, но и возможности избирательно «попрощаться» с ненужными данными.
Для СLCL достаточно просто выделить необходимый файл, затем нажать на него ПКМ и в появившемся окне выбрать «Удалить».
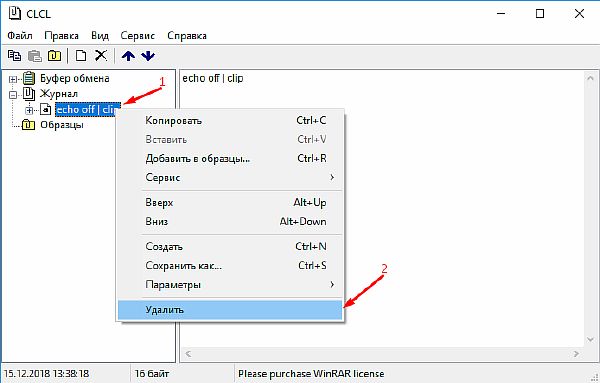
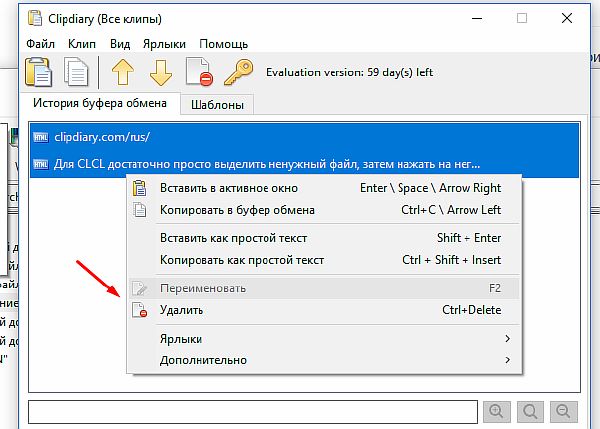
Смотрим видео по теме:
Загрузка…
Об авторе: Олег Каминский
Вебмастер. Высшее образование по специальности «Защита информации». Создатель портала comp-profi.com. Автор большинства статей и уроков компьютерной грамотности
Даже если вы считаете себя опытным пользователем Android, думаю, время от времени вы всё равно сталкиваетесь с понятиями, сути которых либо не понимаете вообще, либо понимаете, но объяснить это посторонним уже не можете. Лаунчер, бутлоадер, буфер обмена – всё это терминология, которая в лексиконе большинства пользователей в принципе отсутствует. Другое дело, что мы ежедневно сталкиваемся с этими явлениями и просто не подозреваем об этом. Но если о лаунчерах мы уже рассказывали, о бутлоадерах – расскажем как-нибудь потом, то вот буфер обмена обходить стороной точно не будем.
Буфер обмена — это более функциональный элемент ОС, чем вы думали
Chromecast официально получил поддержку Apple TV+. Как смотреть
Буфер обмена – это особый сегмент операционной системы, который выступает в роли временного хранилища данных, куда они попадают после того, как вы нажимаете кнопку «Копировать». Предполагается, что он взаимосвязан с оперативной памятью и способен хранить информацию только до первой перезагрузки, но это не совсем так. Помимо той информации, которую вы скопировали прямо сейчас, там могут хранить и другие сведения, скопированные ранее. По умолчанию новые данные, конечно, заменяют старые, но и их можно оставить там надолго.
Как просмотреть буфер обмена на Android
Небольшой дисклеймер: всё, что описано ниже, касается клавиатуры Gboard от Google. Если вы пользуетесь другой, можете скачать Gboard по этой ссылке, а, если не хотите менять, то не переживайте – получить доступ к буферу обмена на других клавиатурах можно примерно таким же образом. Лично я не думаю, что разные разработчики компонуют их как-то иначе.
Когда вы копируете текст, он попадает в буфер обмена
Чтобы отправить текст в буфер обмена, вам потребуется выполнить два простых действия: откройте любой текст и выделите его, а затем в выпадающем меню нажмите «Копировать». Теперь текст будет перенесён в буфер обмена, откуда его потом можно будет вставить куда угодно.
Данные в буфере обмена можно закрепить, чтобы пользоваться ими в будущем
Чтобы проверить, что в данный момент хранится в буфере обмена, вам потребуется вызвать клавиатуру. Если вы в браузере просто нажмите на адресную строку, и клавиатура появится автоматически. В верхней части найдите иконку списка и нажмите на него – это и есть буфер обмена.
Как удалить текст из буфера обмена
Там вы увидите свой текст, который скопировали ранее. Тут вы можете удалить его или закрепить, если, например, хотите иметь быстрый доступ к той или иной информации, которой вам часто приходится с кем-то делиться. Это могут быть номера телефонов, адреса или ваши паспортные данные. Для этого нажмите пальцем на фрагмент и удерживайте в течение полутора секунд. В выпадающем окне выберите «Удалить» или «Закрепить» в зависимости от того, что вам нужно.
Данные из буфера обмена не удаляются после перезагрузки, поэтому иногда имеет смысл удалять их вручную
Если вы выберете «Удалить», фрагмент текста навсегда исчезнет из буфера обмена и восстановить его уже будет невозможно. А вот если вы нажмёте «Закрепить», то в буфере появится два подраздела: Недавние и Закреплённые. Первый будет включать в себя те данные, которые вы скопировали только что, а второй – те, которые вы закрепили для быстрого доступа на потом.
Google выпустила бету Android 12. Что нового и как установить
Данные, которые попали в буфер обмена, хранятся там даже после перезагрузки устройства. Поэтому никакой связи с оперативной памятью здесь нет. Более того, закреплённые фрагменты текста хранятся там вообще бесконечно. Поэтому, если вы таким образом храните какую-то чувствительную информацию, рекомендуется беречь смартфон в тайне от других либо удалять сохранённые сведения по мере потери их актуальности.
Что такое буфер обмена и где его найти
Опубликовано 07.02.2022
Содержание:
- 1 Что такое буфер обмена
- 2 Где находится буфер обмена в компьютере
- 3 Как посмотреть буфер обмена
- 3.1 В Windows 10
- 3.2 С помощью Punto Switcher
- 4 Как почистить буфер обмена
- 4.1 С помощью стандартных средств Windows
- 4.2 Посредством стороннего софта
- 5 Горячие клавиши при работе с текстом
- 6 Что такое буфер обмена в мобильном телефоне
- 6.1 Где в телефоне буфер обмена
- 6.2 Как работать на Android
- 6.3 Сторонние приложения для работы с буфером обмена
- 6.4 Если буфер обмена отказался работать
- 7 Заключение
Что такое буфер обмена
Буфер обмена clipboard содержит данные, которые скопировал пользователь. Этот раздел занимает место в ОЗУ и хранит только последнюю информацию. Как только юзер копирует следующие данные, предыдущие автоматически удаляются из буфера. Очистка clipboard происходит и при перезагрузке компьютера. Временное хранилище предназначено для того, чтобы быстро перенести информацию из одного места в другое. Подробнее о том, как работать с буфером обмена на компьютере и телефоне — в нашей статье.
Где находится буфер обмена в компьютере
Clipboard находится на системном диске в директории WindowsSystem32 под видом приложения clip. Пользователям «Виндовс» 7, 8 и ранних сборок 10 версии недоступен режим просмотра или очистки файла. Также clip нельзя удалять, переименовывать, перемещать, выключать и включать. Зато беспрепятственное редактирование доступно пользователям XP. В этой системе буфер обмена называется clipbrd.
Как посмотреть буфер обмена
Владельцы 7 и 8 версий Windows могут посмотреть содержимое clipboard только посредством стороннего софта или воспользоваться одним простым способом: текст вставить в редактор, а изображение — в Paint. Но это касается последних скопированных файлов, историю изучить не получится. Чуть больше повезло владельцам «десятки», т. к. они могут воспользоваться стандартным инструментом.

В Windows 10
Повезло «чуть больше» потому, что этот способ доступен пользователям, на компьютерах которых установлена ОС Windows 10 сборки 1809 и выше. Чтобы открыть буфер обмена, нажмите win+v. Произойдет сортировка ранее скопированных объектов по дате, и они станут доступны для просмотра и редактирования. Записи можно поднять на вершину перечня либо закрепить, чтобы они не исчезли при очистке.
В некоторых случаях комбинация win+v не работает. Попробуйте сначала включить буфер обмена следующим способом:
- Кликните ПКМ по кнопке «Пуск» и перейдите в «Параметры».
- Откройте блок «Система».
- Разверните строку «Буфер обмена» и включите журнал.
После этого комбинация win+v должна стать доступной.
Встроенное средство может быть неудобным или совсем отсутствовать в конкретной сборке ОС. В этом случае для просмотра и редактирования clipboard следует воспользоваться сторонним софтом.
С помощью Punto Switcher

В качестве примера рассмотрим работу Punto Switcher. Прежде чем устанавливать ее, посмотрите, может, она уже есть у вас. Об этом скажет специальный значок в нижней правой части экрана — цветной квадратик с указанием используемого алфавита или
. Кликаем по иконке ПКМ и, если есть строка «О Punto Switcher», значит, приложение точно уже инсталлировано. В противном случае скачиваем его с официального сайта. Софт загружается автоматически при запуске ОС и внимательно отслеживает ваши действия во время печати. Приложение сохраняет до 30 фрагментов текста, которые всегда можно посмотреть через историю. Предварительно необходимо сделать специальные настройки.
- Открываем программу, переходим в общие и затем в дополнительные настройки.
- Отмечаем «Следить за буфером обмена» и, при желании, «Сохранять историю буфера обмена после перезагрузки Windows».
- Подтверждаем OK.
Теперь все скопированные фрагменты текста можно будет посмотреть в истории буфера обмена.
Как почистить буфер обмена
Иногда обычные случаи очистки буфера обмена (перезагрузка ПК либо копирование другой информации) не срабатывают. Это бывает, когда пользователь одновременно использует ресурсоемкий софт и копирует файлы очень большого размера. Оперативная память заполняется настолько, что компьютер уже не справляется с рабочими процессами и зависает. В этом случае необходимо перезагрузить ПК и, если ситуация не исправилась, то попробовать очистить буфер обмена с помощью стандартных средств Windows или стороннего ПО.
С помощью стандартных средств Windows
Открываем командную строку от имени администратора и вводим команду echo off | clip. Нажимаем Enter и получаем пустой clipboard. Если вы часто копируете файлы большого объема (аудио, видео), то целесообразнее настроить очистку в одно нажатие и время от времени выполнять это действие, чтобы не нагружать ОЗУ. Делаем следующее:
- Выходим на рабочий стол, кликаем по экрану ПКМ и выбираем «Создать»→«Ярлык».
- В строке указываем расположение объекта C:WindowsSystem32cmd.exe /c «echo off | clip».
- Далее называем ярлык, как удобно.
- Кликаем «Готово».
Все, на рабочем столе система создала ярлык, при нажатии на который быстро удаляется информация из буфера обмена.
Посредством стороннего софта
Можно использовать особые многофункциональные приложения, как, например, CCleaner. В процессе стандартной очистки компьютера от различного мусора программа удаляет данные и из буфера обмена. Так же хорошо справляется и Punto Switcher. Кроме управления clipdoard, софт предлагает пользователям и другие полезные опции.
Горячие клавиши при работе с текстом
Копировать и вставлять текст и другие файлы удобнее с помощью горячих клавиш:
- Ctrl + A — выделить весь текст или файлы в окне.
- Ctrl + C — копировать в буфер.
- Ctrl + V — вставить скопированный текстовый фрагмент или файл в другое окно.
- Ctrl + X — вырезать (функция тоже помещает информацию в буфер, но первоначальный текст или файл удаляется из своего прежнего местоположения).
Что такое буфер обмена в мобильном телефоне
В смартфоне буфер обмена занимает небольшой раздел в памяти и также временно хранит скопированную информацию (фрагменты текстов, изображения, видео и аудио-файлы) для перемещения в другое место. Например, затем, чтобы пользователь распределил файлы из загрузок по соответствующим папкам или скопировал поздравление для отправки в мессенджер.
Где в телефоне буфер обмена
В ОС Android нет четкого места расположения clipboard. Это — виртуальное пространство в памяти смартфона. Открыть буфер обмена и работать с ним можно двумя способами:
- Встроенными средствами. Подходит, если у вас современная модель. На любом поле, где возможна вставка данных, продолжительное время держим палец. Появляются кнопки «Вставить» и «Буфер обмена». Перейдя к последнему, получаем доступ к редактированию хранящейся в нем информации — удаляем, блокируем и т. д.
- Сторонними приложениями (о них ниже). Устанавливаем нужный софт, открываем «Буфер обмена» и работаем с ним — изменяем содержимое, группируем, удаляем, делимся с другими пользователями.
Как работать на Android
Чтобы скопировать часть текста для последующей вставки в сообщения или заметки, задерживаем палец на открытом участке и ждем, пока появятся два ограничителя. Разводим их в разные стороны (в начало и конец фрагмента) и выбираем «Копировать» (Copy). Все, скопированный текст размещен в буфере обмена. Теперь переходим в сообщения, заметки, документ и снова задерживаем палец на экране до появления кнопки «Вставить». Нажимаем на нее, и текст появляется в окне.
Копировать можно не только текст, но и файлы. Здесь хорошим помощником выступают файловые менеджеры (за неимением пользуемся встроенными возможностями Android). Принцип работы тот же — копируем данные, открываем нужную папку и вставляем.
Сторонние приложения для работы с буфером обмена
Сторонних приложений для работы с буфером обмена на Android большое количество. Пользователь может установить любое, скачав его из Play Market. Вкратце рассмотрим несколько из них:
- Менеджер буфера обмена. Простое, быстрое, легкое и надежное приложение. Держит clipboard перед глазами пользователя, что позволяет в любой момент получить доступ к сохраненной информации и совершить различные действия — удалить данные, очистить буфер обмена, вставить заметки, настроить автоочистку, сортировать фрагменты текста и т. д. Постоянные обновления добавляют программе новые полезные функции.
- Clipboard Actions & Notes. Приложение выполняет ту же работу, что и предыдущее. В программе отсутствует реклама и сборы различных пожертвований. Среди дополнительных опций: использование электронной почты, возможность поделиться с другими юзерами, поиск скопированных текстовых фрагментов, разнообразные полезные настройки и мн. др.
- Clipper — Clipboard Manager. Отличается простотой и надежностью. В любой момент предоставляет пользователю доступ к скопированным данным и позволяет произвести различные операции с ними. Информация сохраняется автоматически и находится в истории до ее удаления юзером. Интерфейс приложения возможно настроить под свои запросы.
Это приложения даны для примера, чтобы вы имели представление о существующем софте для управления буфером обмена на смартфоне. При выборе изучайте функционал программ и отзывы юзеров.
Если буфер обмена отказался работать
Иногда clipboard зависает и не дает пользователю работать с сохраненной информацией. Например, могут пропасть кнопки, позволяющие копировать и вставлять данные. В этом случае необходимо получить root-права и очистить оперативную память. Либо сбросить настройки смартфона до заводских. В последнем случае удалятся установленные пользователем приложения и личная информация, поэтому этот способ применяют в последнюю очередь, когда все остальные уже перепробованы.
Заключение
Буфер обмена временно хранит скопированную пользователем информацию для ее вставки в нужное место на смартфоне или компьютере. Встроенные средства современных операционных систем позволяют открыть clipboard и просматривать и редактировать сохраненные данные. Остальные юзеры могут применить стороннее ПО и использовать разнообразный дополнительный функционал для управления буфером обмена.
Если вам нужна компьютерная помощь и поддержка, обратитесь за профессиональной консультацией к специалистам «АйТи Спектр». Оказываем весь спектр ИТ-услуг для организаций и предпринимателей.

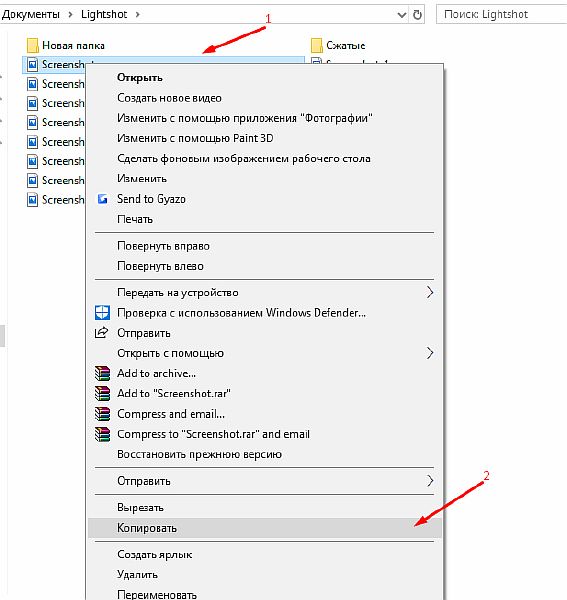

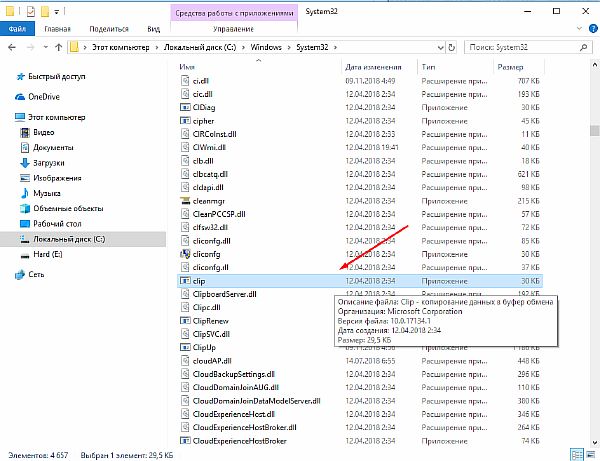


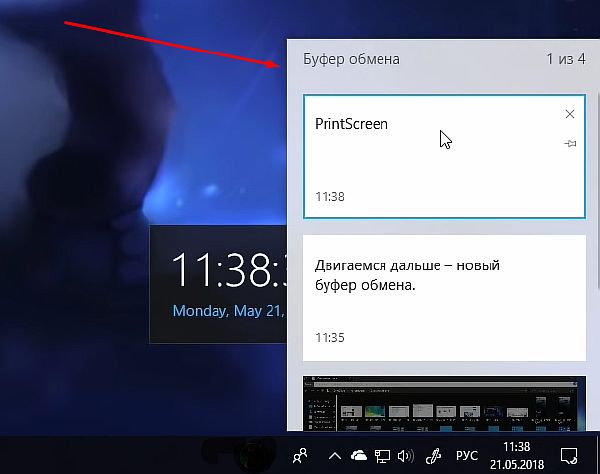
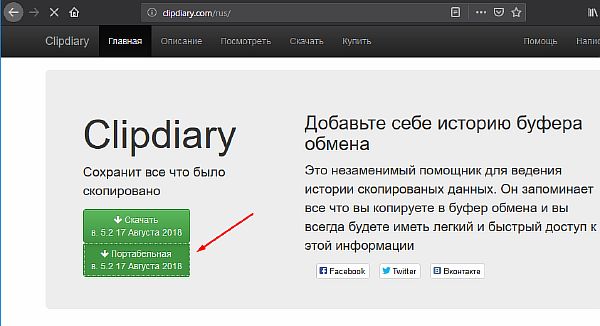


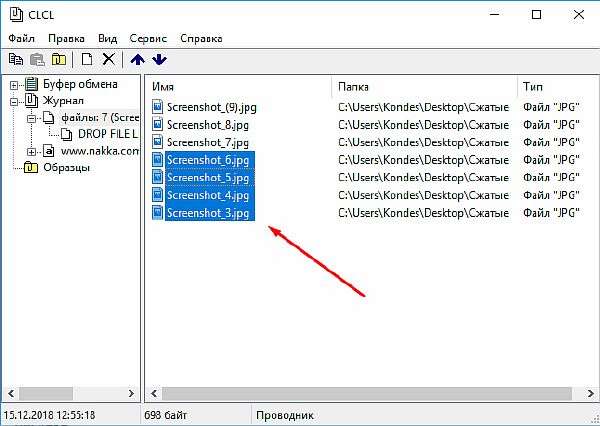
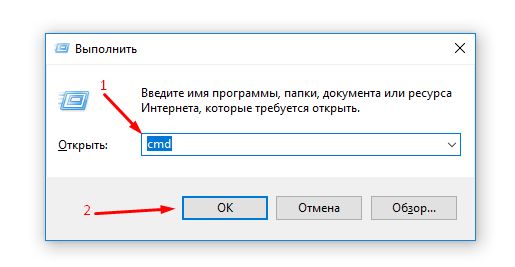 2. Откроется командная строка. Введите команду
2. Откроется командная строка. Введите команду