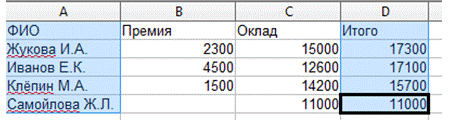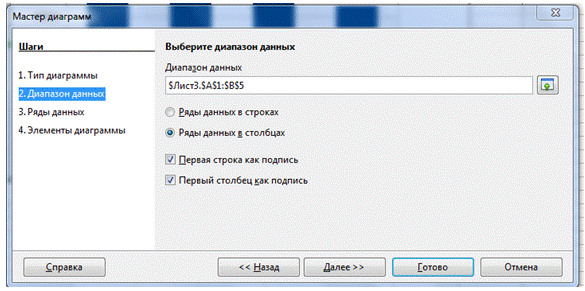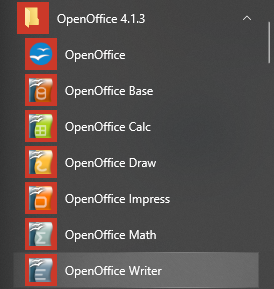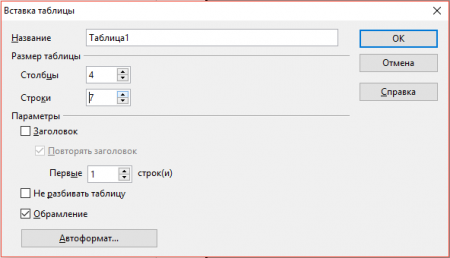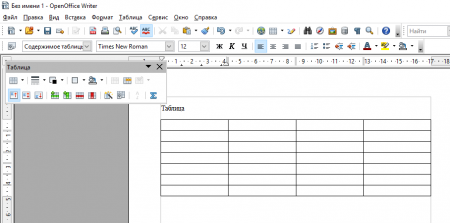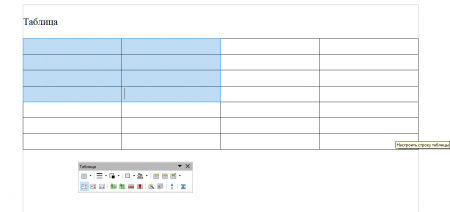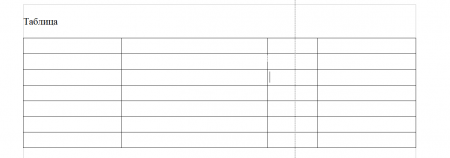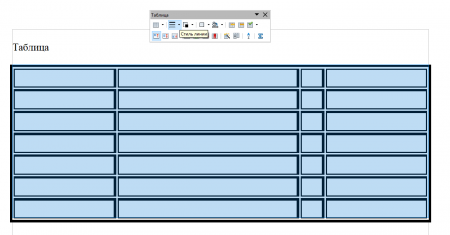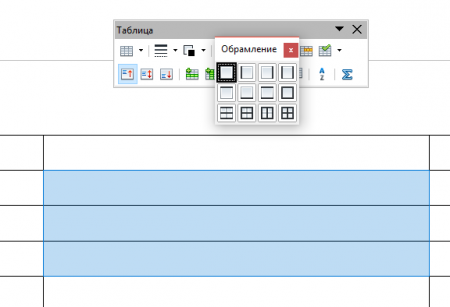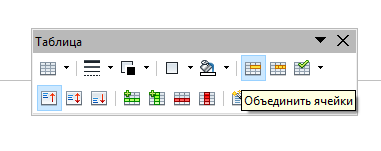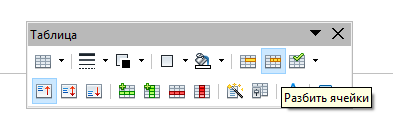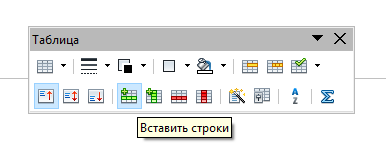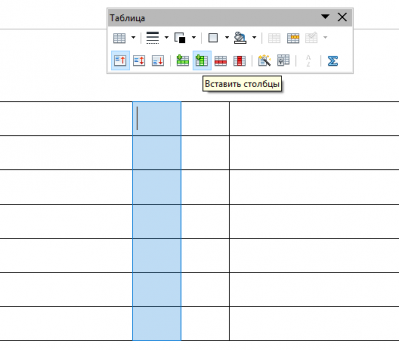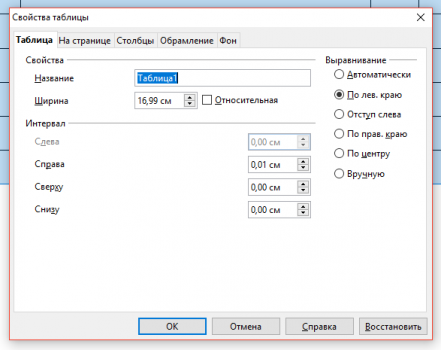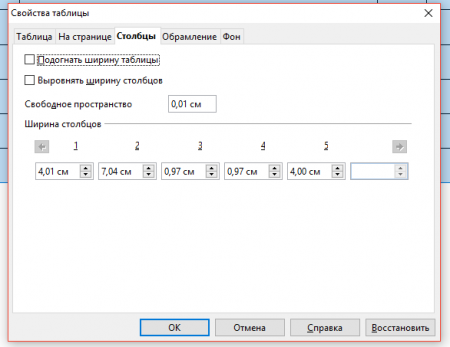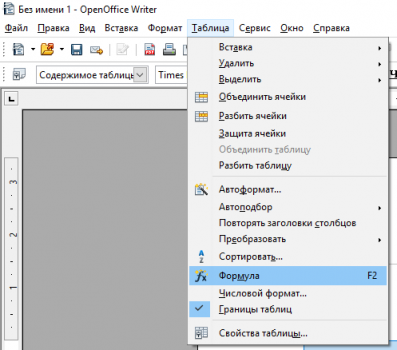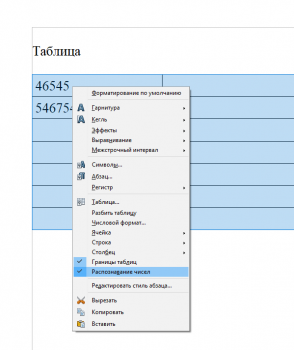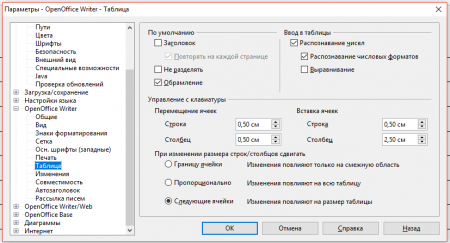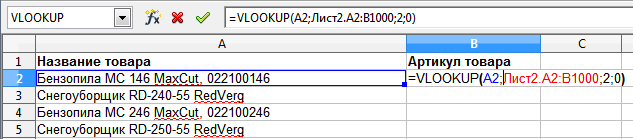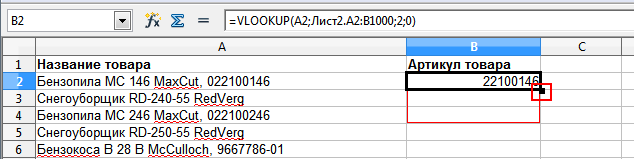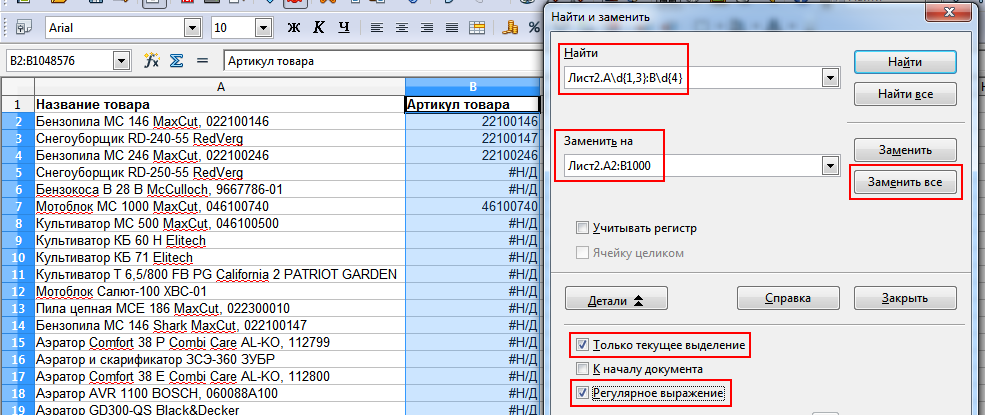В таблицах баз данных можно искать определенные значения по полям данных, спискам и флажкам текущей таблицы.
1. В окне открытой базы щелкните по кнопке Найти запись на панели Данные таблицы.
2. В окне Поиск записи наберите в поле Текст условие поиска или выберите его из списка (если поиск уже осуществлялся ранее).
-Если в таблице была выделена ячейка с текстом, то он автоматически отобразится в данном поле.
3. Если необходимо искать пустые или заполненные ячейки, активируйте:
• Содержимое поля NULL — для поиска пустых полей;
• Содержимое поля не NULL — для поиска полей с любыми данными.
4. В группе Область поиска укажите поля, в которых будет производиться поиск. Для этого выберите:
• Все поля — для поиска по всем полям таблицы;
• В отдельном поле — для поиска по определенному полю данных. Поле выбирается в списке справа от данного пункта.
5. В группе Настройки определите параметры соответствия содержимого поля условию поиска. Для этого откройте список Положение и выберите:
• где-либо в поле — для поиска элементов в любом месте поля;
• в начале поля — для поиска элементов только в начале поля;
• в конце поля — для поиска элементов в конце поля;
• все поле — для поиска полей, совпадающих с искомым элементом.
6. При необходимости активируйте следующие пункты:
• Применить формат поля — для учета при поиске всех форматов полей в текущей таблице;
-Поиск по источнику данных таблицы будет выполняться с применением заданного здесь форматирования. В противном случае поиск будет осуществляться с применением форматирования, сохраненного в базе данных. Рекомендуется выполнять поиск с использованием форматирования поля.
• Учитывать регистр — для учета при поиске строчных и прописных букв;
• Обратный поиск — для поиска в обратном направлении, от последней записи к первой;
• Сверху — для запуска поиска с первой записи;
• Выражение символа шаблона — для использования подстановочных знаков («пробел» — для одного произвольного символа, * — для нуля или более произвольных символов);
• Регулярное выражение — для поиска с регулярными выражениями;
-Поиск с использованием регулярных выражений более точен по сравнению с поиском на основе подстановочных знаков.
• Поиск подобных — для поиска слов, подобных тексту в поле Текст. При этом откроется окошко, в котором необходимо будет задать количество несовпадающих, лишних и недостающих букв. Также можно комбинировать эти параметры.
7. На строке Состояние отобразятся найденные записи. Когда поиск достигнет конца (или начала) таблицы, он автоматически продолжится в противоположную сторону.
-В объемных базах данных поиск может затянуться. При этом на строке состояния отобразится информация о состоянии поиска.
Содержание
- Как удалить таблицу
- Как создать представление таблиц
- Как фильтровать таблицы в базе данных
Как удалить таблицу
1. В окне открытой базы данных щелкните по элементу Таблицы в области База данных.
2. В области Таблицы щелкните правой кнопкой мыши по имени нужной таблицы.
3. В контекстном меню выберите пункт Удаление.
4. В дополнительном окошке подтвердите удаление кнопкой Да.
Как создать представление таблиц
Представление таблицы — это запрос, который сохраняется базой данных. Некоторые типы баз данных поддерживают представления таблиц, и для большинства операций в базах данных представление можно использовать так же, как и таблицу.
1. В окне открытой базы данных щелкните по элементу Таблицы в области База данных.
2. В области Задачи щелкните по строке Создать представление.
3. В окне Конструктор представлений в окошке Добавить таблицы выберите таблицы для текущей задачи.
4. В окне базы данных отобразятся табличные блоки запроса.
-Выбранные таблицы будут показаны в верхней части окна конструктора запросов. Размер и порядок расположения окон можно изменять. Представление конструктора позволяет создавать и редактировать запросы базы данных.
Как фильтровать таблицы в базе данных
1. В окне открытой базы данных раскройте меню Сервис.
2. В списке команд выберите пункт Фильтр таблиц.
3. В окне Фильтр таблиц выберите, какие таблицы базы данных следует показать, а какие — скрыть.
-Если выбрать самую верхнюю строку в иерархии, то будут выбраны все пункты данной иерархии. Если выбрать строку более низкого уровня, вышестоящие пункты иерархии останутся неотмеченными.
Дополнительные знания повышают вашу рыночную ценность. С навыком построения графиков сможете претендовать на более высокую должность с хорошей зарплатой. А если ведете собственный бизнес, отслеживать аналитику станет проще и эффективнее. Поэтому… Продолжаем прокачивать навыки работы с OpenOffice. В этой статье разбираем, как создавать диаграмму.
Как сделать графики: подготовка
Для построения графиков и диаграмм используется Мастер диаграмм. Активировать функцию можно несколькими способами.
Способ 1. В панели инструментов находите кнопку «Вставка». В выпавшем списке в поле окна выбираете «Диаграмма».
Способ 2. Найдите на панели инструментов «Стандартная» кнопку «Диаграмма» и щелкните по ней.
Как сделать таблицу с диаграммами за 6 шагов
Чтобы быстро и качественно создать график, следуйте инструкции. Сохраните, чтобы не потерять!
Шаг 1. Определение данных для диаграммы. Диаграмма создается на основе готовой таблицы. Выделите данные, которые хотите отобразить на ней.
Обратите внимание, что создать диаграмму можно из любых значений в таблице, независимо от расположения столбцов.
Отметьте один столбец, зажмите кнопку Ctrl и отметьте второй.
Жмите на область «Вставить диаграмму» и настройте Мастер диаграмм под свои потребности.
Шаг 2. Тип и внешний вид. Рассмотрим типы, предлагаемые системой:
1. Гистограмма и линейная диаграмма. Упорядочение данных в трехмерные столбцы. С их помощью сравнивается динамика роста/ спада отдельных значений по осям XY.
2. Круговая. Демонстрирует размеры рядов в общем круге, состоящего из одного столбца.
3. Области. Демонстрирует как менялась величина в заданном временном промежутке.
4. Линии. Показывают, как менялось значение величин в одном и том же временном отрезке.
5. XY. Связывает числа из разных столбцов, которые отображаются на оси координат XY линиями из точек.
6. Сетчатая. Используется для сравнения общих результатов данных из разных наборов. Отдельный ряд представлен осью координат.
7. Биржевая. Демонстрирует цены биржевых активов. Для корректных расчетов таблицу заполняют в таком порядке: максимальная стоимость актива, минимальная стоимость актива, стоимость актива при закрытии сделки.
В диаграммах столбцы и линии комбинируются. Вид столбцов регулируется с помощью кнопки «Форма». Пробуйте применить все, чтобы подобрать для своей диаграммы лучшую.
Шаг 3. Диапазон данных. Посредством выделения информации в таблице, мы задаем диапазон данных в диаграмме. Таким же способом вы можете сформировать построение рядов из строк и столбцов, выделив их на общем листе.
Шаг 4. Внесение изменений в отдельные строки и столбцы. Теперь отредактируйте значения в ячейках и столбцах. Вносите изменения, добавляйте/ удаляйте/ переносите данные. Назовите каждую ячейку: в поле «Диапазон для: Название». В «Категориях» укажите ячейки, соответствующие осям ХY.
Шаг 5. Параметры. Дайте имя графику. Назовите оси. Определитесь с приоритетами отображения линий сетки. Выберите расположение легенды (при наличии поля). Есть? Теперь жмите «Готово».
Шаг 6. Оценка результата. Если готовый вариант вам не нравится, его можно изменить. Для этого правой кнопкой мыши щелкните на диаграмму. В всплывающем окне выбирайте нужную опцию и действуйте.
Ничего сложного, правда? Главное, делать все, как в инструкции. Тогда и вопросов не возникнет. И ваши труды оценят по достоинству.
Почему необходимо изучать OpenOffice?
OpenOffice — свободное программное обеспечение для обработки документации. Мощный конкурент многим коммерческим пакетам офисных приложений.
В программе можно создавать:
- таблицы;
- графики;
- текстовые файлы;
- презентации;
- векторную графику;
- базы данных.
Интуитивно понятный интерфейс позволяет быстро разобраться в инструментах и возможностях программы даже новичку с минимальными навыками владения компьютером. И не важно сколько вам лет. Овладеть программой можно в любом возрасте. И даже если грянет кризис, без работы вы не останетесь.
OpenOffice поддерживается на таких платформах, как: Linux, Microsoft Windows, macOS Intel/PowerPC. Проще говоря, скачать и установить программу можно на любой ПК.
Кроме этого владельцы смартфонов на Android могут использовать приложение OpenOffice для оперативного решения рабочих задач. Удаленщики же оценили эту возможность, так как теперь совсем не обязательно всегда иметь при себе ноутбук.
OpenOffice — бесплатная программа. И не менее эффективная, чем, например, Microsoft Office. В некоторых моментах даже превосходит платные офисные приложения.
С таблицами лучше работать в специализированных программных продуктах, таких как OpenOffice Calc, это если вы используете бесплатное ПО. Но и в текстовых документах созданных в OpenOffice Writer есть потребность в таблицах. Их без особого труда можно добавить. Конечно возможностей намного меньше чем в OpenOffice Calc, например, формулами пользоваться не получиться. Сегодня рассмотрим процесс создания и редактирования таблиц в OpenOffice Writer. Конечно рассказать о всех возможностях и нюансах в одной статье достаточно сложно, поэтому рассмотрим только основные моменты.
Если вы используете бесплатный офисный пакет OpenOffice то следующие статьи будут вам полезны.
OpenOffice сноски
OpenOffice нумерация
OpenOffice ориентация
OpenOffice автозамена
OpenOffice Writer таблицы
Для того чтобы вставить таблицу в текстовый документ нужно зайти в меню «Вставка» и выбрать пункт «Таблица» либо нажать сочетание клавиш Ctrl+F12.
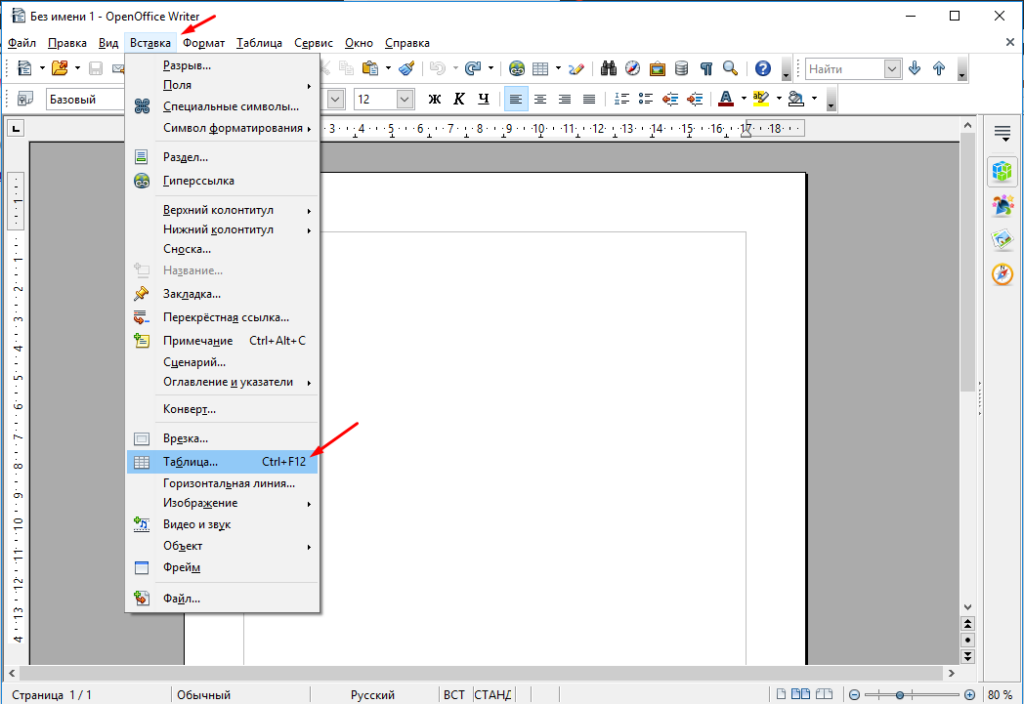
В открывшемся окне вводим название, указываем размеры, количество столбцов и строк.
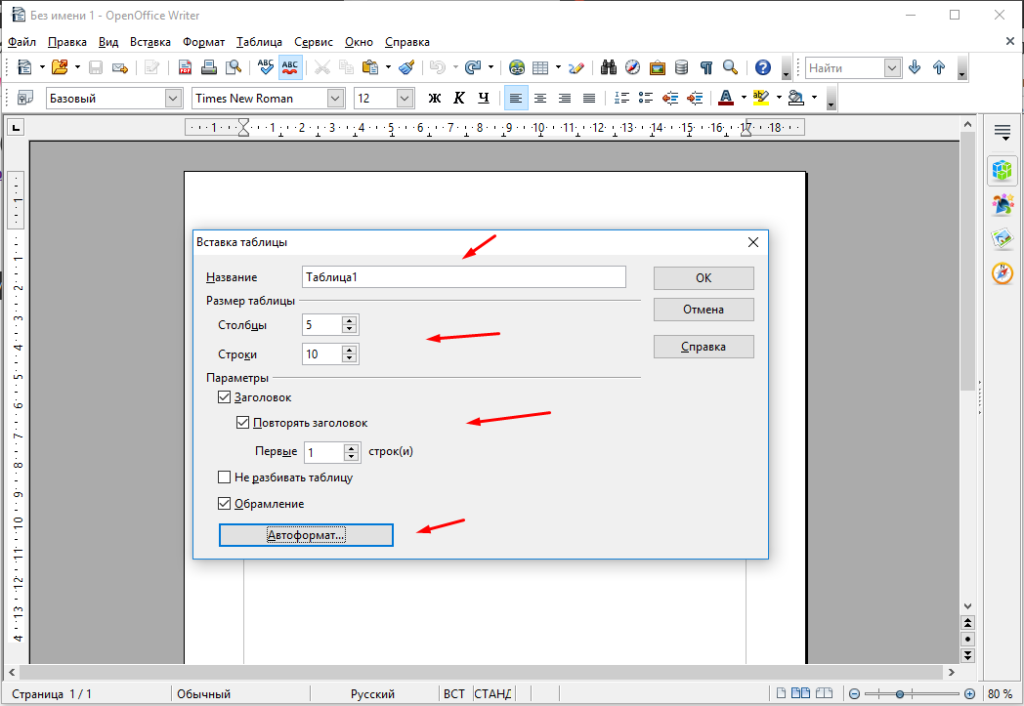
Можно сразу выбрать оформление таблицы нажав «Автоформат».
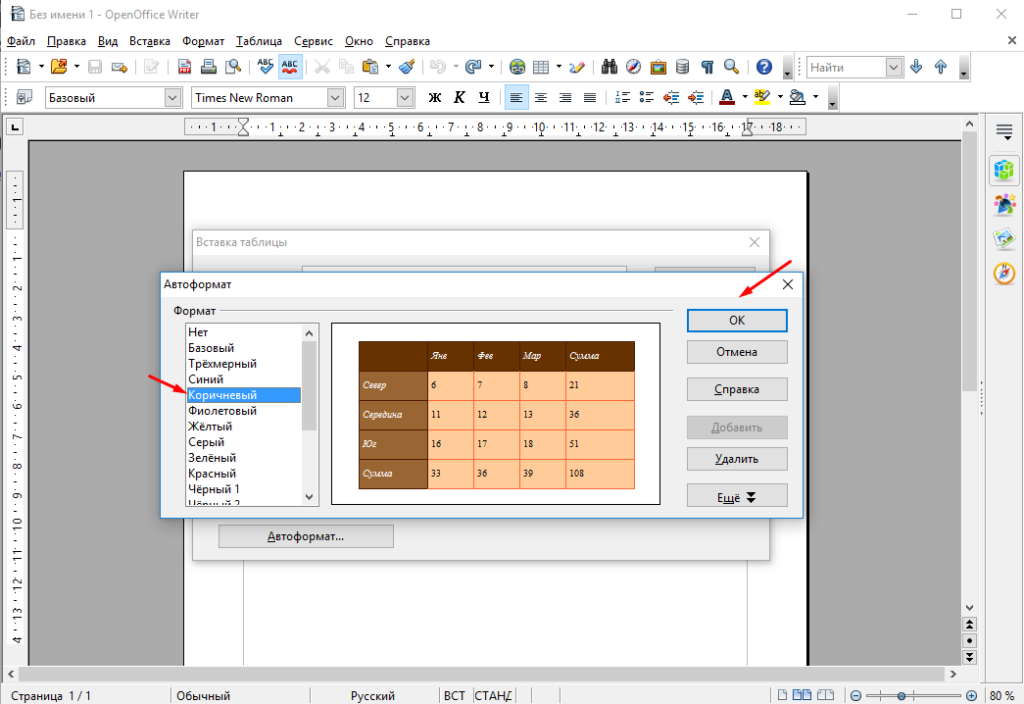
Все в результате будет вставлена вот такая таблица.
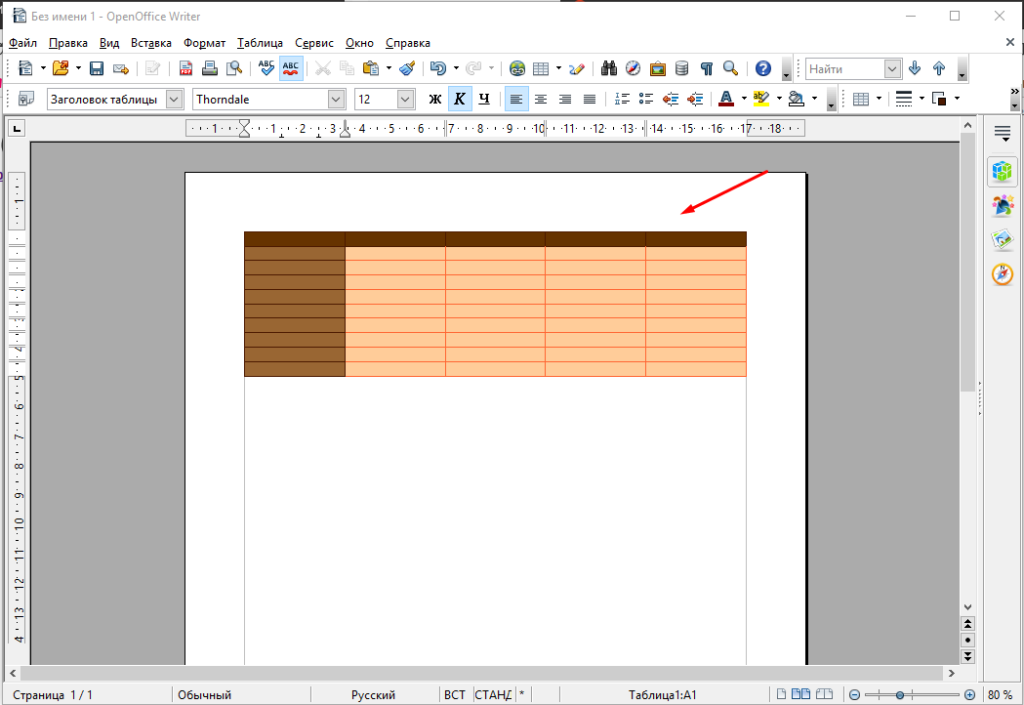
Для того чтобы изменить внешний вид, размер, оформление и другие параметры таблицы нужно на ней кликнуть ПКМ и выбрать пункт «Таблица».
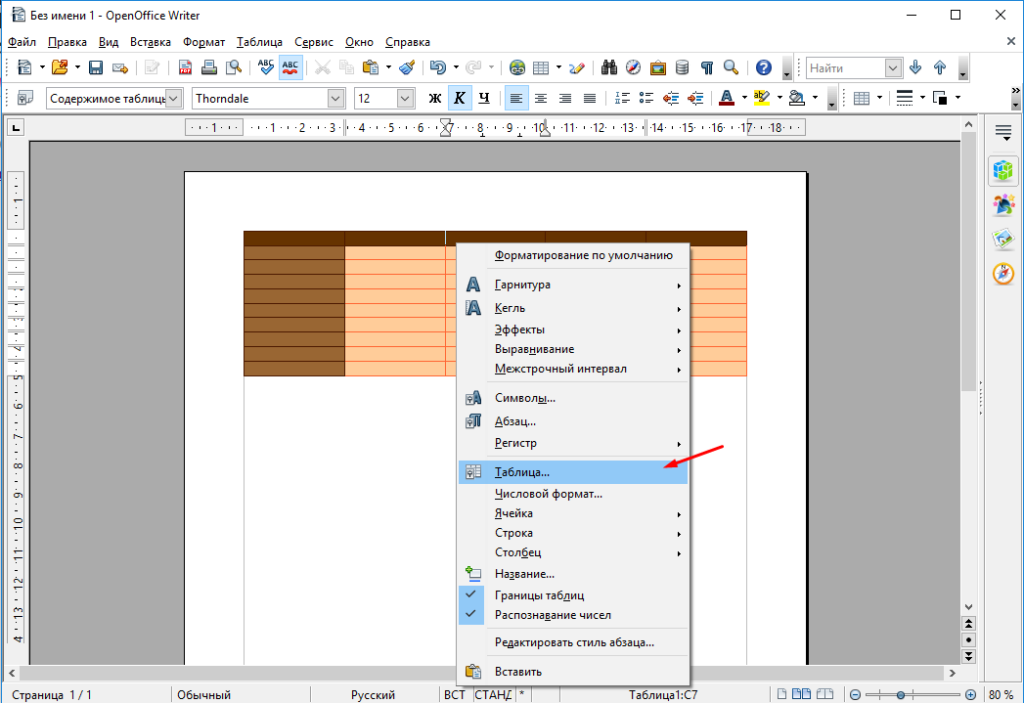
В первой вкладке можно изменить название, настроить ширину и отступы.
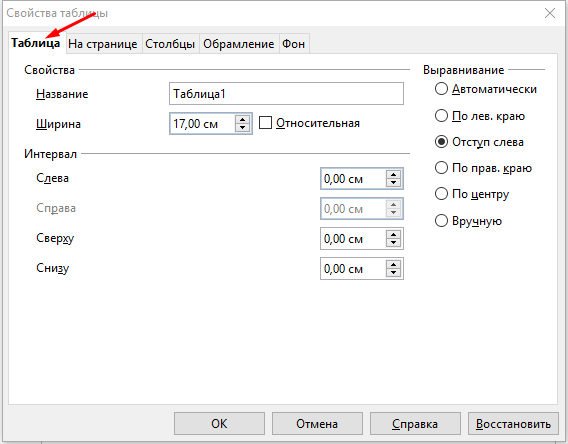
Вторая вкладка позволяет настроить параметры переноса таблицы.

Третья отвечает за столбцы, можно настроить ширину каждого отдельного столбца либо включить автоматическое выравнивание.
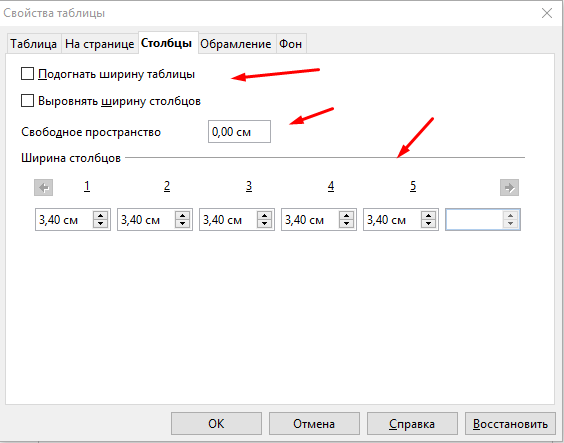
Предпоследняя вкладка позволяет настроить внешний вид обрамление.
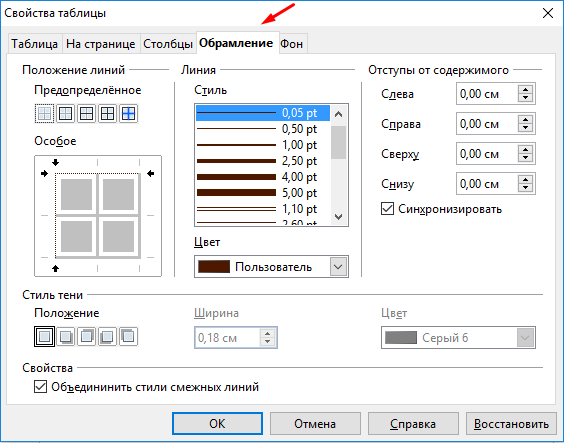
И в последней можно выбрать фон.
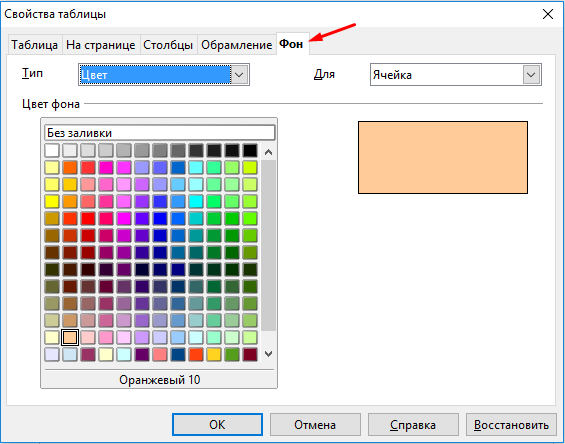
Вот так можно добавлять и редактировать таблицы в текстовых документах созданные в OpenOffice Writer. Как видите все достаточно просто, но если остались вопросы пишите!
OpenOffice.org Writer представляет собой бесплатный аналог самого популярного редактора Microsoft Word.
Скачать самую свежую версию пакета можно по адресу http://www.openoffice.org/ru/ , в него входят Writer (аналог MS Word), Calc (аналог MS Excel) и ряд других продуктов.
Основные функции редактора Writer аналогичны ворду, редактирование обычного текста практически полностью идентично.
Но иногда требуются более сложные действия, чем просто набить текст, выровнять по ширине, сделать жирный заголовок и распечатать.
Например, часто при создании текстового документа для наиболее удобного и наглядного отображения какой-либо информации требуется вставка таблицы.
Табличные данные облегчают общее восприятие.
Программа Open Office Writer предлагает самые необходимые инструменты для создания и работы с таблицами.
Для вставки таблицы в определенную область документа необходимо вставить курсор в нужное место.
Вставка производится при помощи значка «Таблицы», расположенного на стандартной панели инструментов.
После нажатия на сам значок открывается окно «Вставка таблицы», где предлагается вписать название таблицы, назначить количество столбцов и строк, включить или выключить обрамление и отображение заголовка таблицы, а также выбрать предлагаемый вариант автоформата.
При нажатии на стрелочку, расположенную справа от значка «Таблицы», количество столбцов и строк определяется ведением мыши.
После щелчка левой кнопкой в документе отображается таблица.
Если по какой-либо причине выбранное число строк и столбцов не совпадает с необходимым количеством, не стоит беспокоиться, поскольку строки и столбцы всегда можно добавить в процессе работы с таблицей.
После появления таблицы в текстовом документе в левой верхней части рабочего поля под стандартной панелью инструментов появляется одноименная подвижная панель «Таблица», включающая в себя инструменты для форматирования.
Ее можно свободно перемещать из одной области окна программы Open Office Writer в другую.
Стоит отметить, что панель появляется только тогда, когда курсор находится внутри таблицы.
При переходе курсора в область текста панель «Таблица» исчезает.
С помощью инструментов, содержащихся в панели «Таблица», осуществляется создание и форматирование таблиц.
Вы можете отформатировать, как целую таблицу, так и отдельные ее элементы, например, столбцы, строки или ячейки.
Для выделения участка, который нужно отформатировать, вставьте курсор и ведите мышью, удерживая ее левую кнопку.
Для форматирования всей таблицы необходимо выделить всю таблицу целиком.
Регулировать ширину и высоту ячеек таблицы в программе Open Office Writer можно, сдвигая их контур.
Наведите мышью на границу строки или столбца, дождитесь появления крестика с двумя стрелками и сдвигайте границу в нужную сторону.
Значок «Стиль линий» позволяет выбрать характер отображения линий ячеек таблицы.
Это может быть двойная линия, утолщенная линия, или же линии может не быть вообще, и так далее.
Инструмент «Обрамление» — настройка контура для ячеек таблицы.
С помощью него можно убрать некоторые нежелательные границы ячеек.
При помощи инструментов «Разбить ячейки», «Объединить ячейки» и «Автоподбор» можно разделять ячейки и вновь соединять, а также выравнивать ширину столбцов и высоту строк.
Инструменты «Вставить строки», «Вставить столбцы», «Удалить строки», «Удалить столбцы» позволяют удалить или добавить дополнительные ячейки.
Для удаления столбца или строки необходимо на них встать.
Добавление строки осуществляется под строкой с курсором.
Новый столбец добавляется по правую сторону от того столбца, где находится курсор.
Инструмент «Автоформат» предлагает несколько вариантов шаблонов таблиц различной цветовой гаммы.
Здесь же можно вставить и использовать собственный автоформат, загрузив его из компьютера.
В открывшемся окне нажмите «Добавить» и загрузите шаблон с компьютера.
Значок «Свойства таблицы» открывает большие возможности для форматирования таблицы.
Во вкладке «Таблица» открывшегося окошка можно дать таблице название, выровнять ее положение относительно страницы, выбрать размеры.
Во вкладке окна «На странице» можно настроить внешний вид таблицы при переносе, выровнять текст относительно границ ячейки и так далее.
Во вкладке «Столбцы» можно настроить параметры столбцов.
Во вкладке «Обрамление» и «Фон» осуществляются настройки контура таблицы, заливки фона ячеек таблицы и расположение тени для создания объемного изображения таблицы.
Воспользоваться инструментами форматирования таблиц можно через вкладку «Таблица» в верхней панели инструментов.
Используя их, можно также удалять и добавлять строки и столбцы выделять таблицу или ее участки разбивать, объединять или защищать ячейки от форматирования выбирать автоформат таблицы и выполнять автоподбор размера столбцов и строк вставлять в ячейки формулы выбирать свойства таблицы и так далее.
Если таблица занимает более одной страницы в текстовом документе Open Office Writer, для повторения заголовков ее столбцов на каждой из страниц необходимо поставить галочку под пунктом «Повторять заголовки столбцов» во вкладке «Таблица» верхней панели инструментов.
Быстрый доступ к инструментам форматирования таблицы и текста таблицы есть в меню, выпадающем при нажатии правой кнопкой мыши.
Для удобства работы с таблицами в программе Open Office Writer есть такая функция, как «Распознавание чисел».
С помощью нее числовые данные таблицы распознаются в заданном формате. В приложении распознавание чисел установлено по умолчанию.
Включить или отключить функцию распознавания чисел можно через вкладку «Сервис», пункт «Параметры», подпункт «Open Office Writer» и «Таблицы».
Справа в настройках необходимо поставить или убрать галочку напротив пунктов «Распознавание чисел» и «Распознавание числовых форматов».
Формат задается вручную через вкладку «Таблица» верхней панели инструментов. Зайдите во вкладку и выберите пункт «Числовой формат».
Или же в меню правой кнопки мыши, где также имеется пункт «Числовой формат».
В открывшемся окне выберите категорию, вариант формата распознавания чисел и некоторые параметры в случае необходимости, затем нажать «Ок».
Вставка таблиц в текстовый документ довольно простая задача, если для его создания вы используете текстовый редактор Open Office Writer!
19 ноября 2016 г. 13:18:24, 3315 просмотров
Для чего это нужно? Например у вас есть файл где на одном листе есть названия товаров 5000 шт. без артикулов, а на другом листе тоже название товаров но 1000 шт. и с артикулами в следующем столбике, то пользуемся следующей функцией, мы ищем по названию перебором название на листе 2 и если есть совпадение берем артикул на из второго столбика, иначе будет #Н/Д, вставляем в новый столбец напротив названия товара функцию с такими параметрами:
VLOOKUP(A2;Лист2.A2:B1000;2;0)где:
A2 — второе значение из столбика А
Лист2.A2:B1000 — массив значений двух столбиков Листа2 от от А2 до B1000
2 — индекс столбика, которое значение берем если нашли совпадение, т.е. артикул
0 — вроде бы отвечает за сортировку, без нее не работает
Далее копируем эту функцию для каждой строчки, тянем вниз до конца без зажатого CTRL чтобы занчение ячейки увеличивалось, но вместе с этим увеличивается и значения в массиве, что на нужно, для этого можно пройтись «Поиском и заменой» с регуляркой
Лист2.Ad{1,3}:Bd{4}