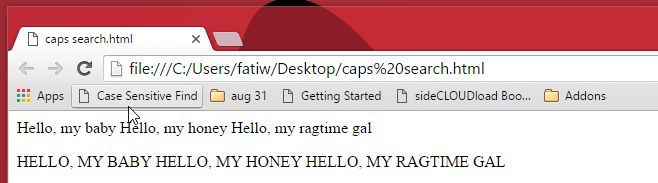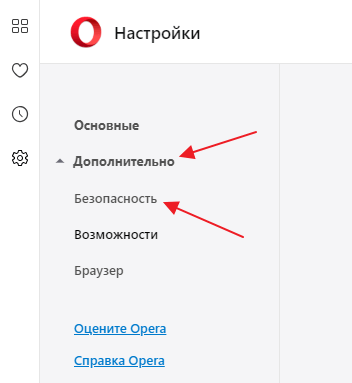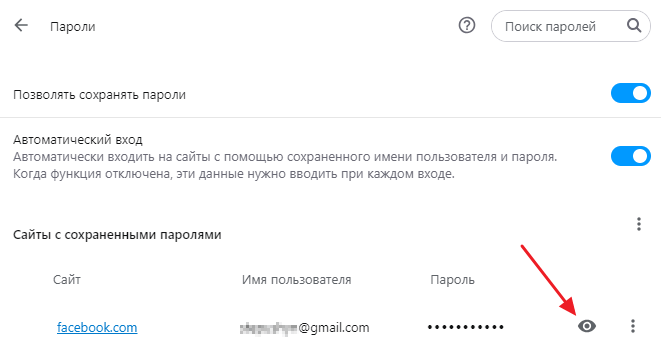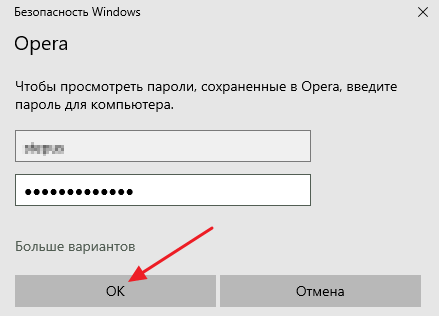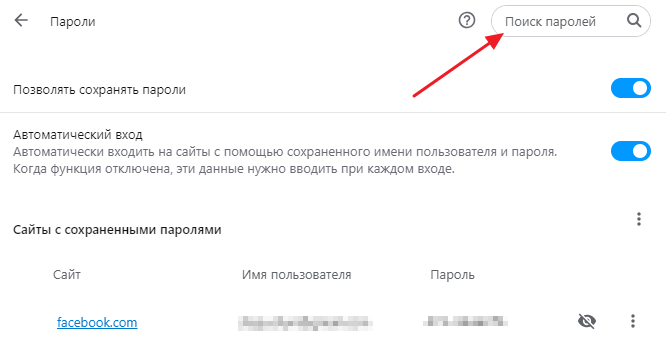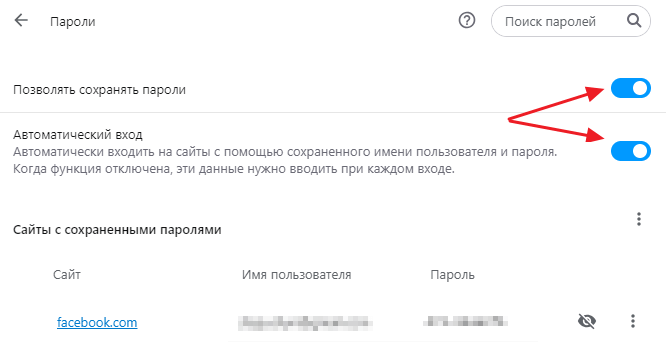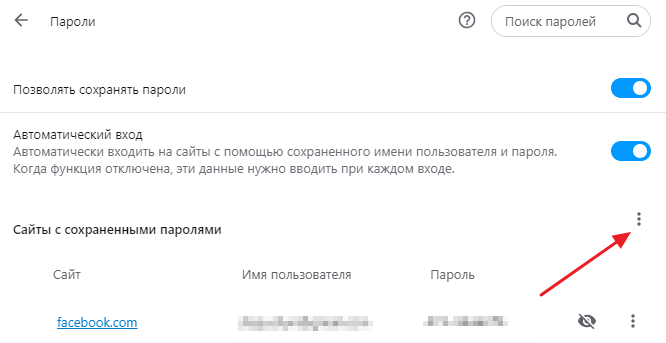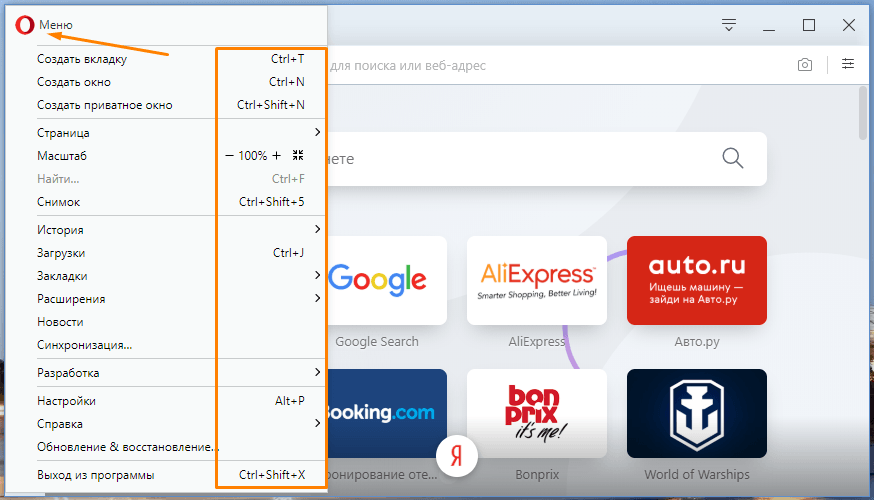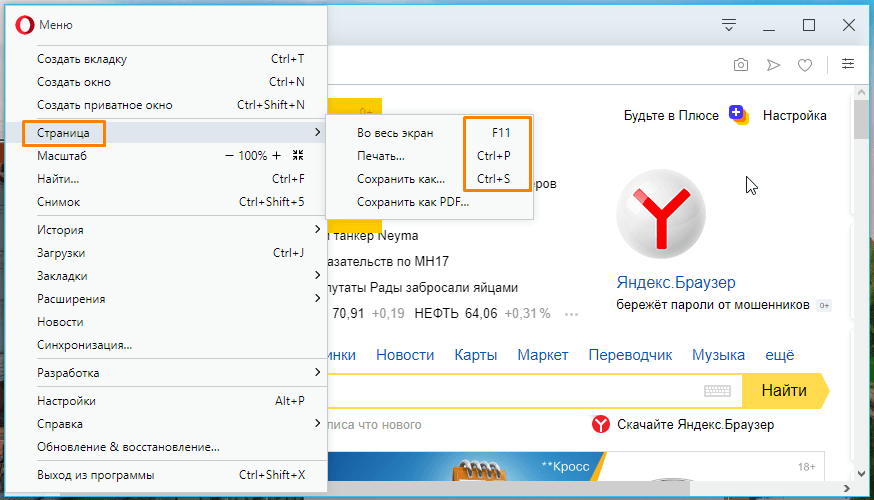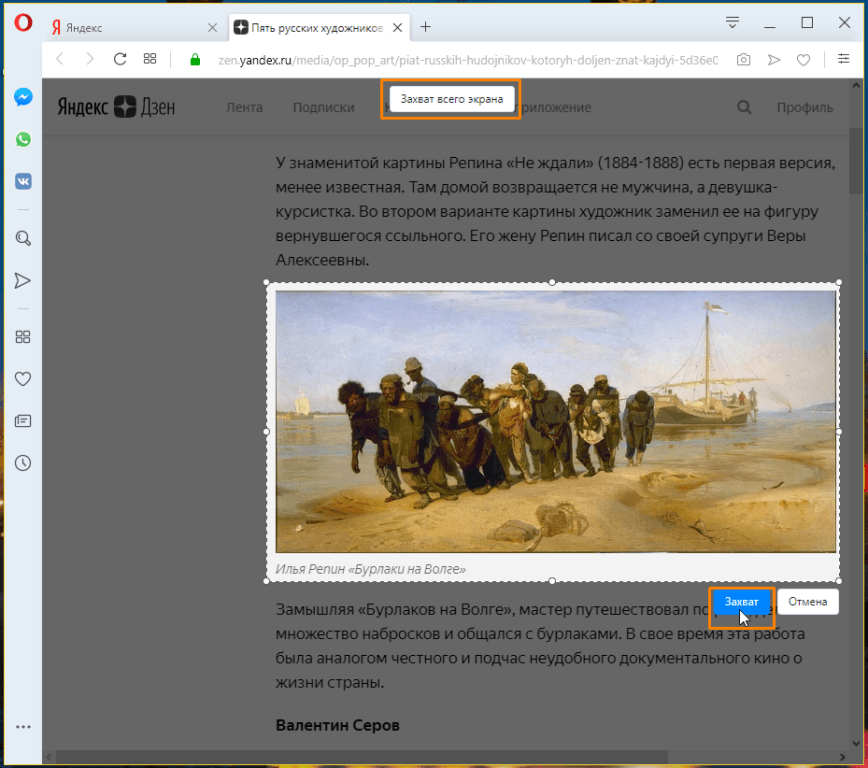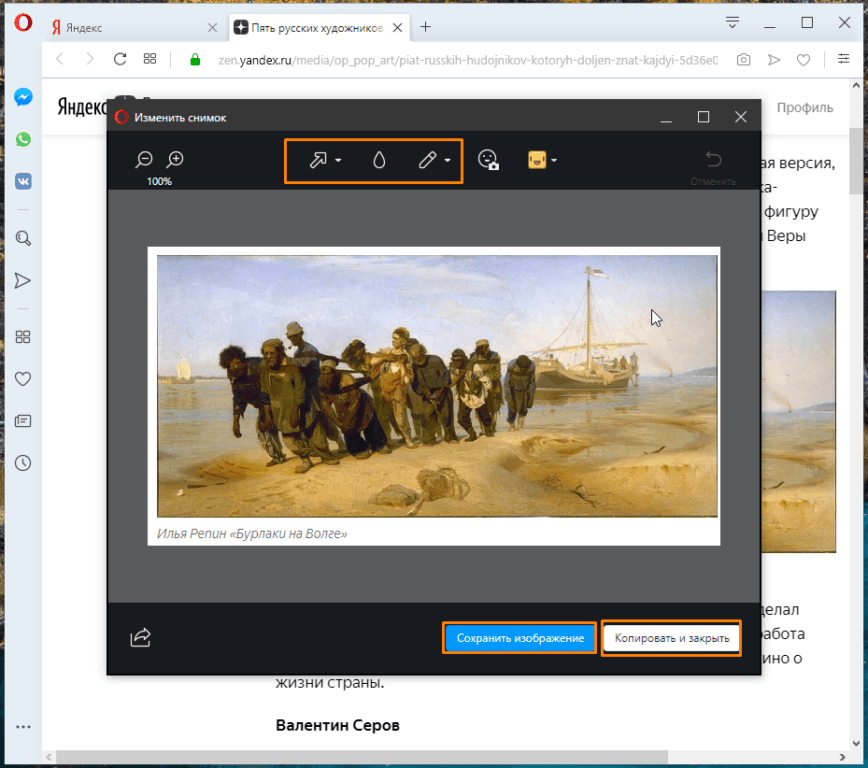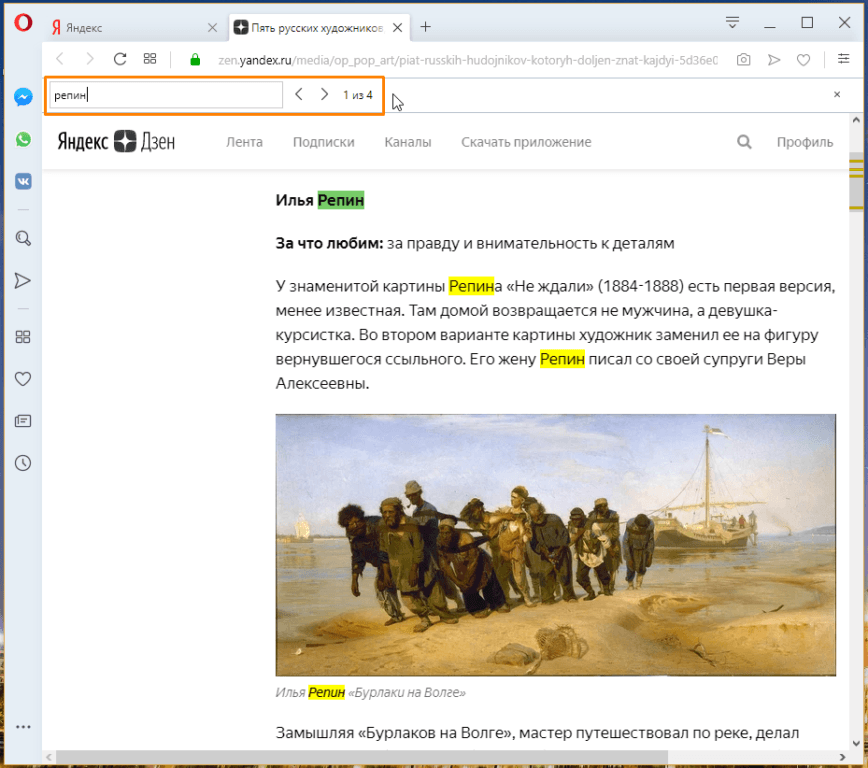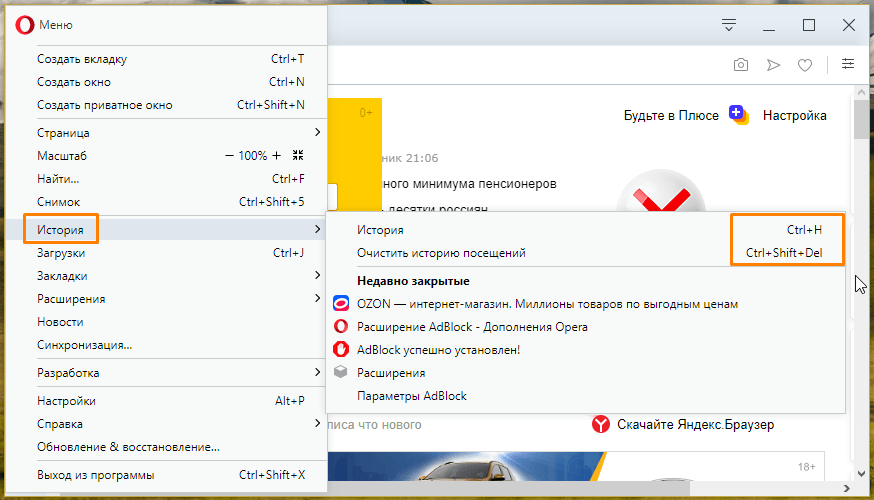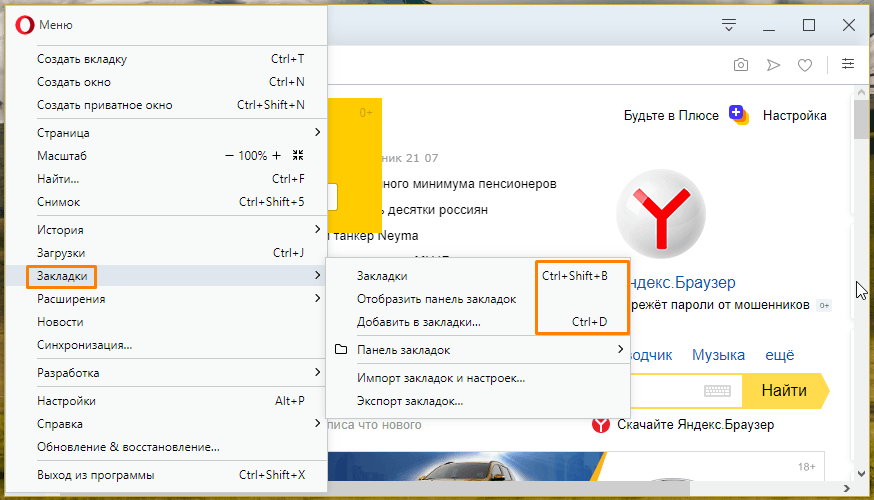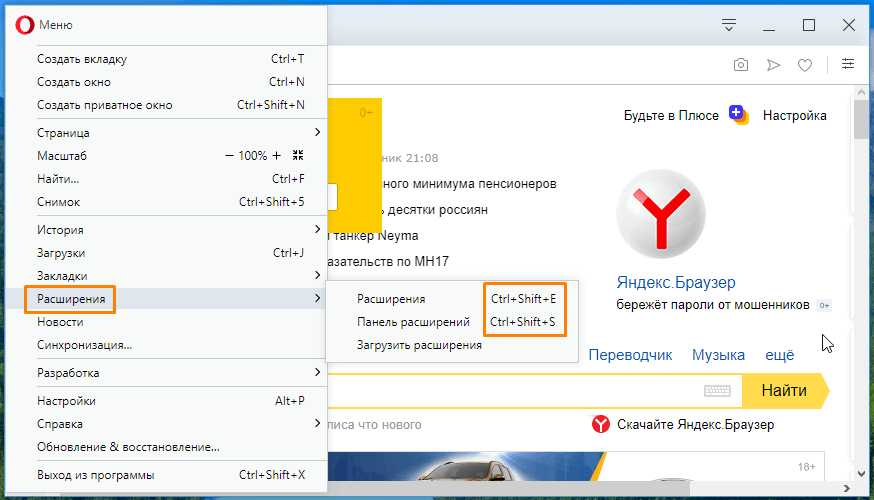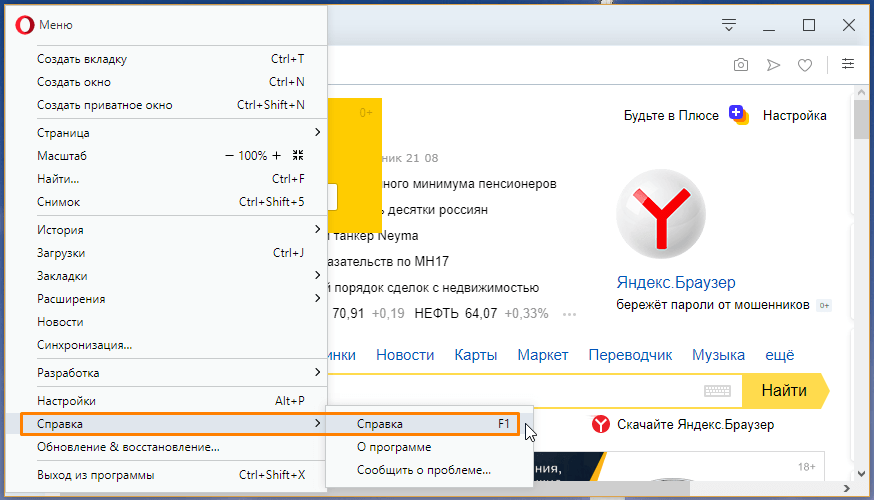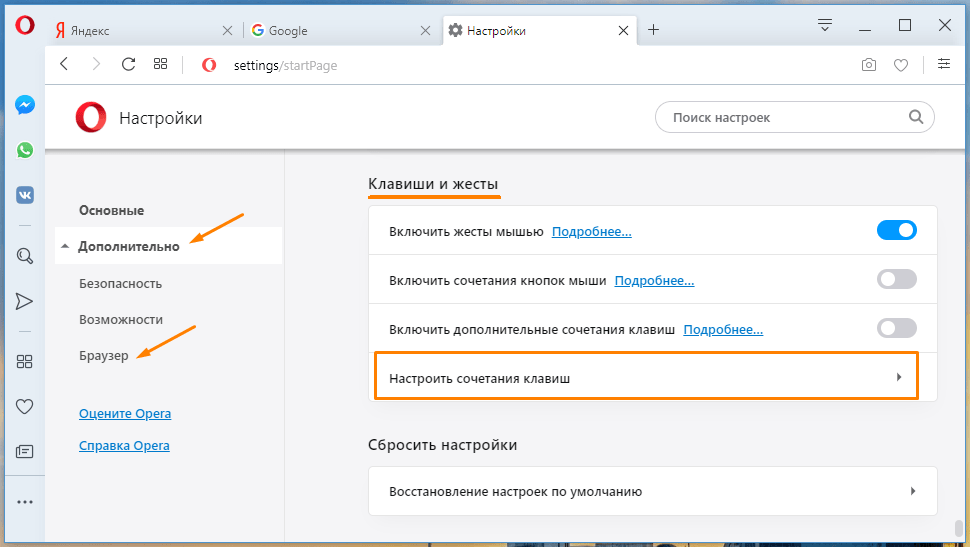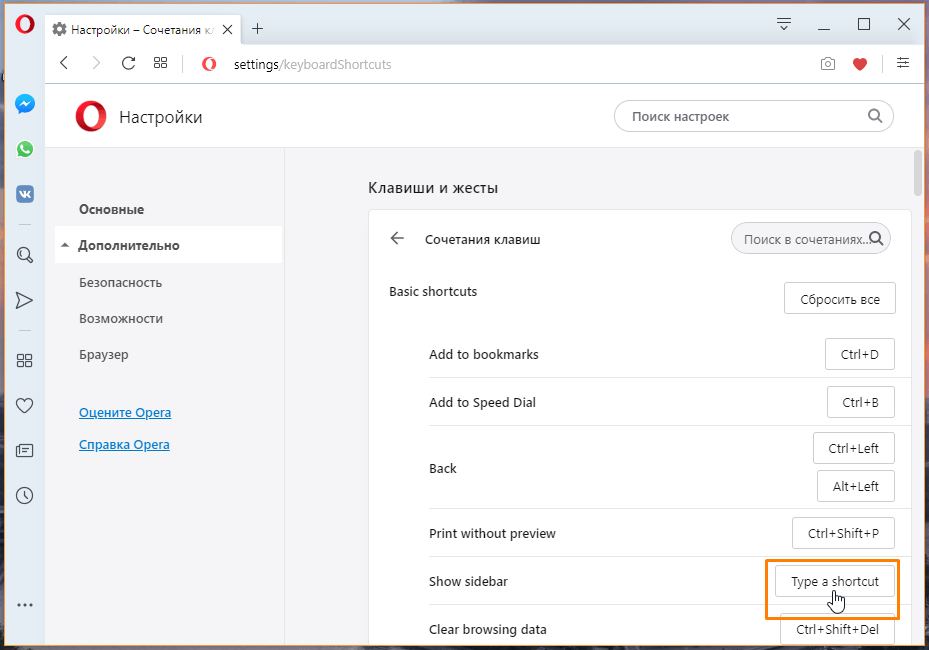В веб-браузерах есть функция поиска, которая позволяет искать текст на текущей веб-странице. Это очень полезно, когда вы хотите найти конкретный термин, который привел вас к рассматриваемой странице, но не хотите читать или даже бегло просматривать его самостоятельно. Это, так сказать, самый быстрый способ добраться до сути дела. Панель поиска или панель поиска, как она называется в некоторых браузерах, представляет собой базовый текстовый поиск, который просто сопоставляет символы и игнорирует регистр введенных вами символов. Если вы хотите выполнять поиск с учетом регистра на веб-странице в своем браузере, вам необходимо Поиск с учетом регистра. Это бесплатный букмарклет, который выполняет поиск с учетом регистра в любом браузере, в котором вы его используете.
Перетащите букмарклет на панель закладок, а затем перейдите на страницу, на которой вы хотите выполнить поиск с учетом регистра. Чтобы лучше показать, как работает букмарклет, мы создали настраиваемую HTML-страницу, которая лучше выделяла бы результаты поиска.
Щелкните букмарклет и в появившемся приглашении введите то, что вы хотите найти, и нажмите «ОК».
Букмарклет будет учитывать регистр, использованный в поисковом запросе, при выделении результатов. На изображении ниже показано, что выделено только точное совпадение регистра.
Это изображение показывает, как функция поиска по умолчанию в вашем браузере, по крайней мере, в Chrome и Firefox, будет работать на одной странице.
Поиск с учетом регистра — не то, что вам нужно в обычный день. Это необходимо, когда вы ищете конкретный термин, который браузер путает с другими общими словами.
Загрузить букмарклет «Поиск с учетом регистра»
Любой современный браузер умеет сохранять пароли, которые пользователь вводит при входе в свои аккаунты на сайтах. Пароли сохраняются в базе данных браузера и при следующем посещении сайта пароль автоматически подставляется в текстовое поле для пароля и пользователю не нужно вводить его самостоятельно. Такой подход позволяет сэкономить время при повторных посещениях сайта, поэтому большинство пользователей с удовольствием пользуются этой функцией.
Но, иногда это приводит к тому, что пользователи забывают свои пароли и больше не могут войти в аккаунт без помощи любимого браузера. К счастью, разработчики предусмотрели такую проблему и предоставили возможность просматривать сохраненные пароли. Сейчас мы расскажем о том, как посмотреть пароли, которые были сохранены в браузере Opera.
Сохраненные пароли в Опере
Шаг № 1. Открываем настройки Оперы. Для того чтобы посмотреть сохраненные пароли в Опера нужно зайти в настройки браузера. Для этого нужно нажать на кнопку «Меню» в левом верхнем углу экрана и выбрать пункт «Настройки».
Также вы можете открыть настройки Оперы с помощью команды «opera://settings», которую нужно ввести в адресную строку, либо воспользоваться комбинацией клавиш ALT-P.
Шаг № 2. Открываем раздел «Безопасность». В браузере Opera настройки разделены на несколько разделов. Для того чтобы посмотреть сохраненные пароли вам понадобится раздел под названием «Безопасность». Чтобы его открыть раскройте список «Дополнительно» и перейдите по ссылке «Безопасность».
Также, раздел настроек «Безопасность» можно открыть с помощью команды «opera://settings/privacy», которую нужно ввести в адресную строку браузера.
Шаг № 3. Переходим в подраздел «Пароли». Дальше нужно пролистать настройки, которые доступны в разделе «Безопасность», и перейти в подраздел «Пароли».
В этом разделе вы сможете посмотреть пароли, которые сохранил браузер Опера.
Шаг № 4. Просматриваем пароли в браузере Opera. В разделе «Пароли» вы увидите список сайтов, для которых браузер Опера сохранил ваши пароли. Напротив каждого из сайтов будет указано имя пользователя и пароль. Изначально пароль будет скрыт под звездочками, но вы можете открыть его, нажав на кнопку с иконкой в виде глаза.
Обратите внимание, если для вашей учетной записи Windows установлен пароль, то для того, чтобы открыть доступ к паролям в Opera вам нужно будет ввести данные от учетной записи.
Введите имя пользователя и пароль от учетной записи Windows и нужный вам пароль будет открыт.
Управление сохраненными паролями в Опере
Также в разделе «Пароли» есть ряд других возможностей, которые касаются сохраненных паролей. Например, в верхней части экрана есть поисковая строка, с помощью которой можно найти нужный пароль. Эта возможность будет очень полезной, если в вашем браузере сохранено большое количество паролей. Просто введите в поиск название сайта или имя пользователя, и вы сможете посмотреть нужный пароль.
Кроме этого, здесь можно включить или отключить опцию сохранения паролей и автоматического входа.
Если вы планируете переустановку Windows или переход в другой браузер, то сохраненные пароли можно экспортировать. Для этого нужно нажать на кнопку с тремя точками, которая находится над списком паролей и выбрать «Экспорт».
Если же нажать на кнопку рядом с паролем, то выбранный пароль можно удалить из списка сохраненных.
Посмотрите также:
- Как изменить браузер по умолчанию
- Как убрать рекламу в Opera
- Как убрать всплывающую рекламу в браузере
- Как включить VPN в Opera
- Как посмотреть сохраненные пароли в Яндекс браузере
Автор
Александр Степушин
Создатель сайта comp-security.net, автор более 2000 статей о ремонте компьютеров, работе с программами, настройке операционных систем.
Остались вопросы?
Задайте вопрос в комментариях под статьей или на странице
«Задать вопрос»
и вы обязательно получите ответ.
Браузер Opera позволяет искать термин и находить его на странице с помощью встроенной опции «Найти». Вы можете найти опцию в меню или использовать сочетание клавиш Ctrl + F или Cmd + F, чтобы начать поиск фразы на веб-странице. Браузер выделит совпадающую фразу, а также отобразит повторения поискового запроса.
Браузер Opera стал популярным браузером для многих после недавних обновлений и изменений. Обновления и политика конфиденциальности выделяют его среди всех других браузеров.
Настройки конфиденциальности и безопасности, которые предлагает Opera, намного лучше любых других, включая Chrome. Благодаря регулярным обновлениям, он никогда не разочаровывает своих пользователей.
Сейчас, когда все становится цифровым, а мир замирает из-за пандемии, мы читаем сейчас онлайн. Из-за просроченных презентаций и рабочих заданий для студентов и работающих людей они, как правило, просматривают свои исследовательские материалы в последний раз, чтобы найти важные указатели. Это может быть немного утомительно, но Opera здесь, чтобы помочь.
Браузер Opera предлагает функцию поиска определенных слов или фраз в длинном контенте с помощью функции «Найти на странице». Он выделяет слово, которое вы ищете, даже если оно использовалось более одного раза.
По теме: 9+ лучших надстроек и расширений для браузера Opera!
Я широко использую эту функцию, когда изучаю или просматриваю свою исследовательскую работу. Посмотрим, как это делается!
Если вы ищете конкретные указатели или слова для просмотра, эта функция может вам пригодиться. Это экономит много времени и сил. Вместо того, чтобы читать весь документ, вы можете быстро найти то, что ищете.
Вот шаги для поиска и поиска на странице в браузере Opera:
- Запустите браузер Opera на компьютере.
- Откройте желаемый веб-сайт в браузере.
- Нажмите на Opera
и выберите меню «Найти…», чтобы открыть панель поиска.
Откроется панель «Найти на странице» в браузере Opera.
- Введите ключевое слово, по которому хотите выполнить поиск на странице.
Слово или поисковая фраза будут выделены несколькими вхождениями. Вы можете прокручивать и перемещаться по всей странице, чтобы найти выделенное вами ключевое слово.
Вы можете быстро пролистать страницу и сразу же найти ключевые слова или фразы, которые вам нужны.
Кроме того, вы также можете вызвать панель поиска или панель поиска с помощью сочетания клавиш Opera. Нажмите Ctrl + F в ОС Windows или ⌘ + F в MacOS.
Итог: поиск на странице в Opera
Браузер Opera всегда привлекал своих пользователей впечатляющими и уникальными функциями, которые говорят сами за себя. Они также сделали обязательным внесение необходимых изменений и исправлений ошибок с каждым новым обновлением. Предлагаемые ими функции помогают сэкономить много времени и всегда опережать график. Кроме того, скорость, обеспечиваемая браузером, также на высшем уровне.
Одна из основных функций, предлагаемых Opera: Найти на странице. Это поможет вам найти конкретные ключевые слова или фразы в длинном контенте, который у вас нет времени, чтобы внимательно прочитать. В отчаянные времена функция «Найти на странице» может быть очень полезной и эффективной для экономии вашего времени и энергии.
Функция «Найти на странице» очень помогла мне быстро внести поправки перед важной встречей. Это также позволило мне ознакомиться с основными указателями моей исследовательской работы перед ее отправкой. Это заставило меня тщательно проанализировать все, что я туда вложил.
Связанный: Как отправить ссылку на подключенные устройства на компьютере Opera?
Считаете ли вы, что функция «Найти на странице» в Opera полезна? Как часто вы пользуетесь этой функцией?
Наконец, вот рекомендуемые веб-браузеры для вашего компьютера и мобильного телефона, которые вам стоит попробовать.
Если у вас есть какие-либо мысли о том, как искать и находить на странице в компьютере Opera ?, не стесняйтесь заглядывать в поле для комментариев ниже. Если вы найдете эту статью полезной, рассмотрите возможность поделиться ею со своей сетью.
Главная / Работа с браузерами / Как задать поиск по умолчанию в браузере Opera
- 04.01.2015
- Браузер Опера
В этом уроке я расскажу где и как можно установить поиск по умолчанию для браузера Опера. Рассмотрим как установить поиск в браузере по умолчанию на примере новой и старой версии браузера:
1. Поиск по умолчанию для старой версии браузера Опера.
2. Поиск по умолчанию для новой версии браузера Опера.
Что такое «поисковая система»?
Как следует из названия, это опция, которая находит для пользователя необходимую информацию по запросу. Она обрабатывает заданное слово через Интернет и выдает результаты в виде списка страниц.
Пример поискового запроса
У каждого браузера по умолчанию уже выбрана одна из крупнейших поисковых систем: Yandex или Google. Рассмотрим, как в Opera сменить поисковую систему.
Немного предыстории
Opera GX анонсировали на Е3 2021. Но этого никто не заметил, так как Е3 мы смотрим не ради анонса новых браузеров.
Opera GX все ещё в открытом бета-тесте, разработчики улучшают функционал, добавляют новые функции. Доступны две версии — для 32 и 64-битных систем. Сколько ещё продлится тест — неясно.
Я постарался быть беспристрастным — не читал других обзоров, впервые включил Opera GX пару дней назад и пользовался только ей на протяжении этого времени.
Ниже я постараюсь рассказать и про технические детали, и про личный опыт использования «первого геймерского браузера».
Изменить поисковую систему через меню «Настройки»
Открываем Opera, нажимаем сочетание Alt + P. Откроется рабочее окно. Выбираем пункт «Основные», переходим с правой стороны к разделу «Службы поиска».
Инструкция «Как открыть редактор поисковиков»
По умолчанию поиск осуществляется через Yandex. Чтобы сменить агрегатора, нажимаем стрелку и выбираем систему из списка доступных.
Выбрать одну из встроенных систем
Кликаем на строку из перечня (например, меняем Яндекс на Google) и закрываем настройки. Теперь Opera использует другую систему.
Пациент, сколько вы весите?
Я решил не ограничиваться простым пользованием браузера и погонять его «на производительность». В тестах участвовали три конкурсанта: Opera GX, обычная Opera и Google Chrome. Измерялся объем занимаемой оперативной памяти.
На мой взгляд, это самая важная характеристика. Ведь процессор браузер использует во время открытия вкладок, а RAM — на постоянной основе.
Открывался одинаковый набор вкладок: поисковик, несколько видео на YouTube (одинаковых во всех браузерах) и пару стримов на Twitch. Итак, кто же победил?
Сначала цифры приятно удивили — Opera GX оказалась даже «легче» обычной версии браузера. Разница небольшая (30 Мбайт), но все же…
Я решил усложнить «испытуемому» жизнь, добавить в тесты Google Chrome и немного подождать, пока все вкладки точно прогрузятся. И результаты таинственным образом изменились:
Чтобы понять, в чем дело, решил поэкспериментировать с разными комбинациями вкладок, включал и отключал блокировку рекламы — но общий результат был неизменным:
В итоге, Opera GX оказался самым «тяжелым» браузером среди тестируемых. Возможно, дело в боковой панели мессенджеров — после её запуска появляются дополнительные процессы и требуют больше ресурсов.
Разница между Google Chrome и Opera GX незначительна — от 30 до 300 Мбайт.
Для обычного геймерского ПК — пустяк, но на слабые компьютеры лучше устанавливать обычную Opera. Функционал у неё с Opera GX почти одинаковый, а ресурсов она потребляет меньше.
Как добавить новый поисковик?
А что делать, если в списке нет сервиса, с которым пользователь привык работать? Тогда добавим его. Переходим к настройкам, как в предыдущем пункте. Нажимаем кнопку «Добавить».
Переходим к расширенным настройкам
Откроется рабочая область, в которой необходимо указать параметры сервиса.
Задаем параметры сервиса
В первой строке указываем наименование. Оно произвольное, придумываем самостоятельно. Например, «Шушпанчик» или «Пандора». Наименование не несет функциональной нагрузки.
Вторая строка отвечает за функцию быстрого вызова. Мы задаем символ, по которому сервис вызывается. Возьмем, символ «U».
Третья строка – указываем ссылку на поисковую систему. Для сравнения посмотрим, как указана настройка Google: https://www.google.com/search?q=%25s
Важно! В конце строки обязательно указать символы «%s».
На этом добавление окончено. Закрываем окна с обязательным сохранением параметров. Чтобы воспользоваться новым сервисом, открываем новую вкладку Opera. Вводим символ U и запрос.
Установка и загрузка ОС Виндовс
Поиск в Опере | Убрать, скрыть, сменить
В Экспресс-панели Оперы заключена вся прелесть и простота этого браузера! И, только дополнительная панель поиска – портит красоту этого совершенства!
Ода Опере
У меня есть браузер. Любимый браузер. И, это – Опера. Нас с Оперой связывают очень давняя дружба и взаимопонимание. Моё первое знакомство с Оперой состоялось ещё в те седые времена, когда в Мировой Паутине царил необъятный хаос, а в Сети – безраздельно царствовал Микрософтовский «ишак» (IE5-IE6) .
. поначалу, веб-браузеров было очень мало и весь честной люд кинулся их разрабатывать .
Все новые разработки программных сетевых обозревателей (браузеров) сводились ко всенародной битве со всемогущими «ишаками» и состояли, исключительно из попыток обойти или обогнать этих монстров. Обойти, хоть в чём ни будь. Обогнать, хоть на немного. Идей, как это сделать – не было совершенно. Было только безрассудное желание жить и побеждать. И, вот тогда – появилась Опера со своей Экспресс-панелью.
. Опера был один из немногих браузеров, который устоял в борьбе за своего пользователя.
В борьбе за Сетевого пользователя, интернет-обозреватель Опера смог выгодно выделиться на общем фоне своих собратьев и начать успешно конкурировать среди популярных веб-браузеров – программ для сетевого сёрфинга и обзора .
Экспресс-панель Оперы
Главное положительное отличие Оперы от своих веб-сородичей заключается в наличии на стартовой странице браузера удобной Экспресс-панели – Панели для быстрого доступа к пользовательским закладкам. Этой панели нет равноценных аналогов и замены для неё я не нашёл до сих пор. В последнее время, Экспресс-панель Оперы научилась работать с папками, что значительно расширило её возможности. Вот такой красивой и удобной «фишки» с папками и закладками – точно нет ни в одном из популярных браузеров:
Конечно, нечто похожее на Экспресс-панель Оперы можно найти в Яндекс-браузере (страница Табло) или в Мозилла Фаерфокс (дополнение Speed Dial). Но, Табло у Яндекса может жутко тормозить при запуске программы и весьма плохо контролируемо – на этом Табло постоянно что-то самопроизвольно изменяется, добавляется и обновляется. Что же касаемо дополнения Speed Dial в Огненном Лисе, то это очень хорошее и профессиональное приложение. Плохо только, что сам Лис этому не очень рад. При установке Speed Dial, разработчики Лиса честно предупреждают, что приложение стороннего автора может вызвать сбои в работе программы. И тут, Огненный Лис, как всегда – прав. Однажды, после очередного обновления Фаерфокса – у меня улетели все закладки из Speed Dial. С тех пор я перестал серьёзно относиться к этому дополнению. И теперь, каждый раз, при установке или обновлении Speed Dial в Мозилла Фаерфокс – меня мучают сомнения в правильности своего выбора.
Сохранённые страницы
Полезная фича для тех, кто хочет прочитать какую-нибудь статью из интернета там, где соединения нет или оно нестабильно — например, в самолёте или метро. Коснитесь троеточия в верхнем правом углу, нажмите пункт «Сохранённые страницы», и информация будет загружена, чтобы вы смогли прочитать её позже. Эдакий встроенный Pocket прямо в браузере.
Просматривать статьи можно через пункт «Сохранённые страницы» в меню Opera справа внизу.
Раньше Опера был очень лёгким браузером, который многим именно этим и нравился. Сейчас же он превратился в целый комбайн с собственным почтовым клиентом, RSS читалкой, torrent качалкой и кучей других функций. Казалось бы, что ещё для счастья надо, ведь уже всё есть? Но мне так не кажется. Я постараюсь описать все недостатки этого, как бы то ни было, замечательного браузера, что мне не хватает в нём и сравнить с другими вариантами браузеров. Конечно же, я не хочу никому навязывать свои идеи, но надеюсь, что кому-то они покажутся интересными.
Недостатки
Сперва хотел бы указать на несколько общих недостатков, не сравнивая ни с какими другими браузерами. 1. Перегруженность функциями
Кроме основной функции просмоторщика WEB страниц, Браузер
Опера оснащён следующими функциями:
- Почтовый/новостной клиент Opera Mail
- Адресная книга
- Клиент пиринговой сети BitTorrent*
- Агрегатор RSS*
- Клиент IRC
- Виджеты — графические модули, основанные на технологии HTML и работающие вне окна браузера.
Такие возможности, как Opera Link, менеджер загрузок, закладки делают работу с основной обязанностью браузера более приятной и быстрой, поэтому их наличие, конечно, оспорить нельзя. Но вот отмена этих 6 функций могла бы уменьшить скорость запуска Оперы в разы, а размер пакета уменьшился бы на мегабайт четыре-пять. Тем более, что открытая вкладка с WEB интерфейсом почты вполне может заменить почтовый клиент. Адресная книга есть почти в любой ОС в стандартном наборе. Клиент IRC вообще непонятно что тут делает(лично мне). Виджеты в том виде, в каком они сейчас вообще непонятно зачем нужны. Клиент BitTorrent и агрегатор я пометил звёздочкой, потому что я вполне допускаю, что процентов 40-50 пользователей Оперы используют эти возможности, в отличие от меня, поэтому их наличие, возможно, и правильно. В лучшем случае было замечательно, если эти 6 функций устанавливались одним нажатием на кнопку и таким же образом удалялись, как расширение, тогда всем было бы хорошо. И самое главное — это было бы логично, ведь почтовый клиент является для браузера именно расширением.
А теперь сравним с браузером FireFox
:
2.Тяжело внести свой вклад в развитие браузера
Я уверен, что если бы «Огненная лиса» не имела бы возможности расширяться за счёт создаваемыми пользователями плагинами(извините за тавтологию
), она не была бы столь популярна. Опера это поняла и создала виджеты, но они не сравнятся с возможностями расширений FireFox. Что FireFox, что Опера — бесплатные продукты, поэтому поддержка сообщества очень важна, пусть даже они и зарабатывают не мало за счёт рекламы. Каждый может усовершенствовать Mozill’овский браузер, написав расширение, а вот что делать, чтобы помочь Опере? Только предлагать свои идеи настоящим разработчикам, а это делает их зависимыми от этих разработчиков, что уже само по себе плохо.
А если посмотреть на Google Chrome
:
3. Несовременность
Возможно, детский пункт, но тем не менее важен. Понятие хорошего интерфейса не стоит на месте, всегда находится кто-нибудь, кто говорит: «А вот так вот было бы удобнее, чем раньше». Но Опера уже как 10 лет(не уверен, что 10, но всё равно долго
) имеет один и тот же интерфейс с менюшками наверху, строкой статуса внизу и загрузками в виде отдельной вкладки. Например, интерфейс у Хрома намного лучше, чем у Оперы в плане использования: всё понятно, нет ничего лишнего, симпатичный дизайн — приятно смотреть даже.
А как насчёт Internet Expoler’a?
:
4. Всего 5 букв в названии
Internet Expoler — 15 букв, а в Опере всего-то 5. Это единственный недостаток Оперы по сравнению с IE, который я обнаружил.
Преимущества
Ниже я описал несколько функций Оперы, которые являются ключевыми аргументами на вопрос: «Почему именно Опера?». Я не в коем случае не утверждаю, что все эти возможности есть только в Опере, но именно в этом браузере это всё доступно сразу и использовать это легко и просто.
1. Синхронизация закладок и не только
Пожалуй вот эта функция самая главная в моём выборе браузера. У меня два компьютера и на каждом по две операционной системе, поэтому эта возможность для меня очень актуальна. Мне кажется, что только из-за её одной уже можно подумать о переходе на Оперу с других браузеров. А также, очень приятен тот факт, что я могу редактировать закладки браузера на своём телефоне на компьютере, то-есть при поиске какой-нибудь интересной статьи я могу добавить в закладку телефона эту страницу и пока еду в маршрутке или метро, прочитать её. Спасибо Опере за эту функцию!
2. Высокая скорость работы
Такие небольшие моменты, как быстрый переход между вкладками, быстрое применение всех настроек, быстрая загрузка страниц и т.п. не могут не радовать пользователя. Здесь даже без лишних слов всё понятно.
3. Экспресс-панель(Speed Dial)
Опера — первый браузер, который добавил эту красоту. В отличие от ФаерФокса, где подобная функция доступна в виде расширения, эта панель реализована очень качественно. Теперь почти все самые популярные браузеры, за исключением Сафари, используют эту деталь быстрой навигации между сайтами.
4. Работающий Ctrl+Z
Может быть, мелочь, но мне она очень нравится и я частенько её использую и не могу понять почему это не работает в других браузерах.
5. Блокировка содержимого сайта
В браузере от Мозилла эта функция реализуется с помощью расширения AdBlock + вроде. Здесь же ничего устанавливать не надо и всё работает, как говорится, из коробки. Да ещё как просто использовать! Советую никому не игнорировать эту функцию.
Если бы это было, я был бы счастлив!
Ну а теперь основная часть моей статейки, собственно из-за чего я и затеял эту писанину. Может быть, работники Opera Software меня услышат, тем более что на Хабре есть несколько представителей.
1. «Умная» строка ввода адреса
Под этой фразой я подразумеваю следующее: если в начале текста пользователь не пишет http, ftp или адрес вводится не на английском языке, то пытаться искать этот текст в Google и если искомая информация совпадает с сайтом, выдаваемым Гуглом, то автоматически переходить на этот сайт. Это реализовано в FireFox и причём очень даже неплохо. В опере же надо перед текстом писать букву «g», но если я пишу текст на русском, то мне придётся переключить раскладку, добавить букву g, а потом снова переключить раскладку и тогда только писать.
2. Создание закладки без лишних вопросов
Немного надоедает диалог, который появляется после нажатия на действие «Создать закладку». Это меня отвлекает от содержимого страницы, которая мне очень понравилась. Причём, ведь можно это реализовать следующим образом: если пользователь создал закладку страницы, которая уже есть в закладках браузера, то просто передвигаем в самый вверх эту закладку. Таким образом пользователь получит то, чего ожидает и не будет никаких лишних вопросов. А если ему надо распределить закладки, то он зайдёт в менеджер и всё сделает одним разом, ведь всяко быстрее, чем делать это для каждой закладки отдельно.
3. Встроенный Twitter клиент
Мне этого очень не хватает, а точнее не хватает уведомлений, которые хотелось бы видеть каждые X минут о новых твитах. Собственно, больше писать здесь и нечего… Не люблю я переходить во вкладку с Твиттером, когда про него вспомню и обновлять страницу.
4. Загрузки отдельно от браузера
Хотелось бы видеть эту функцию так: когда бразуер запущен, то желательно оставить как сейчас, но если загрузка идёт, а пользователь нажимает «выйти», то не предупреждать его о прекращении загрузки, а вынести загрузки в виде отдельного диалога, как это сделано в FireFox. Тем более когда есть встроенный BitTorrent клиент, когда могут скачиваться файлы большого размера.
5. Упрощённый интерфейс
Верхней панелью с множеством меню я вообще никогда не пользуюсь, кроме как иногда надо выбрать кодировку или зайти в настройки. Зато всегда она меня отвлекает от названий вкладок по ними. Хороший пример хорошего интерфейса: Google Chrome, как я уже писал выше. Я понимаю, что такие вещи, как «отвлекает» или «мешает» — это секундные ощущения и даже малозаметные, но это только потому, что мы уже привыкли к использованию плохого интерфейса. Да и общее впечатление от использования программы складывается из маленьких кирпичиков, коими подобные вещи и являются.
6. Общий для всех ОС диалог сохранения файлов
Заметил такую особенность: в Gnome Опера использует системный диалог, в KDE3/KDE4 свой, но очень простенький и неудобный, а в Windows честно говоря не помню, но вроде бы тоже свой. Хотелось бы видеть либо одинаковый для всех систем, но с очень удобным интерфейсом(с закладками), либо системный диалог, но не только в Gnome.
Для тех, кому интересно, как у меня выглядет Опера сейчас на Лаптопе(Я попытался максимально упростить):
Пока что это все мысли, которые мне пришли в голову. Если у Вас есть какие-то идеи и что Вам не хватает в Опере — пишите в комментариях, а я добавлю. Спасибо за внимание!
Использованы материалы с Wikipedia
Экономия трафика
Функция Opera Turbo присутствует в браузере уже очень давно и является его фирменной фишкой. Когда она активирована, загружаемые данные на веб-страницах ужимаются на серверах Opera, что позволяет сэкономить трафик. Это пригодится пользователям мобильного интернета или тем, у кого просто невысокая скорость соединения.
Чтобы включить режим Turbo, войдите в параметры браузера (логотип Opera → «Настройки»). Затем кликните по переключателю рядом с пунктом «Экономия трафика». А если вы нажмёте на сам пункт, то увидите статистику — сколько данных было сэкономлено. Здесь же можно выбрать качество изображений (высокое, среднее или низкое) или отключить их вовсе.
Блокировка рекламы
Неплохо пожирает ваш трафик и разнообразная реклама, которой переполнены сайты. К счастью, браузер умеет бороться и с ней.
Откройте Opera → «Настройки» → «Блокировка рекламы» и убедитесь, что эта опция у вас включена. Нажав на этот пункт, сможете увидеть, сколько баннеров было заблокировано во время интернет-сёрфинга.
Особо приятно, что помимо рекламы Opera способен ещё блокировать назойливые уведомления о файлах cookie. Для этого нужно активировать соответствующий переключатель в настройках и отметить галочкой пункт «Автоматически принимать диалоговые окна…». И всё, сайты больше не будут донимать вас плашками «Мы просим разрешения использовать ваши данные».
Горячие клавиши позволяют существенно сэкономить время при работе с любой программой, и браузер Opera – не исключение. В этой статье мы рассмотрим, с помощью каких клавиш можно ускорить работу в данном веб-обозревателе в операционной системе Windows.
Подсказки по горячим клавишам
Если кликнуть на значок с логотипом браузера в левом верхнем углу окна, откроется меню Opera. Рядом с некоторыми пунктами будет указана комбинация клавиш для быстрого вызова этих команд.
Подсказки по горячим клавишам в меню Opera
Работа с вкладками и окнами
В первой секции меню перечислены комбинации клавиш для управления вкладками и окнами:
- Ctrl + T — открывает новую вкладку;
- Ctrl + N — открывает новое окно;
- Ctrl + Shift + N — создает новое приватное окно.
Существуют и другие комбинации клавиш для работы с окнами и вкладками:
- Ctrl + W — закрывает текущую вкладку;
- Ctrl + Shift + T — открывает последнюю закрытую вкладку. Этим сочетанием удобно пользоваться, чтобы вернуть на экран случайно закрытую вкладку. Если нажать комбинацию еще раз, восстановится предпоследняя вкладка и т.д. (см. также: восстанавливаем закрытую вкладку в браузере Opera);
- Ctrl + M – открывает меню вкладок;
- Alt + F4 — закрывает активное окно браузера;
- Windows + M — сворачивает окно на панель задач;
- Ctrl + Tab — циклическое переключение между всеми открытыми вкладками в браузере Opera;
- Alt + Tab — циклическое переключение между всеми открытыми окнами не только браузера Opera, а всех запущенных приложений;
- Alt + ← — переход на предыдущую страницу, открытую на этой вкладке;
- Alt + → — переход на следующую открытую на данной вкладке страницу в случае, если вы возвращались назад;
- Alt + Home — переход на главную страницу браузера;
- Esc — прекращение загрузки страницы, если она грузится слишком долго или загрузилась с ошибкой;
- F5 — перезагрузка страницы, если она загрузилась с ошибками или не полностью;
- Ctrl + F5 — позволяет перезагрузить страницу без учета данных, сохраненных в кэше. Помогает, если страница изменилась, а при нажатии F5 загружается сохраненная версия без изменений.
Действия на текущей странице
Второй пункт секции меню браузера Opera содержит подменю «Страница», где даются следующие подсказки по горячим клавишам:
- F11 — клавиша включает, а при повторном нажатии отключает, полноэкранный режим просмотра веб-страниц. В этом режиме все панели и ярлыки вкладок скрыты, чтобы освободить больше места для отображения содержимого веб-страницы;
- Ctrl + P — открывает окно предварительного просмотра и печати текущей веб-страницы на принтере;
- Ctrl + S — сохраняет страницу на диске вашего компьютера в указанную папку.
Горячие клавиши в подменю «Страница»
Ниже подменю «Страница» в той же секции команд в меню браузера Opera рядом с пунктом «Снимок» можно увидеть подсказку по горячим клавишам: Ctrl + Shift + цифра 5. Эта комбинация позволяет сделать захват изображения с экрана. Можно сделать скриншот всего экрана браузера или выделенной области.
Делаем снимок экрана браузера
После нажатия кнопки «Захват» появится окно, где можно отредактировать полученное изображение: с помощью кнопок на панели сверху можно нарисовать стрелочки; размыть какой-то фрагмент текста (например, чтобы скрыть личную информацию); обвести карандашом нужный участок, предварительно выбрав желаемый цвет. После обработки нажимаем кнопку «Сохранить изображение» и указываем папку для его размещения или кнопку «Копировать и закрыть» для копирования скриншота в буфер обмена.
Редактируем и сохраняем скриншот
Настройка масштаба и навигация по странице
Рядом с командой «Масштаб» в меню браузера Opera можно увидеть значки для быстрого изменения масштаба, но настроить масштаб просмотра для более комфортного чтения текста также можно с помощью специальных сочетаний клавиш:
- Ctrl + + — увеличение масштаба (шрифта и других элементов) страницы;
- Ctrl + — — уменьшение масштаба;
- Ctrl + 0 — установка 100% стандартного масштаба;
- Пробел — листание вниз на один экран (можно также воспользоваться клавишей Page Down);
- Shift + Пробел — листание вверх на один экран (можно использовать клавишу Page Up);
- Home — переход к началу страницы;
- End — переход в самый конец страницы;
- Клавиши управления курсором — с помощью клавиш со стрелками вы можете листать веб-страницы как вертикально, так и горизонтально. Для быстрого листания клавиши следует удерживать.
Поиск на странице
Ctrl + F – открывает в левой верхней части окна браузера поле для поиска по слову. Вводим ключевое слово и видим, сколько раз оно встречается на этой странице. Чтобы перейти в следующему вхождению слова (найденные слова подсвечены желтым цветом), нажимаем клавиши Ctrl + G, а для перехода к предыдущему — Ctrl + Shift + G. Кроме того, можно пользоваться кнопками со стрелочками на самой панели поиска.
Поиск на странице
Работа с текстом
- Ctrl + A — выделяет весь текст на странице;
- Ctrl + L — выделяет адрес в адресной строке;
- Ctrl + C — копирует выделенный текст в буфер обмена;
- Ctrl + X — вырезает выделенный текст в буфер обмена;
- Ctrl + V — вставляет текст из буфера обмена;
- Ctrl + Z — отмена последнего действия;
- Ctrl + Shift + Z — повтор последнего действия.
История просмотра страниц и загрузки
- Ctrl + H — открывает вкладку со списком посещенных ранее страниц;
- Ctrl + Shift + Del — открывает окно для очистки истории посещения, кэш-памяти и других данных сайтов.
Горячие клавиши в подменю «История»
В этой же секции меню мы видим подсказку по горячим клавишам Ctrl + J рядом с командой «Загрузки». Эта комбинация открывает список скачанных файлов. Так вы всегда можете найти загруженные файлы, даже если не помните, куда их сохранили.
Работа с закладками
В подменю «Закладки» мы видим следующие подсказки по горячим клавишам:
- Ctrl + D — позволяет сохранить текущую веб-страницу в закладках;
- Ctrl + Shift + B — отображает вкладку «Закладки» для просмотра или сортировки закладок, созданных ранее.
Горячие клавиши в подменю «Закладки»
Расширения
В подменю «Расширения» можно посмотреть подсказки по горячим клавишам:
- Ctrl + Shift + E — открывает список всех установленных в браузере расширений для их настройки, включения, отключения или удаления;
- Ctrl + Shift + S — отображает панель расширений.
Горячие клавиши в подменю «Расширения»
Справка и настройки
- Попасть в настройки браузера Opera позволяет комбинация клавиш Alt + P.
- Для получения справки по работе с программой, включая информацию обо всех горячих клавишах, нажмите F1.
Горячая клавиша для вызова справки — F1
Выход из программы
Для завершения работы с браузером Opera используются горячие клавиши Ctrl + Shift + X. При нажатии этой комбинации закрываются все открытые окна браузера.
Настройка горячих клавиш
В настройках браузера Opera можно посмотреть все комбинации клавиш, добавить новые или изменить существующие. Нажмем Alt + P, чтобы открыть настройки, и в разделе «Дополнительно», «Браузер» в категории «Клавиши и жесты» выберем пункт «Настроить сочетания клавиш».
Ищем настройку Клавиши и жесты» в разделе «Браузер»
Чтобы назначить свою комбинацию клавиш, кликаем на кнопку «Type a shortcut» напротив какого-либо действия и нажимаем нужные клавиши.
Настраиваем горячие клавиши
Постарайтесь запомнить хотя бы часть приведенных выше комбинаций клавиш, и вы заметите, как сильно это упростит работу в браузере Opera и насколько быстрее вы станете выполнять привычные действия.
Post Views: 1 178