Содержание
- Как найти скачанный файл в IE (Internet Explorer
- Где найти скачанный файл в Опере (Opera)
- Как найти скачанный файл в Мозиле (Mozilla FireFox)
- Где найти скачанный файл в Хроме (Google Chrome)
- Дополнительное удобство
- Безопасность при скачивании некоторых файлов
- Ваш отчет по данному уроку
Этот урок является первым из четырех тренинга Рука помощи.
Некоторые начинающие пользователи, при скачивании файлов через Интернет, сталкиваются с тем, что потом не могут найти на компьютере скачанный файл. Нажимают на ссылку для скачивания предлагаемого файла, видят, что пошел процесс загрузки, но после окончания загрузки не знают, куда этот файл сохранился. Или не могут найти скачанный файл спустя какое-то время, когда этот файл понадобился заново.
Если Вы сталкиваетесь с такой трудность, то эта статья поможет Вам разобраться, как скачать файл, а также как найти скачанный файл, если Вы скачивали его через один из следующих браузеров: IE, Мозила, Опера или Хром.
Кроме того, в некоторых случаях система может выдать предупреждение о безопасности на счет скачиваемого файла. Как быть в такой ситуации? Тоже это обсудим (в самом конце статьи).
Итак, начнем…
Рассмотрим вышеупомянутые вопросы на примере файла — книги 5 Самых Важных Бесплатных Программ.
Как найти скачанный файл в IE (Internet Explorer
Если скачивать файл через браузер IE, то после нажатия на ссылку для скачивания файла, данный браузер выдает предложение сохранить файл сразу, либо сначала выбрать место на компьютере (Сохранить как), куда хотим сохранить этот файл:
С предложением Сохранить как все понятно, — мы сами указали, куда сохранять, поэтому должны знать куда сохранили. Но если нажали на предложение Сохранить, то здесь уже нужно пояснение, как потом найти сохраненный файл.
Конечно, сразу после скачивания файла, можно будет открыть папку с сохраненным файлом:
Но, если скачанный файл понадобится снова в дальнейшем, и мы забыли, в какой папке на нашем компьютере он был сохранен, то мы можем легко его найти в браузере зайдя в Настройки и далее Просмотреть загрузки:
В результате нам выдается окно просмотра загрузок, в котором мы можем, при наведении на ссылку Загрузки, посмотреть, где сохранился файл и при нажатии на Загрузки, можем перейти в эту папку:
С IE разобрались. Переходим к следующему браузеру.
Где найти скачанный файл в Опере (Opera)
Если мы скачиваем файлы через Оперу, то после нажатие на ссылку скачивания файла, появляется окно, в котором нажимаем Сохранить:
Далее указываем папку, — куда на нашем компьютере сохранять данный файл и жмем Сохранить:
И в дальнейшем, если мы хотим найти все скачанные файлы через Оперу, то в боковой панели (слева) переходим во вкладку Все загрузки и видим, как список самих скачанных файлов, так и путь места на компьютере, где они сохранены:
Идем к следующему браузеру.
Как найти скачанный файл в Мозиле (Mozilla FireFox)
После нажатия на ссылку для скачивания файла Мозила выдает сообщение, в котором нажимаем на кнопку Сохранить файл:
У некоторых пользователей браузер Мозила может быть настроена таким образов, что после нажатия на кнопку Сохранить файл совершенно не понятно, пошло скачивание файла или нет. И только после загрузки может внизу справа в браузере «всплыть» на короткое время вот такое сообщение:
При этом если нажать на ссылку Все файлы были загружены, то можно перейти к скачанному файлу. Но, часто бывает, что это окошко исчезает быстро и если пользователь никогда до этого не скачивал в Мозиле файлы, то он может не понимать теперь, ну где найти скачанный файл?
Чтобы найти в таком случае скачанный файл, переходим в меню Инструменты, далее в Все файлы загружены в Мозиле. Появляется дополнительное окно со списком скачанных файлов. Если дважды кликнуть по выбранному файлу левой кнопкой мыши, то мы, таким образом, откроем данный файл:
А если на файл нажать правой кнопкой мыши, то появится контекстное меню, в котором можно перейти при необходимости в папку с файлом и узнать, куда Мозила сохраняет скачанные файлы, т.е. в какую папку на компьютере.
Переходим к последнему браузеру.
Где найти скачанный файл в Хроме (Google Chrome)
В Хроме после скачивания файла внизу браузера слева появляется название файла, где можно либо открыть его, либо посмотреть, куда он скачался:
Но, если закрыть эту панель с информацией о скачанном файле и если в дальнейшем возникнет необходимость найти скачанный файл, то для этого можно зайти в Настройки браузера и перейти в Загрузки:
В результате будет представлен список всех скачанных файлов через этот браузер и дана возможность перейти в папку, где вообще на компьютере хранятся скачанные файлы:
Как уже упоминалось в самом начале, в некоторых случаях пользователи могут столкнуться с ситуацией, когда при открытии файла система выдает предупреждение о безопасности. Рассмотрим вкратце этот вопрос тоже.
Дополнительное удобство

Таким образом все скаченные файлы могут находиться в одной папке. Не нужно будет искать файлы вышеприведенными способами, и даже можно настроить быстрый доступ к этой папке (в два клика).
Но это уже отдельная более обширная тема, касающаяся наведению порядка в компьютере, которую я разбираю в одном из уроков другого своего тренинга: Как навести идеальный порядок в своем компьютере.
Безопасность при скачивании некоторых файлов
Итак, система может выдать предупреждение о безопасности открытия файлов с расширением .exe:
Так как есть вредители, которые распространяют программы, содержащие вирусы и т.п., то система и предупреждает, чтобы мы скачивали подобные файлы только с сайтов, которым доверяем.
Про безопасность в Интернете, это отдельная тема для разговора, но если есть желание, то можете почитать об этом, перейдя по предлагаемой в окошке ссылке: Как определить, какую программу можно запускать?
Естественно, мне лично не к чему распространять вирусы. Так что, если доверяете мне и моему сайту, то можете соглашаться и запускать файл без проблем. Но, для страховки всегда можете дополнительно проверять, как любые файлы, так и любой сайт, например, с помощью онлайн-сканера Dr.Web.
Если нужно проверить сайт, то выбирайте: УРоЛог Dr.Web.
Если нужно проверить файл, то выбирайте: Файлопатолог Dr.Web.
Т.е. скачиваете файл, но пока не запуская его, загружаете его для проверки в сканер Dr.Web через кнопку Обзор и нажимаете на Проверить. Немного ждете и получаете результат проверки, — безопасный файл или нет:
Ваш отчет по данному уроку
С помощью формы комментирования ниже отправьте свой отчет, в котором укажите: научились ли (или умеете уже) без проблем находить скачаные файлы у себя на компьютере?
Если что-то не получается, — пишите в комментариях.
Как найти папку загрузки в наиболее популярных браузерах?
Вопрос о том где найти скачанные файлы очень часто возникает у начинающих пользователей ПК. Почти каждый неопытный пользователь сталкивается с ситуацией, когда файл загрузился, но найти его на компьютере не получается. Чтобы не столкнуться с подобной проблемой, необходимо знать, куда именно наиболее популярные браузеры скачивают файлы.
- Как узнать, в какую папку скачиваются файлы и как ее изменить в различных браузерах
- Где найти загрузки в браузере Firefox?
- Где находятся загрузки в браузере Google Chrome?
- Как открыть загрузки в браузере Internet Explorer?
- Как посмотреть загрузки в браузере Microsoft Edge?
- Где хранятся загрузки в Яндекс Браузере?
- Куда скачивает файлы браузер Opera?
- Как поменять папку для загрузок скачанных файлов
- В браузере Firefox
- В браузере Google Chrome
- В браузере Internet Explorer
- В браузере Microsoft Edge
- В Яндекс.Браузере
- В браузере Opera
Пользователи интернета ежедневно скачивают сотни файлов на свои компьютеры. Каждый браузер устроен немного по-разному, и даже самые элементарные функции могут отличаться. Например, если пользователь браузера Opera перешел на браузер Internet Explorer, ему придется достаточно долго искать папку, в которую скачиваются файлы.
Найти папку с загрузками в браузере Firefox можно буквально за несколько секунд. В правом верхнем углу откройте меню «бургер» и выберите из появившегося списка пункт «Настройки».
После того, как перед вами откроется окно с настройками, потребуется немного пролистать его вниз — до пункта «Файлы и приложения». Ниже, рядом с надписью «Загрузки», будет указана папка, в которую по умолчанию сохраняются скачиваемые файлы.
Если вы не можете найти этот пункт, просто введите в поисковом поле, расположенное в верхней части окна, слово «Загрузки».
Чтобы узнать, в какую папку сохраняет скачанные файлы браузер Google Chrome, нужно зайти в опции, которые располагаются в верхней панели справа и выбрать в выпадающем списке пункт «Настройки». В самом низу открывшейся страницы перейдите в раздел «Дополнительные настройки». Пролистав вниз, вы увидите пункт «Загрузки», в котором будет указан путь к папке, в которую по умолчанию сохраняются скачиваемые файлы. Выглядит это примерно так: C:UsersAdminDownloads.
Нажмите на значок шестеренки, расположенный вверху справа, и в открывшемся окне выберите пункт «Просмотреть загрузки», после чего откроется новое окно со скачанными файлами. Чтобы узнать, где располагаются эти файлы, нажмите на любой из них правой кнопкой мыши и выберите в контекстном меню пункт «Открыть содержащую объект папку».
По умолчанию браузер Microsoft Edge скачивает файлы в строго определенное место: C:UsersAdminDownloads. Чтобы убедиться в этом, откройте меню, расположенное справа, и выберите пункт «Загрузки». После этого откроется панель, в верхней части которой нужно будет выбрать пункт «Открыть папку», и вы окажетесь в папке со скачанными файлами.
По умолчанию Яндекс.Браузер сохраняет файлы в папку «Загрузки». Если вы меняли стандартное местоположение, но не можете вспомнить, на какое, зайдите в меню, расположенное в правом верхнем углу, откройте раздел «Инструменты» и пролистайте вниз, пока не увидите блок «Загруженные файлы». Рядом с ним будет указан путь к папке.
Чтобы найти папку с загрузками в браузере Opera, перейдите в меню, расположенное слева вверху, и из появившегося списка выберите пункт «Настройки». В открывшемся окне листайте в самый низ и после раздела «Языки» вы увидите раздел «Загрузки». Ниже будет указано местоположение папки со скачиваемыми файлами. По умолчанию там должна быть указана папка «Downloads».
По умолчанию файлы всегда скачиваются в папку «Загрузки», которая, как правило, располагается на диске C. Это не всегда удобно, так как свободного места на этом диске обычно меньше. При желании можно выбрать любое другое место на компьютере, в которое будут сохраняться скачанные картинки, музыка, документы и прочее.
Чтобы изменить папку для загрузок в браузере Firefox, нужно зайти в меню, расположенное в правом верхнем углу, и в открывшемся списке выбрать пункт «Настройки». В появившемся окне листайте до блока «Файлы и Приложения». Рядом с полем, в котором указана текущая папка для загрузок, будет располагаться кнопка «Обзор», нажав на которую можно будет сменить стандартное место для скачивания файлов.
Откройте меню, расположенное в верхней боковой панели, и выберите пункт «Настройки». В открывшемся окне внизу перейдите в раздел «Дополнительные настройки». Пролистав страницу вниз, вы увидите блок «Загрузки», в котором будет указана стандартная папка для загрузок, а рядом будет располагаться кнопка «Изменить».
Справа вверху нажмите на шестеренку, затем выберите пункт «Просмотреть загрузки». Далее откроется окно с загрузками, где в левом нижнем углу нужно будет нажать на кнопку «Параметры». В параметрах скачивания будет доступна кнопка «Изменить». Нажмите на нее и выберите нужное расположение на компьютере.
Перейдите в меню, расположенное справа вверху, и выберите пункт «Параметры», (предпоследний снизу). Далее откроется меню с общими настройками. Пролистайте его примерно до середины, и вы увидите блок «Загрузки», в котором можно будет изменить папку для хранения загрузок.
Перейдите в настройки, доступные в верхней панели справа, и выберите раздел «Инструменты». В блоке «Загруженные файлы» нажмите на кнопку с названием текущей папки, в которую сохраняются скачиваемые файлы и выберите необходимое вам расположение.
Если вы хотите, чтобы в будущем браузер каждый раз спрашивал, куда необходимо сохранять скачиваемый файл, поставьте галочку рядом с функцией «Всегда спрашивать, куда сохранять файлы».
Откройте меню Opera, расположенное слева вверху, и перейдите к настройкам. На открывшейся после этого странице в самом низу расположен блок «Загрузки», в котором указано местоположение файла, а рядом размещена кнопка «Изменить».
Все браузеры по умолчанию сохраняют скачанные файлы в папку «Загрузки». В этом можно убедиться самостоятельно, перейдя в меню с настройками. Там же можно сменить стандартную папку для загрузок на любую другую. Во всех браузерах это делается примерно одинаково, за исключением Internet Explorer.
Привет, дорогие друзья! Продолжаем наши уроки компьютерной грамотности для новичков. Сегодня разбираем, где найти скачанные файлы в браузерах Google Chrome, Опера, и Яндекс браузер.
А ещё мы настроим все три браузера таким образом, чтобы скачиваемые файлы сохранялись в удобное для вас место или спрашивали при загрузке место для сохранения.
По умолчанию все скачанные из интернета файлы хранятся в папке “Загрузки”, а сама папка находится на системном диске. Но это не совсем удобно, и в некоторых случаях мешает эффективно использовать компьютер.
Например, когда в папке большое количество загруженных файлов, то это приводит к заполнению диска C, что соответственно влияет на работу ПК.
Кроме этого, когда у вас в загрузках много неупорядоченных файлов, это похоже на заваленный бумагами рабочий стол, где трудно ориентироваться и найти нужный документ.
Гораздо удобней, когда каждый браузер сохраняет скачанные файлы в только ему предназначенную папку или спрашивает при загрузке куда сохранить файл, а вы сами указываете место.
Таким образом у вас на столе всегда порядок, и вы точно знаете, где лежит тот или иной документ. Теперь давайте узнаем где посмотреть скачанные файлы, и дадим определённые команды браузерам.
Содержание статьи
- Где хранятся скачанные файлы в Google Chrome
- Как изменить папку скачанных файлов в Google Chrome
- Где хранятся скачанные файлы в Опере
- Где хранятся скачанные файлы в Яндекс браузере
Где хранятся скачанные файлы в Google Chrome
Чтобы посмотреть, где находятся скачанные файлы в браузере Google Chrome, достаточно воспользоваться горячими клавишами или зайти в настройки управления браузера.
Открываем браузер и жмём комбинацию клавиш Ctrl + J (при нажатой клавише Ctrl, нажимаем и сразу отпускаем клавишу J).
Второй вариант, это зайти в настройки управления браузера и нажать вкладку “Загрузки”. Для этого переходим в правый верхний угол Google Chrome, там находим три вертикальные точки, нажимаем и выбираем нужную вкладку.
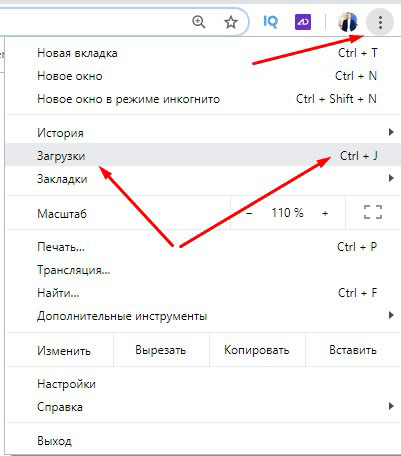
Перед вами откроется страница со всеми скачанными файлами. Если вам нужно открыть файл, просто жмёте “Показать в папке”. Бывает так, что нужно заново скачать удалённый файл, а вы не помните путь. В этом случае жмите ссылку ниже удалённого файла, и вы заново его скачаете.

Чтобы очистить все загрузки или открыть папку загрузок, переходите в правый верхний угол страницы и жмёте три вертикальные точки. Откроется меню с выбором действий.
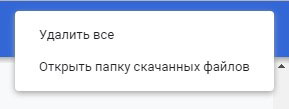
Внимание! При удалении скачанных файлов в браузере, вы удаляете только информацию, но не сами файлы.
Как изменить папку скачанных файлов в Google Chrome
Чтобы задать удобную папку для хранения скачанных файлов или настроить запрос места сохранения, нужно зайти в настройки через уже известные три точки в правом верхнем углу.
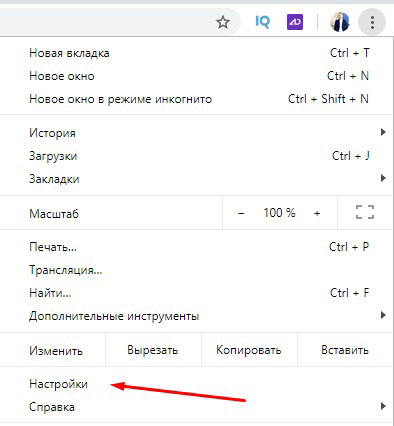
Далее слева открываете дополнительные настройки, выбираете “Скачанные файлы”, и здесь уже настраиваете необходимые параметры.
Вы можете включить “Всегда указывать место для скачивания” и больше ничего не менять. В этом случае при скачивании браузер будет запрашивать место куда сохранить файл, а вы вручную указывать место.
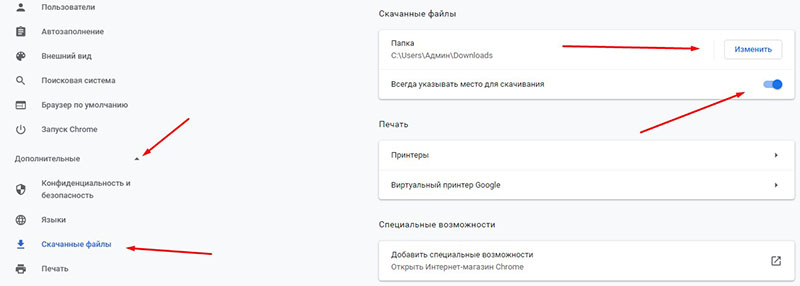
Или можете не включать настройку, но указать отдельную папку для сохранения скачанных файлов. Папку можете указать на любом диске.
Где хранятся скачанные файлы в Опере
В принципе во всех браузерах похожие параметры и настройки. Чтобы посмотреть скачанные файлы в Опере, пользуйтесь той же комбинацией клавиш Ctrl + J, что и в Chrome. Или в правом верхнем углу нажмите значок загрузки.
В первом варианте откроется полная страница загрузок, где вы можете отсортировать файлы по параметрам нажимая на соответствующие кнопки.
Так же здесь есть возможность заново скачать файлы, очистить страницу загрузок, и т. д.
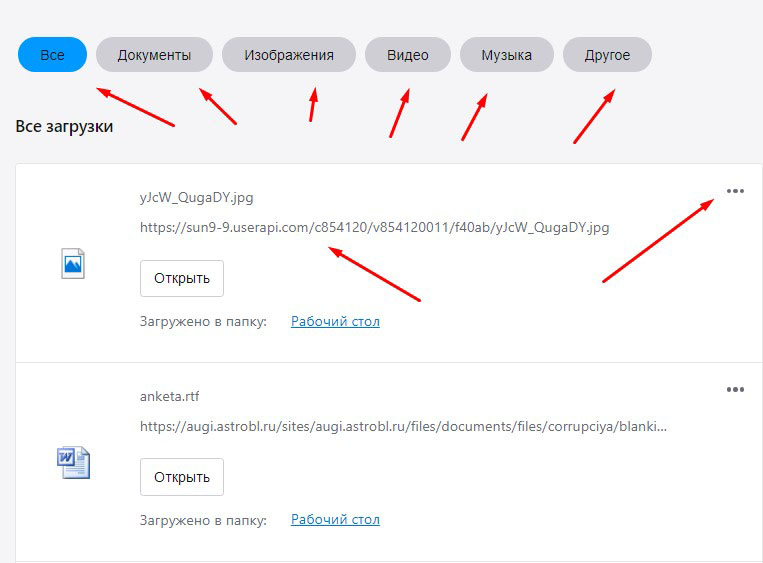
Второй вариант открывает небольшое окно, где можно выполнить ряд определённых действий, в том числе перейти на полную страницу загрузок нажав “Подробнее”. Наводите курсор мыши на иконки, и браузер выдаст подсказки.
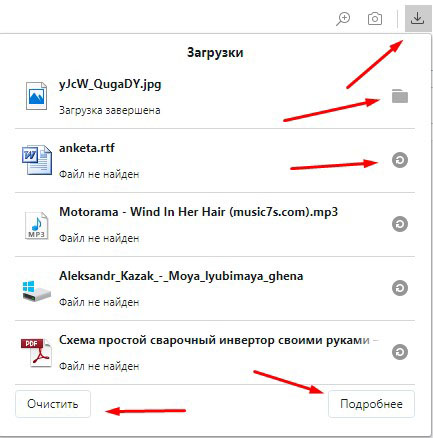
Чтобы настроить параметры загрузки в Опере, переходим в правый верхний угол и жмём три горизонтальные полосы. Если вам нужно только изменить папку сохранения скачанных файлов, то пролистав чуть ниже вы увидите настройку.
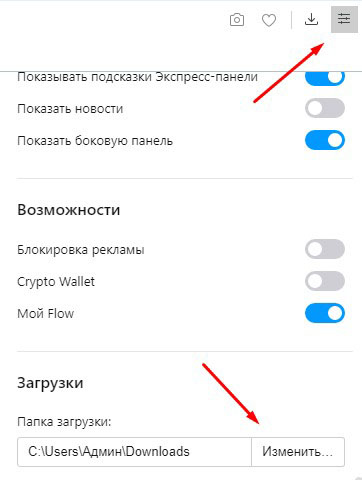
Если же нужно, чтобы браузер спрашивал путь, тогда листаете в самый низ и там находите значок шестерёнки “Перейти к настройкам браузера”
Дальше всё аналогично Chrome. Открываете дополнительные настройки, затем “Браузер”, и находите настройки загрузок.
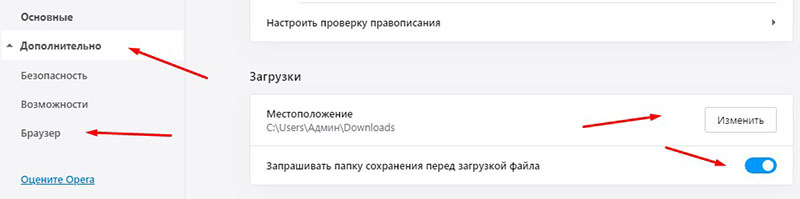
Где хранятся скачанные файлы в Яндекс браузере
Чтобы посмотреть скачанные файлы в Яндекс браузере, жмёте либо Ctrl +J, либо иконку загрузок в правом верхнем углу, а затем “Все загрузки”
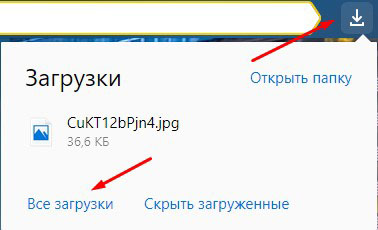
Здесь всё аналогично Опере, и думаю нет нужды показывать скриншоты. Чтобы настроить сохранение скачанных файлов, жмёте три горизонтальные полоски вверху справа и открываете настройки Яндекс браузера.
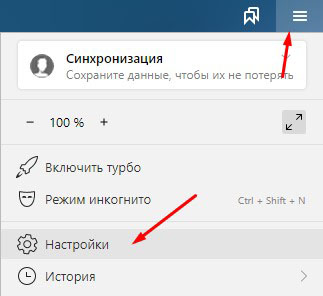
Переходите к настройкам инструментов, и здесь настраиваете необходимые параметры скачиваемых файлов.
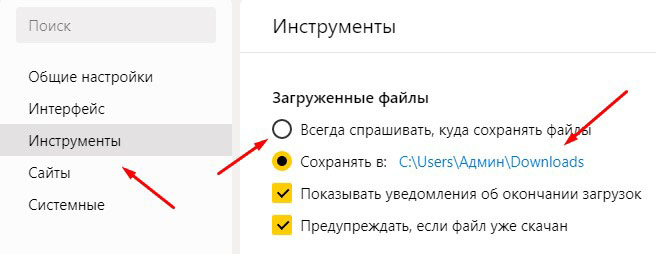
Вот так всё просто! До связи!

Руслан Ошаров
Основатель и технический руководитель серии образовательных проектов Rosh School
Написать
Довольно часто начинающие и пока еще неопытные пользователи задают вопрос – где искать файлы, которые они скачали при помощи любимого браузера. Причем это касается и файлов скачанных только что, и файлов, которые они скачали на прошлой неделе.
Далеко не все знают, что практически все браузеры размещают папку в которую помещают загруженные файлы на системном диске (в большинстве случаев это диск «C»), в папке «Мои документы». А трудности заключаются в том, что папка эта может иметь разные названия.
Итак, перейдем к делу…
Как найти папки загрузки
Если у вас браузер Google Chrome
Для операционной системы Windows XP – кликните на «Мои Документы» и найдите в открывшемся окне папку «Downloads». Полный путь к папке:
C:Documents and SettingsИмяПользователяМои ДокументыDownloads
Для операционной системы Windows 7: – кликните на папке «Имя_Пользователя» и найдите в ней папку «Downloads». Полный путь к папке:
C:UsersИмяПользователяDownloads
Если у вас браузер Mozilla Firefox
Для операционной системы Windows XP – кликните на «Мои Документы» и найдите в открывшемся окне папку «Загрузки». Полный путь:
C:Documents and SettingsИмяПользователяМои документыЗагрузки
Для операционной системы Windows 7: – кликните на папке «Имя_Пользователя» и найдите в ней папку «Загрузки». Полный путь:
C:UsersИмя_ПользователяЗагрузки
Если у вас браузер Opera
Для операционной системы Windows XP – кликните на «Мои Документы» и найдите в открывшемся окне папку «Downloads». Полный путь к папке:
C:Documents and SettingsИмяПользователяМои ДокументыDownloads
Для операционной системы Windows 7: – кликните на папке «Имя_Пользователя» и найдите в ней папку «Downloads». Полный путь к папке:
C:UsersИмяПользователяDownloads
Если у вас браузер Internet Explorer
Для операционной системы Windows XP – кликните на «Мои Документы» и найдите в открывшемся окне папку «Загрузки». Полный путь:
C:Documents and SettingsИмяПользователяМои документыЗагрузки
Для операционной системы Windows 7: – кликните на папке «Имя_Пользователя» и найдите в ней папку «Загрузки». Полный путь:
C:UsersИмя_ПользователяЗагрузки
Обратите внимание, что не стоит искать у себя папку «ИмяПользователя», вместо нее вы должны подставить ваше имя пользователя, под которым вы работаете в операционной системе. Настройки браузеров в Windows 7 аналогичны в Windows Vista и Windows 8.
Как изменить папку для загрузки файлов.
Конечно же стоит освободить системный диск от лишней информации, там более, что папка с загруженными файлами может иметь достаточно большой объем. Лучше всего создать папку для загружаемых файлов на другом локальном диске (к примеру, создать папку «Загрузки» на диске «D»). Если нам нужно получить быстрый доступ к этой папке, то мы можем создать на рабочем столе ярлык для нее. Теперь перейдем к настройкам браузеров:
Если у вас браузер Google Chrome
Кликаем по кнопке с тремя полосками в верхнем правом углу окна браузера (всплывающая подсказка при наведении курсора мышки на кнопку будет показывать «Настройка и управление Google Chrome»). В выпадающем меню выбираем пункт «Настройки». В открывшемся окне выбираем слева пункт «Настройки». В нижней части окна нажимаем на надпись «Показать дополнительные настройки». Теперь прокручмваем окно вниз до раздела «Загрузки» и в этом разделе нажимаем на кнопку «Изменить». Теперь выбираем новое место размещения папки для загружаемых файлов (в нашем случае это папка «Загрузки» на диске D).
Если у вас браузер Opera
Кликаем по кнопке «Opera» в левом верхнем углу окна браузера. В выпадающем меню выбираем пункт «Настройки» и в появившемся подменю нажимаем на пункт «Общие настройки». В открывшемся окне переходим на вкладку «Расширенные» и прокручиваем список настроек вниз. В левой части окна выбираем раздел «Загрузки», а затем в правой части окна нажимаем на кнопку «Обзор» и указываем нашу папку «Загрузки» на диске D.
Если у вас браузер Firefox
Кликаем по кнопке «Firefox» в левом верхнем углу окна браузера. В выпадающем меню выбираем пункт «Настройки» и в появившемся подменю нажимаем на пункт «Настройки». В появившемся окне переходим на вкладку «Основные» и в разделе «Загрузки» нажимаем на кнопку «Обзор» после чего указываем нашу папку «Загрузки» на диске D.
Если у вас браузер Internet Explorer
Открываем меню настроек, нажимаем на пункт «Просмотр загрузок», в открывшемся окне нажимаем на кнопку «Параметры» и после нажатия кнопки «Обзор» выбираем папку «Загрузки» на диске D.
Если вам это необходимо, вы можете в настройках браузера задать опцию «Всегда выдавать запрос на сохранение файлов» (если у вас Firefox) или «Запрашивать место для сохранения каждого файла перед загрузкой» (если вы пользуетесь Chrome). В этом случае браузер при каждой загрузке файла будет выводить диалоговое окно, в котором можно будет выбрать любое другое место для сохранения файла.
Теперь вы знаете где найти загруженные при помощи браузера файлы и как изменить расположение папки в которую будут сохраняться загружаемые файлы.
|
Хочу сохранить картинку, в списке есть только «сохранить в папку загрузки», где ее найти потом, эту папку? Где назначите, там и будет находится. Покопайтесь в настройках — там должна быть опция «Загрузка». В ней по умолчанию прописана директория загрузки файлов. Обычно это какой-либо подкаталог директории Documents and Settings. Можно легко переназначить папку загрузки на любую другую, которая Вам удобней. Лично я так и делаю при первичной настройке браузера. автор вопроса выбрал этот ответ лучшим Так вы должны создать папку, а как вы ее назовете- ваше дело. Хоть загрузки, хоть картинки. Знаете ответ? |




















