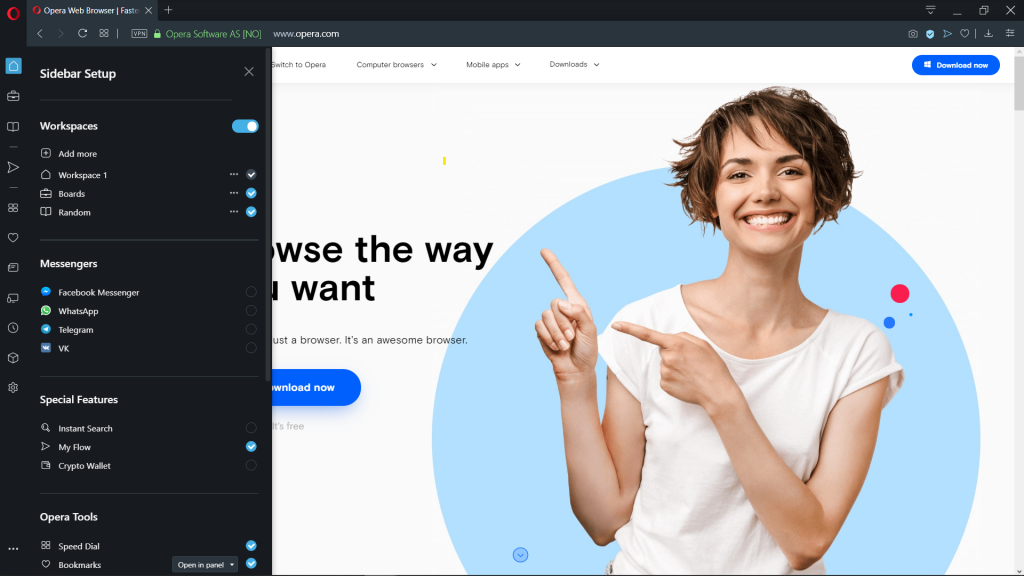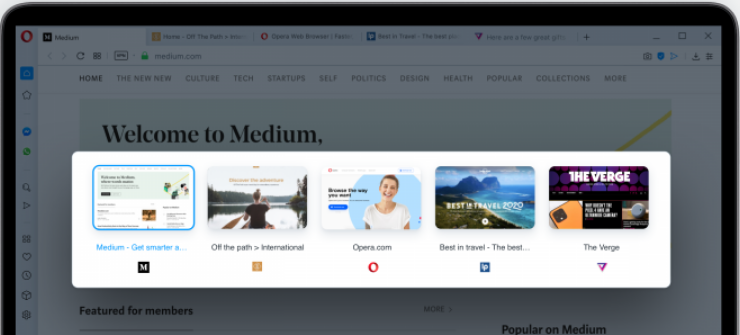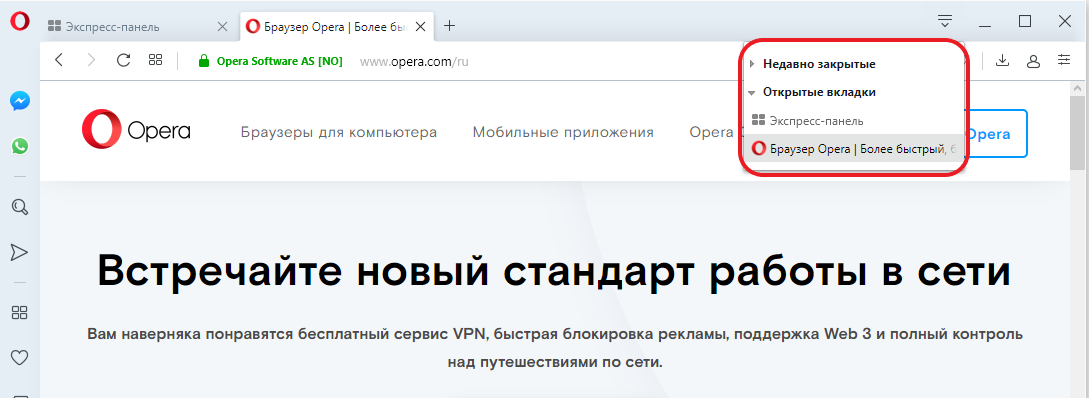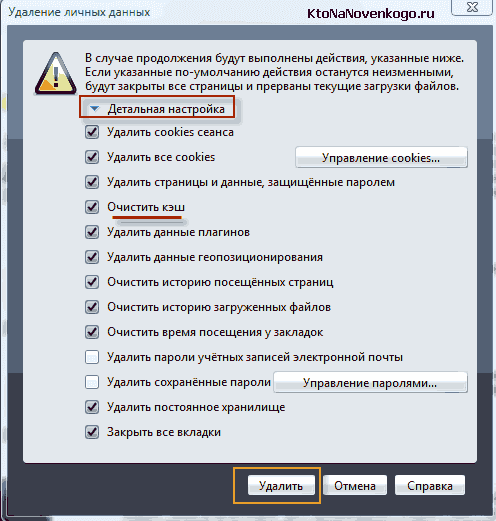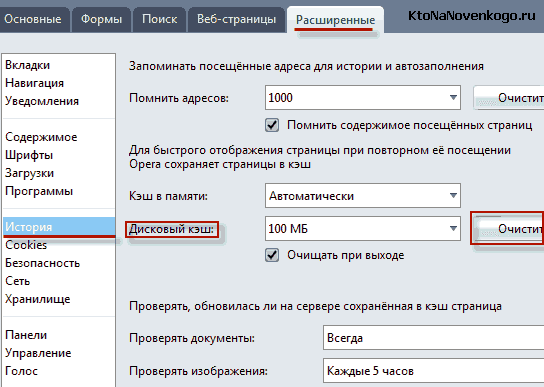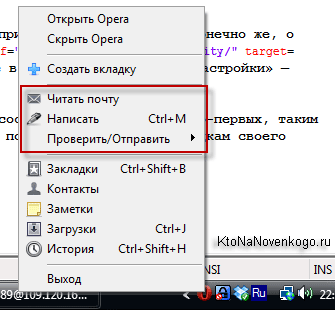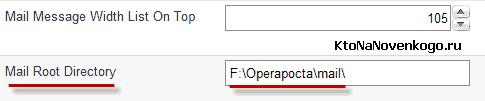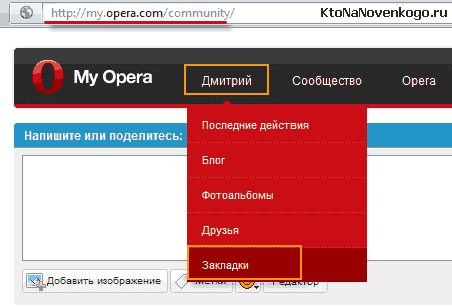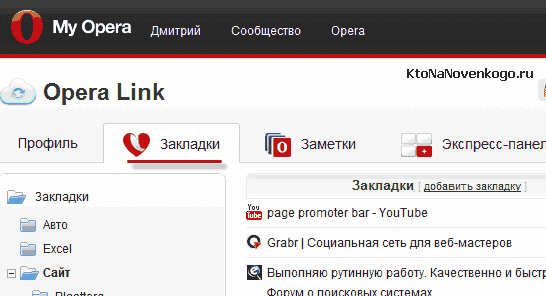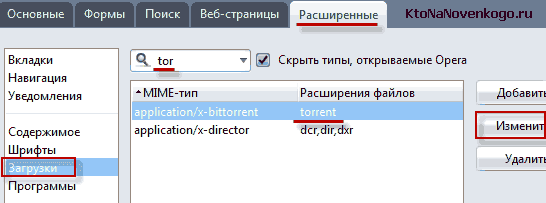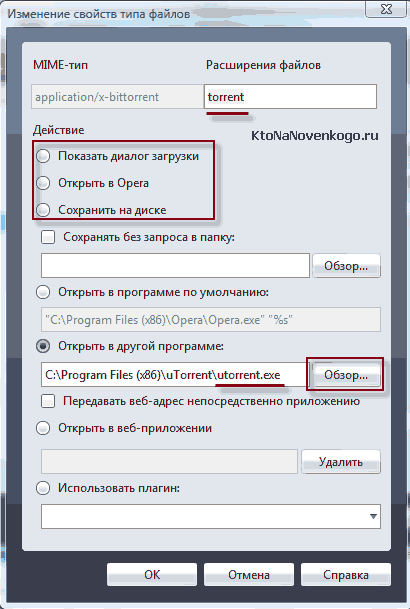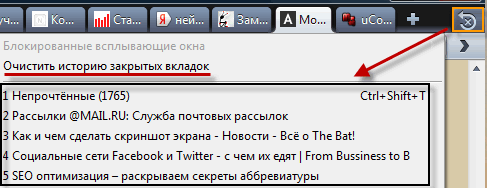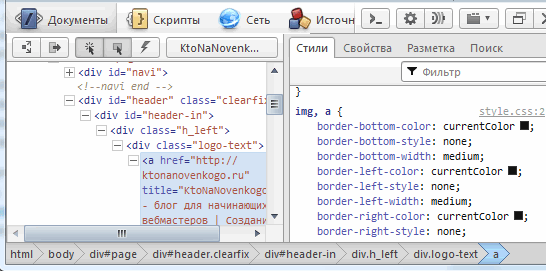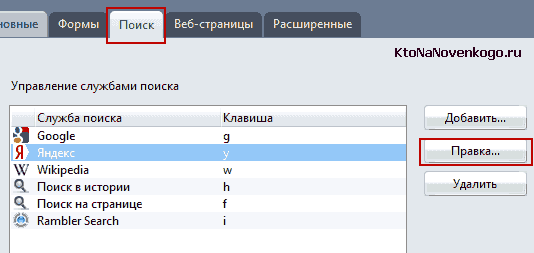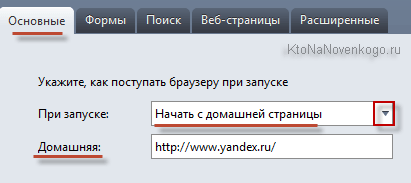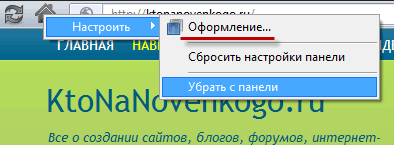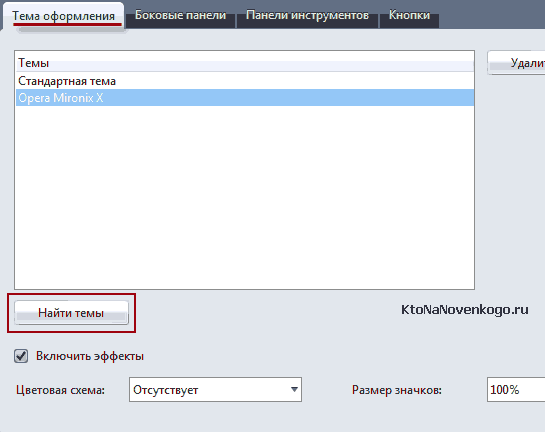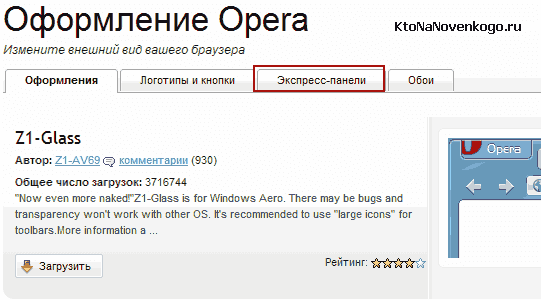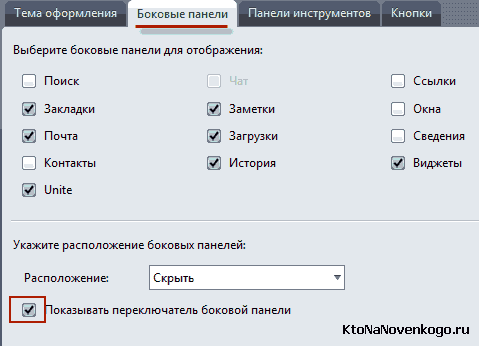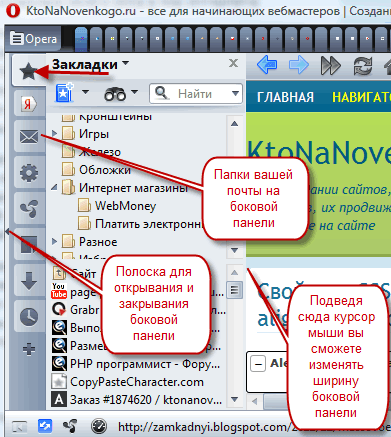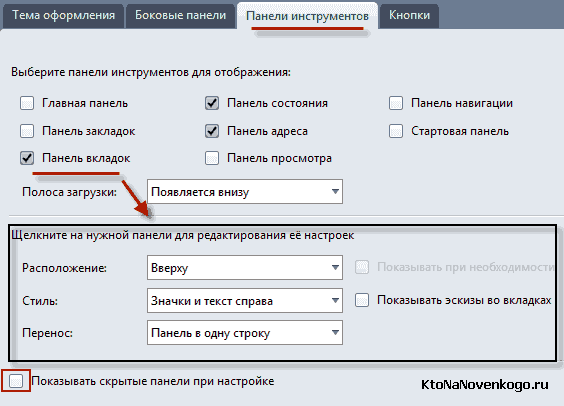Основы
Браузер Opera состоит из пяти групп экранных элементов:
- Панель меню
- Панель вкладок
- Кнопки навигации («Назад», «Вперед», «Обновить/Остановить», «Начальная страница»)
- Объединенная адресная строка и строка поиска
- Область просмотра
На панели меню для Mac доступны следующие элементы:
| Menu (Меню) | Доступные действия |
|---|---|
| Opera | Просмотр информации о версии браузера Opera, доступ к настройкам, вход в учетную запись Opera, удаление личных данных, импорт данных просмотров, загрузка фонового рисунка и расширений, выход из браузера. |
| File (Файл) | Управление вкладками и окнами, открытие файлов и расположений, сохранение страниц на локальном диске или печать. |
| Edit (Правка) | Работа с текстом (копирование, вставка, выделение), поиск текста на страницах, проверка орфографии. |
| View (Вид) | Масштабирование, отображение или скрытие панели закладок или боковой панели расширений, просмотр в полноэкранном режиме, доступ к элементам начальной страницы (Экспресс-панель и новости), просмотр загрузок, управление расширениями и темами, доступ к менеджеру паролей и переключение инструментов разработчика. |
| History (История) | Переход назад и вперед, повторное отображение закрытых вкладок и окон, переход к недавно просмотренным страницам, просмотр всей истории работы в интернете. |
| Bookmarks (Закладки) | Отображение диспетчера закладок, создание закладки на текущую страницу, переход к страницам, добавленным в папки с закладками. |
| Developer(Разработчик) | Инструменты разработчика, просмотр исходного текста и диспетчер задач. |
| Window (Окно) | Сворачивание текущего окна, масштабирование или выбор открытых окон и вкладок. |
| Help (Справка) | Доступ к страницам справки Opera, просмотр сочетаний клавиш и возможность сообщить о проблеме. |
Для пользователей Windows и Linux главное меню содержит различные инструменты для работы с браузером. С его помощью можно открывать новые вкладки и окна, изменять масштаб страницы, выводить на экран служебные страницы Opera: Экспресс-панель, новости, закладки, загрузки, историю или настройки.
Панель вкладок позволяет переходить с одной страницы на другую при одновременном просмотре нескольких страниц. Нажмите на вкладку страницы, чтобы просмотреть ее содержимое. Чтобы открыть новую вкладку, нажмите кнопку + на панели вкладок.
С помощью кнопок навигации можно переходить на необходимые страницы браузера:
| Кнопка | Действие |
|---|---|
| Назад на одну страницу. | |
| Вперед на одну страницу. | |
| Перезагрузить текущую страницу. | |
| Открыть начальную страницу. |
С помощью объединенной адресной строки и строки поиска можно переходить на сайты и выполнять поиск в интернете. Можно ввести адрес сайта, например, http://www.opera.com/, или ключевые слова для поиска, например «браузер Opera». Подробнее об объединенной адресной строке и строке поиска можно прочитать здесь.
В области просмотра отображается содержимое страницы. Именно здесь вы взаимодействуете со страницей: читаете текст, просматриваете изображения, переходите по ссылкам и т.д.
Боковая панель
Боковая панель Opera – это быстрый доступ к пространствам, мессенджерам, закладкам, мой Flow, персональным новостям, вкладкам, истории, расширениям, загрузкам и настройкам.
Боковая панель может быть закреплена и видна на каждой странице браузера, или вы можете скрыть ее для удобства при просмотре других страниц. Сделать это можно через Easy Setup (Простые настройки).
Управление боковой панелью Opera
Боковую панель можно использовать для индивидуальной настройки отображаемых страниц, служб обмена сообщениями и функций.
Чтобы настроить боковую панель, щелкните значок с тремя точками внизу боковой панели. Откроется панель настроек боковой панели, позволяющая редактировать или удалять элементы на боковой панели, такие как пространства, мессенджеры, историю, расширения, а также другие функции и инструменты.
Для доступа к настройкам боковой панели перейдите в меню
Вкладки
Opera может организовать несколько страниц в одном окне с помощью вкладок, которые напоминают ярлыки папок для бумаг. Вкладки позволяют работать одновременно с несколькими страницами, не закрывая страницу, пока она нужна.
Чтобы открыть новую вкладку, нажмите кнопку + на панели вкладок.
Щелкните правой кнопкой мыши на вкладку, чтобы открыть ее контекстное меню. В этом меню доступны следующее действия для вкладки:
- Создать вкладку
- Обновить
- Обновить все вкладки
- Копировать адрес страницы
- Дублировать вкладку
- Зафиксировать вкладку
- Переместить вкладку в пространство
- Выключить звук на вкладке
- Выключить звук на остальных вкладках
- Закрыть вкладку
- Закрыть другие вкладки
- Закрыть вкладки справа
- Закрыть вкладки справа
- Закрыть повторяющиеся вкладки
- Сохранить все вкладки как папку на Экспресс-панели
- Открыть последнюю закрытую вкладку
Перемещение по вкладкам
Функция перемещения по вкладкам – это всплывающее окно с предварительным просмотром вкладок, которое позволяет переключаться между миниатюрами открытых вкладок. Нажмите и удерживайте нажатой клавишу Ctrl, а затем нажмите клавишу «Tab», чтобы вызвать функцию. Нажмите на нужную вкладку или отпустите Ctrl, чтобы переключиться на выделенную в данный момент вкладку.
Предпросмотр содержимого вкладки
Чтобы просмотреть содержимое вкладки, не уходя с текущей страницы, можно навести указатель мыши на вкладку. Предпросмотр вкладок особенно удобен, если открыто много страниц. Включить предпросмотр вкладок можно в настройках Opera. Чтобы включить или выключить предпросмотр вкладок, выполните следующие действия:
- Перейдите в Settings (Настройки) (Preferences (Настройки) на Mac).
- Нажмите Browser (Браузер) на боковой панели.
- В разделе User interface (Интерфейс пользователя) установите флажок Show tab previews (Показывать миниатюры вкладок при наведении).
Закрытие вкладок
Чтобы закрыть вкладку, наведите на нее указатель мыши и нажмите кнопку x. Чтобы закрыть все вкладки, кроме текущей, удерживаяCtrl,нажмите левой кнопкой мыши (Mac) или правой кнопкой мыши (Win/Lin) по текущей вкладке и выберите Close Other Tabs (Закрыть остальные вкладки). Кроме того, можно закрыть все вкладки справа от текущей вкладки, нажав Close Tabs to the Right (Закрыть вкладки справа).
Если вы закрыли вкладку случайно или хотите открыть недавно закрытую вкладку, удерживаяCtrl,нажмите левой кнопкой мыши (Mac) или правой кнопкой мыши (Win/Lin) по вкладке и выберите Reopen Last Other Tabs (Открыть последнюю закрытую вкладку).
Фиксация вкладок
Фиксация вкладок позволяет Opera предотвратить случайное закрытие вкладок или выделить важные страницы. Зафиксированная вкладка не может быть закрыта. Чтобы закрепить вкладку на панели вкладок или открепить ее, удерживаяCtrl,нажмите левой кнопкой мыши (Mac) или правой кнопкой мыши (Win/Lin) по вкладке и выберите Pin Tab/Unpin Tab (Зафиксировать вкладку/Отменить фиксацию вкладки). Зафиксированная вкладка перемещается в левую часть панели вкладок, откуда ее можно быстро открыть.
Перемещение вкладок между пространствами
Рабочие области доступны в верхней части боковой панели и позволяют организовывать вкладки в разные группы. Например, у вас могут быть разные рабочие пространства для покупок, работы или учебы.
Чтобы переместить вкладку в другое пространство, щелкните левой кнопкой мыши (Mac) или правой кнопкой мыши (Win/Lin) на вкладку и выберите «Переместить вкладку в пространство», затем выберите нужную рабочую область во всплывающем окне.
Управление вкладками
Если вы хотите, чтобы открытая вкладка отображалась в отдельном окне, просто перетащите вкладку с панели вкладок. Вкладки также можно перетаскивать между открытыми окнами.
Если вы хотите открыть копию страницы в новой вкладке, удерживая Ctrl,нажмите левой кнопкой мыши (Mac) или правой кнопкой мыши (Win/Lin) по вкладке и выберите Duplicate Tab (Дублировать вкладку).
Если вы работаете с большим количеством открытых вкладок, иногда они могут дублироваться. Наведите указатель мыши на одну из вкладок, и браузер Opera выделит повторяющиеся вкладки. Чтобы закрыть все повторяющиеся вкладки, щелкните правой кнопкой мыши одну из вкладок и выберите Закрыть повторяющиеся вкладки.
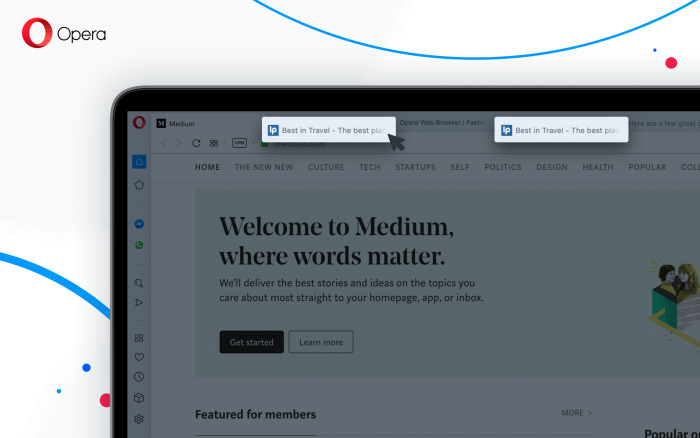
Все вкладки, открытые в окне, можно сохранить в качестве папки Экспресс-панели. Удерживая Ctrl,нажмите левой кнопкой мыши (Mac) или правой кнопкой мыши (Win/Lin) на панели вкладок и выберите Save Tabs as Speed Dial Folder (Сохранить вкладки группой на Экспресс-панели). Внизу Экспресс-панели появится новая папка без названия.
Если вы любите открывать сразу много вкладок, с помощью меню вкладок вам легче будет их упорядочивать, просматривать и открывать нужные.
Меню вкладок находится в правой части панели вкладок. Нажмите меню вкладок, чтобы увидеть список недавно закрытых вкладок и открыть вкладки со всех синхронизируемых устройств.
Взаимодействовать с меню вкладок можно с клавиатуры. НажмитеCtrl+M, чтобы открыть или закрыть меню вкладок. Для перехода по списку вкладок нажимайте кнопки со стрелками. Нажмите Ввод, чтобы открыть вкладку из списка.
Чтобы пользоваться меню вкладок было еще удобнее, имеет смысл включить предпросмотр вкладок.
Контекстное меню
Контекстное меню появляется, когда вы, удерживаяCtrl,нажимаете левой кнопкой мыши (Mac) или правой кнопкой мыши (Win/Lin) на каком-либо элементе веб-страницы. Вид меню зависит от типа элемента (страница, текст, ссылка или картинка).
Контекстное меню страницы появляется, когда вы, удерживаяCtrl,нажимаете левой кнопкой мыши (Mac) или правой кнопкой мыши (Win/Lin) в любом месте страницы, где нет никаких ссылок, картинок или текста. В этом меню предлагаются различные варианты навигации (вернуться назад, перейти вперед или перезагрузить страницу), а также варианты сохранения страницы на Экспресс-панели или в закладках, просмотра исходного кода страницы, сохранения страницы в формате PDF и т.д.
Контекстное меню ссылки появляется, когда вы, удерживаяCtrl,нажимаете левой кнопкой мыши (Mac) или правой кнопкой мыши (Win/Lin) ссылку, и позволяет выбрать, как открыть или сохранить соответствующую страницу или адрес.
Контекстное меню изображения появляется, когда вы, удерживаяCtrl,нажимаете левой кнопкой мыши (Mac) или правой кнопкой мыши (Win/Lin) какую-либо картинку, и предлагает варианты открытия, копирования или сохранения этой картинки.
Если вы, удерживаяCtrl,нажимаете левой кнопкой мыши (Mac) или правой кнопкой мыши (Win/Lin) какое-либо изображение, с которым связана ссылка, в появившемся меню будут присутствовать пункты меню и для изображения, и для ссылки.
Изменение масштаба
Функция изменения масштаба в Opera позволяет упростить чтение мелкого шрифта. Чтобы изменить масштаб в Mac, выберите . Пользователям Windows или Linux следует перейти в
Для увеличения и уменьшения также можно использовать сочетания клавишCtrl или⌘ ++/-.
Чтобы все просматриваемые страницы открывались в нужном масштабе, можно задать масштаб по умолчанию. Чтобы задать масштаб по умолчанию, выполните следующие действия:
- Перейдите в Settings (Настройки) (Preferences (Настройки) на Mac).
- Нажмите Basic (Основные) на боковой панели.
- В разделе Appearance (Оформление) вы найдете Page zoom (Масштаб страницы).
- Выберите, в каком масштабе вам хотелось бы просматривать страницы.
После установки масштаба страницы все открываемые вами страницы будут отображаться в заданном масштабе. Если у вас были открыты какие-либо вкладки, перезагрузите их, чтобы просмотреть страницы в только что заданном масштабе по умолчанию.
Если нужно вернуться к первоначальному формату, пользователям Mac следует нажать Пользователям Windows и Linux следует перейти в и выбрать Reset zoom (Сброс масштабирования) справа от +.
Полноэкранный режим
Opera позволяет просматривать страницы в полноэкранном режиме. В полноэкранном режиме панель меню не видна, однако панель вкладок и объединенная адресная строка и строка поиска остаются на экране.
Чтобы включить или выключить полноэкранный режим, выберите . Пользователи Windows и Linux могут перейти в и выбрать Full screen (Во весь экран).
В любом из этих режимов пользователи Mac могут вызвать панель меню на экран, наведя курсор мыши на верхнюю границу экрана.
Для выхода из полноэкраннного режима на любой платформе нажмите Esc.
Поиск текста на странице
Opera может искать ключевые слова в тексте на странице. Чтобы найти слово или фразу на странице, нажмите клавишиCtrl+F или⌘+F на клавиатуре. Введите текст в поле поиска.
В процессе поиска найденные слова выделяются зеленым цветом. Если слово встречается на странице неоднократно, найденные слова выделяются желтым цветом и в поле поиска указывается их количество. Для перехода от одного найденного слова к другому используйте правую или левую стрелку.
Загрузка и управление файлами
Когда вы загружаете файл с сайта, справа под объединенной адресной строкой и строкой поиска появляется сообщение о загрузке. Это сообщение включает индикатор выполнения загрузки и исчезает при ее завершении.
При этом справа от объединенной адресной строки и строки поиска появляется новый значок. Нажмите этот значок, чтобы просмотреть перечень недавно загруженных файлов или удалить их из истории загрузок.
Чтобы посмотреть подробный список загруженных файлов, запустить файлы из браузера или заново начать загрузку в случае обрыва соединения, выберите на Mac. В Windows и Linux перейдите в .
Местоположение, где по умолчанию сохраняются загруженные файлы, можно изменить в настройках. Для этого выполните следующие действия:
- Перейдите в Settings (Настройки) (Preferences (Настройки) на Mac).
- Нажмите Browser (Браузер) на боковой панели.
- В разделе Downloads (Загрузки) нажмите кнопку Change… (Изменить…).
- Выберите папку, в которой должны сохраняться загруженные файлы, и нажмите Select (Выбрать).
Кроме того, в этом меню можно настроить браузер таким образом, чтобы он всегда спрашивал, куда необходимо сохранить загружаемые файлы.
Как поменять вид в Опере?
Программа Opera представляет собой один из популярных браузеров – программ-навигаторов для работы в интернете. Она позволяет изменять внешний вид согласно желаниям пользователя.
Вам понадобится
- — компьютер;
- — установленная программа Opera.
Инструкция
Оцените статью!
Как поменять вид в Опере
Программа Opera представляет собой один из популярных браузеров – программ-навигаторов для работы в интернете. Она позволяет изменять внешний вид согласно желаниям пользователя.

Вам понадобится
- — компьютер;
- — установленная программа Opera.
Инструкция
Запустите программу Opera. Перейдите в меню «Инструменты», выберите опцию «Настройки». Во вкладке «Дополнительно» выберите опцию «Шрифты». Здесь можно установить шрифты, которые используются для отображения отдельных элементов внешнего вида программы. Например, выделите пункт «Меню браузера», щелкните по кнопке «Обзор», выберите нужный шрифт и его размер, чтобы изменить внешний вид «Оперы».
Измените тему оформления внешнего вида «Оперы». Для этого перейдите в меню «Инструменты», выберите опцию «Представления». Далее перейдите во вкладку «Фоновый рисунок». Установите переключатель в пункте «Поиск рисунков» и выберите нужную тему. Их можно сортировать по популярности, дате выпуска.
Щелкните по кнопке Download, чтобы загрузить и установить тему оформления «Оперы». После этого перезапустите программу и выберите в меню «Фоновый рисунок» загруженную тему, для этого установите переключатель возле пункта «Установленные рисунки» и щелкните по нужной теме.
Перейдите по ссылке http://malinor.ru/brauzers/opera/, чтобы скачать темы для оформления программы «Опера». Загрузите понравившуюся тему на компьютер и установите ее. Выбрать схему оформления можно аналогично шагу 2. Также темы можно найти на сайте http://super-portal.net/download/raznoe/39957-novye-temy-dlya-opera-187-shtuk-10-rus-eng.html, и http://www.oformi.net/opera/.
Добавьте виджеты в окно программы. Виджет представляет собой дополнительную программу, которая дополняет внешний вид браузера и выполняет разнообразные полезные функции. Чтобы добавить виджет в «Оперу», перейдите в меню «Виджеты».
Щелкните по кнопке «Добавить». Вы будете перенаправлены на сайт, где необходимо выбрать нужное вам дополнение. Они разделены по категориям: дата и время, новости, веб-разработка, и так далее. Выберите понравившийся виджет и щелкните Launch. Тогда он будет добавлен в программу. Таким образом, вы можете дополнить и поменять внешний вид программы «Опера».
Видео по теме
Источники:
- как поменять в опере тему
Войти на сайт
или
Забыли пароль?
Еще не зарегистрированы?
This site is protected by reCAPTCHA and the Google Privacy Policy and Terms of Service apply.
Здравствуйте, уважаемые читатели блога KtoNaNovenkogo.ru. Сегодня я хочу поговорить про браузер, который уже на протяжении десятилетия является моим основным и самым востребованным приложением на компьютере.
Это сейчас Оперу можно скачать совершенно бесплатно с официального сайта, а в начале своего развития этот обозреватель был платным. Я правда не помню сколько стоила лицензия, но помню, что несмотря на платность он даже тогда пользовался огромной популярностью (во всяком случае на постсоветском пространстве).
Да и сейчас Opera в рунете крайне популярна, хотя в мире доля этого браузера в общем сегменте рынка не так уж и велика. В свое время именно она стала законодателем мод многостраничных браузеров (те самые закладки, которых так не хватало Интернет Эксплореру), да и еще много чего в этом обозревателе появилось раньше, чем в других интернет-бродилках. Хотя, сейчас очень серьезную конкуренцию всем мастодонтам оказывает новичок под названием Гугл Хром (читайте про то, где его бесплатно скачать, установить и как настроить).
Opera — где скачать, как обновить и очистить кэш
Ну, а для вебмастера, который работает с сайтом посредством браузера, последний имеет очень большое значение и любая мелочь может доставить либо кучу неприятностей, либо бурю восторга. В общем, сегодня я хочу поговорить про основной инструмент вебмастера, которым он пользуется ежеминутно и начать хочу со своего любимца — Оперы. Хотя сейчас такой однозначности, как было раньше, у меня уже нет, ибо у любого присутствующего на рынке обозревателя есть свои слабые и сильные стороны.
Историю свою Opera ведет примерно с середины девяностых годов прошлого века и родиной этого одиозного творения стала Норвегия. Когда я начал работать с ней, то она уже имела на тот момент пятую версию и распространялась по условно-бесплатной схеме, когда после определенного периода использования программа вежливо вас просила заплатить денежку, иначе работать отказывалась.
Собственно, в рунете тогда платный софт пользовался особой популярностью, ибо фактически был абсолютно бесплатным, а сознание того, что ты владеешь программой, стоимость которой иногда многократно превышает твою зарплату, приятно грела душу. Возможно именно поэтому Опера стала столь популярной (и является таковой и сейчас) в рунете.
Кстати, та же история имеет отношение и к Фотошопу, который был установлен на всех компьютерах наших с вами соотечественников, несмотря на его огромную стоимость (в десять раз больше моей зарплаты в то время). Пусть зарплата маленькая — зато проги дорогие. Кстати, разработчики Оперы вовремя одумались и через некоторое время перешли к принципу платы только лишь за отключение рекламы, ну а в 2005 этот браузер стал абсолютно бесплатным и свободным от рекламы.
Последней актуальной версией на текущий момент является версия 12.16, бесплатно скачать которую можно будет с официального сайта Opera.com.
Не думаю, что вы никогда не пользовались этим браузером, но возможно, что вы просто не прочувствовали все его возможности и не познали всех его прелестей. Я попробую в этой статье немного это исправить по мере своих сил.
В свое время мне было очень интересно копаться в ее настройках и в этом мне помогал один русскоязычный ресурс под названием MyOpera.net. Собственно, когда -то это был очень актуальный ресурс, где можно было почерпнуть очень много информации. Этот интернет-обозреватель всегда шел в авангарде и у него зачастую раньше других появлялись разные примочки, возможности и новый функционал. Вы еще не любите Оперу? Наверное, вы просто не умеете ее готовить.
Да, еще забыл сказать. На текущий момент популярность бренда связана не только с десктопной версией браузера, но и с очень популярными версиями для мобильных телефонов. Я говорю про Mini и Mobile. Скачать их можно на официальном сайте. В этой статье я про них говорить не буду, но упомяну лишь про принципиальное отличие этих версий.
Mini разрабатывалась из расчета максимальной экономии мобильного трафика и облегчения работы браузера на слабеньких процессорах сотовых телефонов. Т.е. по сути это слегка кастрированная версия полноценной Opera, которая загружает веб страницы не напрямую с интернета, а после их предварительной обработки и сжатия на серверах компании. Понятно, что версия Мини имеет ряд ограничений.
Mobile предназначена для смартфонов, процессоры которых более мощные и, следовательно, уже не нужно предварительно обрабатывать и сжимать трафик, а так же ограничивать возможности обозревателя. Т.е. Mobile является полноценным аналогом десктопной версии — трафик она не экономит и процессор нагружает серьезнее, нежели версия Мини, но зато имеет тот же самый функционал, что и старший брат, предназначенный для обычных компьютеров.
Как обновить Оперу? В принципе, обновления должны либо скачиваться и устанавливаться автоматически, либо программа должна у вас спрашивать разрешение на скачивание и установку каждый раз при их обнаружении. Обычно, какая-то из этих настроек используется по умолчанию сразу после установки Оперы на компьютер.
Хотя вы можете всегда вручную проверить имеющиеся обновления для Opera, выбрав из верхнего меню «Справка» — «Проверить обновления». Но проще будет настроить автоматическую проверку появления новых версий, выбрав из верхнего меню «Настройки» — «Общие» — «Расширенные» — «Безопасность» и определить наиболее подходящий вам вариант из выпадающего списка поля «Обновления»:
Раз уж мы зашли в настройки, то не лишним будет сказать, как очистить кэш в Опере (о том, что такое кэш браузера, читайте по ссылке).
Ну, как бы эта операция может понадобиться в разных ситуациях, но в основном это нужно либо, чтобы скрыть следы пребывания на чужом компьютере, либо у вебмастеров очень часто возникает необходимость очистки кэша для показа обновленной информации на вебстранице, когда простое ее обновление с удержанием клавишей Shift не приносит желаемого результата.
На самом деле почистить кэш в Opera не сложно и сделать это можно даже двумя способами:
-
Если требуется именно убрать следы своего пребывания на чужом компьютере, то тут лучше подойдет не обычная очистка, а полное удаление всей личной информации, которая могла остаться от вас в браузере. Для этого вам нужно будет выбрать из верхнего меню «Настройки» — «Удалить личные данные…»:
Нажав на кнопку «Детальная настройка», вы сможете указать, что именно кроме кэша хотите удалить, а затем нажать соответствующую кнопку внизу окна.
-
Если вам нужно почистить кэш только для того, чтобы на странице отображалась корректная информация, а не все данные из него, то вам нужно будет зайти в настройки из верхнего меню «Настройки» — «Общие» — «Расширенные» — «История» и нажать кнопку «Очистить» в поле «Дисковый кэш»:
Здесь же вы сможете сделать необходимые вам настройки по кэшированию данных со страниц и введенных Url в адресной строке браузера.
Ну, собственно, давайте перейдем к функционалу браузера. Сначала я перечислю все это тезисно, а потом уже попробую поговорить обо всех деталях поподробнее. Итак, что же такого есть в нем, чего нет у других, ну или хотя бы есть, но не на столь высоком уровне.
Возможности Оперы — Link и Config, почта, управление мышью
Тут следует оговориться, что разработчики очень быстро перенимают друг у друга все перспективные новинки, поэтому давайте я просто перечислю то, что мне в этом интернет-обозревателе нравится, ну, а вы сами решите, есть ли это в тех программах, которыми пользуетесь вы:
- Экспресс-панель (о ней читайте ниже чуть подробнее)
-
Система вкладок и возможность сохранять все открытые вкладки в виде сеансов. Например, если вы работали над определенной проблемой, пооткрывали десятки страниц, но вынуждены прерваться и переключиться на другую задачу. Что делать?
Просто сохраняете текущий сеанс (из верхнего меню «Вкладки и окна» — «Сеансы» -«Сохранить этот сеанс») и закрываете все ненужные вам сейчас в Опере странички. Когда придет время — открываете сохраненный сеанс («Вкладки и окна» — «Сеансы» — «Управление сеансами» — выбираете нужный из списка — кнопка «Открыть») и, о чудо, все открытые вами страницы появятся в том порядке, в каком вы их сохранили
-
Управление мышью — зажимая правую кнопку мыши и рисуя курсором воображаемые фигуры, можно будет закрывать вкладки, возвращаться на предыдущую страницу, а так же делать многое другое. Мне жутко не хватает этого функционала в других браузерах.
Для активации или дезактивации управления мышью в Opera нужно перейти в настройки (Ctrl+F12 на клавиатуре, либо выбрать из верхнего меню «Настройки» — «Общие») и перейти на вкладку «Расширенные» — «Управление» — галочка «Управление мышью».
-
Почтовый клиент, интегрированный в этот браузер, претерпел недавно довольно сильные изменения и стал еще более удобным, гибким и функциональным. Я пользуюсь почтой в Opera уже лет пять и совсем не жалею об этом. Во-первых, для работы с сайтами и почтой не нужно теперь запускать две программы, ну, а во-вторых, пользоваться интерфейсами почты Гмэйл от Гугла или других бесплатных почтовых сервисов я не привык.
К тому же, хранить почту на сервере достаточно стремно. У меня полтора года назад подобрали пароль к Gmail и увели в итоге приличную сумму с кошелька WebMoney. Поэтому вся почтовая база у меня хранится в Опере в отдельной папке (можно будет даже при желании поставить пароль на эту папку средствами TrueCrypt), а в Gmail я периодически подчищаю хвосты, чтобы уже никто ничего бы там полезного (пароли) не нашел. Взломать компьютер тоже можно, но все же посложнее будет.
Дам несколько советов по настройке почтового клиента, если позволите. Во-первых, сначала нужно будет зайти из верхнего меню в «Opera» — «Почта и чат», где нажать на кнопку «Добавить», а затем пройти стандартные шаги мастера настройки. Ну, а во-вторых, в настройках боковой панели («Opera» — «Оформление» — «Боковые панели») поставить галочку напротив пункта «Почта» (подробнее об этих настройках читайте ниже).
Кстати, доступ к почтовой базе вы сможете получить, щелкнув правой кнопкой мыши по иконке Opera в трее и выбрав «Читать почту», «Написать» или «Проверить».
Но это детали, которые вы и сами узнаете, а вот главное, что я бы вам советовал сделать для обеспечения сохранности почтовой базы, так это настроить ее хранение на диске вашего компьютера отличного от диска С. Почему?
А потому, что если полетит ваша система, то восстановившись из образа (надеюсь, у вас у всех имеет образ сделанный Акронисом) вы сохраните всю переписку, которая имела место быть за промежуток времени между падением системы и моментом создания вами последнего образа диска С. Поверьте, оно того стоит. Итак, вводите в адресную строку на новой вкладке в Опере следующий адрес:
opera:config
Открываете вкладку «Mail», прокручиваете до поля «Mail Root Directory», где вводите новый путь до почтовой базы:
Все, теперь ваша переписка в безопасности. Для гарантии можете периодически копировать данную папку на другой диск вашего компьютера (паранойя иногда может быть очень уместной). Вообще, почитайте побольше про возможности opera config — там возможно сделать все, но надо все-таки понимать, что именно вы делаете, а то могут возникнуть проблемы с работоспособностью браузера.
- У Оперы очень богатые возможности по настройке внешнего вида, есть возможность скачивать новые темы, перетаскивать элементы оформления в новые места просто мышью, открывать боковую панель с закладками и папками почты довольно необычным для других обозревателей способом, ну и еще много чего (обо все этом читайте чуть ниже по тексту).
-
У этого браузера есть еще одна возможность по работе с закладками, которая мне очень нравится и уже не раз пригождалась. Я говорю, конечно же, о Opera Link. Это возможность синхронизировать свои закладки в обозревателей с их копиями на сервере специального сайта. Т.е. вы сначала там регистрируетесь и авторизуетесь, а затем переходите в настройки «Настройки» — «Синхронизация» — «Настройка».
Теперь браузер будет периодически обновлять вашу онлайн версию закладок, поддерживая ее всегда в актуальном состоянии. Понятно, что во-первых, таким образом вы обеспечиваете резервное копирование (а это уже очень даже не мало), ну, а во-вторых, вы получаете доступ к закладкам с любого компьютера в мире, который подключен к интернету. За-ме-ча-тель-но.
-
В Опере достаточно легко настроить открытие различных файлов. О чем я говорю? Допустим, вы щелкаете на веб странице мышью по ссылке на скачивание файла с расширением torrent (интересно, а зачем вам такие файлы?). Что при этом произойдет? А скорее всего запустится встроенный в этот браузер торрент клиент, что, на мой взгляд, не очень здорово, ибо мюторрент по любому будет лучше. Что же делать?
Можно скачать этот файл по правой кнопке мыши выбором пункта «Сохранить по ссылке как…», но это не удобно. Поэтому мы идем в настройки «Настройки» — «Общие» — вкладка «Расширенные» — «Загрузки». В поле «Найти» вводим что-то типа «tor», выбираем файлы с расширением torrent и щелкаем по кнопке «Изменить»:
В результате откроется окно, где вы можете создать правило для этого типа файлов и это правило будет работать уже всегда:
Как видите, я назначил для файлов с расширением torrent их открытие в программе мюторрент, просто найдя ее экзешный файл в папках моего компьютера (кнопка «Обзор»). На самом деле этот, на первый взгляд, пустячок способен сберечь вам много нервов и не испортить настроение из-за досадного недопонимания между вами и вашим обозревателем интернета.
-
Раньше конкурентов в Опере появилась возможность просмотреть список закрытых вкладок (за текущий сеанс работы) и при необходимости вернуть любую из них. Зачем это нужно? Да это же очевидно. Ну, закрыли вы десяток ненужных страниц, среди которых попалась нужная в данный момент.
Как к ней вернуться? Хорошо, если ссылка на нее осталась в закладках. А если нет? Вот тут и придет вам на помощью кнопочка, расположенная в верхнем правом углу окна программы (сразу под крестом).
-
В Mozilla Firefox есть замечательный плагин под названием Firebug, который позволяет очень быстро разобраться в коде как своего, так и чужого сайта. Но в Opera есть аналогичный инструмент, который уже полностью интегрирован в браузер.
Для получения информации об интересующем вас фрагменте Web страницы, вам достаточно будет щелкнуть в этом месте правой кнопкой мыши и выбрать из контекстного меню вариант «Проинспектировать элемент». В результате внизу окна откроется панель, очень напоминающая всемогущий Firebug:
-
Ну, и еще, в дополнение, вы можете установить замечательный плагин SEObar (он еще подключается по старинке, через пользовательский скрипт, но начиная с версии 11 появилась возможность использовать стандартные расширения и плагины для Оперы), который, на мой взгляд, позволяет лучше всего визуализировать то, какие внешние ссылки на Web странице являются закрытыми, а какие открытыми для индексации поисковыми системами.
Вебмастера, продвигающие свои сайты с помощью покупки внешних ссылок, думаю, по достоинству оценят этот плагин.
Экспресс-панель Opera, экспорт и импорт закладок и паролей
Экспресс-панель, по-моему, впервые появилась именно в Opera. Очень удобная штука, которая по ходу появления новых версий становится все более и более удобной. Понятно, что некоторые браузеры эту фишку уже позаимствовали. Наиболее популярным способом получения похожего функционала являются визуальные закладки Яндекса для Google Chrome, Mozilla Firefox и Internet explorer.
Суть экспресс-панели заключается в том, что разработчики решили использовать пустое пространство при открытии новой пустой страницы и дать пользователям возможность добавлять туда превьюшки наиболее часто посещаемых ими страниц, для последующего быстрого доступа к ним. Не ахти какая умная идея, но чертовски удобно получилось.
Как работать с экспресс-панелью в Опере? Довольно просто. Открываете новую страничку с помощью плюсика справа от всех уже открытых вкладок. Какие-то превьюшки уже имеют место быть, но удалить их проще простого — правой кнопкой мыши по ненужной превьюшке и выбрать из контекстного меню «Удалить», ну, или увидеть при наведении мыши на вкладку маленький крестик, который появится в ее правом нижнем углу.
Добавить новую вкладку на экспресс-панель можно с помощью большого плюса, который будет расположен после последней превьюшки. Вы сможете ввести непосредственно Урл, либо найти ее среди уже открытых вкладок, которые будут показаны в поле «Варианты».
Внешний вид экспресс-панели автоматически будет подстраиваться под количество используемых вами превьюшек, но можно менять масштаб вручную, используя расположенный внизу движок, либо нажав на кнопку «Настройка», расположенную в правом верхнем углу.
Иногда возникает вопрос о смене поисковой строки, которая расположена вверху экспресс-панели. Что вы предпочитаете: русский поиск от Yandex.ru или же мирового лидера — поисковую систему Google? Ну я, например, использую первое, а в строке поиска на верхней панели у меня по умолчанию стоит Google.
Где можно настроить поиск в Опере? Можно сразу нажать на Ctrl+F12 на клавиатуре, либо выбрать из верхнего меню «Настройки» — «Общие» и перейти на вкладку «Поиск». Далее выбираете нужную вам поисковую систему и жмете на кнопку «Правка»:
Жмете на кнопку «Подробнее» и ставите одну или две галочки в расположенных чуть ниже чекбоксах. Как я уже упоминал, Яндекс у меня используется для экспресс-панели, а в настройках Google я поставил первую галочку и снял вторую:
Все, с экспресс панелью Opera покончили. Давайте еще рассмотрим вопрос резервного копирования таких важных составляющих браузера, как закладки и пароли.
Как и во всех других браузерах здесь имеется менеджер паролей, который каждый раз будет вас спрашивать о сохранении нового введенного вами пароля, а в случае последующей необходимости его повторного ввода, вам нужно будет лишь нажать на кнопку жезла (или, к примеру, ключик, в зависимости от используемой вами темы) на панели инструментов, либо набрать на клавиатуре комбинацию горячих клавиш Ctrl+Enter.
Если для данной страницы вы сохраняли несколько различных паролей, то Опера вам предложит выбрать нужный из списка. Если браузер ступит и у вас не будет возможности сохранить нужный пароль на каком-либо сайте, то вы можете сбросить значения менеджера именно для этой веб страницы. Для этого вам нужно будет выбрать из верхнего меню «Настройки» — «Общие» и перейти на вкладку «Формы», а затем нажать на кнопку «Пароли».
Откроется окно со списком всех сайтов, для которых менеджер сохранял когда-либо пароли. Вам останется только найти проблемный ресурс, щелкнуть по нему мышью и нажать на кнопку «Удалить». После этого вы можете опять заходить на нужную веб страницу и вводить пароль — менеджер предложит вам его сохранить, что вы и сделаете.
Пароли хранятся в Opera в зашифрованном виде, что достаточно безопасно (однако есть программа Unwand, которая запросто их расшифровывает, поэтому советую пользоваться для пущей надежности хранителем паролей KeePass, вскрыть шифр которого практически невозможно).
Но в случае обвала системы вы можете потерять все пароли, что были сохранены браузером. Поэтому можете либо настроить хранение файла с паролями на другом жестком диске (отличном от диска C, помните, как я описывал подобное действие для почтовой базы в «opera:config»), либо вручную осуществлять его резервирование. Файлик с паролями в Опере зовется «wand.dat» и живет обычно по этому пути:
c:UsersИмя юзераAppDataRoamingOperaOpera
Там же вы сможете найти и файлик «bookmarks.adr», в котором живут все сделанные вами в Опере закладки. Если вы, например, сейчас скопируете эти файлы, а после восстановления операционки опять их подбросите по указанному пути (с заменой уже там имеющихся wand.dat и bookmarks.adr), то все ваши закладки и пароли будут успешно восстановлены ко всеобщей радости.
Ну, а если вы захотите настроить хранение файла паролей на другом диске вашего компьютера, то введите в адресную строку браузера «opera:config» и нажмите «пуск» или Enter на клавиатуре. На открывшейся странице введите в строку поиска «wand.dat» и вы увидите поле, где можно будет поменять место хранения этого файла паролей:
Точно так же вы сможете поменять место хранения файла закладок для этого браузера, просто введя в строку поиска на странице «opera:config» не «wand.dat», «bookmarks.adr». Но кроме этого закладки из Opera можно экспортировать, а затем и импортировать их с помощью верхнего меню — «Настройки» — «Импорт и экспорт». Можно даже экспортировать закладки из какой-то отдельно взятой папки, а затем вставить их опять же в виде папки на другом компьютере.
Для этого в боковой панели открываете «Закладки» и щелкаете по нужной папке правой кнопкой мыши, после чего из контекстного меню выбираете «Файл» — «Экспортировать закладки». Ну, а на другом компьютере делаете все тоже самое, но выбираете уже «Импортировать».
На вкладке «Основные» в области «При запуске» можно будет выбрать вариант открывания браузера: либо будет открываться пустая страница, либо ранее открытые, либо указанная вами начальная страница.
Обычно в качестве домашней страницы выбирают главную Яндекса (по сути это портал, где и поиск имеется, и почта под рукой, и новости, и много другое). Но вы вольны установить стартовой любую другую нужную вас страницу.
Темы для Оперы и другие настойки оформления
Давайте дальше поговорим про оформление, хотя это и кажется не столь важным, но это только кажется. Во-первых, внешний вид браузера можно кардинально поменять с помощью установки новой темы для Opera. Ну, а во-вторых, мне очень нравится, что внешний вид я могу настраивать очень гибко, благодаря простому перетаскиванию нужных мне элементов мышью на то место, где мне это удобно. Юзабилити настроек этого обозревателя находится на высоте.
Для начала научимся удалять ненужные элементы оформления Оперы. Все очень просто — щелкаете правой кнопкой по излишеству и выбираете из контекстного меню вариант «Убрать с панели»:
Удалили что-то нужное? Не страшно. Еще раз щелкните правой кнопкой по любому элементу или пустому месту в панели инструментов и выберите из контекстного меню «Оформление». Можно также зайти и через основное меню «Оформление», либо нажать комбинацию клавиш Shift+F12 на клавиатуре.
В результате откроется окно, которое представляет собой довольно мощный инструмент по смене внешнего вида и повышения юзабилити Opera именно под ваши задачи:
На первой вкладке вы сможете выбрать одну из уже закачанных в ваш браузер тем оформления простым ее выбором из имеющегося списка и нажатием на ОК. Но есть еще возможность ознакомиться и скачать имеющиеся темы. Их очень много (на любой вкус) и для облегчения поиска вы сможете использовать сортировку из правого меню (популярные, новые и т.д.).
Для того, чтобы скачать и сразу увидеть свой браузер одетым в новую тему, вам достаточно будет щелкнуть по кнопке «Загрузить». Если потом захотите вернуться к уже скачанной ранее, то просто выберите ее из списка окна Shift+F12. Темы — это, конечно же, пустячок, но приятный. На выборе наиболее удобной шкурки можно запросто зависнуть на пару часов.
Кстати, там же, где вы скачиваете темы для Оперы, можно скачать еще и фоновые картинки для экспресс-панели. Вы, наверное, уже обратили внимание, что в ее настройках (значок гаечного ключа в правом верхнем углу) есть возможность смены картинки для фоновой заливки. Опять же приятный пустячок, добавляющий, однако, немало положительных моментов при работе с браузером.
Теперь давайте перейдем ко второй вкладке в окне оформления, которая называется «Боковые панели»:
На самом деле, на этой и следующей за ней вкладках сосредоточены наиболее важные настройки оформления внешнего вида, и именно здесь стоит провести время для создания идеального интерьера своего окна в мир интернета.
Во-первых, галочка в нижнем поле «Показывать переключатель боковой панели». Обязательно поставьте ее и тогда, при подведении курсора мыши к крайне левому его положению на фоне отрытого окна Opera и нажатию на левую кнопку, вы увидите боковую панель, где живут ваши закладки (ссылки на интересные вам страницы), панель управления почтовым клиентом (да, есть такой и я им уже лет пять пользуюсь с огромным удовольствием) и многое другое.
Способ этот намного удобнее кнопки на панели браузера, ибо вообще не нужно целиться мышью — просто кинули ее влево и щелкнули мышью. Красота, и именно этого функционала, а так же управления мышью, мне очень не хватает в других браузерах.
Опера — это, как БМВ в мире авто (если поработаете с ней, то другие интернет бродилки покажутся вам не достаточно функциональными и удобными). На приведенном скриншоте, кстати, в боковой панели сразу по закладками идет кнопка Яндекс Бара, который по большому счету является просто удобной панельной.
Но если вам расположение боковой панели слева не нравится, то можете из выпадающего списка «Расположение» выбрать вариант справа. Тогда она будет появляться при перемещении мыши уже в крайне правое положение. Вы точно так же можете поставить галочки напротив нужных вам инструментов, которые будут отображать на боковой панели.
На следующей вкладке «Панели инструментов» вы сможете настроить отображение в Opera нужных вам панелей, а еще сможете задать их местоположение:
Сначала ставите галочку напротив нужной панели, а затем производите ее настройки в выделенной на скриншоте области. Для того, чтобы увидеть все возможные панели, можете поставить самую нижнюю галочку в этом окне.
Ну, и последняя вкладка, относящаяся к оформлению внешнего вида Оперы, называется «Кнопки». Здесь все очень и очень просто. Открываете по очереди все вкладки каталога кнопок и те, которые вы считаете уместными и нужными, хватаете мышью (удерживая при этом нажатой левую клавишу) и тащите кнопку на любую панель, где она в дальнейшем и должна будет жить по вашей задумке.
Их можно тащить на любую панель (вверху, внизу или сбоку), но там, где ее можно будет приземлить, рядом с курсором мыши будет показан листок с плюсиком. Отпускаете левую клавишу мыши и кнопка продолжает там жить. Для ее перемещения в другое место, достаточно будет в режиме настройки оформления (Shift+F12) перетащить ее мышью. Удалить любую кнопку можно из контекстного меню правой клавишей.
О меню в новой опере:
К сожалению в новой версии №45, вернуть меню не получится, как только я её не искал, но такого меню, как было раньше, сверху, по горизонтали.(Мы все еще раздаем старые версии браузеров. , где есть версия старой оперы с горизонтальным меню.)
О меню в старой опере:
Если вы задаете один из таких вопросов:
где в опере меню , главное меню опера , как в опере включить меню , строка меню в опере , панель меню опера , как вернуть меню в опере , меню браузера опера , пропало меню в опере , как открыть меню в опере ,кнопка меню в опере , как в опере показать меню , где в опере находится меню.
То эта страница для вас!
Вы загрузили браузер Опера, но у него отсутствует меню! Что делать!?
Меню в опере, просто нужно восстановить. Вот, что у нас есть в наличии. Только кнопочка Opera. Нажимаем по нему левой кнопкой мыши.
Выходит новое окно, где ищем строку – «Показывать меню» Нажимаем по этой строчке.
Смотрим на наше восставшее из небытия меню в Опере.
Если вам этого количества меню недостаточно, то можно увеличить или уменьшить количество строк в меню. Показывать, в меню то, что вам необходимо! Идем в «вид – панель инструментов».
Ставим, галочки на тех строках меню, которые хотим, чтобы показывались!
Если таких настроек меню вам опять не хватило, то нажимаем строку — настроить.
В новом окне вы сможете настроить меню максимально удобным для вас. Здесь есть все инструменты, которые предлагает браузер Опера!
Проголосовать за статью!
Вы можете проголосовать за понравившуюся статью.(Используем только свои скрипты )
Средняя оценка 0.5 проголосовало 2
Нужно выбрать оценку
Друзья!
1.
Вся информация предоставляется бесплатно! Но мы потратили и деньги и время, и если вы сможете что-то сделать в ответ, то это будет очень великодушно с вашей стороны!
Мы живем за счет кликов по рекламе, но если вы ничего не нашли подходящего, то вы все еще можете помочь проекту!
1.a.
Друзья!
Всем огромное спасибо , кто нас поддерживает!
Уже долгое время браузер Opera занимает одно из лидирующих мест среди веб-обозревателей. Он обладает большим количеством инструментов, предназначенных для настройки пользовательского интерфейса. Некоторые пользователи могут случайно скрыть в настройках нужную панель инструментов. Также панель может исчезнуть из-за внутренней ошибки в программе. Для возврата в рабочее окно необходимой панели инструментов нужно выполнить определенные манипуляции в обозревателе.
Инструкция
- Чаще всего в браузере Opera(скачать последнюю версию бесплатно) пропадает боковая панель, связанно это с быстрым вводом текста и случайным нажатием определенного сочетания клавиш. На этой панели расположены кнопки закладок, истории, настройки дополнений и других полезных функций. Для возврата боковой панели нажмите на значок в виде прямоугольника, который расположен в левом нижнем углу рабочего окна обозревателя.
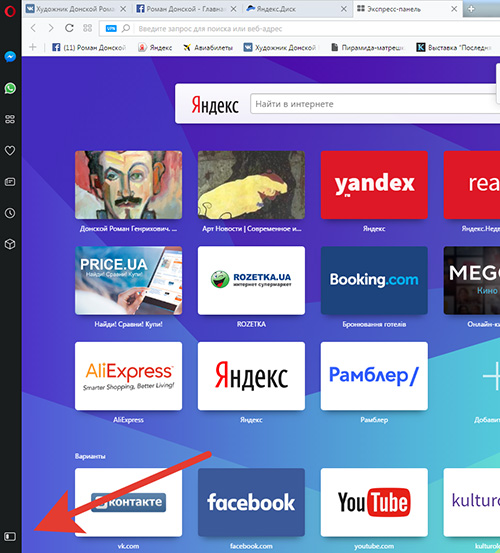
Для возвращения адресной строки и панели вкладок нужно использовать основное меню настроек обозревателя. Для перехода в окно настроек нажмите кнопку Opera, расположенную в левом верхнем углу программы, 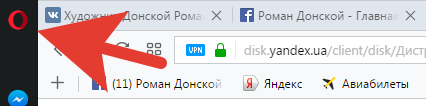
и выберите пункт «Настройки», перейдите в раздел «Общие настройки». Также можно использовать комбинацию «горячих клавиш» Ctrl+F12 или нажать правой клавишей мышки по любой панели и выбрать пункт «Настроить», а после перейти в раздел «Оформление». Все вышеописанные способы приведут к открытию дополнительного диалогового окна «Оформление». В верхней части загруженного окна расположен перечень всех доступных панелей, для активации нужной панели требуется поставить возле ее названия отметку и нажать в окне кнопку ОК.
Сергей Гришечкин
Главный редактор информационного портала BestHard.
sergey2829 имеет 750 сообщений и подсчета голосов.Посмотреть все сообщения sergey2829
В связи с большой популярностью браузера Opera среди читателей этого блога, ведь не просто так мне часто пишут по почте или в комментариях разные вопросы по нему.
Ранее были опубликованы вопросы по проблемам, которые так или иначе возникают у пользователей браузера Opera, и ответы, которые помогли им. Возможно в этих вопросах и ответах вы найдете решение и своих проблем.
А сейчас давайте подробно рассмотрит какие проблемы могут возникать при использовании этого браузера. Задавайте свои вопросы в комментариях. Итак, давайте начнем.
Куда пропало меню? Как в опере вернуть меню?
Теперь по умолчанию привычное горизонтальное Главное меню — выключено. Чтобы включить его надо кликнуть красную кнопку «O» (или нажать Alt) и отметить пункт Показывать меню. А для того, чтобы вернуться к новому, вертикальному меню, нужно выбрать Файл – Показывать меню.
Где в Opera 11.1 меню Вид?
Горизонтальное и вертикальное меню Опера 11 отличаются по своему содержанию. Например, в вертикальном меню Оперы нет пункта Вид, в котором привыкли находить функции масштабирования и кодировки . В вертикальном меню эти функции доступны в пункте Страница.
В опере не всплывает окно сохранения паролей.
Главное меню – Инструменты — Общие настройки — Формы — Включить управление паролями
Что у меня творится? C оперой?
Видимо случайно включили главную панель и сориентировали ее влево. Жмите Shift+F12 — это диалог Оформление. 3-я закладка — Панели инструментов. Нужно выбрать панель Главная (в верхней части) и изменить Расположение — Вверху (в нижней части)
Ctrl+F12 — Расширенные — Панели — Профили панелей инструментов — выбрать Opera Standard — ОК.
Как почистить куки в Opera 11.1
Главное меню — Инструменты — Общие настройки — Расширенные -Cookies — Управление
Управление cookies позволяет вам просматривать и редактировать cookies, которые хранит Opera. Нажав кнопку «Управление cookies…» вы увидите набор папок, названия которых соответствуют доменам. Используйте поле «Найти» для поиска доменного имени, затем откройте соответствующую папку для получения детальной информации обо всех cookies, связанных с этим доменом.
Некоторые сайты требуют принятия cookies, чтобы можно было использовать их службы. Если вы хотите, чтобы эти сайты работали, но не хотите хранить cookies в перерывах между посещениями, выберите «Удалять новые cookies при выходе из Opera». Альтернативный способ почистить куки и кэш: выберите Инструменты — Удалить личные данные
Как почистить кэш в Opera?
Недавно подцепил какой-то вирус на оперу. Главная страница теперь встала www.ctel.ru и не меняется. А еще через промежутки времени открываются разные посторонние сайты. Переустановка оперы не помогла. Подскажите, что делать?
Частично эта тема уже рассматривалась в статье об изменении домашней страницы поисковиком Webalta . В папке system32 найдите файлы operaprefs_fixed.ini и opera6.ini и удалите. Не помешает зачистить кэш оперы и проверить систему на вирусы и вредные руткиты.

У вас просто проблема с настройками мыши. Инструменты — Общие настройки — Расширенные – Панели уберите галочку — Меню по двойному щелчку левой кнопкой мыши.