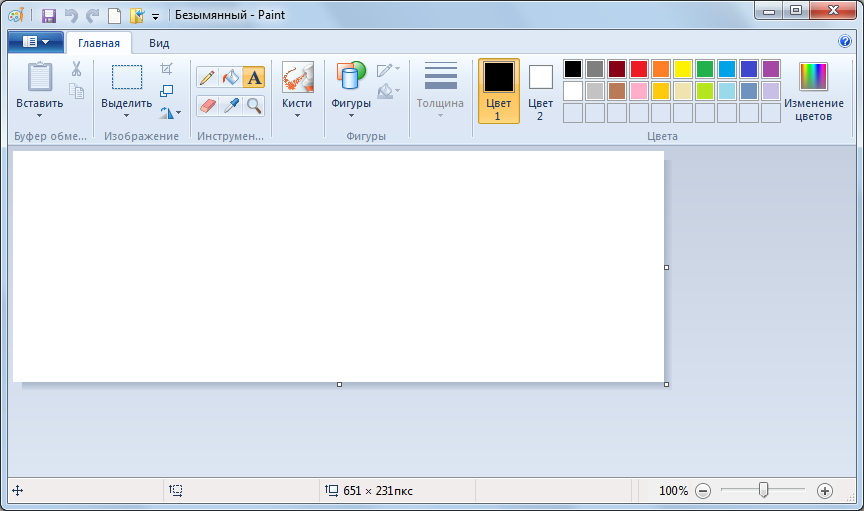В программе Paint, заготовки находятся в разделе. Он находится на главной панели программы, в виде готовых графических фигур. В этом разделе, можно подобрать готовую фигуру, необходимую для построения изображения или просто вставки в готовую фотографию. Меню фигуры, содержит самые распространённые образы, эллипс, квадрат, прямоугольник, прямая линия, кривая, звёздочки, пятиугольники и многие другие фигуры. Причём их можно использовать, просто щёлкнув правой кнопкой мыши по необходимой фигуре.
Содержание
- Как работать в Paint?
- Где найти Paint и как его открыть?
- Обзор интерфейса Paint
- Главное меню в Paint носит название «Файл»
- Опции и особенности вкладки «Главная»
- Как найти Paint в Windows 7?
- Как открыть Paint в Windows 7?
- Как удалить Paint в Windows 7?
- Как найти графический редактор в компьютере?
- Как запускается программа Paint?
- Как найти Paint на компьютере?
- Как открыть Paint в командной строке?
- Как удалить программу в Windows 7 если она не удаляется?
- Как правильно удалить программу в Windows 7?
- Как удалить с компьютера Windows 7?
- Как найти Paint в Windows 10?
- Как зайти в графический редактор Paint?
- Как открыть KolourPaint?
- Сколько видов кисти в программе MS Paint?
- Как создать документ Paint?
- Как открыть папку заготовки в Paint?
- Как найти пейнт на компьютере виндовс 7
- Скачать Paint Net для Windows 7
- Возможности
- Как скачать Paint NET
- Установочный процесс
- Работа с программой
- Создание или открытие нового изображения
- Выделение и обрезка изображения
- Преимущества Паинт НЕТ
- Заключение
Как работать в Paint?
Большинству пользователей давно уже известно, что Paint – инструмент для рисования, который может быть использован для создания простых рисунков или базового редактирования изображений. Paint был включен в каждую версию Windows, начиная с самой первой, выпущенной в 1985 году и присутствует в современных Windows 7, Windows 8 и Windows 10. Но если сравнивать с более ранними версиями приложения, Paint подвергся значительному изменению, после почти 20-летнего застоя.
Где найти Paint и как его открыть?
Ярлык запуска нужно искать в папке Стандартные или напечатать «Paint» в строке поиска и выбрать соответствующий результат.
Но самым быстрым способом открытия приложения в Windows 10, как и в Windows 7 и 8, 8.1 является поиск Paint. Сначала следует открыть окно поиска щёлкнув или коснувшись значка «Лупы» на панели инструментов, ввести «Paint» в строку поиска, а далее выбрать нужный вариант из результатов.
Тут же, если щёлкнуть по результату правой кнопкой мыши или коснуться и удерживать, появится контекстное меню, в котором можно закрепить Paint на панели задач и на начальном экране, что поможет в последующем сделать более быстрым открытие приложения.
Открыть Paint можно, запустив исполняемый файл, находящийся в
Не зависимо от способа открытия Paint, появится окно как на рисунке ниже.
Обзор интерфейса Paint
Если сравнивать сегодняшний интерфейс Paint с его более ранними версиями, то можно понять, что он сильно переработан. Все варианты верхней части окна отображены в виде удобных вкладок. Новый дизайн схож с версиями Microsoft Office c 2007 до 2016, имеющее общее название «Лента». Возможно многим пользователям данный интерфейс может показаться привычным и простым в использовании.
Версии Paint в Windows 8.1 и 10 идентичны, но совсем незначительно отличаются от версии Paint в Windows 7. Отличие заключается в плоском и не имеющем эффектов прозрачности интерфейсе. Все варианты и особенности, кроме панели быстрого доступа, идентичны, которая располагается в верхней части окна и содержит несколько важных кнопок: Сохранить, Отменить и Вернуть.
Панель быстрого доступа можно настроить, добавив кнопки: Создать, Открыть, Печать, Предварительный просмотр и Отправить по электронной почте или удалить любой уже из присутствующих вариантов. Для удаления элемента нужно выбрать стрелку, расположенную с правой стороны панели инструментов для открытия, выпадающего меню. Присутствующие кнопки будут обозначены флажком.
Главное меню в Paint носит название «Файл»
Это меню позволяет создать новый рисунок или открыть существующий, сохранить или напечатать открытое изображение, получить изображение со сканера или камеры и оправить по электронной почте. Существует возможность установить изображение фоном рабочего стола и посмотреть его свойства.
Вкладка «Главная» содержит в себе инструменты для редактирования и создания изображения: Кисти, Фигуры и различные Цвета и т.д.
Следующая вкладка «Вид». Активировав её, можно изменить масштаб изображения или выбрать показ изображения во весь экран. Тут можно активировать и дезактивировать Линейку, Линии сетки и Строку состояния для более лучшего выравнивания изображения.
Под вкладками и меню находится полотно для рисования, а под ним Строка состояния где можно увидеть общую информацию о текущем изображении и масштаб.
Опции и особенности вкладки «Главная»
Вкладка «Главная» имеет больше всего функций просто необходимых для создания и редактирования изображения.
Первый раздел вкладки – Буфер обмена имеет инструменты: Вставить, Вырезать и Копировать. Кроме использования этих инструментов, можно использовать и привычные сочетания клавиш.
Раздел Изображение включает в себя возможность различного выделения, повороты, изменение размера и такую возможность как обрезать ненужное. Тут, выделив часть изображения, можно выбрать то, что следует изменить.
Инструмент Изменить размер, даёт возможность применить размер изображения в пикселях или процентах и произвести его наклон в градусах.
Инструменты, Кисти и Фигуры, с их помощью можно и нужно, рисовать и редактировать изображения.
Данный материал кратко объясняет, как работать в Paint. Как может быть понятно из этого краткого руководства, Paint остаётся хоть и не единственным, но основным инструментом редактирования, содержащий достаточное количество инструментов для обычного пользователя. Данная версия Paint более проста в использовании, а инструменты более доступны.
Источник
Как найти Paint в Windows 7?
Далее «Все программы» — «Стандартные» — «Paint».
Как открыть Paint в Windows 7?
Paint по-прежнему входит в пакет программ Windows. Чтобы открыть приложение Paint, в поле поиска на панели задач введите paint, а затем выберите приложение Paint в списке результатов.
Как удалить Paint в Windows 7?
Удалить (установить) Paint в параметрах системы
Как найти графический редактор в компьютере?
Как запускается программа Paint?
Для запуска программы выполните следующие действия:
Как найти Paint на компьютере?
Также в Windows 10 сама программа Paint (не ярлык) располагается в папке %windir% далее system32 и там файл: mspaint.exe. Где %windir% — имя папки с Windows, обычно так и называется. И отсюда, например, создать ярлык на рабочем столе (меню отправить).
Как открыть Paint в командной строке?
Нажать сочетание клавиш Win+R и набрать в появившейся командной строке — taskmgr Потом нажать Enter. Как вызвать paint через run: Если вы уже вызвали командную строку нажатием Win+R осталось ввести: mspaint и нажать Enter.
Как удалить программу в Windows 7 если она не удаляется?
Простейший метод удалить с компьютера приложение, которое в данный момент функционирует, — завершить его. Если никаких следов работы утилиты не обнаруживаем, необходимо перейти в системный трей и отыскать иконку программы в нем. Вызвать контекстное меню и выбрать «Выход», «Завершить» или аналогичный пункт.
Как правильно удалить программу в Windows 7?
Для удаления программ и компонентов программного обеспечения с жесткого диска в Windows 7 выполните следующие действия.
Как удалить с компьютера Windows 7?
Как найти Paint в Windows 10?
Также в Windows 10 сама программа Paint (не ярлык) располагается в папке %windir% далее system32 и там файл: mspaint.exe. Где %windir% — имя папки с Windows, обычно так и называется. И отсюда, например, создать ярлык на рабочем столе (меню отправить).
Как зайти в графический редактор Paint?
Графический редактор Paint запускают командой Пуск > Программы > Стандартные > Графический редактор Paint. После запуска на экране открывается рабочее окно программы Paint. Оно состоит из нескольких областей. Основную часть окна составляет рабочая область.
Как открыть KolourPaint?
Открыть окно графического редактора, выполнив в Панели KDE: Меню KDE | Прочие | Графика | Графический редактор (KolourPaint).
Сколько видов кисти в программе MS Paint?
9 разновидностей кисти (Brush): Обычная кисть (теперь — сглаженная). Каллиграфическая кисть 1 (кисть с наклоном в 45 градусов влево). Каллиграфическая кисть 2 (кисть с наклоном в 45 градусов вправо).
Как создать документ Paint?
Если Вы хотите создать новый документ программы Paint, щелкните правой клавишей мыши на Рабочем столе или в любом пустом месте окна папки и выберите команду Создать (New).
Как открыть папку заготовки в Paint?
Для этого нажмём кнопку меню «Пуск» – «Все программы» – «Стандартные» – «Paint». Откроем файл «Цветы» из папки «Заготовки». Для этого нажимаем кнопку основного меню «Paint», выбираем команду открыть, далее нужную папку и нажимаем на нужный файл. Нажимаем кнопку «Открыть».
Источник
Как найти пейнт на компьютере виндовс 7
Где находится Paint (классический, 3d, fresh) в Windows 10, 8.1, 8, 7? Где найти, как открыть Paint?
Где найти в Windows
Paint (пэинт, паинт) — Простой графический редактор, стандартная программа, входящая в состав всех версий Windows. Он также часто упоминается как MS Paint или Microsoft Paint. Позволяет создавать рисунки, картинки и т.д. или редактировать изображения. Кроме того, его можно использовать для сохранения графических файлов в различных форматах. Подробнее описание программы, основные возможности на этой странице.
С выходом обновления Windows 10 Creators Update в стандартный пакет приложений для работы с графикой добавилось очень интересное приложение: Paint 3d для работы с 3d и 3d изображениями. Также есть программа Fresh Paint.Обе их можно открыть похожими способами, аналогично открытию классического Paint редактора.
Основное окно программы, скриншот Paint
Любой, кто использует paint знает, как открыть его в предыдущих Windows, но в Windows 8 в связи с изменением Меню Пуск можно сразу не найти ярлык. Если вы хотите создать / сохранить рисунок и вы откроете меню Пуск, то заметите, что пункт все программы исчез, и появился стартовый экран.
Есть несколько способов запустить / открыть paint в Windows.
Способ № 1:
Самый быстрый способ открыть Paint в Windows 10, 8 / 8.1 или 7 — следующий:
1. Нажать кнопку «Пуск».
2. Набрать слово «Paint» (по английски), найти значок и запустить его.
Способ № 2:
1. Нажать кнопу «Пуск».
2. Далее идем в «Все приложения» — внизу на букву C — «Стандартные — Windows» — PaintПосле этого ярлык Paint может появится в списке «Часть используемые», и если он там присутствует, тогда быстрее открыть его оттуда.
Способ № 3: Также в Windows 10 сама программа Paint (не ярлык) располагается в папке %windir% далее system32 и там файл: mspaint.exe. Где %windir% — имя папки с Windows, обычно так и называется, т.е. путь к paint в Windows 10: %windir%system32mspaint.exe
После того, как в Windows 10 вы нашли ярлык Paint для ускорения последующих запусков вы можете нажать на нем правую кнопку мыши (ПКМ) и:- Закрепить на начальном экране- Закрепить на панели задач- Открыть папку с файлом (вы попадете в системную папку со стандартными ярлыками, например такой путь:C:ProgramDataMicrosoftWindowsStart MenuProgramsAccessoriesИ отсюда, например, создать ярлык на рабочем столе (меню отправить).

Paint 3d: иллюстрация работы с 3d и 2d объектами
Также в Windows 8 можно:
1. В любом окне виндовс или в окне Пуск подвести мышь в правый верхний угол вашего экрана или рабочего стола, всплывет вертикальное меню: Поиск, Общий доступ, Пуск, Устройства, Параметры
2. Нажать значок Лупы — кнопка поиск — откроется окно Приложения, где все ваши программы.
3.а Ведите бегунок нижнего скроллбара вправо — увидите группу Стандартные
Там и есть Paint.
3.б Можно не водить бегунок и не искать во всем списке программ, а с правой стороны данного окна в строке поиска написать Paint и слева увидите результат поиска в программах — Paint.
Paint в меню Стандартные на Windows 8
Каждый, кто начинает работать с новой Windows 8 или 8.1 заметит, что интерфейс меню пуск совершенно отличается от предыдущих версий Виндовс и пользователю требуется некоторое время, чтобы привыкнуть к нему. После того как вы нашли значок Paint вы можете закрепить его на начальном экране или на панели задач запустить от имени администратора или открыть расположение файла.
Открыть Paint в Windows 7:
1. Нажать «Пуск»
2. Далее «Все программы» — «Стандартные» — «Paint».
Источник
В этом уроке мы рассмотрим, как открыть paint. А все оказывается просто. Для того, чтобы открыть paint, нужно проделать пару действий и кликнуть пару раз по мышке.
Заходим в «Пуск» и выбираем «Все программы».
Далее в появившемся списке выбираем «Стандартные» и «Paint».
Вот, как видите найти и открыть paint проще простого!
Создано: 21.06.2011 года Просмотров: 3381 Добавил: Сергей
Автор: даша
Дата : 2017-07-11
не понятно почему он не открывается.
Автор: Таня
Дата : 2014-11-26
Автор: Люся
Дата : 2014-10-29
У меня вообще нет «Стандартных», нажимаю «Пуск» и высвечивается только разная дребедень!
Автор: ксения
Дата : 2013-03-15
Автор: соня
Дата : 2013-01-15
у меня нет ни в пуске не в стандартных) я б суда не заходила так-то я это тоже знала!
Автор: Влад семенец
Дата : 2011-12-27
А если его нет в пуске в стандартных
Автор: егор
Дата : 2011-11-25
вотвот, у меня его тоже нету ни в пуске, ни в стандартных, а если нажать на какую нибудь картинку правой кнопкой мышки то там есть «открыть с помощью», нажимаю туда и там есть этот «paint». как мне его сделать в меню пуск. поиск в компьютере не находит его. прошу вас, помогите)))
Источник
Скачать Paint Net для Windows 7
Работа с растровой графикой нередко может стать актуальной для любого пользователя. На такой случай нужно иметь достойный вариант редактора. Сразу следует отметить тот факт, что большинство программ очень сложны в аспекте освоения. Если вы решите скачать Paint NET для Windows 7, такая актуальная проблема будет решена. Это современная и простая утилита, отлично справляющаяся с поставленными задачами.
↓ Скачать графический редактор Paint Net для Windows 7 вы можете по прямой ссылке внизу статьи ↓
Возможности
Чтобы выполнить скачивание программы, важно иметь в распоряжении нужную операционную систему. В данном случае речь идёт о том, что есть возможность скачать Паинт НЕТ для Виндовс 7 (и других версий Windows).
Теперь непосредственно о функционале. Редакторы такого типа, в том числе рассматриваемая программа, сочетают в себе сотни инструментов, поэтому перечислить их просто нет возможности. Но если рассматривать глобально, можно выделить набор таких функций, которые будут вам доступны:
Это лишь малая часть из того, что доступно. В целом, у вас будут все те инструменты, которые позволят обрезать изображение, добавлять текст и другие элементы, видоизменяя проект так, как вам это нужно.
Как скачать Paint NET
Чтобы скачать Paint NET для Windows 7, вам нужно всего лишь перейти по прямой ссылке, которую вы легко найдёте на нашем сайте.
Обратите внимание! Если вам предлагают скачать Paint.NET для Windows 7 торрент, то поступать таким образом мы вам не рекомендуем. Как показывает практика, именно таким образом происходит заражение вашего устройства вирусом.
Установочный процесс
Теперь информация по поводу того, как установить программу на вашем устройстве. Всё, что потребуется сделать, сводится к тому, чтобы следовать элементарной инструкции:
Работа с программой
Теперь непосредственно о том, как работать с программой для рисования Paint. Сразу следует отметить тот факт, что всё реализуется достаточно просто. Нужно лишь уделить время тому, чтобы на начальном этапе изучить интерфейс и опробовать все те опции, которые предлагает разработчик. Тогда вы будете чётко понимать, где и какой из инструментов будет целесообразно использовать в дальнейшем, чтобы получить тот или иной результат.
Создание или открытие нового изображения
Чтобы начать редактировать тот или иной проект, вы сначала должны найти картинки для Paint или же выполнить их создание.
Так выглядит инструкция, с которой вы будете сталкиваться в самом начале:
Обратите внимание! Чуть ниже рассмотренного меню есть кнопки быстрого доступа. Среди них те, которые отвечают за открытие и создание документа. Можете пользоваться любым из способов, результат будет одинаковым.
Как видите, чтобы создать или открыть изображение, нужно выполнить всего лишь пару элементарных кликов. В итоге у вас будет достойный результат. После этого вы можете приступать непосредственно к редактированию.
Выделение и обрезка изображения
Нередко может потребоваться вырезать какой-то конкретный элемент. Цели, естественно, у каждого преследуются свои. В любом случае, программа Paint NET даёт в распоряжение все инструменты, которые окажутся полезными и эффективными в решении проблемы.
В целом, предусмотрено 4 варианта того, с помощью чего вы можете выделить ту или иную область картинки, с которой работаете:
Обратите внимание! С использованием последнего из инструментов следует быть внимательнее, чтобы конечное выделение содержало ровно то, что вам необходимо.
Каждый из вариантов работает в различных режимах. Например, это может быть как добавление, так и вычитание той или иной области.
Кстати говоря, вы должны знать, что комбинация «CTRL+A» позволяет выделять всё изображение.
Все те действия, которые вы будете дальше выполнять, будут применяться конкретно к выделенной зоне.
Вам потребуется использовать вкладку «Правка», где сконцентрированы все нужные операции. Например, вы сможете без проблем вырезать, копировать и вставлять то, что будет выделено. Вам предлагают даже опцию по удалению. Одним словом, просто изучайте всё то, что описано, а затем реализуйте то, что нужно.
Обратите внимание! Кроме всего перечисленного, выделенную область вы можете перемещать. Для того, чтобы реализовать задачу, первым делом укажите ту зону картинки для обработки в Паинте, которая вас интересует, а затем выполните действие при помощи специального инструмента, отмеченного ниже на изображении.
Как видите, всё намного проще, чем вы могли предположить. Все остальные операции через программу реализуются так же просто и быстро. Главное – это быть внимательным и следовать инструкциям. Вы можете скачать на официальном сайте дополнительные компоненты, если решите расширить и так огромные возможности. Например, доступны плагины для Paint NET на русском.
Преимущества Паинт НЕТ
Заключение
Возможность Paint NET скачать бесплатно позволяет каждому получить в распоряжение мощную утилиту с широким набором опций, которые вы быстро освоите. Программное обеспечение отличается приятным интерфейсом, который ничуть не уступает своим прямым конкурентам. Стандартная панель инструментов в сочетании с выплывающими окнами обеспечивает максимальный уровень комфорта.Теперь редактирование растровых изображений будет простым и комфортным. Пользуйтесь на здоровье!
Источник
На прошлом занятии мы
познакомились с инструментами графического редактора «Paint».
А на этом уроке мы научимся работать с областью изображения – фрагментом.
С фрагментом изображения можно совершать разнообразные действия. Его можно
удалить, переместить, копировать, вырезать, вставить, размножить и
преобразовать. Рассмотрим эти действия на практике.
Запустим графический
редактор «Paint». Для этого нажмём
кнопку меню «Пуск» – «Все программы» – «Стандартные» – «Paint».
Откроем файл «Цветы» из папки «Заготовки». Для этого нажимаем кнопку основного
меню «Paint», выбираем команду
открыть, далее нужную папку и нажимаем на нужный файл. Нажимаем кнопку
«Открыть». Открылось изображение. Сделаем масштаб меньше, чтобы увидеть
картинку целиком.
Давайте внимательно
посмотрим на изображение и подумаем, какой из изображённых объектов можно
назвать лишним? (Арбуз). Нам нужно удалить этот фрагмент изображения, а
оставшиеся расположить в ряд. Но для того, чтобы производить операцию с
фрагментом нужно его сначала выделить. На вкладке «Изображения» нажимаем кнопку
«Выделить». Выбираем «Прямоугольная область». Выделяем фрагмент с изображением
арбуза, перетаскивая указатель мыши по диагонали через область фрагмента.
Удерживаем при этом левую кнопку мыши. Для того чтобы его удалить нажимаем на
клавиатуре клавишу «Delete». Арбуз удален.
Затем расположим цветы в ряд. Для этого поочередно выделяем оставшиеся фрагменты
и перетаскиваем их, удерживая левую кнопку мыши. Чтобы снять выделение с
фрагмента, нужно поместить указатель вне выделенного объекта и щелкнуть левой
кнопкой мыши. Стоит обратить внимание на то, что «Цвет 2»
должен быть таким же, как цвет фона рисунка. Иначе при удалении и переносе
фрагмента останется прямоугольник цвета фона. Сохраним полученный рисунок в
личной папке под именем «Цветы 1».
Выполним следующее
задание. Откроем файл под названием «Ваза» из папки «Заготовки». Из имеющихся
фрагментов необходимо собрать стоящий в вазе букет цветов и украсить его
разноцветными бабочками. Как вы видите, в наших заготовках только половина вазы
и половина бабочки. Но из этих фрагментов легко создать целые изображения.
Выделим фрагмент половинки вазы. Скопируем его в буфер обмена. Это можно
сделать несколькими способами.
·
Первый:
на вкладке «Буфер обмена» выбираем команду «Копировать».
·
Второй:
установить указатель мыши в область выделенного фрагмента, нажать правую кнопку
мыши и из появившегося контекстного меню выбрать команду «Копировать».
·
Третий:
после выделения фрагмента нажать комбинацию клавиш «Ctrl»
+ «С».
Снимем выделение и
вставим фрагмент из буфера. Аналогично копированию, вставку тоже можно сделать
несколькими способами.
·
Первый
способ: нажать на кнопку «Вставить» на вкладке «Буфер обмена».
·
Второй
способ: установить указатель мыши в любое место рабочей области, нажать правую
кнопку мыши и из появившегося контекстного меню выбрать команду «Вставить».
·
Третий
способ: после выделения фрагмента нажать комбинацию клавиш «Ctrl»
+ «V».
Но для создания вазы нам
нужен не этот фрагмент, а его зеркальное отражение. Отразим фрагмент:
выделим его, затем на вкладке «Изображение» в инструменте «Повернуть» выберем
«Отразить по горизонтали». Перетащим получившийся фрагмент до соприкосновения
со вторым фрагментом так, чтобы две половинки вазы склеились. Поставим в вазу
цветы, начиная с колокольчика. Выделим цветок. Установим прозрачное выделение. Вырежем
его в буфер обмена, затем вставим из буфера. Изменим размер цветка и поменяем
угол наклона с помощью инструмента «Изменить размер» на вкладке «Изображения».
Окно изменения размера и угла наклона также можно вызвать, удерживая
одновременно клавиши «Ctrl»
+ «W». Уменьшим изображение на 50%, введя
данные в соответствующее поле. Сделаем угол наклона по горизонтали в 15º.
Перетащим преобразованное изображение в нужное место рабочей области. Выделяем
следующий фрагмент, с изображением розы. Аналогичным способом поменяем его
размер. Затем перетащим цветок в вазу. Выделяем фрагмент с изображением
ромашки. Уменьшаем размер изображения и сделаем угол наклона по горизонтали в
15º. Отразим фрагмент по горизонтали. Затем перетянем его в нужное место.
Осталось украсить
картинку цветными бабочками. Выделяем фрагмент с бабочкой и копируем его в
буфер обмена. Вставляем из буфера на рабочую область и отражаем. Получившейся
фрагмент соединяем с начальным. С помощью инструмента «Заливка» раскрасим
брюшко бабочки в коричневый цвет. Выделим фрагмент с полученной бабочкой и с
помощью операции размножение фрагмента, удерживая клавишу «Ctrl»
и перетягивая бабочку, сделаем ещё 4 копии. Каждый раз, когда клавиша мыши
будет отпущена на рабочей области появляется новая копия фрагмента. Преобразуем
каждую из бабочек, меняя углы наклона по горизонтали и вертикали. Отразим
некоторые фрагменты по горизонтали. С помощью инструмента «Заливка» раскрасим
крылья бабочек, выбирая нужные цвета из палитры. Создадим эффект улетающей
бабочки: повернём её на угол 90º влево. Бабочку можно перетащить так,
чтобы она оставила за собой фигурный след. Такой эффект достигается если при
перетаскивании удерживать нажатой клавишу «Shift».
Сохраним готовую картинку
под именем «Ваза 1» в личную папку.
Сегодня на уроке мы
научились работать с фрагментами изображений, а именно: удалять, перемещать,
копировать, вставлять, размножать и преобразовать фрагменты.
Вася Иванов
Мореплаватель — имя существительное, употребляется в мужском роде. К нему может быть несколько синонимов.
1. Моряк. Старый моряк смотрел вдаль, думая о предстоящем опасном путешествии;
2. Аргонавт. На аргонавте были старые потертые штаны, а его рубашка пропиталась запахом моря и соли;
3. Мореход. Опытный мореход знал, что на этом месте погибло уже много кораблей, ведь под водой скрывались острые скалы;
4. Морской волк. Старый морской волк был рад, ведь ему предстояло отчалить в долгое плавание.
Paint – это функция Windows, с помощью которой можно создавать рисунки в чистой области рисования или на существующих изображениях. Большинство инструментов, используемых в программе Paint, можно найти в ленте, расположенной у верхнего края окна программы Paint.
На иллюстрации показана лента и другие части окна программы Paint.
Рисование линий в Paint
Для рисования в программе Paint можно использовать несколько различных инструментов. Изображения линии на рисунке зависит от используемого инструмента и выбранных параметров.
Вот инструменты, которые можно использовать для рисования линий в программе Paint.
Карандаш
Инструмент Карандаш используется для рисования тонких произвольных линий или кривых.
- На вкладке Главная в группе Сервис щелкните инструмент Карандаш.
- В группе Цвета нажмите Цвет 1, выберите цвет и перетащите на изображение для рисования. Чтобы рисовать цветом 2 (фон), удерживайте правую кнопку мыши при перетаскивании указателя.
Кисти
Инструмент Кисти используется для рисования линий различного вида и текстуры, как при использовании профессиональных кистей. С помощью различных кистей можно рисовать произвольные и кривые линии с различными эффектами.
- На вкладке нажмите стрелку вниз в списке Кисти.
- Выберите кисть.
- Щелкните Размер и выберите размер линии, определяет толщину росчерка кисти.
- В группе Цвета нажмите Цвет 1, выберите цвет и перетащите указатель для рисования. Чтобы рисовать цветом 2 (фон), удерживайте правую кнопку мыши при перетаскивании указателя.
Линия
Инструмент Линия используется, если нужно начертить прямую линию. При использовании этого инструмента можно выбрать толщину линии, а также ее вид.
- На вкладке Главная в группе Фигуры щелкните инструмент Линия.
- Щелкните Размер и выберите размер линии, определяет толщину линии.
- В группе Цвета нажмите Цвет 1, выберите цвет и перетащите начертить линию. Чтобы нарисовать линию цветом 2 (фон), удерживайте правую кнопку мыши при перетаскивании указателя.
- (Необязательно) Чтобы изменить стиль линии, в группе Фигуры щелкните Контур и выберите стиль линии.
Совет: Чтобы нарисовать горизонтальную линию, удерживайте клавишу Shift и проведите указателем с одной стороны к другой. Чтобы нарисовать вертикальную линию, удерживая клавишу Shift и проведите указателем вверх или вниз.
Кривая
Инструмент Кривая используется, если нужно нарисовать плавную кривую.
- На вкладке Главная в группе Фигуры щелкните инструмент Кривая.
- Щелкните Размер и выберите размер линии, определяет толщину линии.
- В группе Цвета нажмите Цвет 1, выберите цвет и перетащите начертить линию. Чтобы нарисовать линию цветом 2 (фон), удерживайте правую кнопку мыши при перетаскивании указателя.
- После создания линии, щелкните область изображения, где следует расположить изгиб кривой и перетащите указатель, чтобы изменить кривую.
Рисование кривых линий в графическом редакторе Paint
Рисование различных фигур в Paint
С помощью программы Paint на рисунок можно добавлять различные фигуры. Среди готовых фигур имеются не только традиционные элементы – прямоугольники, эллипсы, треугольники и стрелки, – но и интересные и необычные фигуры, например сердце, молния, сноски и многие другие.
Чтобы создать собственную фигуру, можно использовать инструмент «Многоугольник».
Готовые фигуры
С помощью программы Paint можно рисовать различные типы готовых фигур.
Ниже приведен список этих фигур:
- Линия;
- Кривая;
- Овал;
- Прямоугольник и скругленный прямоугольник;
- Треугольник и прямоугольный треугольник;
- Ромб;
- Пятиугольник;
- Шестиугольник;
- Стрелки (стрелка вправо, стрелка влево, стрелка вверх, стрелка вниз);
- Звезды (четырехугольная, пятиугольная, шестиугольная);
- Сноски (закругленная прямоугольная сноска, овальная сноска, сноска-облако);
- Сердце;
- Молния.
- На вкладке Главная в группе Фигуры щелкните готовую фигуру.
- Чтобы нарисовать фигуру, перетащите. Чтобы нарисовать равностороннюю фигуру, удерживайте клавишу Shift при перетаскивании указателя. Например, чтобы нарисовать квадрат, выберите Прямоугольник и перетащите указатель, удерживая нажатой клавишу Shift.
- Когда фигура выбрана, можно изменить ее вид, выполнив одно или несколько следующих действий:
- Чтобы изменить стиль линии, в группе Фигуры щелкните Контур и выберите стиль линии.
- Если фигуре не нужен контур, щелкните Контур и выберите Без контура.
- Чтобы изменить размер контура, щелкните Размер и выберите размер линии (толщину).
- В группе Цвета нажмите Цвет 1 и выберите цвет контура.
- В группе Цвета нажмите Цвет 2 и выберите цвет для заливки фигуры.
- Чтобы изменить стиль заливки, в группе Фигуры щелкните Заливка и выберите стиль заливки.
- Если фигуре не нужна заливка, щелкните Заливка и выберите Без заливки.
Многоугольник
Инструмент Многоугольник используется, если нужно создать фигуру с любым количеством сторон.
- На вкладке Главная в группе Фигуры щелкните инструмент Многоугольник.
- Чтобы нарисовать многоугольник, перетащите указатель, чтобы нарисовать прямую линию. Щелкните каждую точку, где следует наметить стороны многоугольника.
- Чтобы создать стороны с углами 45 или 90 градусов, удерживайте клавишу Shift при создании сторон многоугольника.
- Для завершения рисования многоугольника и закрытия фигуры, соедините последнюю и первую линию многоугольника.
- Когда фигура выбрана, можно изменить ее вид, выполнив одно или несколько следующих действий:
- Чтобы изменить стиль линии, в группе Фигуры щелкните Контур и выберите стиль линии.
- Чтобы изменить стиль линии, в группе Фигуры щелкните Контур и выберите стиль линии.
- Если фигуре не нужен контур, щелкните Контур и выберите Без контура.
- Чтобы изменить размер контура, щелкните Размер и выберите размер линии (толщину).
- В группе Цвета нажмите Цвет 1 и выберите цвет контура.
- В группе Цвета нажмите Цвет 2 и выберите цвет для заливки фигуры.
- Чтобы изменить стиль заливки, в группе Фигуры щелкните Заливка и выберите стиль заливки.
- Если фигуре не нужна заливка, щелкните Заливка и выберите Без заливки.
Добавление текста в Paint
В программе Paint на рисунок можно добавить текст или сообщение.
Текст
Инструмент Текст используется, если нужно сделать надпись на изображении.
- На вкладке Главная в группе Сервис щелкните инструмент Текст.
- Перетащите в тот участок области рисования, куда нужно добавить текст.
- В разделе Сервис для работы с текстом на вкладке Текст выберите шрифт, размер и стиль в группе Шрифт.
- В группе Цвета нажмите Цвет 1 и выберите цвет текста.
- Введите текст, который нужно добавить.
- (Необязательно) Чтобы добавить заливку фона области текста в группе Фон выберите Непрозрачное. В группе Цвета нажмите Цвет 2 и выберите цвет фона области текста.
Быстрая работа с Paint
Чтобы ускорить доступ к командам, которые чаще всего используются в Paint, их можно расположить на панели быстрого доступа над лентой.
Чтобы добавить команду программы Paint на панель быстрого доступа, щелкните правой кнопкой мыши кнопку или команду и выберите пункт Добавить на панель быстрого доступа.
Выделение и редактирование объектов
При работе с Paint может потребоваться изменить часть изображения или объект. Для этого надо выделить часть изображения, которую необходимо изменить, и изменить её.
Вот некоторые действия, которые можно выполнить: изменение размеров объекта, перемещение, копирование или поворот объекта, обрезка картинки для отображения только выбранной части.
Выделение
Инструмент Выделение используется для выделения части изображения, которую требуется изменить.
- На вкладке Главная в группе Изображение щелкните стрелку вниз в списке Выделение.
- Выполните одно из следующих действий в зависимости от того, что именно нужно выделить:
- Чтобы выделить любой квадратный или прямоугольный фрагмент изображения, выберите Выделение прямоугольного фрагмента и перетащите выделение в нужную часть изображения.
- Чтобы выделить любую часть изображения неправильной формы, выберите Выделение произвольного фрагмента и перетащите указатель, чтобы выделить нужную часть изображения.
- Чтобы выделить изображение полностью, выберите Выделить все.
- Чтобы выделить все изображение, кроме выделенной области, выберите Обратить выделение.
- Чтобы удалить выделенный объект, нажмите кнопку Удалить или Delete.
- Убедитесь, что цвет 2 (фон) входит в выделенные элементы, выполнив следующие действия:
- Чтобы включить цвет фона для выделенных элементов, снимите флажок Прозрачное выделение. После вставки выделенных элементов цвет фона включен, и он станет частью вставленного элемента.
- Чтобы сделать выделение прозрачным, без цвета фона, установите флажок Прозрачное выделение. После вставки выделения любые области с текущим цветом фона станут прозрачными, благодаря чему остальные изображение будет выглядеть гармонично.
Обрезка
Инструмент Обрезка используется для обрезки изображения, чтобы отобразить только выделенную его часть. С помощью обрезки изображения можно изменить так, чтобы на нем было видно только выбранный объект или человека.
- На вкладке Главная в группе Изображение щелкните стрелку в списке Выделение и выберите тип выделения.
- Чтобы выделить часть изображения, которую следует оставить, перетащите по ней указатель.
- В группе Иллюстрации выберите Обрезка.
- Чтобы сохранить обрезанное изображение в новом файле, нажмите кнопку Paint, выберите пункт Сохранить как и тип файла для текущего изображения.
- В поле Имя файла введите имя файла и нажмите кнопку Сохранить.
- Хранение обрезанного изображения в новом файле поможет избежать перезаписи исходного изображения.
Поворот
Инструмент Поворот используется для поворота всего изображения или выделенной части.
В зависимости от того, что нужно вернуть, выполните одно из следующих действий.
- Чтобы повернуть все изображения, на вкладке Главная в группе Изображение щелкните Повернуть и выберите направление поворота.
- Чтобы повернуть объект или фрагмент изображения, на вкладке Главная в группе Изображение щелкните тему. Перетащите указатель, чтобы выделить область или объект, щелкните Повернуть и выберите направление поворота.
Удаление части изображения
Инструмент Ластик используется для удаления области изображения.
- На вкладке Главная в группе Сервис щелкните инструмент Ластик.
- Нажмите кнопку Размер выберите размер ластика и перетащите резинку по области изображения, которую необходимо удалить. Все удаленные области будут заменены цветом фона (цвет 2).
Изменение размера изображения или его части
Инструмент Изменение размера используется для изменения размера всего изображения, объекта или части изображения. Также можно изменить угол наклона объекта на изображении.
Изменение размеров всего изображения
- На вкладке Главная в группе Изображение щелкните Изменение размера.
- В диалоговом окне Изменение размера и наклона установите флажок Сохранить пропорции, чтобы изображение с измененным размером сохранило пропорции, что и исходное изображение.
- В области Изменить размер выберите Пиксели и введите новую ширину в поле По горизонтали или новую высоту в поле По вертикали. Нажмите кнопку ОК. Если флажок Сохранить пропорции установлен, нужно лишь ввести значение «по горизонтали» (ширина) или «по вертикали» (высота). Другое поле в области «Изменить размер» обновляется автоматически.
Например, если размер изображения составляет 320×240 пикселей и вам нужно уменьшить этот размер наполовину, сохранив пропорции, в области Изменить размер установите флажок Сохранить пропорции и введите значение 160 в поле По горизонтали. Новый размер изображение 160 х 120 пикселей, то есть вдвое меньше оригинала.
Изменение размеров части изображения
- На вкладке щелкните Выделить и перетащите для выделения области или объекта.
- На вкладке Главная в группе Изображение щелкните Изменить размер.
- В диалоговом окне Изменение размера и наклона установите флажок Сохранить пропорции, чтобы масштабированная часть имела те же пропорции, что и исходная часть.
- В области Изменить размер выберите Пиксели и введите новую ширину в поле По горизонтали или новую высоту в поле По вертикали. Нажмите кнопку ОК. Если флажок Сохранить пропорции установлен, нужно лишь ввести значение «по горизонтали» (ширина) или «по вертикали» (высота). Другое поле в области «Изменить размер» обновляется автоматически.
Изменение размера области рисования
Выполните одно из следующих действий в зависимости от того, как нужно изменить размер области рисования:
- Чтобы увеличить размер области рисования, перетащите один из маленьких белых квадратов на краю области рисования до нужного размера.
- Чтобы изменить размер области рисования на определенное значение, нажмите кнопку Paint и выберите Свойства. В полях Ширина и Высота введите новые значения ширины и высоты и нажмите кнопку ОК.
Наклонения объекта
- На вкладке щелкните Выделить и перетащите для выделения области или объекта.
- Нажмите кнопку Изменение размера.
- В диалоговом окне Изменение размера и наклона введите значение угла наклона выделенной области (в градусах) в полях По горизонтали и По вертикали в области Наклон (градусы) и нажмите кнопку ОК.
Перемещение и копирование объектов в Paint
Когда объект выделен, его можно вырезать или скопировать. Это позволит использовать на картинке один объект несколько раз или переместить объект (когда выделен) к другой части изображения.
Вырезание и вставка
Инструмент Вырезание используется для вырезания выделенного объекта и вставки его в другую часть изображения. После вырезания выделенной области она будет заменена цветом фона. Поэтому, если изображение имеет сплошной цвет фона, возможно, перед вырезанием объекта потребуется изменить Цвет 2 на цвет фона.
- На вкладке Главная в группе Изображение щелкните Выделение и перетащите указатель, чтобы выделить область или объект, который нужно вырезать.
- В группе Буфер обмена щелкните Вырезать (комбинация Ctrl + C).
- В группе Буфер обмена щелкните Вставить (комбинация Ctrl + V).
- Когда объект выделен, переместите его на новое место на изображении.
Копирование и вставка
Инструмент Копирование используется для копирования выделенного объекта в программе Paint. Это удобно, если на картинке нужно увеличить количество одинаковых линий, фигур или фрагментов текста.
- На вкладке Главная в группе Изображение щелкните Выделение и перетащите указатель, чтобы выделить область или объект, который нужно скопировать.
- В группе Буфер обмена щелкните Копировать (комбинация Ctrl + C).
- В группе Буфер обмена щелкните Вставить (комбинация Ctrl + V).
- Когда объект выделен, переместите его на новое место на изображении.
Вставка изображения в программу Paint
Чтобы вставить существующее изображение в программу Paint, используйте команду Вставить из. После вставки файла изображения его можно редактировать, не изменяя исходное изображение (если только отредактированное изображение сохранено с именем файла, отличным от исходного изображения).
- В группе Буфер обмена щелкните стрелку вниз в списке Вставить выберите пункт Вставить из.
- Найдите изображение, которое нужно вставить в Paint, выберите его и нажмите кнопку Открыть.
Работа с цветом в Paint
В программе Paint имеется ряд специальных инструментов для работы с цветом. Это позволяет во время рисования и редактирования в программе Paint использовать именно те цвета, которые нужно.
Палитры
Цветовые поля указывают текущий цвет 1 (цвет переднего плана) и цвет 2 (цвет фона). Их использование зависит от того, какие действия выполняются в программе Paint.
При работе с палитрой можно выполнить одно или несколько следующих действий:
- Чтобы изменить выбранный цвет переднего плана, на вкладке Главная в группе Цвета нажмите Цвет 1 и выберите квадрат с цветом.
- Чтобы изменить выбранный цвет фона, на вкладке Главная в группе Цвета нажмите Цвет 2 и выберите квадрат с цветом.
- Чтобы рисовать выбранным цветом переднего плана, перетащите указатель.
- Чтобы рисовать выбранным цветом фона, удерживайте правую кнопку мыши при перетаскивании указателя.
Палитра цветов
Инструмент Палитра цветов используется для установки текущего цвета переднего плана или фона. Выбрав цвет на картинке, можно быть уверенным, что будет использован именно тот цвет, который нужен для работы с изображением в Paint.
- На вкладке Главная в группе Сервис щелкните инструмент Палитра цветов.
- Выберите цвет на картинке, который следует сделать цветом переднего плана, или щелкните правой кнопкой мыши цвет на картинке, что следует сделать цветом фона.
Заливка
Инструмент Заливка используется, если нужно залить цветом все изображение или вложенную форму.
- На вкладке Главная в группе Сервис щелкните инструмент Заливка.
- В группе Цвета нажмите Цвет 1, выберите цвет и щелкните внутри области для заливки.
- Чтобы удалить цвет или заменить его цветом фона, щелкните Цвет 2, выберите цвет и щелкните правой кнопкой мыши внутри области для заливки.
Редактирование цветов
Инструмент Редактирование цветов используется, если нужно подобрать новый цвет. Смешивание цветов в Paint позволяет выбрать именно тот цвет, который нужен.
- На вкладке Главная в группе Цвета щелкните инструмент Редактирование цветов.
- В диалоговом окне Редактирование цветов выберите цвет из палитры и нажмите кнопку ОК.
- Цвет будет отображаться в одной из палитр, и его можно будет использовать в Paint.
Просмотр изображений и фотографий в Paint
Различные режимы просмотра изображений в Paint позволяют выбирать способ работы с изображением. Можно приблизить отдельный фрагмент изображения или изображения полностью. И наоборот, можно уменьшить масштаб изображения, если оно слишком большое. Кроме того, во время работы в Paint можно отобразить линейки и сетку, которые облегчат работу в программе.
Экранная лупа
Инструмент Экранная лупа используется для увеличения определенной части изображения.
- На вкладке Главная в группе Сервис щелкните инструмент Экранная лупа, переместите его и щелкните фрагмент изображения для увеличения масштаба отображения.
- Перетащите горизонтальную и вертикальную полосы прокрутки внизу и справа окна для перемещения изображения.
- Чтобы уменьшить масштаб изображения, щелкните экранную лупу правой кнопкой мыши.
Увеличение и уменьшение
Инструменты Увеличить и Уменьшить используются для увеличения или уменьшения масштаба просмотра. Например, для редактирования маленького фрагмента изображения может потребоваться увеличить его. Или же наоборот, изображение может быть слишком большим для экрана, и его нужно будет уменьшить для просмотра всего изображения.
В программе Paint существует несколько различных способов увеличения или уменьшения изображения, в зависимости от нужного результата.
- Для увеличения на вкладке Просмотр в группе Масштаб выберите Увеличение.
- Для уменьшения на вкладке Просмотр в группе Масштаб выберите Уменьшить.
- Для просмотра изображения в фактическом размере на вкладке Просмотр в группе Масштаб выберите 100%.
Совет: Для увеличения и уменьшения масштаба изображения можно использовать кнопки «Увеличить» или «Уменьшить» на ползунке масштаба, расположенном в нижней части окна программы Paint.
Ползунок масштабирования
Линейки
Инструмент Линейки используется для отображения горизонтальной линейки в верхней части области рисования и вертикальной линейки в левой части области рисования. С помощью линеек лучше видны размеры изображения, что может быть полезным при изменении размеров изображения.
- Чтобы отобразить линейки, на вкладке Просмотр в группе Показать или скрыть установите флажок Линейка.
- Чтобы скрыть линейки, снимите флажок Линейки.
Сетка
Инструмент Линии сетки используется для выравнивания фигур и линий при рисовании. Сетка помогает понять размеры объектов во время рисования, а также выровнять объекты.
- Чтобы отобразить сетку, на вкладке Просмотр в группе Показать или скрыть установите флажок Линии сетки.
- Чтобы скрыть линии сетки, снимите флажок Линии сетки.
На весь экран
Режим На весь экран используется для просмотра изображения в полноэкранном режиме.
- Для просмотра изображения на весь экран, на вкладке Просмотр в группе Отображение выберите Во весь экран.
- Чтобы выйти из этого режима и вернуться в окно Paint, щелкните изображение.
Сохранение и работа с изображением
При редактировании в Paint регулярно сохраняйте внесенные в изображение изменения, чтобы случайно не потерять. После того как изображение сохранено, его можно использовать на компьютере или обменяться с другими по электронной почте.
Сохранение изображения впервые
Во время первого сохранения рисунка нужно предоставить ему имя файла.
- Нажмите кнопку Paint и выберите Сохранить.
- В поле Сохранить как и выбрать тип требуемый формат.
- В поле Имя файла введите имя и нажмите кнопку Сохранить.
Открытие изображения
В Paint можно не только создать новое изображение, но и открыть и отредактировать существующее изображение.
- Нажмите кнопку Paint и выберите Открыть.
- Найдите изображение, которое нужно открыть в Paint, выберите его и нажмите кнопку Открыть.
Использование изображения в качестве фона рабочего стола
Также можно установить изображение в качестве фона рабочего стола компьютера.
- Нажмите кнопку Paint и выберите Сохранить.
- Нажмите кнопку Paint, наведите указатель на пункт Установить как фон рабочего стола и выберите один из параметров фона рабочего стола.
Отправка изображения по электронной почте
Если установлена и настроена программа электронной почты, отправлять изображения во вложении в сообщение электронной почты и обмениваться ими с другими по электронной почте.
- Нажмите кнопку Paint и выберите Сохранить.
- Нажмите кнопку Paint и выберите Отправить.
- В сообщении электронной почты введите адрес получателя, напишите короткое сообщение и отправьте письмо с вложенным изображением.