«Зов Припяти» — как найти инструменты?
Очень важный секрет, от которого зависит легкое прохождение игры — поиск инструментов для техников: Кардана и Азота. Известно, что оба техника-механика в игре не хотят улучшать оружие и броню без инструментов, которые им необходимо принести. Если мы отдаем инструменты механикам, то значительно упрощаем себе жизнь в игре: ведь наше улучшенное оружие будет медленней ломаться, прицельнее стрелять и меньше весить, а бронежилеты станут еще более защищенными не только от пуль, но и от аномалий. Самое главное, найдя все инструменты — мы можем установить модификацию для бега в экзоскелете, тогда большинство противников нам не страшны!
Кардан и Азот выдают соответствующие квесты на поиск инструментов, Кардан — на Скадовске, Азот — на Янове. Каждому технику нужно принести по три набора инструментов, всего шесть коробок: две — для грубой работы, две — для тонкой работы, и две — для калибровки.
Для тех, кто хочет немного поискать, но не хочет обшаривать всю зону — дадим подсказки.
- Инструменты на Затоне.
— для грубой работы: на крыше одного из зданий лесопилки.
— для тонкой работы: цеха подстанции, где отряд наёмников просит еды. - Инструменты на Янове.
— для грубой работы: в железнодорожном составе, на него можно запрыгнуть с моста.
— для тонкой работы: недалеко от завода «Юпитер», на чердаке двухэтажного здания с электроаномалиями. - Инструменты в Припяти.
— для калибровки: в здании старого КБО.
— для калибровки: в подвале магазина «Универмаг».
А для тех, кому лень искать инструменты — предлагаем это видео, где всё показано:
С помощью этих сочетаний клавиш можно легко перемещаться по приложению Adobe Premiere Pro на ПК или Mac
Adobe Premiere Pro – одна из самых известных программ Adobe в пакете Creative Cloud. Это одно из самых долгоиграющих приложений, посвященных созданию видео.Premiere Pro также имеет заслуженную репутацию одного из самых универсальных и простых в использовании визуальных редакторов, представленных на рынке
Хотя Premiere Pro CC может показаться сложным для тех, кто им не пользовался, на самом деле приложение довольно простое для понимания
Прежде всего, мы рекомендуем научиться разрезать видео на клипы с помощью Adobe Premiere. Это поможет вам сократить видео для социальных сетей. Затем узнайте, как быстрее редактировать видео в Premiere Pro
А когда вы будете готовы к повышению уровня, значительно ускорьте свой рабочий процесс с помощью шпаргалки по сочетаниям клавиш Adobe Premiere Pro, которую мы приводим ниже
В шпаргалке описаны различные сочетания клавиш, которые помогут вам быстро ориентироваться в приложении как на Windows, так и на macOS. В ней также перечислены сочетания клавиш, которые помогут вам выбирать и редактировать содержимое на экране и использовать различные встроенные инструменты, например, инструмент ‘Перо’
FREE DOWNLOAD: Эта шпаргалка доступна в виде загружаемого PDF у нашего партнера по распространению, компании TradePub. Чтобы получить доступ к ней только в первый раз, вам придется заполнить короткую форму. Скачать Шпаргалка по сочетаниям клавиш Adobe Premiere Pro
Ярлыки клавиатуры Adobe Premiere Pro для Windows и macOS
Перечисленные сочетания клавиш являются сочетаниями клавиш по умолчанию дляAdobe Premiere Pro CC 2020. В шпаргалке не отражены сочетания клавиш, которые были настроены отдельным пользователем
ShortcutAction
| WINDOWS.
Ярлыки приложений |
|
| F1 | Открыть справку Premiere Pro |
| Ctrl + Z | Отменить последнее действие |
| Ctrl + Shift + Z | Повторить последнее действие |
| Активировать инструмент выделения | |
| Shift + A | Активируйте инструмент Track Select Backward |
| Активируйте инструмент Track Select Forward | |
| Выберите инструмент Ripple Edit | |
| Выберите инструмент Rolling Edit | |
| Выберите инструмент Перо | |
| Выберите инструмент ‘Рука | |
| Выберите инструмент ‘Масштаб | |
| Выберите инструмент Тип | |
| Ctrl + Q | Выйти из Premiere Pro |
| Ярлыки файлов | |
| Ctrl + O | Открыть проект |
| Ctrl + W | Закрыть окно панели |
| Ctrl + Shift + W | Закрыть открытый проект |
| Ctrl + S | Сохранить проект |
| Ctrl + Shift + S | Сохранить проект как |
| Ctrl + I | Импорт файла или фрагмента мультимедиа для редактирования |
| Ярлыки проекта | |
| Ctrl + X | Вырезать фрагмент содержимого |
| Ctrl + C | Копирование фрагмента содержимого |
| Ctrl + V | Вставить фрагмент содержимого |
| Ctrl + Shift + / | Дублирование фрагмента контента |
| Ctrl + A | Выбрать все содержимое |
| Ctrl + Shift + A | Снять выделение со всего содержимого |
| Ctrl + F | Найти файл или фрагмент содержимого |
| Ярлыки программ | |
| Пробел | Воспроизвести |
| Ярлыки последовательности и временной шкалы | |
| Увеличить масштаб трека | |
| Уменьшение масштаба дорожки | |
| Ctrl + = | Увеличить размер дорожек |
| Ctrl + – | Уменьшить размер дорожек |
| Ctrl + L | Содержание ссылки |
| Ctrl + G | Содержание группы |
| Ctrl + Shift + G | Разгруппировать содержимое |
| Сопоставить рамку | |
| Shift + R | Обратное сопоставление рамки |
| Ctrl + K | Добавить редактирование во фрейм |
| Ctrl + Shift + K | Добавить редактирование ко всем дорожкам |
| Shift + T | Редактировать обрезку |
| Маркировочный клип | |
| Выбор знака | |
| Добавить маркер | |
| Shift + M | Перейти к следующему маркеру |
| Уменьшение громкости звуковой дорожки | |
| Увеличение громкости звуковой дорожки | |
| Shift + E | Экспорт кадра |
| Ctrl + M | Открыть диалоговое окно экспорта на панели Timeline |
| Essential Graphics Shortcuts | |
| Backspace | Снять выделение |
| Устаревшие ярлыки панели заголовков | |
| Дуговой инструмент | |
| Инструмент ‘Эллипс | |
| Инструмент ‘Линия | |
| Инструмент перо | |
| Инструмент ‘Прямоугольник | |
| Инструмент вращения | |
| Инструмент ‘Вертикальный тип | |
| Ctrl + B | Полужирный текст |
| Ctrl + I | Выделение текста курсивом |
| Ctrl + U | Подчеркнуть текст |
| Ctrl + Alt + Shift + C | Вставьте символ авторского права |
| macOS.
Ярлыки приложений |
|
| F1 | Открыть справку Premiere Pro |
| Cmd + Z | Отмена последнего действия |
| Shift + Cmd + Z | Повторить последнее действие |
| Активируйте инструмент выделения | |
| Shift + A | Активируйте инструмент Track Select Backward |
| Активируйте инструмент Track Select Forward | |
| Выберите инструмент Ripple Edit | |
| Выберите инструмент Rolling Edit | |
| Выберите инструмент Перо | |
| Выберите инструмент ‘Рука | |
| Выберите инструмент ‘Масштаб | |
| Выберите инструмент Тип | |
| Cmd + Q | Выйти из Premiere Pro |
| Ярлыки файлов | |
| Cmd + O | Открыть проект |
| Cmd + W | Закройте окно панели |
| Shift + Cmd + W | Закрыть открытый проект |
| Cmd + S | Сохранить проект |
| Shift + Cmd + S | Сохранить проект как |
| Cmd + I | Импорт файла или фрагмента мультимедиа для редактирования |
| Ярлыки проекта | |
| Cmd + X | Вырезать фрагмент содержимого |
| Cmd + C | Копирование фрагмента содержимого |
| Cmd + V | Вставить фрагмент содержимого |
| Shift + Cmd + / | Дублирование фрагмента контента |
| Cmd + A | Выбрать все содержимое |
| Shift + Cmd + A | Снять выделение со всего содержимого |
| Cmd + F | Найти файл или фрагмент содержимого |
| Ярлыки программ | |
| Пробел | Воспроизвести |
| Ярлыки последовательности и временной шкалы | |
| Увеличить масштаб трека | |
| Уменьшение масштаба дорожки | |
| Cmd + = | Увеличение размера дорожек |
| Cmd + – | Уменьшить размер дорожек |
| Cmd + L | Содержание ссылки |
| Cmd + G | Содержание группы |
| Shift + Cmd + G | Разгруппировать содержимое |
| Сопоставить рамку | |
| Shift + R | Обратное сопоставление рамки |
| Cmd + K | Добавить редактирование во фрейм |
| Shift + Cmd + K | Добавить редактирование ко всем дорожкам |
| Shift + T | Редактировать обрезку |
| Маркировочный клип | |
| Выбор знака | |
| Добавить маркер | |
| Shift + M | Перейти к следующему маркеру |
| Уменьшение громкости звуковой дорожки | |
| Увеличение громкости звуковой дорожки | |
| Shift + E | Экспорт кадра |
| Cmd + M | Открыть диалоговое окно экспорта на панели Timeline |
| Essential Graphics Shortcuts | |
| Удалить | Очистить выделение |
| Legacy Title Panel Shortcuts | |
| Дуговой инструмент | |
| Инструмент ‘Эллипс | |
| Инструмент ‘Линия | |
| Инструмент перо | |
| Инструмент ‘Прямоугольник | |
| Инструмент вращения | |
| Инструмент ‘Вертикальный тип | |
| Cmd + B | Полужирный текст |
| Cmd + l | Выделение текста курсивом |
| Cmd + U | Подчеркнуть текст |
| Cmd + Option + Shift + C | Вставьте символ авторского права |
Теперь, когда у вас есть эта шпаргалка, вы можете быстро ссылаться на нее для выполнения всех своих задач по редактированию видео, чтобы помочь сохранить организованность ваших проектов. Ищете, что еще можно сделать с помощью этой программы? Узнайте, как записать закадровый голос в Adobe Premiere Pro или оживите свои видео с помощью нескольких переходов в Premiere Pro
Image Credit: Jakob Owens on Unsplash
PowerPoint для Microsoft 365 PowerPoint 2021 PowerPoint 2019 PowerPoint 2016 PowerPoint 2013 PowerPoint 2010 Еще…Меньше
Несмотря на то что последние версии PowerPoint по виду заметно отличаются от более ранних выпусков, в них по-прежнему доступны привычные команды и функции. Теперь все они визуально упорядочены в меню особого типа, которое называется лентой.
Давайте сначала посмотрим, как работает лента, а затем — как найти нужные функции.
Как работать с лентой?
Когда вы открываете документ PowerPoint, отображается лента, которая выглядит как ряд ярлыков, также называемых вкладками.
Если щелкнуть одну из вкладок ленты, она откроется и вы увидите инструменты и функции, которые в более ранних версиях PowerPoint находились в меню и на панелях инструментов.
Когда вы видите функцию со стрелкой 
Вы также можете заметить, что средства запуска 
Содержимое вкладок ленты
Вкладки на ленте объединяют инструменты и функции в зависимости от цели использования. Например, чтобы слайды выглядели лучше, воспользуйтесь функциями на вкладке «Вид». Инструменты для анимирования объектов находятся на вкладке «Анимация».
Давайте вкратце рассмотрим функции, имеющиеся на вкладках ленты PowerPoint.
1. Вкладка «Главная»
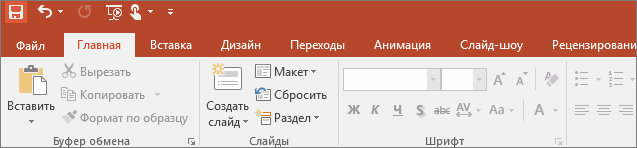
Вкладка «Главная» содержит команды Вырезать и Вставить, группы параметров Шрифт и Абзац, а также все, что нужно для добавления и упорядочения слайдов.
2. Вкладка «Вставка»
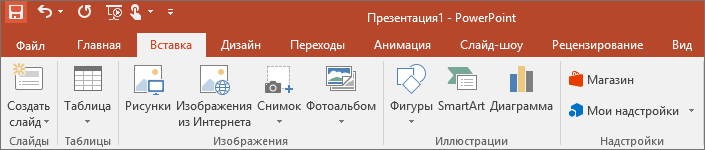
Чтобы добавить элементы на слайд, используйте вкладку Вставка. Это могут быть изображения, фигуры, диаграммы, ссылки, надписи, видео и многое другое.
3. Вкладка «Дизайн»
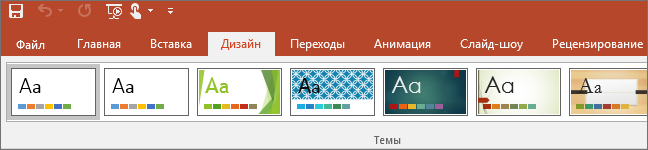
На вкладке Дизайн можно добавить тему или цветовую схему, или отформатировать фон слайда.
4. Вкладка «Переходы»
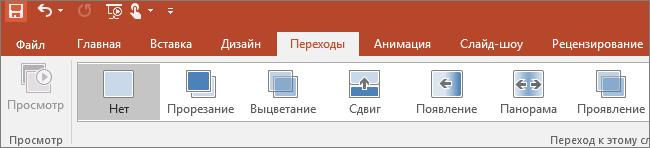
На вкладке Переходы вы можете установить способ смены слайдов. Найдите коллекцию возможных переходов в группе Переход на этот слайд . Щелкните Дополнительные 
5. Вкладка «Анимация»
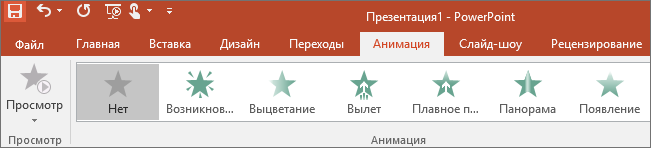
Используйте вкладку Анимация, чтобы управлять движениями элементов на слайдах. Обратите внимание, что вы можете увидеть множество возможных анимаций в коллекции в группе Анимация и просмотреть другие анимации, щелкнув Дополнительно 
6. Вкладка «Слайд-шоу»

На вкладке Слайд-шоу можно настроить способ показа презентации другим людям.
7. Вкладка «Рецензирование»
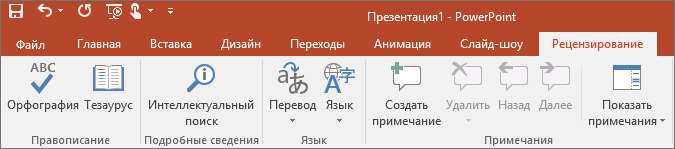
Вкладка Рецензирование позволяет вам добавлять комментарии, выполнять проверку орфографии или сравнивать презентации (например, с более ранними версиями).
8. Вкладка «Вид»
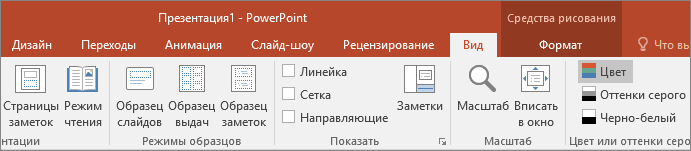
Режимы позволяют просматривать презентацию различными способами, в зависимости от этапа создания или представления презентации.
9. Файл
У левого края ленты находится вкладка Файл, которая используется для различных действий с файлом, таких как открытие, сохранение, предоставление общего доступа, экспорт, печать и управление презентацией. Щелкните вкладку Файл, чтобы открыть новое представление, которое называется Backstage.

Щелкните в списке сбоку, чтобы сделать то, что вы хотите сделать; Например, нажмите кнопку Печать , чтобы найти параметры и параметры для печати презентации. Нажмите кнопку Назад 
10. Вкладки с инструментами
При выборе отдельных элементов слайда, например изображений, фигур, объектов SmartArt или надписей, может появляться новая цветная вкладка.

В примере, приведенном выше, вкладка Средства рисования появляется при выборе фигуры или надписи. При выборе изображения появляется вкладка Работа с рисунками. Среди других вкладок: «Работа с рисунками SmartArt», «Работа с диаграммами», «Работа с таблицами» и «Работа с видео». Эти вкладки исчезают и изменяются, когда вы выбираете другие элементы презентации.
Нужна дополнительная помощь?
Нужны дополнительные параметры?
Изучите преимущества подписки, просмотрите учебные курсы, узнайте, как защитить свое устройство и т. д.
В сообществах можно задавать вопросы и отвечать на них, отправлять отзывы и консультироваться с экспертами разных профилей.
В PowerPoint 2019, помимо доступных функций, производитель добавил некоторые новые функции, такие как, например, инструменты рисования Draw. Tab Draw работает независимо от PowerPoint с инструментами рисования, поэтому пользователи могут свободно создавать свои собственные штрихи и форматировать. В частности, этот инструмент рисования также имеет функцию преобразования штрихов в формы и преобразования их в математические выражения, такие как Word 2016 и выше. Таким образом, Draw предоставляет пользователям не только старые инструменты рисования, такие как кисти, линейки, но также преобразует эти штрихи в другое содержимое. В следующей статье рассказывается, как использовать инструмент рисования в PowerPoint.
- Как использовать 2 экрана для слайдов PowerPoint
- Как отобразить полноэкранную презентацию PowerPoint
- Как создать эффекты рукописного ввода в PowerPoint
Инструкции по использованию Draw на PowerPont 2019
- 1. Как отобразить вкладку «Рисование» в PowerPoint
- 2. Как рисовать картинки в PowerPoint
- 3. Как использовать линейку в PowerPoint
- 4. Как преобразовать краску в геометрию
- 5. Написание математических формул в PowerPoint
Шаг 1:
Чтобы отобразить инструмент «Рисование» в PowerPoint, сначала щелкните меню «Файл» и выберите «Параметры», чтобы добавить инструмент на ленту.
Шаг 2:
Откройте новый интерфейс, щелкните элемент «Настроить ленту» в левой части интерфейса. Посмотрите на правый столбец снаружи, отметьте Draw и нажмите OK.
Результат вкладки Draw появится на ленте, как показано ниже.
Шаг 3:
Щелкните вкладку «Рисование», и пользователь увидит инструменты для рисования и другие функции для рисования на слайде. Инструменты включают:
- Нарисуйте инструменты для рисования.
- Ластик, ластик.
- Лассо Выбрать инструмент выбора.
- Группа инструментов «Перо» используется, когда вы выбрали инструмент для рисования.
- Добавьте Pen, чтобы добавить другие кисти.
- Правитель правитель.
- lnk to Shape преобразует объекты свободного рисования в Shape.
- lnk to Math преобразует свободный объект рисования в математическую формулу.
2. Как рисовать картинки в PowerPoint
Шаг 1:
Сначала нажмите «Рисовать», чтобы продолжить рисование на слайде. Затем в разделе «Перья» выберите перо, которое хотите использовать. При нажатии на значок стрелки на кисти отобразятся параметры интерфейса, толщина, толщина и цвет (цвета) для этого пера.
Если вы нажмете «Больше цветов», вы увидите другие цвета на выбор.
Шаг 2:
Теперь вы можете нарисовать любой контент на слайде с помощью выбранной кисти и цвета.
Шаг 3:
В случае неправильного рисования и вы хотите удалить нарисованное содержимое, нажмите на элемент Ластик. Есть 4 различных режима рисования мазков. В зависимости от толщины краски и содержимого рисунка вы выбираете подходящий ластик.
Шаг 4:
В дополнение к существующим кистям нажмите «Добавить перо», чтобы добавить различные типы кистей.
Некоторые кисти будут иметь параметр «Эффект» для создания более ярких и оригинальных штрихов при представлении содержимого на слайде.
Шаг 5:
После того, как вы закончили рисование, если вы хотите увеличить содержимое рисунка или переместиться в другое место, вам нужно щелкнуть Lasso Select, чтобы выбрать нарисованную область. Мы используем мышь и окружаем область рисования, чтобы показать пунктирные линии, как показано ниже. Отпустите кнопку мыши после выбора области рисования.
Затем отобразите рамку вокруг содержимого чертежа. Пользователи увеличивают или уменьшают размер букв, при желании перемещаются в другое место.
3. Как использовать инструмент «Линейка PowerPoint»
Это линейка в PowerPonint, которая помогает пользователям выравнивать штрихи под большим углом, особенно когда вы работаете с геометрией в математике.
Шаг 1:
Щелкните инструмент «Линейка», чтобы отобразить линейку, как показано ниже. Линейка по умолчанию установлена под углом 45 градусов.
Шаг 2:
Чтобы изменить угол линейки, нажмите Shift + F6 и нажмите Alt + →, чтобы повернуть каждые 15 градусов. Или мы можем нажать Ctrl + Alt + →, чтобы повернуть угол на 1 градус.
Обратите внимание, что в случае, если пользователь нажимает Ctrl + Alt + → при повороте экрана, нажмите Ctrl + Alt + ↑, чтобы вернуть экран в нормальное состояние.
4. Как преобразовать краску в геометрию
Шаг 1:
Пользователь сначала нажимает lnk to Shape, а затем щелкает инструмент Draw, чтобы нарисовать изображение на слайде. Используйте кисть, чтобы очертить геометрию, как показано ниже.
Шаг 2:
После отпускания кнопки мыши ваш рисунок будет автоматически преобразован в геометрию, как показано ниже. Окружающая линия используется для увеличения или уменьшения геометрии, если вы хотите, поворота или перемещения геометрии в любое положение, которое вы хотите.
Шаг 3:
Мы также можем комбинировать с инструментом «Линейка», чтобы при желании добавлять линии к геометрии. Например, нарисуйте линию под углом 45 градусов для квадрата. Вам просто нужно выбрать кисть, краску и цвет, чтобы нарисовать и провести линию под углом линейки, чтобы закончить.
Проведите диагональную линию квадрата, как показано ниже.
5. Написание математических формул в PowerPoint
Шаг 1:
Пользователи выбирают lnk to Math в группе Convert, чтобы преобразовать штрих в математическое выражение. Это отобразит интерфейс управления математическим вводом, как показано ниже. Этот интерфейс похож на Word 2016 и выше.
Напишите математическое выражение, результат покажет исходное выражение прямо над ним. В случае ошибки щелкните инструмент «Стереть», чтобы стереть обводку. Нажмите «Вставить», чтобы экспортировать диаграмму в слайд PowerPoint.
Шаг 2:
Результаты математического выражения отображаются на слайде, как показано ниже.
Выше представлена подробная статья о том, как использовать инструмент рисования в PowerPoint 2019. Видно, что этот инструмент предоставляет пользователям множество других полезных функций, помимо поддержки рисования на слайде. С помощью этого инструмента рисования у нас будет больше возможностей для обновления содержимого слайд-шоу PowerPoint.
Узнать больше:
- Как вставить текст в изображения в PowerPoint
- Как создать водяной знак в PowerPoint
- Как создать эффекты движения в PowerPoint
Желаю всем успехов!


