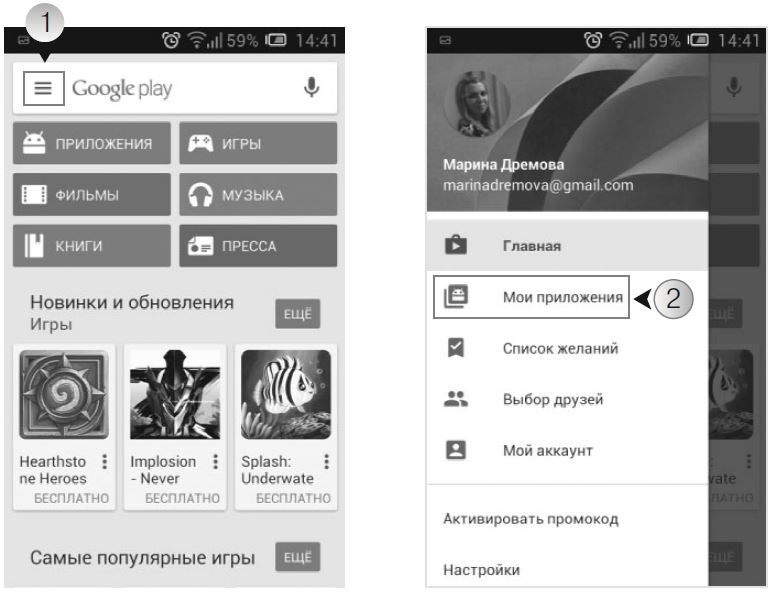Вы можете скачивать приложения, игры и цифровой контент на устройство с помощью Google Play. Это приложение предустановлено на устройствах Android, а также его можно скачать на некоторые устройства Chromebook.
Как открыть приложение Google Play
- Откройте раздел «Приложения» на устройстве.
- Выберите Google Play
.
- Откроется приложение, в котором вы сможете искать, выбирать и скачивать контент.
Как устранить проблемы с Google Play
Существует несколько причин, по которым могут возникнуть проблемы с поиском, запуском или загрузкой приложения Google Play, а также со скачиванием контента. Чтобы устранить неполадки, ознакомьтесь со следующими статьями:
Что делать, если не удается найти приложение Google Play
Что делать, если не удается открыть Google Play или скачать контент
Если приложение не открывается, не загружается или в нем часто происходят сбои, следуйте инструкциям справочного центра Google Play.
Что делать, если не удается запустить приложения, скачанные из Google Play
- Если возникли проблемы со скачиванием контента, следуйте нашим инструкциям.
- Если у вас возникла проблема с установленным приложением, свяжитесь с его разработчиком.
Эта информация оказалась полезной?
Как можно улучшить эту статью?
Google Play – самый популярный магазин игр и программ для мобильных устройств на базе операционной системы Android. В нем представлены сотни тысяч приложений, каждое из которых пользователь может установить на свой смартфон. При этом после установки большого количества программ в многообразии софта можно легко запутаться. Поэтому важно понять, как найти мои приложения в Гугл Плей Маркете.
Как найти установленные приложения
После установки игры или программы ее иконка появляется на рабочем столе. В зависимости от прошивки на смартфоне может присутствовать отдельное меню приложений, позволяющее быстро запускать необходимый софт.
Вместе с тем, его наличие не позволяет выполнять различные действия с прогами. В частности, через рабочий стол нельзя обновить программу. Поэтому владельцу мобильного устройства нужно посмотреть список установленного софта, представленный в Плей Маркете, отталкиваясь от следующей инструкции:
- Запустите Play Маркет.
- Тапните по иконке своего профиля, предварительно авторизовавшись в магазине.
- Перейдите в раздел «Управление приложениями и устройством».
- Откройте вкладку «Управление».
Здесь вы увидите все игры и программы, установленные на вашем устройстве. При желании их можно отсортировать по наличию обновлений, чтобы сразу понимать, какое приложение требует установки апдейта.
Где находится список удаленных программ
Доступ к списку приложений может понадобиться, в том числе, при возникновении сценария, когда вам требуется повторно установить недавно удаленную программу, но вы не помните ее названия. Ознакомиться с перечнем удаленного софта можно как на смартфоне, так и на компьютере.
Для каждого способа предусмотрена отдельная инструкция.
На телефоне
Если вы ранее устанавливали какую-либо программу, но впоследствии ее удалили, то она тоже будет отображаться в списке вместе с используемым софтом. Это отдельный перечень, который существует обособленно от списка установленных приложений. Впрочем, план действий будет сильно напоминать предыдущую инструкцию:
- Запустите Play Маркет.
- Откройте контекстное меню, тапнув по иконке своей учетной записи.
- Перейдите в раздел «Управление приложениями и устройством», а затем – «Управление».
- Смените значение «Установлено» на «Не установлено».
Таким образом, список удаленных программ представлен там же, где и перечень установленных приложений. Отличие заключается разве что в сортировке. Что касается списка недавних игр и прог, то его тоже можно отсортировать. Например, по дате добавления или названию.
Поскольку перечень удаленного софта очень обширный, вам может понадобиться исключение из него приложений, к которым вы точно не собираетесь возвращаться. Для этого нужно поставить галочку напротив лишней проги, а затем нажать на иконку в виде мусорного ведра. Рядом с ней располагается еще один значок со стрелочкой, направленной вниз. Он предназначен для повторной установки софта.
На компьютере
Google Play Market – кроссплатформенный магазин приложений, доступный не только на мобильных устройствах, но и на персональных компьютерах. Поэтому, даже если у вас под рукой нет смартфона, вы все равно можете изучить историю ранее установленных игр и программ. Для этого понадобится:
- Запустить любой браузер на компьютере.
- Открыть страницу play.google.com.
- Авторизоваться, если это не было сделано ранее.
- Кликнуть ЛКМ по иконке учетной записи.
- Перейти в раздел «Библиотека и устройства».
- Открыть вкладку «Приложения».
В текущей версии официального сайта Google Play Маркет список установленного софта объединен со списком удаленных программ. Это немного затрудняет поиск необходимых игр и утилит, но в скором времени разработчики могут внести изменения, чтобы оптимизировать данный процесс.
Расположение раздела «Мои желания»
Порой пользователь не имеет возможности сразу установить интересующий его софт. Это может произойти как по причине отсутствия свободного места, так и из-за отсутствия острой необходимости в новом программном обеспечении.
Однако, если приложение вас заинтересовало, вы можете добавить его в «Избранное», нажав кнопку закладок со знаком «+» на его странице в Плей Маркете. Операция выполняется и на мобильных устройствах, и на персональных компьютерах. Далее для просмотра списка избранных программ вам понадобится:
- Запустить Плей Маркет.
- Тапнуть по аватару профиля.
- Перейти в раздел «Библиотека», а затем – «Список желаний».
Эта инструкция актуальна для мобильных устройств. Если вы посещаете Play Market при помощи веб-браузера на компьютере, то действовать придется немного иначе:
- Запустите веб-обозреватель.
- Посетите сайт play.google.com.
- Тапните по логотипу учетной записи, предварительно пройдя авторизацию.
- Перейдите в раздел «Библиотека и устройства».
- Откройте вкладку «Мои желания».
Сайт Google Play в последнее время регулярно обновляется, поэтому названия некоторых пунктов меню и их расположение могут немного отличаться от тех, которые представлены в инструкции.
Отследить все наши приложения практически невозможно, особенно при смене смартфона или выполнении сброса настроек. Google делает переустановку всех ваших приложений на новом или сброшенном смартфоне довольно безболезненной, но все становится немного сложнее, если вы ищете конкретное приложение, название которого вы, возможно, уже не помните. Вот как найти старые купленные приложения в магазине Google Play.
Подробнее: Как опубликовать несколько фотографий в Instagram
ПЕРЕЙТИ К КЛЮЧЕВЫМ РАЗДЕЛАМ
- Как найти старые приложения в Play Store
- Поиск истории покупок
- Вместо этого попробуйте веб-приложение
- Используйте стороннее приложение
Поиск старых приложений в Google Play Store
Прежде чем рассматривать приобретенные приложения, давайте посмотрим, как Google отслеживает ваши старые приложения. Однако этот метод поиска приложений бесполезен при поиске купленных приложений, если вы не знаете, что ищете.

Откройте Google Play Маркет и коснитесь изображения своего профиля в правом верхнем углу. Выберите «Управление приложениями и устройством» и перейдите на вкладку «Управление», чтобы просмотреть все свои приложения. Приложения, установленные в данный момент на вашем телефоне, находятся на вкладке «Установлено». Нажмите «Установлено» и выберите «Не установлено », чтобы найти приложения, которые вы устанавливали ранее на этом и более старых телефонах.
Поиск истории покупок
Примечательно, что в обоих этих разделах отсутствует какой-либо способ различать бесплатные и платные приложения. Вам также не повезло, если вы не знаете названия того, что ищете (и тогда вы можете найти его). В частности, для поиска купленных приложений требуется несколько дополнительных шагов.

Откройте Google Play и коснитесь изображения своего профиля в правом верхнем углу. Нажмите «Платежи и подписки» и перейдите в раздел «Бюджет и история» . Вы найдете список всех покупок через Google Play. В этот список также входят книги, фильмы, телешоу, песни, альбомы и любые покупки в приложении. В зависимости от вашей истории заказов может потребоваться много прокрутки, но вы найдете здесь все приложения, которые купили.
Попробуйте веб-приложение, чтобы найти старые купленные приложения

Узнать историю заказов можно и с помощью веб-приложения. Перейдите на сайт play.google.com в веб-браузере на компьютере или смартфоне Android, нажмите «Аккаунт» в меню слева и перейдите на вкладку «История заказов». Как и в мобильном приложении, в этом разделе вы найдете всю свою историю покупок.
Используйте стороннее приложение для поиска купленных приложений
Если вы ищете старые купленные приложения, приложение «Купленные приложения» из магазина Google Play поможет вам. Загрузите и установите приложение, коснитесь своего аккаунта Google, и отобразится вся история ваших заказов. Открыв меню-гамбургер, коснувшись трех горизонтальных линий в верхнем левом углу, вы увидите различные категории приобретенных приложений, общее количество покупок и потраченную сумму.
WP-Appbox
Вы также можете легко фильтровать покупки. Нажмите на три вертикальные точки в правом верхнем углу и нажмите «Фильтр». Вы можете сортировать свои приложения по статусу установки и типу покупки. Выберите «Нет в приложении», чтобы увидеть список всех купленных вами приложений.
Подробнее: Как удалить свой аккаунт на YouTube
Часто задаваемые вопросы
Могу ли я переустановить купленные приложения на Android?
Да. Как только вы найдете старое купленное приложение, вы сможете снова установить его на свой новый телефон.
Могу ли я перенести купленные приложения с iPhone на смартфон Android?
Нет, вы не сможете перенести купленные приложения или подписки с iPhone на телефон Android. Если у вас есть подписка, лучше отменить ее на старом телефоне и снова подписаться на услугу.
gorbanhttps://xpcom.ru
Старший редактор xpcom.ru. Ему нравится все, что связано с технологиями, включая планшеты, смартфоны и все, что между ними.
|
Я меня есть иконка, картинка приложения, но неизвестно точное название, автор, ссылка, QR-код или что-то еще, за что можно было бы зацепиться, а однотипных приложений очень много. Как найти нужное? Мне такого рода поиск по картинке иногда необходим для приложения PFI (PayForInstall). Там даётся иконка приложения для скачивания и ссылка с уже введенными словами для поиска на Плей Маркете. И вот листаешь-листаешь, а нужной иконки так и не встречается… Как можно поступить:
В поисковике Google поиск по изображению находится здесь: В Яндекс.Картинках — здесь: Если искать с телефона, то у меня в мобильной версии Гугла нет опции поиска картинки по образцу. Нужно открыть эту страницу в десктопной версии, тогда всё появится! У Яндекса всё есть сразу. Для примера я попробовала найти по картинке в Яндексе и Гугле приложение с иконкой: Google сразу показал ссылку на нужное приложение в Play Market: Яндекс сработал похуже, но тем не менее дал ответ, что может скрываться под этой иконкой. Хотя в результатах поиска цвета иконки выглядят несколько иначе. Однако по своему опыту могу сказать, что именно для приложений по типу PayForInstall такой способ поиска приложений не панацея. Видимо, потому, что заказчик успевает сменить иконку до того, как задание по установке приложения станет доступным. Или дан неверный поисковый запрос для Плей Маркета. Но в целом способ рабочий, популярные приложение должен помочь найти. модератор выбрал этот ответ лучшим Extrimal более года назад Частенько к пользователей бывают такие ситуации, когда им необходимо скачать какую либо игру или приложение, однако название они не помнят а есть только изображение иконки. В таких случаях можно предложить пару вариантов. Первый, и самый простой — это ввести ее в поиске через Яндекс картинки, и этот поиск быстро найдёт по ней данное приложение. Однако этот вариант подойдёт не всем, так как не факт, что у вас есть подобное изображение. Тогда остаётся ввести хотя бы похоже название приложения. Например, если вы знаете, что ищете графический редактор то так и вводите, после чего маркет предлагает вам список всех имеющихся редакторов, из которых вы ищете нужную вам иконку, и она непременно найдётся. Марина Вологда более года назад Ну для начала надо ввести в поисковик плей маркета примерно то, что вы ищите. Например, вы знаете, что эта картинка связана с картами вашего города, поэтому пробуем в поисковик вбивать карты. Или вы знаете, что это приложение определяет номера или можно посмотреть, как вы записаны у других, то тоже так и пишете, Плей маркет выдаст вам все похожие приложения, а вам надо пролистать и найти тот, который вам нужно по картинке. Я как-то раз искала навигатор с радаром, название не помнила, так как пользовалась им только на старом телефоне, просто ввела в поисковик Плей Маркета навигатор и радар, а потом пролистала и нашла то, что было установлено на старом телефоне. То же самое можно сделать и в обычном поисковике гугла или яндекса. Нэпэйшни более года назад Для начала нужно кадрировать изображение т.е обрезать его. На системе android у каждого производителя телефона свой редактор, например на Samsung нужно открыть изображение и внизу нажать на значок карандаша. На iPhone ещё проще ,т.к на всех смартфонах этой марки стоит операционная система iOS. Для кадрирования нужно зайти в фото и нажать на слово в правом верхнем углу «править». После чего входим на сайт Google и жмем пункт картинки, далее на нарисованный значок фотоаппарата и добавляем картинку, после этого должен появится результат. 127771 более года назад Я как понимаю у вас есть картинка самого приложения, но при этом вы не помните название этого приложения. Я бы вам советую сделать следующее, нужно открыть Яндекс, перейти в раздел «Картинки», теперь нажать на следующую кнопку: Теперь нужно будет с вашего телефона или компьютера загрузить картинку, то есть иконку приложения. Результат поиска выдаст вам название этого приложения или игры. Поиск по картинке можно осуществить через поисковик Гугл, алгоритм примерно такой же. Теперь можно будет заходить в «Play Market» или на другую аналогичную площадку и в поисковике площадки ввести название приложения. Бархатные лапки более года назад Я сама частенько пользуюсь Плей маркетом, обычно там скачиваю полезные приложения или какие-то игры. Действительно, случается такое, что иконку запомнил, а название приложения нет, тем более в Плей маркете иногда много приложений с одинаковыми названиями (к примеру, тот же маджонг или игры типа «Косынки» или «паука»). Для начала нам нужно сделать скриншот самой аватарки, далее ненужное обрезаем (нужно, чтобы осталась одна иконка). Теперь заходим в поисковик Гугл, находим пункт под названием «Картинки», теперь выбираем значок в виде фотоаппарата и после этого нужно добавить вашу аватарку, смотрим результат и выбираем тот, который нам нужен. feierverk 2 года назад Сначала обрезаете иконку по краям с помощью встроенных инструментов галереи (у меня — значок «ножницы», и функция называется кадрировать/обре́зать). Полученную иконку сохраняете там же (в галерее). Идёте в браузер Google Chrome, где в правом верхнем углу есть кнопка «Список дополнительных опций«. Выпадает меню, Ваш пункт — «полная версия для ПК«. Затем в поисковой строке вбиваете — google.ru В правом верхнем углу появляется способ нахождения в поисковиках по картинке. Жмёте по нему, и в Google Картинки жмёте на значок фотоаппарата. Всё, можете грузить файл, из выбранных в галерее. Этот способ изначально адаптирован под десктоп, но работает и на смартфонах. Я сам некоторое время боролся с приложением AppCent, где зарабатываешь на установке приложений, которые нужно отыскать по иконке. -Irinka- более года назад Плеймаркетом пользуются все пользователи смартфонов с Андроид. Здесь можно найти, скачать, а затем установить на телефон любое приложение, игру. Хорошо, если мы знаем название нужного нам приложения, но бывает так, что мы помним, знаем только иконку приложения, но не помним название. Найти приложение в этом случае тоже возможно. Для этого делаем скриншот иконки и с помощью галереи обрезаем всё лишнее. Открываем поисковик картинок на компьютере, телефона после чего загружаем иконку. Остаётся найти в поиске нужную нам картинку и вычислить название искомого нами приложения. Как видите всё просто. 88SkyWalker88 более года назад Найти нужную Вам информацию можно и по картинке. Если у Вас есть иконка приложения, то можно запросто найти и само приложение. Для этого редактируем иконку, обрезаем все лишнее. На андроиде это можно сделать в Галерее. Заходим галерею, находим там скриншот с изображением иконки, нажимаем на него, далее нажимаем на редактор внизу, который представляет собой карандаш. Обрезаем все лишнее. Теперь заходим Гугл и в поисковике нажимаемна значок фотоаппарата. Загружаем картинку и Гугл найдет все совпадения по картинке. mastermiha более года назад У каждого приложения должна быть своя оригинальная иконка и даже если они очень похожи, то на самом деле отличия есть, чуть другой цвет, шрифт надписей или же другие элементы, поэтому зная тематику приложения, можно его найти в обычном поиске Плей маркета, а если вы уверены, что это именно та картинка, то можно попробовать и в поисковиках использовать ее для поиска, но будет найдено и не то, что вам нужно, подобных изображений действительно много. Знаете ответ? |
Любое приложение, загруженное из магазина приложений Google Play Market и установленное па смартфон или планшет, сохраняется в истории вашей учетной записи. Это сделано с той целью, чтобы не искать программы, которые когда-то были скачаны на какой-либо носитель, но из-за непредвиденных обстоятельств были утеряны или удалены. К тому же в дальнейшем приложения с оплаченными услугами или расширениями можно загружать бесплатно на новые устройства или на те смартфоны и планшеты, которые были возвращены к заводским настройкам. Для того чтобы найти какое-либо приложение, необходимо выполнить набор простых действий.
- Войдите в приложение Google Play Маркет. Коснитесь значка .
- Нажмите Мои приложения.
- Перед вами раскроется список всех приложений, когда-либо загруженных на устройство. Вкладка Установленные включает те программы, которые в настоящий момент функционируют на смартфоне или планшете. За вкладкой Все можно найти любое приложение, скачанное когда-то, независимо от того, есть они еще на вашем устройстве или уже удалены.
- Выберите нужное приложение и нажмите Открыть или Установить. Кнопка Открыть появится в случае, если программа уже установлена на Android-устройстве и ее необходимо только найти. Кнопка Установить предназначена для повторной загрузки приложения.
Войдите в приложение Google Play Маркет
Выберите нужное приложение и нажмите Открыть или Установить