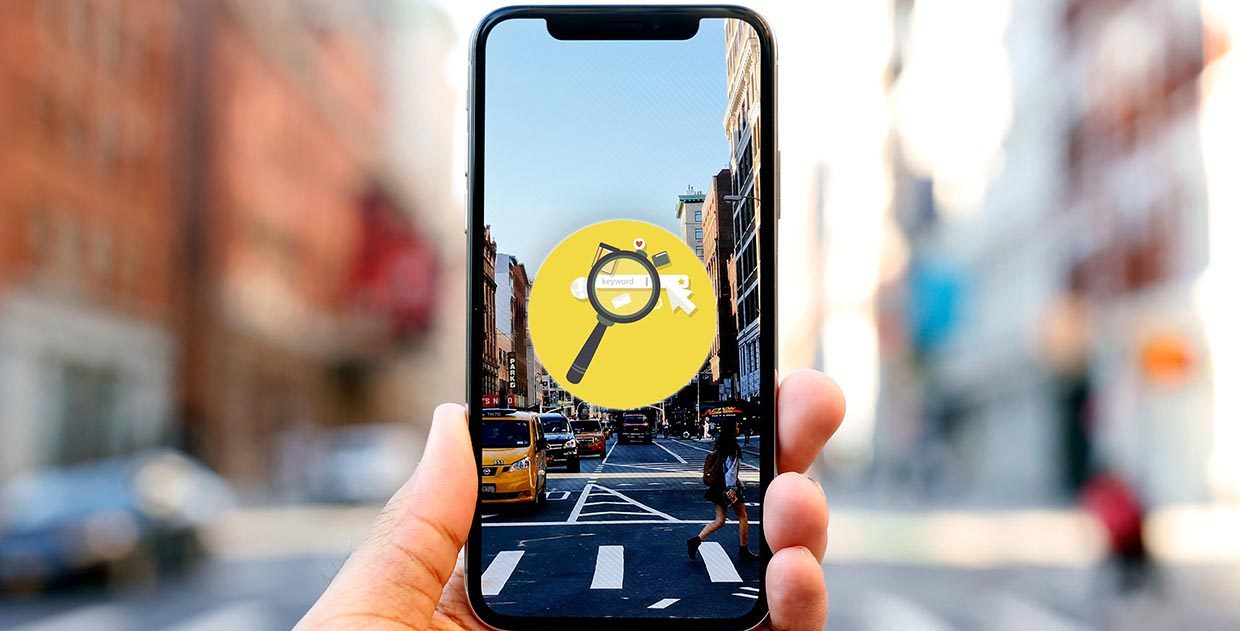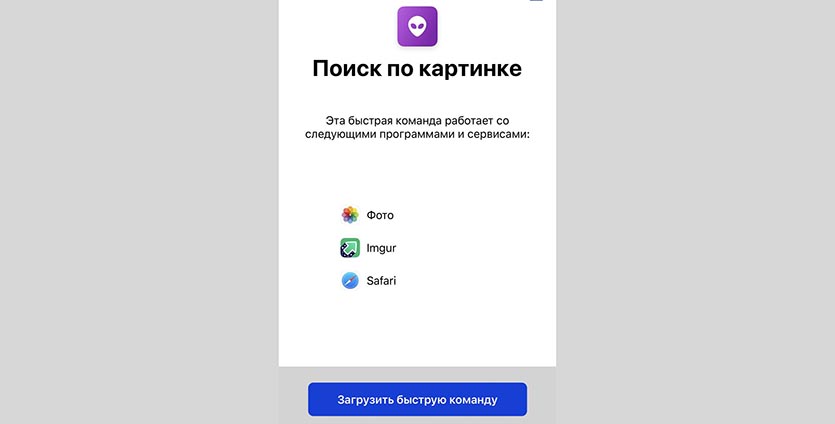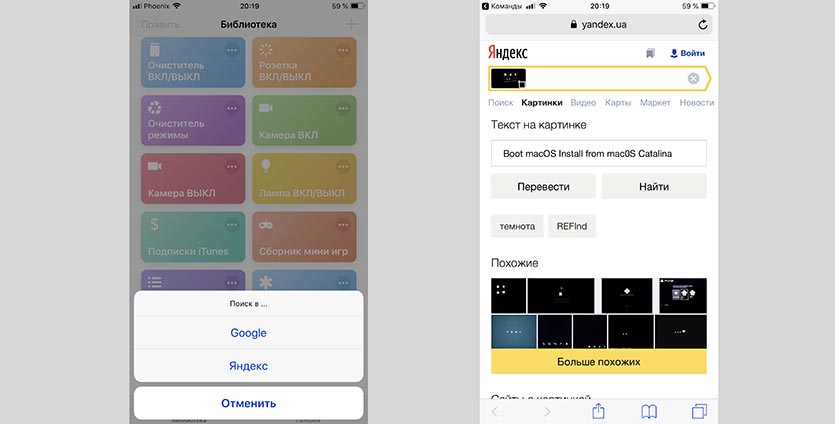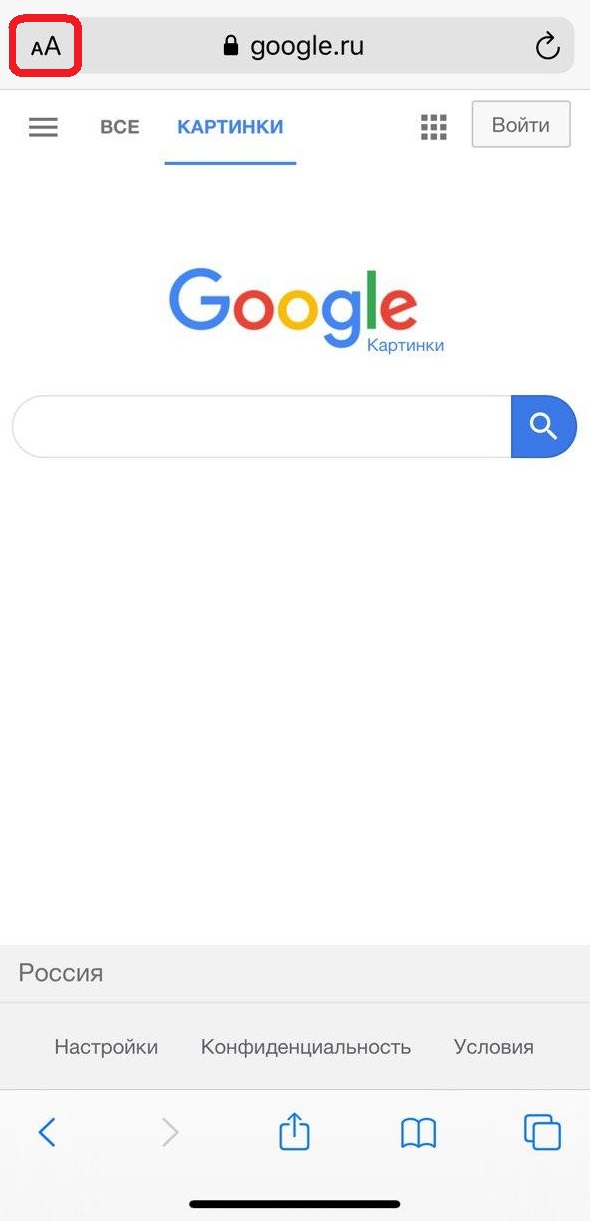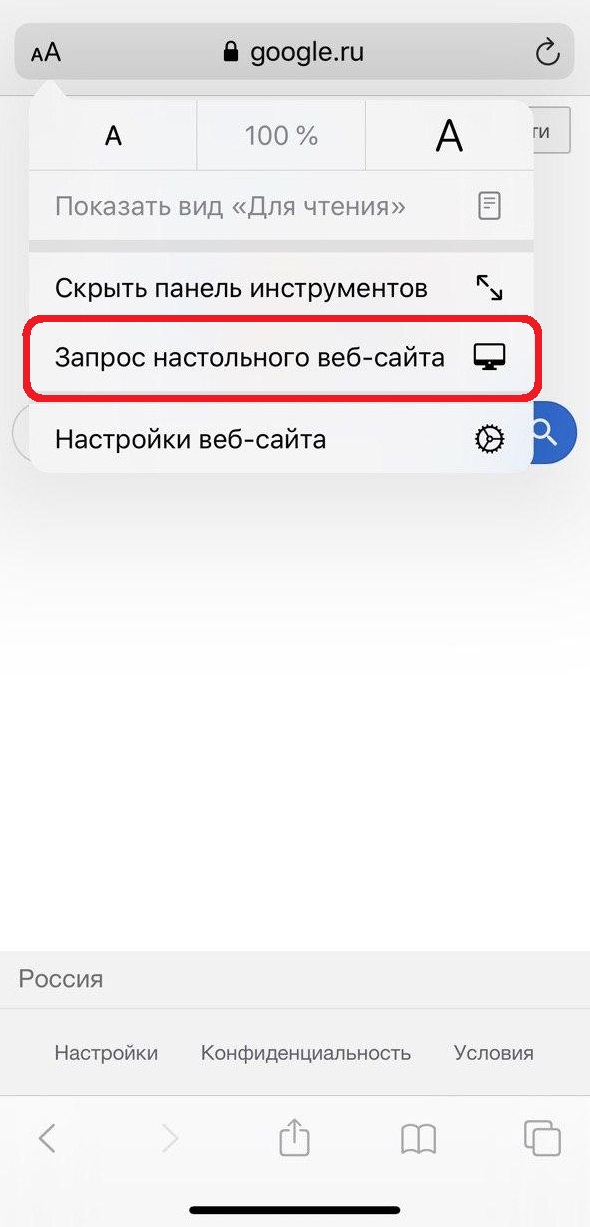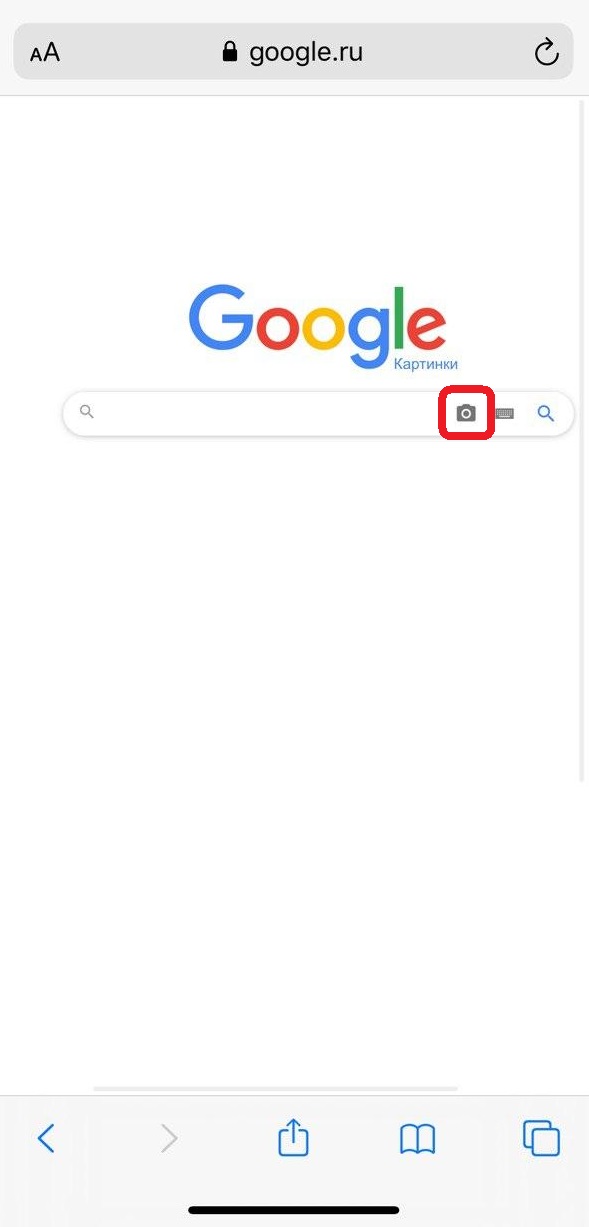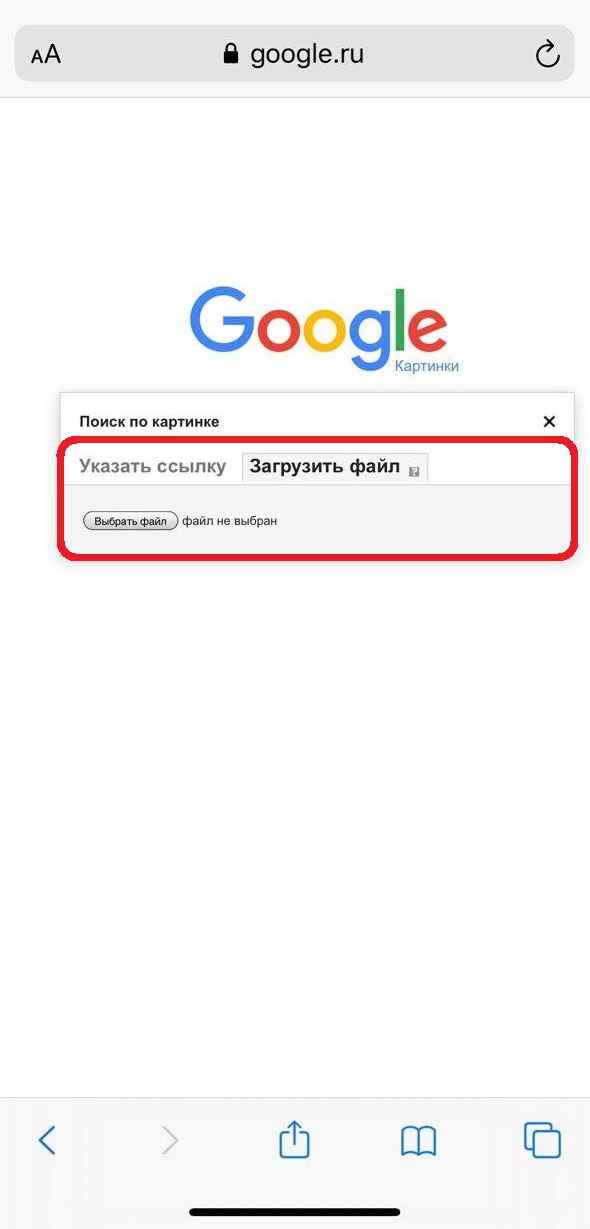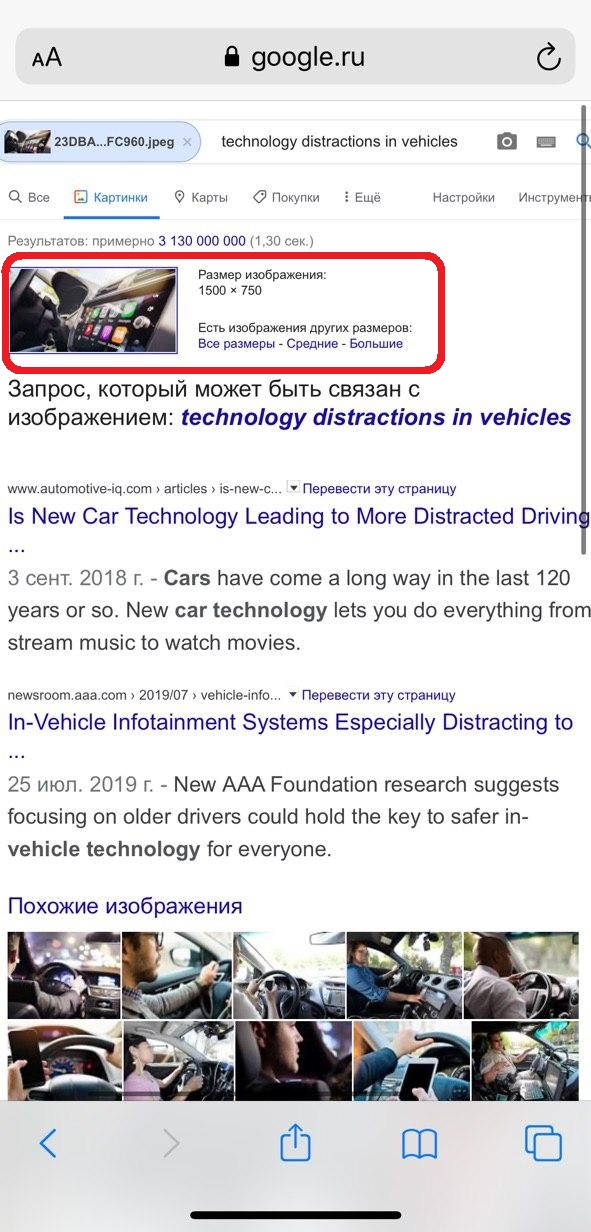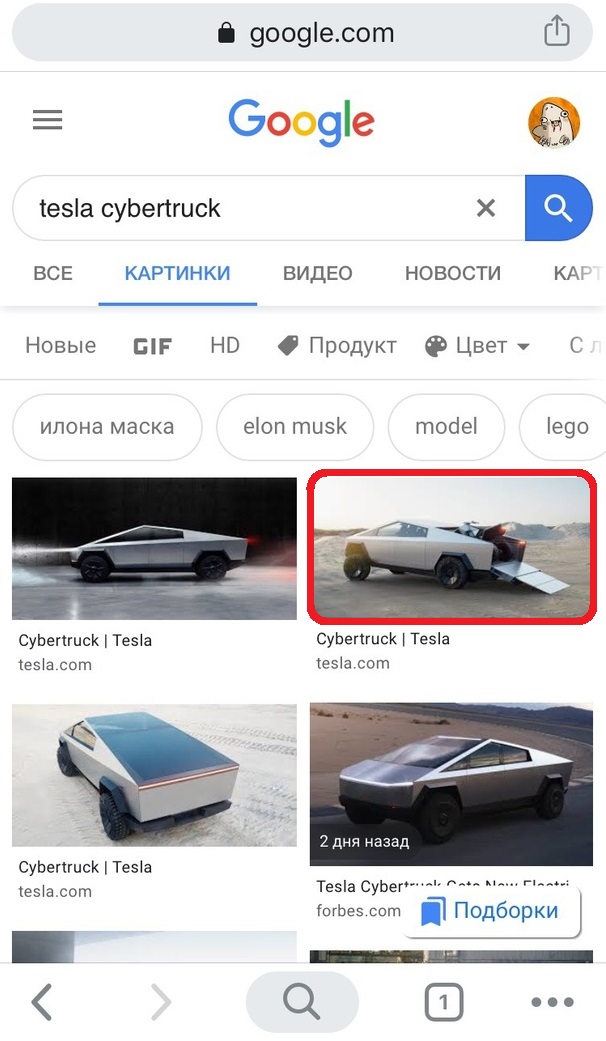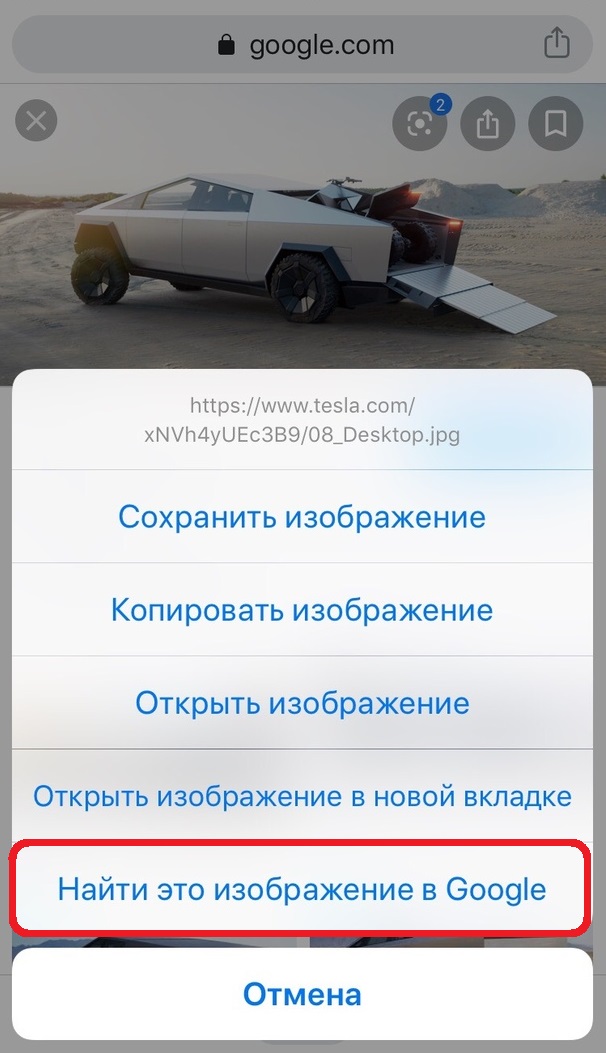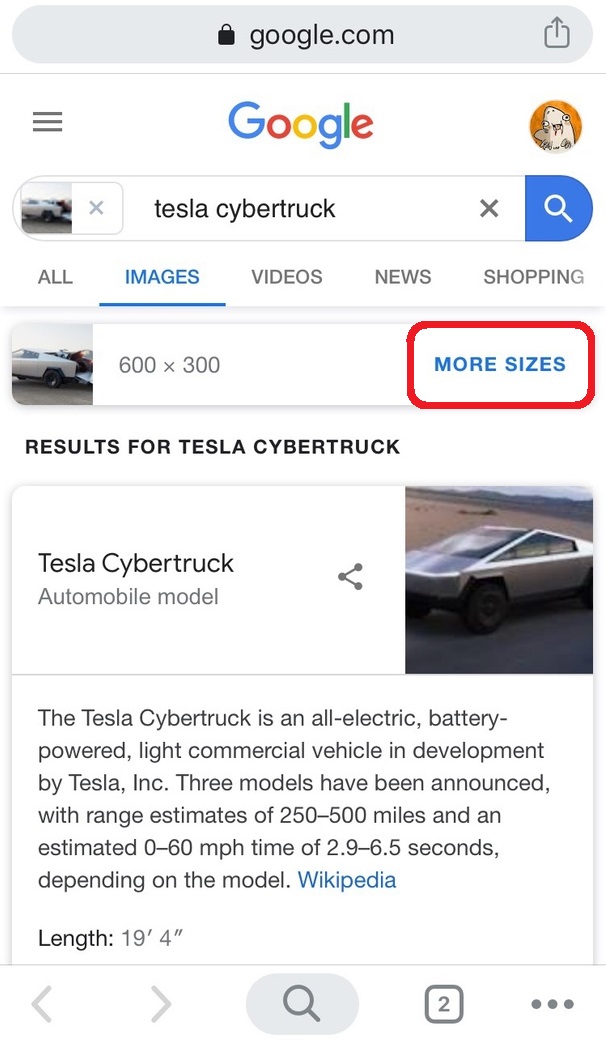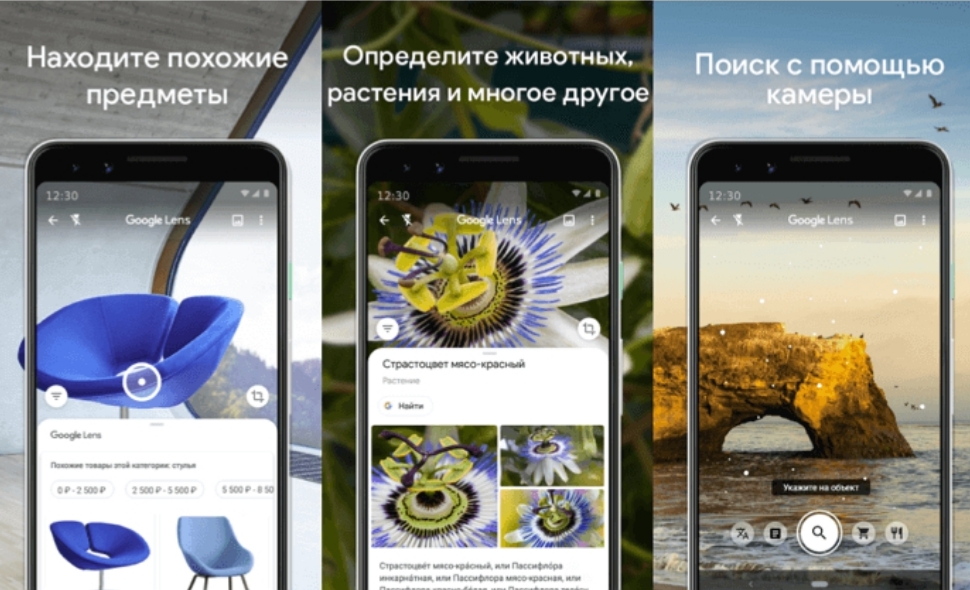Вам нужно воспользоваться поиском по картинкам в Google на iPhone через браузер Safari или Chrome? Это бывает нужно для поиска информации об изображениях, проверки их подлинности и т.п.
Поиск по картинкам в Google доступен уже давно, на компьютере он работает очень быстро и удобно.
Однако на смартфонах, как iPhone, всё немного сложнее. Прежде чем искать по картинке, вам нужно проделать несколько дополнительных шагов.
Ниже мы расскажем, как использовать поиск по картинке на iPhone. Мы рассмотрим два разных способа.
Поиск по картинке через Safari
Начнём со способа с Safari, поскольку это браузер по умолчанию, и им пользуется больше всего владельцев iPhone и iPad. В мобильной версии поиска Google нет кнопки поиска по картинке, но зато можно переключиться на полную версию сайта.
- Для начала откройте браузер Safari и перейдите на сайт images.google.com.
- Как видно на скриншоте ниже, рядом со строкой поиска нет значка камеры, который используется для поиска по картинке. Нажмите значок аА слева от адресной строки, как показано ниже.
- Появится маленькое меню, в котором вам нужно выбрать Запрос настольного веб-сайта.
- Когда откроется полная версия Google, вы увидите значок для поиска по картинке в строке поиска. Нажмите его.
- Теперь вы можете вставить ссылку на нужную картинку или загрузить её со своего iPhone. Чтобы загрузить изображение, нажмите Выбрать файл, а затем выберите его местоположение и сам файл.
- Google автоматически начнёт поиск по изображению, как только оно будет загружено. После этого вы увидите результаты поиска. Если вам нужна та же картинка другого размера, просто выберите его рядом с изображением.
Теперь вы знаете, как использовать поиск Google по картинкам в Safari на iPhone.
Что насчёт других браузеров? Мы расскажем о способе такого же поиска через Chrome для iPhone.
Поиск по картинке через Chrome
Пусть Safari и стандартный браузер в iOS, Google Chrome не уступает ему по популярности. Это самый популярный сторонний браузер для iPhone. Вы можете запросить полную версию сайта, как в Safari, но есть и другой способ.
- Откройте браузер Chrome на iPhone.
- Зайдите на любой сайт и откройте изображение, по которому хотите искать. Это необязательно должен быть сайт
- Зажмите картинку, пока внизу экрана не появится меню. Здесь вы увидите опцию поиска по картинке без необходимости сохранять это изображение или копировать его ссылку. Выберите Найти это изображение в Google.
- Как видно на скриншоте, полная версия Google не откроется для показа результатов, как в Safari. Нажмите кнопку More sizes, чтобы выбрать картинку в другом размере.
Как видите, в Chrome всё намного удобнее и быстрее. Это так же легко, как на компьютере.
Странно, что функция до сих пор недоступна во многих браузерах, ведь ей так часто пользуются. К счастью, способы всё же есть, и теперь вы о них знаете.
Есть и другие способы поиска по картинке. К примеру, через Tineye, Yandex и т.д. Есть и сторонние приложения для поиска, как Reversee, Veracity и др. Мы рассказали только о способе поиска через Google, т.к. он выдаёт больше всего результатов и считается самым популярным.
С помощью поиска по картинке можно узнать подробную информацию об изображении, что очень полезно. Некоторые используют его для поиска тех же изображений в большем размере и лучшем качестве. Также можно таким образом подтвердить или опровергнуть подлинность изображения.
Теперь вы знаете, как пользоваться поискам по картинке на iPhone.
Google Chrome iOS Safari
Отличная все-таки штука этот интернет. В нем можно найти что угодно — от чит-кодов для любимой игры до товара любой степени редкости, который просто так не купить в супермаркете за углом. Но как найти то, чье название вы в сущности не знаете? К примеру, можно выстроить ассоциативный ряд и подобрать похожее слово. А можно воспользоваться изображением искомого предмета, которое может случайно оказаться в памяти вашего смартфона. Ведь с iPhone поиск по картинкам выходит на качественно новый уровень.
Эта статья – продолжение цикла публикаций о замечательном приложении для автоматизации ежедневных процессов «Быстрые команды». С его помощью сделать так, что выполнение рутинных задач, которые отнимают кучу времени, будет производиться практически без вашего участия, проще простого. Для этого достаточно найти в интернете нужную команду или, при наличии должных навыков, написать соответствующий скрипт самому.
Как искать по фотографии в гугле
- Чтобы искать в интернете по изображению прямо с iPhone, установите приложение «Быстрые команды»;
- Загрузите на iPhone команду под названием «Поиск по картинке»;
- Откройте «Быстрые команды» и запустите «Поиск по картинке»;
- Затем выберите поисковую систему, в которой хотите искать нужный объект и в окне приложения «Фото» выберите фотографию, на которой он запечатлен;
- Дождитесь обработки запроса и получите результат.
На самом деле для пользователей десктопных платформ поиск по картинке в Google или «Яндекс» является обычным делом. Однако выполнить ту же операцию со смартфона без вспомогательных инструментов будет значительно сложнее, что в условиях постоянной нехватки времени является не самой приятной и полезной затеей. А благодаря быстрой команде «Поиск по картинке» вы сможете выполнить поиск всего в три нажатия.
Подписывайся на наш канал в Яндекс.Дзен. Зачем? Там узнаешь.
|
Обновлено 29 июня 2020 10
Все мы давно знаем, что поисковые системы Google и Yandex умеют искать в сети по фото. Так можно найти название достопримечательностей, узнать, что содержится на снимке, подыскать похожие вещи или гаджеты.
К сожалению, данную фишку на смартфоне практически не используют из-за сложного процесса: сфотографировать, открыть поисковую страницу в браузере, перейти на поиск фото, загрузить снимок и лишь потом найти по изображению.
? Спасибо re:Store за полезную информацию. ?
Есть способ сделать поиск по фото быстрым и удобным.
Как настроить поиск по фото на iPhone
1. Скачиваем приложение Команды из App Store.
2. Загружаем специальную команду.
3. Получаем кнопку для работы команды в приложении или виджете.
Теперь достаточно запустить команду, выбрать поисковую машину (Google или Yandex) и выбрать фото для поиска.
Результат в удобном виде получите в браузере Safari.

🤓 Хочешь больше? Подпишись на наш Telegram.

iPhones.ru
Два нажатия и все готово
- Apple,
- iOS,
- iPhone,
- restore,
- Команды Siri,
- фишки
Артём Суровцев
@artyomsurovtsev
Люблю технологии и все, что с ними связано. Верю, что величайшие открытия человечества еще впереди!
Как искать в интернете по фотографии с iPhone
Все мы давно знаем, что поисковые системы Google и Yandex умеют искать в сети по фото. Так можно найти название достопримечательностей, узнать, что содержится на снимке, подыскать похожие вещи или гаджеты.
К сожалению, данную фишку на смартфоне практически не используют из-за сложного процесса: сфотографировать, открыть поисковую страницу в браузере, перейти на поиск фото, загрузить снимок и лишь потом найти по изображению.
📍 Спасибо re:Store за полезную информацию. 👌
Есть способ сделать поиск по фото быстрым и удобным.
Как настроить поиск по фото на iPhone
1. Скачиваем приложение Команды из App Store.
3. Получаем кнопку для работы команды в приложении или виджете.
Теперь достаточно запустить команду, выбрать поисковую машину (Google или Yandex) и выбрать фото для поиска.
Результат в удобном виде получите в браузере Safari.
Источник
Как искать в интернете по картинке при помощи iPhone или iPad
Отличная все-таки штука этот интернет. В нем можно найти что угодно — от чит-кодов для любимой игры до товара любой степени редкости, который просто так не купить в супермаркете за углом. Но как найти то, чье название вы в сущности не знаете? К примеру, можно выстроить ассоциативный ряд и подобрать похожее слово. А можно воспользоваться изображением искомого предмета, которое может случайно оказаться в памяти вашего смартфона. Ведь с iPhone поиск по картинкам выходит на качественно новый уровень.
Эта статья – продолжение цикла публикаций о замечательном приложении для автоматизации ежедневных процессов «Быстрые команды». С его помощью сделать так, что выполнение рутинных задач, которые отнимают кучу времени, будет производиться практически без вашего участия, проще простого. Для этого достаточно найти в интернете нужную команду или, при наличии должных навыков, написать соответствующий скрипт самому.
Как искать по фотографии в гугле
- Чтобы искать в интернете по изображению прямо с iPhone, установите приложение «Быстрые команды»;
- Загрузите на iPhone команду под названием «Поиск по картинке»;
Откройте «Быстрые команды» и запустите «Поиск по картинке»;
Затем выберите поисковую систему, в которой хотите искать нужный объект и в окне приложения «Фото» выберите фотографию, на которой он запечатлен;
На самом деле для пользователей десктопных платформ поиск по картинке в Google или «Яндекс» является обычным делом. Однако выполнить ту же операцию со смартфона без вспомогательных инструментов будет значительно сложнее, что в условиях постоянной нехватки времени является не самой приятной и полезной затеей. А благодаря быстрой команде «Поиск по картинке» вы сможете выполнить поиск всего в три нажатия.
Подписывайся на наш канал в Яндекс.Дзен. Зачем? Там узнаешь.
Новости, статьи и анонсы публикаций
Свободное общение и обсуждение материалов
Лонгриды для вас
Для большинства основным развлечением на самоизоляции является прослушивание музыки. Причем многие используют разные способы: кому-то нравится Apple Music, другие предпочитают открыть браузер и слушать «Яндекс.Музыку», третьи не представляют свой день без плейлистов из Spotify. Про нелегальные способы слушать музыку я уж говорить не буду — надеюсь, что большинство наших читателей ими не пользуется. Последние пару […]
Пользователи iOS лучше других знают, что обновления – это далеко не всегда благо. То ли из-за того, что апдейты выходят слишком часто, и разработчики банально не могут сосредоточиться, то ли из-за того, что Apple в принципе держит низкоквалифицированных сотрудников, но буквально через раз обновления iOS сокращают либо производительность, либо время автономной работы совместимых устройств. Но […]
Из-за довольно высокой цены на оригинальные зарядные адаптеры Apple для MacBook многие зачастую предпочитают сэкономить и купить новую зарядку в 3, а то и в 5 раз дешевле. Действительно, адаптер питания Apple USB-C мощностью 61 Вт стоит 5 990 рублей в официальном магазине. Это не такой уж расходный материал, но иногда, если пользоваться зарядкой неаккуратно, можно повредить […]
Лучший комментарий
Но это не единственный способ! Я ищу так. Захожу на страницу поиска гугл, перехожу на вкладку изображения. Удерживаю несколько секунд знак обновления страницы. Мне дается возможность перейти на настольную версию сайта, а там по стандартному выбираю файл из медиатеки. Все!
Источник
Поиск по картинке с телефона (iPhone или Android): 3 способа
Чаще всего большинство людей используют Google Поиск для нахождения различной информации или изображений. Кроме того, Google предлагает возможность реверсивного поиска по картинке, то есть поиск первоначального источника объекта. Осуществлять поиск на компьютерах Mac или ПК достаточно просто, но далеко не всем известно, как производить обратный поиск по картинкам на iPhone, iPad или Android.
В инструкции ниже представлен ряд способов использования Google для поиска изображений на iOS- и Android-устройствах.
Как искать картинки в поиске Google и сохранять их на телефон (iPhone или Android)
Поиск на мобильных устройствах осуществляется почти аналогичным способом, что и на Mac или ПК. Пожалуй, это наиболее быстрый и удобный метод.
1. При запуске большинства мобильных браузеров, таких как Safari и Google Chrome, открывается новая вкладка или главная страница со строкой поиска;
2. В случае, если Google установлена в качестве поисковой системы по умолчанию, поиск изображения можно осуществлять прямо с главной страницы. Если же нет, введите запрос в окно поиска на странице images.google.com;
3. После того, как Google отобразит результаты, найдите искомое изображение и выберите качество (чем выше, тем лучше);
4. Нажмите и удерживайте палец на картинке, чтобы сохранить ее на телефон.
Как искать по картинке на телефонах (iOS и Android)
Для обратного поиска владельцы мобильных устройств могут использовать несколько способов, например, Google Chrome, сайт CTRLQ.org или одно из многочисленных приложений, доступных в Google Play Store или App Store.
Поиск при помощи Google Chrome
1. Откройте браузер Chrome на мобильном устройстве;
2. Найдите изображение, по которому хотите произвести обратный поиск, а затем нажмите и удерживайте картинку;
3. В отобразившемся меню выберите опцию «Найти это изображение в Google».
Поиск с использованием labnol.org
2. Нажмите «Upload picture» и выберите изображение из сохраненных на устройстве, либо сделайте снимок при помощи камеры смартфона;
3. После загрузки изображения нажмите «Show matches» и Google отобразит все веб-страницы, содержащие похожие картинки.
Поиск по картинке на телефоне при помощи приложений
В настоящее время существуют десятки приложений для реверсивного поиска на iPhone или Android-устройствах, позволяющих выполнять поиск без необходимости запуска браузера каждый раз, когда требуется найти то или иное изображение. К примеру, владельцы iOS-устройств могут использовать приложения Veracity и Reversee, а пользователи гаджетов под управлением Android – Search By Image или Image Search.
Источник
Поиск по картинке в интернете через iPhone
Вам нужно воспользоваться поиском по картинкам в Google на iPhone через браузер Safari или Chrome? Это бывает нужно для поиска информации об изображениях, проверки их подлинности и т.п.
Поиск по картинкам в Google доступен уже давно, на компьютере он работает очень быстро и удобно.
Однако на смартфонах, как iPhone, всё немного сложнее. Прежде чем искать по картинке, вам нужно проделать несколько дополнительных шагов.
Ниже мы расскажем, как использовать поиск по картинке на iPhone. Мы рассмотрим два разных способа.
Поиск по картинке через Safari
Начнём со способа с Safari, поскольку это браузер по умолчанию, и им пользуется больше всего владельцев iPhone и iPad. В мобильной версии поиска Google нет кнопки поиска по картинке, но зато можно переключиться на полную версию сайта.
- Для начала откройте браузер Safari и перейдите на сайт images.google.com.
- Как видно на скриншоте ниже, рядом со строкой поиска нет значка камеры, который используется для поиска по картинке. Нажмите значок аА слева от адресной строки, как показано ниже.
- Появится маленькое меню, в котором вам нужно выбрать Запрос настольного веб-сайта.
- Когда откроется полная версия Google, вы увидите значок для поиска по картинке в строке поиска. Нажмите его.
- Теперь вы можете вставить ссылку на нужную картинку или загрузить её со своего iPhone. Чтобы загрузить изображение, нажмите Выбрать файл, а затем выберите его местоположение и сам файл.
- Google автоматически начнёт поиск по изображению, как только оно будет загружено. После этого вы увидите результаты поиска. Если вам нужна та же картинка другого размера, просто выберите его рядом с изображением.
Теперь вы знаете, как использовать поиск Google по картинкам в Safari на iPhone.
Что насчёт других браузеров? Мы расскажем о способе такого же поиска через Chrome для iPhone.
Поиск по картинке через Chrome
Пусть Safari и стандартный браузер в iOS, Google Chrome не уступает ему по популярности. Это самый популярный сторонний браузер для iPhone. Вы можете запросить полную версию сайта, как в Safari, но есть и другой способ.
- Откройте браузер Chrome на iPhone.
- Зайдите на любой сайт и откройте изображение, по которому хотите искать. Это необязательно должен быть сайт
- Зажмите картинку, пока внизу экрана не появится меню. Здесь вы увидите опцию поиска по картинке без необходимости сохранять это изображение или копировать его ссылку. Выберите НайтиэтоизображениевGoogle.
- Как видно на скриншоте, полная версия Google не откроется для показа результатов, как в Safari. Нажмите кнопку Moresizes, чтобы выбрать картинку в другом размере.
Как видите, в Chrome всё намного удобнее и быстрее. Это так же легко, как на компьютере.
Странно, что функция до сих пор недоступна во многих браузерах, ведь ей так часто пользуются. К счастью, способы всё же есть, и теперь вы о них знаете.
Есть и другие способы поиска по картинке. К примеру, через Tineye, Yandex и т.д. Есть и сторонние приложения для поиска, как Reversee, Veracity и др. Мы рассказали только о способе поиска через Google, т.к. он выдаёт больше всего результатов и считается самым популярным.
С помощью поиска по картинке можно узнать подробную информацию об изображении, что очень полезно. Некоторые используют его для поиска тех же изображений в большем размере и лучшем качестве. Также можно таким образом подтвердить или опровергнуть подлинность изображения.
Теперь вы знаете, как пользоваться поискам по картинке на iPhone.
Источник
Скорее всего, вы знакомы с функцией поиска по картинке. С ее помощью очень удобно найти первоисточник изображения или скачать такое же, но в более высоком разрешении. Для этого нужно всего лишь набрать в поисковой системе «поиск по картинке», нажать на значок фотоаппарата и загрузить необходимое фото.
Но иногда возникает вопрос, как сделать поиск по картинке с айфона, если под рукой нет ноутбука? Ведь на смартфонах такая схема не работает – иконка с фотоаппаратом там попросту отсутствует.
Предположим, вы увидели на улице собаку и хотите узнать название породы. Или решаете на экзамене тест, где нужно написать фамилию человека на портрете. А, может быть, вам понравился рюкзак незнакомца в метро, но неловко спросить, в каком магазине он его купил. Количество ситуаций, когда может понадобиться поиск по фото через айфон, безгранично. Посмотрим, как же это сделать.
Вариант 1 — самый легкий
На самом деле, такая проблема есть только у Google. В Яндекс поиск по картинке через айфон работает точно так же, как и через компьютер. Для этого нужно
- Открыть сайт Яндекс.Картинки
- Найти поисковую строку и нажать на иконку с изображением фотоаппарат
- Нажать на окошко «Камера» и сделать фотографию. А если она уже сохранена в телефоне, то просто отметить галочкой. Кроме того, можно вставить ссылку на фотографию и не скачивать ее
- Нажать «Готово»
Яндекс покажет все похожие изображения, то же изображение, но в других размерах, все теги, связанные с картинкой. На вкладке «Товары» можно посмотреть список магазинов, в которых продается такой предмет.
В некоторых случаях приходится обрезать картинку в галерее, чтобы найти совпадение с одним ее фрагментом. Например, узнать соцсети человека на групповом фото. Можно сделать это гораздо проще:
- Повторяем последовательность выше
- После того, как поиск выполнен, нажимаем на значок «Обрезать» справа от картинки (он третий снизу)
- Выделяем необходимую часть и нажимаем «Выбрать фрагмент»
- Видим результат
Яндекс.Браузер с Алисой тоже помогает найти по фото на айфоне все похожие картинки. Механика простая.
- Если нет Алисы, скачиваем приложение в App Store
- В открывшемся приложении находим поисковую строку и нажимаем на три точки справа
- Выбираем «Спросить картинкой»
Способ 2 — секрет поиска в Google
Искать картинку через Google дольше, чем через Яндекс, но это тоже возможно. Посмотрим, как сделать поиск по фото с айфона через браузеры Safari и Chrome (есть несколько лайфхаков, о которых не все знают).
По умолчанию, на «яблочных» гаджетах установлен Safari, начнем с него.
- Заходим на сайт Google Картинки и нажимаем на значок «аА»
- В меню выбираем «Запрос настольного веб-сайта»
- При нажатии на эту кнопку открывается полная версия Google вместо мобильной. Здесь уже есть привычный значок фотоаппарата
Теперь разберемся, как действовать в Chrome.
Можно по такой же инструкции перейти на полную версию сайта. Но если картинка не на вашем устройстве, а в интернете, то все проще.
- Кликаем на заинтересовавшее нас изображение в интернете
- Зажимаем его и ждем появления всплывающего меню
- Нажимаем на «Найти это изображение в Google» и наслаждаемся результатом
Чтобы включить поиск по картинке на айфоне, не обязательно заходить в браузер – есть специальные приложения с такой функцией. С одной стороны, этот способ, конечно, самый сложный, так как придется делать лишние действия. Но с другой стороны, у приложений более широкий функционал, чем у поисковых систем Яндекса и Google.
- «Быстрые команды» – самое популярное приложение для iOS, позволяющее не только искать по картинке с айфона похожие изображения, но и упрощать другие повседневные задачи. В приложении целых 300 встроенных действий и есть возможность создать свои. Для поиска изображения в интернете нужно всего лишь кликнуть по команде поиска картинки, выбрать изображение и подходящую поисковую систему
- TinEye (tineye.com) – это сайт с очень простым функционалом. Он моментально выполняет поиск по фото с айфона онлайн – достаточно нажать на Upload или ввести URL изображения в отдельное поле. Его преимущество в том, что он не сохраняет изображения, которые вы ищете. Здесь можно увидеть дату появления в сети каждой такой же/похожей картинки и отсортировать их от более старой к менее и наоборот или показать вначале картинки самого большого размера. Есть и несколько очень нестандартных функций, например, подбор точных кодов цветов, присутствующих на фото. Обратите внимание, что бесплатно можно загружать только 100 изображений в месяц
- Reversee – это приложение удобно тем, что позволяет найти похожие картинки прямо из галереи айфона. Кроме Google и Яндекс оно использует еще поисковик Bing, то есть результатов будет больше
- Veracity – здесь результаты поиска будут отображаться в самом приложении вместе с подробным описанием его содержимого. Из минусов: есть реклама и нельзя искать изображения прямо из галереи
- CamFind доступно и для iOS, и для Android. Разработчики утверждают, что с помощью приложения можно найти фильм по стоп-кадру и сразу перейти в онлайн-кинотеатр для просмотра. Есть дополнительные функции: сканер штрих-кодов, голосовой поиск, переводчик и другие. Кроме этого, можно посмотреть запросы других пользователей. Это одновременно и плюс, и минус, так как ваши запросы тоже все видят
- Photo Sherlock – это приложение чаще всего используют для распознавания лиц в соцсетях. Из плюсов можно отметить его маленький вес
- Search Face – забавное приложение, в котором можно зависнуть надолго. Когда в него заружается фото человека, сразу выдается его страница Вконтакте и все профили похожих на него людей. Точность очень высокая, есть также веб версия, однако придется ввести свой номер телефона, чтобы пройти идентификацию
- Обладатели iOS 12 могут пользоваться функцией «умного» поиска – для этого нужно установить приложение «Фото». В него будут сохраняться все снимки, сделанные на айфон. Введя ключевые слова в поле поиска, можно быстро найти нужную фотографию и не листать всю ленту. А еще искусственный интеллект сам выбирает удачные дубли
Итак, теперь вы знаете, как найти по фото с айфона все что угодно: от рецепта тортика до личных сведений незнакомца. Это действительно очень просто, если знать несколько секретов. Удобнее всего искать через поисковую систему Яндекса, а в Google придется перейти с мобильной версии на полную. Кроме того, есть множество приложений с расширенными функциями. Если вы забыли, как с айфона искать по картинке, хранящейся в галерее, не переходя при этом в браузер, напомним – с этим справится приложение Reversee.