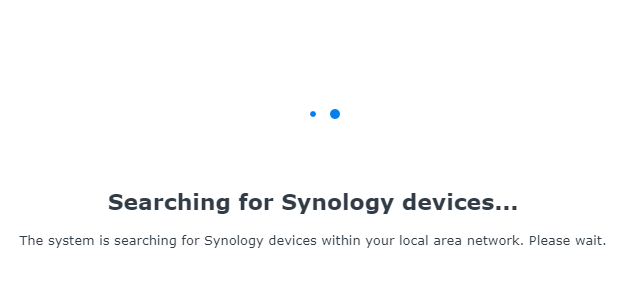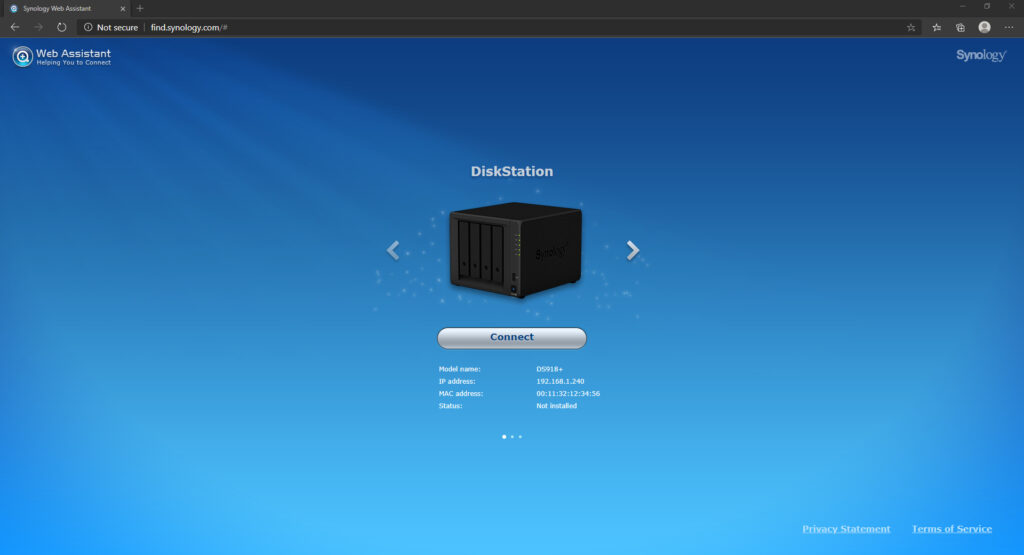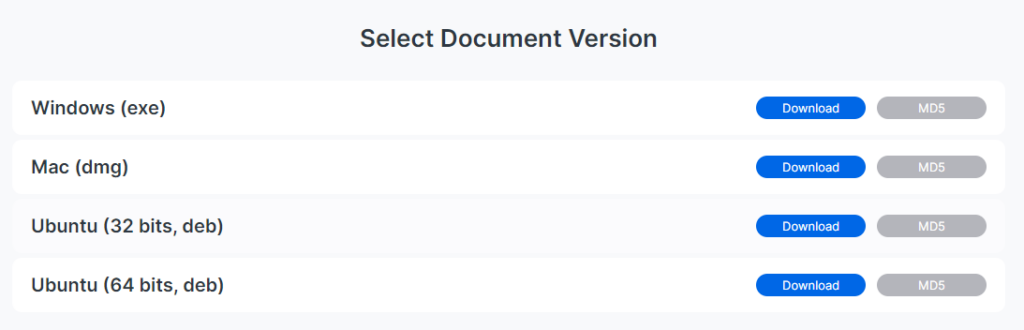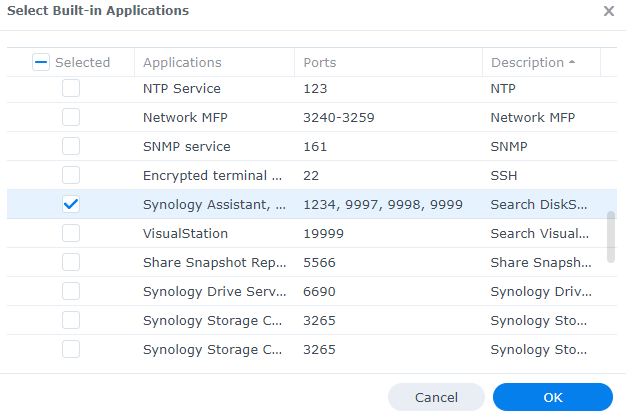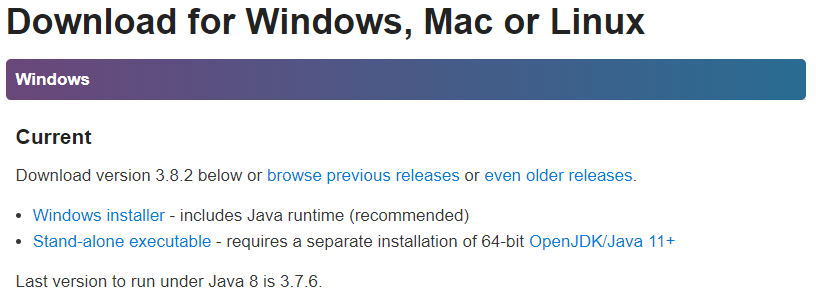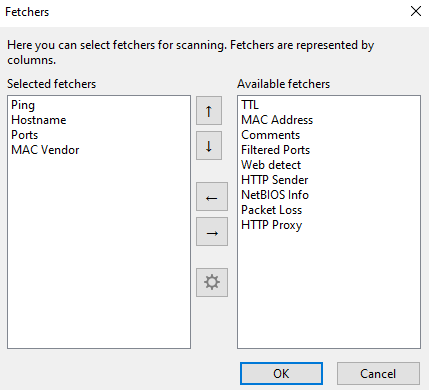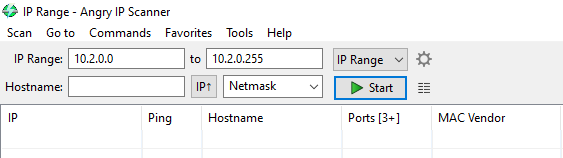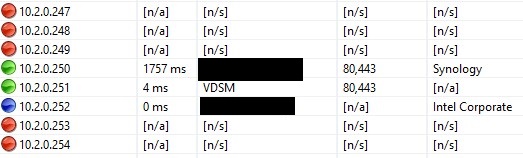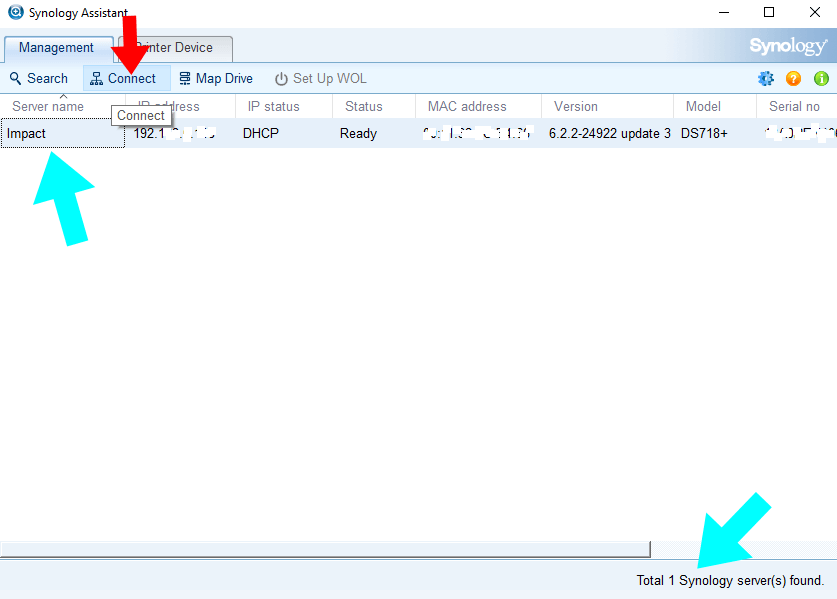Copyright © 2023 Synology Inc. Все права защищены.
Положения и условия
|
Конфиденциальность
|
Настройки файлов cookie
|
Россия — Русский
Copyright © 2023 Synology Inc. All rights reserved.
Terms & Conditions
|
Privacy
|
Cookie Preference
|
Europe — English
The Synology NAS(Network Attached Storage) is the way to go for modern homes. It is a multifunctional server that connects to your home or office network. It allows you to store files and stream your shows on wirelessly connected devices on the same network. The Synology NAS connects to your router; therefore, it is available to the entire network. Since your smart TV, phones, video game consoles and computers also connect to your network, they can see your Synology NAS and vice versa.
There are scenarios where your Synology NAS is not visible on the network; you moved homes, bought a new computer, or purchased a new router. The easiest way to find your Synology NAS is by using Web Assistant or the official Synology Assistant software. Here is an instructional guide to help you find your Synology NAS after disappearing and troubleshooting tips when you don’t find it.
You can use these two tools to find your Synology NAS; Web Assistant and Synology Assistant. So here is an in-depth guide on finding your Synology NAS on a network.
Finding Synology NAS with Web Assistant
- Go to your internet browser and search http://find.synology.com.
- Click “Connect” to access your Synology NAS.
- If you have multiple Synology NAS running on your network, tap the arrows on the left and right of the page for navigation.
Finding Synology NAS with Synology Assistant
- Synology Assistant is an official Synology desktop app for searching Synology devices on the network.
- Go to the official Synology website and download Synology Assistant.
- Tap the “Select product type” dropdown menu.
- Click “NAS.”
- Tap the “Select your Synology Product” dropdown menu.
- Type your Synology NAS’s model number to find your Synology NAS device from the search result.
- Scroll to the “Desktop Utilities” tab and find Synology Assistant.
- Click “Download” depending on the OS you’re using.
- After the Synology Assistant installation, click “ Allow access” to start it.
- Go to the Synology Assistant app and allow it to scan your network for available Synology devices. If it doesn’t start scanning automatically, click the search icon below the “Management” tab.
- Then the Synology devices will appear on the screen.
- Select your Synology device and click “Connect.”
Why can’t I see my Synology NAS on the network?
If you cant see your Synology NAS on the network, try the following methods to identify and troubleshoot the issue.
- Ensure both your Synology NAS and computer are properly connected to the internet. Check your router and ensure it has WiFi.
- Place your Synology NAS and computer are on the same local area network and subnet.
- If you have DSM(Distributed Shared Memory), go to DSM > Control Panel> Info Center > Device Analytics > Share Network Location and mark the “Enable Web Assistant” checkbox.
- Check if you have changed your server name. Changing the server name can give you trouble locating your Synology NAS. Instead, go to DSM > Control Panel > Network > General > to change the Server Name to SynologyNAS and try again.
- If none of the suggestions work, find your Synology NAS with Synology Assistant below.
How to find my NAS IP address?
You may want to know your NAS IP address after changing the Synology NAS IP address, changing to a new router, shifting to a new home network, or setting up a new NAS. Once you connect your NAS to the network, your NAS device will share the general IP address of your PC. So your Synology NAS IP address is your Computer’s IP address. Here’s how to find your Synology IP address through the Control Panel.
- Select Start > Control Panel > Network and Sharing Center.
- Then, click the “Change Adapter Settings” tab.
- Right-click on your computer’s network connection icon and select “Status.” A prompt will appear with the IP address of your computer, which is also the IP address of your NAS device.
Synology assistant can’t find NAS: Causes and fixes
Follow the steps below that help explain the causes and fixes of why your cant find your NAS using Synology Assistant.
- Confirm your Synology NAS and computer are on the same local area network and subnet.
- Disable your firewall and antivirus software temporarily on your computer.
- Check if the Ethernet cables you connect to your Synology NAS are defective or broken and replace them if necessary.
- Check for defective parts. Connect the Ethernet cable to another port if your NAS has multiple network ports.
- Install your Synology Assistant, run it on a different computer, and then search for your Synology NAS.
- NAS and DSM compatibility issues. Suppose you’re using the Synology Assistant and the Synology NAS, and you’re trying you run it on DSM 6.2.3 and earlier or DSM UC 3.0.1 and earlier; tap the gear icon in Synology Assistant and tick “Enable” to allow compatibility with devices that do not support password encryption.
- Press the RESET button on your Synology NAS for four seconds, and you will hear a beep sound. Then reset your NAS settings.
- After a successful NAS reset, turn off the WiFi connection on your PC and then connect your NAS device directly to your PC using an Ethernet cable without going through a network switch or router.
- Adjust your computer’s wired LAN interface to DHCP and try locating your Synology using Synology Assistant again.
- Close down your Synology NAS, disconnect the drives, restart your Synology NAS, and try searching for the device again.
- It’s likely hardware failure if Synology Assistant can find your Synology NAS without any installed drives but can locate it after installing all the drives using the same PC.
How to move your Synology NAS to a new network
If you move houses, change your router, or your company relocates to a new office, you’re likely to lose access to your Synology NAS. The solution is to reconfigure your network settings. Changing to a new network requires updating the IP address, subnet mask, and default gateway.
- Find your Synology NAS with Synology Assistant. Its status may show “Connection Failed.”
- Right-click on your device and select “Setup,” and the Setup Wizard will appear.
- Log in to the Synology Assistant administrator’s account and click “Next.”
- Choose the “Get network configuration automatically(DHCP) option, then click “Finish.”
- After a short while, the status of your Synology NAS should be “Ready.” if it doesn’t show, click “Search” on the upper-left-hand corner to refresh the page. Double-click on it to connect the new network to your Synology NAS.
- If you have changed locations, then the IP address has also changed. Therefore, you must manually reconfigure the network drive to find your Synology NAS.
- Go to Control Panel > Network Interface.
- Select “Edit” on the LAN device.
- Choose “Use manual configuration” and enter the static or fixed IP address you want to use. The gateway, subnet mask, and DNS server can stay as default since they come from DHCP. If the DNS server or default gateway is unavailable, leave the field blank.
- Select “OK,” and your new network settings will reset, and your DSM session will refresh with your new IP address.
- If you have plugged in more than one Ethernet port on your Synology NAS, you need to reconfigure separate IP addresses for each LAN interface.
Conclusion
We have shown you how to find your Synology NAS on the network using the Synology Assistant desktop app and Web Assistant. We also teach you to find your NAS IP address and some troubleshooting tips if you do not find your Synology NAS. If none of the suggested solutions work, contact Synology customer service for help. Hardware issues in the NAS can create connection failure and may require a server replacement.
In this tutorial, we’re going to look at how to find my Synology NAS on a network.
To locate a Synology NAS on your network, use the Synology Assistant, a desktop tool provided by Synology. This tool scans your network to identify all Synology devices, providing their status and IP addresses. To use it, download and install Synology Assistant from Synology’s official website, then run it. Once the scan is complete, you’ll see your NAS listed. You can then log into the device using your web browser by entering the listed IP address into the address bar. If Synology Assistant doesn’t work, use one of the options below.
When you first purchase your Synology NAS and plug it in, there are a few different ways that you can find it. This is necessary in order to configure it properly, but you might be running into an issue and are trying to locate it as well. In this tutorial, we’re going to look at how to find a Synology NAS on a network, but we’re going to look at it using three different methods so that you’ll have multiple ways of finding it.
How to Find a Synology NAS on a Network
We will look at three different ways on how to find a Synology NAS on a network below.
1. How to Find my Synology NAS on a Network with a Web Browser
The easiest way to find a Synology NAS on a network is by using a web browser and navigating to a specific URL, however, if your NAS is already configured, it might have trouble finding it. For new Synology devices, however, it should easily find the NAS using this method.
1. Navigate to the https://finds.synology.com website and it will automatically start searching your network.
2. If any devices are found, it will automatically show them in the web browser and you can select Connect to set them up!
NOTE: (this is an older screenshot from DSM 6, but it will look similar in DSM 7).
2. How to Find a Synology NAS on a Network with Synology Assistant
1. If you navigate to Synology’s Download Center, you can download the Synology Assistant. The Synology Assistant allows you do to a few different things, but the main function is to actually find your Synology NAS.
2. Download and install it for the operating system that you’re currently using.
3. After installing it, launch the Synology Assistant application. It will automatically search your network and should return the Synology NAS devices that it finds.
4. Please keep in mind that the Synology Assistant uses specific ports to operate, so if you’re using Synology’s Firewall and can’t find it, there’s a good chance that you’ll need to create an allow rule for Synology Assistant.
3. How to Find a Synology NAS on a Network with an IP Scanner
If the two options above don’t display the NAS, you can perform a network scan to see all of the devices that are currently on your network. This doesn’t use Synology-specific tools, so if the device isn’t listed here, it’s either not receiving a network connection or not on the current subnet.
1. Download Angry IP Scanner and install it (there are Windows/Mac/Linux versions available).
2. After installing it and opening it, select Tools then Fetchers, and add MAC Vendor.
3. Your current network range should be prefilled. Select the Start button to search your network.
4. In the list of results, find the IP address of your NAS. If you can’t find it, look in the MAC Vendor field and you should see a Synology device listed.
4. Device Not Showing Up
At this point, if the device isn’t showing up, there could be many reasons why. I will try and list a few of the most common reasons, but the reality is that there are probably many more:
- The NAS is offline.
- The NAS has an IP address on another subnet.
- There is some sort of hardware issue with the NAS.
This is a list of only a few, but there could be many more. If you’re troubleshooting the issue of trying to find a NAS, using option three above (Angry IP Scanner) is most likely your best bet as it will simply scan all devices on the local subnet.
Conclusion
There are many ways to find a Synology NAS on your network, but depending on when you’re trying to find it (OS isn’t installed, OS is installed, new router, etc), one option above may be better than the others.
Thanks for checking out the tutorial on how to find a Synology NAS on a network. If you have any questions, feel free to leave them in the comments!
If you recently switched your ISP (Internet Service Provider), just moved to new home and brought your Synology NAS with you or have purchased a new computer or a new router in some cases, you might not be able to find or see your Synology NAS device. Even if everything seems to be connected perfectly from a “technical” point of view. Below is a complete step by step guide to getting back into your Synology DiskStation.
Why Can’t I access My Synology NAS After Moving to A New Home?
As I said earlier, if you move to a new home or change your router with new one, in some cases you may lose access to your Synology NAS. When this happens, you have to manually re-configure the network settings. Changing the Internet environment also requires that the default gateway, IP address, and subnet mask for your Synology NAS be updated.
You will not be able to change the settings in Control Panel if you cannot connect to your Synology DSM operating system. In this situation, you can restore the IP settings by following the steps below:
- Go to Download Center to download and install Synology Assistant.
- Click on Synology Assistant Search button to search for your Synology NAS on the Local LAN network.
- Once your Synology NAS shows up in the list, the Status may show “Connection failed” instead of “Ready”. Right-click on it and select Setup.
- The Setup Wizard will appear. Log in using your administrator username and password, then click Next.
- On the next page, select the Get network configuration automatically (DHCP) option then click Finish.
- After a few seconds, the Status of your Synology NAS should be “Ready” instead of “Connection Failed”. You may also click on Search at the upper-left hand corner to refresh the page.
- Double-click on it to connect to your Synology NAS device.
Important Note: If the Synology Assistant cannot find your Synology NAS, you can do the following to fix the issue:
- Ensure your Synology NAS and your computer are connected to the same LAN and the same router.
- Try do temporarily deactivate your Windows built-in firewall, Antivirus software, Internet security software on your computer.
- Use an Ethernet cable to directly connect your computer and Synology NAS without going through any network device.
- After you successfully set up your Synology NAS, re-connect both computer and Synology NAS to the router.
- Synology Assistant Cannot Find DiskStation on Windows 10
Important Note: If HDD/SSD is Not Detected/Recognized, take a look at my previous article Synology: HDD/SSD is Not Detected/Recognized.
Note: Sometimes a simple reboot of your computer/laptop can fix the issue.
This post was updated on Thursday / August 18th, 2022 at 3:31 AM