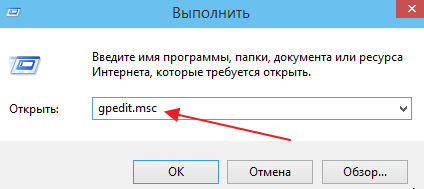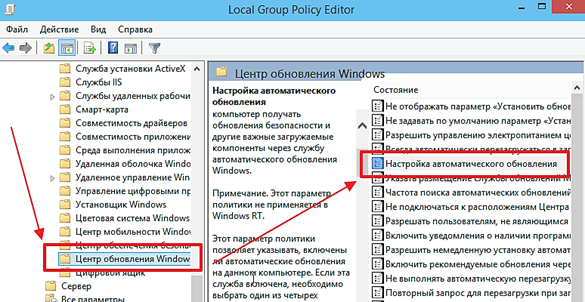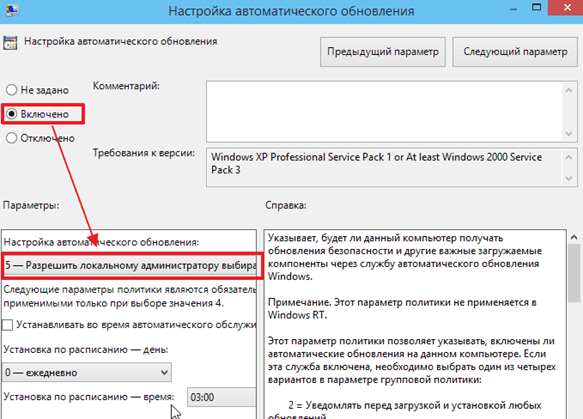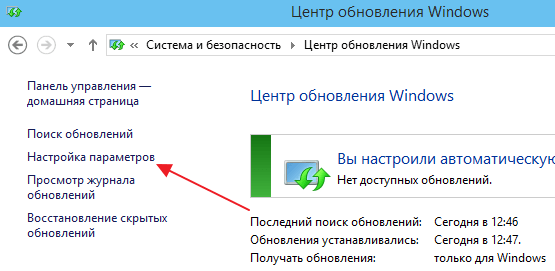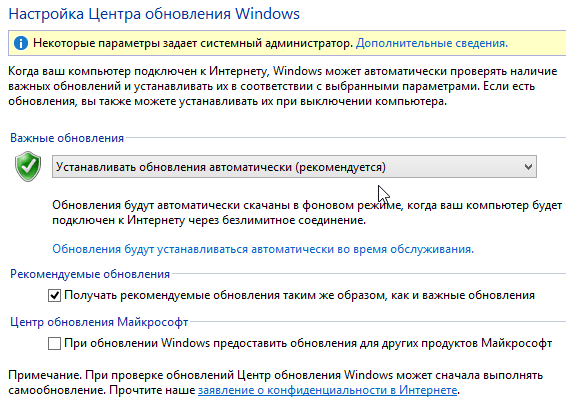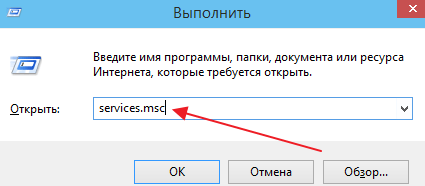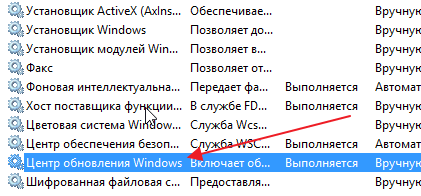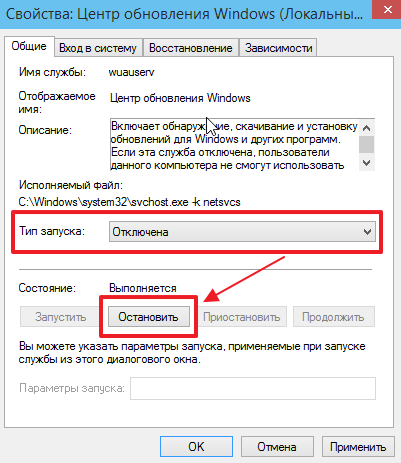Издатели приложений иногда обновляют свои приложения, чтобы добавить новые функции или устранить проблемы. Microsoft Store в Windows может автоматически устанавливать обновления приложений.
-
Выберите Начните, а затем Microsoft Store.
-
В приложении Microsoft Store выберите Учетная запись> Параметры приложения.
-
Убедитесь, что обновления приложений включены.
Примечание: Некоторые издатели приложений самостоятельно управляют обновлениями с помощью своих приложений.
Издатели приложений иногда обновляют свои приложения, чтобы добавить новые функции или устранить проблемы. Microsoft Store в Windows может автоматически устанавливать обновления приложений.
-
Нажмите кнопку Пуск, а затем выберите элемент Microsoft Store.
-
В Microsoft Store в верхнем правом углу выберите меню учетной записи (три точки), а затем выберите Параметры.
-
В разделе Обновления приложений для параметра Обновлять приложения автоматически выберите значение Вкл.
Издатели приложений иногда обновляют свои приложения, чтобы добавить новые функции или устранить проблемы. Microsoft Store в Windows может автоматически устанавливать обновления приложений.
-
Чтобы открыть Microsoft Store, на начальном экране выберите Microsoft Store.
-
Проведите пальцем от правого края экрана и нажмите кнопку Параметры.
(Если вы используете мышь, найдите правый нижний угол экрана, переместите указатель мыши вверх, а затем щелкните Параметры .) -
Выберите элемент Обновления приложений.
-
Убедитесь, что для параметра Автоматически обновлять мои приложения установлено значение Да.
Автоматическое обновление ОС в компьютере – важный процесс, так как он отвечает за безопасность, стабильную работу системы. В Windows 10 пользователю представлена возможность выбора времени и периода загрузки обновленного ПО. Также он может включать автоматическую проверку загрузок обновлений. Сведения о том, как включить обновления в операционной системе Виндовс 10, будут актуальны для всех владельцев гаджетов без исключения.
Как включить обновление Виндовс 10
Многие юзеры отключают автоматическое обновление программы, так как это мешает работе. Такую процедуру им приходится выполнять вручную или вообще отказаться от нее. Со временем это может привести к проникновению вирусных программных обеспечений, которые принесут серьезный вред работе системы.
Установка обновлений в автоматическом режиме имеет ряд преимуществ:
- Поддержка актуальности средств защиты.
- Повышение производительности ОС.
- Возможность тестирования усовершенствованных технологий.
Включение автообновления Виндовс 10 выполняется несколькими способами. Процесс происходит с применением встроенных инструментов, но иногда требует скачивания сторонних ресурсов.
Меню параметров
В этом разделе можно выполнить настройку скачивания, а также увидеть наличие актуального ПО. Для этого понадобится:
- Запустить «Пуск».
- Найти «Параметры» и зайти в меню.
- Перейти во вкладку «Обновление и безопасность».
- Найти «Центр обновления Windows» и тапнуть по нему.
- Нажать на «Дополнительные параметры».
- Выбрать один из предложенных вариантов.
- Вызвать строку запроса.
- Ввести запрос: services.msc.
- В меню «Службы» выбрать «Центр обновления Windows».
- Нажать ПКМ, выбрать «Свойства».
- Найти «Тип запуска». Включить параметр «Автоматически».
- Нажать «Ok».
После включения опции система начнет сканирование и определение наличия актуальных обновлений. Если потребуется выполнить их установку, программа предложит начать процесс.
Редактор локальной групповой политики
Этот метод доступен в новых редакциях Виндовс 10, так как в ранних версиях редактор отсутствует. Восстановить работу автообновления можно, выполнив пошагово все пункты:
- Вызвать поисковую строку.
- Набрать: gpedit.msc.
- Открыть «Конфигурация компьютера».
- Перейти: «Административные шаблоны» – «Компоненты Windows» – «Центр обновления Windows».
- Найти соответствующий пункт, тапнуть ПКМ, выбрать «Изменить».
- Установить маркер напротив надписи «Включено».
- Нажать «Ok».
В настройках пользователь может выбрать удобный вариант автообновления, установить период и время для выполнения операции. Это дает возможность перезагружаться системе в запланированное время, не выполнять загрузку во время работы пользователя, откладывать время процесса на определенный срок. Если компьютер отключили, и процедура не была выполнена в установленный период, то автообновление произойдет после включения гаджета.
Через командную строку
С помощью этого сервиса запустить процесс легко даже начинающему пользователю. Для выполнения операции потребуется:
- Нажать клавиши «Win + R».
- Набрать в строке: cmd.
- Ввести: net start wuauserv.
- Нажать «Enter».
После выполнения всех действий появится соответствующее сообщение об успешном старте. Служба начнет свою работу в автоматическом режиме. По такому же принципу выполняется отключение сервиса.
Реестр
Специалисты рекомендуют перед тем, как начать работать с инструментом, выполнить его резервное копирование. С помощью ПО можно выполнить любые настройки системы.
Установить автоматическое обновление возможно, если следовать инструкции:
- Открыть меню инструмента.
- Ввести: regedit.
- Перейти по пути: HKEY_LOCAL_MACHINE SOFTWARE Policies Microsoft Windows WindowsUpdate AU.
- Удалить значение NoAutoUpdate либо ввести «0».
- Сохранить изменения.
Установив необходимые параметры, изменение настроек можно проверить через меню Параметры. После запуска процесса проблем возникнуть не должно.
Win Updates Disabler
После скачивания установочного файла требуется инсталляция утилиты. Если используется безустановочная версия программы, то ее нужно распаковать из архива. Чтобы настроить автообновление Винды, нужно выполнить следующее:
- Открыть программу.
- Тапнуть по вкладке «Включить».
- Поставить маркер напротив надписи «Включить обновления Windows».
- Нажать «Применить сейчас».
После выполнения всех пунктов инструкции пользователю потребуется перезапустить систему, чтобы изменения вступили в силу.
Программа WSUS Offline Update
Если все выше перечисленные способы не помогли настроить автоматическое обновление системы, то настроить этот процесс поможет сторонняя утилита WSUS Offline Update. Ее потребуется скачать на компьютер с официального сайта разработчика. Авторы гарантируют безопасность пользования и сохранение личных данных юзера.
После скачивания приложения нужно следовать пошаговой инструкции:
- Запустить утилиту.
- Открыть файл UpdateGenerator.exe.
- Выбрать актуальную версию операционки.
- Нажать «Start».
- На мониторе отобразится перечень скачанных файлов.
- Перейти в папку «Client», открыть UpdateInstaller.exe.
- Нажать «Start» для установки.
Выполнять эти действия пользователю придется только один раз. После установки патча запуск ЦО будет установлен по умолчанию.
Центр обновления Windows 10 не работает
Сбои в работе ЦО могут возникнуть по разным причинам. Мешают процессу обновления:
- вирусные ПО;
- недостаток памяти в жестком диске;
- антивирусы или брандмауэр;
- заполненный кэш;
- повреждение системных файлов;
- отключенная служба обновлений.
В Windows установлен инструмент, который помогает найти проблему и решить ее. Средство устранения неполадок запускается через раздел Панель управления в меню Пуск. После запуска сервиса он автоматически начинает поиск неполадок и их исправление.
Потенциальные проблемы при автообновлении ОС можно решить с помощью загрузки обновления стека. Инструмент скачивают с официального магазина, устанавливают на ПК. После скачивания утилиту открывают и следуют инструкции.
Выявление нарушения целостности системных файлов, а также их восстановление, происходит с помощью сторонних утилит SFC и DISM. После устранения неполадок пользователь получает подробный отчет о проделанной работе.
При обнаружении ошибки система обычно выдает код, который служит основным ключом в устранении неполадок. Выполнить процесс владелец гаджета может автоматически или ручным способом.
Как проверить, работает ли Центр обновления, через Диспетчер задач
Если пользователь обнаружил, что апдейт «десятки» зависает, ему необходимо проверить, работает ли ЦО на устройстве. Чтобы выполнить проверку, потребуется воспользоваться Диспетчером задач:
- Запустить инструмент нажатием клавиш: «Ctrl+Shift+Esc».
- Зайти во вкладку «Службы».
- Найти wuauserv.
- Выполнить автоматическое обновление системы.
Управление автообновлениями в ОС Window 10 не представляет сложностей. Пользователь может настроить режим одним из предложенных вариантов. Разработчики рекомендуют не откладывать на долгий период обновление системы, так как это может привести к проблемам в ее работе в будущем.
Windows может не получать обновления, в том числе и устраняющие критические уязвимости в системе безопасности, по нескольким причинам. В этой статье мы рассмотрим все возможные причины и расскажем как устранить их.
1. Включите службу обновления Windows
Последние обновления Windows могут не загружаться на компьютер из-за того, что служба, отвечающая за их загрузку выключена. Первым делом необходимо убедиться в том, что она активна.
Шаг 1. Нажмите сочетание клавиш Win + R, введите в открывшемся окне команду services.msc и нажмите Enter.



2. Уберите лимит с беспроводного подключения
Примечание: актуально только для Windows 10.
Данный способ подойдет только тем пользователям, которые подключаются к Сети посредством беспроводного соединения. В таком случае на беспроводное подключение может быть установлен лимит, запрещающий автоматическое обновление Windows. Для начала получения обновление и их последующей установки лимит необходимо снять.
Шаг 1. Перейдите в меню «Пуск» и нажмите на «Параметры».

Шаг 3. Переведите переключатель «Задать как лимитное подключение» в неактивное положение.
3. Проверьте параметры групповой политики
С большой долей вероятности первые два способа вновь позволят вам получать обновления для своего компьютера под управлением Windows. Однако если этого не произошло, «копнуть» необходимо еще глубже. В сторону групповой политики системы.
Шаг 1. Нажмите комбинацию клавиш Win + R, введите в открывшемся окне команду gpedit.msc и нажмите Enter.




4. Проверьте файл hosts
Еще одной причиной по которой Windows не может загрузить последние обновления может являться блокировка серверов Microsoft в файле hosts. Проверить его очень просто.
Шаг 1. Перейдите в папку WindowsSystem32driversetc.
Шаг 2. Откройте файл hosts в любом текстовом редакторе, запущенном от имени администратора.

Шаг 4. Сохраните обновленный файл hosts.
Смотрите также:
- Как отключить автоматическое обновление Windows 10
- Как отключить DEP в Windows
- Бесплатный антивирус для Windows — какой выбрать
✅ Подписывайтесь на нас в Telegram, ВКонтакте, и Яндекс.Дзен.

Не понятно по каким причинам, но пользователи боятся устанавливать последние обновления операционной системы, предпочитая просто запретить обновление Windows 10. Рекомендуется все же включить автоматические обновления, так как с центра обновлений система получает не только новые и полезные функции, а и патчи безопасности.
Данная статья расскажет как включить службу центра обновлений Windows 10. После включения которого нужно дополнительно разрешить загрузку и автоматическую установку обновлений. Зачастую пользователям приходиться возвращать возможность обновления системы после полного отключения обновлений разными способами.
Службы
Служба обновления автоматически проверяет наличие обновлений, и при необходимости их загружает на компьютер пользователя. Если же служба работает не правильно или вовсе отключена, тогда не удастся установить обновления Windows 10. В таком случае нужно вручную включить или перезапустить службу обновления. Смотрите также: Как открыть службы в Windows 10.
- Откройте список всех служб выполнив команду services.msc в окне Win+R.
- Измените тип запуска службы Центр обновления Windows на Автоматически.
- Теперь перезапустите компьютер или запустите службу самостоятельно нажав Запустить.
Включает обнаружение, скачивание и установку обновлений для Windows и других программ. Если эта служба отключена, пользователи данного компьютера не смогут использовать возможности центра обновления Windows. Система перестанет самостоятельно обновляться и получать обновления для других продуктов компании.
Командная строка
Для начала запустите командную строку от имени администратора и выполните несколько команд. Все ниже представленные команды стоит выполнять по очереди дожидаясь результата по выполнению. Их выполнение не только включит службу центра обновления, но и разрешит сами обновления системы.
| net start wuauserv | Центр обновления Windows |
| net start bits | Фоновая интеллектуальная служба передачи |
| net start dosvc | Оптимизация доставки |
Похожие действия мы уже применяли ранее, когда нужно было на некоторое время приостановить обновление Windows 10. В последних версиях операционной системы появилась возможность в параметрах системы приостановить обновление на месяц. Рекомендуем просто приостанавливать процесс обновления, если нет возможности дождаться завершения загрузки и установки, вместо полного отключения.
Как включить автоматическое обновление Windows 10
Изменение групповой политики
Редактор групповой политики позволяет настраивать множество параметров недоступных в классической панели управления. Более подробно можно ознакомиться как открыть редактор локальной групповой политики Windows 10.
- Откройте редактор групповых политик выполнив команду gpedit.msc в окне Win+R.
- Перейдите по пути: Конфигурация компьютера > Административные шаблоны > Компоненты Windows > Центр обновления Windows.
- Установите значение параметра Настройка автоматического обновления на Включено, и выберите Уведомление о загрузке и автоматическая установка.
Текущий параметр указывает, будет ли этот компьютер получать обновления безопасности и другие важные загружаемые файлы через службу автоматического обновления Windows. Таким способом также можно отключить возможность автоматической загрузки последних обновлений операционной системы. По умолчанию не задано значение параметра настройки автоматического обновления.
Редактор реестра
Перед внесением изменений в реестр рекомендуется создать резервную копию реестра Windows 10. Редактор реестра позволяет с легкостью изменить любые параметры системы. Главное знать где и какой параметр нужно искать, так как их в реестре действительно очень много. В случае с автоматическими обновлениями все очень просто.
- Откройте классический редактор реестра выполнив команду regedit в окне Win+R.
- Перейдите в HKEY_LOCAL_MACHINE SOFTWARE Policies Microsoft Windows WindowsUpdate AU.
- Просто удалите параметр NoAutoUpdate или измените его значение на 0.
Вышеуказанный параметр используется для блокировки автоматических обновлений системы. По умолчанию он отсутствует, но если же он у Вас есть, значит Вы ранее отключали обновления системы. Сторонние утилиты для отключения обновлений обычно самостоятельно создают нужные параметры для полной блокировки обновлений системы.
Заключение
Рекомендуем всегда устанавливать последние обновления операционной системы. Если же Вы ранее отключали их, то текущая инструкция поможет включить службу центра обновлений Windows 10. После чего Вы с уверенностью можете заходить в центр обновлений и загружать последние сборки системы. Процесс установки обновлений системы пройдет в автоматическом режиме в фоне.
(5 оценок, среднее: 4,20 из 5)
Администратор и основатель проекта Windd.ru. Интересуюсь всеми новыми технологиями. Знаю толк в правильной сборке ПК. Участник программы предварительной оценки Windows Insider Preview. Могу с лёгкостью подобрать комплектующие с учётом соотношения цены — качества. Мой Компьютер: AMD Ryzen 5 3600 | MSI B450 Gaming Plus MAX | ASUS STRIX RX580 8GB GAMING | V-COLOR 16GB Skywalker PRISM RGB (2х8GB).
Содержание
- Как включить обновление Windows 10
- Как включить службу обновления Windows 10
- Службы
- Командная строка
- Как включить автоматическое обновление Windows 10
- Изменение групповой политики
- Редактор реестра
- Как отключить автоматическое обновление Windows 10 навсегда
- Отключение обновлений штатными средствами Windows 10
- Службы
- Редакторы локальной групповой политики
- Редактор реестра
- С помощью специальных программ
- Win Updates Disable
- Windows Update Blocker
- Show or hide updates
- Winaero Tweaker
- Выключение проверки обновлений через Планировщик задач
- Как отключить обновление Windows 10
- Отключаем обновления Windows 10 в один клик и разбираемся зачем это нужно
- реклама
- реклама
- реклама
- реклама
- Как обновить Windows 10 до последней версии
- Проверка обновлений через параметры системы
- Включение обновлений Windows 10
- Службы
- Командная строка
- Настройка автоматического обновления
- Редактор локальной групповой политики
- Системный реестр
- Сторонние программы для запуска обновлений
- Заключение
Как включить обновление Windows 10
Не понятно по каким причинам, но пользователи боятся устанавливать последние обновления операционной системы, предпочитая просто запретить обновление Windows 10. Рекомендуется все же включить автоматические обновления, так как с центра обновлений система получает не только новые и полезные функции, а и патчи безопасности.
Данная статья расскажет как включить службу центра обновлений Windows 10. После включения которого нужно дополнительно разрешить загрузку и автоматическую установку обновлений. Зачастую пользователям приходиться возвращать возможность обновления системы после полного отключения обновлений разными способами.
Как включить службу обновления Windows 10
Службы
Служба обновления автоматически проверяет наличие обновлений, и при необходимости их загружает на компьютер пользователя. Если же служба работает не правильно или вовсе отключена, тогда не удастся установить обновления Windows 10. В таком случае нужно вручную включить или перезапустить службу обновления. Смотрите также: Как открыть службы в Windows 10.
Включает обнаружение, скачивание и установку обновлений для Windows и других программ. Если эта служба отключена, пользователи данного компьютера не смогут использовать возможности центра обновления Windows. Система перестанет самостоятельно обновляться и получать обновления для других продуктов компании.
Командная строка
Для начала запустите командную строку от имени администратора и выполните несколько команд. Все ниже представленные команды стоит выполнять по очереди дожидаясь результата по выполнению. Их выполнение не только включит службу центра обновления, но и разрешит сами обновления системы.
| net start wuauserv | Центр обновления Windows |
| net start bits | Фоновая интеллектуальная служба передачи |
| net start dosvc | Оптимизация доставки |
Похожие действия мы уже применяли ранее, когда нужно было на некоторое время приостановить обновление Windows 10. В последних версиях операционной системы появилась возможность в параметрах системы приостановить обновление на месяц. Рекомендуем просто приостанавливать процесс обновления, если нет возможности дождаться завершения загрузки и установки, вместо полного отключения.
Как включить автоматическое обновление Windows 10
Изменение групповой политики
Редактор групповой политики позволяет настраивать множество параметров недоступных в классической панели управления. Более подробно можно ознакомиться как открыть редактор локальной групповой политики Windows 10.
Текущий параметр указывает, будет ли этот компьютер получать обновления безопасности и другие важные загружаемые файлы через службу автоматического обновления Windows. Таким способом также можно отключить возможность автоматической загрузки последних обновлений операционной системы. По умолчанию не задано значение параметра настройки автоматического обновления.
Редактор реестра
Перед внесением изменений в реестр рекомендуется создать резервную копию реестра Windows 10. Редактор реестра позволяет с легкостью изменить любые параметры системы. Главное знать где и какой параметр нужно искать, так как их в реестре действительно очень много. В случае с автоматическими обновлениями все очень просто.
Вышеуказанный параметр используется для блокировки автоматических обновлений системы. По умолчанию он отсутствует, но если же он у Вас есть, значит Вы ранее отключали обновления системы. Сторонние утилиты для отключения обновлений обычно самостоятельно создают нужные параметры для полной блокировки обновлений системы.
Рекомендуем всегда устанавливать последние обновления операционной системы. Если же Вы ранее отключали их, то текущая инструкция поможет включить службу центра обновлений Windows 10. После чего Вы с уверенностью можете заходить в центр обновлений и загружать последние сборки системы. Процесс установки обновлений системы пройдет в автоматическом режиме в фоне.
Источник
Как отключить автоматическое обновление Windows 10 навсегда
Остановить обновление Windows 10 может быть необходимо для повышения стабильности операционной системы (ОС). По умолчанию периодически производится автоматическое сканирование новых апдейтов с последующей инсталляцией, которая выполняется в обязательной форме. При этом патчи способны привести к неисправностям отдельных компонентов системы или программного обеспечения.
Отключение обновлений штатными средствами Windows 10
Отключить обновление Windows 10 можно предустановленными средствами: настройкой служб, групповой политики или путем изменения конфигурации системного реестра.
Службы
За загрузку нововведений в ОС отвечает служба « Центр обновления Windows ». Если компонент отключить, это приостановит автоматическую инсталляцию патчей.
При последующем запуске персонального компьютера (ПК) система не будет выполнять поиск и автоинсталляцию апдейтов.
Редакторы локальной групповой политики
Путем правок параметров групповой политики можно полностью деактивировать систему поиска и инсталляции апдейтов.
Редактор реестра
Изменить конфигурацию системы, заблокировав автоустановку апдейтов, можно через реестр. Для инициализации утилиты потребуется:
В рабочем окне реестра потребуется:
При последующем запуске ОС служба, отвечающая за работу системы апдейтов, будет деактивирована.
С помощью специальных программ
Вносить правки в работу системы апдейтов можно посредством программного обеспечения от сторонних студий. Утилиты от других разработчиков не требуют глубоких познаний в работе ПК от пользователя.
Win Updates Disable
Win Updates Disable — утилита, которая позволяет выполнить блокировку установки апдейтов. Интерфейс программы не перегружен лишней информацией, основные действия выполняются на главном экране. Приложение распространяется бесплатно и имеет портативную версию, не требующую инсталляции.
Руководство по использованию:
Для деактивации службы потребуется перезапуск ПК.
Windows Update Blocker
Windows Update Blocker — портативная утилита для полной остановки автообновления системы. Распространяется на бесплатной основе, имеет поддержку русского языка.
Важно! Галочку с пункта « Защитить настройки службы » снимать не нужно, иначе деактивированная служба возобновит работу.
Show or hide updates
С помощью Show or hide updates совсем остановить работу системы апдейтов нельзя, но отменить автообновление пакетов данных можно. Скачивается программа на ресурсе Microsoft, распространяется по бесплатной лицензии.
Руководство по использованию:
Winaero Tweaker
Установить запрет на автоматическую инсталляцию патчей ОС можно с помощью бесплатной утилиты Winaero Tweaker. Программа распространяется в двух версиях: портативной и с установщиком. Для выполнения поставленной задачи потребуется:
Система апдейтов в ОС будет деактивирована.
Выключение проверки обновлений через Планировщик задач
Планировщик позволяет выставить таймер на выполнение определенных действий. С помощью утилиты можно запретить ОС производить автопроверку и инсталляцию патчей. Для деактивации этой опции требуется:
Неопытным юзерам рекомендуется воспользоваться сторонними приложениями для деактивации функции обновления. Программы обладают интуитивно понятным интерфейсом и требуют минимального количества действия для выполнения поставленной задачи. Вносить правки в реестр следуют лишь опытным пользователям — неправильно заданная конфигурация может привести к возникновению ошибок.
Источник
Как отключить обновление Windows 10
По умолчанию в Windows 10 включено автоматическое обновление операционной системы. В большинстве случаев это не создает никаких неудобств для пользователя, наоборот, повышает безопасность и стабильность системы. Но, бывают ситуации, когда возникает необходимость отключить автоматическое обновление Windows 10. Например, при использовании мобильного интернета с оплатой за трафик. Если вы столкнулись с подобной проблемой, то мы постараемся вам помочь. В данной статье вы сможете узнать, как отключить обновление Windows 10.
Важное замечание. Данная статья написана на основе Windows 10 Technical Preview (предварительная техническая версия). В данной версии для того чтобы внести изменения в настройки обновления нужно изменить групповые политики (шаг № 1). Вероятно, в финальной версии Windows 10 этот шаг можно будет пропустить и сразу перейти к шагу № 2.
Шаг № 1. Вносим изменения в групповые политики.
Для того чтобы внести изменения в групповые политики нужно открыть «Local Group Policy Editor». Для этого нажимаем комбинацию клавиш Windows-R и в открывшемся окне вводим команду «gpedit.msc».
После этого перед вами откроется окно «Local Group Policy Editor». Здесь нужно перейти в раздел «Конфигурация программ – Административные шаблоны – Windows Components – Центр обновления Windows». Здесь нужно найти запись «Настройка автоматического обновления» и открыть ее. В английской версии Windows 10 данная запись называется «Configure Automatic Updates» и находится в разделе «Computer Configuration – Administrative Templates – Windows Components – Windows Update».
Дальше перед вами откроется окно под названием «Настройка автоматического обновления». Здесь нужно установить отметку «Включить» и выбрать 5-й пункт в выпадающем списке. После чего закрыть окно нажатием на кнопку «Ok».
После этого перезагружаем компьютер, для того чтобы внесенные нами изменения вступили в силу.
Шаг № 2. Отключаем автоматическое обновление Windows 10.
Теперь мы можем отключить обновление Windows 10. Для этого открываем Панель управления и переходим в раздел «Система и безопасность – Центр обновления Windows» и нажимаем на ссылке «Настройка параметров».
После этого перед вами откроется окно с настройками обновления Windows. Здесь можно открыть выпадающее меню и выбрать один из трех способов обновления Windows 10.
По умолчанию используется вариант «Устанавливать обновления автоматически». Если выбран данный способ обновления, то все происходит в автоматическом режиме без участия пользователя. Система сама скачивает и устанавливает обновления.
Второй вариант «Скачивать обновления, но решение об установке принимается мной». В этом случае система будет автоматически скачивать обновления из интернета, но перед установкой будет спрашивать разрешения пользователя.
Последний вариант « Искать обновления, но решение о скачивании и установке принимается мной». В этом случае система только информирует пользователи о доступных обновлениях. Скачивание и установка происходят только с разрешения пользователя.
Отключение службы отвечающей за обновление Windows 10
Также вы можете отключить службу, которая отвечает за обновление Windows 10. В этом случае вы полностью отключите систему обновлений. Для этого нажмите Windows-R и выполните команду «services.msc».
Дальше найдите службу «Центр обновления Windows» и откройте ее.
После этого перед вами откроется окно «Свойства Центра обновления Windows». Здесь нужно выбрать тип запуска «Отключена» и нажать на кнопку «Остановить».
После этого нужно сохранить настройки нажатием на кнопку «Ok» и перезагрузить компьютер. После перезагрузки компьютера автоматическое обновление Windows 10 будет полностью отключено.
Создатель сайта comp-security.net, автор более 2000 статей о ремонте компьютеров, работе с программами, настройке операционных систем.
Спасибо мне очень помогла ваша помашь я удали виндос 10 спасибо вам
Ты еще писал бы без ошибок и было бы вообще круто!
Не помогло, обнова все равно идет.
Ну тогда расслабьтесь и получайте удовольствие 🙂
Совет очень полезный. Мне помогло. Благодарю
1) Заходим в «Панель управления»
2) Жмём «Администрирование»
3) Далее ищем «Конфигурация системы», открываем.
4) Находим вкладку «Службы», кликаем, спускаем бегунов вниз и ищем «Центр обновления Windows»
5) Снимаем галочку, перезагружаем.
6) Проверяем, открываем в том же порядке. Служба должна быть отключена.
У меня нет такого, захожу все правильно, центра обновлений нет, раз 10 искал
Проверил что порекомендовал Серегей, вроде работает
Мне вот интересно, как изменение групповой политики в конце 1-го пункта может включить управление «центром обновления». Там же черным по белому написано, что эта политика для XP и W2k. У меня опция на W10 не появилась. Тупо отключать службу не есть хорошо, я хочу контролировать процесс, смотреть и запрещать выборочно.
Источник
Отключаем обновления Windows 10 в один клик и разбираемся зачем это нужно
В интернете полно гайдов, как отключить обновления в Windows 10. Однако, большинство из них неактуальны и предлагают совершить кучу действий. Залезть в редактор групповой политики, использовать планировщик заданий, диспетчер служб и так далее. Этим пусть занимаются другие. Сегодня я вам покажу, как в 2020 году полностью отрубить все автообновления одним кликом мышки. Справится даже самый неопытный пользователь!
реклама
Сразу к делу. Скачиваем утилиту Windows Update Blocker. Запускаем ее, ставим флажок «отключить обновления» и жмем «Применить». Вот и всё.
Эта программа приостанавливает обновления на неопределенный срок. При желании, можно дополнительно поставить галочку «защитить параметры службы». Она служит для того, чтобы какая-нибудь залетное приложение или служба не смогли заново активировать Windows Update.
реклама
Одно дело, когда ты школьник или энтузиаст с кучей свободного времени. Лично у меня нет ни желания, ни свободных минут, чтобы убирать ошибки после еженедельного апдейта. А в худшем случае, даже переустанавливать систему. Несмотря на то, что с релиза «десятки» прошло уже 5 лет, программисты Microsoft до сих пор не научились нормально тестировать свои «обновы».
реклама
Также советую отключать автообновления неопытным пользователям. Сделал так на компьютере родителей.
реклама
Поделитесь в комментариях своим опытом. Сталкивались ли с проблемами при обновлении Windows 10? Отключаете автообновления или же устанавливаете всё подряд?
Источник
Как обновить Windows 10 до последней версии
Windows 10 — актуальная версия операционной системы (ОС) от Microsoft. По словам разработчика, дистрибутив будет иметь длительную поддержку, что означает выпуск апдейтов на долгосрочной основе. Пользователям рекомендуется обновить Windows 10 до последней версии и настроить систему автоматической установки пакетов. Это гарантирует безопасность программного обеспечения и своевременное получение всех новых функций.
Проверка обновлений через параметры системы
По умолчанию в системы активированы все службы, отвечающие за проверку и автоматическую инсталляцию последних апдейтов. При необходимости можно посмотреть новые релизы вручную, через параметры системы:
Обратите внимание! Если пакеты данных были загружены системой автоматически, на странице отобразится перечень. Там же можно обновиться.
Включение обновлений Windows 10
Обновить Windows 10 не удастся, если в системе отключена соответствующая служба. Для активации потребуется воспользоваться специальной утилитой или выполнить действие через « Командную строку ».
Службы
За проверку, загрузку и инсталляцию апдейтов отвечает служба « Центр обновления Windows ». Чтобы включить этот процесс, нужно:
После выполнения всех действий окно службы можно закрыть. Чтобы внесенные изменения применились, рекомендуется перезапустить компьютер.
Командная строка
Включить обновление Windows 10 можно через консоль, запущенную с правами суперпользователя. Пошаговое руководство:
В случае успешного выполнения операции, отобразится надпись соответствующего содержания — окно можно закрывать.
Настройка автоматического обновления
Изменить конфигурацию автообновления можно в меню параметров ОС, для этого понадобится:
Выполнить подобную настройку можно через другие средства ОС: редактора групповой политики и системного реестра.
Редактор локальной групповой политики
В десятой версии ОС присутствует специальное средство, позволяющее выполнять настройку отдельных компонентов. Для изменения конфигурации автообновления потребуется:
Системный реестр
Задать аналогичную конфигурацию можно в редакторе реестра, для этого необходимо:
Важно! Если на пути следования к указанному адресу отсутствует определенная директория, необходимо создать папку самостоятельно.
Добавление параметра DWORD происходит следующим образом:
После выполнения инструкций окно реестра нужно закрыть, а компьютер перезапустить.
Сторонние программы для запуска обновлений
У штатных средств Windows 10 повышена сложность интерфейса, за счет чего неопытный пользователь может не разобраться во всех нюансах обновления ОС. Рекомендуется обратить внимание на продукты от сторонних разработчиков, например:
Каждое приложение обладает интуитивно понятным интерфейсом и имеет дополнительные функции при работе с обновлениями. Для инсталляции рекомендуется использовать установщик, загруженный на официальном ресурсе разработчика.
Заключение
В рамках ОС Windows 10 предусмотрены инструменты для выполнения проверки, загрузки и инсталляции обновлений. Неопытным юзерам рекомендуется использовать меню в параметрах системы. В качестве альтернативы подойдут решения от сторонних разработчиков. Для осуществления гибкой настройки автообновления ОС следует прибегнуть к использованию редактора групповой политики. Опытные пользователи могут создавать соответствующие параметры в системном реестре.
Источник