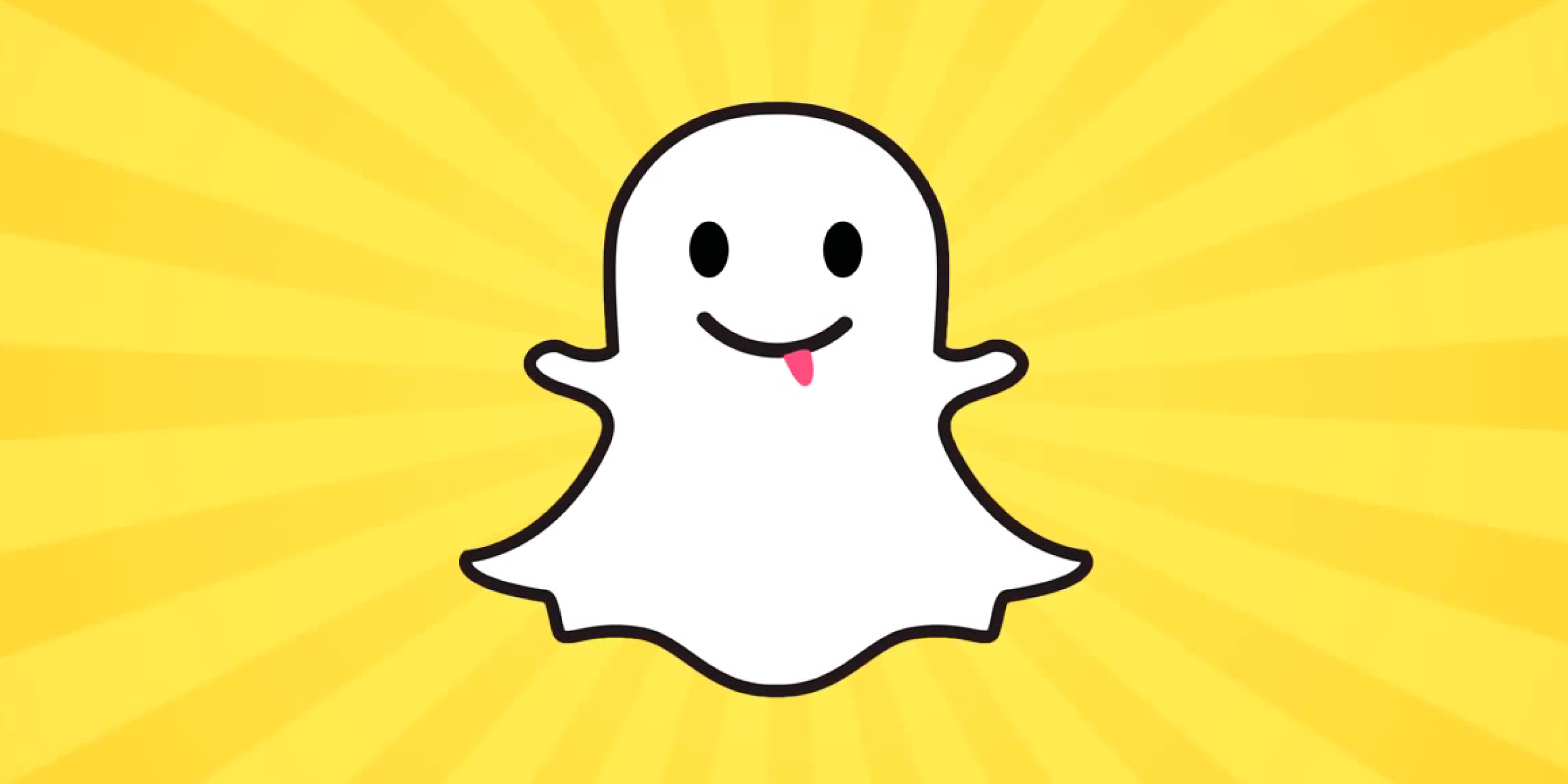Загрузить PDF
Загрузить PDF
Snapchat — это популярная социальная сеть, а также приложение для обмена сообщениями; оно совместимо с системами Android и iOS и с его помощью к фото и видео можно добавлять различные эффекты. Чтобы добавить эффекты в Snapchat, используйте Линзы (например, эффекты с лицом), фильтры, функцию замены лица, текст, украшения в виде стикеров и смайликов, а также функцию рисования. Экспериментируйте с различными вариантами, веселитесь и придумывайте что-нибудь смешное!
-
1
Запомните, что такое Линзы. Одной из первых Линз стала радуга, которая течет изо рта. Сегодня существует множество Линз, а новые появляются достаточно регулярно, например, изменение лица, морды животных, искривление лица, день рождения и другие.
- Линзы являются особенными эффектами, которые используют технологию распознавания лица и применяются в реальном времени, то есть вносимые изменения можно сразу видеть на экране. Большинство Линз интерактивно, то есть нужно сделать некое движение, чтобы применить определенный эффект (к примеру, откройте рот, чтобы из него потекла радуга). Каждый день выпускается 10 бесплатных новых Линз, при этом доступный набор Линз меняется. Если же вы приобрели Линзы, ими можно пользоваться в любой момент.
- Запомните: выберите Линзу до того, как сделаете фото, а фильтр — после. К одному снапу можно применить как Линзу, так и фильтр.
-
2
Помните, что мобильное устройство и его комплектующие некоторым образом ограничивают использование Линз. На большинстве Android-устройств Линзы не работают — они доступны только на последних моделях iPhone (есть мнения, что даже некоторые самые последние модели iPhone не поддерживают Линзы). Если у вас старое устройство, Линзы на нем работать не будут; более того, даже если вы владеете последней моделью устройства, не факт, что оно поддерживает Линзы.[1]
- На iPhone 4 и iPad первого поколения Линзы не работают. Имейте в виду, что, даже если заявлено, что ваше устройство поддерживает Линзы, эта функция может не запуститься на нем.
- Линзы совместимы с Android 4.3 и более новыми версиями. Но есть сообщения, что Линзы не работают с последними обновлениями Android.
-
3
Обновите Snapchat. Это необходимо, чтобы получить возможность пользоваться Линзами. Это приложение можно обновить в App Store или Play Маркете.
- Чтобы узнать, как обновить Snapchat, прочитайте эту статью.
-
4
Включите фронтальную камеру в Snapchat. Линзы используют технологию распознавания лица, а потом меняют его с помощью эффектов. На лицо можно направить основную или фронтальную камеру, но в данном случае проще пользоваться фронтальной камерой. Когда вы запускаете Snapchat, активируется основная камера. Чтобы включить фронтальную камеру:
- Коснитесь значка в виде двух кривых стрелок; он расположен в правом верхнем углу. Также можно просто дважды нажать на экран, чтобы переключиться на фронтальную камеру (и обратно).
-
5
Держите камеру так, чтобы на экране было видно все лицо. В этом случае Линзы будут работать наиболее эффективно.
- Помните о важности освещения — чем меньше света, тем хуже работает технология распознавания лица.
-
6
Нажмите и удерживайте лицо на экране, пока лицо на покроется сеткой. Лицо будет просканировано и внизу экрана появится список Линз.
- Помните, что все лицо должно отображаться на экране. Также не трясите камеру. Чтобы активировать Линзы, лицо нужно удерживать в течение нескольких секунд и, возможно, проделать это несколько раз. Если сетка накрыла только часть лица, улучшите освещение.
-
7
Выберите нужную Линзу. Для этого прокрутите вправо или влево список Линз. Помните, что набор доступных Линз меняется ежедневно, поэтому всегда можно воспользоваться новой Линзой.
- Самые используемые Линзы: текущая изо рта радуга, зомби, крик, плачь и любовь.
- Линза «День рождения» включается в день вашего рождения (если только вы активировали опцию «День рождения» в настройках Snapchat). Чтобы воспользоваться этой Линзой в день рождения друга/подруги, коснитесь значка, который выглядит как торт и расположен возле имени друга/подруги (значок указывает на то, что у человека сегодня день рождения).[2]
- Набор Линз меняется ежедневно, поэтому некоторые нужные вам Линзы могут быть недоступны. Поэтому ищите их в списке через один-два дня.
-
8
Следуйте инструкциям выбранной Линзы. Некоторые Линзы показывают на экране, что нужно сделать, чтобы применить их. К примеру, Линза «Радуга» попросит вас открыть рот.
-
9
Сделайте фото- или видеоснап. Коснитесь кнопки «Захват», которая находится внизу экрана и в данном случае выглядит как выбранная вами Линза, чтобы сделать фотоснап, или удерживайте кнопку «Захват» как минимум 10 секунд, чтобы сделать видеоснап. Снап с примененным эффектом будет добавлен в ваши снапы.
- Когда вы создаете фотоснап, слева отобразится круглый значок с цифрой «3». Коснитесь этого значка, чтобы выбрать число секунд (максимум 10), в течение которых новая фотография будет отображаться на экране.
- Записать видеоснап с Линзами можно на устройстве с Android 5.0 или более новой версией. iPhone 4, 4S и iPad 2 не позволяют записывать видеоснапы с Линзами. Есть сведения, что создать видеоснап с Линзами невозможно даже на самых последних моделях устройств.
- Попробуйте добавить другие эффекты (рисунки, текст, стикеры, смайлики). Чтобы узнать, как к снапу с выбранной Линзой добавить дополнительные эффекты, читайте следующие разделы этой статьи.
-
10
Отправьте снап. Созданный снап можно отправить выбранному в Snapchat адресату или опубликовать его в своих Историях (на 24 часа), или сохранить фото/видео как любой снап.
- Коснитесь второго слева значка внизу экрана, который выглядит как стрелка с линией, чтобы просто сохранить фото/видео.
- Коснитесь третьего слева значка внизу экрана, который выглядит как квадрата с «+», чтобы опубликовать снап на 24 часа для пользователей, которым вы открыли доступ.
- Коснитесь значка, который выглядит как синяя стрелка и находится в нижнем правом углу, чтобы выбрать получателей снапа. Также, если хотите, выберите опцию «История».
- Когда вы выберете получателей снапа, коснитесь значка, который выглядит как синяя стрелка и находится в нижнем правом углу, чтобы отправить снап.
Реклама
-
1
Запомните, что представляют собой фильтры. Они применяются после создания фото- или видеоснапа и делают его более эффектным. Проведите по экрану вправо или влево, чтобы открыть список фильтров. Чтобы получить дополнительную информацию, перейдите к следующему шагу.
-
2
Обновите Snapchat. Сделайте это, чтобы получить доступ к наибольшему числу фильтров. В каждом обновлении Snapchat содержится некоторое количество новых фильтров. Обновите Snapchat в Play Маркете или App Store.
- Чтобы узнать, как обновить Snapchat, прочитайте эту статью.
-
3
Включите фильтры. Проведите вниз по экрану Snapchat со включенной камерой, а затем коснитесь значка ⚙️ в верхнем правом углу. Откроется меню «Настройки».
- Прокрутите страницу вниз и в разделе «Полезные сервисы» коснитесь «Настроить».
- Передвиньте ползунок у «Фильтры» вправо. Он окрасится в зеленый цвет.
-
4
Активируйте службу геолокации. Сделайте это, чтобы пользоваться некоторыми географическими фильтрами, к примеру, фильтром «Температура» или «Город».
- iOS — запустите приложение «Настройки» и нажмите «Конфиденциальность» > «Службы геолокации». Передвиньте ползунок у «Службы геолокации» в положение «Включить» (если он не зеленый). Прокрутите вниз и коснитесь «Snapchat» > «Когда приложение используется».
- Android — запустите приложение «Настройки», вверху меню коснитесь опции «Геолокация» и передвиньте ползунок у этой опции в положение «Включить».
-
5
Сделайте фото или запишите видео. В Snapchat активируйте основную камеру устройства. Теперь коснитесь значка, который выглядит как большой белый круг, чтобы сделать фото, или удерживайте данный значок, чтобы записать видео максимальной продолжительностью 10 секунд. Если вы сделали фото, в левом нижнем углу коснитесь круглого значка с цифрой «5», чтобы выбрать число секунд (максимум 10), в течение которых новая фотография будет отображаться на экране. Чтобы в видеоролике отключить звук, в левом нижнем углу коснитесь значка, который выглядит как динамик.
-
6
Примените фильтр к фото/видео. Проведите по фото вправо или влево, чтобы открыть список фильтров. Если служба геолокации отключена, географические фильтры не будут доступны.
-
7
Добавьте географический фильтр. Доступный набор таких фильтров зависит от того, где вы находитесь.
- Городской фильтр (City-based) — этот фильтр содержит несколько версий, которые представляют ваш город (по его названию).
- Фильтр сообщества (Community-based) — включает художественные работы, которые одобрены администрацией Snapchat и представлены пользователями. Логотипы запрещены.[3]
- Фильтр по требованию (On-Demand) — заплатив, пользователи или компании могут настраивать фильтры в соответствии со своим местоположением. В данном случае использовать логотипы никто не запрещает.
-
8
Воспользуйтесь видеофильтрами. Они применяются к картинке и звуку видеороликов.
- Обратное воспроизведение (Rewind) — этот фильтр помечен значком в виде трех направленных влево стрелок и предназначен для обратного воспроизведения видеороликов (картинки и звука).
- Ускоренное воспроизведение (Fast Forward) — этот фильтр помечен значком в виде кролика (без линий) и предназначен для ускоренного воспроизведения видео (картинки и звука).
- Сильно ускоренное воспроизведение (Faster Fast Forward) — этот фильтр помечен значком в виде кролика, над и под которым есть линии, и предназначен для воспроизведения видео (картинки и звука) с удвоенной скоростью.
- Замедленное воспроизведение (Slow Motion) — этот фильтр помечен значком в виде улитки и предназначен для замедленного воспроизведения видео (картинки и звука).
-
9
Воспользуйтесь фильтрами данных. Они извлекают данные в момент создания снапа, чтобы обеспечить дополнительный эффект.
- Заряд аккумулятора (Battery Life) — данный фильтр показывает реальный уровень заряда батареи устройства. Значок будет зеленым и закрашенным, если аккумулятор практически полностью заряжен, или он будет красным и прозрачным, если аккумулятор близок к разрядке.
- Время или дата (Time or Date) — данный фильтр показывает время создания фото или видео. Коснитесь времени, чтобы вместо него отобразилась дата. Нажмите на дату, чтобы представить ее в другом формате.
- Температура (Temperature) — данный фильтр показывает температуру там, где вы находитесь. Коснитесь температуры, чтобы отобразить ее в градусах по Цельсию, а не в градусах по Фаренгейту.
- Скорость (Speed) — данный фильтр показывает скорость вашего движения в момент создания снапа. Если вы не двигались, отобразится «0 км/ч» или «0 миль/ч» — коснитесь числа, чтобы перейти к другой единице измерения.
-
10
Воспользуйтесь Цветовыми фильтрами. Они меняют цветовую гамму фото или видео.
- Черно-белый (Black & White) — данный фильтр преобразует фото/видео в черно-белое.
- Старомодный или насыщенный (Vintage or Saturated) — данный фильтр повысит насыщенность цветов фото/видео, то есть как бы «состарит» фото или видео.
- Сепия (Sepia) — данный фильтр окрасит фото/видео в желто-коричневые тона.
- Яркий (Bright) — данный фильтр увеличит яркость фото/видео.
-
11
Примените более одного фильтра. Перейдите к нужному фильтру. Теперь удерживайте фото одним пальцем, а другим проведите по экрану.
- К фото можно применить максимум три фильтра (фильтр данных, географический фильтр, цветовой фильтр), а к видео максимум пять фильтров (фильтр данных, географический фильтр, цветовой фильтр, фильтр ускоренного или замедленного воспроизведения, фильтр обратного воспроизведения).[4]
Реклама
- К фото можно применить максимум три фильтра (фильтр данных, географический фильтр, цветовой фильтр), а к видео максимум пять фильтров (фильтр данных, географический фильтр, цветовой фильтр, фильтр ускоренного или замедленного воспроизведения, фильтр обратного воспроизведения).[4]
-
1
Включите Линзы, чтобы получить возможность менять лица. С помощью Линз лицо можно поменять двумя способами: в одной рамке свое лицо заменить чужим или свое лицо заменить изображением, которое хранится на устройстве.
- Чтобы включить Линзы, удерживайте лицо, которое отображается на экране Snapchat. Линзы отобразятся внизу экрана.
-
2
Коснитесь желтой Линзы, чтобы заменить свое лицо лицом другого человека, который находится поблизости. Этот значок с двумя смайликами расположен в конце списка Линз.
-
3
Сделайте так, чтобы ваше лицо и лицо другого человека находились на одном уровне. Когда вы коснетесь желтого значка, на экране отобразятся два смайлика. Как только оба лица будут расположены на одном уровне, они поменяются местами.
- Вместо своего лица вы увидите лицо друга/подруги (и наоборот).
-
4
Коснитесь фиолетовой Линзы, чтобы заменить свое лицо картинкой, которая хранится на устройстве. Этот значок со смайликом и камерой расположен в конце списка Линз. Когда вы коснетесь данного значка, Snapchat найдет и выберет фото, которое есть в памяти устройства и которое подойдет для замены лица.
-
5
Коснитесь лица, на которое хотите поменять свое. Snapchat найдет картинки с лицами — саму картинку выбирать не нужно; просто коснитесь лица, которое выбрал Snapchat.
- Эта Линза поменяет ваше лицо на лицо с фотографии в режиме реального времени (как будто вы создаете свою собственную Линзу).
Реклама
-
1
Добавьте текст в фото/видео. Коснитесь фотографии или видеоролика. Теперь введите текст и коснитесь «Готово» или нажмите на экран. Так вы добавите текст, который отобразится в центре экрана.
-
2
Включите текстовые эффекты. В верхнем правом углу коснитесь «T». С помощью этих эффектов текст можно увеличить или переместить влево, а также удалить заголовок.
- Коснитесь «Т» во второй раз, чтобы текст выровнялся по центру.
- Коснитесь «Т» в третий раз, чтобы вернуть текст в исходное положение.
-
3
Переместите, измените размер или поверните текст. Чтобы переместить текст, просто перетащите его. Чтобы уменьшить текст, соедините указательный и большой пальцы, а чтобы увеличить текст — раздвиньте эти пальцы. Повернуть текст на определенный угол можно вращательным движением двух пальцев.
-
4
Измените текст или его цвет. Коснитесь текста. Откроется цветовая палитра и экранная клавиатура. Чтобы изменить цвет текста, нажмите на цветовую палитру, а затем коснитесь «Готово» или экрана.
- Чтобы изменить цвет буквы или слова, выберите букву/слово, а затем коснитесь цветовой палитры.
Реклама
-
1
Добавьте стикеры, смайлики и личные эмодзи (Bitmoji). Коснитесь значка стикеров вверху экрана (данный значок имеет вид клейкого листка с загнутым уголком и находится слева от значка «Т»). Прокрутите список влево или вправо, чтобы просмотреть разные категории. Прокрутите вниз, чтобы пролистать набор смайликов. Коснитесь нужного смайлика, чтобы добавить его на фото, а затем пальцем перетащите его на нужную позицию. На фото можно добавить сколько угодно стикеров.
- Чтобы изменить размер стикера или смайлика, раздвиньте или соедините указательный и большой пальцы. Чтобы повернуть смайлик или стикер, положите пальцы на противоположные стороны стикера/смайлика и сделайте вращательное движение.
-
2
Прикрепите стикеры к объектам в видеоснапе. Удерживайте стикер на видеоснапе, чтобы поставить на паузу воспроизведение видеоролика; теперь перетащите стикер к нужному объекту видеоролика. Уберите палец с экрана — стикер прикрепится к объекту, то есть будет перемещаться вместе с объектом.
-
3
Создайте свой фильтр со смайликом или стикером. Выберите стикер; теперь увеличьте его так, чтобы увидеть его полупрозрачную сторону, которая послужит пользовательским цветовым фильтром для вашего фото или видео.[5]
-
4
Создайте стикер. Коснитесь значка в виде ножниц вверху экрана, а затем очертите (пальцем) фрагмент видео, к примеру, чье-нибудь лицо. Так вы создадите стикер, который можно перетащить на нужную позицию.
- Стикеры, которые вы создали, отобразятся в верхней части меню «Стикеры», когда вы коснетесь значка в виде клейкого листка для заметок.
- Чтобы удалить стикер с фотографии, перетащите его на значок в виде клейкого листка для заметок — этот значок поменяется на значок в виде мусорной корзины.
Реклама
-
1
Нарисуйте на фото или видео. Коснитесь значка в виде карандаша в верхнем правом углу, выберите нужный цвет на цветовой палитре, нарисуйте рисунок, а затем еще раз нажмите на значок в виде карандаша.
- Если рисунок вам не нравится, нажмите на значок в виде полукруглой направленной влево стрелки, который находится слева от значка в виде карандаша.
-
2
Отыщите скрытые цвета. Черным и белым цветами можно пользоваться на Android-устройствах, а в iOS есть радужный ползунок без указанных цветов. Чтобы открыть белый цвет, проведите по экрану от ползунка до левого верхнего угла; чтобы открыть черный цвет, проведите по экрану от ползунка до нижней центральной части экрана. Чтобы активировать серый цвет, проведите по экрану от ползунка до левого нижнего угла. Чтобы отобразить скрытые цвета (к примеру, бордовый или бледно-розовый) проведите вдоль границ экрана, начиная с ползунка.
- В Android присутствуют полупрозрачные цвета. Удерживайте палец на экране, чтобы отобразить полную палитру — на ней выберите полупрозрачный цвет.
Реклама
-
1
Сделайте фотографию. Выполните следующие шаги, если вы пользуетесь старой версией Snapchat, которую не хотите обновлять.
-
2
Воспользуйтесь фильтром «Сепия». Коснитесь фото — откроется текстовое поле, в котором введите Sepia….
- Обязательно введите три точки!
-
3
Воспользуйтесь фильтром «Черно-белый». Коснитесь фото — откроется текстовое поле, в котором введите b&w….
-
4
Воспользуйтесь фильтром «Негатив». Коснитесь фото — откроется текстовое поле, в котором введите Negative….
Реклама
Советы
- Чтобы изменить цвет текста, введите его, а затем выберите букву или слово, цвет которого хотите изменить.
- Чтобы сделать тайный снимок экрана, активируйте автономный режим, дважды коснитесь истории (чтобы загрузить и просмотреть ее), а затем сделайте снимок экрана. В этом случае отправитель снапа не получит уведомление о том, что сделан скриншот.
- Чтобы добавить музыку, запустите музыкальное приложение, такое как Spotify, выберите песню, запустите Snapchat, а затем запишите видеоролик.
- Чтобы воспользоваться двумя фильтрами, сделайте фото, выберите фильтр, удерживайте палец на экране с этим фильтром, а затем другим пальцем выберите второй фильтр.
- Чтобы прикрепить смайлик к движущемуся объекту, откройте видео, выберите смайлик, перетащите его к нужному объекту, а затем уберите палец с экрана.
- Чтобы добавить друга/подругу с помощью снимка снапкода, обрежьте фото так, чтобы оставить только снапкод. Теперь запустите Snapchat, перейдите на страницу «Добавить друзей», коснитесь «Добавить через снапкод» и выберите снимок со снапкодом. Чтобы добавить друга/подругу с помощью снапкода, запустите Snapchat, направьте камеру на снапкод друга/подруги и дождитесь, когда Snapchat распознает код.
- Чтобы сделать запись в режиме громкой связи (в iOS), запустите «Настройки», нажмите «Универсальный доступ» > «Assistive Touch» > «Новый жест», удерживайте палец на экране, а затем введите имя «Snapchat». Теперь в Snapchat коснитесь значка в виде квадрата с кругом, нажмите «Snapchat», а затем перетащите указанный значок на кнопку записи.
- Чтобы отобразить скрытые цвета в iOS, сделайте снимок, откройте цветовую палитру, а затем проведите до верхнего левого угла, чтобы открыть белый цвет, или до нижнего левого угла, чтобы открыть черный цвет. Чтобы отобразить скрытые цвета в Android, сделайте снимок и удерживайте цветовую палитру — появятся прозрачные цвета.
- Чтобы активировать режим путешественника, нажмите «Настройки», прокрутите вниз до «Изменить» в разделе «Полезные сервисы» и коснитесь ползунка у «Режим путешественника». В этом случае мобильный трафик будет расходоваться более экономно.
- Нажмите на значок в виде карандаша на панели инструментов для рисования. Под этим значком вы найдете смайлик в форме сердечка. Нажмите на этот смайлик, чтобы рисовать сердца.
Реклама
Источники
Об этой статье
Эту страницу просматривали 900 637 раз.
Была ли эта статья полезной?
«Снапчат» – программное приложение, позволяющее своим пользователям обмениваться фотографиями и небольшими видеофайлами. Причем не просто отснятыми камерой. Разработчики предложили пользоваться эффектами, чтобы сделать изображения еще интереснее.
С чего начать
Snapchat эффекты будут доступны только в программе, установленной на устройстве. Поэтому первым делом необходимо найти приложение в сети Интернет. Используйте только официальный сайт либо другие проверенные сервисы. В противном случае есть вероятность скачать вирусные ПО. Для загрузки можно использовать также Play Market (при использовании телефона на «Андроид») или AppStore (на айфоне).
После завершения скачивания приступаем к установке. Следуйте указаниям системы. Потребуется регистрация. Нужно ввести логин, пароль, адрес электронной почты и номер мобильного телефона. Указывайте свой реальный номер, так как на него придет код для подтверждения. После того как приложение будет установлено, можно приступать к его использованию.
Откройте приложение. На экране сразу же отобразиться картина, которую видно через одну из камер. Внизу экрана находится круглая кнопка. При ее однократном нажатии видеокамера сделает фотографию. Чтобы снять видеоролик, эту кнопку нужно удерживать. Пока кнопка зажата, видео будет сниматься. Но имеется ограничение: длительность видеофайла не должна превышать 15 секунд.
Как включить
В начале работы с приложением необходимо включить эффекты в настройках. Это будет ответом на вопрос многих пользователей о том, почему в «Снапчате» нет рожиц.
Для этого после запуска программы выбираем кнопку «привидение». Она будет отображаться в верхнем левом углу. Далее заходим в настройки (иконка в виде шестеренки справа вверху). В открывшемся списке находим «Полезные сервисы» – «Настройки». В появившейся вкладке нужно установить галочку рядом с пунктом «Фильтры». Эти действия позволят включить фильтры: появится местоположение, погода, различные цвета и так далее.
Использование эффектов
Создавать изображения в «Снапчате» несложно. Любой сделанной фотографии можно добавить эффекты. Но это возможно только в том случае, если файл только что снят с использованием данной программы. Картинки, которые уже хранятся в памяти телефона, не подлежат изменению. Эффекты на них не работают.
«Снапчат» позволяет использовать:
- Линзы;
- Фильтры;
- Прочие инструменты.
В последнюю группу можно отнести функции рисования карандашом, добавления стикеров и рожиц, написание текста.
Линзы
Под линзами в данном случае понимают возможность наложить анимацию на лицо. Причем данная функция наполовину интерактивная. Это значит, что эффект накладывается в режиме реального времени.
Откройте программу. Выбираете камеру, которой будете снимать (основная или фронтальная). Автоматически запускается основная камера. Но пользоваться линзами будет гораздо удобнее с фронтальной. Для того чтобы ее включить, в правом верхнем углу нажмите на значок в виде двух неровных стрелок. И также камеры переключаются двойным нажатием по экрану.
И уже на данном этапе нужно найти желаемую линзу. Эффект будет заметен сразу, еще до съемки. Приложение обладает распознаванием лица. Поэтому для того чтобы добавить эффекты в Snapchat, нужны движения. К примеру, измените мимику или эмоции на лице, откройте рот и тому подобное. Чем ближе камера находится от лица, тем лучше произойдет процесс распознавания. Важную роль играет выбор освещения. В темных местах может быть выделено не все лицо. Старайтесь не трясти телефон.
Для распознавания лица нужно нажать и удерживать кнопку съемки, когда делаешь фотографию. Как только программа завершит процесс, вокруг контура лица появится белая сеточка. Следите, чтобы она полностью покрывала лицо. Если это не так, измените освещение.
Внизу экрана будет отображаться список доступных линз. Его можно пролистывать в сторону. Набор доступных линз ежедневно меняется. Ежедневно появляется до 10 новых эффектов. Если хотите использовать линзу, которой еще нет в бесплатном наборе, придется подождать. Возможно, скоро она появится. Это не относится к тем вещам, которые были приобретены дополнительные. Ими можно пользоваться в любой момент. Нужно лишь включить линзы в «Снапчате». Для расширения списка не забывайте получать обновления.
Следуйте указаниям, которые будут появляться на экране. Чтобы сделать фото, коснитесь выбранной линзы. Удерживая ее нажатой примерно 10 секунд, сможете сделать видео.
Чтобы сохранить фотоснап, нажмите на кнопку в виде стрелки с линией. Он находится в левом нижнем углу. Следующая кнопка (квадрат со знаком плюса) поможет опубликовать снимок. Его смогут просматривать пользователи, у которых есть доступ.
Для отправки изображения другу выбирайте кнопку в виде синей стрелочки, которая находится справа внизу. Пользуясь ею, снимок можно отправить в «Историю».
Фильтры
После получения готового фото к нему можно добавить фильтры. Чтобы открыть их, проведите пальцем по экрану в правую или левую сторону. Фильтры будут поочередно меняться. Их список также ограничен. Но всегда можно обновить приложение или приобрести дополнительные эффекты.
Могут быть следующие эффекты:
- Географические (доступные изображения города, в котором проживаете; фильтры сообщества или по требованию);
- Видеофильтры (изменяют скорость просмотра видеоролика в ту и другу сторону);
- Фильтры данных (показывают время, скорость движения, температуру, заряд аккумулятора телефона);
- Цветовые (черно-белый, сепия, яркий, насыщенный).
В «Снапчате» сделать эффекты можно одновременно с использованием нескольких фильтров. На фото накладывается максимум 3, а на видео – 5. Одним пальцем удерживаете выбранный фильтр, а другим пролистываете для поиска второго.
Замена лица
В «Снапчате» имеется возможность заменить свое лицо. Это может быть лицо друга либо же фрагмент снимка, имеющегося в памяти телефона.
В первом случае нужно найти желтый значок, на котором изображено два смайлика. Он должен находиться в конце набора линз. Делая фото, станьте таким образом, чтобы лица находились на одном уровне. Нажмите на кнопку. В результате вместо своего увидите лицо друга. И наоборот.
Для замены на картинку выберите линзу фиолетового цвета, на которой изображена камера и смайлик. После нажатия на кнопку программа найдет в памяти телефона картинку, подходящую для замены.
Добавляем смайлики, мордочки
На экране можно заметить еще одну интересную кнопку – листок с загнутым уголком. Она позволяет добавлять на снимки стикеры, смайлики, мордочки и тому подобные вещи. Листая в сторону, можно просмотреть весь имеющийся набор. А прокручивая вниз, откроется полный перечень для каждого отдельного вида. Сделав выбор, пальцем перетащите смайлик в нужное место. Двумя пальцами можно увеличивать (уменьшать) размер выбранного элемента, поворачивать вокруг своей оси.
Используются смайлики и рожицы также для видеофайлов. Снимать видео в данной ситуации нужно также, как и обычно. После этого ролик ставится на паузу. Стикер перетаскивается пальцем на то место, куда решили его установить. После этого он прикрепится к нужному элементу видео и будет двигаться вместе с ним.
Порой случается так, что полюбившиеся мордочки и рожицы пропадают из набора. Скорее всего, разработчики просто убрали данный эффект. Возможно, устройство не поддерживает данные линзы либо же требуется обновление.
Возможные трудности
Тот, кто использует «Снапчат», сталкивается с некоторыми трудностями. Одна из самых популярных – неработающие линзы. Это связано с типом устройства. На смартфонах с ОС «Андроид» линзы не работают. Это возможно только на Android 4.3 и выше (для видеороликов – начиная с версии 5.0). Но встречаются мнения, что на последних версиях обновлений телефона программа снова не работает. Доступны они только на устройствах, новее iPhone 4, 4S и iPad 2 поколения.
«Снапчат» не ограничивается использованием только линз и фильтров. Имеются и другие возможности: вставлять текст, рисовать карандашом, делать рожицы, вырезать ножницами фрагмент изображения и многое другое. Их можно применять как по отдельности, так и вместе. Все зависит только от фантазии. А вот плохо работающие эффекты могут принести дополнительные хлопоты. Причинами этого являются, прежде всего, неправильно подобранные устройства.
Пользователей Snapchat всё больше, но многие не могут сразу разобраться, как работает этот мессенджер. Одна из самых интересных фишек приложения — эффекты. Рассказываем, как их добавить.
Добавляем маску
Откройте приложение Snapchat и перейдите на главный экран. Разместите телефон на таком расстоянии, чтобы в камеру помещалась вся голова. Важно: освещение должно быть хорошим. Теперь дотроньтесь до экрана пальцем и удерживайте его. Вы увидите, как Snapchat просканирует лицо.

Теперь выбираем нужный эффект из расположенных внизу кругов. Как видите, всё просто!
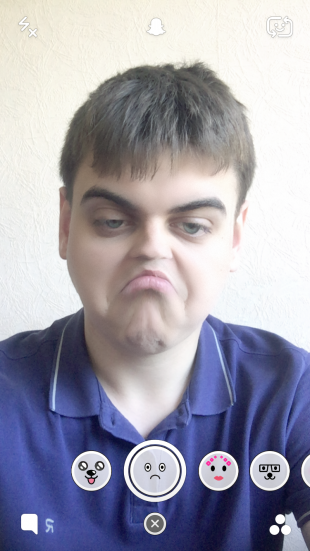
Выбираем эффекты и фильтры
Фотографируемся и переходим к следующему этапу — добавлению эффектов и фильтров.
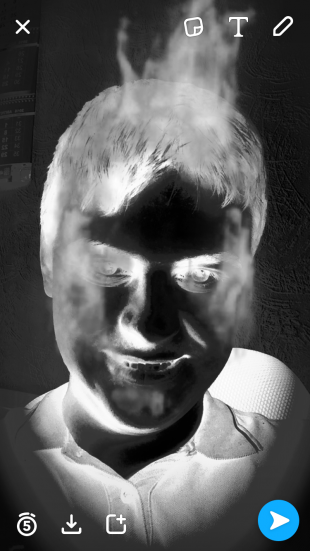
Чтобы выбрать эффект, сделайте свайп влево или вправо. Там есть и обычные фотофильтры, и надписи, например с текущей температурой воздуха, временем, скоростью.
Добавляем стикеры, эмодзи, текст и рисунки
Остался последний штрих. В правом верхнем углу есть кнопки для добавления стикеров, текста и рисунков.
Выбираем стикер или эмодзи:

Пишем текст. Эмодзи тоже можно вставить, но лучше сделать так, как мы советовали выше:
Рисуем что-нибудь. Можно выбрать цвет:
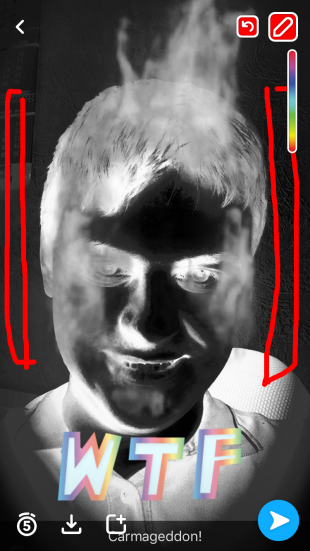
Готово! Теперь отправляем наше идеальное снэп-фото друзьям!

Другие
Фильтры Снэпчат: что это, как пользоваться?
Фильтры Снэпчат – дополнительная возможность украшения и редактирования снимка или видео. Знали о такой опции? Для новичков рассказываем: где найти эффекты, как пользоваться, какие варианты доступны! Обещаем, будет интересно.
Как выбрать
Сделаем фотографии и видео интереснее, готовы добавить нечто новое? Вновь напоминаем: функционал доступен исключительно в мобильном приложении Снапчат, через официальный сайт возможности создать снап нет.
- Откройте приложение – вы на главной странице, можно создавать контент;
- Нажмите на большую круглую кнопку, чтобы сделать снимок или нажмите и удерживайте, чтобы записать короткий ролик (до тридцати секунд);
- Напомним, на панели слева есть значок «Мультиснап», позволяющий сделать до десяти кадров в рамках одной публикации.
Подготовили контент? Можно накладывать красивые фильтры в Снапчате на готовый кадр! Не все пользователи знают, куда спрятана опция – ищем вместе:
- Сделайте свайп справа налево по экрану редактирования снимка/ видео;
- Автоматически появится первый эффект – для переключения листайте страницы свайпом (справа налево или слева направо).



Крутые фильтры в Снапчате удобны в управлении – вы моментально видите результат, не нужно нажимать дополнительные кнопки, чтобы посмотреть получившийся эффект. Свайпайте, оценивайте и сохраняйте – или листайте дальше.
Какие бывают
Какие варианты доступны пользователям (часто подбираются по региональному положению)?
- Теплый цвет – картинка становится бежевой;
- Голубой свет – осветляет снимок;
- Приглушенный мягкий – будто снимаете в небольших сумерках;
- Черно-белый. Вот и найден черно-белый фильтр в Снэпчате, классический вариант;
- Purple bokeh. Размытые лиловые огоньки;
- Easy orange. Легкий оттенок персика;
- Caramel treats – нежное смягчающее оформление в карамельных тонах;
- Soft blue – голубоватая подсветка с небольшими «шумами»;
- Геолокация в нижней части экрана;
- Стикер «Отдыхаем»;
- Разноцветный стикер «Вечер в разгаре»;
- Наклейка с облаками/ солнцем и указанием текущего дня недели;
- День недели снизу слева и часы сверху справа;
- Часы в верхнем правом углу;
- День недели в нижней части экрана;
- Надпись «Все супер»;
- Наклейка «Остановим распространение коронавируса», накладывается в виде рамки;
- Летающие по экрану золотые звездочки;
- My Fashion – рамка с соответствующей надписью;
- Эффект летящих снежинок.


Чтобы добавить фильтры Снапчат к снимку/ ролику, необходимо нажать на иконку в виде стопки – она находится на панели справа. Применить можно несколько эффектов одновременно – если вы кликните по значку повторно, увидите полный список использованных украшений. Любое можно удалить, кликнув по крестику.
Зная, как найти фильтр в Snapchat, можно создать уникальный снап – красивый, интересный, забавный! Вы обязательно подберете нужное решение и сможете поменять цвет или добавите местоположение, украсите фото стикером или часами. Творите и демонстрируйте фантазию подписчикам!

Новичков в особенности интересует то, как добавить эффекты в Снапчате к фотографиям.
Как добавить эффекты в Снапчате
Для того, чтобы применить тот или иной эффект к уже сделанной фотографии, можно:
- нажать на изображение смайлика – для добавления наклейки на экран. Наклейку можно перемещать, изменять ее размеры и т.д.;
- нажать на изображение карандашика – и можно будет рисовать пальцем прямо по экрану;
- если нажать на букву – то откроются инструменты для ввода и редактирования текста.
Кроме того, под эффектами могут подразумеваться всевозможные фотофильтры. В их использовании также нет ничего трудного. Нужно сразу после того, как фото сделано, провести пальцем в сторону по экрану. И откроется список доступных фильтров. Пролистывать и смотреть результаты работы фильтров можно также – простым движением пальца по дисплею.
Но ни фильтр, ни какой-нибудь эффект невозможно будет применить к уже сохраненной фотографии. Например, загрузка из Галереи устройства с целью применения фильтра невозможна.
Как видно, нет совершенно ничего сложного в том, как добавить эффекты в Снапчате. Быстро разобраться, что к чему, сможет даже самый что ни на есть начинающий пользователь.
@free-messenger.ru