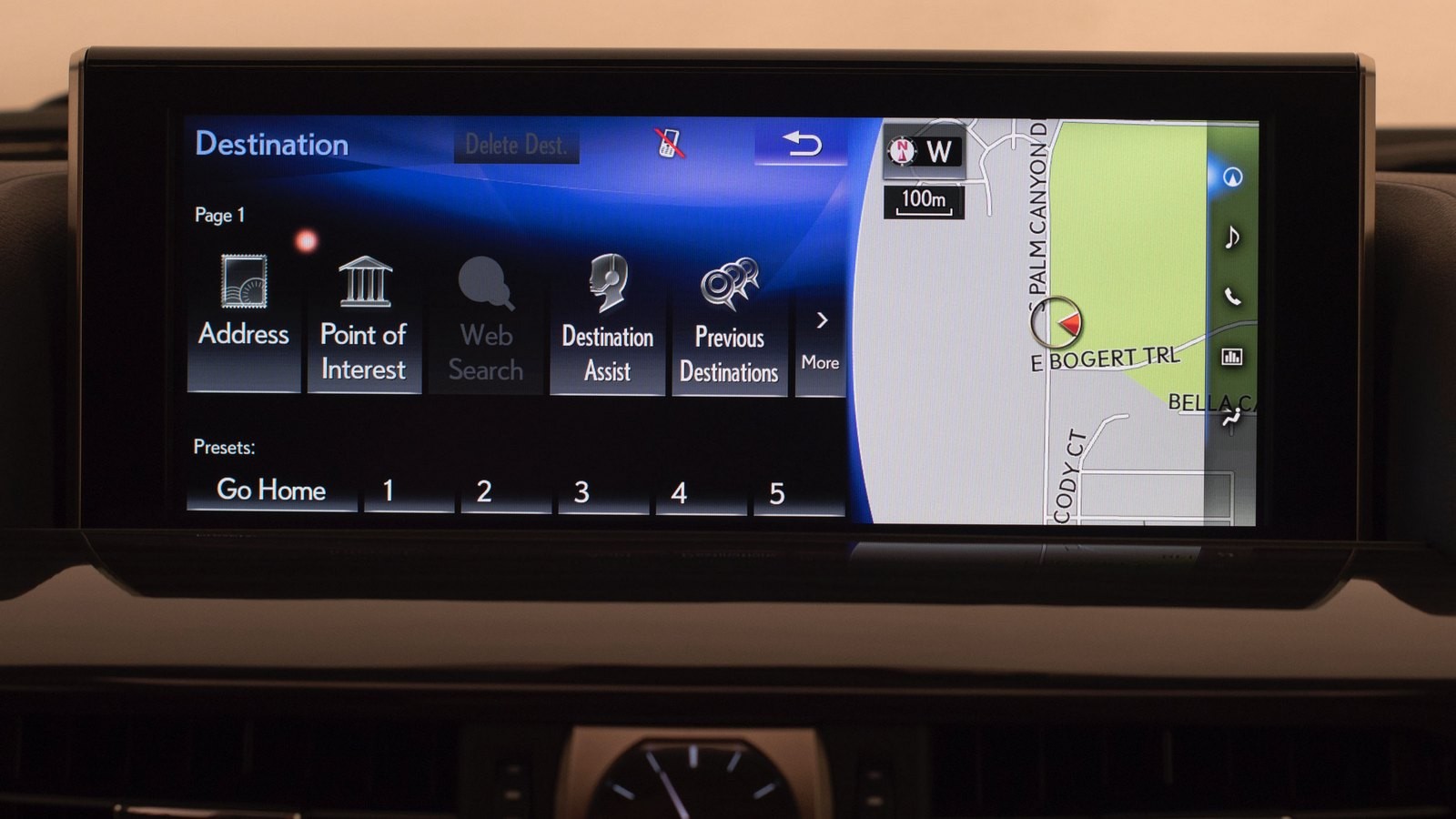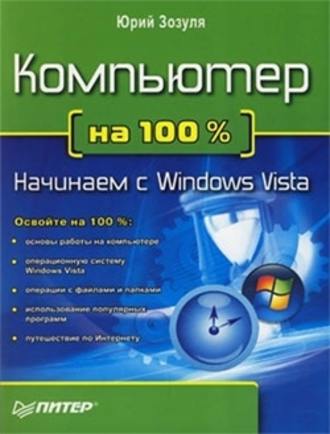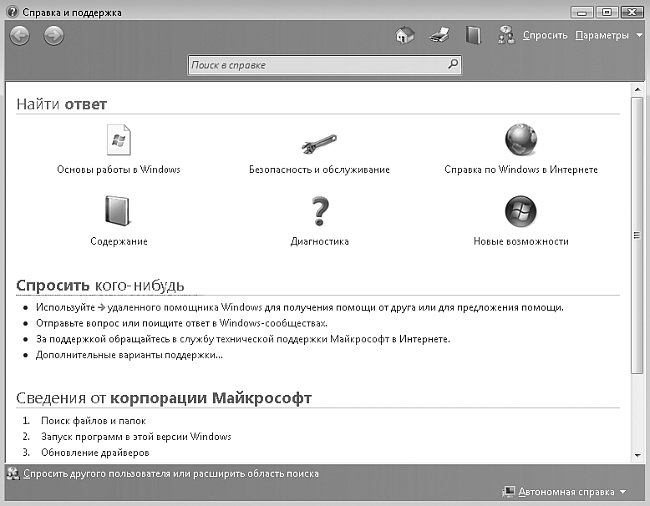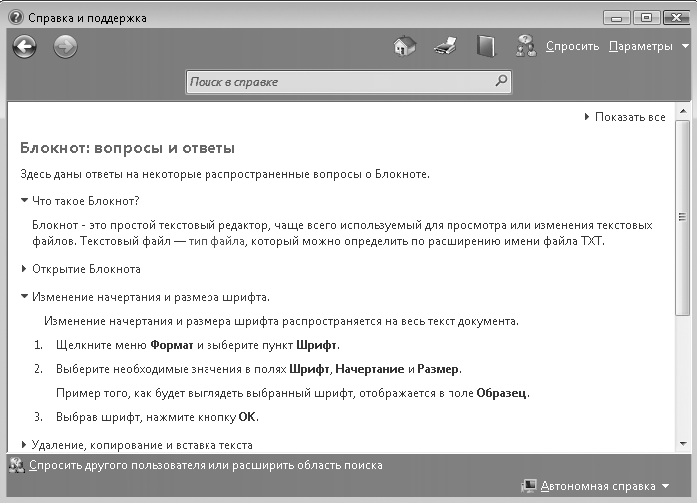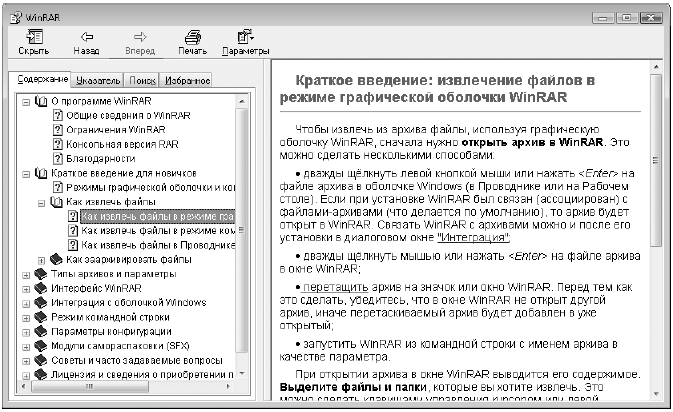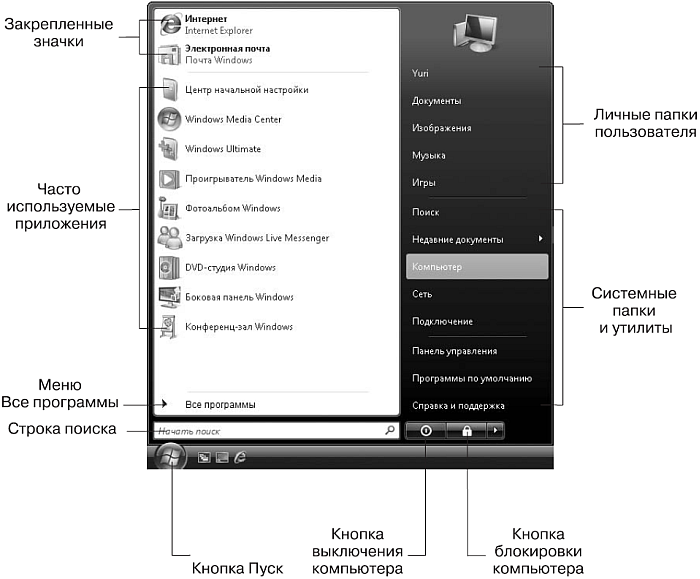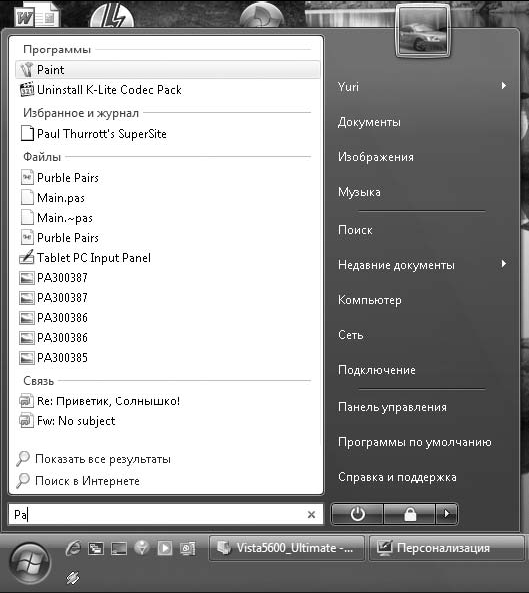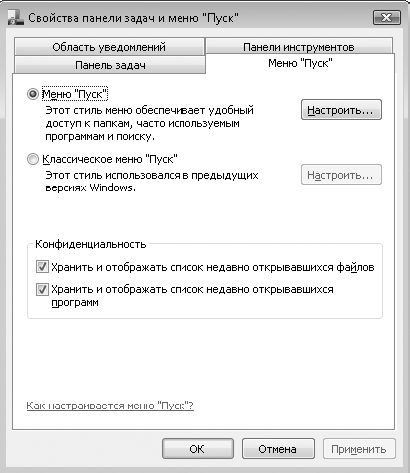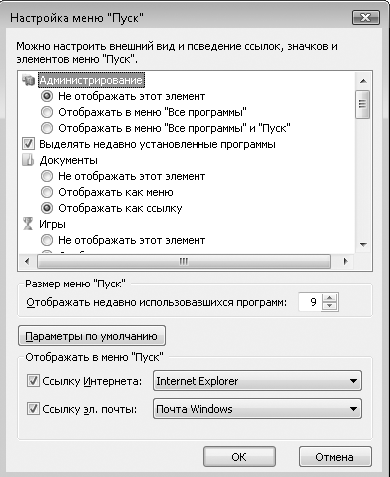Мультимедийная система для авто: устройство и основной функционал
Многофункциональные головные устройства автомобилей, соединившие в себе средства мультимедиа, быстро устаревают. На рынке появляются все новые и более удобные модели с расширенным функционалом, которые предоставляют водителю множество дополнительных сервисов.
Эксперты Моторпейдж разбираются, что входит в стандартную систему штатных мультимеда, когда стоит решаться на ее замену и что может пойти не так.
Назначение
Современное мультимедийное головное устройство автомобиля – это система, способная получать, обрабатывать, воспроизводить и передавать на другие технические средства различные виды цифровой, видео и аудио информации. Из-за присутствия в этих системах приемников телевизионных программ, музыкальных и видео проигрывателей, их еще называют информационно-развлекательными комплексами.
Объединив в себе средства навигации, развлечений и связи на основе единого интерактивного интерфейса управления, головная мультимедийная система значительно повышает комфорт водителя и безопасность эксплуатации автомобиля. Принято различать штатные мультимедиа-системы, которые имеются сразу на момент покупки автомобиля, а также универсальные комплексы, продающиеся отдельно и часто более совершенные, чем заводские.
Что входит в состав системы
Функционал и комплектация головных информационных комплексов различных моделей и производителей может несколько различаться. Но практически каждый из них включает в себя следующие элементы и блоки:
Функциональной основой головной мультимедийной системы является электронный блок управления. В этом устройстве выполняется обработка входящих информационных потоков со всех подключенных девайсов ввода и вывода, формируются команды исполнительным прибором. Именно здесь реализуется функции системного, телефонного, навигационного и других важнейших модулей комплекса.
По технической реализации головное управление практически ничем не отличается от архитектуры современного компьютера. На плате присутствует центральный процессор, оперативная и постоянная память, контроллеры и интерфейсы для подключения внешних устройств. Встроенный софт включает опцион по настройкам и навигации, медиатеку, проигрыватель, телефонную книгу, игры и множество других приложений.
В каких случаях целесообразна установка новой мультимедийной системы
Решение о покупке современного головного информационно-развлекательного комплекса чаще всего принимают автомобилисты, в машинах которых на момент выпуска была установлена скромная CD/DVD аудиосистема или устаревший на сегодня чейнджер дисков. Возможно, автовладелец не сможет на 100% реализовать все возможности нового устройства, но главные функции наверняка будут работать.
Основная проблема с внедрением современного мультимедийного комплекса в автомобиль предыдущих лет выпуска заключается в том, что в последнем может не быть подготовки для этой системы. Тогда крепление блоков и разводку проводов придется реализовать самостоятельно. Такую работу лучше поручить мастеру специализированного СТО.
Обладатель достаточно нового авто может принять решение о замене штатной мультимедийной системы по причине того, что она ощутимо отстала от уровня современных технологий.
Кстати, это несоответствие требованиям времени можно смело закладывать еще на этапе покупки авто. Поскольку из-за сложностей с переработкой конструкторской документации с конвейера год за годом спускаются машины с устаревшими мультимедийными комплексами. Чем можно заменить такую систему?
Штатная или универсальная?
В MotorPage.Ru считают, что владельцам современных транспортных средств, которые планируют обновить головную систему мультимедиа, следует поискать решение в линейке оборудования бренда своего авто.
Большинство автомобильных концернов пошли по пути разработки собственных систем мультимедиа. Этот подход характерен для разработчиков электронных средств всего модельного ряда Mercedes, Audi, Citroen, BMW, Lexus, Ford и других брендов.
Установить и правильно связать в едином блоке весь функционал автомобиля, включая голосовое управление, навигацию, климат-контроль, мультимедийный центр, камеры и парковочный радар, в головном модуле от другого производителя очень сложно.
Даже самая совершенная универсальная система, предназначенная для других моделей, может нестабильно работать со штатным оборудованием конкретного авто. В таком случае найти правильное решение должен помочь профессиональный мастер, имеющий непосредственный опыт в этой сфере.
Источник
Мультимедийная система в автомобиле


С каждым годом большее количество легковых автомобилей оборудуются мультимедийной системой. Наличие мультимедиа-системы становится одним из конкурентных преимуществ современного автомобиля. Комфорт в автомобиле сейчас имеет огромное значение для автолюбителей.
Мультимедийная система
Автомобильная мультимедийная система (другое название – информационно-развлекательная система) объединяет различные средства развлечения, информации и связи с помощью интерактивного интерфейса управления, чем достигается комфорт и безопасность управления. Различают штатные (заводские) мультимедиа-системы и оборудование, устанавливаемое после приобретения автомобиля (aftermarket).
Ряд штатных мультимедийных систем имеют собственное название:
В состав автомобильной мультимедийной системы могут входить следующие конструктивные элементы:
Электронный блок управления обрабатывает входные сигналы (в том числе от устройств ввода информации) и формирует управляющие воздействия на исполнительные устройства (в том числе на устройства вывода информации). Блок управления объединяет, как правило, несколько модулей: системный, навигационный, телефонный, Bluetooth.
Системный модуль является основой блока управления. Он представляет собой компьютер со всеми его атрибутами — центральным процессором, оперативной памятью, постоянной памятью, жестким диском. На жестком диске хранится различная информация — операционная система, прикладные программы (навигация, игры и т.д.), медиатека, телефонная книга, базы данных других устройств системы.
В некоторых мультимедийных системах реализована функция голосового управления, позволяющая с помощью голосовой команды производить переключение между компонентами системы, осуществлять выбор записей в телефонной книге, поиск аудиотрека на носителе, выполнять ввод пункта назначения в навигационной системе. Предусмотрена адаптация функции голосового управления к речи конкретного пользователя.
Кроме беспроводного интерфейса Bluetooth в автомобильной мультимедийной системе предусматриваются другие интерфейсы (разъемы) для подключения внешних устройств и накопителей. Основными разъемами являются AUX-IN (линейный разъем для подключения внешних аудиоустройств) и USB (разъем для непосредственного подключения носителей информации, через адаптер — МР3-плеера, iPod, iPhone). Реже используются другие разъемы, например, Media-IN (универсальный разъем от Volkswagen), Snap-IN (адаптер для подключения мобильного телефона).
Элементы системы
Радиоприемник со всеми его основными и дополнительными функциями сохранен в составе мультимедийной системы. Центральным устройством развлечений выступает мультимедийный проигрыватель, используемый для воспроизведения аудио, видео, текстовых данных с CD (DVD) дисков, а также с различных внешних устройств. Среднестатистический проигрыватель поддерживает различные форматы аудио- и видеоданных.
TV-тюнер позволяет принимать и просматривать телевизионные программы. В составе мультимедийной системы встречается он нечасто. Необходимо отметить, что воспроизведение картинки возможно только на неподвижном автомобиле. Звуковое сопровождение, правда, не запрещается.
Конструкция акустической системы подробно рассмотрена в статье автомобильная аудиосистема. В зависимости от конструкции в составе мультимедийной системы применяется целая гамма различных антенн: радиоантенна, телевизионная, навигационная.
Непосредственное управление мультимедийной системой осуществляется с помощью устройств ввода информации. К таким устройствам относятся кнопки на панели управления, джойстик, сенсорный дисплей (touchscreen). Производители отдают предпочтение сенсорному дисплею, т.к. он позволяет почти полностью отказаться от кнопок на панели управления.
Сенсорный дисплей одновременно является и устройством вывода информации от различных компонентов мультимедийной системы (радио, аудио/видео, навигации, телефона, камеры заднего вида и др.). На дисплее может отражаться различная справочная информация – руководство пользователя, данные бортового компьютера, настройки автомобиля. Дисплей представляет собой TFT-матрицу высокого графического разрешения, расположенную за сенсорной панелью.
Конструкция автомобильной мультимедийной системы постоянно совершенствуется. Основными направлениями совершенствования являются: интеграция дополнительных устройств, расширение функциональных возможностей, увеличение скорости передачи данных, повышение качества воспроизведения аудио и видео контента. Дополнительные возможности открывает связь автомобиля с сетью Интернет, внедрение системы коммуникации между автомобилями.
Источник
Цифровая эволюция: что умеют современные автомобильные мультимедиа
Задайте себе простой вопрос: вы знакомы с возможностями мультимедиа-системы, установленной в вашем автомобиле? Прежде чем уверенно ответить «да», пробегитесь еще раз по пунктам, подпунктам и под-подпунктам меню, загляните во все потаенные уголки и удостоверьтесь, что вам и вправду известно все, чем может похвастать электроника. Меж тем десяток-другой лет назад ее возможности были куда скромнее – давайте вместе посмотрим, чему научились мультимедийные системы за годы эволюции и какие новые особенности они приобрели.
Р асширение функциональности и технический прогресс автомобильных развлекательных систем шли практически рука об руку с развитием потребительской электроники: постепенно все передовые достижения, которыми хвастались домашние и портативные гаджеты, появлялись и в автомобильном сегменте. Разумеется, что-то устаревало, теряло актуальность и выходило из повседневной жизни – и из автомобильной тоже. Однако в некоторых аспектах автомобильная цифровая электроника оказалась куда более консервативной, чем бытовая.
Вспомнить, что умели медиацентры прошлого, нам поможет память, а для иллюстрации современных возможностей мы возьмем один из тестовых автомобилей, оказавшийся под рукой – Lexus LX 570. Мы, к слову, убедимся, что это весьма оптимальный вариант: да, есть и более продвинутые мультимедиа-системы вроде таковой в Tesla. Но, во-первых, они еще не стали массовыми, а во-вторых, это все же вещи иного толка: управление всеми системами автомобиля, отданное на откуп одному сенсорному экрану, дает другой пользовательский опыт и оставляет за бортом часть особенностей, характерных для львиной доли нынешних автомобилей. Так что пока оставим экземпляры с огромными одинокими тачскринами в стороне и посмотрим, как выглядит цифровая жизнь современного автомобилиста.
Аудиоформаты и аудионосители
Любой водитель на вопрос «Для чего нужна автомобильная мультимедиа-система?» в 95% случаев ответит «Для воспроизведения музыки» – и будет прав. Суть первых «магнитол», в общем-то, сводилась к тому, чтобы позволить водителю дополнительно скрасить дорожный быт любимыми мелодиями. Технологии соответствовали времени, и ранние автомобильные аудиосистемы, позволяющие слушать собственную музыку, а не только радио, имели кассетные приводы. Аудиокассета как самый компактный и удобный носитель на некоторое время стала безальтернативным способом построения персональной фонотеки – а заодно и довольно статусной вещью: кассетные проигрыватели присутствовали в списке оснащения автомобилей представительского класса – говоря о том же Lexus, можно вспомнить фирменную аудиосистему Nakamichi с приводом для аудиокассет, венчавшую центральную консоль их первого люкс-седана LS 400.
На фото: Торпедо Lexus LS 400 ‘1989–94
Сегодняшние пользователи уже воспринимают компакт-диски как архаизм – однако слот под привычный кругляш по-прежнему остается в подавляющем большинстве штатных головных устройств. Есть такой и в LX 570: прорезь с кнопкой выгрузки расположилась сразу под дефлекторами климатической системы. Однако в современных системах акценты все же сместились в сторону более «продвинутых» методов прослушивания музыки.
Технологии последних лет – USB и Bluetooth : именно они основательно заняли лидирующие позиции по популярности среди автовладельцев. Первый ожидаемо пришел в автомобиль из мира персональных компьютеров: когда музыку стало проще скопировать на USB-носитель, чем «нарезать» на CD, диски потеряли популярность у пользователей ПК – ну а как в таком случае воспроизвести ее, если не через тот же USB-разъем? Логика сработала: знакомый порт стал обязательным атрибутом автомобильного медиацентра. В нашем внедорожнике он упрятан за декоративной лакированной шторкой: когда носителя в разъеме нет, его можно прикрыть во имя чистоты стиля и контактов, а при необходимости откинуть декоративную крышку вверх.
Bluetooth – технология еще более удобная с точки зрения минимизации числа физических элементов, коих здесь просто нет. Любой современный смартфон, подключенный к штатной мультимедиа, становится проигрывателем – удобство во всей красе. Для полноты списка стоит упомянуть в числе разъемов и 3,5-миллиметровый AUX-вход, который является достойной альтернативой USB по части воспроизведения музыки со смартфона (в LX 570 он спрятался там же, где и USB).
Рассмотрев физические носители, вспомним и об аудиоформатах, которые пришли в автомобильные магнитолы вместе с цифровыми носителями. CD-формат аудиозаписей довольно быстро уступил место более удобному и привычному в повседневной жизни MP3, который буквально оккупировал сферу цифровой музыки. В последние годы наметился тренд на удовлетворение узких аудиофильских кругов автовладельцев: в продаже появились головные устройства, умеющие воспроизводить музыку в lossle s s-форматах. Мы даже проводили сравнительное тестирование их со штатной мультимедиа-системой, но пока главным вопросом популяризации lossless в автомобильной среде является то, что сами автопроизводители не считают эту «фишку» такой уж важной и не уделяют ей достаточного внимания.
Отчасти вопрос решается сам собой с внедрением головных устройств, работающих на операционной системе Android, чья функциональность может позволить воспроизведение практически всех известных ныне аудиоформатов, но в целом это – далеко не то, что всерьез волнует автопроизводителей. К слову, упомянув про Android, стоит сказать и о синхронизации штатных мультимедиа-систем со смартфонами посредством свежих технологий Apple CarPlay и Android Auto, которые вполне могут стать новым трендом. Правда, в тестовом LX 570, как и в большинстве других автомобилей, это пока вопрос грядущих обновлений.
Навигация
Навигация – это вторая по значимости функция, обеспечиваемая современной мультимедиа-системой. Если вы думаете, что раньше думали иначе, то заблуждаетесь: первые автомобильные навигационные устройства датируются еще тридцатыми годами прошлого века! Там, правда, речь не шла не то что о спутниках и экранах, но даже о какой-то электронике: бумажная карта дороги в виде рулона перематывалась с одной катушки на другую. В восьмидесятых-девяностых появились уже электронные устройства – они, правда, тоже были довольно примитивными, но монохромный экран уже позволял понять, куда движется автомобиль, и что нужно сделать для достижения желаемой точки на карте.
Устройства ввода
Казалось бы, этот пункт можно было бы и исключить за очевидностью составляющих: ну какие устройства ввода, кроме кнопок, у нас есть, если мы договорились исключить из поля зрения сенсорный экран? Ан нет: методы работы пользователя с автомобильным медиацентром тоже являются объектом пристального внимания со стороны инженеров. И даже несмотря на то, что кнопки действительно являются одним из ключевых элементов управления, свои хитрости находятся и здесь.
Источник
Мультимедийная система для авто: основы
Долгое время мультимедийными системами оснащались только автомобили премиум-класса, лимузины и специализированные автомобили сферы развлечения. Просмотр фильмов или игра в видеоигры в машине не были мейнстримом до конца 90-х и начала «нулевых», когда были распространены только штатные или китайские автомагнитолы, и даже тогда автомобильная мультимедиа была ограничена дорогими видео головными устройствами и громоздкими видеомагнитофонами и DVD-системами, устанавливаемыми в багажник.
Сегодня автомультимедиа представлена штатными системами «инфотейнмента», головными устройствами с множеством функций, портативными DVD проигрывателями и экранами, а также другими устройствами. Нет предела разнообразию конфигураций автомобильных мультимедийных систем, единственное, что обязательно должно быть в наличии — это аудио и видео компоненты.
Существуют десятки разных устройств и видов оборудования, которые работают сопряженно в общей мультимедийной системе, но все они относятся к трем основным категориям:
Аудио компоненты автомобильной мультимедийной системы
Звуковая часть мультимедийной системы обычно состоит из уже установленной в машине аудио системы, но есть несколько нюансов. Вот некоторые аудио компоненты, которые типичны для автозвука:
Наушники сейчас можно подключать и к обычной автомагнитоле, но всё же они больше относятся к автомобильной мультимедийной системе. Для подключения наушников со шнуром требуется наличие jack разъема в головном устройстве, видео плейере и в прочих девайсах; беспроводные наушники подключаются через ИК или RF порт.
Большая часть из этих аудио компонентов очень схожа с подобными компонентами традиционной аудиосистемы, за некоторыми исключениями, как, например, наличие головного устройства. Если обычная аудиосистема и подойдёт для комплектования мультимедийной системы, то для видеосистемы необходимо специальное головное устройство.
Видео компоненты мультимедийной системы
Для мультимедийной системы необходим, как минимум, один видео компонент, хотя их в наличии множество. Существует такие видео компоненты мультимедийной системы:
В мультимедийных головных устройствах должны быть дополнительные входы и видео выходы для подключения видео источников и внешних дисплеев. К некоторым головным устройствам можно подключать наушники, что может быть особенно полезной характеристикой мультимедийной системы.
Мультимедийные источники в автомобильной системе
Наряду с аудио и видео компонентами, в каждой автомобильной мультимедийной системе должны быть дополнительные источники аудио- или видеосигнала. Их выбор огромен, но наиболее распространенными являются такие, как:
Также в качестве медиа источника можно использовать iPod, смартфон, планшет, ноутбук и многие другие переносные устройства и гаджеты. Некоторые головные устройства специально разработаны для сопряжения с iPod, а у других же есть множество входов для различных внешних аудио- и видеоисточников.
Собираем всё вместе
Сборка мультимедийной системы автомобиля может быть сложной задачей ввиду разнообразия компонентов для сопряжения, поэтому рекомендуется собирать компоненты системы по-отдельности. Закончив собирать аудио систему, возможно можно будет без проблем добавить в неё видео компоненты.
Однако всегда просчитывайте наперёд: если вы собираете аудио систему и планируете добавить видео компоненты позднее, может быть будет выгоднее сразу купить видео головное устройство.
В том же духе также неплохо подумать обо всех медиаисточниках, которыми вы хотите воспользоваться при создании аудиосистемы. Если вы хотите использовать медиасервер, смотреть беспроводное телевидение или играть в видеоигры, то вам обязательно нужно найти головное устройство, которое имеет достаточно вспомогательных входов, чтобы справиться со всем.
Источник
Сегодня автомобили становятся не просто средствами передвижения – их стали считать уже и вторыми квартирами, и уютными гнездышками, и элементами тусовок, и помощниками на пикниках. Короче говоря, сегодня даже музыка в салоне перестала быть обыденным явлением. Современный автовладелец хочет и в вопросе мультимедиа иметь полный фарш. Поговорим про мультимедийное наполнение салона машины.
Поскольку машина используется для езды, работы, отдыха и резвлечений, отношение к ее аудиовизуальным компонентам коренным образом поменялось. Главным здесь стало, как обычно, качество, а функционал потребителю нужен огромный. Автомобиль, оснащенный крутой акустикой и многофункциональным головным устройством с большим дисплеем, считается сейчас нормой.
Сегодня за рулем автомобиля на стоянке можно посмотреть кино, узнать свежие новости, посетить электронный почтовый ящик, а уж прослушивание музыки – вообще всемирно привычное занятие. Поскольку водитель в машине проводит большую часть личной жизни, машина должна не только возить, а еще помогать и развлекать.
Мультимедийная система автомобиля – это многокомпонентный комплекс, обладающий широчайшими функциональными возможностями. Например, широко ценится возможность подключать к системе разнообразные устройства, потому что не нужен ПК, ноутбук, чтобы прочесть информацию с носителя. Технология Bluetooth позволяет проводить беспроводное соединение.
Что можно подключить к автомобильной системе мультимедиа? Многое – от смартфона или навигатора до всевозможных датчиков. На дисплей головного устройства можно вывести и камеру заднего обзора и все остальное, что воспроизводится на звуковую карту. Еще в мультимедийном комплексе, как говорилось, имеется DVD-проигрыватель, ТВ и радио, а подключение планшетного компьютера позволяет одновременно и подзарядить устройство, и выйти на просторы интернета? Bcgjkmpez Wi-Fi или мобильный интернет 3 G.
Увлекательную поездку можно устроить и пассажирам заднего дивана – для них можно установить отдельные мониторы, которые можно приобрести здесь: https://disgear.ru/category/navesnye-monitory-na-p. Работающий дисплей головного устройства будет мешать водителю, а вот задние экраны – нет. Задние пассажиры смогут не просто скоротать в поездке время, но и узнать море интересной информации.
Как видите, если у современного автомобиля не имелось бы настолько функционально богатой системы мультимедиа, передвижение по-прежнему оставалось бы достаточно скучным занятием.
Источник
Можно воспользоваться проигрывателем Windows, чтобы быстро найти и воспроизвести музыкальные, видео и файлы изображений. Можно также искать фактическое расположение мультимедиа в медиатеке на компьютере или переходить по записям в пределах того же альбома.
Примечание: Хотя доступ к медиа элементам можно получить из библиотеки проигрывателя Windows, фактически медиафайлы расположены в библиотеках Windows («Музыка», «Видео», «Изображения» и «Записанные телепрограммы») на компьютере.
Поиск элементов в библиотеке проигрывателя
Для обеспечения легкого поиска элементов в библиотеке проигрывателя важно, чтобы файлы содержали точные и полные мультимедиа.
При необходимости можно добавить или изменить мультимедиа самостоятельно:
- Нажмите кнопку Пуск, выберите Все программы, а затем Проигрыватель Windows.
- Если проигрыватель уже открыт и находится в режиме воспроизведения, нажмите кнопку Переключиться на библиотеку в верхнем правом углу проигрывателя.
- В поле поиска введите текст, который требуется найти. Заметьте, что в поле поиска нельзя использовать символы обобщения, например звездочку (*) или знак вопроса (?).
Примечание: Чтобы удалить с поля поиска предварительные условия поиска, нажмите кнопку Очистить поиск.
Поиск местоположения файла на компьютере
Чтобы найти мультимедиа на компьютере для копирования или перемещения, выполните следующие действия:
- Нажмите кнопку Пуск, выберите Все программы, а затем Проигрыватель Windows.
- Если проигрыватель уже открыт и находится в режиме воспроизведения, нажмите кнопку Переключиться на библиотеку в верхнем правом углу проигрывателя.
- В библиотеке проигрывателя перейдите файл, который нужно найти на компьютере.
- Щелкните правой кнопкой мыши и выберите команду Открыть папку файла.
Проверка всех папок на компьютере, где хранятся медиафайлы
Чтобы найти, где хранятся все файлы определенного медиатипа (например, музыка), выполните следующие действия:
- Нажмите кнопку Пуск, выберите Все программы, а затем Проигрыватель Windows.
- Если проигрыватель уже открыт и находится в режиме воспроизведения, нажмите кнопку Переключиться на библиотеку в верхнем правом углу проигрывателя.
- В библиотеке проигрывателя щелкните Упорядочить и выберите Настроить область переходов.
- Установите флажок Папка для определенного медиатипа (например, Музыка) и нажмите кнопку ОК.
- В области переходов щелкните Папка.
- Столбец области сведений отражает путь ко всем файлам этой категории.
Поиск файлов, загруженных из онлайн-хранилищ
Чтобы узнать, в которых онлайн-хранилищах приобретен медиаэлемент, выполните следующие действия.
- Нажмите кнопку Пуск, выберите Все программы, а затем выберите Проигрыватель Windows.
- Если проигрыватель уже открыт и находится в режиме воспроизведения, нажмите кнопку Переключиться на библиотеку в верхнем правом углу проигрывателя.
- Щелкните Упорядочить и выберите Настроить область переходов.
- Установите флажок Интернет-магазины для определенного медиатипа (например, Музыка) и нажмите кнопку ОК.
- В области переходов щелкните интернет-магазины.
- В области сведений файлы в библиотеке проигрывателя будут сгруппированы по онлайн-хранилищам, где они были приобретены.
Примечание: Файлам, которые не приобретены с онлайн-хранилищ (например, песням, добытым с компакт-диска), будет присвоена категория Нет данных.
Урок 1.7. Работа со справочной системой
Справочная система Windows Vista позволяет быстро находить необходимые сведения по использованию и настройке операционной системы. В ней есть подробные сведения обо всех функциях, встроенная система поиска информации и возможность получить справочные данные с сайта компании Microsoft.
Многие пользователи пренебрегают использованием справочной системы, а возникшие проблемы решают методом проб и ошибок либо просят помощи у более опытных коллег. С помощью справки Windows можно самостоятельно справиться с большинством трудностей в работе, сэкономив время и силы. Следует также отметить, что справочная система является неплохим средством для повышения профессионального уровня пользователя.
Справочная система Windows Vista обладает простым интерфейсом и имеет мощный механизм поиска. В первую очередь использование справочной системы рекомендуется для новичков, но и опытные пользователи смогут найти в ней полезные сведения.
Открыть окно справочной системы можно, выполнив команду Пуск ► Справка и поддержка. В главном окне справочной системы есть ссылки на основные разделы справки и на информационные ресурсы Интернета (рис. 1.29).
Рис. 1.29. Главное окно справочной системы Windows Vista
Поиск информации в справочной системе
Как отмечалось ранее, Windows Vista имеет мощные встроенные возможности поиска, которые она позволяет использовать и в справочной системе. Просто введите в строку поиска ключевые слова темы, по которой вам нужна справка, и после нажатия клавиши Enter вы получите ссылки на результаты поиска.
Например, вы хотите найти в справочной системе таблицу с сочетаниями клавиш для выполнения типичных действий в Windows Vista. Для этого введите в поле поиска текст сочетания клавиш и нажмите клавишу Enter. Система отобразит список найденных ссылок, причем на первых местах окажутся наиболее подходящие результаты. Щелкнув кнопкой мыши на одной из ссылок, вы перейдете к соответствующей странице справочной системы. Чтобы вернуться к результатам поиска и просмотреть другие ссылки, нажмите кнопку Назад в левом верхнем углу окна.
С найденной страницей справки вы можете выполнить следующие действия.
□ Распечатать эту тему для дальнейшего изучения, нажав кнопку Печать на панели инструментов.
□ Открыть содержание раздела справки, где находится данная тема. Для этого нажмите кнопку Справка на панели инструментов.
□ Найти слово или фразу на текущей странице, выполнив команду Параметры ► Найти (на этой странице).
СОВЕТ
Не расстраивайтесь, если с первого раза вы не отыскали нужную информацию. Попробуйте построить поисковый запрос, используя другие ключевые слова. Если вы нашли близкие по смыслу сведения, но не совсем те, которые вам нужны, просмотрите в нижней части страницы ссылки в разделе См. также.
Работа с разделами справки
При необходимости детально разобраться в каких-либо функциях системы можно открыть содержание справки, где просмотреть нужные разделы и темы. Сначала щелкните кнопкой мыши на ссылке Содержание в главном окне справки, затем выберите нужный раздел и просмотрите предложенные ссылки. Навигация по разделам справочной системы построена по принципу веб-страниц. Вы можете применять следующие приемы.
□ Некоторые вопросы на страницах отображаются в свернутом виде, и, чтобы прочитать ответ, нужно щелкнуть кнопкой мыши на названии вопроса. Чтобы развернуть все свернутые элементы, перейдите по ссылке Показать все в правом верхнем углу страницы.
□ Используйте имеющиеся на страницах ссылки на связанные разделы справки. Это позволит ознакомиться с родственными темами.
□ Для возврата к предыдущим просмотренным страницам нажмите кнопку Назад в верхней части окна. Эту операцию можно повторить несколько раз.
□ Если вы открыли содержание какого-либо раздела, то можете вернуться в родительский раздел с помощью ссылок в верхней части страницы.
□ Чтобы быстро вернуться на главную страницу справочной системы, нажмите кнопку с изображением домика.
Справка Windows Vista в Интернете
При первом запуске справочной системы вам будет предложено включить получение справочной информации с веб-узла Microsoft. Если вы согласитесь с этим, то при выполнении поиска вы будете получать как автономные справочные сведения, так и обновленные данные с сайта Microsoft. В правом нижнем углу окна справочной системы расположена кнопка, отображающая текущий режим работы справочной системы: Автономная справка или Справка в Интернете. Для смены режима щелкните на указанной кнопке и выберите в появившемся меню необходимый пункт.
Для Windows Vista создан полноценный справочный ресурс в Интернете. Чтобы попасть на него, перейдите по ссылке Справка по Windows в Интернете в главном окне справочной системы. Для работы с данным ресурсом вы можете использовать рассмотренные выше приемы поиска и навигации по разделам.
Интерактивная справка Windows
Для начинающих пользователей в справочной системе есть видеоролики, демонстрирующие основные приемы работы и новые возможности Windows Vista. Чтобы увидеть список всех роликов, выполните поиск в справочной системе по слову демонстрация. Затем откройте любую найденную страницу, на которой вы сможете прочитать пояснительный текст к видеоролику или запустить его просмотр в Проигрывателе Windows Media.
Вызов справки из приложений
Windows Vista включает в себя десятки самостоятельных приложений, к каждому из которых есть справочная информация. В любом приложении Windows вы можете выполнить команду Справка ► Вызов справки или нажать клавишу F1, после чего появится окно справочной системы (рис. 1.30).
Рис. 1.30. Справка программы Блокнот
Справка встроенных приложений (Блокнот, Калькулятор, Paint и др.) является составной частью рассмотренной выше справочной системы Windows Vista. Другие программы обычно имеют собственные справочные системы, интерфейс которых несколько отличается от окна справки Windows.
Для примера рассмотрим окно справочной системы популярного архиватора WinRAR. Если на вашем компьютере установлена программа WinRAR, вы сможете запустить ее с помощью строки поиска в меню Пуск, после чего нажать клавишу F1 для вызова справочной системы. Окно справки разделено на две части: левая часть предназначена для поиска разделов и тем справки, а в правой отображается содержимое выбранного раздела. Для поиска справочных сведений используйте одну из вкладок, имеющихся в левой части окна.
□ Вкладка Содержание. Разделы справки изображены в виде книг, состоящих из разделов и подразделов. Последовательно щелкая кнопкой мыши на значках книг, можно добраться до нужной темы справки. Например, чтобы узнать, как с помощью WinRAR извлечь файлы из архива, следует в окне справки последовательно щелкнуть кнопкой мыши на значках Краткое введение для новичков ► Как извлечь файлы ► Как извлечь файлы в режиме графической оболочки WinRAR (рис. 1.31).
Рис. 1.31. Выбор раздела справки в содержании
□ Вкладка Указатель. С помощью указателя можно искать разделы по ключевым словам. Перейдите на вкладку Указатель, введите первые буквы ключевого слова, после чего дважды щелкните кнопкой мыши на нужном слове в списке.
□ Вкладка Поиск. С помощью поиска вы сможете найти раздел по любому имеющемуся в нем слову или фразе. Для этого откройте вкладку Поиск, введите нужное слово или фразу. После нажатия кнопки Разделы появятся результаты поиска. Для просмотра найденных разделов следует дважды щелкнуть кнопкой мыши на соответствующей строке в списке результатов поиска.
ВНИМАНИЕ
Результаты поиска могут зависеть от падежа и формы слова. Например, в справке WinRAR поиск по словам «Восстановления архива» и «Восстановление архива» дает совершенно различные результаты. По этой причине при неудаче обязательно попробуйте поискать по другим ключевым словам.
Просматривая содержимое разделов справки, обращайте внимание на имеющиеся ссылки на связанные разделы справки, которые могут содержать дополнительную информацию по выбранной теме. Для перемещения по ранее просмотренным страницам используйте кнопки Назад и Вперед.
Практическая работа 7. Поиск справочной информации
Задания
□ В справочной системе Windows найдите информацию о том, как настроить системные часы.
□ В справочной системе Windows найдите список демонстраций и просмотрите некоторые из них.
□ В справке Блокнота найдите информацию о работе с колонтитулами страниц.
□ С помощью справочной системы Калькулятора изучите работу в инженерном режиме и попробуйте выполнить вычисления, не пользуясь мышью.
Последовательность выполнения
1. Откройте окно справочной системы, выполнив команду Пуск ► Справка и поддержка, и ознакомьтесь с его содержимым.
2. В строке поиска введите слова Настройка часов и щелкните на кнопке Поиск в справке или нажмите клавишу Enter.
3. Просмотрите результаты поиска и щелкните на ссылке Настройка часов, которая будет наиболее подходящей из предложенных.
4. Изучите найденный раздел справки и попробуйте с его помощью открыть окно Дата и время.
5. Закройте окно Дата и время с помощью кнопки Отмена.
6. В окне справочной системы выполните поиск по слову демонстрация и откройте одну из найденных страниц, например Демонстрация: Общие сведения об узлах компьютера.
7. Ознакомьтесь с пояснительным текстом к видеоролику и запустите его воспроизведение. Если при воспроизведении нет звука, убедитесь, что включены колонки, и проверьте регуляторы громкости.
8. Закройте окна Проигрывателя Windows Media и справочной системы.
9. Запустите программу Блокнот и вызовите его справку, выполнив команду Справка ► Просмотр Справки.
10. Найдите тему Создание колонтитулов и ознакомьтесь с ней.
11. Используя материал справочной системы, попробуйте самостоятельно изучить все возможности программы Калькулятор.
Подведение итогов
Вопросы для самопроверки
□ Для чего предназначена справочная система Windows?
□ Перечислите варианты поиска справочной информации.
□ Как найти и просмотреть видеоролики об основах работы на компьютере?
□ Как вызывать справочную систему в прикладных программах?
Что дальше?
Уроки данной главы были посвящены основам работы на компьютере. Приобретенные знания обязательно понадобятся в последующих уроках, и если вы что-то пропустили, то советую еще раз обратиться к соответствующему материалу этой главы.
Далее вы более детально изучите работу с такими объектами, как Рабоч ий стол, меню Пуск и Панель задач. Вы научитесь выполнять различные действия с файлами и папками с помощью программы Проводник. Вы также узнаете об особенностях работы с рисунками, музыкой и видео и научитесь работать с дискетами, компакт-дисками и устройствами flash-памяти.
Глава 2
Работа в среде Windows Vista
□ Урок 2.1. Меню Пуск и Панель задач
□ Урок 2.2. Рабочий стол
□ Урок 2.3. Настройка интерфейса Windows Vista
□ Урок 2.4. Окна папок
□ Урок 2.5. Упорядочивание и поиск файлов
□ Урок 2.6. Операции с файлами и папками
□ Урок 2.7. Работа с изображениями в Windows
□ Урок 2.8. Работа со сменными носителями
В этой главе рассмотрены особенности выполнения в Windows Vista различных повседневных действий: работа с меню Пуск и Панелью задач, выполнение операций с файлами и папками, поиск файлов и работа со сменными носителями. Для успешного усвоения материала вам понадобятся знания и умения, приобретенные при изучении первой главы.
Урок 2.1. Меню Пуск и Панель задач
Основные элементы меню Пуск
Для запуска программы, открытия документа или начала работы в Интернете проще всего использовать меню Пуск. Здесь вы сможете легко найти нужный вам объект с помощью строки поиска, выбрать одну из часто используемых программ, а также открыть личную или системную папку. После установки и настройки Windows Vista меню Пуск будет иметь вид, показанный на рис. 2.1.
Рис. 2.1. Меню Пуск
Меню Пуск состоит из двух колонок: в левой находится строка поиска и ярлыки часто используемых программ, а в правой – ссылки для открытия личных папок пользователя, системных объектов и утилит.
Имя пользователя, который вошел в систему, и его значок находятся в верхней части правой колонки. После щелчка кнопкой мыши на значке появляется окно Учетные записи пользователей, а щелчок кнопкой мыши на имени пользователя открывает папку его профиля.
Во время работы пользователя система подсчитывает частоту запуска различных приложений и помещает в левую колонку меню Пуск программы с самым высоким «рейтингом» использования. Попробуйте несколько раз подряд запустить определенное приложение из меню Все программы – и его значок появится в меню Пуск вместо одного из ранее имевшихся. Программы с более высокой частотой использования будут постепенно перемещаться в верхнюю часть списка.
Верхняя часть левой колонки меню Пуск называется закрепленной. Помещенные в нее значки будут присутствовать всегда, независимо от частоты их использования. По умолчанию в закрепленной области находятся команды запуска программ Internet Explorer и Почта Windows, но вы можете добавлять туда свои значки и удалять существующие.
Во всех предыдущих версиях Windows для запуска приложений использовалось многоуровневое меню Программы или Все программы. Это меню присутствует и в Windows Vista, но принцип его работы несколько изменен. Теперь вся навигация выполнятся в пределах левой колонки меню, а для выбора нужной программы можно использовать колесо прокрутки.
В нижней части меню Пуск находятся две кнопки.
Выключение. В зависимости от системных настроек данная кнопка может либо переводить компьютер в режим пониженного энергопотребления (режим сна), либо выполнять завершение работы Windows с последующим выключением компьютера.
Блокировка. Эта кнопка служит для перехода к экрану блокировки компьютера, а стрелка ► рядом с ней открывает меню, в котором перечислены все доступные варианты завершения работы: Смена пользователя, Выход из системы, Блокировка, Перезагрузка, Сон и Завершение работы (см. урок 1.2).
Элементы в правой колонке меню Пуск представлены только в виде текста, а соответствующее изображение будет появляться в верхней части при наведении указателя мыши на любой из пунктов.
По умолчанию в правой колонке меню Пуск присутствуют следующие элементы.
□ <Имя пользователя>. При выборе этого пункта будет открыта папка профиля пользователя, в которой содержатся все файлы и каталоги, относящиеся к пользователю, который выполнил вход в систему.
□ Документы. Папка для хранения документов пользователя. Она находится в каталоге с именем пользователя и является составной частью его профиля. В предыдущих версиях Windows эта папка называлась Мои документы.
□ Изображения. Папка для хранения графических файлов пользователя. Как и папка Документы, она является частью профиля пользователя.
□ Музыка. Каталог для хранения музыкальных файлов. Он также является составляющей профиля пользователя.
□ Игры. Эта команда открывает папку с установленными в системе играми.
□ Поиск. С помощью окна поиска можно находить файлы, папки и другую информацию (см. урок 2.5).
□ Недавние документы. При выборе данного пункта открывается меню с ярлыками 15 последних открытых документов. С помощью этого меню вы можете быстро найти документ, который недавно редактировали.
□ Компьютер. Окно Компьютер содержит значки имеющихся в системе дисков и других устройств. Оно является важным системным объектом, очень многие действия по настройке и использованию компьютера будут начинаться именно с него. В предыдущих версиях Windows это окно называлось Мой компьютер.
□ Сеть. Папка, с помощью которой можно получить доступ к ресурсам локальной сети.
□ Подключение. Открывает окно, с помощью которого можно управлять удаленными соединениями (см. урок 3.1).
□ Панель управления. Содержит ссылки и значки для выполнения различных действий по настройке компьютера (см. урок 8.1).
□ Программы по умолчанию. При выборе этого пункта откроется окно выбора приложений по умолчанию для обработки файлов различных типов.
□ Справка и поддержка. Запускает окно Справка и поддержка, позволяющее находить разнообразную справочную информацию (см. урок 1.7).
Мы рассмотрели меню Пуск с элементами, которые устанавливаются по умолчанию, но может оказаться, что на вашем компьютере меню Пуск значительно отличается от показанного на рис. 2.1. Дело в том, что в Windows Vista имеется возможность выполнять гибкую настройку этого меню, о которой мы поговорим чуть позже, а сейчас рассмотрим содержащуюся в главном меню Windows функцию поиска.
Поиск в меню Пуск
Наиболее важная функция меню Пуск – это встроенная строка поиска. Именно она по замыслу разработчиков должна стать основным инструментом для запуска программ, открытия документов и других действий. Строка поиска действительно позволяет выполнять повседневные операции значительно быстрее и удобнее.
Рассмотрим пример использования строки поиска для запуска графического редактора Paint. Во всех предыдущих версиях Windows для этого нужно было выполнить такую последовательность действий: Пуск ► Все программы ► Стандартные ► Paint. В Windows Vista эту же операцию можно осуществить так.
1. Щелкните на кнопке Пуск.
2. Наберите на клавиатуре первые буквы названия нужной программы. Для запуска Paint, скорее всего, хватит первых двух букв.
3. По мере набора текста Windows автоматически будет выводить в левом столбце меню список наиболее подходящих результатов, и когда вы увидите в этом списке значок и название нужной программы (рис. 2.2), просто щелкните на нем кнопкой мыши.
Рис. 2.2. Поиск в меню Пуск
СОВЕТ
Поиск в меню Пуск можно выполнять по любому слову названия программы. Например, программу Проигрыватель Windows Media успешно можно найти как по первым буквам слова «Проигрыватель», так и по первым буквам слова Media.
Искать программы в меню Пуск можно вообще без использования мыши, при этом для нахождения и запуска большинства приложений достаточно 4-5 нажатий клавиш. Пример выполнения этой операции будет приведен далее.
Кроме программ с помощью строки поиска меню Пуск можно находить файлы, хранящиеся в личных папках пользователя, элементы папок Избранное и Журнал обозревателя Internet Explorer (см. рис. 2.2). При необходимости вы можете отключить поиск в одном или нескольких перечисленных местах с помощью окна свойств меню Пуск, которое будет рассмотрено далее.
Настройка ярлыков в меню Пуск
Вы можете добавлять или удалять ярлыки программ и других объектов в следующих местах меню Пуск: в закрепленной области, которая находится в верхней части левого столбца; в списке часто используемых программ; в меню Все программы.
Чтобы добавить ярлык любого приложения в закрепленную область, щелкните правой кнопкой мыши на его значке и выберите в контекстном меню пункт Закрепить в меню «Пуск». Для удаления любого значка из закрепленной области меню Пуск щелкните на нем правой кнопкой и выполните команду Удалить из этого списка.
Команда Закрепить в меню «Пуск» появляется только в контекстном меню для приложений, но вы также можете поместить в закрепленную область ярлык папки, документа или другого объекта. Для этого перетащите значок нужного объекта на кнопку Пуск, после чего отпустите кнопку мыши.
Список часто используемых программ формируется автоматически, и вы можете только удалять ярлыки из этого списка. Чтобы удалить отдельный ярлык, щелкните на нем правой кнопкой мыши и выберите пункт Удалить из этого списка. При этом список программ будет сдвинут, а в его нижней части появится новый элемент.
Вы можете очистить список недавно использовавшихся документов, выбрав в контекстном меню ссылки Недавние документы пункт Очистить список последних элементов.
В меню Все программы новые ярлыки обычно добавляются автоматически при установке приложений. При удалении программ они должны автоматически исчезать из меню. О том, как правильно устанавливать и удалять программы, читайте в уроке 3.1.
Для удаления ярлыка из меню Пуск щелкните на нем правой кнопкой мыши и выберите в контекстном меню пункт Удалить. Помните, что удаление ярлыка из меню Все программы не приведет к удалению самой программы.
Свойства меню Пуск
Чтобы открыть окно свойств меню Пуск, щелкните правой кнопкой мыши на кнопке Пуск и выберите в контекстном меню пункт Свойства. При этом откроется окно, показанное на рис. 2.3.
Рис. 2.3. Окно свойств Меню Пуск
В этом окне можно установить переключатель в одно из двух положений: Меню «Пуск» или Классическое меню «Пуск». Классическим считается меню, которое использовалось в системах Windows 9х и Windows 2000. Рекомендовать этот вариант можно лишь очень консервативным пользователям, которые принципиально не хотят использовать новые возможности меню, в первую очередь это касается встроенной системы поиска. Вы можете дополнительно настроить классическое меню, щелкнув на кнопке Настроить. Далее в этой книге классический стиль меню Пуск рассматриваться не будет.
По умолчанию система ведет историю запускаемых программ и открываемых документов. В целях конфиденциальности вы можете отказаться от этих функций, сняв флажки Хранить и отображать список недавно открывавшихся файлов и Хранить и отображать список недавно открывавшихся программ.
При нажатии кнопки Настроить, расположенной напротив переключателя Меню «Пуск», откроется окно настройки меню Пуск (рис. 2.4). В верхней части появившегося окна присутствует обширный список параметров, с помощью которых можно включать или отключать отображение отдельных элементов меню, настраивать параметры поиска, а также изменять другие параметры. Кнопка Параметры по умолчанию позволит вернуться к исходным параметрам меню Пуск.
Рис. 2.4. Окно настройки Меню Пуск
Мультимедиа
—
понятие комплексное. С одной стороны,
оно подразумевает особый тип документов,
а с другой стороны — особый класс
программного и аппаратного обеспечения.
Мультимедийные
документы отличаются
от обычных тем, что кроме традиционных
текстовых и графических данных могут
содержать звуковые и музыкальные
объекты, анимированную графику
(мультипликацию), видеофрагменты.
Мультимедийное
программное обеспечение —
это программные средства, предназначенные
для создания и/или воспроизведения
мультимедийных документов и объектов.
Мультимедийное
аппаратное обеспечение — это
оборудование, необходимое
для создания, хранения и воспроизведения
мультимедийного программного обеспечения.
Исторически к нему относятся звуковая
карта, дисковод CD
(DVD)-ROM
(R-,
RW-)
и
звуковые
колонки. Эту группу оборудования называют
также базовым
мультимедийным
комплектом.
В
последние годы класс аппаратных средств
мультимедиа бурно развивается. Так, в
него вошли устройства для обработки
телевизионных сигналов и воспроизведения
телепрограмм
(ТВ-тюнеры),
аппаратные
средства для обработки сжатой
видеоинформации
(MPEG-декодеры)
и
многое другое.
При
наличии мультимедийного аппаратного
обеспечения (хотя бы в объеме базового
мультимедийного комплекта) операционная
система Windows
ХР
позволяет
создавать,
хранить и использовать мультимедийные
объекты и документы. Программные
средства, предназначенные для этой
цели, находятся в категории Программы
► Стандартные ► Развлечения.
К основным стандартным средствам
мультимедиа относятся программы:
Громкость,
Звукозапись
и Проигрыватель
Windows
Media.
Громкость
Программа
Громкость
(рис. 3.1.) является базовым регулятором
громкости всей компьютерной системы.
Это значит, что она выполняет центральную
роль, и все регулировки громкости иных
программ или аппаратных средств действуют
только в пределах, первично заданных
программой Громкость.
С
помощью Панели
управления
(Пуск
► Настройка ► Панель управления ►
Звуки и аудиоустройства ► Громкость ►
Отображать значок на панели задач),
значок средства Громкость
можно отобразить на панели индикации.
Щелчок левой кнопки мыши на этом значке
открывает мастер-регулятор, оказывающий
влияние на все звуковые устройства,
установленные в компьютере. Двойным
щелчком можно открыть расширенное окно,
в котором громкость, стереобаланс и
установки тембра задаются для каждого
из устройств отдельно.
Звукозапись
П
(рис. 3.2) предназначена для самостоятельного
создания файлов
звукозаписи. В качестве источника звука
может использоваться микрофон,
дисковод CD-ROM
или
внешнее устройство. Программа имеет
графические
элементы управления, эквивалентные
органам управления обычного бытового
магнитофона. Создаваемые звуковые файлы
могут проходить ограниченное
редактирование с наложением некоторых
эффектов (изменение скорости звукозаписи,
громкости, эффект «Эхо», обращение
звукозаписи). Программа позволяет
создавать аудиоклипы небольших размеров,
которые можно использовать в звуковых
схемах оформления системных событий.
Ее также используют в качестве ОLE-сервера
при необходимости вставить звуковой
объект в текстовый документ.
Проигрыватель
Windows Media
В
системе Windows
XP
Проигрыватель
Windows
Media
представляет
собой универсальное средство для
воспроизведения на компьютере всех
видов видео- и аудиозаписей. В частности,
с его помощью можно воспроизводить:
-
музыкальные
компакт-диски; -
файлы аудио и
видео; -
потоковые записи
из Интернета.
Экранные
элементы управления Проигрывателя
Windows
Media
(рис.
3.3) соответствуют
типичным органам управления бытовых
электронных проигрывателей, магнитофонов,
музыкальных центров.
При
воспроизведении музыкальных компакт-дисков
Проигрыватель
Windows
Media
способен
загрузить из Интернета описание
компакт-диска: название, имя автора или
исполнителя, а также список дорожек.
Предусмотрена также возможность
копирования записей и сохранения их в
сжатом формате МР3.
В число
дополнительных средств управления
воспроизведением входят:
-
средства
управления объемным звучанием; -
графический
эквалайзер; -
средства
выбора зрительного образа; -
средства
настройки видео.
Программа
Проигрыватель
Windows Media
также допускает использование схем
оформления («обложек»), позволяющих
полностью изменить внешний вид окна
программы.
|
ЗАДАНИЕ
Используя средства
|
ВЫВОДЫ
-
В комплект поставки
ОС Windows ХР
входят стандартные приложения прикладного
назначения, позволяющие выполнить
большинство пользовательских задач,
не подгружая специальные приложения. -
Блокнот
—простейший текстовый редактор,
используемый
для создания, просмотра и редактирования
текстовых файлов
(формат .ТХТ). -
Программа
Paint
предназначена для создания и редактирования
изображений (рисунков) растровой
графики.
В
растровой графике мельчайшим элементом
изображения является точка,
которой на экране соответствует экранная
точка (пиксель). -
Текстовый
процессор WordPad
служит для создания, редактирования и
просмотра текстовых документов. Однако
он выполняет еще одну важную функцию
— форматирование
документов.
Под форматированием
понимают оформление документов
применением нескольких шрифтовых
наборов, использованием методов
выравнивания текста, встраиванием в
текстовый документ объектов иной
природы, например рисунков, а также
контролем за обтеканием графики текстом. -
Служебные
приложения Windows
XP
предназначены
для обслуживания персонального
компьютера и самой операционной системы.
Они позволяют находить и устранять
дефекты файловой системы, оптимизировать
настройки программного и аппаратного
обеспечения, а также автоматизировать
некоторые рутинные операции, связанные
с обслуживанием компьютера. -
Мультимедиа
—
понятие комплексное. С одной стороны,
оно подразумевает особый тип документов,
а с другой стороны — особый класс
программного и аппаратного обеспечения.
При
наличии мультимедийного аппаратного
обеспечения (хотя бы в объеме базового
мультимедийного комплекта) операционная
система Windows
ХР
позволяет
создавать,
хранить и использовать мультимедийные
объекты и документы.
Содержание
- — Где в телефоне хранятся скачанные файлы?
- — Где находится хранилище мультимедиа?
- — Где находится папка Download?
- — Где находится хранилище в Андроиде?
- — Где находится хранилище в самсунге?
- — Как найти свои загрузки?
- — Как быстро открыть загрузки?
- — Как найти папку загрузки на Андроиде?
- — Что находится в хранилище мультимедиа?
- — Как очистить хранилище телефона?
- — Как очистить хранилище?
- — Как открыть все загрузки в гугл хром?
- — Где загрузки в Хоноре?
- — Что делать если не открываются файлы на телефоне?
Где в телефоне хранятся скачанные файлы?
Все скачанные из Интернета файлы хранятся в папке «Download». Для её открытия вам требуется открыть файловый менеджер, затем найти в каталогах данную папку. После этого вы сможете открыть любой скачанный ранее файл, в том числе установочный *. apk, *.
Где находится хранилище мультимедиа?
Находится в системном разделе /data. По умолчанию все файлы, которые там располагаются, доступны только тому приложению, которое их создало. Разумеется, можно сделать файлы доступными для других приложений, но это надо делать специально.
Где находится папка Download?
Чтобы найти список всех загруженных файлов с помощью файлового менеджера, просто откройте приложение и перейдите в раздел «Память смартфона», «Внутренняя память» или «SD карта» (иногда каталог называется /sdcard). После того, как Вы перешли в необходимый каталог, Вам необходимо найти папку под названием Downloads.
Где находится хранилище в Андроиде?
Внутреннее хранилище данных
Находится в системном разделе /data. По умолчанию все файлы, которые там располагаются, доступны только тому приложению, которое их создало. Разумеется, можно сделать файлы доступными для других приложений, но это надо делать специально.
Где находится хранилище в самсунге?
Найдите приложение Мои файлы в меню устройства и откройте его. Часто оно находится в папке Samsung. На стартовом экране выберите Память устройства. Отобразятся папки и файлы так, как они хранятся в памяти устройства.
Как найти свои загрузки?
Как найти загрузки в браузере на Android
- Если у вас Google Chrome, запустите его и перейдите в контекстное меню нажатием на три вертикальные точки в правом верхнем углу;
- Откройте раздел «Скачанные файлы» и, отыскав ненужные компоненты, удалите их из памяти.
19 апр. 2019 г.
Как быстро открыть загрузки?
Вы можете открыть список последних загрузок в Chrome, нажав на кнопку Меню ⋮ и выбрав «Загрузки», или нажав Ctrl + J (для Windows) или ⌘ Cmd + J (для Mac).
Как найти папку загрузки на Андроиде?
- Перейдите в раздел Файлы > Категории > Загрузки и избранное и найдите файлы в папке соответствующего стороннего приложения.
- Чтобы найти файлы, загруженные из браузера, перейдите в раздел Память телефона > Внутренняя память. Найдите папку Download, затем выберите браузер.
Что находится в хранилище мультимедиа?
В хранилище находятся ваши данные (например, музыка и фотографии). Оперативная память используется для выполнения процессов, обеспечивающих работу системы Android и приложений.
Как очистить хранилище телефона?
Для очистки кэша найдите кнопку в настройках мобильного телефона или приложения. Для устройств на базе Android очистка данных в кэше осуществляется с помощью стандартного инструмента. В меню настроек найдите пункт «Хранилище» или «Память» и перейдите на него. Далее перейдите в «Данные кэша» и выберите «очистить кэш».
Как очистить хранилище?
Как освободить место в хранилище вручную
- Откройте настройки телефона.
- Выберите Хранилище.
- Нажмите Управление хранилищем.
- Чтобы выбрать объект для удаления, установите флажок в поле справа. Если список пуст, нажмите Обзор.
- Чтобы удалить выбранные элементы, в нижней части экрана нажмите Освободить.
Как открыть все загрузки в гугл хром?
Как посмотреть список скачанных файлов
- Откройте Chrome на компьютере.
- В правом верхнем углу экрана нажмите на значок «Настройка и управление Google Chrome» Загрузки. Чтобы открыть файл, нажмите на его название. Он откроется на компьютере в программе по умолчанию для данного типа файлов.
Где загрузки в Хоноре?
Где найти загрузки на хоноре
Она находится в меню быстрые варианты, которые находятся в нижней части экрана. Там вы должны найти папку «Инструменты» и нажать на нее. Когда вы выполните этот последний шаг, вы увидите, что меню с несколькими инструментами по умолчанию Honor 10 Lite, либо другого отображается напрямую.
Что делать если не открываются файлы на телефоне?
Если файл не открывается, это может происходить по следующим причинам: У вас нет прав на просмотр файла.
…
- Откройте нужный файл.
- Вы перейдете на страницу «Запросить доступ».
- Нажмите «Отправить» .
- Если владелец одобрит ваш запрос, вы получите уведомление по электронной почте.
Интересные материалы:
Какие фрукты относятся к быстрым углеводам?
Какие функции он выполняет кожа?
Какие функции выполняет прибыль на предприятии?
Какие гормоны отвечают за молодость?
Какие гормоны влияют на появление целлюлита?
Какие города Европы посетить зимой?
Какие государства Азии являются островными?
Какие границы России наиболее протяженные?
Какие грехи нужно говорить на исповеди?
Какие группы мышц качает становая тяга?