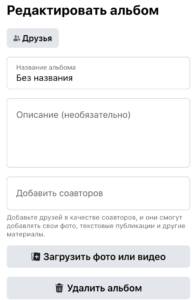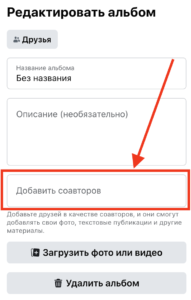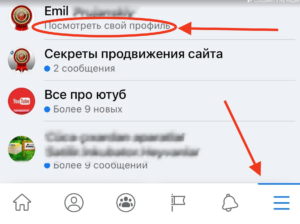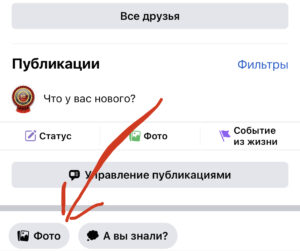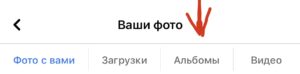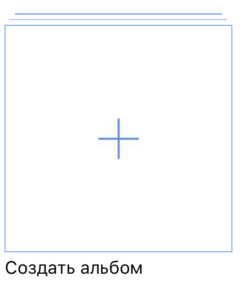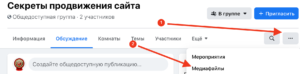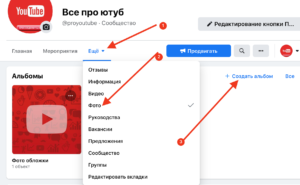?
-
-
September 27 2016, 18:49
КАК НАХОДИТЬ ПОТОМ СВОИ ФОТО И ПОСТЫ В ФЕЙСБУКЕ? Фейсбук — не блог, архив своих постов не…
Редактирование и удаление альбомов
Как удалить альбом с фотографиями
Некоторые альбомы (например, Фотографии профиля) удалить нельзя, но вы можете удалять фотографии из этих альбомов. Удаление альбома также удаляет фотографии из альбома. Вы не сможете восстановить удаленный альбом.
Чтобы удалить альбом:
- Перейдите в свой профиль и выберите Фотографии.
- Нажмите Альбомы и выберите альбом, который хотите удалить.
- Нажмите кнопку шестерёнки в правом верхнем углу и выберите пункт Удалить альбом.
- Нажмите, чтобы подтвердить.
Как перенести фото или видео из одного альбома в другой
Для того, чтобы перенести фото или видео в другой альбом, зайдите на Facebook с компьютера (ноутбука). В настоящее время на мобильных устройствах вы не можете переносить фото или видео из одного альбома в другой.
Перенос фотографий между альбомами
Для того, чтобы перенести фото или видео из одного альбома в другой:
- Войдите в Facebook на вашем компьютере.
- Перейдите в свой профиль и выберите Фотографии.
- Выберите Альбомы.
- Зайдите в альбом с фото, которые вы хотите переместить.
- Установите курсор на фото и нажмите кнопку редактирования.
- Выберите пункт Переместить в другой альбом и переместить фото или видео в альбом выбранный из выпадающего меню.
- Выберите пункт Переместить фотографию.
Переместить фотографию из хроники в альбом
Если на ленте профиля опубликовано (впервые) фото (или видео), которые вы хотите переместить в другой альбом:
- Перейдите на страницу www.facebook.com на компьютере.
- Нажмите на своё имя в левом верхнем углу, чтобы перейти к профилю.
- Найдите фотографию, которую вы хотите перенести, прокручивая ленту или в журнале активности.
- Нажмите, чтобы открыть картинку.
- Нажмите кнопку Параметры в правом нижнем углу.
- Выберите пункт Переместить в другой альбом и переместите фото или видео в альбом выбранный из выпадающего меню.
Примечание: вы не можете переместить фотографии, которые находятся в альбоме с фотографиями для фонового оформления или профильными.
Как добавить фотографии в существующий альбом
Вы можете добавлять элементы только в созданные вами альбомы и совместные альбомы, в которых вы являетесь соавтором. В альбом нельзя добавить видео с трансляции.
Чтобы добавить фото или видео в альбом:
- Перейдите в свой профиль и выберите Фотографии.
- Выберите альбом, в который вы хотите добавить элементы.
- Нажмите кнопку +Добавить фото/видео.
- Выберите нужные фотографии или видео и нажмите Открыть.
- Нажмите кнопку Опубликовать.
Настройки конфиденциальности альбома определяют, кто может видеть ваш пост. Чтобы изменить настройки конфиденциальности поста, сначала измените настройки конфиденциальности альбома. Вы можете добавить фото в альбом после его опубликования.
Примечание: в один альбом можно добавить не более 1000 фотографий.
Как обмениваться фото с людьми, которые не используют Facebook
Вы можете получить ссылку, чтобы поделиться своими фотографии и альбомами с лицами, которые не используют Facebook.
Для того, чтобы получить ссылку на альбом:
- Перейдите в свой профиль и нажмите кнопку Фото.
- Выберите Альбомы.
- Нажмите на название альбома, которым вы хотите поделиться.
- Нажмите на значок шестерёнки в правом верхнем углу и выберите пункт Получить ссылку.
Для того, чтобы получить ссылку на конкретное фото:
- Перейдите в свой профиль и нажмите кнопку Фото.
- Нажмите Ваши фотографии.
- Выберите фотографию, которой вы хотите поделиться.
- Установите курсор на фото и нажмите кнопку Параметры в правом нижнем углу.
- Выберите Получить ссылку.
Скопируйте ссылку, чтобы отправить её своим друзьям, которые не используют Facebook. Помните, что каждый человек, который получает ссылку, будет иметь доступ к содержимому альбома.
Примечание: вы можете обмениваться только ссылками на картинки, добавленные самостоятельно, и из альбомов, созданных вами. Вы не можете публиковать ссылки на альбомы, созданные автоматически (например, фотографии профиля, фотографии с телефона).
Как сохранить фотографию на телефон или компьютер
Чтобы сохранить фотографию на вашем компьютере:
- Нажмите на фото
- Установите курсор над фото и нажмите Параметры.
- Нажмите кнопку Скачать.
Общие альбомы на Facebook
Как создать общий альбом
Чтобы создать общий альбом:
- Перейдите в созданный вами альбом.
- Нажмите кнопку Добавить соавтора в левом верхнем углу.
- Укажите имена и фамилии соавторов, которых вы хотите добавить, а затем выберите аудиторию.
- Нажмите кнопку Сохранить.
При назначении в общий альбом соавторов они смогут добавлять фотографии и видео, отмечать фотографии, а также редактировать альбом и добавлять новых соавторов. Соавторы могут редактировать и удалять только загруженные фотографии. Владелец альбома может удалять фотографии других соавторов. Если соавтор будет удален, он будет иметь возможность удалить фотографии, добавленные в совместный альбом с уровня своего дневника активности.
Как выйти из совместного альбома
Для того, чтобы покинуть общий альбом, в который вас добавили:
- Перейдите в альбом.
- Нажмите на значок шестерёнки в правом верхнем углу
- Выберите Покинуть альбом
Просмотр общего альбома, возможно, станет недоступен. Это зависит от его настроек конфиденциальности. Фотографии или видео, размещенные Вами в совместном альбоме останутся в нём, когда вы покинете альбом. После выхода из совместного альбома вы потеряете возможность удаления из него фотографий и видео.
Как ограничить видимость общего альбома на Facebook
Только человек, который создал общий альбом, может настроить его параметры конфиденциальности. Чтобы настроить параметры конфиденциальности создаваемого совместного альбома:
- Перейдите в общий альбом.
- Нажмите кнопку Изменить в правом верхнем углу.
- Нажмите под заголовком Конфиденциальность, чтобы выбрать один из следующих параметров:
- Только соавторы: фотографии могут просматривать только добавленные пользователи.
- Друзья соавторов: фотографии могут просматривать только соавторы, друзья соавторов, отмеченные лица и друзья отмеченных людей.
- Доступно всем: фотографии может увидеть каждый
- Нажмите кнопку Готово в правом верхнем углу
Помните, что если вы указали кого-то на фото, то оно будет доступно отмеченному человеку и его друзьям.
Как удалить участника из общего альбома
Вы можете удалять соавторов только из созданного вами совместного альбома. Чтобы удалить участника из совместного альбома:
- Перейдите в альбом.
- Нажмите кнопку Изменить в правом верхнем углу.
- В разделе Соавторов альбома, нажмите на значок x рядом с именем соавтора, которого вы хотите удалить.
- Нажмите кнопку Сохранить в правом верхнем углу.
Удаленные соавторы не смогут добавлять фотографии и видео в общий альбом. В зависимости от настроек конфиденциальности совместного альбома удаленные соавторы могут потерять доступ к его содержимому.
Настройки конфиденциальности для альбомов с фото
Настройки конфиденциальности для альбомов с фотографиями
Чтобы изменить настройки конфиденциальности, опубликованных альбомов с фотографиями:
- Перейдите в свой профиль и выберите Фото.
- Выберите Альбомы.
- Выберите альбом, для которого вы хотите изменить настройки конфиденциальности.
- Нажмите кнопку Редактировать.
- Выберите в выпадающем меню под разделом Конфиденциальность, кто сможет просматривать данный альбом.
Только человек, который создал альбом, может изменить настройки конфиденциальности.
Настройки конфиденциальности для отдельных фотографий
Вы можете изменить настройки конфиденциальности для отдельных изображений в большинстве альбомов, включая Фотографии профиля и Фотографии обложки, но не все альбомы поддерживают эту функцию.
Чтобы настроить конфиденциальность для выбранной фотографии:
- Нажмите на фото, чтобы его увеличить.
- Нажмите кнопку меню в правом верхнем углу рядом с датой фотографии.
- Выберите группу получателей, для которой вы хотите сделать доступной фотографию.
Помните, что некоторые фотографии, такие как текущее фото профиля и фоновое изображение главной страницы все имеют публичный статус.
Для хранения фотографий в фейсбуке существуют специальные альбомы.

↓ Вы должны это знать — Введение !
Фейсбук обладает огромным набором функций, о которых пользователи даже не догадываются.
Но стоит немного научиться их использовать – и вы уже не сможете отказаться от этой соцсети, ведь ни одна другая не дает таких возможностей.Альбомы на фейсбук – это тематические подборки фото и видео, которые каждый пользователь может создавать в любом количестве.
Они позволяют: ⇓
- распределять медиаконтент по темам;
- добавлять теги и текстовое описание;
- отмечать места и людей;
- перемещать отдельные фото и видео между альбомами;
- устанавливать аудиторию, которой доступен просмотр каждого фотоальбома по отдельности;
- создавать общие подборки с другими пользователями;
- вы можете подписаться на фотоальбомы других пользователей, чтобы получать уведомления о новых фото/видео.
Помимо огромного количества возможностей есть и ограничения:
- вы не можете добавлять свои видеотрансляции;
- каждая подборка может содержать не более 1000 объектов;
- весь контент должен соответствовать нормам сообщества на фейсбукСоздание на ПК
Инструкция для компьютера
Перед тем, как создать альбом в фейсбук на своей странице (в личном профиле), мы рекомендуем сначала отобрать необходимые фотографии в отдельную папку на ПК. Предварительная подготовка значительно упростит дальнейшую работу.
Если все готово, можно начинать:
- Войдите в свою учетную запись.
- Нажмите по своему фото с именем в шапке левого столбца или вверху справа, чтобы перейти в личный профиль.
- Прокрутите чуть вниз.Слева, под блоком «Краткая или Личная информация», находится блок «Фото»: нажмите «Все…».
- Откройте вкладку «Альбомы».
- Даже если вы еще не создавали подборки, здесь уже могут быть подборки, созданные автоматически: фотографии из хроники (те, что вы добавляли в публикации), загруженные с телефона, обложки и аватарки, которые вы когда-либо загружали на фейсбук.
- Нажмите «+Создать альбом», чтобы перейти к оформлению новой подборки.
- Откройте на ПК папку с фотографиями, выделите их, и перетащите на страницу создания фотоальбома.
- Или: слева нажмите «Загрузить фото и видео», откроется проводник. Выделите нужные фото/видео и нажмите «Открыть». Загрузка объектов может занять некоторое время.
- Вверху слева выберите, кто сможет просматривать эту подборку: доступно всем, только друзья или только я. Также с помощью функции «Друзья, кроме…» можно исключить некоторых людей из аудитории. «Определенные друзья» наоборот позволяют выбрать только тех, кто будет иметь доступ.
- Слева укажите название в специальном поле, выберите способ сортировки (сначала новые или старые).
- Под каждой фотографией вы можете написать небольшой текст по желанию. Также имеются три активных значка.
- Наведите курсор мыши на первый значок, чтобы перетащить объект и изменить порядок отображения.
- С помощью второго значка можно добавить геометку: где был сделан снимок.
- Третий значок, «часики», позволяет добавить дату и время.
- По нажатию на троеточие на каждой из фотографий вы можете удалить ее или повернуть вправо и влево.
- Нажмите «Отправить», чтобы сохранить подборку.
Важно: вы не можете устанавливать степень конфиденциальности для каждого отдельного фото или видео, только для всей подборки в целом.
Читайте — невероятные факты про фейсбук
Редактирование
Готовые подборки можно изменять, скачивать, удалять и даже перемещать на другие платформы.
- Перейдите в свой профиль, в разделе «Фото» нажмите «Все …», перейдите на вкладку «Альбомы».
- Выберите фотоальбом, который хотите отредактировать.
- Нажмите по троеточию в правом верхнем углу обложки.
- Выберите «редактировать», чтобы перейти к такому же меню, как и при создании фотоподборки. В нем можно изменить название, конфиденциальность, сортировку, а также добавить фото в альбом фейсбук.
- Здесь же, в разделе «Редактирование» вы можете добавить соавторов, людей, которые смогут вместе с вами загружать новые фотки в этот альбом. Для этого в строку «Соавторы» начните писать имя пользователя, чтобы система нашла его, и выберите из выпадающего списка.
- Выберите «Скачать», чтобы сохранить все содержимое на устройстве, или «Удалить» — чтобы убрать его с фейсбука.
- С помощью команды «Редактировать фото обложки» вы можете выбрать, какая фотография будет стоят на превью.
О соавторах — Очень полехная функция !
Про общее ведение медиаподборок стоит поговорить подробнее. Создатель автоматически становится владельцем и имеет полные права на редактирование и удаление как всего альбома, так и отдельных объектов внутри него.
Соавтор – это человек, которого добавляет владелец.
Он может:
- добавлять новые фотографии и клипы;
- устанавливать метки (места и люди);
- редактировать и удалять только те объекты, которые добавил он сам;
- добавлять других соавторов.
Вы можете удалять соавторов, но при этом они смогут удалить свои фото, которые загрузили сами. Также любой соавтор может самостоятельно отказаться от этой роли. Для этого необходимо перейти в совместный альбом, нажать шестеренку настроек и выбрать команду «Выйти».
На Телефоне
Мы изучили все основные вопросы на ПК, теперь рассмотрим, как создать альбом в фейсбуке на телефоне. Для этого войдите в свой аккаунт в мобильном приложении и следуйте инструкции:
- Коснитесь значка ≡, затем строки с вашим фото и именем «Посмотреть свой профиль».
- Пролистайте экран немного вниз, после блоков «Друзья» и «Публикации» нажмите кнопку «Фото».
- Перейдите к закладке «Альбомы».
- Коснитесь пустого поля со знаком плюс: «Создать альбом».
- Введите название.
- Установите уровень конфиденциальности: доступно всем, только друзья, только я и другие настройки.
- Коснитесь слова «Создать», после чего вы увидите новый пустой фотоальбом, откройте его и выберите «Добавить фото/видео». Возможно, устройство попросит предоставить приложению доступ к медиафайлам (выбираем «разрешить»).
- Откроется галерея, в который вы можете галочками отметить нужные фотографии и видео, затем нажмите «Далее».
- Введите небольшой текст – описание (по желанию).
- В нижней части экрана есть дополнительно несколько значков: добавить еще фотографии, отметить людей, добавить чувства/действия, выбрать геолокацию.
- Выберите «Опубликовать», после чего выбранные объекты будут размещены в подборке, а также об этом будет создана новая публикация в вашей хронике. Публикацию увидят только те люди, которых вы включили в настройки конфиденциалньости.
Чтобы редактировать:
- Откройте любую подборку.
- Нажмите «Добавить фото/видео», чтобы загрузить новые медиа файлы.
- Коснитесь значка троеточия в правом верхнем углу экрана.
- Выберите «Редактировать», Чтобы изменить название, описание, конфиденциальность или добавить соавторов.
- Выберите «Удалить», чтобы полностью стереть подборку и все ее содержимое из фейсбука.
- Выберите «Изменить обложку», чтобы установить новую картинку на превью.
На странице и в группе
Если вы, помимо личного профиля, ведете профессиональные аккаунты, читайте, как добавить альбом в группе или на странице в фейсбуке.
В группе:⇓
- Откройте группу (вы должны быть ее администратором или модератором).
- Нажмите «Еще» — «Медиафайлы».
- Перейдите на вкладку «Альбомы», чтобы просмотреть ранее созданные в фейсбуке медиаподборки.
- Выберите «Создать альбом», чтобы сделать новый (процесс создания аналогичен тому, как описано выше).
Для страницы:⇓
- Перейдите к страничке.
- Нажмите «Еще» — «Фото».
- Нажмите «Создать альбом», и перейдите к формированию подборки и выбору настроек.
Для страниц весь публикуемый контент по умолчанию является общедоступным. Очень удобно использовать функцию альбомного хранения для демонстрации разных групп товаров или услуг, представления различных мероприятий или направлений в работе.
Часть 1. Как просматривать личные фотографии в Facebook без каких-либо языков программирования
Возможно, вы хотели бы скрыть фото на фейсбуке по определенным причинам, вместо того, чтобы публиковать фотографии в социальных сетях.
Но что делать, если фотография может вас заинтересовать и вы хотите просмотреть частные фотографии в Facebook.
В это время вы можете общаться со своими друзьями на Facebook.
Например, вы честно говорите своим друзьям, что хотите просматривать личные фотографии Facebook в их профилях. Они либо рады поделиться с вами фотографиями, либо выражают свой отказ.
В любом случае это должен быть самый простой и понятный способ просматривать личные фотографии друзей в Facebook.
В противном случае вы можете попробовать другой способ просмотра личных фотографий людей в Facebook:
Смотрите часть информации их профиля на Facebook
Шаг 1. Найдите человека, чьи личные фото вы хотите просмотреть, введя имя пользователя. А пока добавьте его или ее в друзья.
Шаг 2. После того, как вы закончите запросить их как друга, вам нужно отправить сообщение, нажав Добавьте личное сообщение. Это может быть расплывчато, но дружелюбно.
Шаг 3. Как только они ответят, независимо от того, что они скажут, вы сможете перейти в их профиль в Facebook и просмотреть личные фотографии в Facebook на их странице.
Если кто-то игнорирует ваше сообщение или в какой-то момент это не работает, это означает, что вам не разрешено просматривать личные фотографии на временной шкале Facebook. Вы можете попробовать другие эффективные способы.
Создайте поддельную учетную запись Facebook для доступа к личным фотографиям в Facebook
Если вы не хотите использовать свою учетную запись Facebook для добавления учетной записи со скрытыми фотографиями Facebook, вы можете создать личность, которую человек узнает и примет.
Шаг 1. Установите флажок «Предварительный просмотр биографии», нажав «Просмотреть друзей». Найдите кого-нибудь, у кого не загружено изображение профиля.
Шаг 2. Зарегистрируйте другую учетную запись Facebook, используя то же самое имя друга, которого вы нашли без изображения.
Шаг 3. Используйте эту поддельную учетную запись Facebook, чтобы добавить 20 друзей вашей цели и сделать их своими друзьями.
Шаг 4. После этого вы можете вернуться к нажатию «Добавить друга», чтобы добавить цель и легко принять ее. Если вам это удастся, вы можете легко просмотреть скрытые фотографии этой цели на Facebook.
Часть 2. Как найти личные фотографии в Facebook через приложение расширения Chrome
На самом деле существует множество расширений и приложений, которые позволяют просматривать личные фотографии Facebook в Интернете.
В основном вы можете найти такие расширения, как ИзображениеMate, Я тебя вижу и Раскрыватель фото профиля Facebook из интернет-магазина Chrome.
И обычно люди хотят просматривать частные фотографии Facebook от Greasemonkey или просматривать частные фотографии Facebook JavaScript.
И теперь вы получите более простой способ просматривать скрытые фотографии любого пользователя Facebook с помощью PictureMate.
Просто выполните конкретные шаги, как показано ниже:
Шаг 1. Перейдите в Интернет-магазин Chrome и найдите PictureMate в верхнем левом поле поиска.
Шаг 2. Найдите PictureMate и щелкните ДОБАВИТЬ В CHROME, к тому же нужно время, чтобы добавить.
Внимание: Убедитесь, что PictureMate Включено в расширениях Chrome, прежде чем попробовать.
Шаг 3. Перейдите в профиль пользователя в Facebook.
Шаг 4. Щелкните PictureMate справа от адресной строки, а затем щелкните СМОТРЕТЬ ФОТОГРАФИИ С РЕКЛАМ.
Хит ПРОПУСТИТЬ РЕКЛАМУ в верхнем углу открывшегося окна.
Шаг 5. Он найдет числовой идентификатор и выполнит поиск по графику за вас. Затем введите https://www.facebook.com/Numeric_ID/photos_of/ в любом браузере. Вы можете увидеть скрытые фотографии с тегами.
На этом этапе вы можете найти личные фотографии этого пользователя в Facebook. Поэтому, если вы хотите успешно просматривать частные фотографии в Facebook, вы можете попробовать добавить такие приложения.
Более того, вы можете не только бесплатно просматривать частные фотографии в Facebook, но и просматривать частные фотоальбомы в Facebook с помощью этих приложений.
Вы можете произвольно просматривать любые фотографии Facebook, опубликованные пользователем.
Если этот метод не может показать все частные фотографии Facebook, вы можете попробовать следующий метод:
Найдите имя человека, а затем фотографии лайкайте фотографии WidsMob или фотографии WidsMob в поле поиска Facebook, а затем нажмите Увидеть все.
Он раскроет скрытые фотографии друга из Facebook.
Часть 3. Как просматривать личные фотографии в Facebook, не будучи друзьями
Теперь, когда у вас уже есть метод просмотра приватных фотографий в Facebook, Chrome.
Кроме того, когда вы использовали эти приложения, вы даже можете просматривать личные фотографии в Facebook, не будучи их друзьями. И у вас будет другой выбор, чтобы легко просматривать личные фотографии в Facebook.
Также вы можете просматривать фотографии в личном профиле Facebook со своего мобильного телефона.
Шаг 1. Перейдите в профиль Facebook пользователя, чьи личные фотографии вы хотите увидеть.
Шаг 2. После зайдете по профилю пользователя. Получите имя пользователя из адреса профиля. Обычно это может быть: http://www.facebook.com/eriklensherr
Шаг 3. Замените имя пользователя на свое в ссылке, как показано ниже: http://graph.facebook.com/username/picture?width=1000
Шаг 4. После замены ссылки, указанной выше, окончательный адрес будет выглядеть так: http://graph.facebook.com/eriklensherr/picture?width=1000
Все четыре упомянутых выше шага кажутся сложными, но их легко применить.
Однако если пользователь, который сделать фотографии приватными на Facebook, вы не можете видеть личные фотографии Facebook на его или ее странице.
Facebook* является очень удобным местом для хранения фотоархива. В него удобно загружать новые снимки, а созданная фотоколлекция доступна вам в любое время и с любого подключенного к сети устройства. Но хранить свои личные и во многих случаях очень важные для вас фото на постороннем сервисе может быть не всегда безопасно. Вы можете потерять доступ к своему аккаунту по разным причинам или вообще решите завязать с социальными сетями. Поэтому лучше заранее позаботиться о создании архивной копии вашей фотоколлекции.
1000 Words / Shutterstock.com
Встроенный архиватор Facebook*
Для того, чтобы воспользоваться имеющимися в Facebook* инструментами для загрузки своего контента из этой социальной сети, вам необходимо открыть настройки своего аккаунта и в разделе Общие вы увидите ссылку Загрузить копию вашей информации на Facebook*.
Кроме ваших фотографий, вы сразу получите и другую информацию — все свои публикации и адреса друзей. Однако все это добро вам отдадут не сразу, а через некоторое время, которое нужно для создания архива. О его готовности вы получите извещение по электронной почте.
IFTTT: отмеченные фото в …
Мы не устаем восхищаться этим превосходным сервисом, который находит применение в самых разных ситуациях. В этой статье мы будем использовать IFTTT для сохранения отмеченных фото в один из облачных сервисов, например Dropbox.
Every time you are tagged in a photo on Facebook*, it will be sent to Dropbox.
Это один из лучших методов резервного копирования фотографий с Facebook*, потому что оно происходит автоматически, использует доверенные службы, легко настраивается и не нуждается в обслуживании. Не обязательно использовать в качестве конечной точки именно Dropbox, вы можете также настроить рецепт IFTTT для Google Drive, SkyDrive, Evernote и так далее.
Backupify
В двух словах, Backupify — это сервис, который может быть подключен к многим популярным онлайновым сервисом и делать резервные копии содержащихся на них данных. Таким образом, вы получаете дополнительную гарантию того, что ваши данные не пропадут. Сервис предлагает как платные тарифы резервного копирования, так и бесплатные, которыми в большинстве случаев можно обойтись. Для хранения ваших данных выделяется 1 Гб данных, что для хранения снимков с Facebook* вполне достаточно. Самое приятное, что в настройках сервиса вы можете выбрать именно ту информацию для копирования, которая вам требуется.
Pick&Zip
Pick & Zip представляет собой веб-приложение, которое вы подключаете к своей учетной записи Facebook*. После этого все фотографии и видео, которые вы загрузили или были вами помечены, отображаются на одной странице. Далее просто отмечаете весь нужный вам контент и загружаете его.
PhotoGrabber
Это небольшое приложение для десктопов (Windows и Mac), которое не требует установки. Сразу после запуска оно попросит доступа к вашему аккаунту Facebook*.
После этого вы увидите список ваших альбомов и сможете выбрать нужные для загрузки. Установите флажки рядом с нужными позициями, нажмите кнопку Begin Download и через короткое время все ваши фото окажутся у вас на компьютере
*Деятельность Meta Platforms Inc. и принадлежащих ей социальных сетей Facebook и Instagram запрещена на территории РФ.

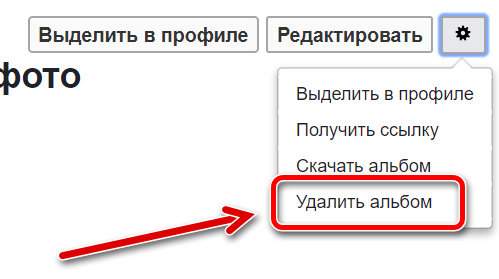
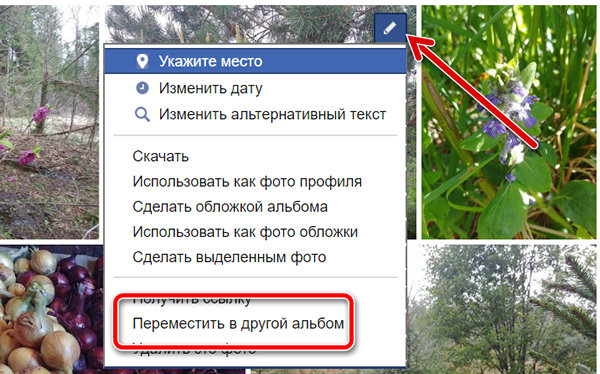
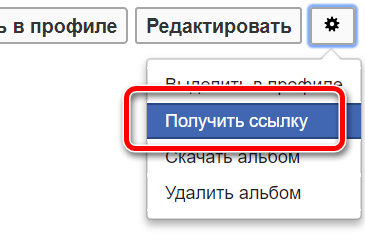
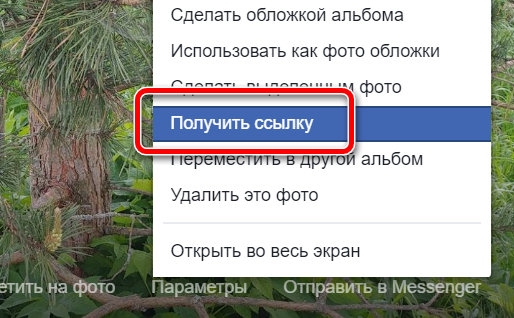
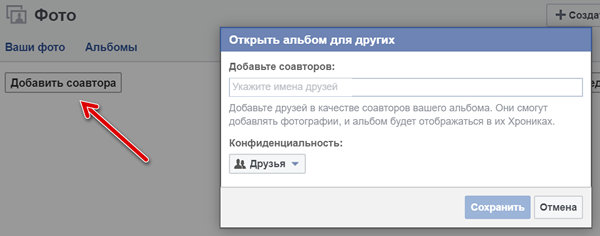
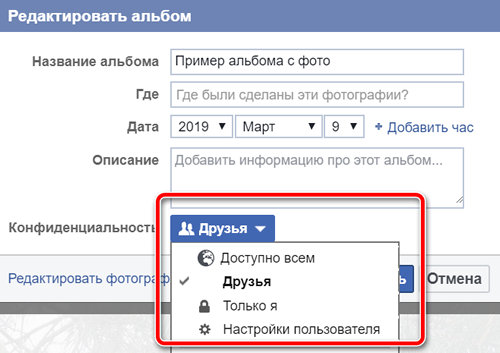

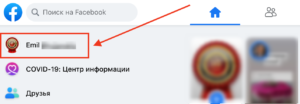
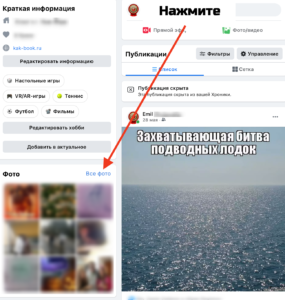
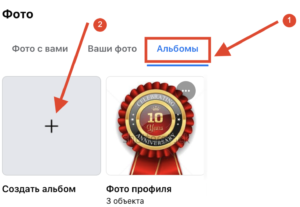

 Читайте — невероятные факты про фейсбук
Читайте — невероятные факты про фейсбук