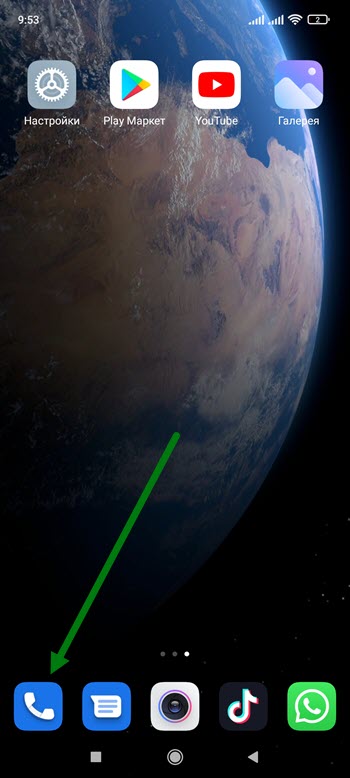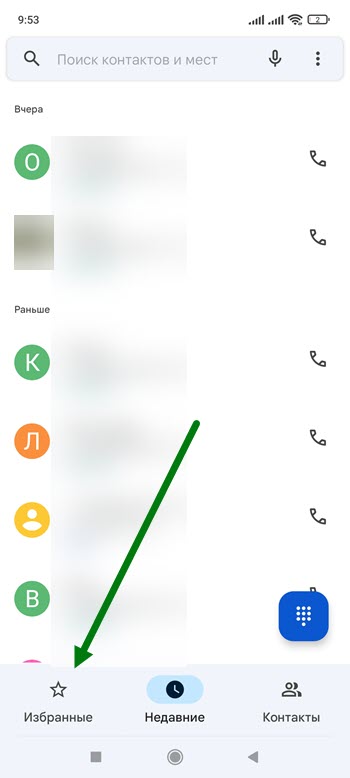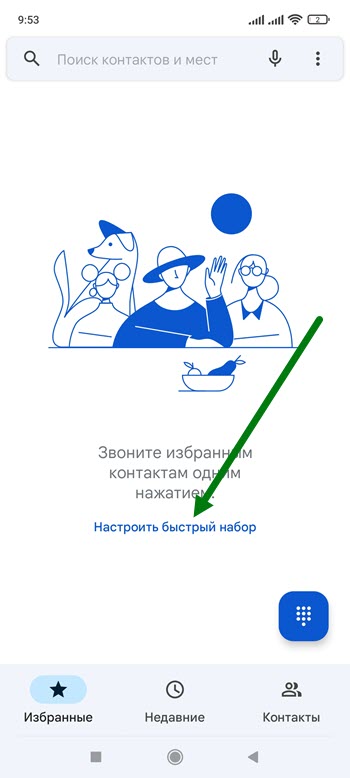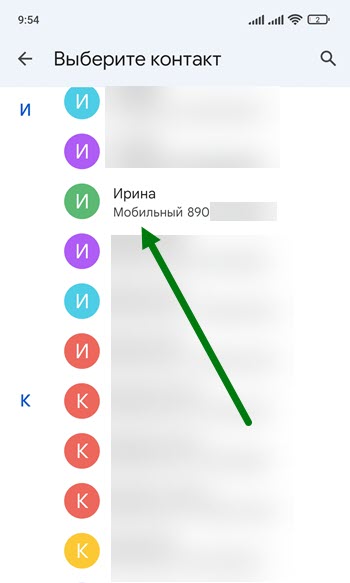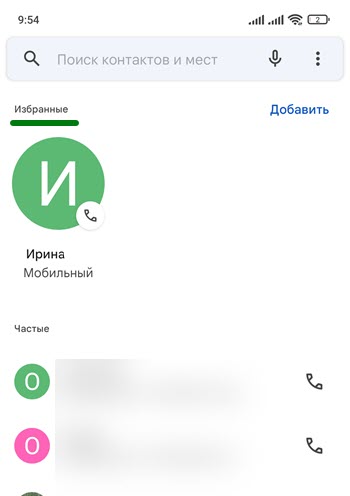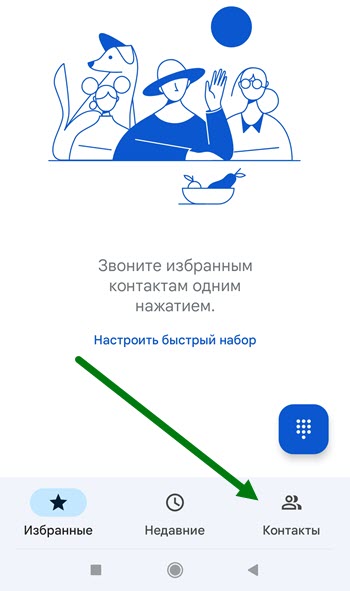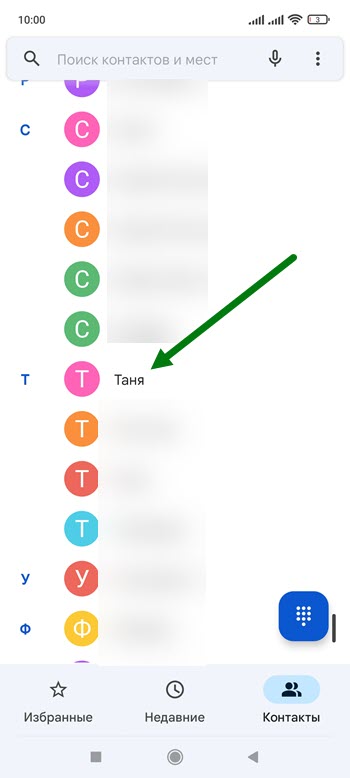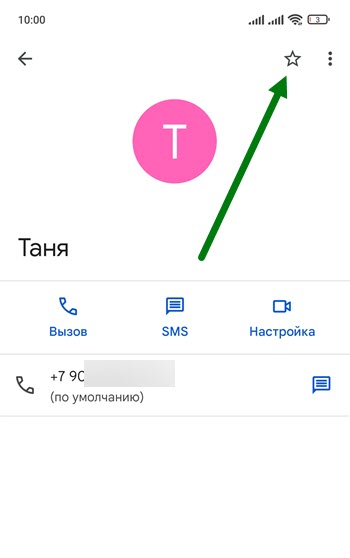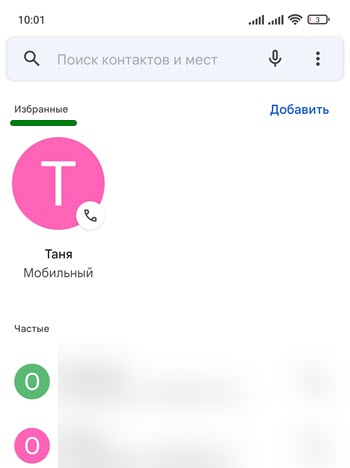Прошивка MIUI 10 множество полезных функций, позволяющих быстро находить нужную информацию, ориентироваться среди своих сообщений, осуществлять поиск изображений на Смартфоне Xiaomi.
Представляем вашему вниманию пять советов по использованию Миу 10, благодаря которым можно существенно сэкономить время при поиске нужного файла, папки либо текстового сообщения.
Прикрепление важного сообщения
В MIUI 10 реализована функция, благодаря которой можно фиксировать либо прикреплять важные сообщения. Это позволяет при необходимости их быстро просмотреть.
Для настройки опции следует выполнить следующие действия:
- В приложении для сообщений удерживать в течение нескольких мгновений сообщение, которому надо придать статус «важное»;
- После появления на экране надписи «Закрепить» следует на нее нажать.
В результате закрепленные сообщения переместятся вверх списка и будут там постоянно находиться, что и позволит быстро найти нужную информацию.
Фиксация важной заметки
Одним из полезных инструментов в обновлении MIUI 10 является приложение MIUI Note, в которой предусмотрена функция Pin. При ее помощи можно зафиксировать заметку, что особенно актуально, если и программе содержится значительное количество записей.
Для закрепления важной заметки надо нажать на нее и удерживать, затем нажать на появившуюся команду «Прикрепить». Далее отмеченная заметка переместится вверх списка.
Добавление фотоснимка в «Избранное»
Появились также новые фишки в галерее MIUI 10, включая опцию по перемещению любимого фото в «Избранное». При помощи опции отмечается нужная фотография, обеспечивая тем самым к ней быстрый доступ.
Для этого необходимо:
- Открыть MIUI Gallery;
- Выбрать нужную фотографию;
- Нажать на иконку «сердце» либо Favorites («Избранное»), что позволит переместить фото в альбом «Избранное».
Добавление файла/папки в «Избранное»
Для того чтобы не осуществлять постоянный и продолжительный поиск важных папок/файлов в хранилищах смартфона, можно просто добавить их в «Избранное». Опция доступна в приложении Xiaomi MIUI 10 Explorer, позволяющее организовать хранение важных данных в одном месте.
После открытия программы, требуется выбрать нужный файл, затем перейти в опции и выбрать пункт «Добавить в избранное». Для быстро просмотра раздела в File Explorer надо нажать левый переключатель, который перенаправляет пользователя в «Избранное».
Добавление контакта в «Избранное»
Активация этой опции перемещает нужный контакт в верхнюю часть списка абонентов, поэтому не придется тратить много времени на его поиск.
Для закрепления контакта надо сначала открыть список абонентов, выбрать нужный контакт и затем нажать «Добавить в избранное».
Данные опции доступны как в китайской версии прошивки, так и в MIUI 10 Global, поэтому воспользоваться предложенными функциями могут пользователи, вне зависимости от страны проживания.
Сегодня мы будем говорить о том, как найти в телефоне закладки. Сначала давайте разберемся, что такое закладки и для чего они нужны.
Закладки – это удобный способ сохранения важной информации в браузере телефона.
Например, если вы нашли интересную статью в Интернете или нужную страницу в каталоге приложений, вы можете добавить ее в закладки.
Это позволит быстро и легко найти нужную информацию в будущем, не тратя время на поиски.
Речь пойдём о избранном в браузерах на Xiaomi, это те программы, через которые мы просматриваем сайты в интернете.
В приложениях социальных сетей или мессенджеров подобного функционала нет, либо он работает на иных принципах.
В этой заметке покажу как найти закладки в: Mi браузере, Chrome и FireFox.
Содержание:
- Mi браузер
- Chrome
- Firefox
Начну с браузера, который является частью прошивки смартфонов Xiaomi, благодаря чему им пользуются миллионы людей.
В недавнем прошлом этот браузер был не очень удобен, в нём не хватало многих функций, к которым мы привыкли используя программы других разработчиков.
Но за последний год Mi браузер заметно изменился: улучшили интерфейс, внедрили новые функции, ускорили его работу в повседневном использовании.
Поэтому сегодня можно говорить, что Mi браузер стал в один ряд с лучшими продуктами конкурентов из Google.
Но вернёмся к избранному, откройте браузер. Есть два способа добраться до меню избранного, начнём с простого.
В правом нижнем углу нажмите на иконку «Человек».
Откроется меню, одним из пунктов которого будет «Закладки и история».
Войдя в него вас перенесёт в избранное, а если сделать свайп, то вы увидите историю посещения различных сайтов за последнее время. В нижней панели появятся команды по управлению закладками.
Вернуться к содержанию
Как найти закладку в Chrome
Если вы сохранили страницу в закладки при помощи браузера на телефоне, то первым шагом откройте его.
Например, если вы используете Google Chrome, найдите его значок на главном экране телефона и нажмите.
В зависимости от того, что выбрано в нём в качестве главного меню, вы увидите либо список последних новостей, либо экран с последними закрытыми вкладками, либо окно поисковой системы.
В правом верхнем углу нажмите на иконку «Три точки».
Появится всплывающее меню, одним из пунктов которого окажутся «Закладки».
Откройте их, вы увидите несколько папок с коллекцией, каждая из которых соответствует устройству, на котором они были созданы. Это в том случае, если на ПК вы также пользуетесь Chrome и в обоих случаях авторизованы под одним аккаунтом и включили синхронизацию данных.
Найдите нужную папку, внутри которой выбирайте сайт и начинайте путешествовать по интернету.
Вернуться к содержанию
Ищем закладку в FireFox
В последнее время я использую браузер FireFox на Android. Хоть он слегка и проигрывает по скорости запуска и восстановлении ранее открытых вкладок конкурентам, зато он считается самым безопасным.
К тому же, он использует модифицированный движок Chromium, который подвергается некоторым изменениям разработчиками, по сравнению с тем, в каком виде он используется в Chrome.
За счёт этих изменений достигается большая безопасность и стабильность работы.
Чтобы найти закладки в FireFox на Android запустите браузер.
В зависимости от настроек, появится либо последняя активная вкладка, либо главный экран. Это не сильно важно, нажмите на иконку «Три точки» в правом нижнем углу экрана.
Во всплывающем меню самым первым пунктом окажутся «Закладки».
Если вы используете FireFox на ПК и на смартфоне одновременно, войдите в них под одним аккаунтом и они будут синхронизированы. В моём случае я сразу вижу мобильные закладки, но при желании могу нажать на пункт «На компьютере» и увидеть, что я сохранял в браузере на ПК.
Вернуться к содержанию
Об авторе: MiMaster
Привет, меня зовут Тимур. Я с детства увлекался компьютерами и IT-Индустрией, мне это нравится, это моя страсть. Последние несколько лет глубоко увлёкся компанией Xiaomi: идеологией, техникой и уникальным подходом к взрывному росту бизнеса. Владею многими гаджетами Xiaomi и делюсь опытом их использования, но главное — решением проблем и казусов, возникающих при неожиданных обстоятельствах, на страницах сайта mi-check.ru
11 января 2022 (обновлено 11.01.2022) ·
На чтение: 1 мин
Комментарии: 0
После покупки нового смартфона, необходимо произвести ряд всевозможных настроек, для того чтобы устройством стало удобно пользоваться.
Первое с чего я обычно начинаю, это телефонная книга, главная задача, восстановление всех контактов, которые были на прошлом устройстве.
Далее следует наполнение раздела «Избранное», в него обычно заносятся самые нужные абоненты, с которыми приходится регулярно связываться.
Добавить контакты в избранное, можно двумя способами, ниже в статье, я наглядно покажу как это делается.
- Способ первый из раздела избранные
- Способ второй с личной страницы контакта
Способ первый из раздела избранные
1. Открываем приложение телефон, нажав на иконку с трубкой.
2. Переходим в соответствующий раздел.
3. Жмём на строчку «Настроить быстрый набор».
4. Находим нужного человека и нажимаем на него.
5. Выбранный номер отобразился в соответствующем месте.
Способ второй с личной страницы контакта
1. Жмём на крайнюю правую кнопку.
2. Находим имя и нажимаем на него.
3. На личной странице контакта, необходимо нажать на значок «Звёздочка».
4. Поставленная задача выполнена.
Порой мы натыкаемся на сайты, которые хочется добавить в закладки, чтобы больше их не терять. Мобильные браузеры позволяют это сделать, однако реализована функция сохранения страниц в них довольно скверно. Сразу и не поймешь, где закладки в телефоне. Сегодня мы проанализируем интерфейс нескольких браузеров для понимания того, как найти закладки. Также я дам несколько советов, чтобы вы никогда не потеряли нужные сайты и быстро избавились от лишней информации, сохраненной в веб-обозревателе.
Порой закладки прячутся так глубоко, что их бывает сложно найти
Содержание
- 1 Где закладки в телефоне
- 1.1 Закладки в браузере на телефоне
- 1.2 Закладки в Яндекс на телефоне
- 2 Как добавить страницу в закладки
- 3 Как удалить закладки
- 4 Как перенести закладки на телефон
- 5 Ярлык сайта на рабочий стол
Где закладки в телефоне
Для ответа на вопрос, где найти закладки, я предлагаю подробно проанализировать 3 приложения:
- Google Chrome;
- Яндекс;
- Яндекс Браузер.
Почему мой выбор пал именно на них? Google Chrome — пример классического браузера с минималистичным дизайном. Приложение Яндекс — это гибрид обычного веб-обозревателя и программы, объединяющей внутри себя все сервисы компании. А Yandex Browser — функциональный и в некотором смысле перегруженный браузер.
⚡ Подпишись на Androidinsider в Дзене, где мы публикуем эксклюзивные материалы
Закладки в браузере на телефоне
Сначала посмотрим на закладки Chrome, но прежде я отмечу, что эта инструкция будет актуальна для большинства других браузеров (но не для Яндекса). Итак, посмотрите, как найти закладки в телефоне:
- Запустите веб-обозреватель.
- Нажмите кнопку с тремя точками.
- Перейдите в раздел «Закладки», а затем — «Мобильные закладки».
Контекстное меню можно вызвать через любую страницу в браузере
Все довольно просто, но в то же время не слишком интуитивно. Кому из вас хочется лишний раз открывать контекстное меню, чтобы найти закладки? Вот и я о том же. Но Chrome другого выхода не предлагает.
Читайте также: как настроить браузер на телефоне
Закладки в Яндекс на телефоне
Теперь поговорим о двух программах Yandex. И сначала разберемся, где в Яндексе закладки, подразумевая титульное приложение, которое объединяет все сервисы компании:
- Запустите приложение Яндекс — с Алисой.
- Нажмите кнопку с количеством открытых вкладок.
- Тапните по «звездочке», расположенной в правом нижнем углу.
В Яндексе закладки не сохраняются на устройство, а остаются в облаке
Тут вы сразу можете заметить, что закладки в Яндексе называются коллекциями и сохраняются как «Мои ссылки». Это почти ничего не меняет, но вызывает определенный диссонанс, которому я постараюсь не дать усугубиться.
🔥 Загляни в телеграм-канал Сундук Али-Бабы, где мы собрали лучшие товары с АлиЭкспресс
Закладки в Яндекс Браузере на телефоне хранятся в том же месте. То есть для их поиска нужно нажать на количество открытых вкладок, а затем — на «звездочку». Но еще есть панель закладок в Яндекс Браузере. Е разработчики именуют словом «табло». Она отображается на главном экране, а содержимое панели не дублирует сохраненные сайты, спрятанные под «звездой».
В Яндекс Браузере есть специальное табло, куда можно добавить любой сайт, не сохраняя его при этом в закладках
Кроме того, в отличие от базового приложения, в Yandex Browser присутствует сразу два типа закладок:
- на устройстве;
- в коллекциях.
К первому относятся классические закладки. Они сохраняются в памяти смартфона. Второй тип — это облачные закладки, которые не занимают место на внутреннем накопителе, но синхронизируются с Яндекс ID. С ними мы уже познакомились, когда парой абзацев выше говорили про титульное приложение Яндекс.
Читайте также: 6 функций Яндекс Браузера, которыми вы будете пользоваться каждый день
Как добавить страницу в закладки
Еще на предыдущем этапе вы могли запутаться во всех хитросплетениях поиска сохраненных сайтов. Чтобы распутать вас, предлагаю разобраться, как добавить сайт в закладки. Так вам станет понятнее, почему одни закладки попадают в общий список, а другие отображаются на главной странице веб-обозревателя.
Для сохранения сайта во всех случаях нужно открыть интересующую страницу, вызвать контекстное меню и нажать кнопку. В Google Chrome это «звезда», в Яндексе кнопка называется «Добавить в коллекцию», а в Yandex Browser — «Добавить в закладки».
Слева направо: Google Chrome, Яндекс и Яндекс Браузер
Что касается того, как добавить закладку в Яндекс Браузере, то здесь вы можете либо установить сайт в качестве элемента табло, нажав кнопку «+» на главном экране, либо сохранить его в общем списке, как это предлагается сделать в других веб-обозревателях.
В Яндекс Браузере есть специальное табло, куда можно добавить любой сайт, не сохраняя его при этом в закладках
Оба типа закладок в Yandex Browser существуют отдельно. Если вы хотите, чтобы страница одновременно была и на табло, и в закладках, сайты придется сохранять дважды.
⚡ Подпишись на Androidinsider в Пульс Mail.ru, чтобы получать новости из мира Андроид первым
Как удалить закладки
С удалением закладок нет ничего сложного, поэтому здесь я не будут разбивать инструкцию на отдельные блоки. Просто откройте список сохраненных сайтов в любом браузере, вызовите контекстное меню через «три точки» и нажмите кнопку «Удалить».
Во всех браузерах закладки удаляются одинаково
На табло Яндекс Браузера дела обстоят немного иначе. Сайты здесь продолжат оставаться до тех пор, пока вы не задержите палец на одной из плиток и не нажмете на «X».
Как перенести закладки на телефон
Также считаю важным рассказать, как перенести закладки, поскольку многие из вас наверняка сохранили много сайтов в ПК-версии браузера и теперь не хотят добавлять их вручную на смартфоне. Вне зависимости от используемого приложения инструкция будет одна и та же:
- Запустите веб-обозреватель.
- Откройте настройки.
- Перейдите в раздел «Синхронизация».
- Авторизуйтесь в учетной записи, которую используете в браузере на ПК.
Синхронизация позволяет перенести закладки с ПК на смартфон
Если все сделано верно, то закладки автоматически появятся в специальном разделе. Отмечу, что речь не идет о страницах, добавленных на табло. Их придется настраивать вручную.
❗ Поделись своим мнением или задай вопрос в нашем телеграм-чате
Ярлык сайта на рабочий стол
Если вам не нравится реализация закладок в мобильных браузерах, рекомендую сохранять понравившиеся сайты иным образом, добавляя ярлык на рабочий стол. Так вы точно не потеряете нужные страницы:
- Откройте сайт в любом браузере.
- Вызовите контекстное меню.
- Нажмите кнопку «Добавить ярлык» или «Добавить на главный экран».
Ярлыки намного удобнее закладок
После этого вам будет предложено изменить название ярлыка, присвоенное по умолчанию, и закладка сразу появится на рабочем столе. По-моему, это самый удобный способ сохранения любимых сайтов. А как считаете вы?
Время чтения 2 мин.Просмотры 7.5k.Опубликовано 10.11.2022Обновлено 10.11.2022
Найти личный альбом в галерее Xiaomi получится только с помощью специального жеста. Попасть в него по-другому нельзя.
Содержание
- Как сделать личный альбом на Xiaomi
- Как добавить фото в Xiaomi
- Где найти личный альбом в галерее
- Как открыть и посмотреть фото
Условно, создавать личный альбом на Xiaomi не нужно. Он находится в галерее по умолчанию, просто спрятан от чужих глаз. Обратите внимание, что скрытые паки работают аналогичным образом, но их сможет открыть каждый, кто знает, где они находятся. Личная же папка защищена графическим паролем.
Как добавить фото в Xiaomi
Сделайте следующее:
- Зайдите в «Галерею». Выделите необходимое фото, удерживая на нем палец. Снизу появится дополнительное меню, где нужно тапнуть по «В альбом».
- Появится список доступных директив, снимок нужно добавить в «Личный альбом».
Когда это происходит впервые, пользователю понадобится придумать графический пароль для входа и включить синхронизацию с Mi Cloud.
Если этого не сделать, в хранении данных будет отказано.
Где найти личный альбом в галерее
Он находится все там же:
- Зайдите в приложения, где хранятся снимки и видеоролики. Переключитесь на раздел «Альбомы».
- Потяните палец сверху вниз, пока не появится надпись «Отпустите, чтобы открыть личную папку».
- Введите пароль. Здесь будет собран полный перечень скрытых фотокарточек, которые после перемещения пропали из общего доступа.
Найти скрытый контент не получится даже со встроенного проводника и подключив устройство к ПК.
Как открыть и посмотреть фото
Оказавшись в тайном хранилище:
- Тапните пальцем на кадр, чтобы его посмотреть.
- Снизу появится дополнительное меню с возможностью поделиться контентом, откорректировать его в редакторе, удалить сразу с устройства и облака или вернуть обратно в открытый доступ.
Аналогичная фишка есть во встроенном в MIUI проводнике. Но там, кроме снимков, можно скрыть любой файл, находящийся на устройстве, при этом не придется обязательно включать синхронизация с облачным хранилищем от Сяоми.