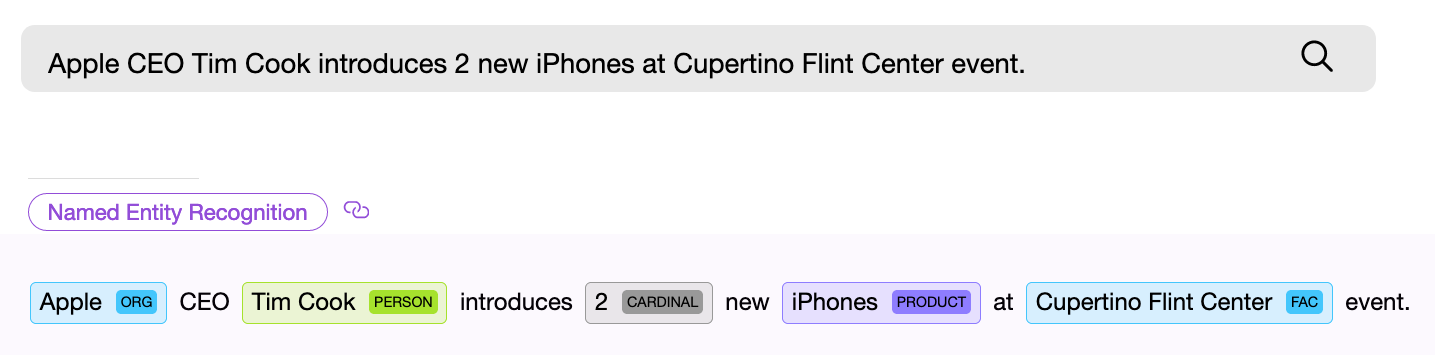Работая с текстом, особенно с большими объемами, зачастую необходимо найти слово или кусок текста. Для этого можно воспользоваться поиском по тексту в Ворде. Существует несколько вариантов поиска в Word:
- Простой поиска, через кнопку «Найти» (открывается панель Навигация);
- Расширенный поиск, через кнопку «Заменить», там есть вкладка «Найти».
Самый простой поиск в ворде – это через кнопку «Найти». Эта кнопка расположена во вкладке «Главная» в самом правом углу.
! Для ускорения работы, для поиска в Ворде воспользуйтесь комбинацией клавишей: CRL+F
После нажатия кнопки или сочетания клавишей откроется окно Навигации, где можно будет вводить слова для поиска.
! Это самый простой и быстрый способ поиска по документу Word.
Для обычного пользователя большего и не нужно. Но если ваша деятельность, вынуждает Вас искать более сложные фрагменты текста (например, нужно найти текст с синим цветом), то необходимо воспользоваться расширенной формой поиска.
Расширенный поиск в Ворде
Часто возникает необходимость поиска слов в Ворде, которое отличается по формату. Например, все слова, выделенные жирным. В этом как рас и поможет расширенный поиск.
Существует 3 варианта вызова расширенного поиска:
- В панели навигация, после обычного поиска
- На кнопке «Найти» нужно нажать на стрелочку вниз
- Нужно нажать на кнопку «Заменить» , там выйдет диалоговое окно. В окне перейти на вкладку «Найти»
В любом случае все 3 варианта ведут к одной форме – «Расширенному поиску».
Как в Word найти слово в тексте – Расширенный поиск
После открытия отдельного диалогового окна, нужно нажать на кнопку «Больше»
После нажатия кнопки диалоговое окно увеличится
Перед нами высветилось большое количество настроек. Рассмотрим самые важные:
Направление поиска
В настройках можно задать Направление поиска. Рекомендовано оставлять пункт «Везде». Так найти слово в тексте будет более реально, потому что поиск пройдет по всему файлу. Еще существуют режимы «Назад» и «Вперед». В этом режиме поиск начинается от курсора и идет вперед по документу или назад (Вверх или вниз)
Поиск с учетом регистра
Поиск с учетом регистра позволяет искать слова с заданным регистром. Например, города пишутся с большой буквы, но журналист где-то мог неосознанно написать название города с маленькой буквы. Что бы облегчить поиск и проверку, необходимо воспользоваться этой конфигурацией:
Поиск по целым словам
Если нажать на вторую галочку, «Только слово целиком», то поиск будет искать не по символам, а по целым словам. Т.е. если вбить в поиск только часть слова, то он его не найдет. Напимер, необходимо найти слово Ворд, при обычном поиске будут найдены все слова с разными окончаниями (Ворде, Ворду), но при нажатой галочке «Только слова целиком» этого не произойдет.
Подстановочные знаки
Более тяжелый элемент, это подстановочные знаки. Например, нам нужно найти все слова, которые начинаются с буквы м и заканчиваются буквой к. Для этого в диалоговом окне поиска нажимаем галочку «Подстановочные знаки», и нажимаем на кнопку «Специальный», в открывающемся списке выбираем нужный знак:
В результате Word найдет вот такое значение:
Поиск омофонов
Microsoft Word реализовал поиск омофонов, но только на английском языке, для этого необходимо выбрать пункт «Произносится как». Вообще, омофоны — это слова, которые произносятся одинаково, но пишутся и имеют значение разное. Для такого поиска необходимо нажать «Произносится как». Например, английское слово cell (клетка) произносится так же, как слово sell (продавать).
! из-за не поддержания русского языка, эффективность от данной опции на нуле
Поиск по тексту без учета знаков препинания
Очень полезная опция «Не учитывать знаки препинания». Она позволяет проводить поиск без учета знаков препинания, особенно хорошо, когда нужно найти словосочетание в тексте.
Поиск слов без учета пробелов
Включенная галочка «Не учитывать пробелы» позволяет находить словосочетания, в которых есть пробел, но алгоритм поиска Word как бы проглатывает его.
Поиск текста по формату
Очень удобный функционал, когда нужно найти текст с определенным форматированием. Для поиска необходимо нажать кнопку Формат, потом у Вас откроется большой выбор форматов:
Для примера в тексте я выделил Жирным текст «как найти слово в тексте Word». Весть текст выделен полужирным, а кусок текста «слово в тексте Word» сделал подчернутым.
В формате я выбрал полужирный, подчеркивание, и русский язык. В итоге Ворд наше только фрагмент «слово в тексте». Только он был и жирным и подчеркнутым и на русском языке.
После проделанных манипуляция не забудьте нажать кнопку «Снять форматирование». Кнопка находится правее от кнопки «Формат».
Специальный поиск от Ворд
Правее от кнопки формат есть кнопка «Специальный». Там существует огромное количество элементов для поиска
Через этот элемент можно искать:
- Только цифры;
- Графические элементы;
- Неразрывные пробелы или дефисы;
- Длинное и короткое тире;
- Разрывы разделов, страниц, строк;
- Пустое пространство (особенно важно при написании курсовых и дипломных работ);
- И много других элементов.
Опции, которые не приносят пользы
!Это мое субъективное мнение, если у вас есть другие взгляды, то можете писать в комментариях.
- Опция «произносится как». Не поддержание русского языка, делает эту опцию бессмысленной;
- Опция «все словоформы», опция полезная при замене. А если нужно только найти словоформы, то с этим справляется обычный поиск по тексту;
- Опция «Учитывать префикс» и «Учитывать суффикс» – поиск слов, с определенными суффиксами и префиксами. Этот пункт так же полезен будет при замене текста, но не при поиске. С этой функцией справляется обычный поиск.
|
При поиске в интернете зачастую выдаются страницы с большим количеством информации. Подскажите, как быстро в тексте найти нужное слово? Это очень просто сделать. Для поиска нужного слова или фразы на Web-странице нужно набрать на клавиатуре комбинацию клавиш Ctrl и F. Это стандартная комбинация, которая работает во многих браузерах, в редакторах документов и других программах. Появится окно поиска, в которое нужно ввести слово или фрагмент текста, который вас интересует. Нажимаем Enter. После этого браузер подсчитает количество вхождений заданного ключевого слова в текст. Если это число больше нуля, то можно будет по очереди переходить к каждому из вхождений. Все вхождения будут подсвечиваться определённым цветом в браузере (например, зелёным). автор вопроса выбрал этот ответ лучшим Яна 2015 7 лет назад Найти слово или фразу на странице в интернете можно точно так же, как и в текстовом документе. Нажимаете сочетание Ctrl F (одинаковое для всех браузеров) — вверху появляется строка поиска. Вписываете туда текст, который нужно найти. В некоторых браузерах после этого нужно нажать «Найти» или Enter, в других поиск происходит автоматически. Результаты поиска выделяются в тексте цветом. Переходить от результата к результату поиска можно клавишей Enter или стрелками в строке поиска. Enough 6 лет назад Найти нужное слово на сайте в интернете можно с помощью строки поиска. Вызвать строку поиска текста можно сочетанием клавиш Ctrl + F. Обычно в правом верхнем углу появляется строка для ввода искомого фрагмента текста. Если слово или фраза, которую нужно найти на сайте, уже скопированы в памяти, то достаточно установить мышкой курсор в строке поиска и нажать Ctrl+V или правой клавишей мыши, потом выбрать «Вставить». Также можно начинать вводить нужное слово по буквам. В правой части строки будет указано количество найденных вариантов. Нажимая клавишу ввода (Enter) курсор будет переходить от слова к слову (если таких вариантов найдено несколько). Для того чтобы найти нужное слово или словосочетание на интернет странице в браузере нужно нажать клавиши на клавиатуре. Нажимаем на Ctrl+F и справа в верхней части браузера появится окно куда и вводим нужное для поиска слово. Затем нажимаем Enter и смотрим. Показаны все упоминания данного слова в тексте которые выделены другим цветом. Alexsandr82 5 лет назад Для поиска нужной фразы или слова на интернет странице можно использовать два способа: во-первых, можно использовать горячие клавиши для поиска, они задаются по умолчанию в каждом браузере(обычно для поиска используется комбинация ctrl+F, если она не срабатывает то скорее всего в вашем браузере задана другая комбинация горячих клавиш для поиска), в этом случае необходимо изучить настройки браузера (так как в разных браузерах настроить горячие клавиши нужно по разному), нужно искать пункт меню «горячие клавиши», там вы сможете просмотреть действующие комбинации и изменить их на другие. Во-вторых, любой браузер в меню содержит возможность поиска по странице, это как раз то что нужно, если в меню браузера вы нашли этот пункт нажимайте на него, появится окно для ввода искомого текста, вводите туда то что нужно найти и нажимаете поиск. Если искомая фраза илислово встречается на странице несколько раз то сначало браузер переместит вас на то место где фраза упоминается в первые а затем при нажатии кнопки далее он будет переходить к следующему упоминанию нужного слова. MaxFer 7 лет назад Это очень просто. Обычно большинство браузеров содержит функцию «поиск на странице». Прост ее нужно поискать в настройках или еще где-нибудь. Но есть и более удобный способ вызова поиска слов — это хитрое сочетание клавиш при открытом браузере: ctrl+»F». То есть нажав и удерживая клавишу «ctrl» нужно нажат на клавишу «F» (видимо, потому что с нее начинается слово find — найти). Тогда откроется поле для ввода искомого слова/словосочетания. Универсальность данного сочетания клавиш заключается еще в том, что с их помощью можно искать нужные слова не только в браузерах, но и в ВОРД, ЕКСЕЛЬ, ПОВЕРПОЙНТ и др. moreljuba 6 лет назад Раньше я тоже задавалась этим вопросом, ведь порой откроешь страничку, а там столько написано, а нужно выделить что-то конкретное и не знаешь как. Так вот для этого есть возможность использовать комбинацию клавиш «ctrl» плюс «F». После нажатия появлется маленькая строчка, где можно вбить искомую фразу или слово и нажать на Enter. после чего все такие же комбинации будут выделены для удобства отбора цветом. Любопытство 5 лет назад Для этого необходимо на Web-странице на клавиатуре найти Ctrl и F. Запасной вариант — F3. Нажимаем — появилось окошко поиска. Впечатываем слово, которое нас интересует, или фразу, после чего находим на клавиатуре справа слово Enter. Нажимаем. Всё. Можно искать то, что хотели. Mozgo-go 6 лет назад Искать слова, фразы, части слов, да и вообще открывать форму поиска, горячим сочетанием клавиш «ctrl-F» это уже повсеместный стандарт. Работает в любом приложении и на любой платформе. Не только на веб-страницах. К сожалению, не во всех браузерах работает вариант для поиска слова Ctrl + F. Есть еще кнопка F3 — если вы нажмете на нее,то всегда откроется окошечко в браузере с поиском, с помощью которого можно найти нужное слово или фразу на страничке. Знаете ответ? |
Как найти что-то в тексте
Время на прочтение
8 мин
Количество просмотров 5.5K
Найти объект или распознать понятие в тексте — с этого начинается решение большинства NLP задач. Если вы проектируете поисковую систему, создаете голосового помощника или классифицируете пользовательские запросы, прежде всего вы должны разобрать входной текст и попытаться найти в нем именованные сущности, которые могут быть универсальными, такими как даты, страны и города, или специфичными для конкретной модели. Обратите внимание, мы сейчас говорим лишь о тех видах задач, для которых заранее известно, что именно вы ищете или что может встретиться в тексте.
NER (named entity recognition) компонент, то есть программный компонент для поиска именованных сущностей, должен найти в тексте объект и по возможности получить из него какую-то информацию. Пример — “Дайте мне двадцать две маски”. Числовой NER компонент находит в приведенном тексте словосочетание “двадцать две” и извлекает из этих слов числовое нормализованное значение — “22”, теперь это значение можно использовать.
NER компоненты могут базироваться на нейронных сетях или работать на основе правил и каких-либо внутренних моделях. Универсальные NER компоненты часто используют второй способ.
Рассмотрим несколько готовых решений по поиску стандартных сущностей в тексте. В данной заметке мы остановимся на бесплатных или бесплатных с ограничениями библиотеках, а также расскажем о том, что сделано в проекте Apache NlpCraft в рамках данной проблематики. Представленный ниже список не является подробным и обстоятельным обзором, которых и так достаточное количество в сети, а скорее кратким описанием основных особенностей, плюсов и минусов использования этих библиотек.
Провайдеры NER компонентов
Apache OpenNlp
Apache OpenNlp предоставляет для английского языка достаточно стандартный набор NER компонентов, работающих с датами, временем, географией, организациями, числовыми процентами и персонами. Имеется небольшой набор и для других языков (испанский, голландский).
Поставка:
Java библиотека. Apache OpenNlp не поставляет модели вместе с основным проектом. Они доступны для скачивания отдельно.
Плюсы:
Apache лицензия. Модели протестированы на множестве внедрений.
Минусы:
Судя по всему, модели недаром вынесены из основного проекта. Складывается впечатление, что работа над ними или остановлена или идет в удручающе неторопливом темпе, так как новых моделей или изменений в существующих не видно уже довольно давно. Так как пользователи Apache OpenNlp могут создавать и тренировать свои собственные модели, возможно эта задача фактически полностью переложена на них.
Stanford Nlp
Stanford NLP — живой, постоянно развивающийся продукт отличного качества и широких возможностей. Для английского языка добавлена поддержка распознавания следующих сущностей: person, location, organization, misc, money, number, ordinal, percent, date, time, duration, set. Кроме того встроенный Regex NER компонент позволяет находить с высокой степенью точности такие сущности как: email, url, city, state_or_province, country, nationality, religion, (job) title, ideology, criminal_charge, cause_of_death, handle. Подробнее по ссылке. Заявлена поддержка ограниченного набора NER для немецкого, испанского и китайского языков. Качество распознавания можно попробовать с помощью онлайн демо.
Поставка:
Java библиотека. Модели можно загрузить из мавен вместе с проектом.
Я нигде не нашел перечня и детального описания NER компонентов для языков отличных от английского. По ссылкам 1, 2 — приведены примеры процесса тренировки собственных NER компонентов для разных языков. Проще говоря, возможность использовать другие языки заявлена, но придется повозиться.
Плюсы:
Ощущение от работы с проектом в целом и с готовыми моделями самое позитивное, проект живет и развивается, качество распознавания хорошее (”хорошее” — понятие условное, существуют метрики, характеризующие качество распознавания NER компонентов, но данный вопрос выходит за рамки статьи).
Минусы:
Помимо некоторого хаоса с документаций, они небольшие. Кому это важно, обратите внимание на лицензию. GNU General Public License отличается от Apache, так, например, вы не можете добавить продукт с данной лицензией в продукты, лицензируемые под Apache и т. д.
Google Language API
Google language API для английского языка поддерживает следующий список сущностей: person, location, organization, event, work_of_art, consumer_good, other, phone_number, address, date, number, price.
Платформа:
REST API, SaaS. Доступны готовые клиентские библиотеки над REST (Java, C#, Python, Go и т. д.).
Плюсы:
Большой набор NER компонентов, развитие и качество обеспечивается всем известным интернет гигантом.
Минусы:
Начиная с определенных объемов, использование платное.
Spacy
Данная библиотека предоставляет один из наиболее широких наборов поддерживаемых для распознавания сущностей, по ссылке список поддерживаемых.
Платформа:
Python.
К сожалению отсутствие личного опыта промышленного использования не позволяет мне добавить реальное описание плюсов и минусов данной библиотеки. К тому же подробный обзор питоновских NLP решений уже опубликован на habr.
Все вышеперечисленные библиотеки позволяют обучать собственные модели. Также все из них (кроме Apache OpenNlp) позволяют извлекать нормализованные значения из найденных сущностей, то есть, например, получить число “173“ из найденной в запросе числовой сущности “сто семьдесят три“.
Как мы видим вариантов решения задачи нахождения именованных сущностей представлено множество, направление их развития очевидно — расширение списка поддерживаемых языков и набора распознаваемых сущностей, улучшение качества распознавания.
Ниже описано, что привнес проект Apache NlpCraft в данную, уже широко проработанную область.
Дополнительные возможности предоставляемые NlpCraft
- Собственные NER компоненты для новых сущностей, улучшенные варианты решения для некоторых уже существующих.
- Интеграция NER компонентов всех вышеперечисленных библиотек в рамках использования продукта.
- Поддержка “составных сущностей“, что дает пользователям простую возможность создания новых собственных компонентов на основе уже имеющихся.
Теперь обо всем этом чуть подробнее.
Собственные NER компоненты
Собственные NER компоненты Apache NlpCraft — это компоненты распознавания дат, чисел, географии, координат, сортировки и сопоставления разных сущностей. Часть из них уникальна, часть — лишь улучшенная реализация существующих решений (повышена точность распознавания, добавлены дополнительные поля значений и т. д.).
Интеграция существующих решений
Все перечисленные выше решения интегрированы для использования в Apache NlpCraft.
При работе с проектом пользователю достаточно подключить нужный модуль и указать в конфигурации какие именно NER компоненты должны быть задействованы при поиске сущностей конкретной модели.
Ниже приведен пример конфигурации, для которой при поиске в тексте используется четыре различных NER компонента от двух провайдеров:
"enabledBuiltInTokens": [
"nlpcraft:num",
"nlpcraft:coordinate",
"google:organization",
"google:phone_number"
]
Подробнее об использовании Apache NlpCraft написано здесь. Для использования Google Language API необходим действующий Google developer account.
Поддержка составных сущностей
Поддержка составных сущностей — самая интересная из вышеперечисленных возможностей, остановимся на ней немного подробнее.
Составная сущность — это сущность определенная на основе другой. Рассмотрим пример. Пусть вы разрабатываете NLP систему управления, основанную на интентах (см. Alexa, Google Dialogflow, Алиса, Apache NlpСraft и т. д.), и пусть ваша модель работает с географией, но только для США. Вы можете взять любой компонент для поиска географии, например ”nlpcraft:city”, и использовать его напрямую.
Далее, при срабатывании интента, вы в соответствующей ему функции (callback), должны проверить значение поля ”country”, и если оно не удовлетворяет требуемым условиям, завершить работу функции, предотвращая ложное срабатывание. Далее вы должны вернуться к матчингу и попытаться выбрать другую, более подходящую функцию.
Что не так в данном подходе:
- Вы значительно усложняете работу с вызываемыми функциями, передавая управление из них в основной рабочий поток и обратно. Кроме того стоит учесть, что подобным функционалом передачи управления обладают далеко не все диалоговые системы.
- Вы размазываете логику матчинга между интентом и кодом исполняемого метода.
Хорошо… Вы можете с нуля создать свой собственный NER компонент по поиску американских городов, но эта задача решается не за пять минут.
Попробуем иначе. Вы можете усложнить интент (в тех системах где это возможно) и искать города, дополнительно отфильтрованные по стране. Но, повторюсь, возможность сложной фильтрации по полям элементов предоставляют далеко не все системы, кроме того вы усложняете интенты, которые должны быть максимально понятными и простыми, особенно если их много в проекте.
Apache NlpCraft предлагает механизм определения собственных NER компонентов на основе уже существующих. Ниже приведен пример конфигурации (полный синтаксис DSL доступен по ссылке, пример создания элементов — тут):
"elements": [
{
"id": "custom:city:usa",
"description": "Wrapper for USA cities",
"synonyms": [
"^^id == 'nlpcraft:city' && lowercase(~city:country) == 'usa')^^"
]
}
]
В данном примере мы описываем новую именованную сущность “американский город“ — “custom:city:usa”, основанную на уже существующей “nlpcraft:city”, отфильтрованной по определенному критерию.
Теперь вы можете создавать интенты, опирающиеся на созданный новый элемент, а встреченные в тексте города за пределами США не вызовут нежелательного срабатывания ваших интентов.
Еще пример:
"macros": [
{
"name": "<AIRPORT>",
"macro": "{airport|aerodrome|airdrome|air station}"
}
],
"elements": [
{
"id": "custom:airport:usa",
"description": "Wrapper for USA airports",
"synonyms": [
"<AIRPORT> {of|for|*} ^^id == 'nlpcraft:city' &&
lowercase(~city:country) == 'usa')^^"
]
}
]
В данном примере мы определили именованную сущность “городской аэропорт в США“ — “custom:airport:usa”. При определении этого элемента мы не только отфильтровали города по признаку принадлежности к государству, но и задали дополнительное правило, по которому названию города должен предшествовать какой-либо синоним, определяющий понятие “аэропорт”. (Подробнее о создании синонимов элементов через макросы — тут).
Составные элементы могут быть определены с любой степенью вложенности, то есть при необходимости вы можете спроектировать новые элементы на базе только что созданного “custom:airport:usa”. Также обратите внимание на то, что все нормализованные значения родительских сущностей, в данном случае базового элемента “nlpcraft:city”, доступны также в элементе “custom:airport:usa”, и могут быть использованы в теле функции сработавшего интента.
Разумеется, “составные элементы“ можно определять не только для всех поддерживаемых стандартных компонентов от OpenNlp, Stanford, Google, Spacy и NlpCraft, но и для пользовательских NER компонентов, расширяя их возможности и позволяя переиспользовать уже имеющиеся программные наработки.
Обратите внимание, фактически вы не плодите новые компоненты для каждой новой задачи, а просто конфигурируете их или “подмешиваете” их функционал в собственные элементы.
Таким образом, используя “составные сущности“ разработчик может:
- Значительно упростить логику построения интентов путем ее частичного переноса в переиспользуемые составные элементы.
- С помощью изменений конфигурации получить NER компоненты с новым поведением без обучения моделей или кодирования.
- Переиспользовать уже готовые решения с ожидаемым качеством, опираясь на существующие тесты или метрики.
Заключение
Надеюсь, что краткий обзор плюсов и минусов существующих NER компонентов будет полезен читателям, а понимание того, как с помощью Apache NlpCraft можно существенно расширить их возможности и адаптировать имеющиеся решения для новых задач, ускорит процесс разработки ваших проектов.
Примечание:
Мы стараемся как можно оперативнее обеспечивать вас актуальными справочными материалами на вашем языке. Эта страница переведена автоматически, поэтому ее текст может содержать неточности и грамматические ошибки. Для нас важно, чтобы эта статья была вам полезна. Просим вас уделить пару секунд и сообщить, помогла ли она вам, с помощью кнопок внизу страницы. Для удобства также приводим
ссылку на оригинал (на английском языке)
.
Поиск текста в документе? Область поиска можно находить символов, слов и фраз. При желании вы можете Заменить его с другой текст.
Если вы используете режим чтения, переключитесь в режим редактирования, выбрав пункты Редактировать документ > Изменить в Word Web App.

Чтобы открыть область Поиск в режиме редактирования, нажмите сочетание клавиш CTRL+F или выберите Главная > Поиск.

Чтобы найти текст, введите его в поле Поиск в документе… Word Web App приступит к поиску, как только вы начнете вводить текст. Чтобы сузить результаты, щелкните значок в виде лупы и выберите один или оба параметра поиска.

Совет: Если вы не видите значок лупы, нажмите кнопку X в конце поля поиска для документа…. Значок с увеличительным стеклом продолжает отображаться.
Когда вы вводите текст или вносите изменения в документ, Word Web App приостанавливает поиск и очищает область Поиск. Чтобы снова просмотреть результаты, щелкните стрелку Следующий результат поиска или Предыдущий результат поиска.

После завершения поиска щелкните X в конце поле » Поиск документов для… «.
Нужна дополнительная помощь?
Нужны дополнительные параметры?
Изучите преимущества подписки, просмотрите учебные курсы, узнайте, как защитить свое устройство и т. д.
В сообществах можно задавать вопросы и отвечать на них, отправлять отзывы и консультироваться с экспертами разных профилей.
Как найти нужное слово в тексте в ворде или интернете?

Просмотров 6.7к. Опубликовано 20.06.2017 Обновлено 20.06.2017
Доброго всем времени суток, мои дорогие друзья и гости моего блога. С вами как обычно Дмитрий Костин, и сегодня я хотел бы рассказать вам, как найти нужное слово в тексте в интернете, либо в ворде. Мне постоянно приходится искать определенные части в тексте статей, и если бы не было простых методов, как это сделать, а пришлось бы пробегаться по всему тексту вручную, то я бы наверное сошел с ума. Ну, давайте приступим к делу.
Ищем слово в документе Word
Когда вы уже открыли документ, то убедитесь, что вы находитесь на вкладке «Главная» в меню. После этого ищите в правой верхнем углу слово «Найти», после чего жмите на него. Но я бы, для экономии времени, предлагал бы воспользоваться комбинацией клавиш CTRL+F.
Вам откроется боковая панель навигации. Именно там вы и должны будете вводить то слово, которое собираетесь найти. Как только вы вобьете первую букву, то редактор уже покажет вам количество слов, в которых есть данная буква. Естественно, чем больше вы вводите букв, тем более узким становится круг подозреваемых…т.е. тем меньше становится слов, которые содержат данный символов.
Допустим, что вы нашли 5 слов, которые содержат именно ту комбинацию символов. Дальше вам остается найти их в самом документе. Это делается элементарно, так как все слова в тексте автоматически выделяются желтым цветом, что существенно облегчает сам поиск.
Поиск слова в интернете
Ну а если вы вдруг захотели обнаружить какой-либо отрывок в статье, что находится в интернете, то это еще легче.
Для этого вам всего лишь надо открыть меню в браузере (у меня показано для Google Chrome, но в остальных браузерах всё действует аналогично), после чего выбрать пункт «Найти», либо же по классике нажать комбинацию клавиш CTRL+F.
Когда вы будете писать искомые слова, то найденные комбинации букв также будут выделены желтым цветом. И что еще удобно, в отличие от ворда, на боковой полосе прокрутки будет отмечено, в каком месте текста находится нужное вам словечко.
Как видите, ничего в этом сложного нет. Так что справитесь.
Ну а если статья была для вас полезной, то не забудьте подписаться на обновления моего блога, чтобы всегда быть в курсе самой интересной и полезной информации. Ну а я с вами на сегодня прощаюсь. Удачи вам. Пока-пока!
С уважением, Дмитрий Костин.
Всем привет! Меня зовут Дмитрий Костин. Я автор и создатель данного блога. Первые шаги к заработку в интернете я начал делать еще в 2013 году, а данный проект я завел в 2015 году, еще когда работал IT-шником. Ну а с 2017 года я полностью ушел в интернет-заработок.
На данный момент моим основным источником дохода являются трафиковые проекты, среди которых сайты, ютуб-канал, каналы в Яндекс Дзен и Mail Пульс, телеграм канал и паблики в социальных сетях. На своем блоге я стараюсь делиться своими знаниями в сфере интернет-заработка, работе в интернете, а также разоблачаю мошеннические проекты.