Содержание
- Как выделить одинаковые слова в Ворде?
- Как в ворде найти повторяющийся текст
- Как найти и выделить разные повторяющиеся слова
- Как выделить одинаковые слова в Ворде?
- Как в ворде найти повторяющийся текст
- Как найти повторяющиеся слова в ворде?
- Как выделить цветом одинаковые слова в ворде?
- Как посмотреть самые частые слова в ворде?
- Как выделить одно и тоже слово по тексту?
- Как удалить все повторяющиеся слова в Word?
- Как в ворде выделить текст маркером?
- Как в ворде заменить все одинаковые слова на другие?
- Как посмотреть статистику в ворде?
- Как сделать поиск по заголовкам в ворде?
- Как найти ключевые слова в ворде?
- Как выделить определенные слова в тексте?
- Как выделить отдельные слова в тексте?
- Как выделить все буквы А в тексте?
- Как удалить определенные слова в тексте?
- Как удалить слово из текста в ворде?
- Как найти в тексте повторяющиеся предложения?
- Как в ворде выделить все одинаковые слова
- Как найти повторяющиеся слова в Microsoft Word — Вокруг-Дом — 2021
- Шаг 1
- Шаг 2
- Шаг 3
- Шаг 4
- Как в ворде выделить одинаковые слова цветом?
- Как найти и выделить одинаковые слова в ворде?
- Как в ворде выделить определенные слова?
- Как в ворде выделить текст другим цветом?
- Как выделить одно и тоже слово по тексту?
- Как выделить одинаковые слова в Excel?
- Как выделить все одинаковые буквы в ворде?
- Как выделить несколько строк в разных местах?
- Как в ворде сделать содержание?
- Как сразу выделить несколько файлов?
- Как изменить цвет заливки текста в ворде?
- Как в ворде на картинке выделить текст?
- Как изменить цвет маркера в ворде?
- Как выделить отдельные слова в тексте?
- Как работает автозамена в ворде?
- Как выделить одинаковые слова в тексте?
- Как выделить определенные слова в тексте?
- Как удалить все повторяющиеся слова в Word?
- Как добавить цвет выделения текста в ворде?
- Как в ворде выделить определенные слова?
- Как удалить повторяющиеся слова в Excel?
- Как сделать фон для текста в ворде?
- Как в ворде на картинке выделить текст?
- Как сделать текст в ворде одного цвета?
- Как найти определенное слово в ворде?
- Как найти повторяющиеся слова в ворде?
- Как в ворде найти повторяющийся текст
- Как найти и выделить разные повторяющиеся слова
- Как выделить одинаковые слова в Ворде?
- Как в ворде найти повторяющийся текст
Как выделить одинаковые слова в Ворде?
Через Ctrl+F нашла все одинаковые слова. Теперь нужно выделить их ВСЕ и сразу одним цветом, например, красным. Как это сделать?
1) Заходим во вкладку «Главная», в верхней панели в крайнем правом окошке жмем «заменить»:
2) Во всплывающем окне в поле «найти» пишем она. И опять пишем она в поле «заменить на»
3) Нажимаем кнопку «больше» и выбираем: формат/выделение цветом.
5) Наконец жмем кнопку «заменить все».
Теперь все слова «она», имеющиеся в тексте выделены нужным нам цветом.
Выбираем команду изменение цвета текста, теперь изменение цвета текста будет происходить одновременно во всех найденных словах:
Выделение всех одинаковых слов в ворде происходит следующим методом. Нажмите Ctrl + f, после чего в выберите пункт «найти в» и в всплывающем меню выбрать основной документ. После чего ввести слово, которое вам нужно в графу поиска. Всё одинаковые слова выделяется, после чего можно делать с ними что угодно, изменить цвет, подчеркнуть, выделить жирным и тд.
В разных версиях предварительный просмотр расположен в разных меню:
Предварительный просмотр требуется очень часто, поэтому для облегчения работы в любой версии удобно использовать комбинацию клавиш Ctrl+F2.
Весь текст в Windows выделяется единым приемом и это работает не только в MS Word, но и в Google Chrome, и во множестве других приложений.
Во-первых, выделив фрагмент списка, можно изменить его уровень:
Во-вторых, обратить внимание на ползунки горизонтальной на линейке:
В-третьих, обратить внимание на параметры абзаца выделенного текста:
Кроме того, рядом с кнопкой библиотеки нумерации (рис.1) есть кнопки увеличения и уменьшения отступов списка.
При работе с программой Ворд (Word) иногда возникает необходимость изменять нумерацию в документе.
Например, требуется изменить стиль номера и его положение на странице, формат номера и др.
Также нередко бывает необходимо исключить из нумерации первые страницы документа (обычно 1 и 2 страницы).
Рассмотрим, как это можно сделать.
Как изменить нумерацию (параметры нумерации) страниц в Ворде (Word)
Для того, чтобы изменить параметры нумерации в документе, нужно:
1) Выбрать пункт главного меню «Вставка».
Откроется окно, в котором можно изменять формат номера и номер, с которого начинается нумерация страниц.
Чтобы изменить расположение номера на странице, нужно выбрать необходимый пункт в том же самом меню.
Как изменить внешний вид номера страницы в Ворде
Для того, чтобы изменить оформление нумерации на странице (шрифт, цвет, размер и др.) документа Ворд, нужно:
1) Щёлкнуть на любом номере левой кнопкой мыши, после чего откроется окно колонтитулов.
2) Нужно выделить номер и с помощью стандартных инструментов сделать нужное вам оформление.
Как сделать нумерацию со 2 страницы в Ворде
При оформлении научных работ в Ворде нередко возникает необходимость сделать нумерацию не с 1 страницы, а со 2.
1) Зайти в конструктор колонтитулов (щёлкнуть мышкой на номере страницы).
2) На верхней панели инструментов выбрать пункт «Особый колонтитул для первой страницы».
В результате этого нумерация в документе Word будет со 2 страницы.
Как сделать нумерацию с 3 страницы в Ворде
Если вам нужно, чтобы номер отсутствовал не только на 1 странице, но и на 2 странице (а в некоторых случаях требуется сделать нумерацию даже с 4 листа), то необходимо будет создать новый раздел.
1) Нужно поставить курсор в конец 2 страницы.
2) В главном меню Word выбрать пункт «Разметка страницы».
Таким образом, с 3 страницы начнётся новый раздел.
Отключаем опцию «Как в предыдущем разделе».
Теперь осталось убрать номера с первых двух страниц.
Если требуется сделать, чтобы на 3 странице нумерация начиналась не с цифры 3, а с 1, то нужно:
1) Поставить курсор на 3 страницу.
2) Зайти в «Формат номеров страниц» и в разделе «Нумерация страниц» выбрать: «Начать с 1».
В результате этого, нумерация страниц в Ворде будет начинаться с 3 страницы.
Как сделать нумерацию с 4 страницы в Ворде
В некоторых случаях бывает нужно сделать нумерацию с 4 страницы. Порядок действий аналогичен:
1) Ставим курсор в конец 3 страницы и создаём новый раздел. Он начнётся с 4 страницы.
2) Заходим в колонтитулы, расположенные на 4 странице.
3) Отключаем опцию «Как в предыдущем разделе».
4) Убираем номера с первых страниц. Ставим курсор на 4 страницу и устанавливаем начало нумерации.
Источник
Как в ворде найти повторяющийся текст
Как найти и выделить разные повторяющиеся слова
Есть текст, в котором объединено несколько списков фамилий.
В результате получилось, что в одном списке некоторые фамилии повторяются несколько раз.
Найти и выделить повторяющиеся слова в одном документе.
Нужно чтобы ворд сам выбрал те фамилии(слова), которые повторяются 2 и более раз и выделил их.
Например, повторяются фамилии ПУГАЧЕВА, ГАЛКИН, ЛЕНИН по нескольку раз.
Нужно выделить сразу всех галкиных, пугачевых и лениных и др. которые повторяются.
Т.к. список большой, то единичный поиск по фамилиям не пойдет.
Есть варианты?
Может макрос какой есть?
Помощь в написании контрольных, курсовых и дипломных работ здесь.
Как найти в списке повторяющиеся слова?
Здравствуйте! Подскажите пожалуйста, как найти в python повторяющиеся слова (в списке) и вывести.
Как найти повторяющиеся слова, записанные через дефис?
Доброго времени суток! Подскажите, возможно ли как-то с помощью регулярок(или чего-то другого).
Как выделить одинаковые слова в Ворде?
Через Ctrl+F нашла все одинаковые слова. Теперь нужно выделить их ВСЕ и сразу одним цветом, например, красным. Как это сделать?
Выбираем команду изменение цвета текста, теперь изменение цвета текста будет происходить одновременно во всех найденных словах:
Объясню на примере. Допустим, у нас есть текст (я взяла отрывок из «12 стульев»), и нам нужно найти и выделить красным цветом все встречающиеся в нем местоимения ед.ч. ж.р. — «она».
1) Заходим во вкладку «Главная», в верхней панели в крайнем правом окошке жмем «заменить»:
2) Во всплывающем окне в поле «найти» пишем она. И опять пишем она в поле «заменить на»
3) Нажимаем кнопку «больше» и выбираем: формат/выделение цветом.
4) Теперь ниже фразы «заменить на» должно появиться — выделение цветом:
5) Наконец жмем кнопку «заменить все».
Теперь все слова «она», имеющиеся в тексте выделены нужным нам цветом.
Кстати, можно выделять не только целые слова, но и части слов — например, только корень или только несколько цифр в длинных числах и т.д.
Выделение всех одинаковых слов в ворде происходит следующим методом. Нажмите Ctrl + f, после чего в выберите пункт «найти в» и в всплывающем меню выбрать основной документ. После чего ввести слово, которое вам нужно в графу поиска. Всё одинаковые слова выделяется, после чего можно делать с ними что угодно, изменить цвет, подчеркнуть, выделить жирным и тд.
Как в ворде найти повторяющийся текст
Thank you for the helping
But how can I find the same sentences in my text?
Источник
Как найти повторяющиеся слова в ворде?
Как выделить цветом одинаковые слова в ворде?
Re: Выделение в тексте цветом одинаковых слов
Как посмотреть самые частые слова в ворде?
Чтобы подсчитать количество слов в определенной части документа, выделите нужный текст. Затем в меню Сервис выберите пункт Статистика. Как и в Word для настольных систем, Word в Интернете количество слов при их введите.
Как выделить одно и тоже слово по тексту?
Способ выделения текста
Как удалить все повторяющиеся слова в Word?
Процесс удаления слов в Word можно автоматизировать. Для этого в поле «Поиск» введите слово или фразу, которую вы хотите удалить, а поле «Заменить на» оставьте пустым. Когда всё готово, нажмите кнопку «Заменить всё». В результате из всего текста будет убрано искомое слово.
Как в ворде выделить текст маркером?
Как выделить текст маркером в документе Microsoft Word 2013
Начинаем с того, что выделяем необходимый текст. Затем в разделе «Главная» жмем уголок кнопки «Цвет выделения текста» и из перечня цветов выбираем необходимый, кликая по нему. Текст выделен. Если информация оказалась Вам полезна – жмите Спасибо!
Как в ворде заменить все одинаковые слова на другие?
Как посмотреть статистику в ворде?
Для тех, кто пользуется версией Microsoft Office Word 2007 или 2010 необходимо щелкнуть мышкой на «Число слов», в нижнем левом углу окна программы. В результате этого откроется окошечко «Статистика», где указано число страниц, слов, знаков, абзацев, строк. В этой табличке указывается число строк с пробелами и без них.
Как сделать поиск по заголовкам в ворде?
Чтобы перейти к странице или заголовку в документе Word без прокрутки, используйте область навигации. Чтобы открыть область навигации, нажмите клавиши CTRL+F или выберите Вид > Область навигации.
Как найти ключевые слова в ворде?
Как выделить определенные слова в тексте?
Чтобы выделить одно слово, дважды щелкните его. Чтобы выделить строку текста, поместите курсор в ее начало и нажмите клавиши SHIFT+СТРЕЛКА ВНИЗ. Чтобы выделить абзац, поместите курсор в его начало и нажмите клавиши CTRL+SHIFT+СТРЕЛКА ВНИЗ.
Как выделить отдельные слова в тексте?
Как выделить все буквы А в тексте?
Есть и более простой способ выделить весь текст. Для этого надо воспользоваться комбинацией клавиш. Нажав и удерживая клавишу Ctrl, нажмите клавишу А. Весь ваш текст выделится.
Как удалить определенные слова в тексте?
Как удалить слово из текста в ворде?
Удерживайте клавишу Ctrl и щелкните в любом месте предложения, которое вы хотите удалить, и нажмите либо клавишу Backspace, либо клавишу Delete. Удерживая клавишу Alt, нажмите и удерживайте кнопку мыши и выделите часть текста, который вы хотите удалить; нажмите клавишу Backspace или клавишу Delete.
Как найти в тексте повторяющиеся предложения?
Нажмите клавиши Ctrl и F потом нажмите на треугольник около значка лупы и выберите «Расширенный поиск». У Вас появиться окно поиска в которым Вы можете найти все дубликаты.
Источник
Как в ворде выделить все одинаковые слова
Как найти повторяющиеся слова в Microsoft Word — Вокруг-Дом — 2021
Table of Contents:
Утилита Microsoft Word Find and Replace — это мощный инструмент, который позволяет пользователям быстро искать в своих документах определенные слова и фразы. Другое использование этого инструмента — найти повторяющиеся слова в тексте, используя опцию выделения, которая отображает повторяющиеся слова, так что вы можете легко просматривать и редактировать текст, чтобы исключить повторение слов.
Шаг 1
Откройте меню «Поиск» на вкладке «Главная» ленты и выберите «Расширенный поиск».
Шаг 2
Введите слово, в котором вы хотите найти дубликаты, в поле ввода «Найти что».
Шаг 3
При необходимости выберите другие параметры в разделе «Параметры поиска»; Использование параметров поиска, таких как «Поиск по регистру» и «Поиск только целых слов», делает ваш поиск более конкретным.
Шаг 4
Нажмите меню «Чтение выделения» и нажмите «Выделить все».
Как в ворде выделить одинаковые слова цветом?
Как найти и выделить одинаковые слова в ворде?
На вкладке Начальная страница (главная) в группе Редактирование выберите команду Найти. В поле Найти введите текст, который требуется найти. Нажмите кнопку Выделение при чтении, а затем выберите параметр Выделить все. Примечание.6 мая 2011 г.
Как в ворде выделить определенные слова?
Чтобы выделить одно слово, дважды щелкните его. Чтобы выделить строку текста, поместите курсор в ее начало и нажмите клавиши SHIFT+СТРЕЛКА ВНИЗ. Чтобы выделить абзац, поместите курсор в его начало и нажмите клавиши CTRL+SHIFT+СТРЕЛКА ВНИЗ.
Как в ворде выделить текст другим цветом?
Выделение цветом выбранного фрагмента текста
Как выделить одно и тоже слово по тексту?
Но можно сделать таким образом: нажмите клавишу Ctrl на клавиатуре и удерживайте ее нажатой. Затем мышкой выделяете нужные вам слова или отдельные предложения.
Как выделить одинаковые слова в Excel?
Как выделить все одинаковые буквы в ворде?
Как выделить несколько строк в разных местах?
Чтобы выбрать несколько строк в окне просмотра данных, выделите одну строку и, удерживая нажатой клавишу Ctrl (Windows) или Command (Mac), выберите каждую строку, которую нужно изменить или удалить.
Как в ворде сделать содержание?
Как сразу выделить несколько файлов?
Чтобы выделить несколько несмежных файлов или папок, нажмите и удерживайте клавишу Ctrl и щелкните каждый из элементов, которые нужно выделить. Чтобы выбрать все файлы и папки в окне, нажмите на панели инструментов кнопку Упорядочить и выберите команду Выделить все.
Как изменить цвет заливки текста в ворде?
Изменение цвета текста
Как в ворде на картинке выделить текст?
На вкладке Главная в группе команд Редактирование нажмите кнопку Выделить.
Как изменить цвет маркера в ворде?
Щелкните элемент Маркер и выберите нужный стиль. Выберите пункт Шрифт, а затем во всплывающем меню Цвет шрифта выберите нужный цвет.
Как выделить отдельные слова в тексте?
Как работает автозамена в ворде?
Добавить запись в список автозамены
Как выделить одинаковые слова в тексте?
Как выделить определенные слова в тексте?
Чтобы выделить одно слово, дважды щелкните его. Чтобы выделить строку текста, поместите курсор в ее начало и нажмите клавиши SHIFT+СТРЕЛКА ВНИЗ. Чтобы выделить абзац, поместите курсор в его начало и нажмите клавиши CTRL+SHIFT+СТРЕЛКА ВНИЗ.
Как удалить все повторяющиеся слова в Word?
Re: Удаление повторяющихся предложений.
Делаю с Ctrl+F (Ctrl+H) как вы пишете и ничего не открывается. При нажатии Удалить гиперссылки (Ctrl_Shift+F9) при скроллинге начинают по тексту переливаться вверх вниз подчёркивания красным цветом большинства слов!
Как добавить цвет выделения текста в ворде?
Выделение цветом выбранного фрагмента текста
Как в ворде выделить определенные слова?
В тексте документа найдите слово (фразу), которое вы хотите выделить. Установите курсор у начала слова, нажмите и удерживайте левую кнопку мыши и переместите курсор над словом до его конца.
Как удалить повторяющиеся слова в Excel?
Удаление повторяющихся значений
Как сделать фон для текста в ворде?
Делаем фон за текстом — 2 способ
Как в ворде на картинке выделить текст?
На вкладке Главная в группе команд Редактирование нажмите кнопку Выделить.
Как сделать текст в ворде одного цвета?
Вы можете изменить цвет текста в документе Word.
Как найти определенное слово в ворде?
Поиск текста в документе
Как найти повторяющиеся слова в ворде?
Источник
Как в ворде найти повторяющийся текст
Как найти и выделить разные повторяющиеся слова
Есть текст, в котором объединено несколько списков фамилий.
В результате получилось, что в одном списке некоторые фамилии повторяются несколько раз.
Найти и выделить повторяющиеся слова в одном документе.
Нужно чтобы ворд сам выбрал те фамилии(слова), которые повторяются 2 и более раз и выделил их.
Например, повторяются фамилии ПУГАЧЕВА, ГАЛКИН, ЛЕНИН по нескольку раз.
Нужно выделить сразу всех галкиных, пугачевых и лениных и др. которые повторяются.
Т.к. список большой, то единичный поиск по фамилиям не пойдет.
Есть варианты?
Может макрос какой есть?
Помощь в написании контрольных, курсовых и дипломных работ здесь.
Как найти в списке повторяющиеся слова?
Здравствуйте! Подскажите пожалуйста, как найти в python повторяющиеся слова (в списке) и вывести.
Как найти повторяющиеся слова, записанные через дефис?
Доброго времени суток! Подскажите, возможно ли как-то с помощью регулярок(или чего-то другого).
Как выделить одинаковые слова в Ворде?
Через Ctrl+F нашла все одинаковые слова. Теперь нужно выделить их ВСЕ и сразу одним цветом, например, красным. Как это сделать?
Выбираем команду изменение цвета текста, теперь изменение цвета текста будет происходить одновременно во всех найденных словах:
Объясню на примере. Допустим, у нас есть текст (я взяла отрывок из «12 стульев»), и нам нужно найти и выделить красным цветом все встречающиеся в нем местоимения ед.ч. ж.р. — «она».
1) Заходим во вкладку «Главная», в верхней панели в крайнем правом окошке жмем «заменить»:
2) Во всплывающем окне в поле «найти» пишем она. И опять пишем она в поле «заменить на»
3) Нажимаем кнопку «больше» и выбираем: формат/выделение цветом.
4) Теперь ниже фразы «заменить на» должно появиться — выделение цветом:
5) Наконец жмем кнопку «заменить все».
Теперь все слова «она», имеющиеся в тексте выделены нужным нам цветом.
Кстати, можно выделять не только целые слова, но и части слов — например, только корень или только несколько цифр в длинных числах и т.д.
Выделение всех одинаковых слов в ворде происходит следующим методом. Нажмите Ctrl + f, после чего в выберите пункт «найти в» и в всплывающем меню выбрать основной документ. После чего ввести слово, которое вам нужно в графу поиска. Всё одинаковые слова выделяется, после чего можно делать с ними что угодно, изменить цвет, подчеркнуть, выделить жирным и тд.
Как в ворде найти повторяющийся текст
Thank you for the helping
But how can I find the same sentences in my text?
Источник
Бесплатный сервис поиска слов Адвего покажет онлайн все вхождения ключевых слов, стоп-слов и слов по заданному образцу. Поиск фраз и наборов символов на любом языке.
Как работает поиск слов и фраз в тексте
Скопируйте в первое поле проверяемый текст, а во втором поле укажите все слова и фразы по одной на строку, после чего нажмите кнопку «Найти». Чтобы найти слова в документе или на странице сайта, скопируйте весь текст в поле для проверки.
По умолчанию система ищет только точные совпадения с указанной строкой (с учетом знаков препинания).
Например, по строке «номер» будет найдено слово «номер», но не будут найдены слова «номерной» или «госномер». Аналогично, при поиске по фразе «легкий завтрак» будет найдена только фраза «легкий завтрак», но не будут найдены фразы «легким завтраком» или «легкий, завтрак».
Чтобы задать поиск по маске, используйте символ звездочки * в начале, в конце или с обеих сторон каждого слова:
ра*— будут найдены все слова, начинающиеся на «ра», в том числе слово «ра»: работа, разный, рад.*ет— будут найдены все слова, заканчивающиеся на «ет», в том числе слово «ет»: работает, полет, нет.*ой*— будут найдены все слова, содержащие буквосочетание «ой» в любом месте: ойкнул, водопой, спокойствие.
Маску можно указать для одного или нескольких слов во фразе, правила будут применяться последовательно:
ра* *ет— будут найдены фразы только из двух рядом стоящих слов, первое из которых начинается на «ра», а второе заканчивается на «ет»: рабочий совет, но не будут найдены фразы «свет комет» или «равная опора».
Также можно найти все вхождения любой заданной последовательности символов в тексте — для этого необходимо добавить символ ! в начале и конце строки.
Например, по запросу !дом! будут найдены вхождения этого буквосочетания в словах «дом», «домашний», «одомашненный» и т. д., но выделены будут именно вхождения, а не слова целиком, в отличие от режима поиска по маске с символом *.
Чтобы выделить все вхождения конкретного слова или фразы в тексте, нажмите на строку с ними в таблице совпадений. Чтобы выделить все совпадения, нажмите на строку с общим количеством совпадений.
Проверять текст можно неограниченное количество раз — после его редактирования или изменения списка слов нажмите повторно кнопку «Найти» и система покажет результаты новой проверки.
Возможности сервиса:
- поиск заданных слов и фраз (ключевых, стоп-слов);
- поиск по фразе целиком или по ее части;
- поиск необходимого слова или фразы в документе;
- поиск одинаковых и повторяющихся слов;
- поиск однокоренных слов по маске;
- поиск любых последовательностей символов;
- поиск в английском тексте и на любом языке.
Работая с текстом, особенно с большими объемами, зачастую необходимо найти слово или кусок текста. Для этого можно воспользоваться поиском по тексту в Ворде. Существует несколько вариантов поиска в Word:
- Простой поиска, через кнопку «Найти» (открывается панель Навигация);
- Расширенный поиск, через кнопку «Заменить», там есть вкладка «Найти».
Самый простой поиск в ворде – это через кнопку «Найти». Эта кнопка расположена во вкладке «Главная» в самом правом углу.
! Для ускорения работы, для поиска в Ворде воспользуйтесь комбинацией клавишей: CRL+F
После нажатия кнопки или сочетания клавишей откроется окно Навигации, где можно будет вводить слова для поиска.
! Это самый простой и быстрый способ поиска по документу Word.
Для обычного пользователя большего и не нужно. Но если ваша деятельность, вынуждает Вас искать более сложные фрагменты текста (например, нужно найти текст с синим цветом), то необходимо воспользоваться расширенной формой поиска.
Расширенный поиск в Ворде
Часто возникает необходимость поиска слов в Ворде, которое отличается по формату. Например, все слова, выделенные жирным. В этом как рас и поможет расширенный поиск.
Существует 3 варианта вызова расширенного поиска:
- В панели навигация, после обычного поиска
- На кнопке «Найти» нужно нажать на стрелочку вниз
- Нужно нажать на кнопку «Заменить» , там выйдет диалоговое окно. В окне перейти на вкладку «Найти»
В любом случае все 3 варианта ведут к одной форме – «Расширенному поиску».
Как в Word найти слово в тексте – Расширенный поиск
После открытия отдельного диалогового окна, нужно нажать на кнопку «Больше»
После нажатия кнопки диалоговое окно увеличится
Перед нами высветилось большое количество настроек. Рассмотрим самые важные:
Направление поиска
В настройках можно задать Направление поиска. Рекомендовано оставлять пункт «Везде». Так найти слово в тексте будет более реально, потому что поиск пройдет по всему файлу. Еще существуют режимы «Назад» и «Вперед». В этом режиме поиск начинается от курсора и идет вперед по документу или назад (Вверх или вниз)
Поиск с учетом регистра
Поиск с учетом регистра позволяет искать слова с заданным регистром. Например, города пишутся с большой буквы, но журналист где-то мог неосознанно написать название города с маленькой буквы. Что бы облегчить поиск и проверку, необходимо воспользоваться этой конфигурацией:
Поиск по целым словам
Если нажать на вторую галочку, «Только слово целиком», то поиск будет искать не по символам, а по целым словам. Т.е. если вбить в поиск только часть слова, то он его не найдет. Напимер, необходимо найти слово Ворд, при обычном поиске будут найдены все слова с разными окончаниями (Ворде, Ворду), но при нажатой галочке «Только слова целиком» этого не произойдет.
Подстановочные знаки
Более тяжелый элемент, это подстановочные знаки. Например, нам нужно найти все слова, которые начинаются с буквы м и заканчиваются буквой к. Для этого в диалоговом окне поиска нажимаем галочку «Подстановочные знаки», и нажимаем на кнопку «Специальный», в открывающемся списке выбираем нужный знак:
В результате Word найдет вот такое значение:
Поиск омофонов
Microsoft Word реализовал поиск омофонов, но только на английском языке, для этого необходимо выбрать пункт «Произносится как». Вообще, омофоны — это слова, которые произносятся одинаково, но пишутся и имеют значение разное. Для такого поиска необходимо нажать «Произносится как». Например, английское слово cell (клетка) произносится так же, как слово sell (продавать).
! из-за не поддержания русского языка, эффективность от данной опции на нуле
Поиск по тексту без учета знаков препинания
Очень полезная опция «Не учитывать знаки препинания». Она позволяет проводить поиск без учета знаков препинания, особенно хорошо, когда нужно найти словосочетание в тексте.
Поиск слов без учета пробелов
Включенная галочка «Не учитывать пробелы» позволяет находить словосочетания, в которых есть пробел, но алгоритм поиска Word как бы проглатывает его.
Поиск текста по формату
Очень удобный функционал, когда нужно найти текст с определенным форматированием. Для поиска необходимо нажать кнопку Формат, потом у Вас откроется большой выбор форматов:
Для примера в тексте я выделил Жирным текст «как найти слово в тексте Word». Весть текст выделен полужирным, а кусок текста «слово в тексте Word» сделал подчернутым.
В формате я выбрал полужирный, подчеркивание, и русский язык. В итоге Ворд наше только фрагмент «слово в тексте». Только он был и жирным и подчеркнутым и на русском языке.
После проделанных манипуляция не забудьте нажать кнопку «Снять форматирование». Кнопка находится правее от кнопки «Формат».
Специальный поиск от Ворд
Правее от кнопки формат есть кнопка «Специальный». Там существует огромное количество элементов для поиска
Через этот элемент можно искать:
- Только цифры;
- Графические элементы;
- Неразрывные пробелы или дефисы;
- Длинное и короткое тире;
- Разрывы разделов, страниц, строк;
- Пустое пространство (особенно важно при написании курсовых и дипломных работ);
- И много других элементов.
Опции, которые не приносят пользы
!Это мое субъективное мнение, если у вас есть другие взгляды, то можете писать в комментариях.
- Опция «произносится как». Не поддержание русского языка, делает эту опцию бессмысленной;
- Опция «все словоформы», опция полезная при замене. А если нужно только найти словоформы, то с этим справляется обычный поиск по тексту;
- Опция «Учитывать префикс» и «Учитывать суффикс» – поиск слов, с определенными суффиксами и префиксами. Этот пункт так же полезен будет при замене текста, но не при поиске. С этой функцией справляется обычный поиск.
При работе с текстом, особенно с большими объемами, часто бывает необходимо найти слово или фрагмент текста. Для этого вы можете использовать текстовый поиск в Word. Для поиска в Word есть несколько вариантов:
- Простой поиск с помощью кнопки «Найти» (открывается панель навигации);
- Расширенный поиск, через кнопку «Заменить», есть вкладка «Найти».
Самый простой поиск в Word — с помощью кнопки «Найти». Эта кнопка находится на вкладке «Главная» в правом углу.
Чтобы ускорить работу, для поиска в Word используйте комбинацию клавиш: CRL + F
После нажатия кнопки или комбинации клавиш откроется окно навигации, в котором вы можете ввести поисковые слова.
Это самый быстрый и простой способ поиска документа Word.
Для обычного пользователя больше ничего не нужно. Но если ваш бизнес заставляет вас искать более сложные фрагменты текста (например, вам нужно найти текст синего цвета), тогда вам необходимо использовать форму расширенного поиска.
Расширенный поиск в Ворде
Часто бывает необходимо искать в Word слова, которые отличаются по формату. Например, все слова выделены жирным шрифтом. Вот как вам поможет расширенный поиск.
Есть 3 варианта вызова расширенного поиска:
- В панели навигации после обычного поиска
- На кнопке «Найти» нужно нажать на стрелку вниз
- вам нужно нажать кнопку «Заменить», появится диалоговое окно. В окне перейдите на вкладку «Найти»
В любом случае все 3 варианта приводят к модулю: «Расширенный поиск».
Как в Word найти слово в тексте – Расширенный поиск
После открытия отдельного диалогового окна необходимо нажать кнопку «Еще»
После нажатия кнопки диалоговое окно развернется
Перед нами появилось большое количество настроек. Рассмотрим самое главное:
Направление поиска
В настройках можно указать направление поиска. Желательно оставить запись «Везде». Это сделает более реалистичным поиск слова в тексте, потому что поиск будет охватывать весь файл. Также есть режимы «Назад» и «Вперед». В этом режиме поиск начинается с курсора и идет вперед или назад по документу (вверх или вниз)
Поиск с учетом регистра
Поиск с учетом регистра позволяет искать слова в определенном регистре. Например, города пишутся с заглавной буквы, но репортер где-то может неосознанно написать название города строчной буквой. Чтобы облегчить поиск и проверку, вам необходимо использовать эту конфигурацию:
Поиск по целым словам
Если вы установите второй флажок «Только слово целиком», поиск будет выполняться не по символам, а по целым словам. Те, если вы введете в поиск только часть слова, он его не найдет. Например, вам нужно найти слово Word, при обычном поиске будут найдены все слова с разными окончаниями (Word, Word), но когда установлен флажок «Только слова целиком», этого не произойдет.
Подстановочные знаки
Самый тяжелый элемент — это символы подстановки. Например, нам нужно найти все слова, которые начинаются с буквы m и заканчиваются буквой k. Для этого в диалоговом окне поиска установите флажок «Подстановочный знак» и нажмите кнопку «Специальный», выберите нужный символ из раскрывающегося списка:
В результате Word найдет следующее значение:
Поиск омофонов
В Microsoft Word реализован поиск омофонов, но только на английском языке, для этого необходимо выбрать запись «Произносится как». В общем, омофоны — это слова, произносимые одинаково, но написанные и имеющие разное значение. Для такого поиска нужно нажать «Произносится как». Например, английское слово cell произносится так же, как и слово sell).
из-за отсутствия поддержки русского языка эффективность этой опции нулевая
Поиск по тексту без учета знаков препинания
Очень полезная опция «Игнорировать знаки препинания». Он позволяет вести поиск независимо от знаков препинания, особенно когда вам нужно найти предложение в тексте.
Поиск слов без учета пробелов
Включенный флажок «Игнорировать пробелы» позволяет находить фразы, содержащие пробел, но алгоритм поиска Word, похоже, его проглатывает.
Поиск текста по формату
Это очень полезно, когда вам нужно найти текст с определенным форматированием. Для поиска нужно нажать кнопку Формат, тогда у вас будет большой выбор форматов:
Например, в тексте я выделил жирным шрифтом текст «как найти слово в тексте Word». Весь текст выделен жирным шрифтом, а часть текста «слово в слове» подчеркнута.
В формате я выбрал жирный, подчеркнутый и русский. Следовательно, наше Слово — это лишь фрагмент «слова в тексте». Только выделено жирным шрифтом, подчеркнуто и по-русски.
После манипуляций не забудьте нажать кнопку «Неформатировать». Кнопка расположена справа от кнопки «Форматировать».
Специальный поиск от Ворд
Справа от кнопки «Форматировать» находится кнопка «Специальная». Есть огромное количество предметов для поиска
Вы можете искать по этому элементу:
- Только числа;
- Графические элементы;
- Объединительные пробелы или дефисы;
- Em и дефис;
- Разрывы разделов, страниц, строк;
- Пробелы (особенно актуальны при написании курсовых и тезисов);
- И многие другие элементы.
Найти и заменить
Учитывать регистр
Только слово целиком
Регулярное выражение
- {{ error }}
Заказать текст

Онлайн программа «Текстовод Найти и заменить» поможет вам отыскать прямые совпадения искомых слов, словосочетаний или предложений в тексте, а также произвести их моментальную замену.
Вы можете пользоваться программой совершенно бесплатно.
Проверить можно неограниченное количество символов.
Пошаговая инструкция по работе с программой.
I. Когда вам нужно найти совпадения:
Введите текст в рабочее окно. * Используйте стандартное сочетание клавиш Ctrl+A (для выделения текста целиком), Ctrl+C (для копирования текста в буфер обмена) и Ctrl+V (чтобы вставить текст в рабочее поле, а потом перенести то, что получилось себе).
В строке «Найти» напишите искомое слово или фразу.
Нажмите на лупу «найти».
Вверху, над рабочим полем вы увидите число совпадений.
Чтобы перемещаться между ними, каждый раз нажимайте кнопку «Найти».
II. Если вам необходимо сделать замену:
Также вставьте текст в текстовое окно.
В строке «Заменить» укажите искомое слово/словосочетание или предложение.
Нажмите на значок круговых стрелок «Заменить». Стандартно сервис меняет все, указанные вами, слова. При этом не учитываются регистры, а также целостность слова.
На примере вверху видно, что произошла замена «АнтиплагиатА» на «проверка уникальности» с сохранением исходного окончания (см. Красная рамка).
III. Когда нужно найти или заменить фиксированное слово, достаточно просто установить галочку «Только слово целиком».
Посмотрим на результат.
IV. Если необходимо найти или заменить имена собственные, аббревиатуры и подобные группы слов, начинающиеся или состоящие из заглавных букв, поставьте галку на «Учитывать регистр».
Обратите внимание на скрин. Здесь программа поменяла слова с заданным условием.
VI. Когда применять «Регулярное выражение».
Для продвинутых пользователей предоставлена возможность применения специальных шаблонов для выполнения запрограммированной команды.
Для работы со следующим текстом нажмите на метелку «Очистить».
Напишите в комментариях понравилась ли вам работа нашей программы.





























































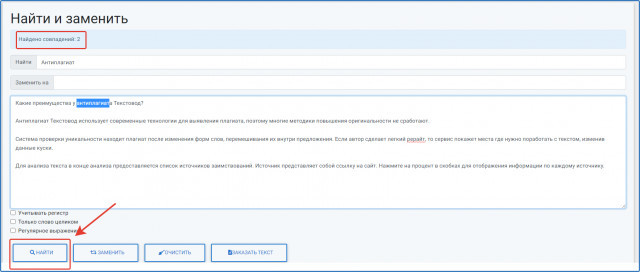
.jpeg)
.jpeg)
.jpeg)